Last Updated on 2 years by Amelia Johansson
Kodi is the best media player available for several platforms, but if you are facing some issues with it and want to learn how to uninstall Kodi on Firestick. Then you are at the right place. In this article, we are going to discuss the complete method to remove this app completely from our device.
However, it is recommended to read this article till the end, so you don’t miss any helpful information. Furthermore, I will share with you a simple tip just in case you don’t want to uninstall it. This is why reading the whole guide will provide you with several other helpful pieces of information too.
Even though the steps that are provided here work only with Amazon devices, including FireTV Stick 4K, FireTV 2nd, 3rd, Generation, Lite (2020) and FireTV Cube too, in case you are looking for steps to remove it from the different device then, unfortunately, you should check out another guide on Google.
Uninstall Kodi on Firestick From Settings
As we know, Kodi is the best media player to stream Movies, TV Shows and live TV on FireTV and other devices. But if you don’t like it anymore or want to give try any other alternative, then you indeed have to remove it. Even though if you are updating it, then probably it requires uninstallation first.
Uninstalling Kodi is not a difficult task but yet beginners who bought this device recently don’t know about it. This is why I have written this article with details instructions along with a screenshot. Just in case someone doesn’t understand any step provided here may simply check the screenshot instead.
Also Check: Best Kodi Alternatives
Once you understand the risk if you still want to proceed then follow the steps given below:
From Home Screen hover to the above menu and then select Settings from there.
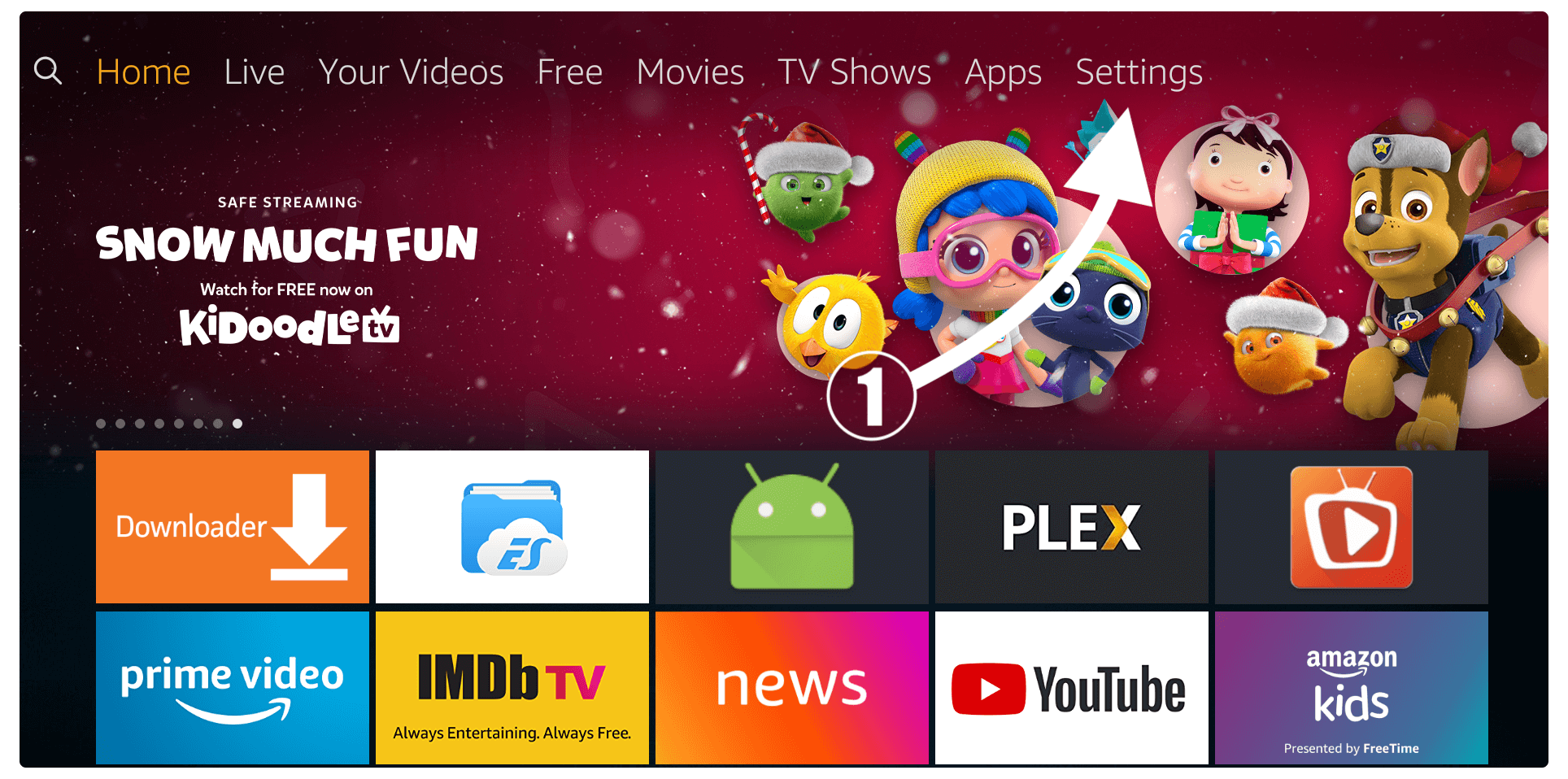
After entering into Settings move forward and then open Applications.
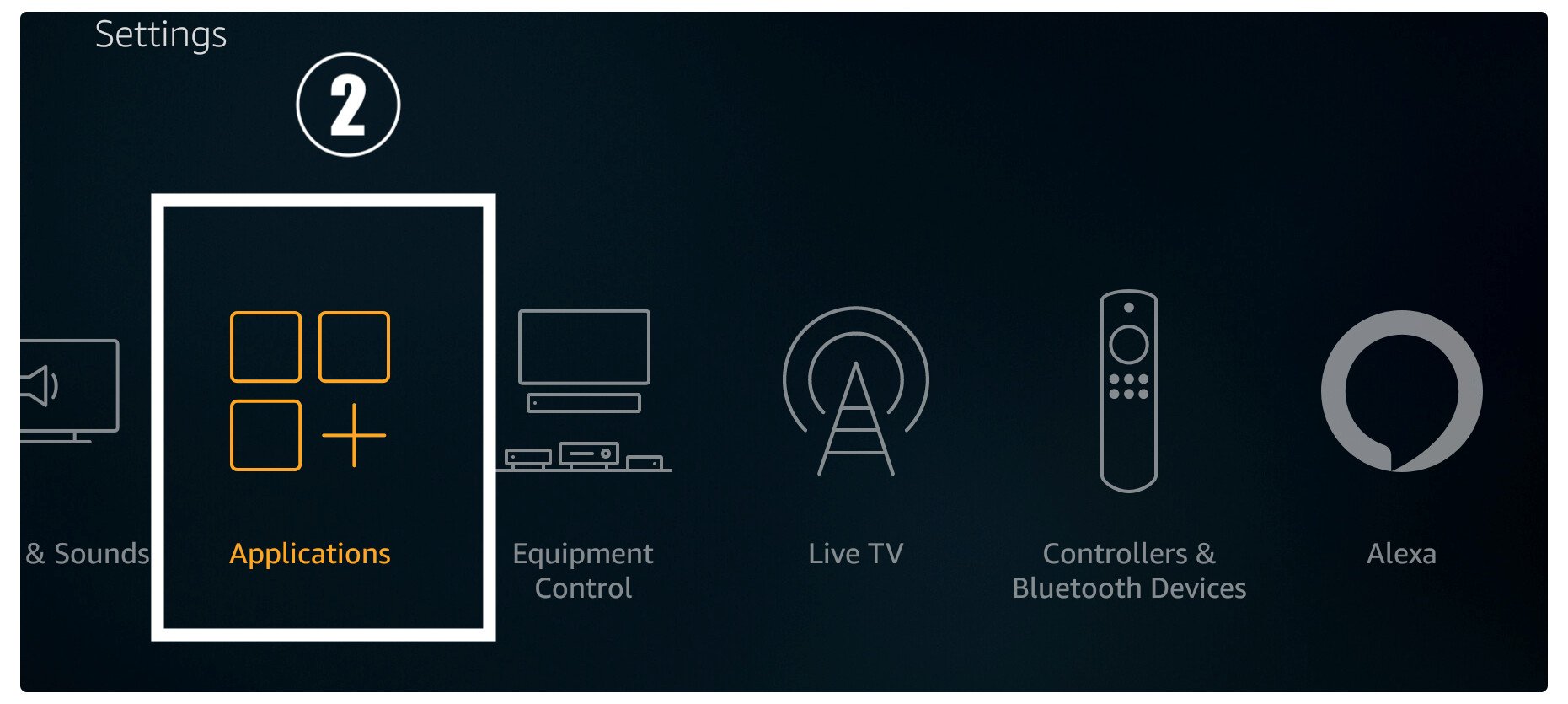
It shows different options so now click on the Manage Installed Applications.
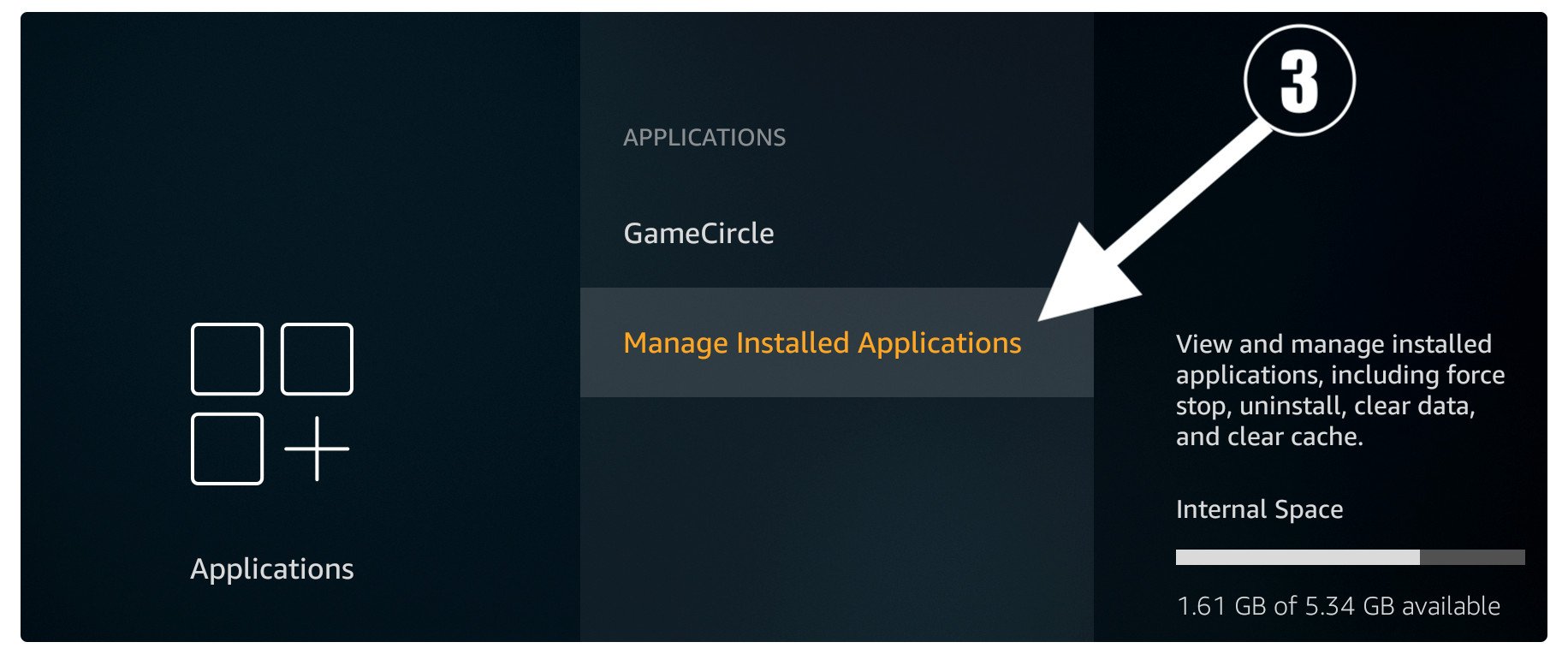
This will show the list of all installed applications now scroll down and select Kodi from the list.
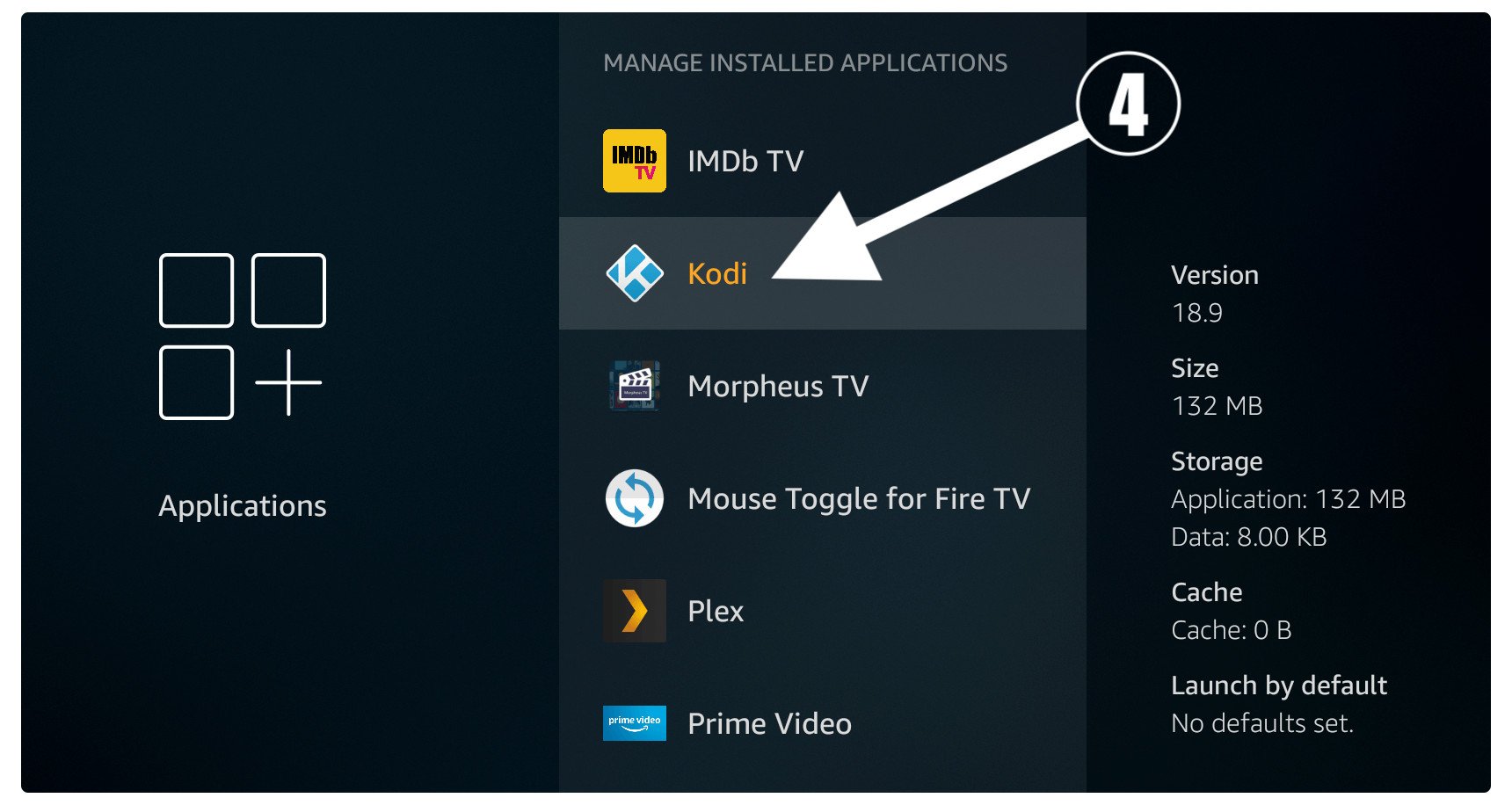
From there scroll down and then select Clear Data first (or it leaves temp files).
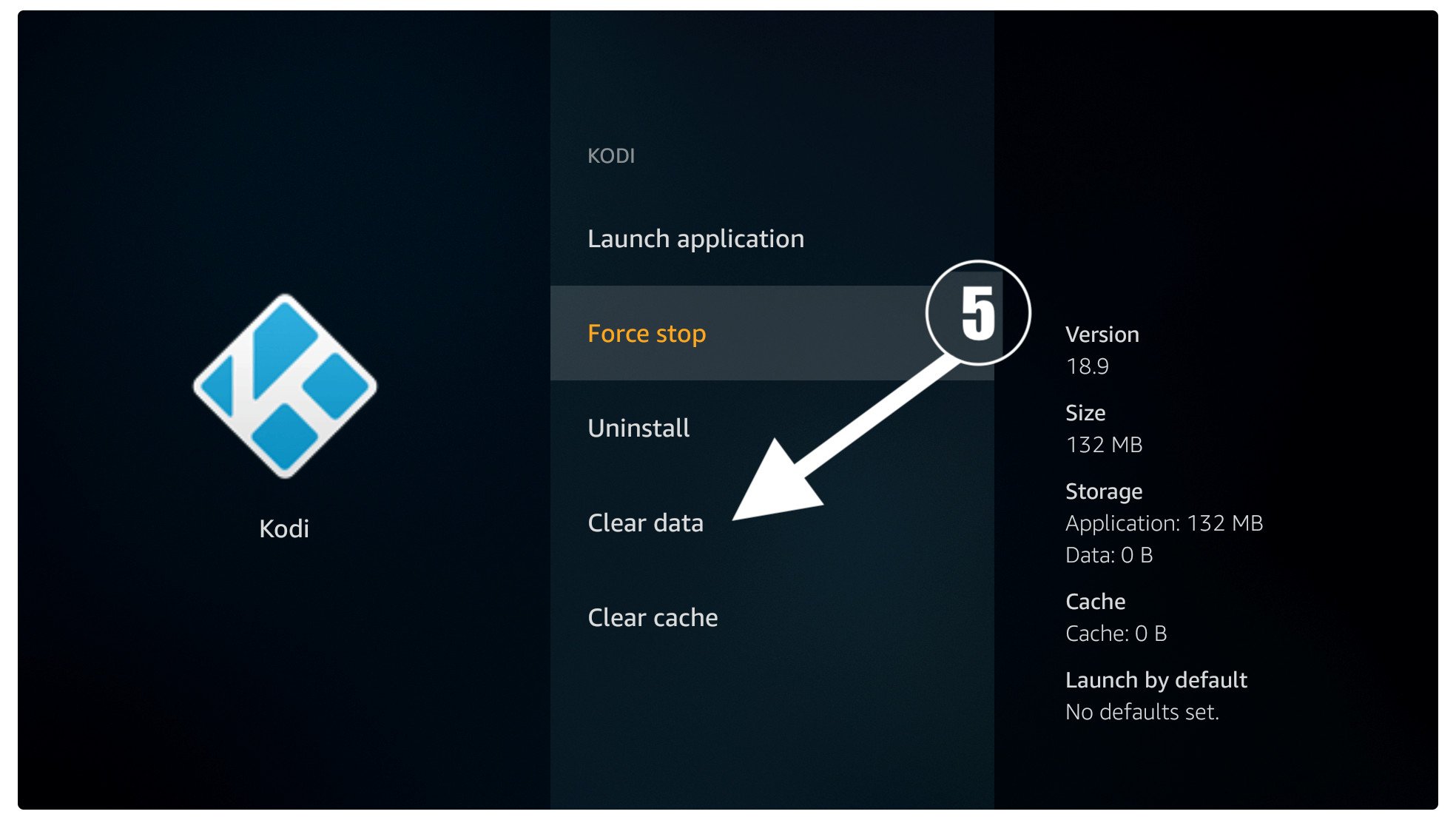
You will be asked again for it then simply select Clear Data again.
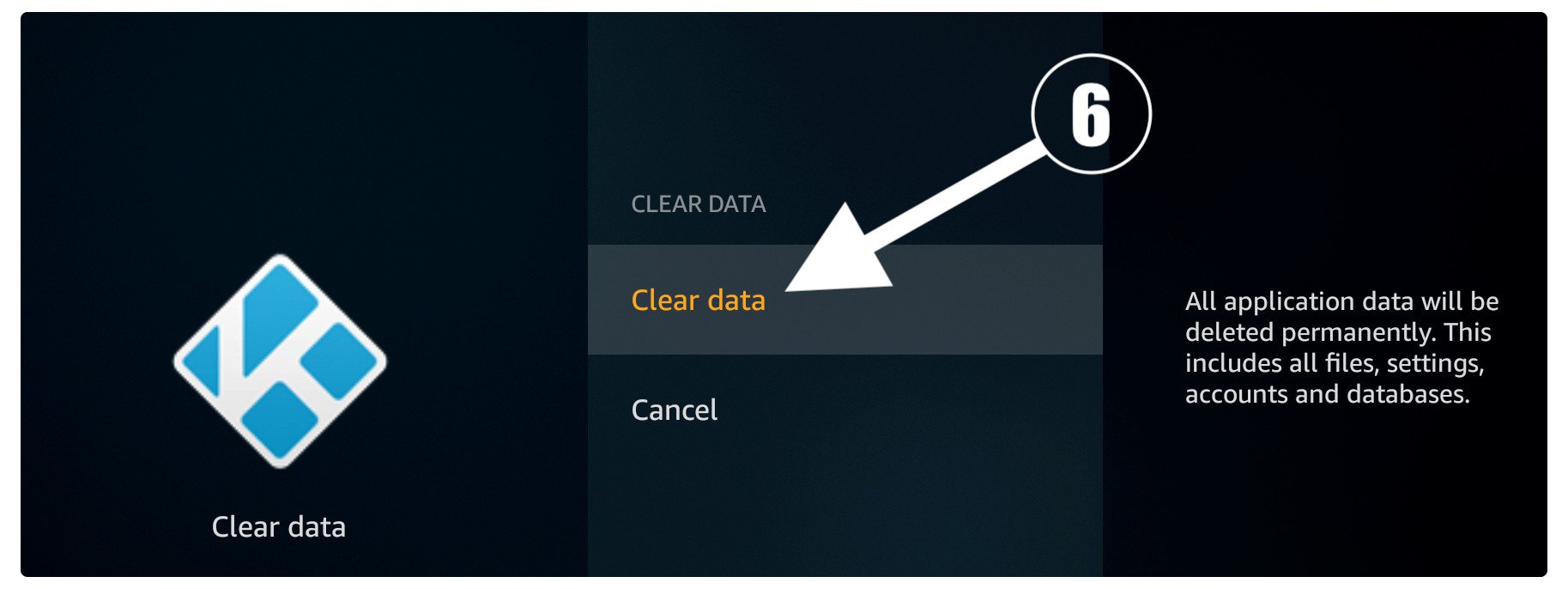
After this click on the Uninstall option (check the below screenshot).
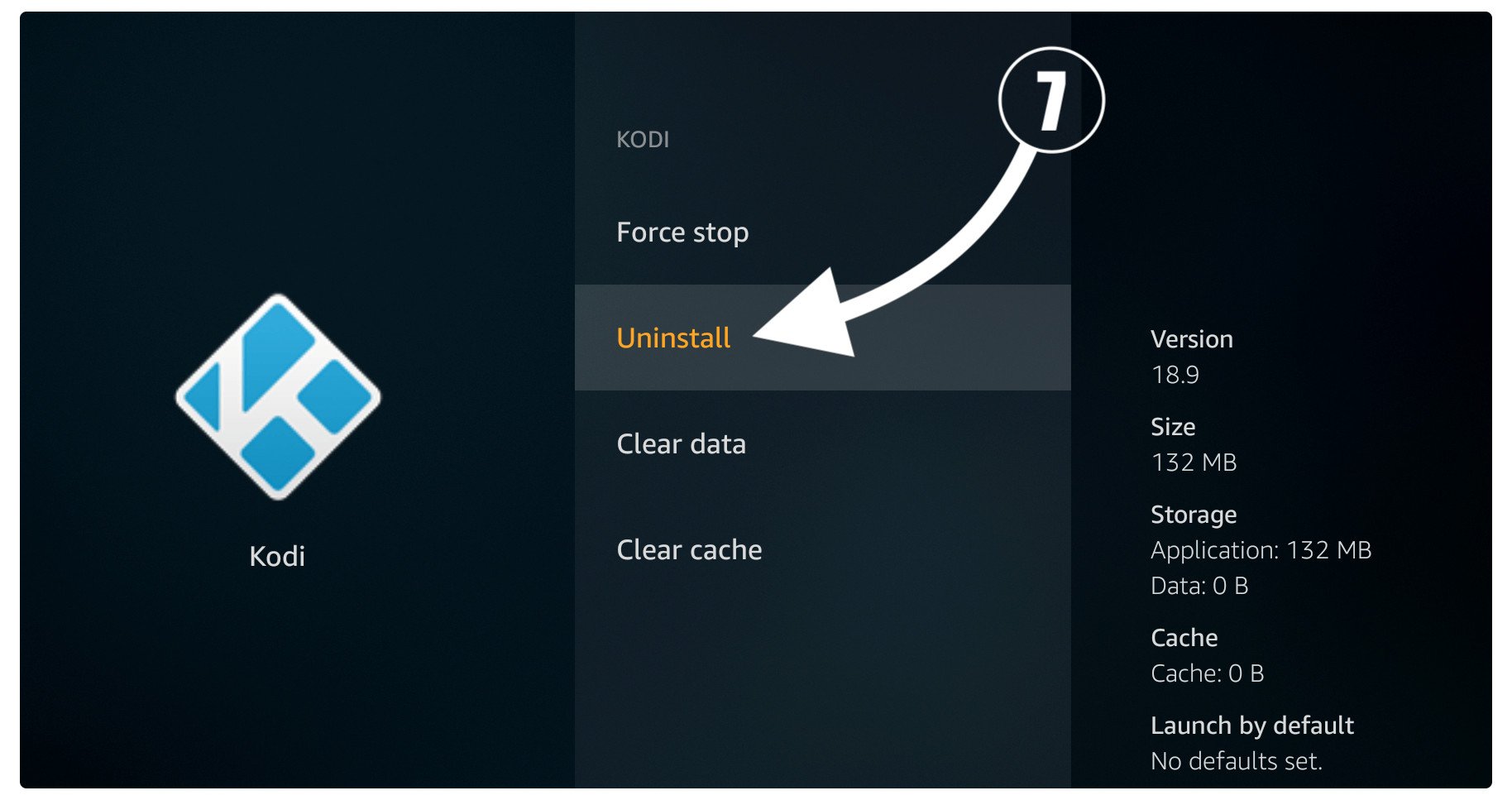
When you click on that option, a warning message pops there. Just ignore it and then select Uninstall again.
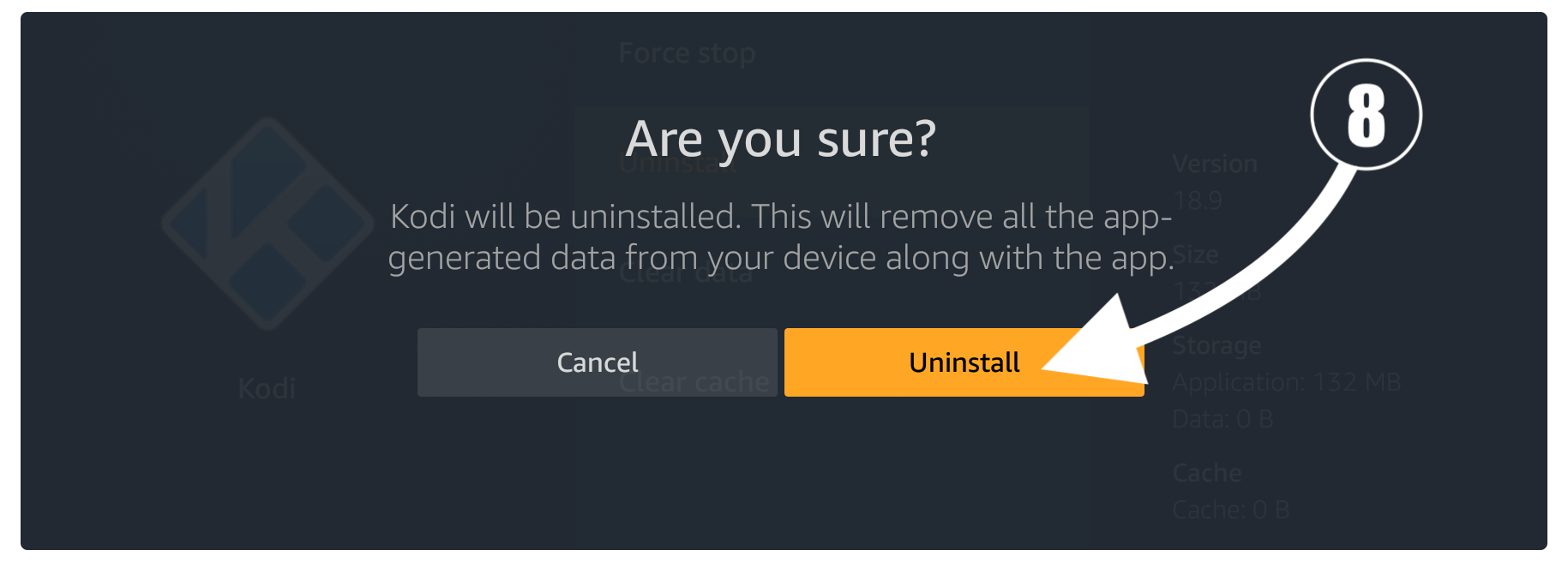
That’s all. Now the Kodi is removed from your device successfully, and you can check it by going to Home Screen > Your Apps & Channels > See All.
Here you will notice every app is there except Kodi which means it is uninstalled successfully and now you are ready to Update Kodi or either install another app.
How To Uninstall Kodi on Firestick From Apps
The above guide is quite lengthy and hard to follow so if you don’t want to use it then here is an alternative way. By following this guide you can uninstall any app within a few seconds. However, you should be careful with this and make sure to check the steps twice before following.
Ok, so let’s check these steps to uninstall Kodi on Firestick:
Close the app if running in the background, press and hold the Home button for 3 seconds, and select Apps from the next screen.
Alternatively, you can scroll down to Your Apps & Channels and select See All.
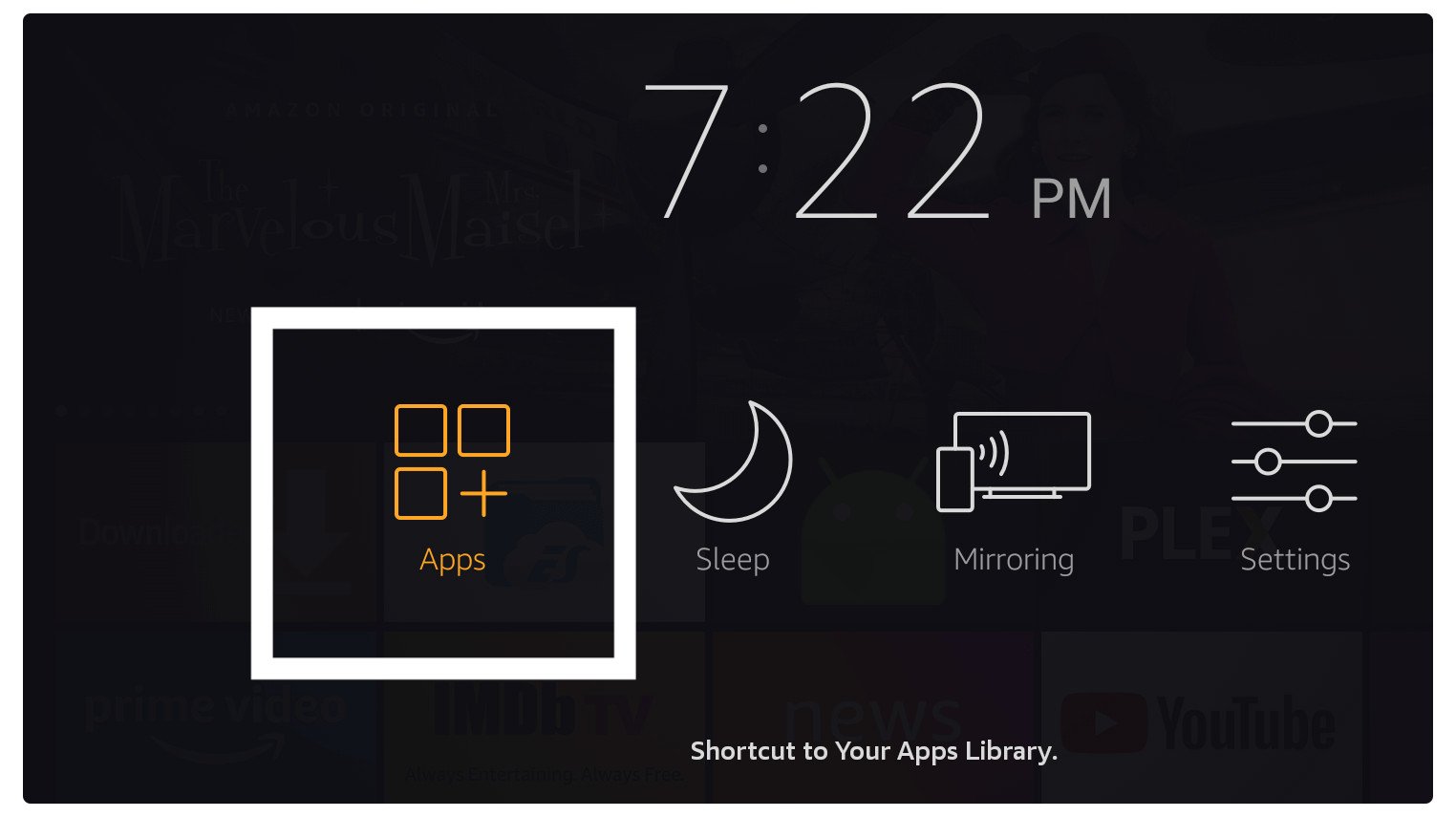
At this time, you will see the list of all applications installed on your device then scroll down and hover to Kodi.
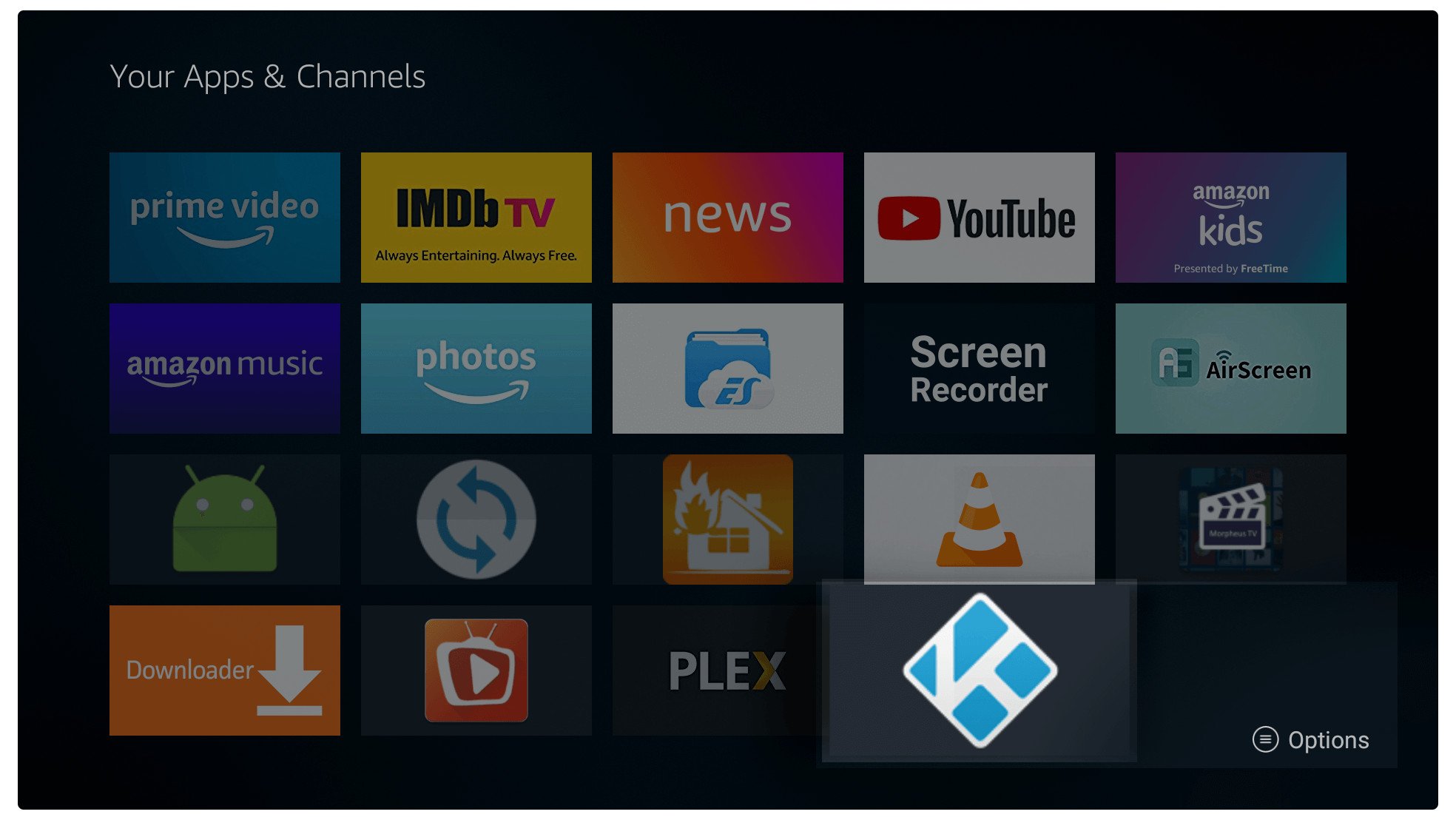
After highlighting Kodi, press the Menu button (three horizontal lines), and a menu will appear on the bottom of the right. When that menu appears, then simply click on the Uninstall option.
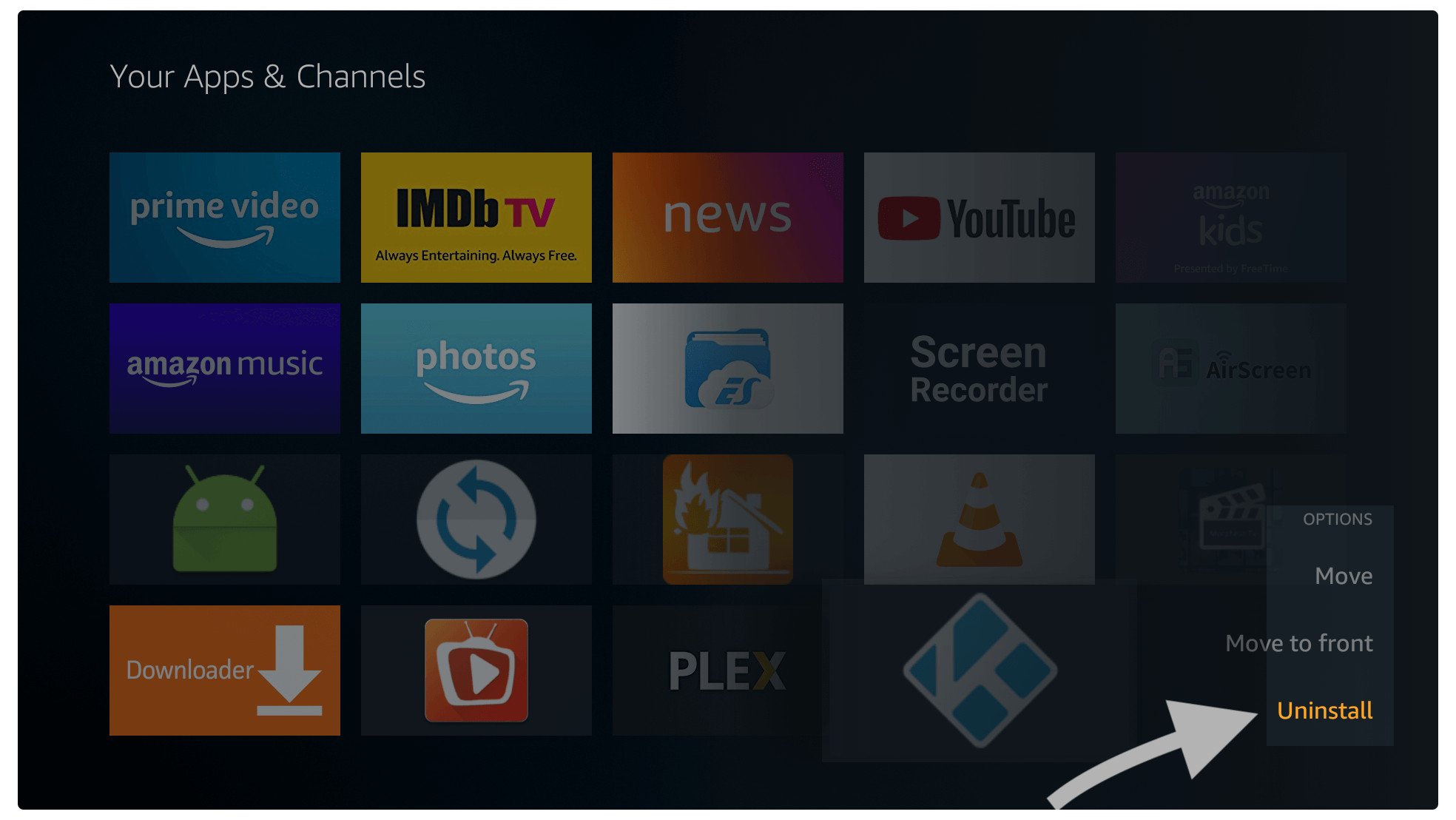
Once you click on the Uninstall, a warning message will appear there. Just ignore it and select OK.
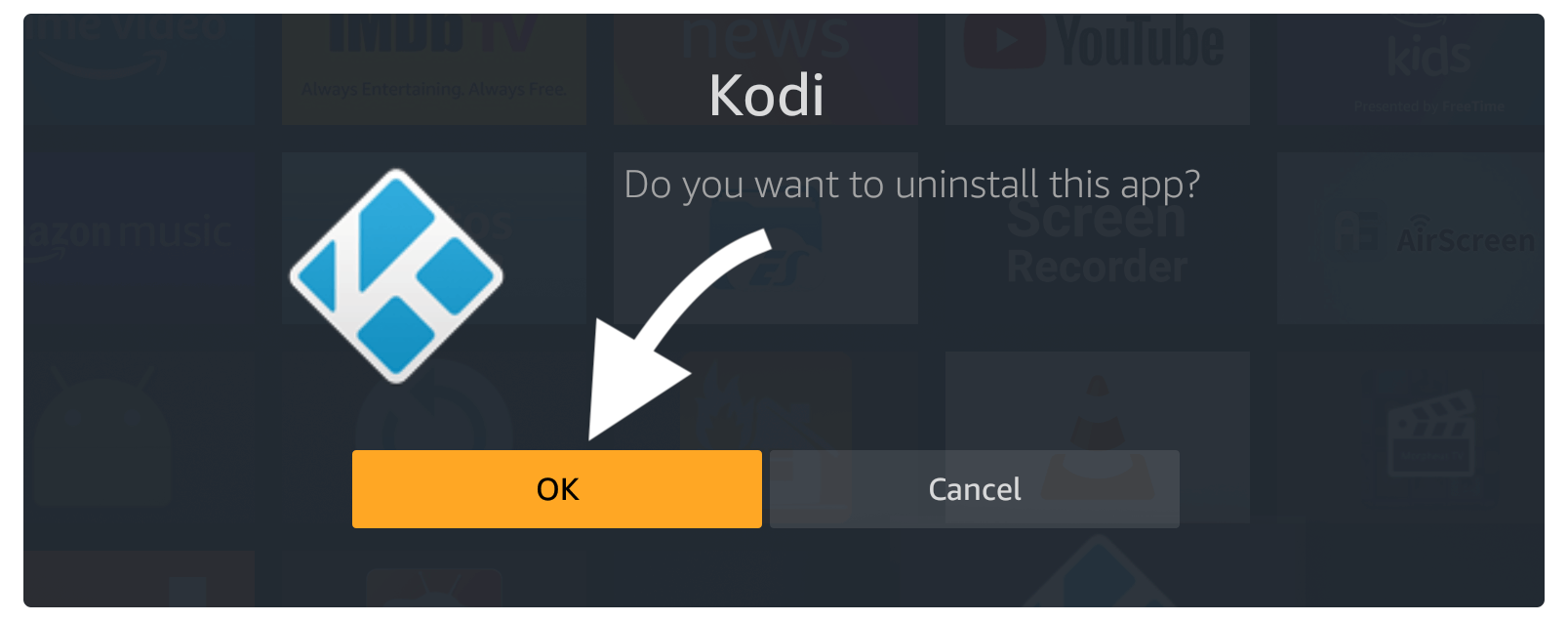
Now within a few seconds, the Kodi icon will be disappeared from the Apps section as well from Home Screen. This means you successfully Uninstall Kodi from FireTV and you are ready to use any other alternative. I would suggest using this simple method to remove other apps too (if you don’t use them) to free up some storage.
Clear Kodi Data to Restore Defaults (Quick Guide)
Now let’s consider if you want to uninstall Kodi because you are facing issues with Add-ons or Builds. Then I would either recommend you to Clear Data instead of removing it. The reason is clearing data simply delete everything from the app including Add-ons, Settings, Builds, Account and so on.
This is why I personally like this method because I don’t need to follow the same process to sideload it. Although if your case is different then simply leave this guide as your work is done. Because this section is only for those who are facing some issue and wants to restore this app like it was before.
Ok, now follow the steps given below to Clear Kodi data and restore it to defaults:
- Open Settings from the above menu or press and hold the Home button to open Settings.
- Now move forward and then select Applications.
- After this click on the Manage Installed Applications.
- Find Kodi from the list and select it.
- Now click on the Clear Data option from there.
- Again select the Clear Data option when asked.
That’s all you have successfully cleared data of this application and now you can launch it to check if it restores or not. You can simply go to Home Screen and then move to Your Apps & Channels and select See All.
From there find Kodi and then open it, you will notice it asks for permission to access Media, Files, and Photos just like before. That means you completed clearing data and now you just need to install all Add-ons again.
Looking for the best Kodi Add-ons but can’t find them? Then you should check this:
- Best Kodi Addons
- Best Kodi Sport Addons
- Best Kodi Repositories
- Best Kodi Live TV Addons
- Best Kodi Builds
- Best VPN For KODI
Conclusion
After reading the whole guide I am sure you understand the whole process to uninstall Kodi on Firestick 4K or another device that you are using. However, if you are still facing any sort of issue then make sure to go above and read the steps again and make sure to check the screenshots attached to each step.
Also, if you removed this app just to install any other similar application then make sure to check these best Kodi alternatives. You will surely find the best and similar app that provides you with free content like Movies, TV Shows, Live Channels, Sports and others that you are looking for.
Furthermore, if you removing it just to update it then I also have a guide on how to update Kodi on FireTV Stick that you should probably give a shot. I am sure you will find this article helpful and get the latest version of this app to get new features, content and others that comes with it.
At last, if you have any questions or still facing any problems then make sure to write your questions below. I will try to reach you as soon as possible and will answer all of your questions. But please don’t forget to share my efforts with others so I can bring new tips and tutorials for you.

