Last Updated on 2 years by Amelia Johansson
If you are getting an Update Available notification on Kodi but don’t know how to update Kodi on Firestick then you are at the right place. Because in today’s article we are going to learn the complete method of downloading the latest version of this media player on our FireTV.
For a few months I am receiving many requesting emails about this problem and that’s the reason why I thought to make a complete guide on this. So, after reading this guide you will be able to get the latest version on Firestick 4K, and FireTV Cube within a few minutes.
But before we move to the upgrade guide you surely need to learn why it is recommended to keep Kodi up to date. To learn this you just need to read the given below section and then we will move towards the upgrade guide.
Why You Should Upgrade Kodi
It is highly recommended by the famous Antivirus Tools to keep all software up to date. The reason is that outdated software may include some critical patches and security holes. It makes it easy to attack a user’s computer and steal some sensitive information from them.
So, when you update Kodi it also updates the security patches and makes it more secure, and avoids many attacks. Another thing that should be considered is by downloading the latest version you will also get to see some new features, bug fixes, and some improvements.
Other than this as we know that Kodi requires an Add-on to stream Movies, Live TV, Sports, News, and so on. In this way whenever they release a new version the Add-ons will also try to change their system codes so it supports the latest version.
Even though most of the new Add-ons are being released every time that means when a new Add-on is released it will probably support the updated Kodi rather than the old version. This is the reason why you should always keep Kodi or any other software updated.
Check Installed Kodi Version
Now before we move to the updating section it is highly recommended to check the version information. Because sometimes due to bugs you may receive a notification but later you find out there is no update available. In this way, I am going to share with you a simple method to check the installed Kodi version on your Firestick or on any other device.
There are two different ways to check the installed version, the first one is by checking it from Settings (for Firestick) second is from Kodi itself (for all devices).
Ok, so follow given below steps to check the installed version of Kodi on Firestick:
From Home Screen on FireTV Stick and then hover to the above menu and select Settings.
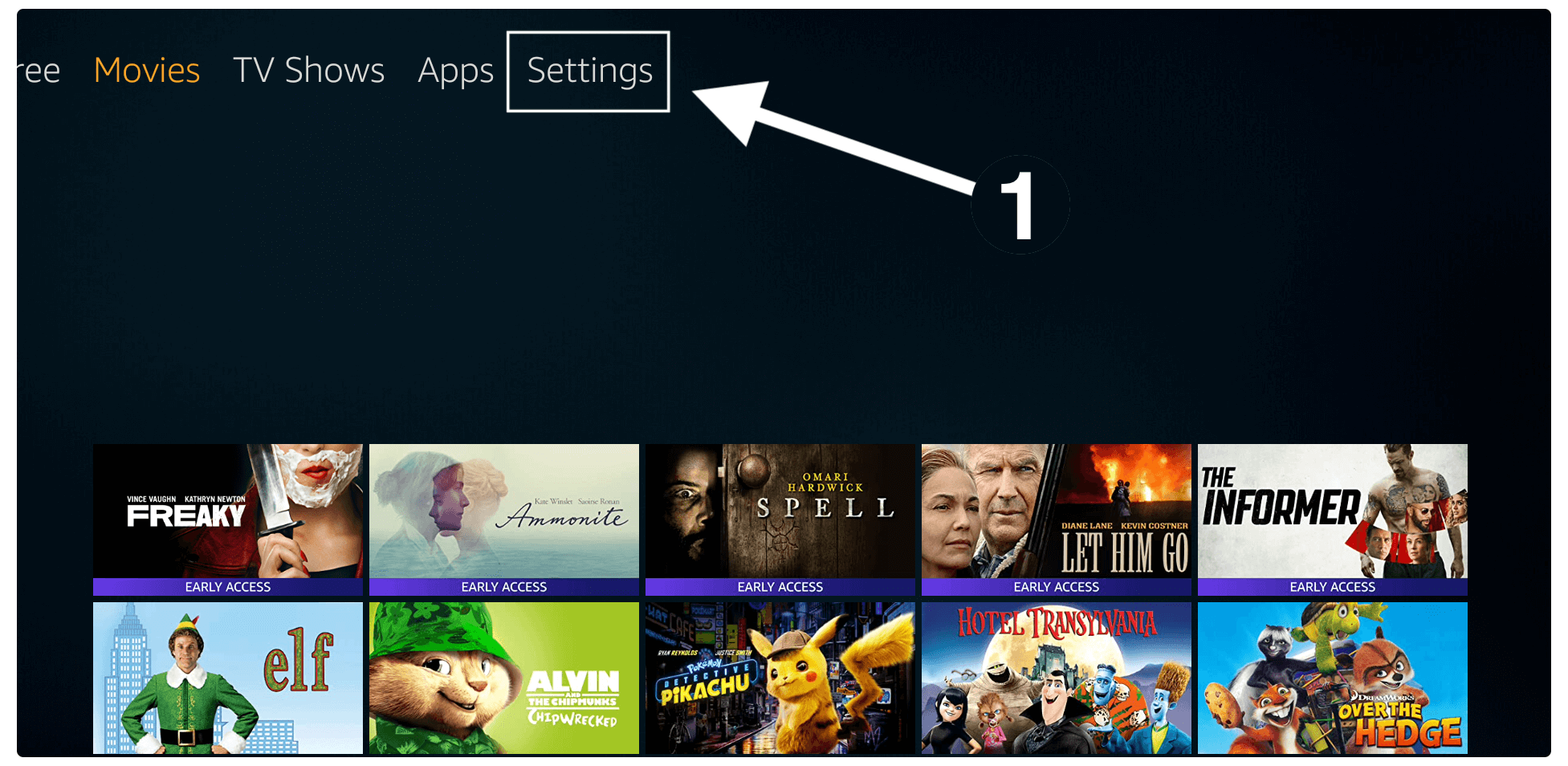
After going there move to the right side and then select Applications.
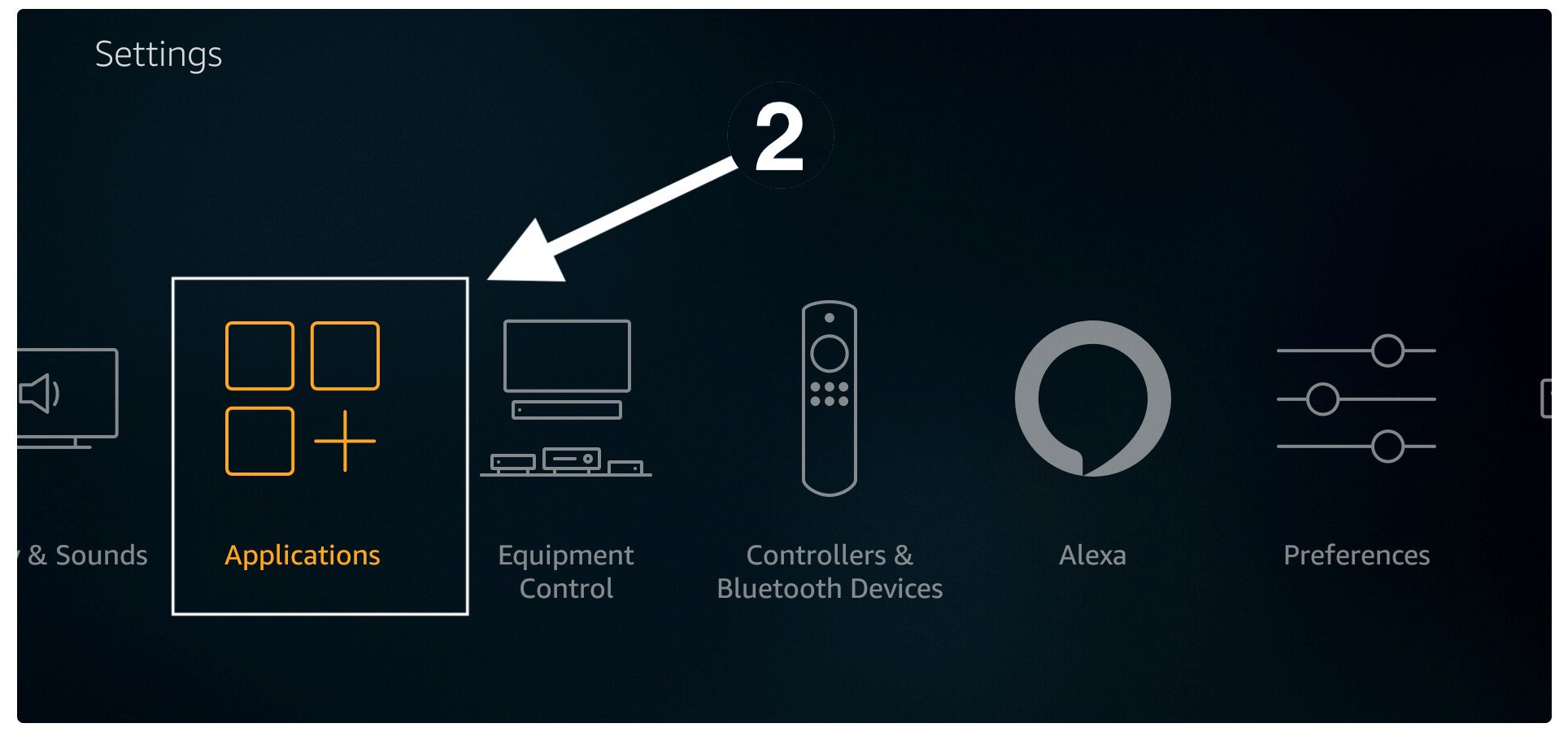
Now from here simply click on the Manage Installed Applications.
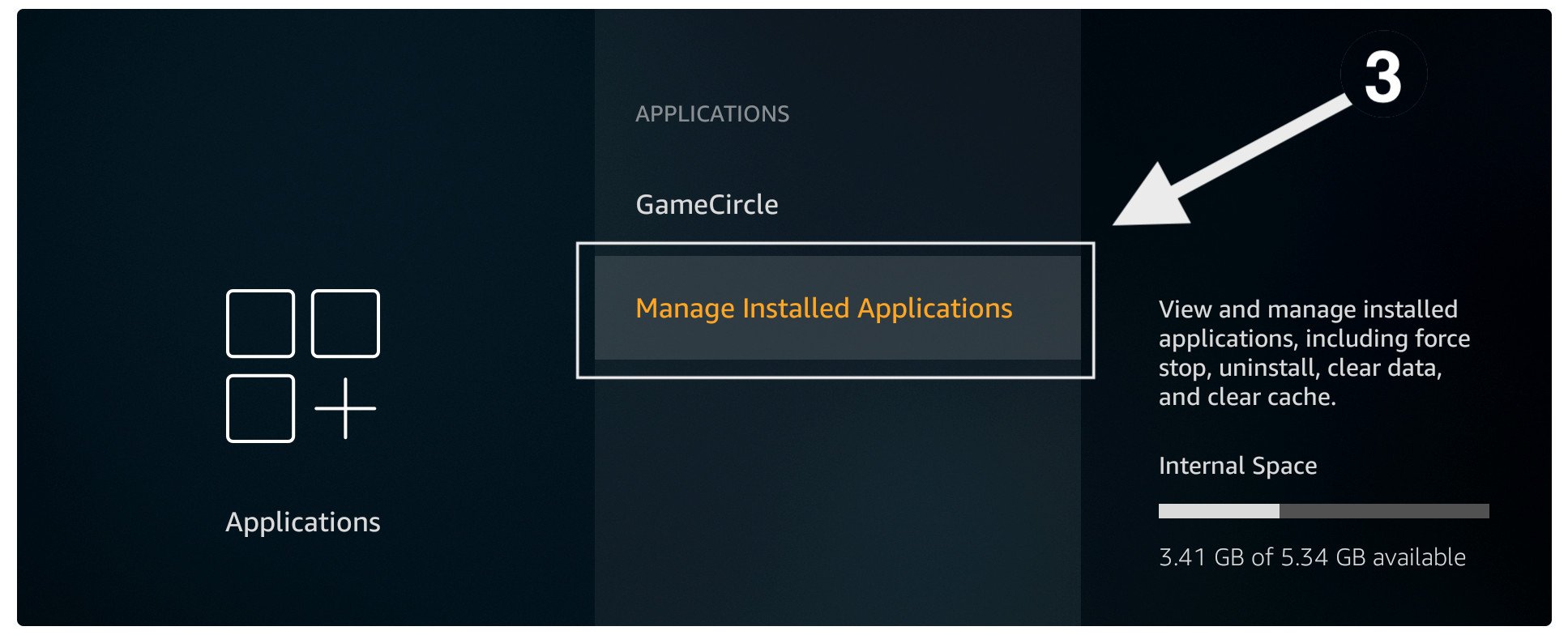
It will show the list of all installed apps just scroll down and then hover to Kodi. You will then see the version information on the right-hand side.

Now check if the version is 18.9 then your app is already updated but if it shows 18.7 or 17.6 then you surely need to upgrade it.
You can also check the Kodi version by opening Kodi this is another method may you like it is very easy to find what version you are using.
Just follow the given below steps to check the installed version:
1. Launch Kodi on your device and from Home Screen click on the Settings/Gear icon.
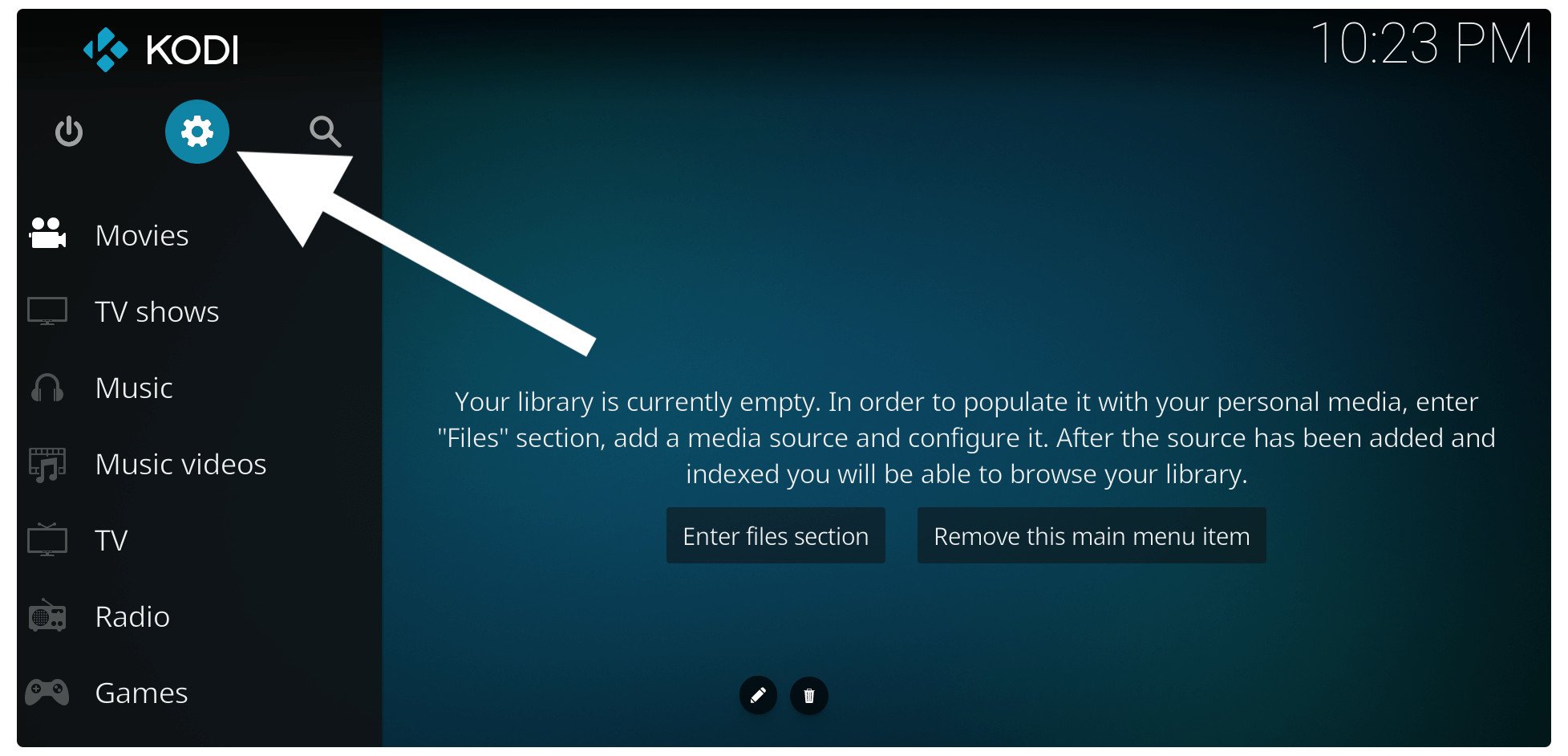
2. After going to Settings you will be required to enter into System Information.
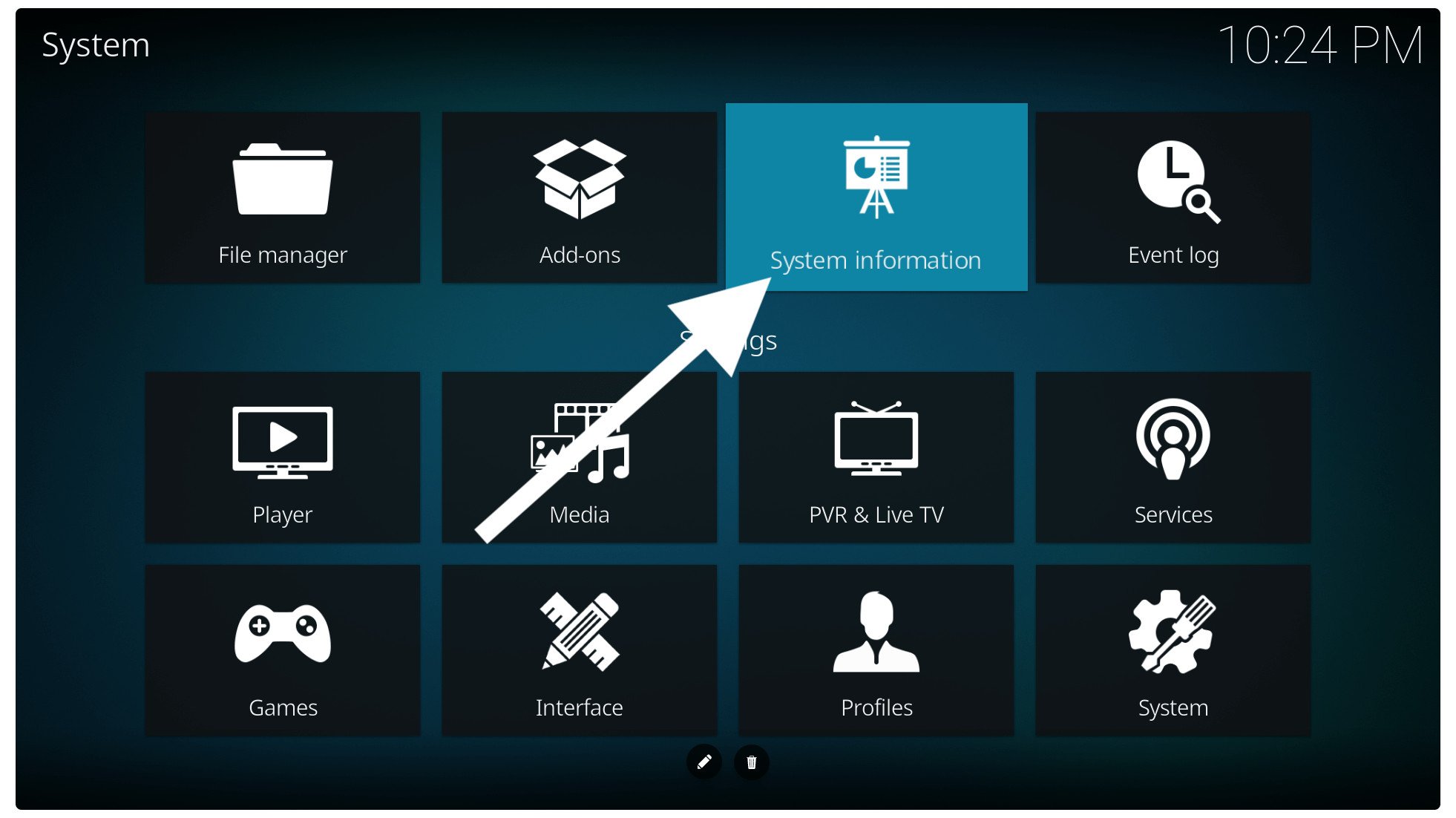
3. Now from here check to Build version under Version Info (check out the screenshot attached below).
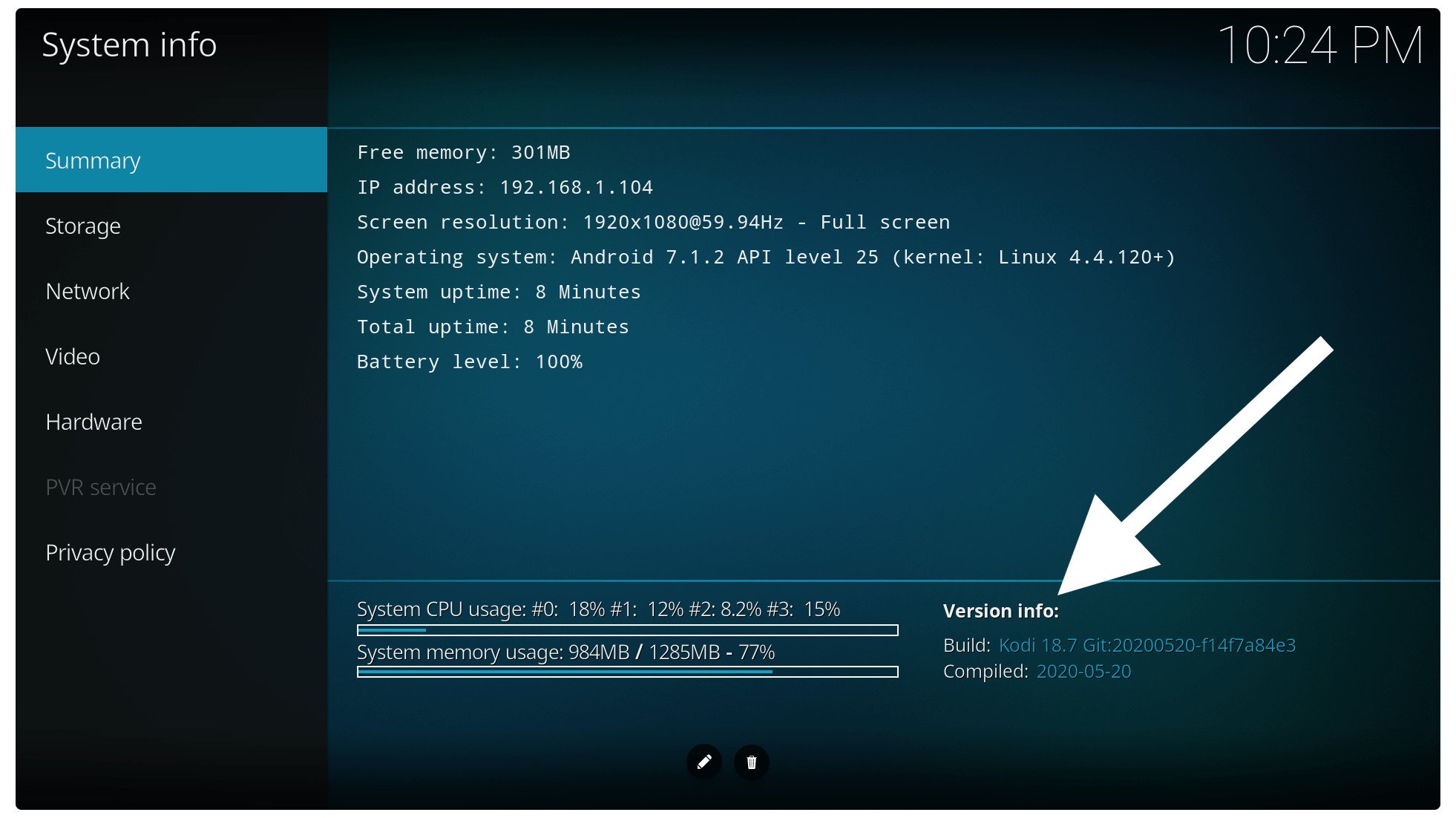
This will show the version that you are using on your device and as I said earlier if it shows 19.0 then you can keep using it. But if you are seeing any other numbers then please keep reading this article to Update Kodi to the latest version
How To Update Kodi on Firestick
As we already know how important is it to update Kodi on Firestick so we keep our device safe and also enjoy some new features and Add-ons as well. In this way, if you are curious about how to do it then don’t worry because your wait is finally over.
Because now we are going to learn the complete process but the first thing that you need to do is enable Unknown Sources. This is the feature of Amazon Firestick that restricts users from installing any downloaded apps or games.
Most of the users may already enable it but if you are still confused then I would recommend reading this guide as well. Because when we perform the enable steps it will also help you in learning if you have enabled this feature or on.
To enable Apps from Unknown sources on Firestick follow given below steps:
Press the Home key for the 3-second new window will appear then select Settings.
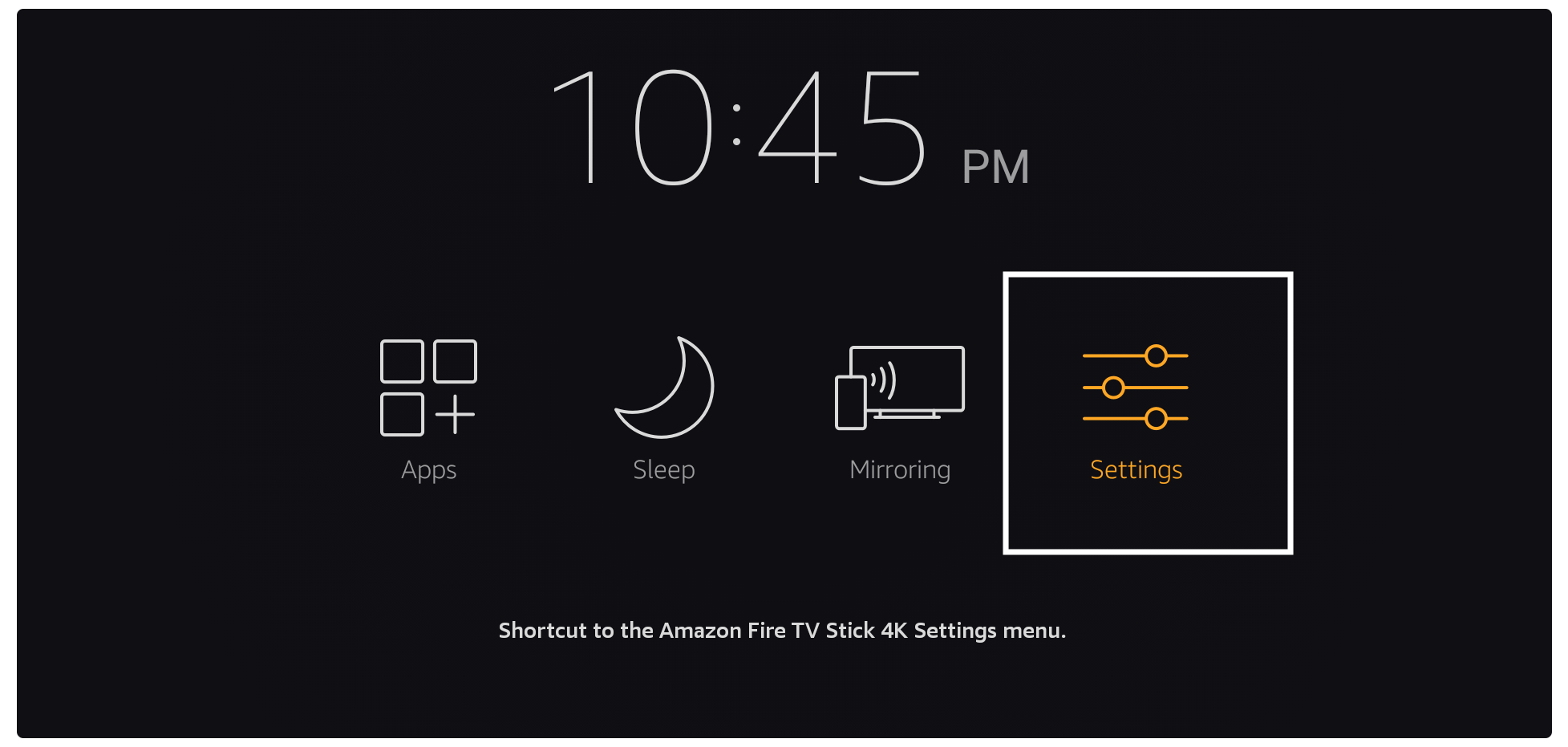
After selecting Settings now move to the right side and then select My FireTV.
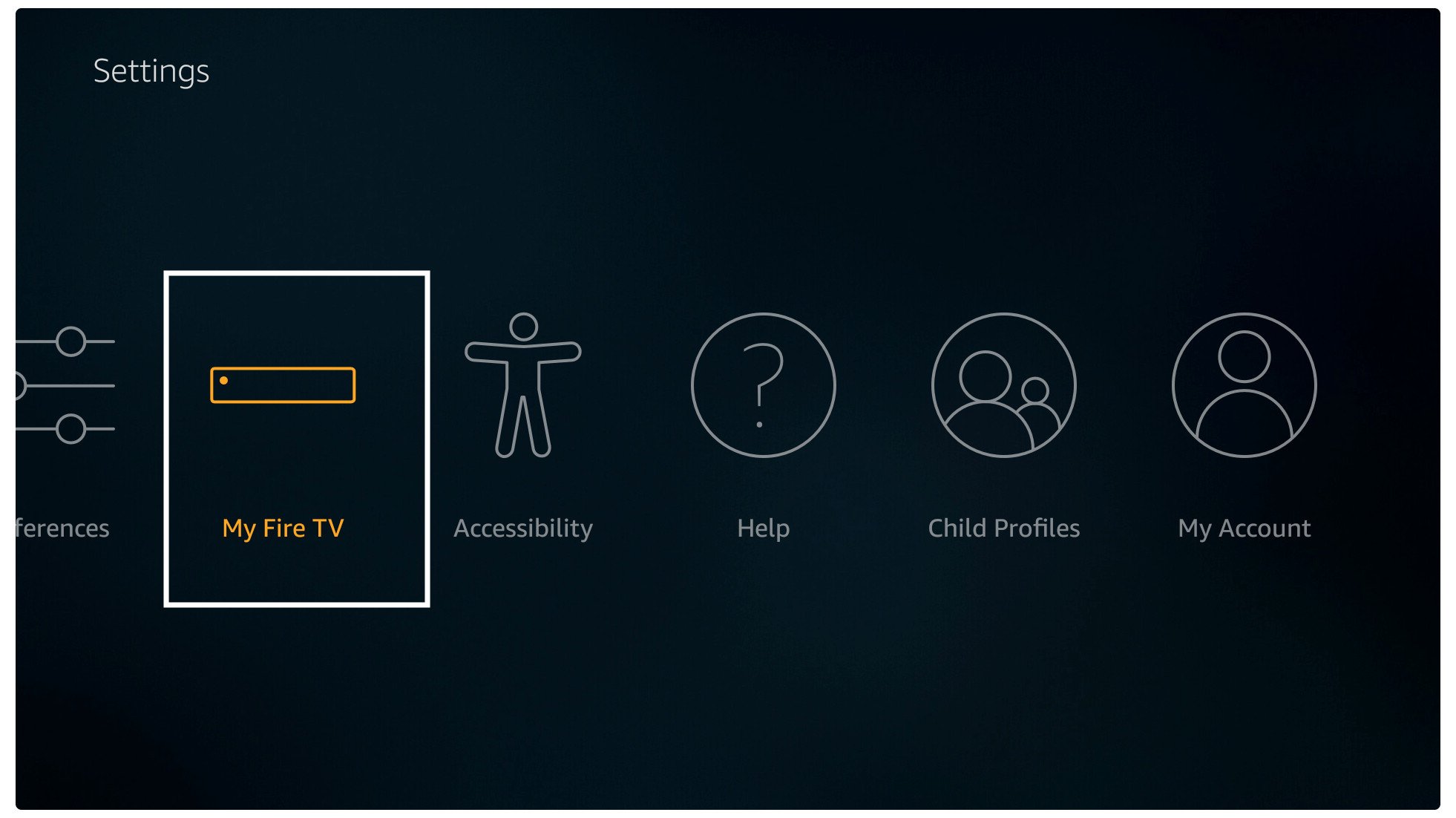
Now from there scroll down and then click on Developer Options.
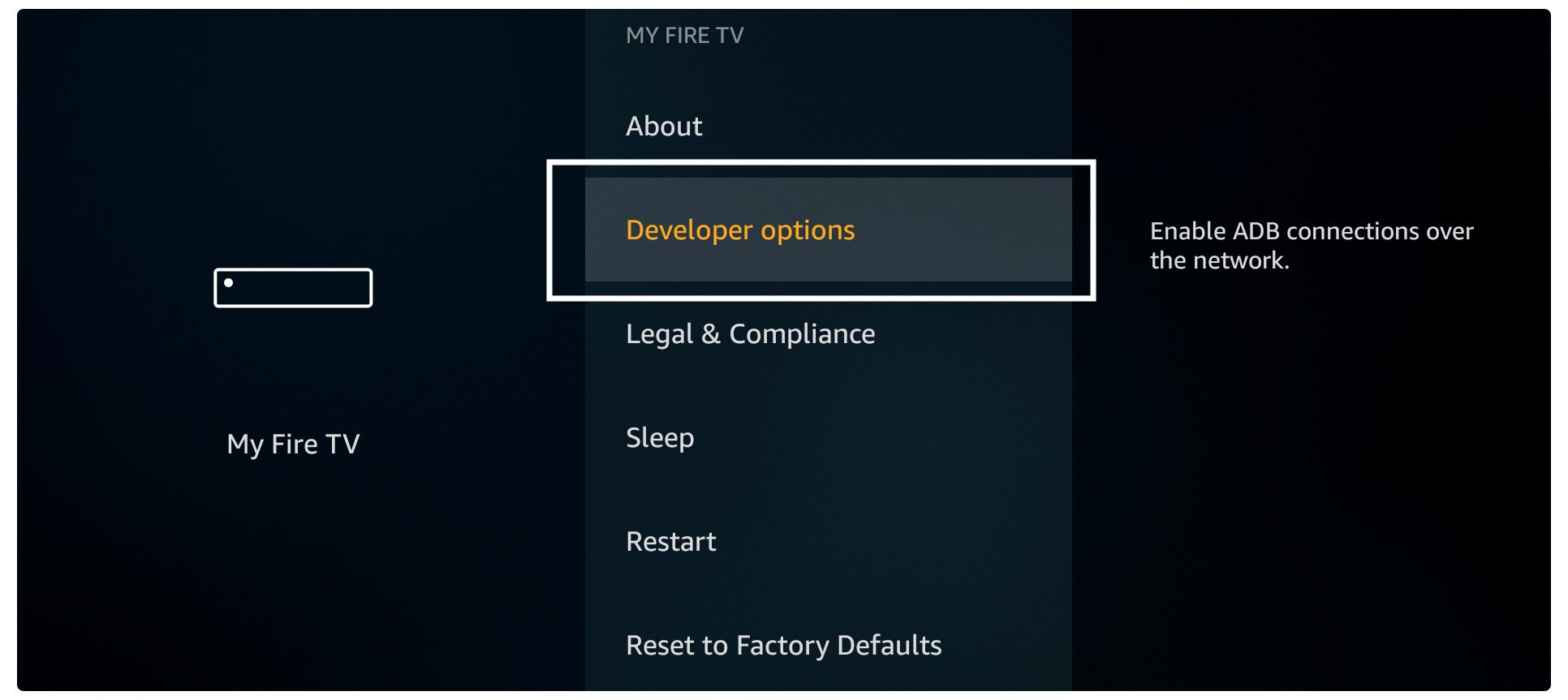
When you enter developer options you will see two more options and now click on the Apps from Unknown Sources option from there.
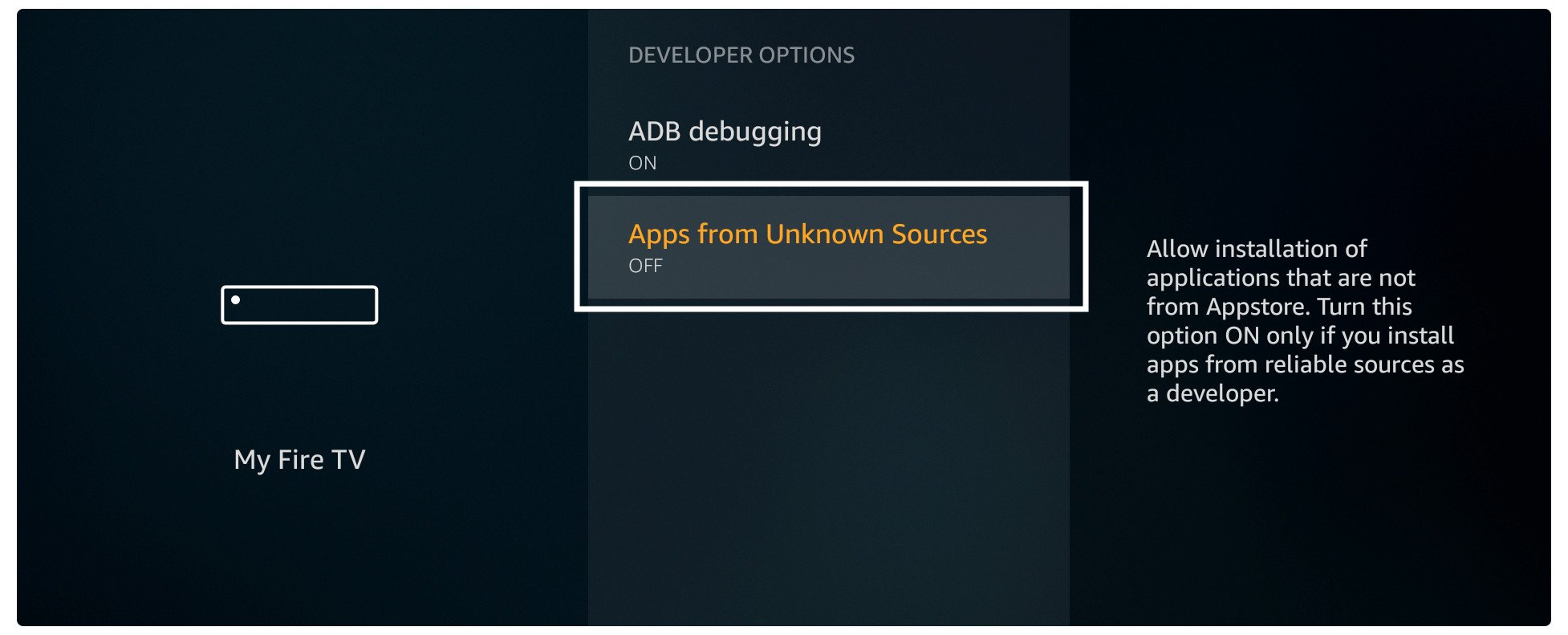
Once you click on it a warning message will appear there just ignore it and then select Turn on to enable it.
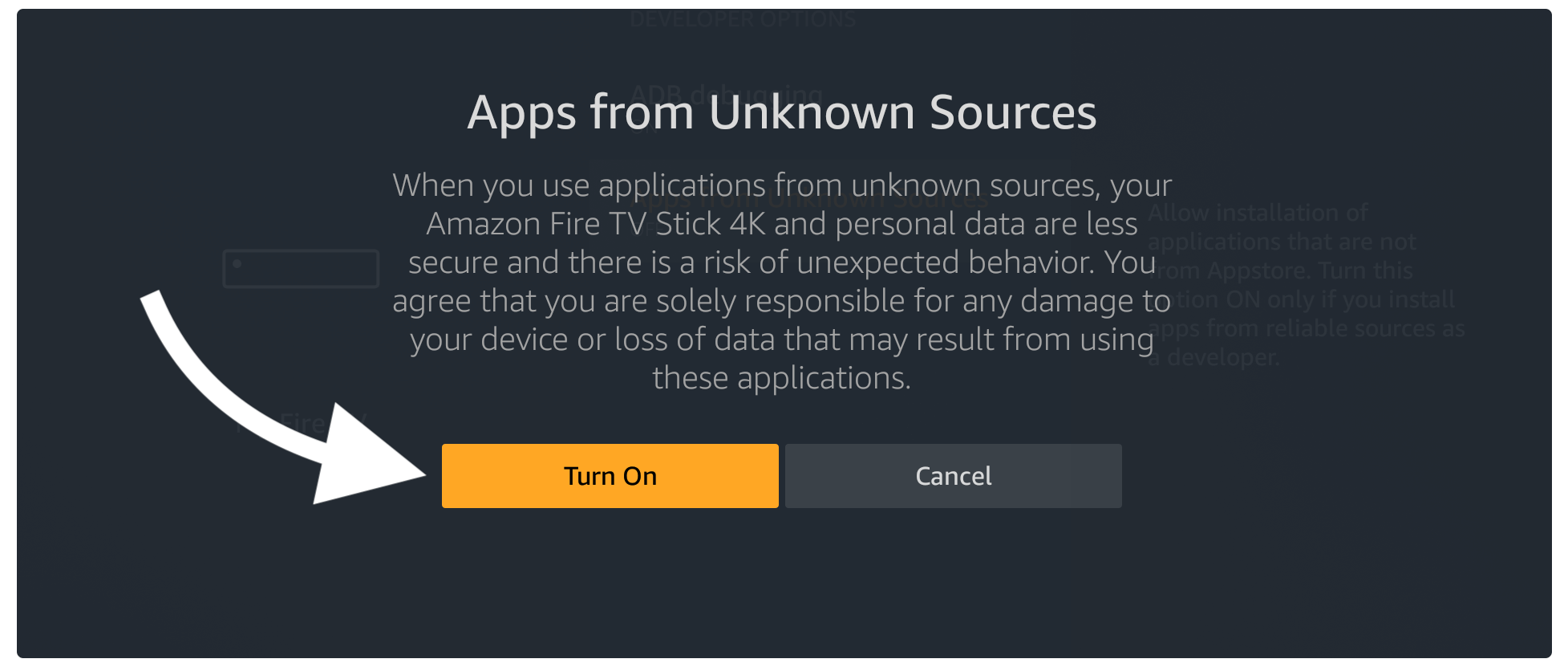
Now the Unknown Source has been enabled successfully that means we are ready to move further with the installation process.
if you want to learn more about it then read: How to Enable Apps from Unknown Sources on Firestick
Since we already jailbreak Firestick 4K by enabling Unknown Source now there is still something required. This an app that is called Downloader which is completely free to use and is the best app available to sideload 3rd-party apps.
Before that people used to download using ES File Explorer but after some time it became paid and now many people are moving towards it.
If you already have this Downloader app then just ignore the downloading process and check the updating process instead.
Ok, so below are the steps to download and update Kodi on Firestick using Downloader:
Close all Apps on Firestick and then hover to the above menu and Search or Magnifying Glass icon.

It will then open a virtual keyboard and now use the navigation key type Downloader there. When you type the name a suggestion will appear below so from there click on the First result (check the screenshot below).
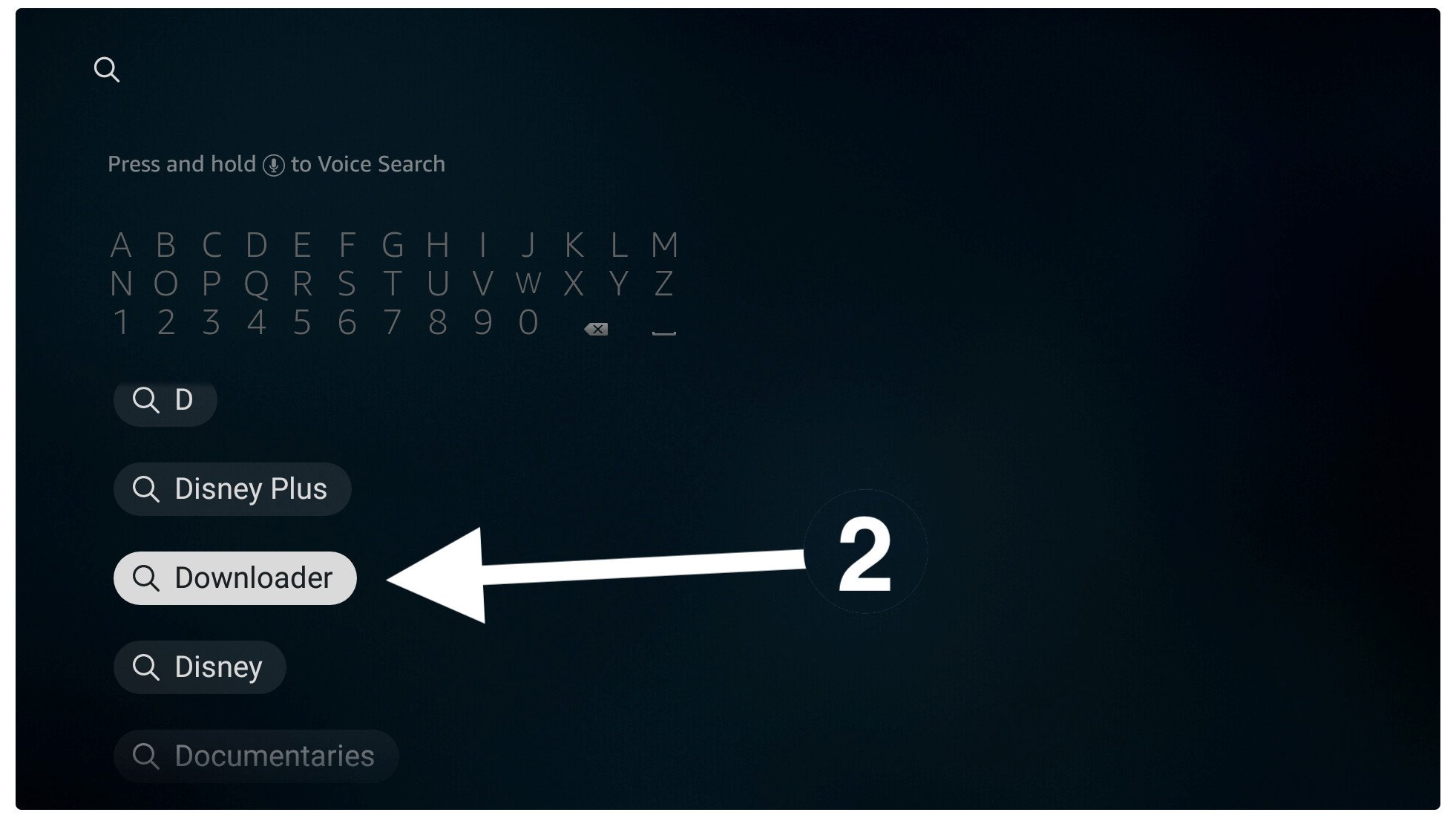
Note: You can also use the mic button to search Downloader using Alexa voice assistant.
You will then notice the list of apps that appears related to that search term, now simply click on the first app having Orange Background.
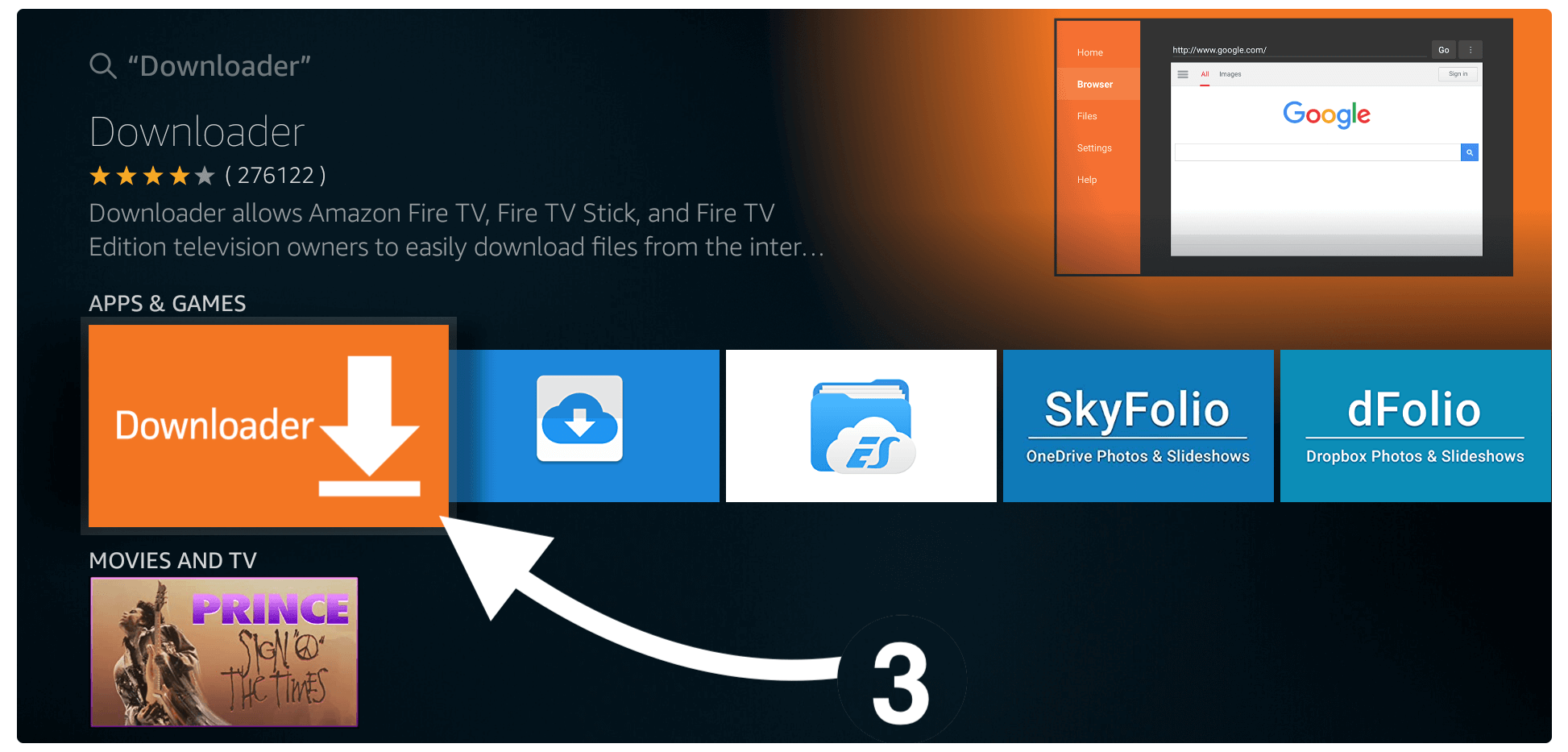
At this time you will be required to click on Download (You Own it) button.

The app will start downloading automatically and when the installation is completed simply click on the Open button to launch it.

When you launch Downloader for the first time it will ask for some permission to access Media, Files, Photos etc so when that appears just select Allow.
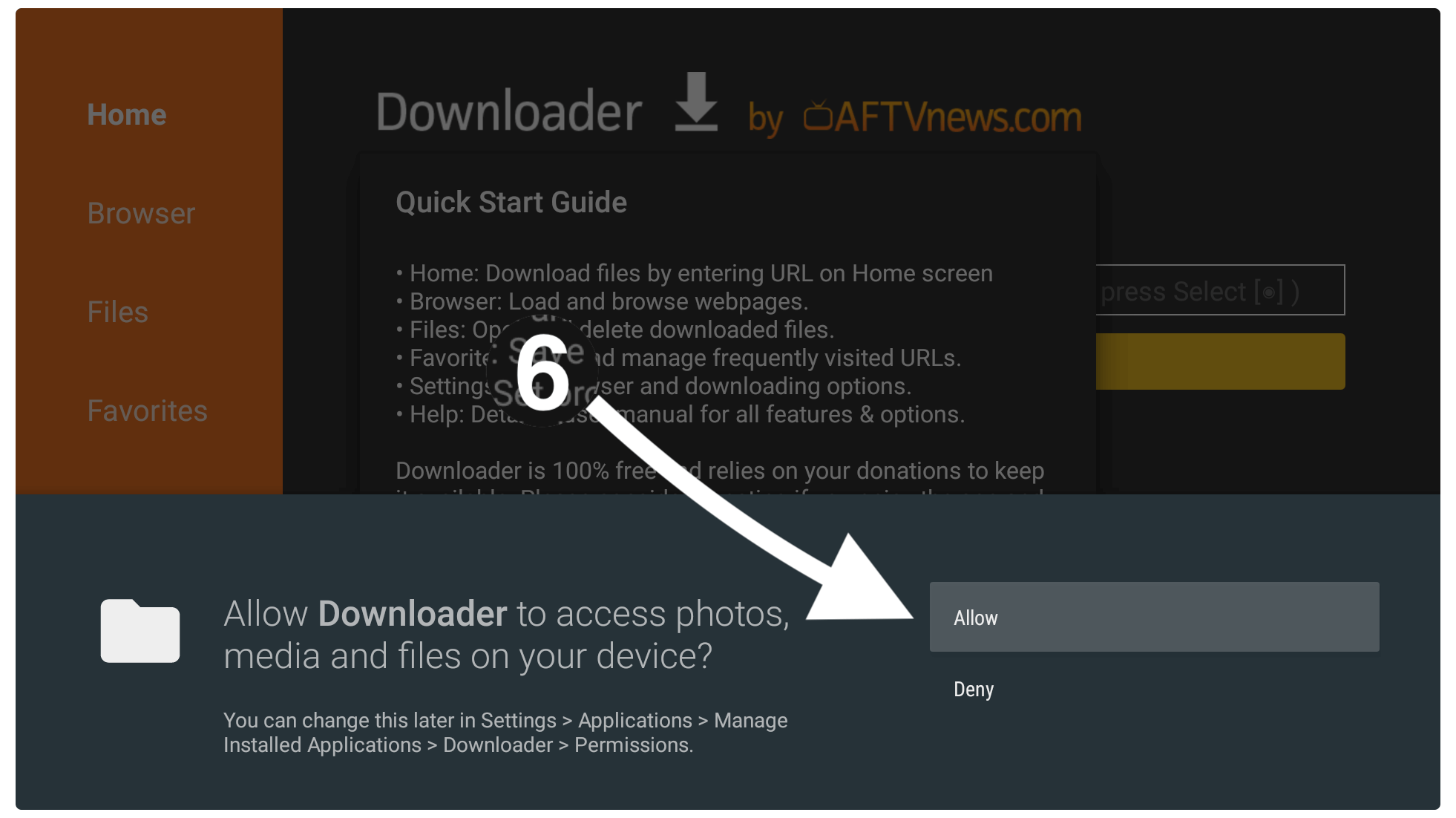
At this time a Quick Tour Guide notification will appear there just ignore it and click on Got it to dismiss.
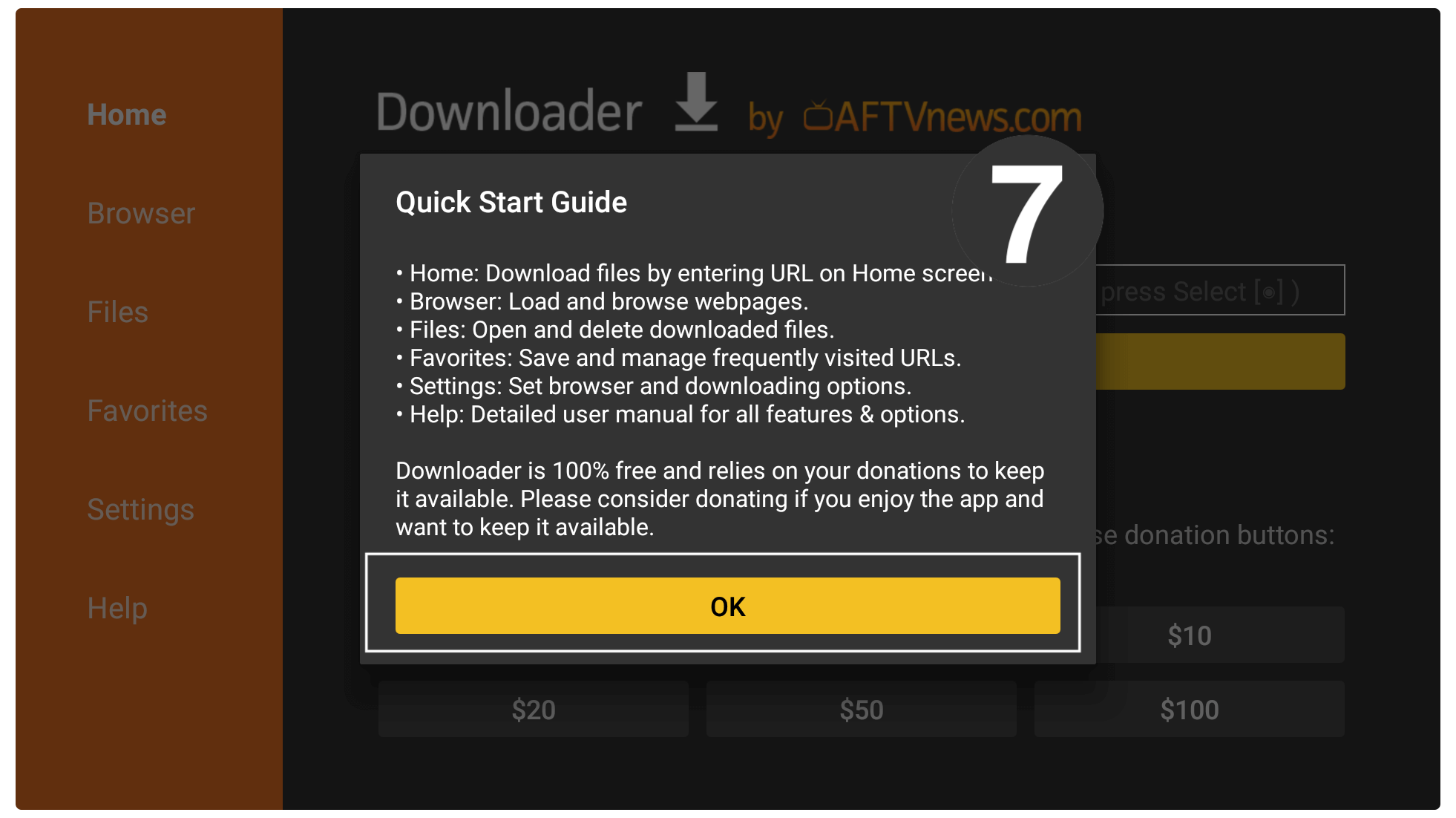
Now you will see the lightbox having http:// prefix and then hover to it and press the select button to launch the keyboard there.
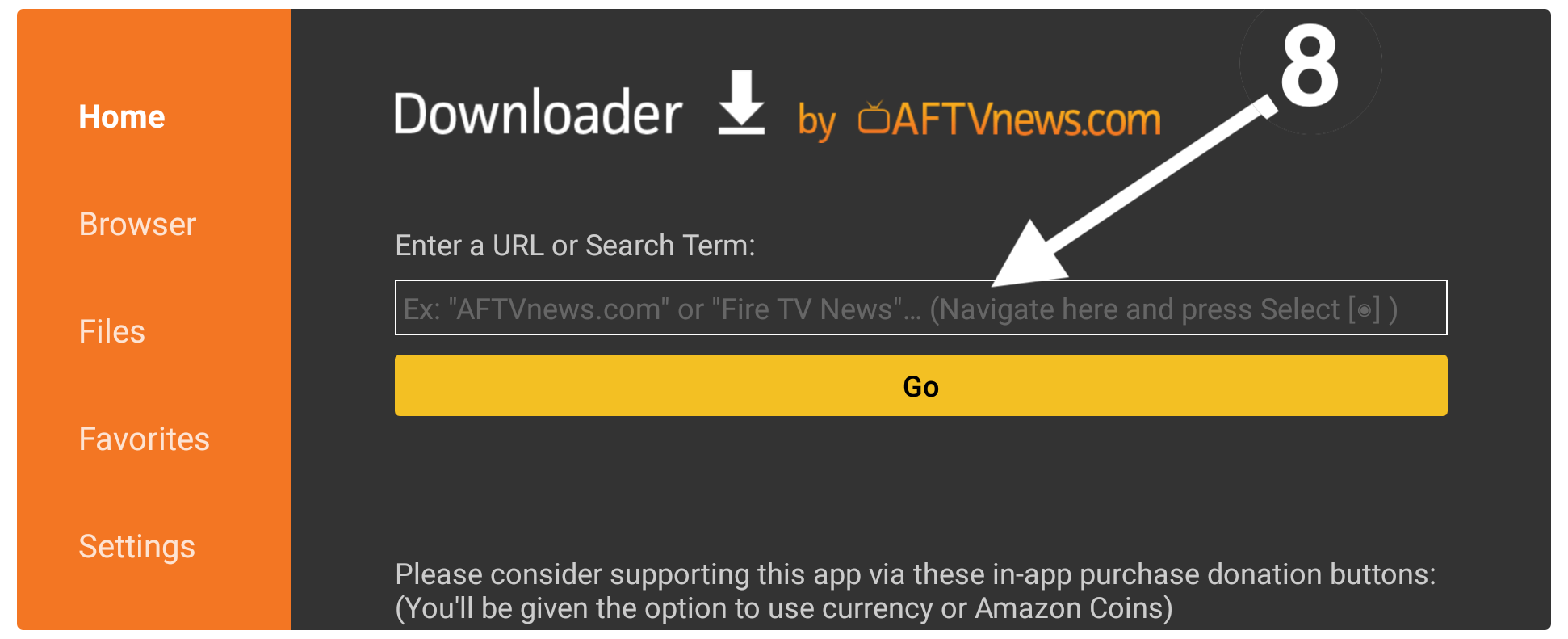
After this using the virtual keyboard type https://tvexpertguide.com/kodi.apk and then click on the Go button.

10. Now, this app will start connecting to the server and then you notice the download starts automatically.
Just wait for a while until the Kodi is downloaded and then an installation Window will appear. When that window appears click on the Install button and wait for a while.
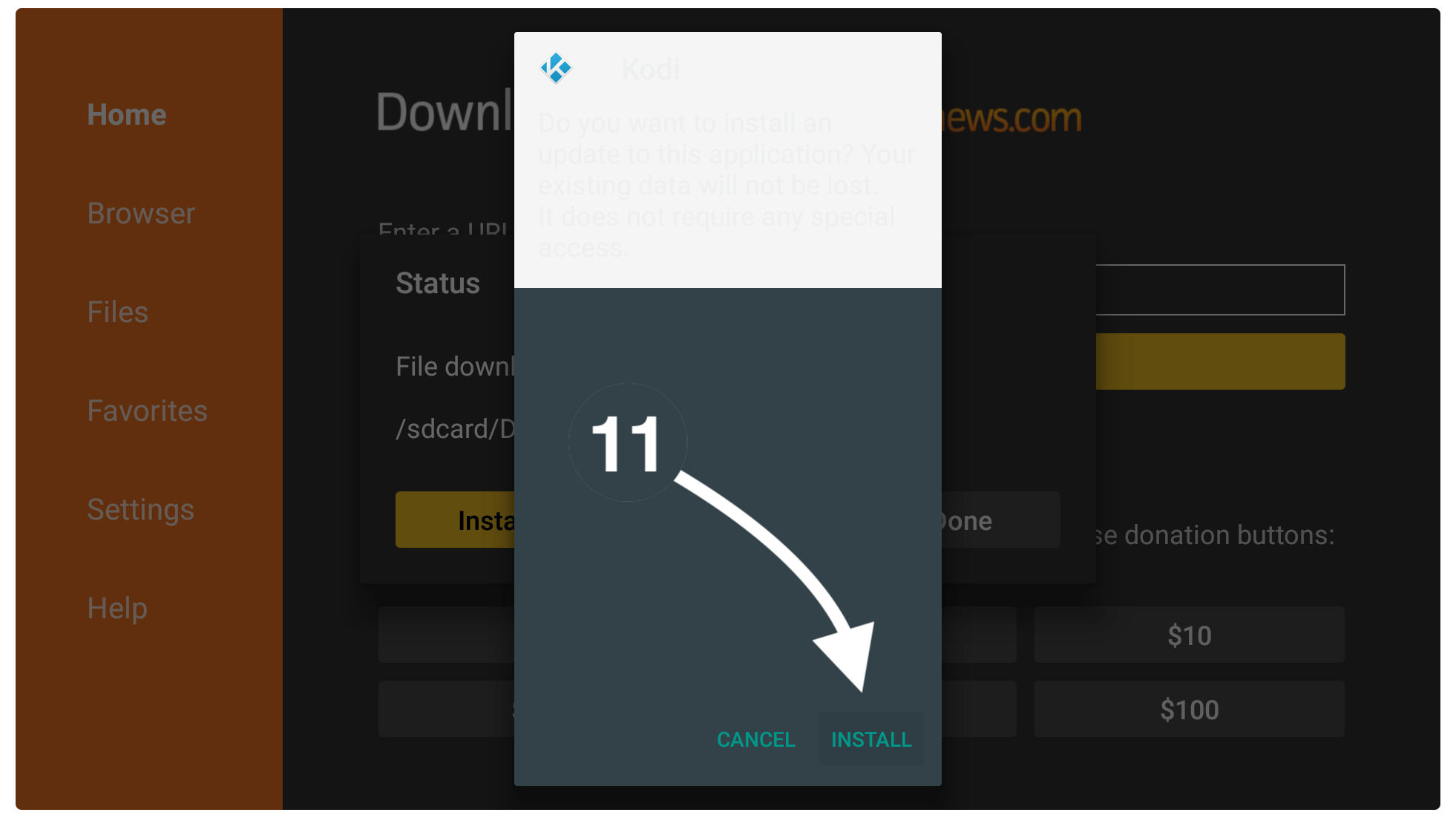
After the Kodi is installed don’t open it yet instead, click on Done.
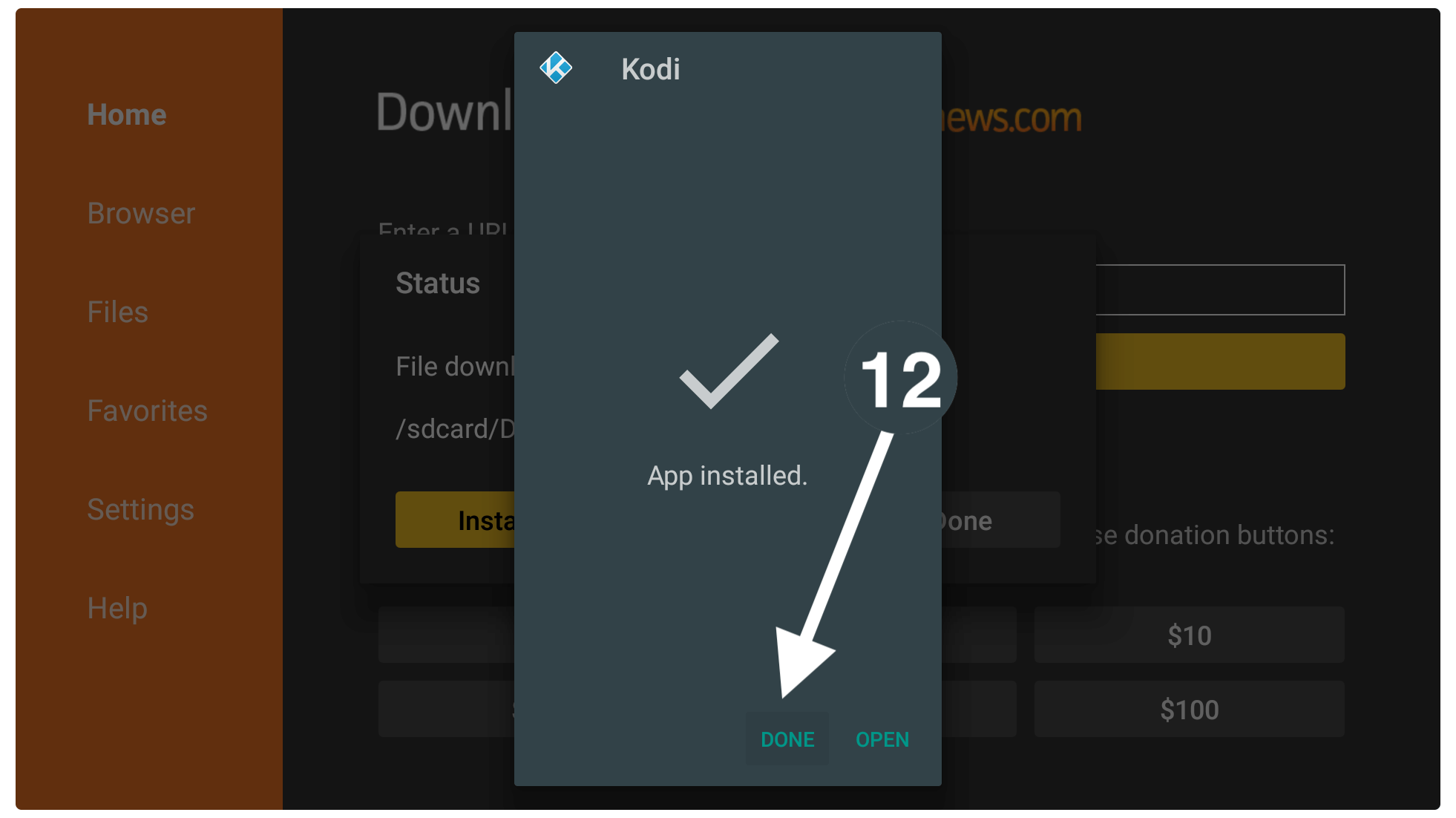
At this time you will see the Downloader app again having a lightbox with three options so from there click on Delete.
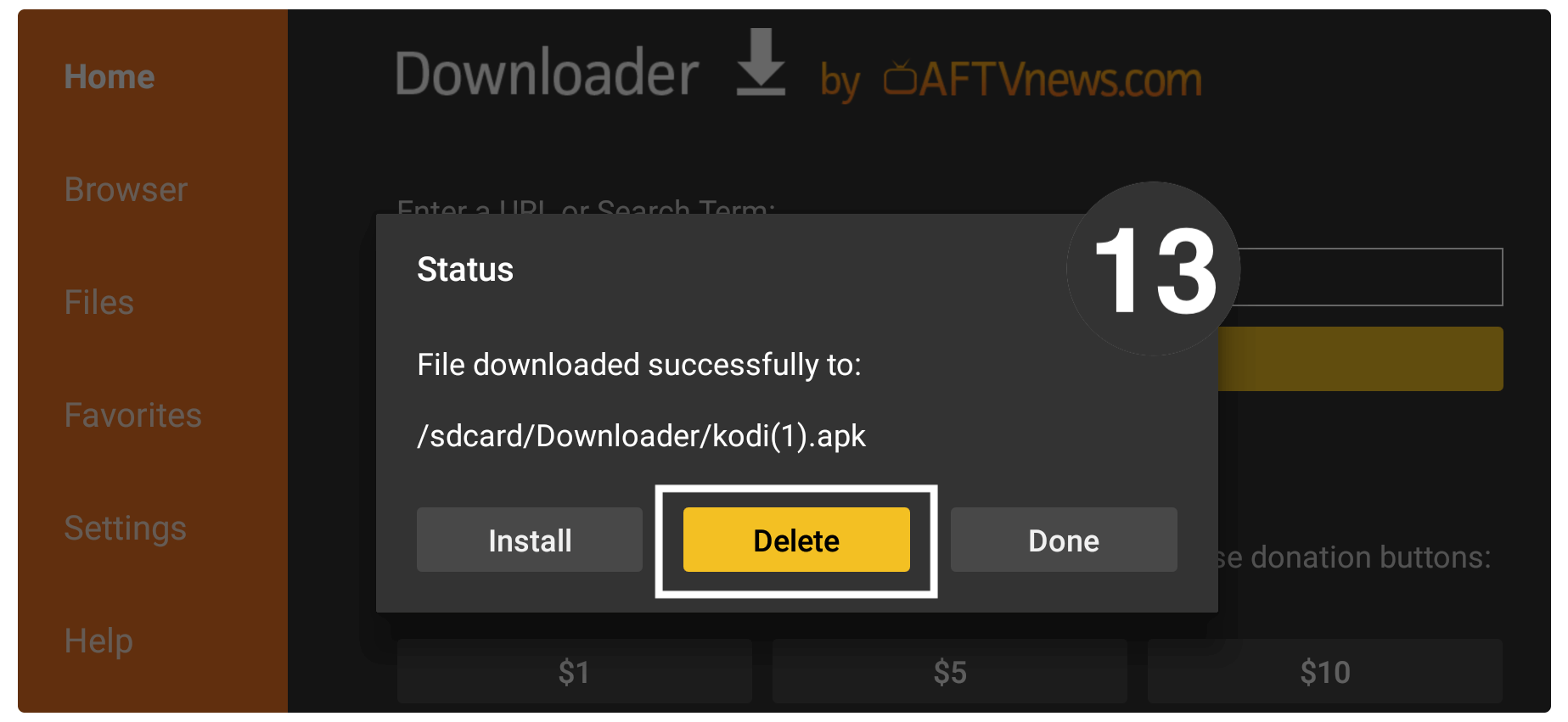
You will be asked for the confirmation again so select the Delete button again.
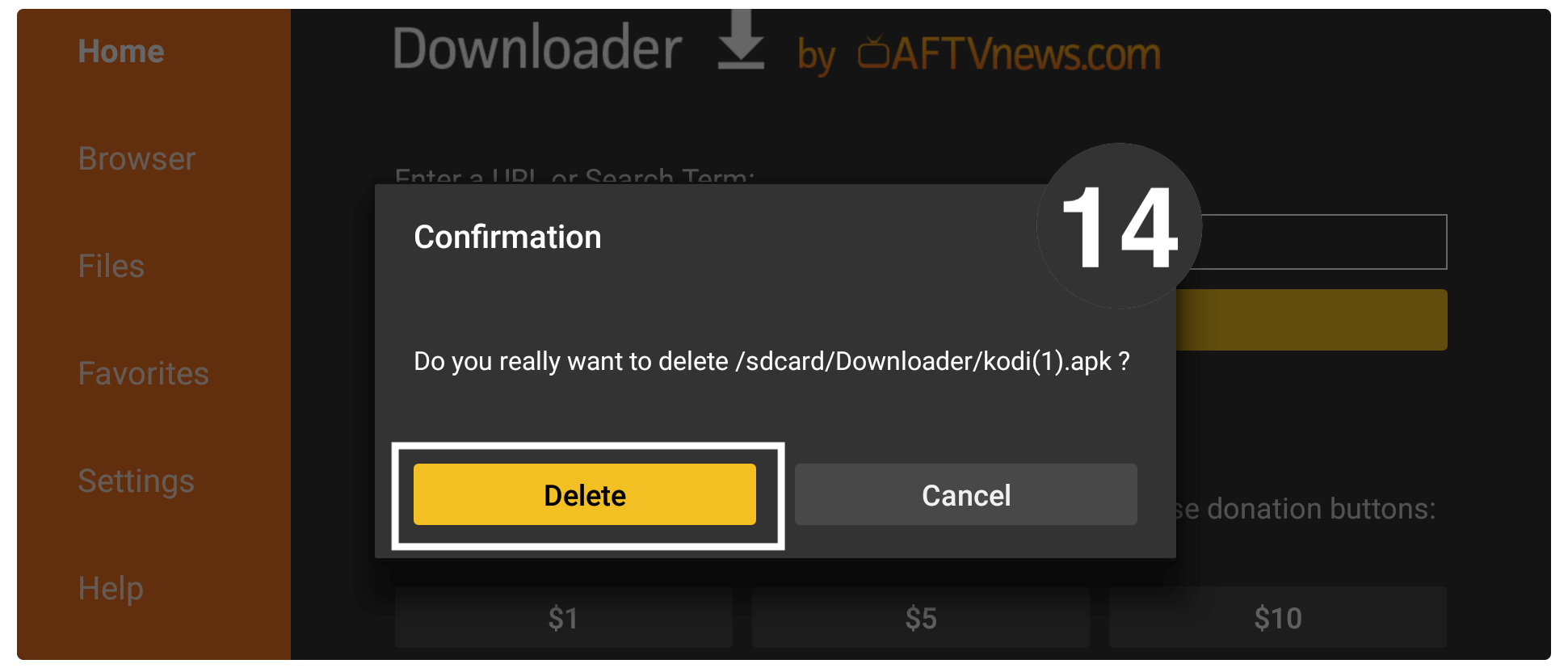
The app backup has now been deleted but the official app is still installed so don’t worry about it anymore. You can simply open Kodi on your device and check the version if it is updated or not.
Just launch and you will see the latest version on the first Welcome opening page
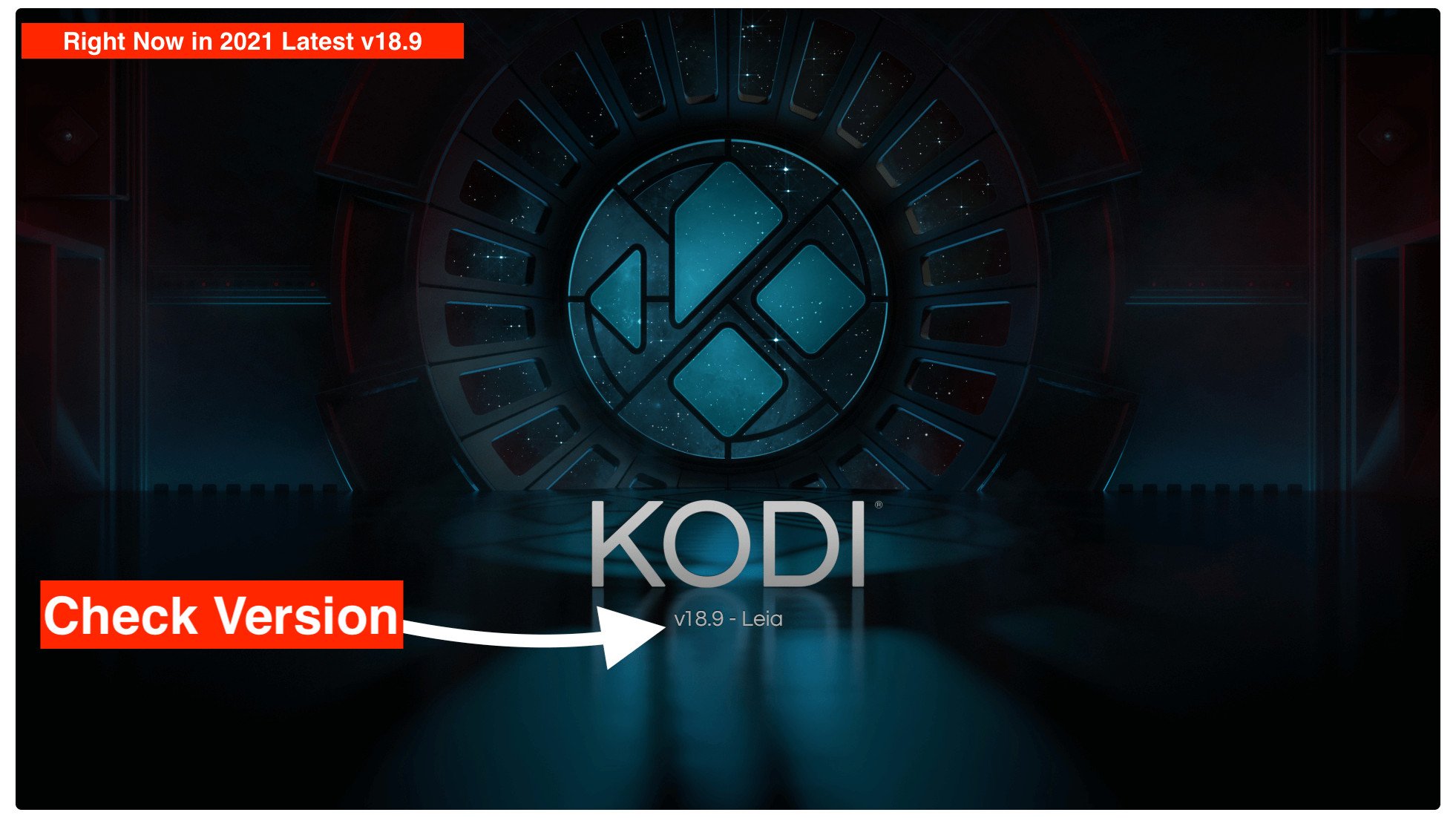
Now you will notice the Kodi is successfully updated to the latest version and now you will notice some improvements and will be able to Install new Add-ons as well. How to Install Kodi Addon on Amazon Firestick
Updating Kodi on Firestick using Aptoide TV
This is the alternative method of updating Kodi on Firestick 4K or FireTV Cube where we use the Aptoide TV App. So, Aptoide TV is basically the alternative version of Google Play Store and Amazon App Store that provides thousands of free apps & games.
It is mainly focused on a Firestick that supports remotes and has a simple and easy-to-use interface. The apps or games that are provided at Aptoide TV are compatible with all TV including Firestick 4K, FireTV Cube, Android TV, Chromecast and so on.
So, the first thing that we need to do is to install this app and to do this you just need to follow this link: How To Install Aptoide TV on Firestick
Once the installation is completed just follow the given below steps to update Kodi using Aptoide TV:
- Launch Aptoide TV on Firestick or FireTV Cube and then press the Left-navigation key to open the 3 horizontal line menu.
- It will show various options there just scroll down and hover to Discover and press the select button to see its content.
- The list of installed applications will appear there and in the above section, you will see apps with an update available.
- At this time click on Kodi from there and then click on the Update button located near Uninstall.
- Now stay on the same page and wait for a while until the download is completed and when it’s done just click on the Install button.
- The installation window will appear so again click on the Install button.
- The installation will take a few seconds and after this, you will see an App Install notification so simply click on the Open button to launch it.
That’s it now the Kodi has been updated successfully and with this, you can even update the rest of the apps like Live NetTV, Cyberflix, UnlockMyTV, TVTap Pro, and so on.
What’s the Latest Available Version of Kodi For FireTV?
Kodi is the most famous media player to play offline Videos, Movies, and Music from your local Storage. Other than this it is also used to stream some various content using the program called Add-on. The first version of Kodi was released in 2004 and it was known as the XMBC (Xbox Media Center).
After this, they change its name and are now known as Kodi and the latest version of Kodi for FireTV is Leia 19.0 which is updated in September 2020. Another version known as 17.6 Krypton is also popular and most people think that this is the latest version that is quite opposite.
Furthermore, they are even working on a completely new app having a different version number as well. This will be released in a few months and it will be known as the Kodi 19.0 Matrix. Till now this is only available for beta testers and developers but soon we will be able to use it on our devices as well.
Kodi Not Updating on FireTV
I have already talked about the possible ways to update Kodi on Firestick but the problem is some people are still having issues. If you are one of them who is facing a Kodi not updating issue then you probably keep reading this section.
Although if you have already updated to the latest version then you should ignore it and enjoy watching your favourite movies. However, I am going to share with you some of the most common reasons why you end up having a not updated problem.
In this way, it is recommended to check each fix so you can again watch Movies or TV Shows:
Disappear: The first and the most common problem that I have seen is the icon disappears from Home Screen after updating. However, this is not a problem at all it is just a feature of Amazon FireTV as newly installed Apps automatically move to the bottom.
To bring the icon back to the home screen just go to Your Apps & Channels and click See All > Scroll down and hover to Kodi that will be appeared at the bottom > Press the 3-Horizontal line button (Menu) > A menu will appear on the bottom right-hand side just click on Move To Front.
Now simply go back to the home screen by pressing the Home key and then you will notice the icon is already there.
Reboot: Another thing why you are not able to update Kodi is because of the cache files stored. These are the files that are causing the problem to update this app. However, you can either use my article to clear the Kodi cache or simply reboot your device.
Rebooting is also the same as it removes all the caches, temp files, and thumbnails from the device. It is also good because it improves speed and solves other sorts of problems. You can simply reboot it by pressing the power button from the remote and when the screen goes dark just press it again.
Reinstall: If trying both methods isn’t helpful then this method will probably gonna work as some bad Add-ons, Builds or Skins that you have installed are causing system problems. To resolve this problem you simply need to uninstall it by going to Settings > Apps> Manage Installed Apps> Kodi > Click Uninstall.
Now the app has been uninstalled so simply follow the Downloader method where you can get the latest version from this website. I always change the old apps with the latest ones as we don’t want our visitors to go anywhere else.
Deregister: This method is quite related to the Kodi disappear from Home Screen issue but it can be also used at the time when you are facing Kodi not updating error. In this way, we just need to Deregister our Amazon Firestick and then register it again by using the same account (or changing it will be useful too).
To remove it simply go to Settings > move forward and select My Account > Click on Amazon Account > Select Deregister > ignore the warning message and select Deregister.
Since the account has been deregistered you can register it again by following the same process but you need to click on Register at this time. After this, you will be asked to verify the account so just log in Amazon account on your PC or Mobile and type the code that appears there.
That’s it now following the above methods you will be able to encounter Kodi not updating error on Firestick.
Conclusion
It is no doubt Kodi is the most famous media player that provides many free streaming services using Add-on. But the only problem that most of the users face is they don’t know how to update Kodi on Firestick.
However, after reading this article I am sure you have understood the whole updating process as I also shared the screenshots as well.
Furthermore, I would rather recommend you to use Aptoide TV because the updating is quite easy and doesn’t take much effort. Even the best part is you can download some free apps to watch your favourite movies, or TV Shows without paying a penny.
Also, keep in mind that always use a VPN service while using any 3rd-party app including Kodi. No doubt this app is completely legal but the Add-ons you install might contain some illegal content like pirated Movies, TV Shows, or torrent links. Best VPN For Kodi Review
If after reading this article you still have any questions that you want to ask then please don’t hesitate to ask in the comment section. Or else if you know any other method then don’t forget to share it with us so it helps other users as well.

