Last Updated on 2 years by Amelia Johansson
Finding the best suitable app to watch live TV channels on a FireTV Stick but can’t find anything? If so then make sure to read this article till the end to install the Ola TV apk on Firestick. I have been using various different applications for a long time but unfortunately, most of them were shut down.
After this, I was very sad and can’t find any right app to get free live channels and that’s why I kept searching for a similar app. I spend several hours and finally, I found a worthy app that provides almost every channel from all over the world.
Ola TV works with the FireTV Stick 4K, FireTV 2nd, 3rd Generation, and even on a FireTV Cube. If you own any of these devices you can simply follow this guide. Although if you have any other device except this then make sure to check another article instead.
What is Ola TV?

Ola TV is a free live TV streaming application that provides various channels from all over the world. This app is also considered the alternative to Relax TV. With Ola TV you can watch live TV from the UK, USA, Middle East, Russia, the Philippines, and several other countries.
Other than this it doesn’t come with any restrictions like most apps which means you can stream channels from anywhere you want. There is no need of using a VPN to unblock any geo-restricted content or a channel. Furthermore, Ola doesn’t require a user to create an account or else buy their membership because everything provided here is completely free.
Despite this you can also watch thousands of Movies and TV shows, it also features the on-demand-movie option. Even though it also supports external media players like VLC, MX Player, one player, and some others. However, MX Player is highly recommended in case you want to watch your favourite channels without buffering.
How to Install Ola TV on FireStick
Once we know how worthy is it to have Ola TV on Firestick now you might be wondering how we can install it. So, this app isn’t available on the Amazon Store because for some reason it doesn’t meet their policies. In this way, the only way left is to install this app by using a 3rd-party source or simply by sideloading.
Before we proceed to the installation section we have to first enable the Apps from Unknown Source option on our device. This feature restricts users from installing any app that is downloaded from the internet and it is similar to Android security. Also, keep in mind that this option doesn’t mean you are doing anything illegal as it is just to avoid users from installing malware.
Ok, so let’s check out the below steps to enable Apps from Unknown Sources:
- First, make sure to close all the applications and then from Home Screen hover to the above menu and then select Settings.
- After entering into the Settings screen just move forward and then click on My FireTV.
- At this time scroll down and then click on the Developer Options from there.
- Once going to developer options here you will find Apps from Unknown Source just hover over it and then press the Select button.
- When you press the select button a warning message will appear there just ignore it and click Enable.
Now the Apps from Unknown Source is enabled and we can move further to the installation guide. However, if you want to learn more about Unknown Sources or Jailbreaking you can simply follow this link: How To Jailbreak Firestick 4K – Beginners Guide
Install Ola TV Apk on Firestick
Since we already enable the Unknown Source on our device now it is quite easy to sideload any app. However, we still require an app that can be used to download Ola TV on a Firestick device. The name of this app is the downloader that is most popular for sideloading.
It is quite easy to use and offers a decent and simple user interface so you don’t face any issues while using the remote. Even though it also offers a Web Browser to search for anything on Google, surf the internet, use Facebook, etc.
Ok, so just follow the given below steps to download Downloader and install Ola TV on Firestick:
Open Home Screen on FireTV and then from the above menu select the Search or Magnifying Glass icon.

Now on the next screen, you need to type Downloader using the virtual keyboard. At this time it shows various searches now just click on the Downloader from there.
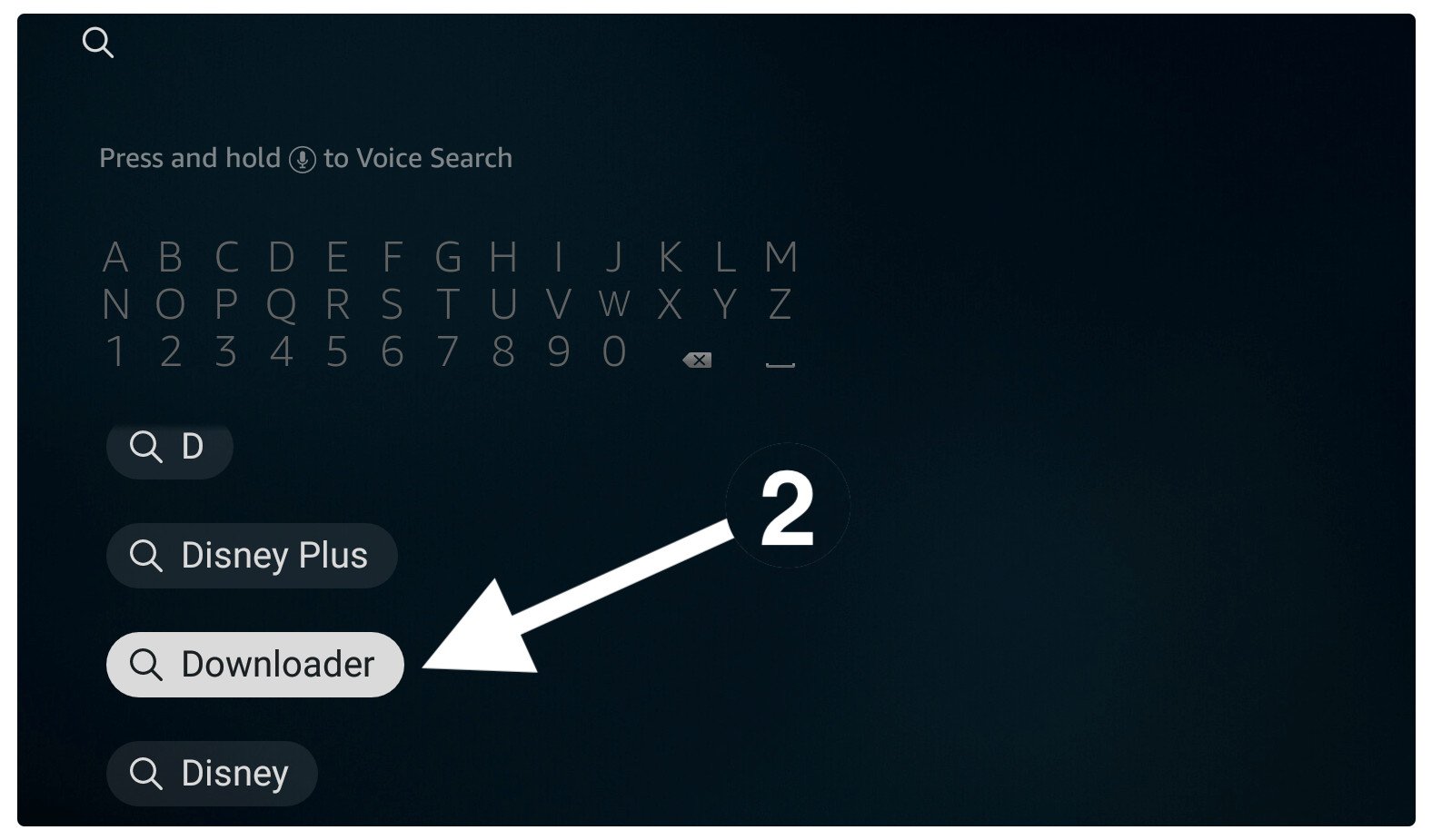
Once clicking on the name of that app you will see many results appears there so now click on the first app having an Orange background (check the screenshot attached below).
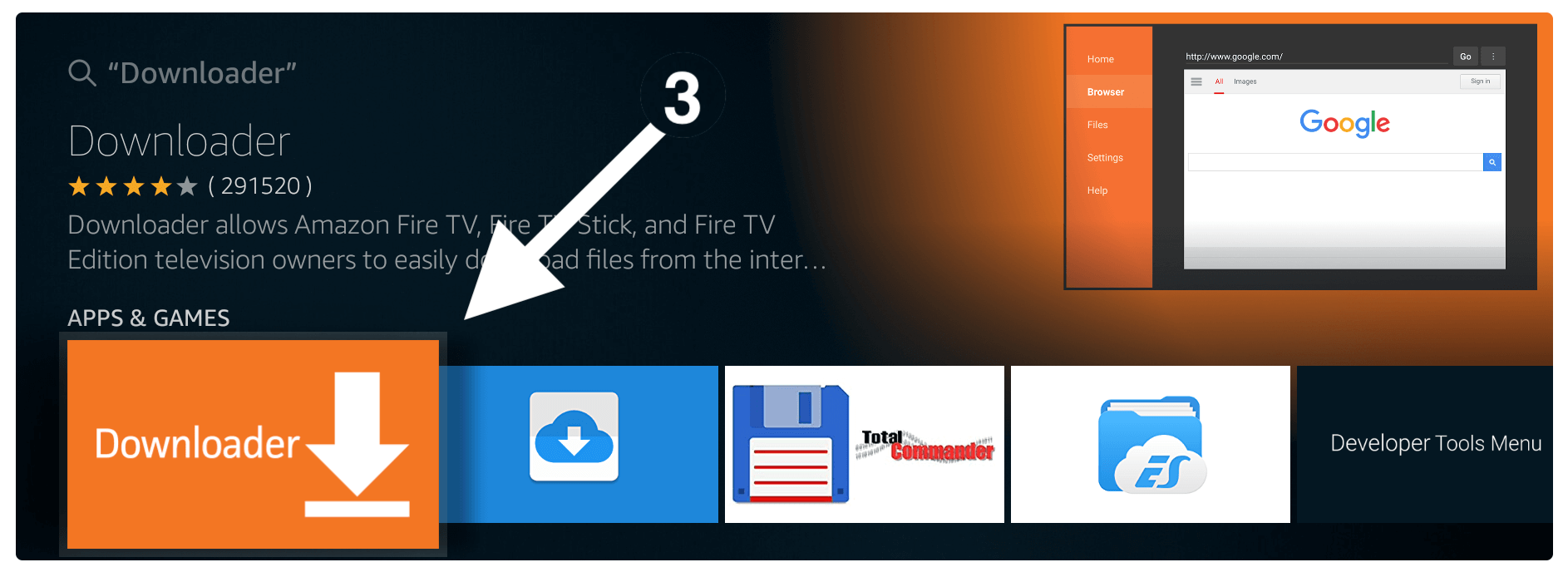
After this, you just need to click on the Download (You Own it) button.
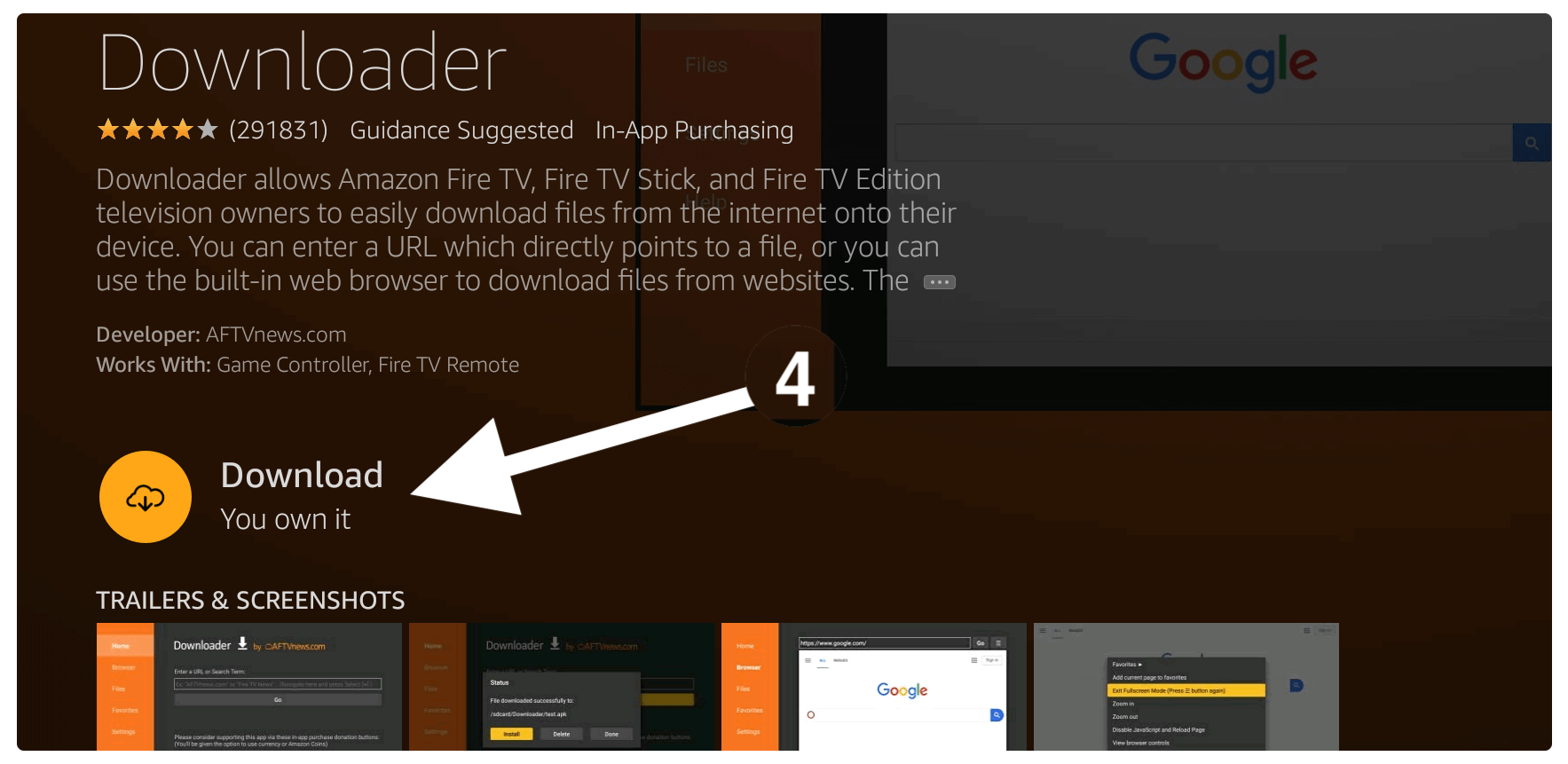
Here you see the app is downloading so simply wait and once it is installed just click on the Open button to launch it.
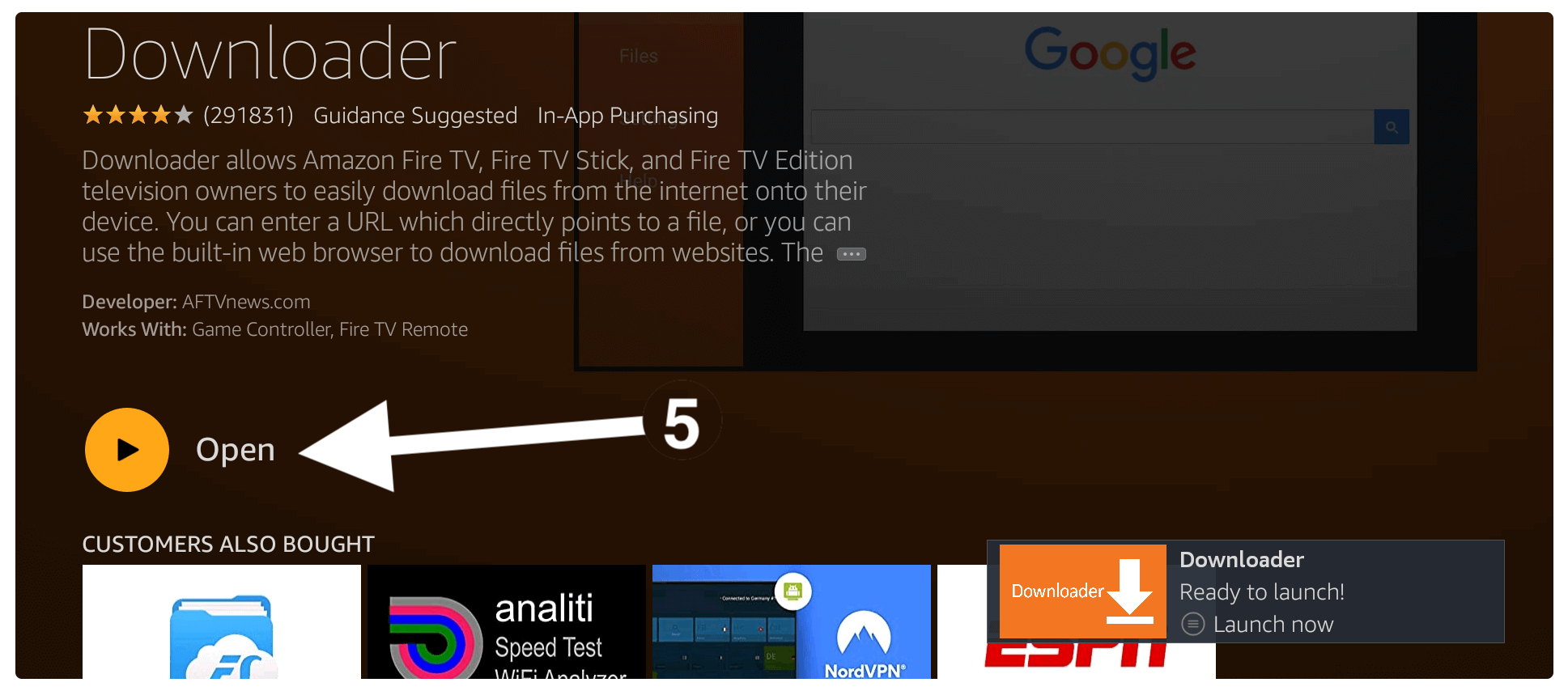
When you launch it for the first time you will be asked to allow permission to access Media, Photos, Files just click the Allow button.
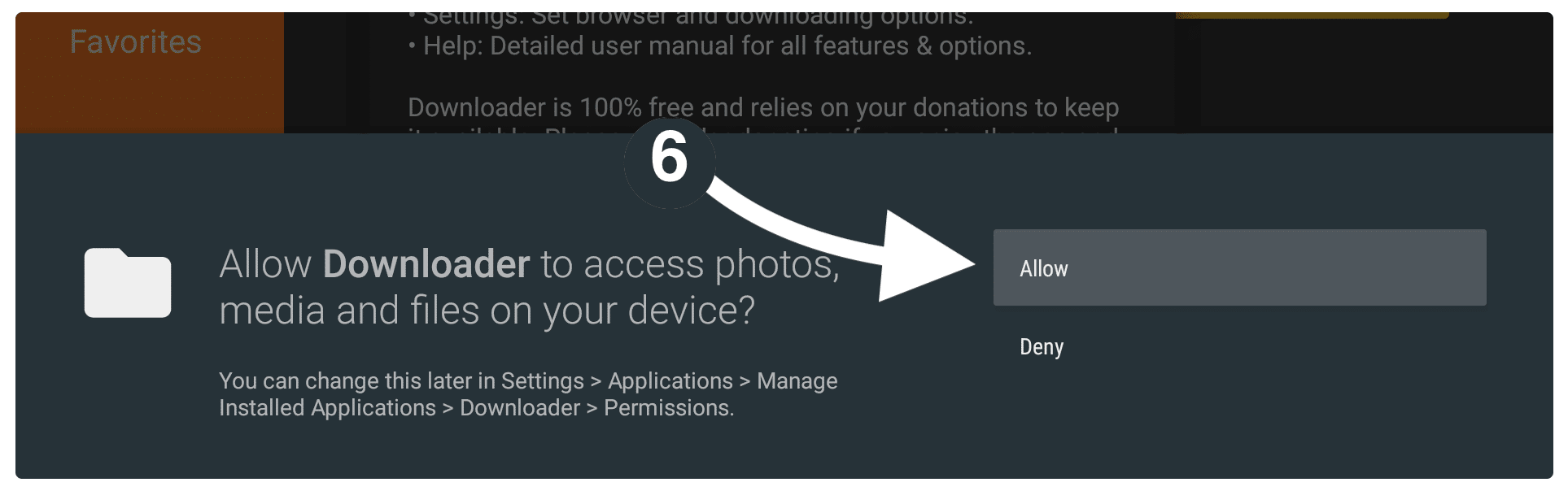
After this, you will notice another dialogue box called Quick Tour Guide just ignore it and click OK it.
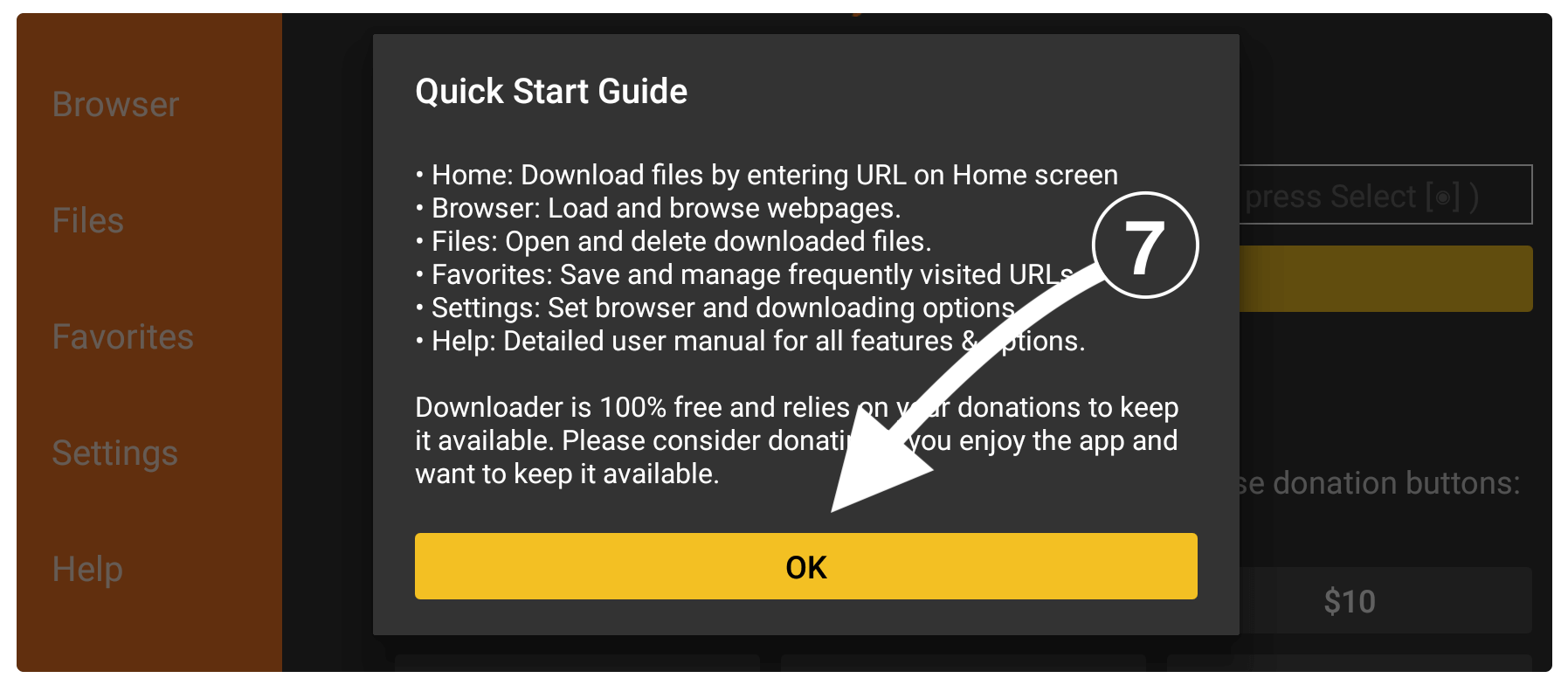
Once everything is done just hover over the lightbox with HTTP:// prefix and it will launch a keyboard there.
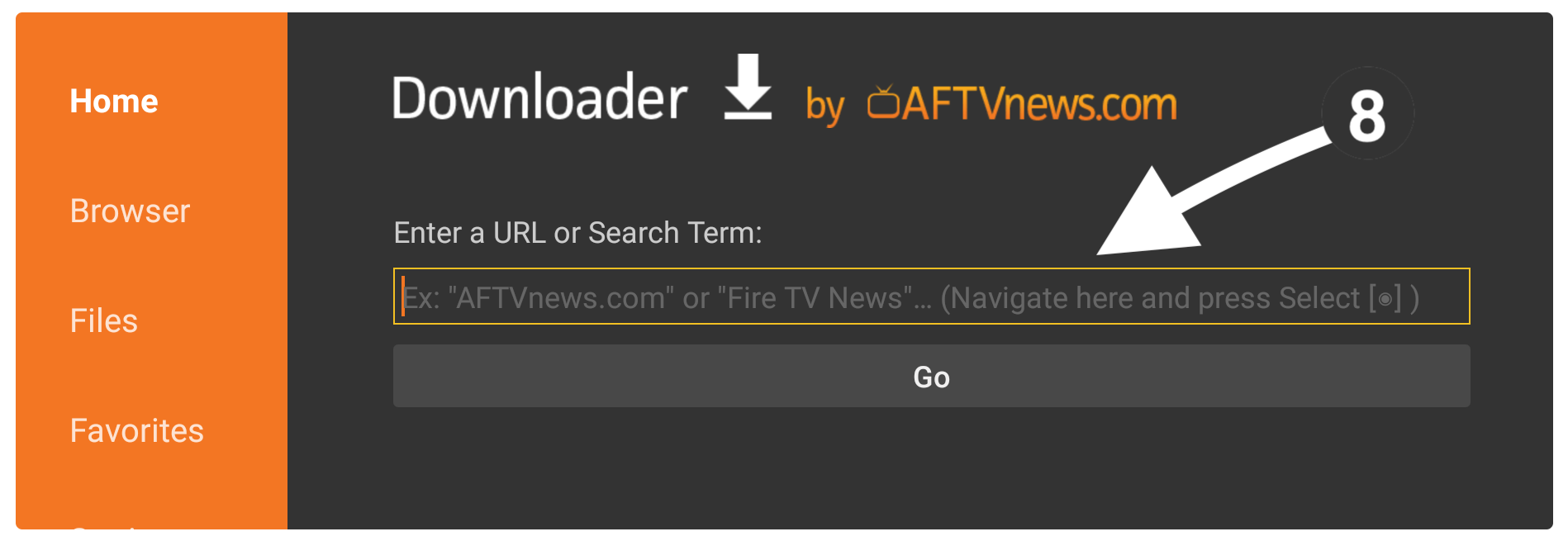
At this time you just need to type https://tvexpertguide.com/ola.apk and then click the Go button.
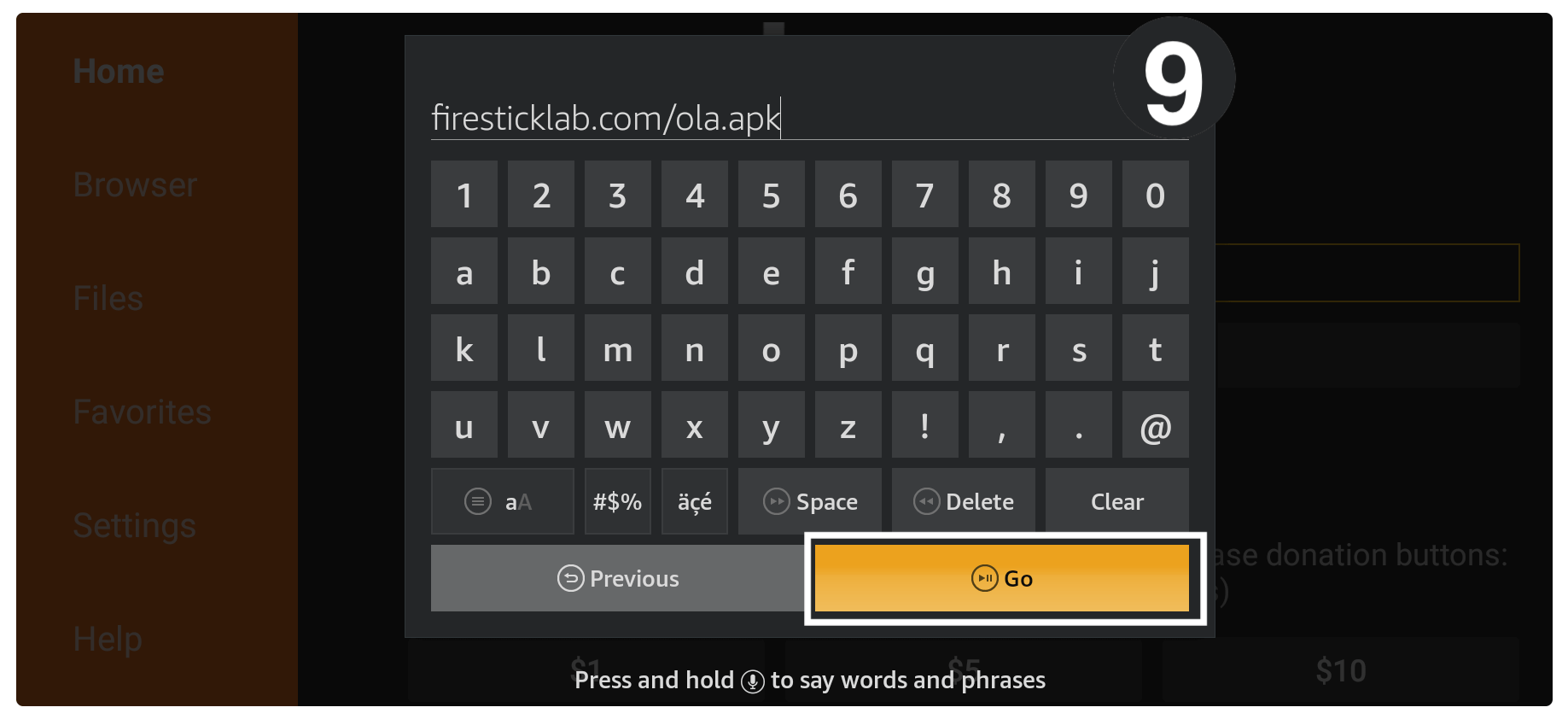
Now you notice Downloader is trying to connect to the server and once it’s connected you will see the Download status there.
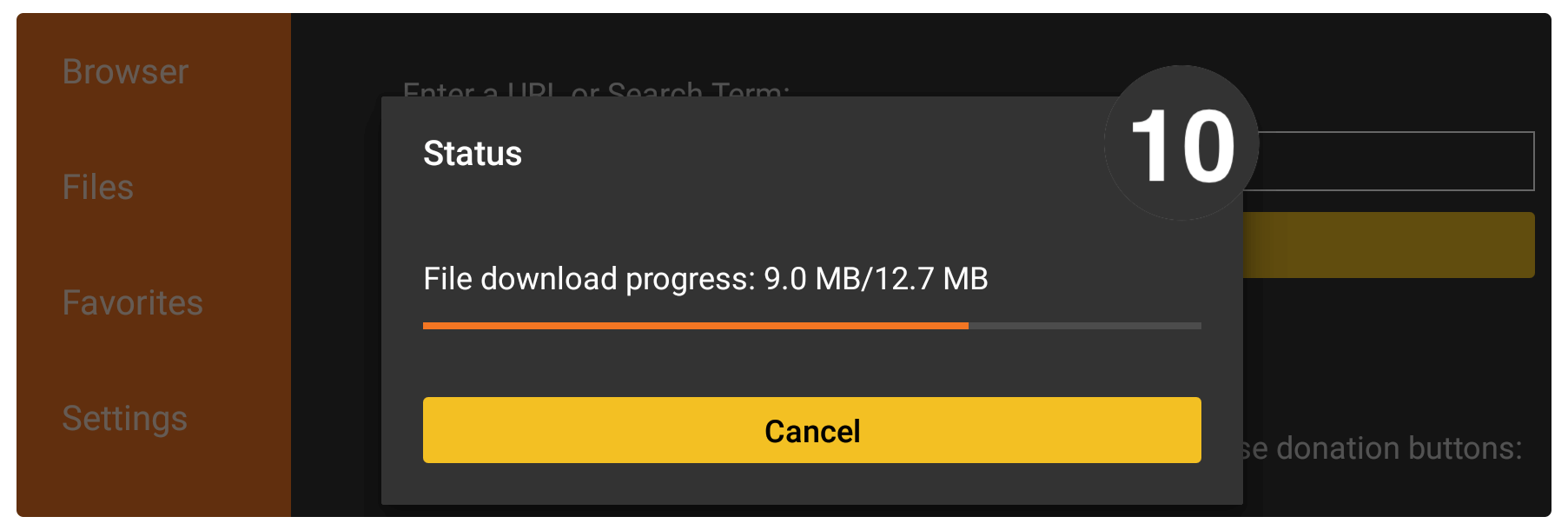
Just wait for a while and when the app is downloaded you will see the installation window there. When that window appears just click on the Install button.
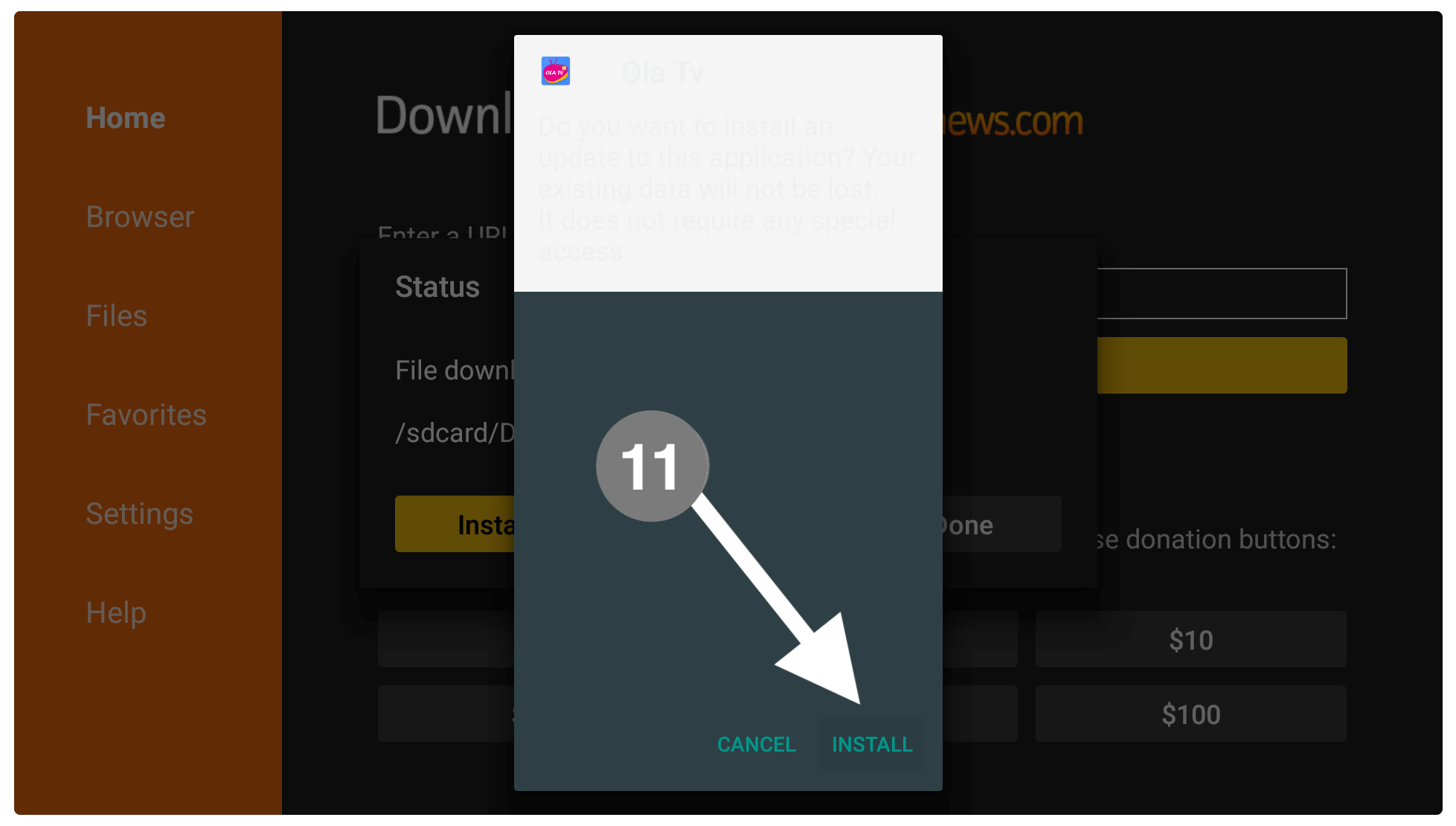
It will take a few seconds and when the app is installed just click the Done button (don’t open it yet).
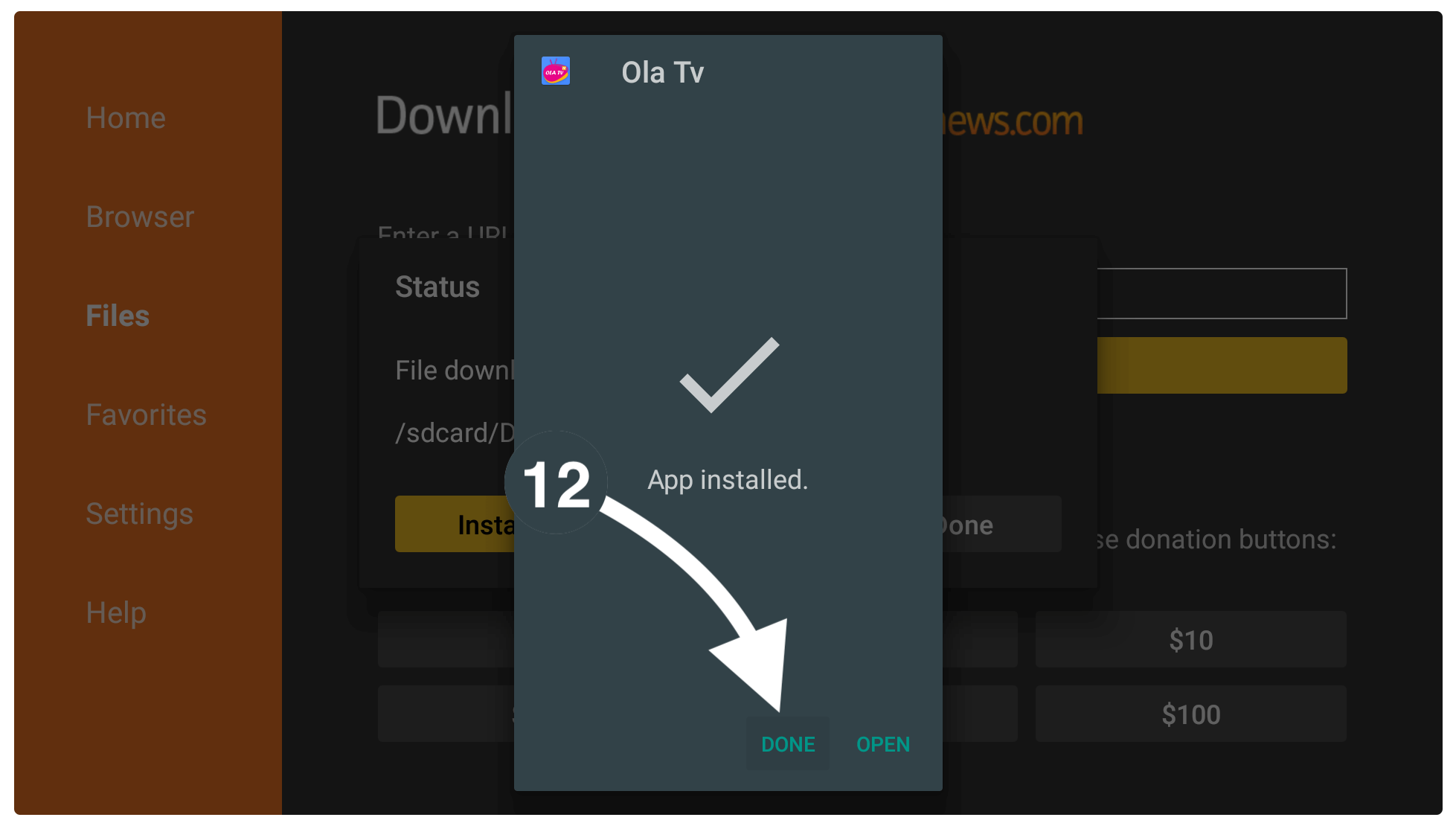
When you click Done it will show the downloader app again with a lightbox having three different options. From there you need to click on the Delete button.
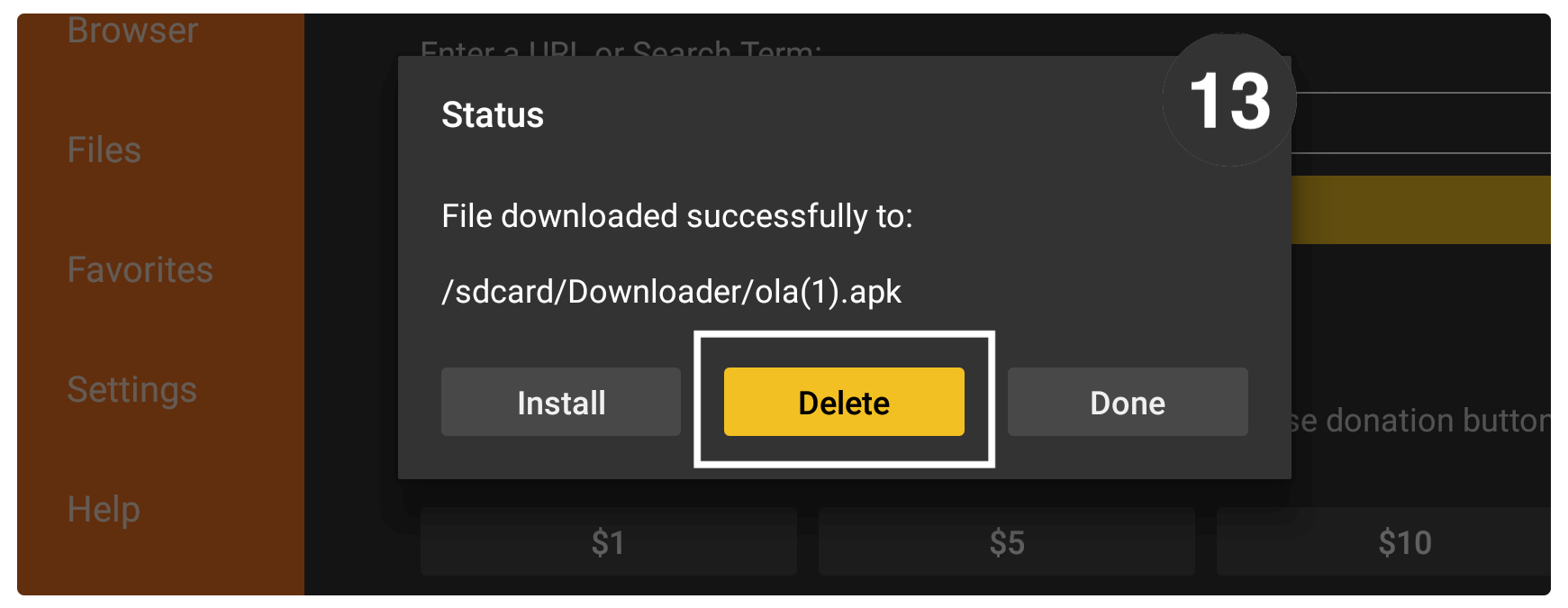
On the next screen, you will be asked for the confirmation so again click the Delete button.
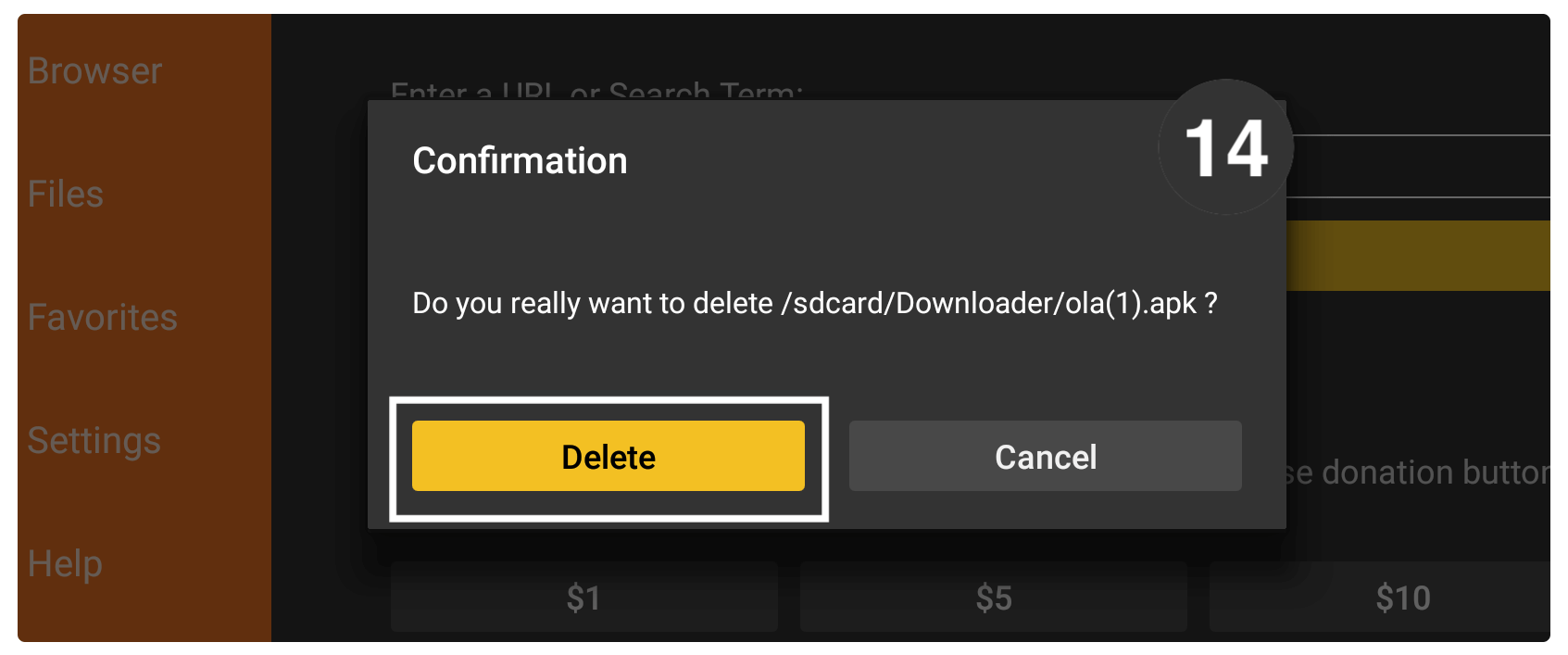
Now the apk file has been removed from the device but the app is installed. Make sure to always delete the backup file as it occupies some storage on Firestick. When the device storage is full you will face various problems like Overheating, Frozen, and so on.
How To Use Ola TV on FireStick
After installing Ola TV on Firestick now let’s take a quick tour guide on how to use this app. I am only providing some of the major features and options but you may also notice some of the others as well.
Once you install this app you may not see the icon of Ola TV on the Home Screen so for this simple move to the Apps & Channels section and then click See All. Other than this you can also press and hold the home button for a few seconds and from the next screen select Apps.
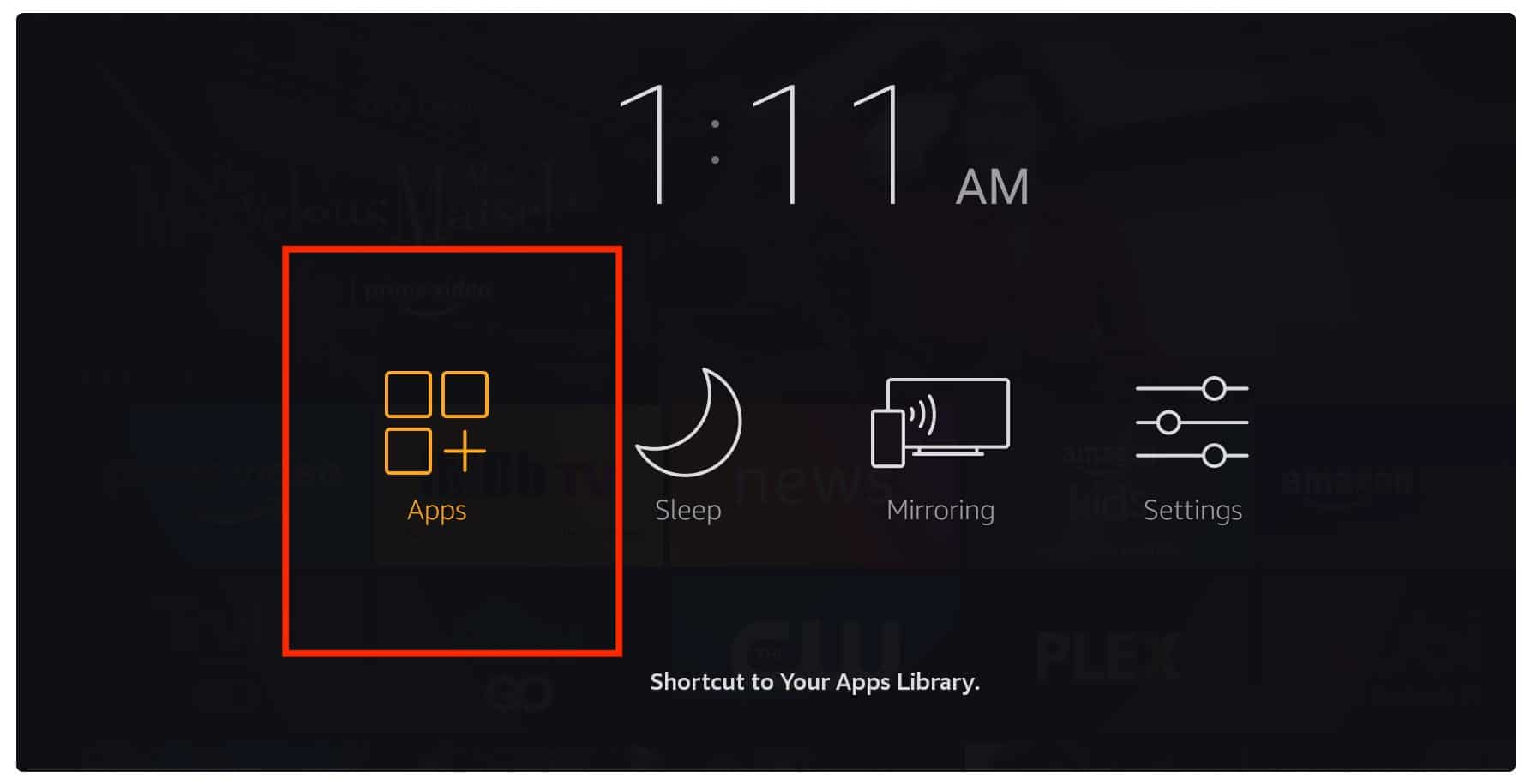
At this time you will notice the list of all apps that are installed on your device so using the navigation key hover to the Ola TV icon and then click on the menu button after options appear select and press move to the front.
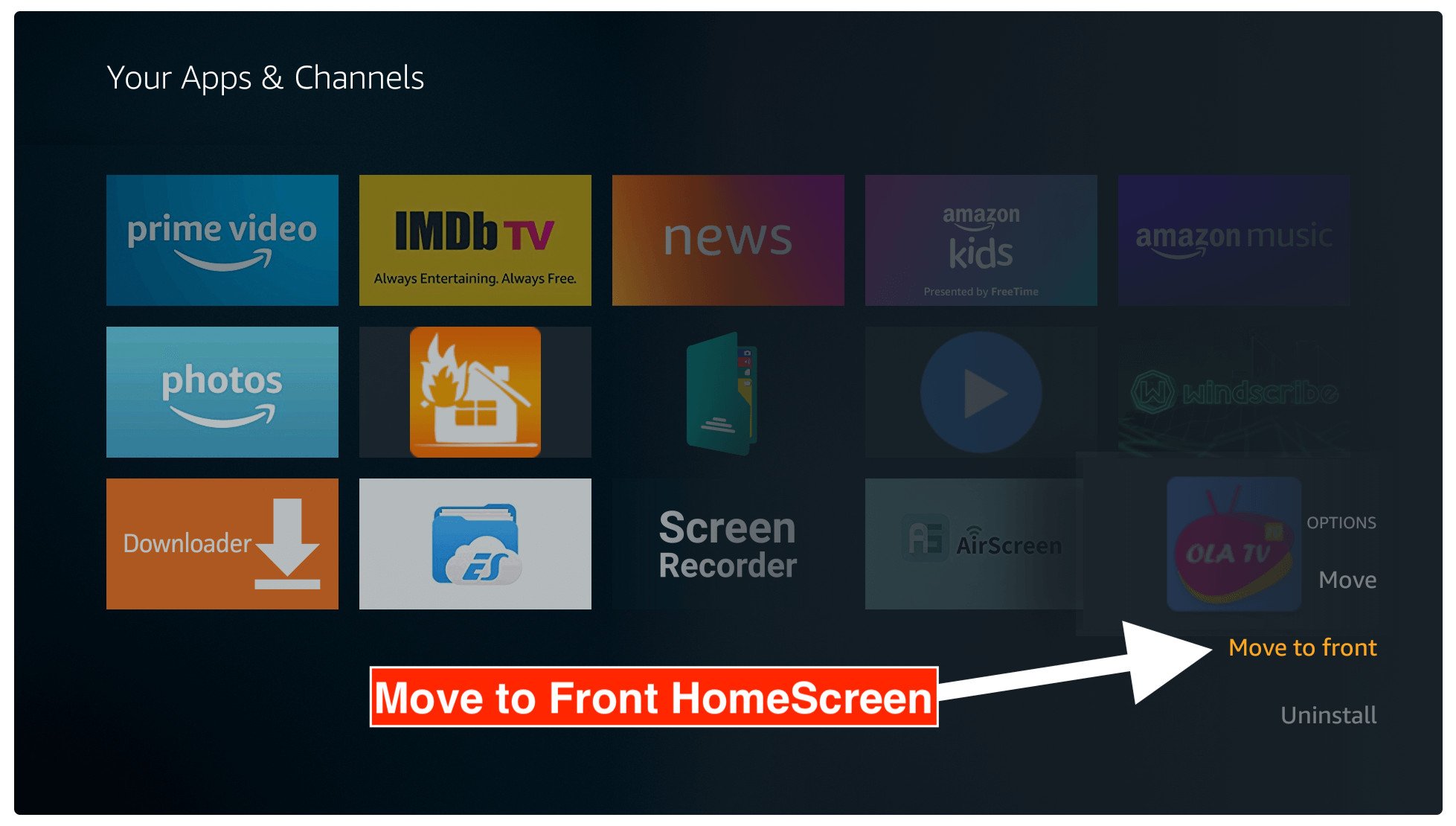
So, when launching it for the first time, you may ask permission to access Photos, Media, Files, etc so make sure to allow it.
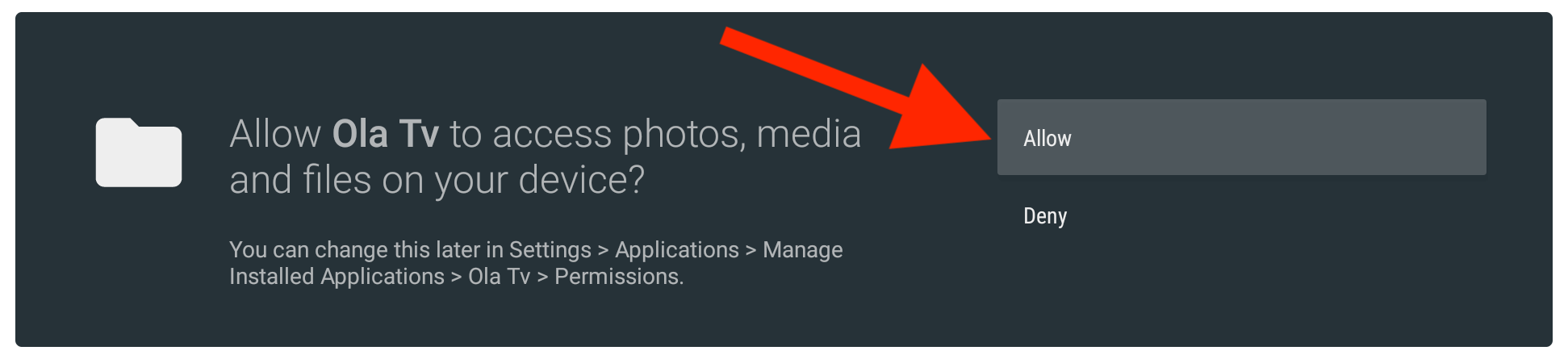
After this, the home screen of Ola TV will appear there where you can see the list of channels available.
It shows channels depending on Country or else by category so you can simply use the navigation key to move towards any channel. After this just click on the select button from the remote and then you will be asked to choose the Media Player for streaming.
When you select the media player app you will notice that channel is streaming and in this way, you can easily watch any channel of your choice.
Other than this you can also click on the 3-horizontal line menu from the left side and it shows some other menus. From here you can easily go to Settings or watch Movies, Latest Channels, Feature Channels, and so on.
How To update Ola TV App On Amazon Firestick
Installing Ola TV on your device doesn’t mean you can use it for the rest of your life. However, updating this app is also a necessary part in case you want to enjoy watching your favourite channels free of cost. By updating to the latest version you may also see some new features, new channels, and some improvements as well.
Although you can still use it for some time they don’t support the old version and you will face Broken Links, Channels not Working or even the app won’t open. This is the reason why you should always keep all your applications up to date so you don’t face any sort of problem.
Since Ola TV is a 3rd-party app that means you cannot update it directly from the Amazon store. But don’t worry you don’t need to follow other steps either. The simple way of updating this app is to follow all the steps that are already provided above.
It is because I always check for the latest version and update the links whenever I found one. In this way, if you see the Update notification on the app you can simply use the same link to download. But before installing make sure to first remove the installed app and then install the updated one.
Also, please keep in mind that due to many apps I may not be able to update them so if I just missed changing the link don’t hesitate to write in the comment section below. Once I receive your comment I will immediately update the app and inform you through the comment.
Quick Guide to update Ola TV On Amazon Firestick Device
- Delete old Ola TV version: How To Uninstall/Delete Apps On Firestick
- Open Downloader
- Type Firesticklab.com/ola.apk
- The app will start downloading
- After Download Click On Install
- Wait Until the process complete
- After this click on done
- now delete the backup file
- and now click on launch app
- now you have successfully updated the ola tv app on fire TV
Frequently Asked Questions (FAQs)
As we already installed this app on our device by following the above guide if you still have any questions or confusion then don’t worry. I have provided the list of the most asked questions from different websites that will help you with it.
After reading this you will surely get your answer but if this doesn’t work then make sure to let me know in the comment section.
Is Ola TV Still Working On Firestick?
Yes, Ola has been working for many years now and it still provides live TV channels from all over the world. It was shut down a few years ago but after some time it is working now as it was working before. Even with the latest version, you can also use any external media player like VLC, MX, One, and so on.
Is Ola TV APK Free?
Yes, Ola is a free application that provides hundreds of live TV channels for TV Shows, News, Sports, Lifestyle, Music, and so on. Even though you are not required to create an account here and also you won’t see any sort of advertisement here.
Is Ola TV illegal?
No, Ola TV is not an illegal app however the content it provides is illegal because it provides links from third-party sources. In this way, they may also give you a torrent or any copyrighted link so if you stream it you may face some problems. To avoid any sort of problem make sure to always use the VPN service along with any 3rd-party app.
What app is better than Ola TV on Firestick?
There are many best apps like Ola TV available for Firestick 4K users but the top app is LiveNet TV. As it provides 1800+ live channels from different countries. Even it has a nice and easy-to-use interface and everything is categorized to open your favourite channel by country or by language.
Although some other apps could be helpful like RedBox TV, TVTAp Pro, Mobdro, and so on. All these apps are working fine and are best in their own way so don’t forget to check them once.
Conclusion
So, this was one of the simple and easiest ways to install the Ola TV Apk on Firestick within a few minutes. The steps are simple so if you don’t understand then make sure to check the screenshots attached. Even though updating the app is highly necessary so don’t forget to read the update section.
Other than this it is highly recommended to use the VPN along with 3rd-party apps as you may end up streaming illegal content. By using a VPN you can simply change your IP address and keep yourself safe while using Ola TV or any other similar app. Cheapest VPN For Firestick
I have seen many people saying this app isn’t working so, in this case, make sure to check the alternative of it which is Live Net TV. This is the best and most used app of all time as it provides 1800+ live channels without geo-restrictions or any sort of annoying ads.
However, if you find this article helpful and you are enjoying watching live channels then don’t forget to share it with others. Also, don’t forget to leave your precious feedback in the comment section, and feel free to ask any questions regarding this app.

