Last Updated on 12 months by Amelia Johansson
Do you love to use free apps to watch live TV or Movies on a TV but can’t find them on Amazon Store? If yes then you came to the right place as in today’s article we are going to install the Downloader app on Amazon Firestick.
This is the most downloaded and most used app on FireTV devices that is used to sideload 3rd-party applications instantly.
If you want to learn the proper way then make sure to keep reading this article till the end. Here we will learn the installation process and even I will tell you the way to sideload any app quickly.
Besides this, we also compare two major sideloading apps like Downloader & Es File Explorer. In this way, you will be able to find the best suitable app for you instantly.
This download manager works on most Amazon devices including FireTV Stick 4K, FireTV Stick 2nd, 3rd Generation and even on FireTV Cube. Furthermore, you can also use it on the latest FireTV 4K device as well as on the Firestick Lite version.
Why Use Downloader App on Fire Stick?
Downloader is an application that is used to sideload the third-party app on a Firestick 4K and FireTV Cube. This app is completely free to use and offers various features like Download Manager, Browser, File Access and many more.
The best part of having this app is you can directly download the apps with a direct link where you don’t need to open several pages for downloading. It is because using a browser could be difficult on TV this is why it saves a lot of your precious time.
Furthermore, it also offers the browser section where you can search for any term or access social media. This could be the best feature for those who are lazy and can’t wake up to carry their mobile in the case to search for anything.
Although this web browser is not good as compared to Amazon Silk or Firefox still you can use it as an alternative.
Instead of this, you won’t face any sort of advertisement here and the user interface is clean. Downloader works great with the FireTV Stick devices and other Android-based TVs as well.
How To Install Downloader App On Amazon Firestick
Now as we understand why is it necessary to install Downloader on Firestick you might be wondering where can I download it. If so then don’t worry as we are now moving toward the installation section below and after this make sure to check out another guide.
In the next section, we will learn the way to install or sideload 3rd-party apps that are not available on Amazon Store using Downloader. Don’t forget to read the complete steps carefully or else you might not be able to install it and face some sort of issues.
Ok, so follow the below steps to install Downloader on Amazon Firestick 4K:
First, make sure to close all running apps and then from Home Screen go to the above menu and select Search.
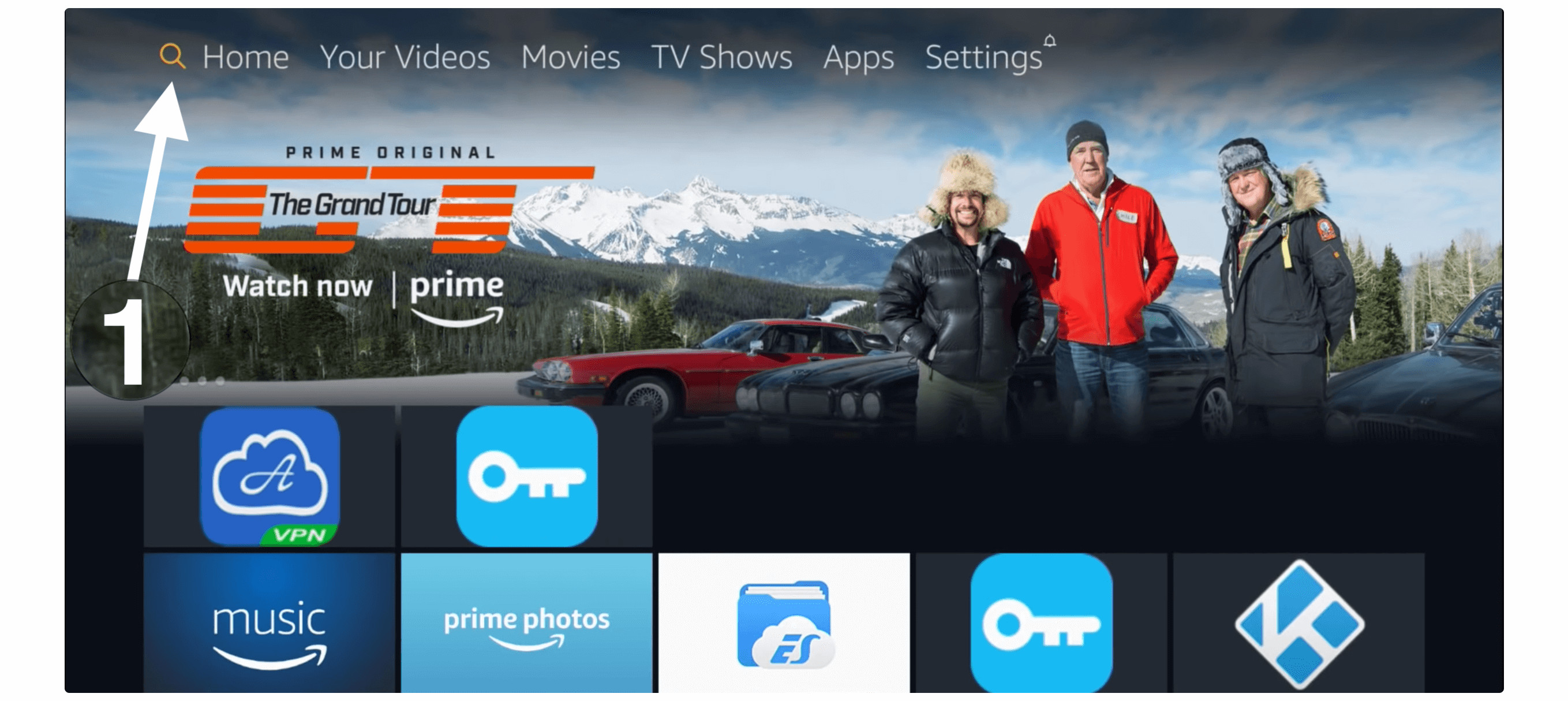
Once opening the Search box you will see the keyboard there now using this type Downloader in the search box.
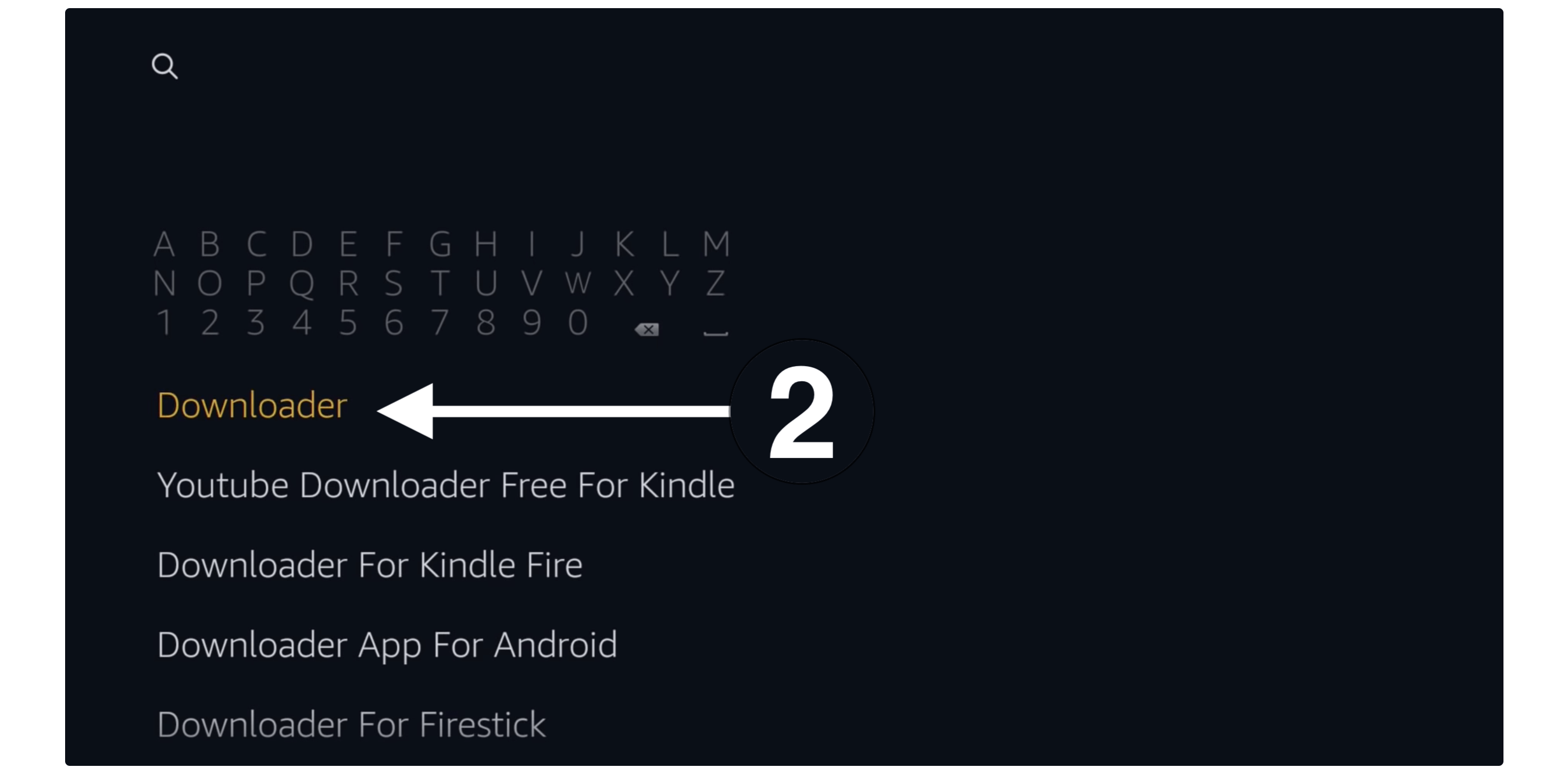
When you type the name you will notice suggestions appears below now click on the First Suggestion there.
On the next screen, you will notice the list of various apps appears there so now click the app with the orange background (check the attached screenshot below).
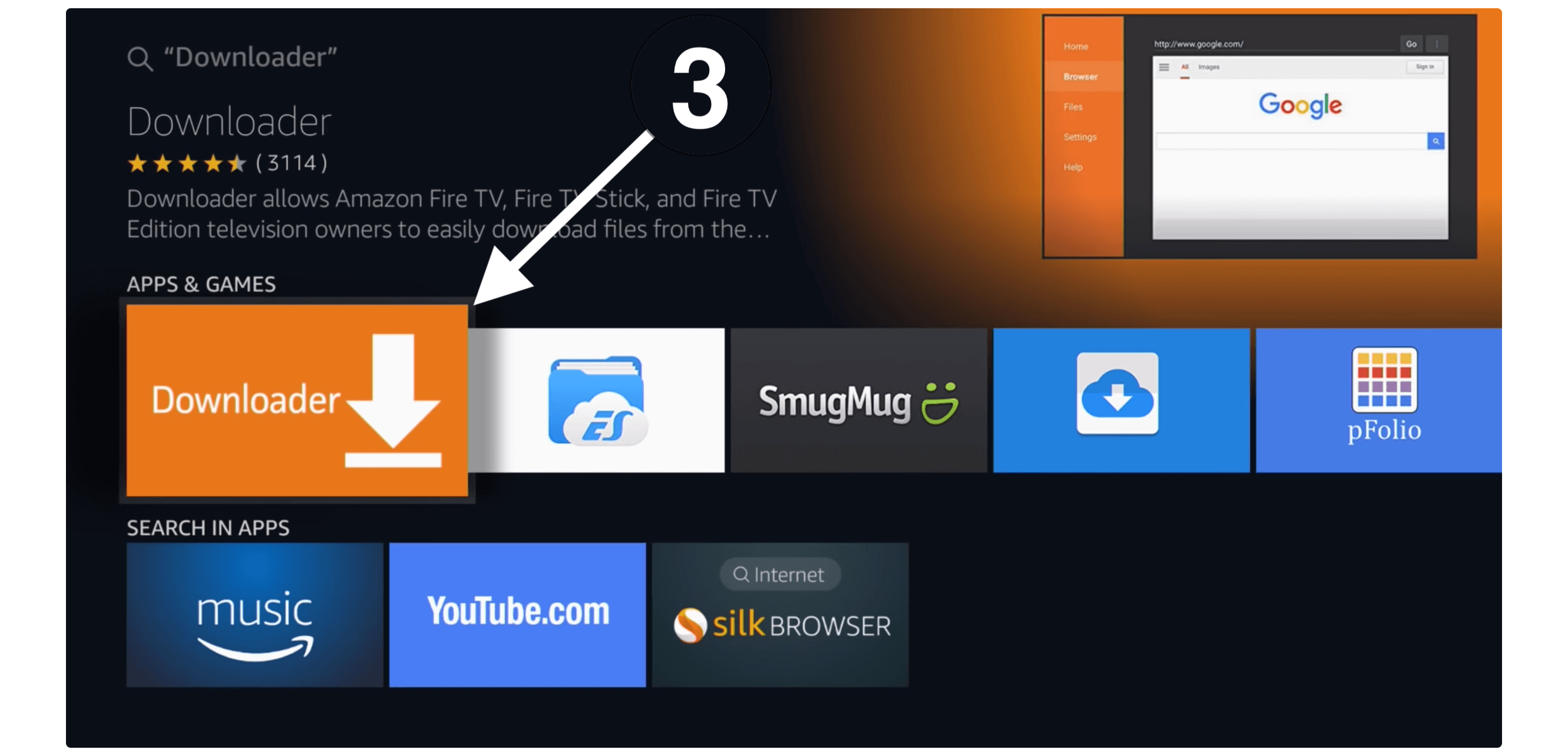
After this, you will see the Download (You Own it) button under the name just click on that button.
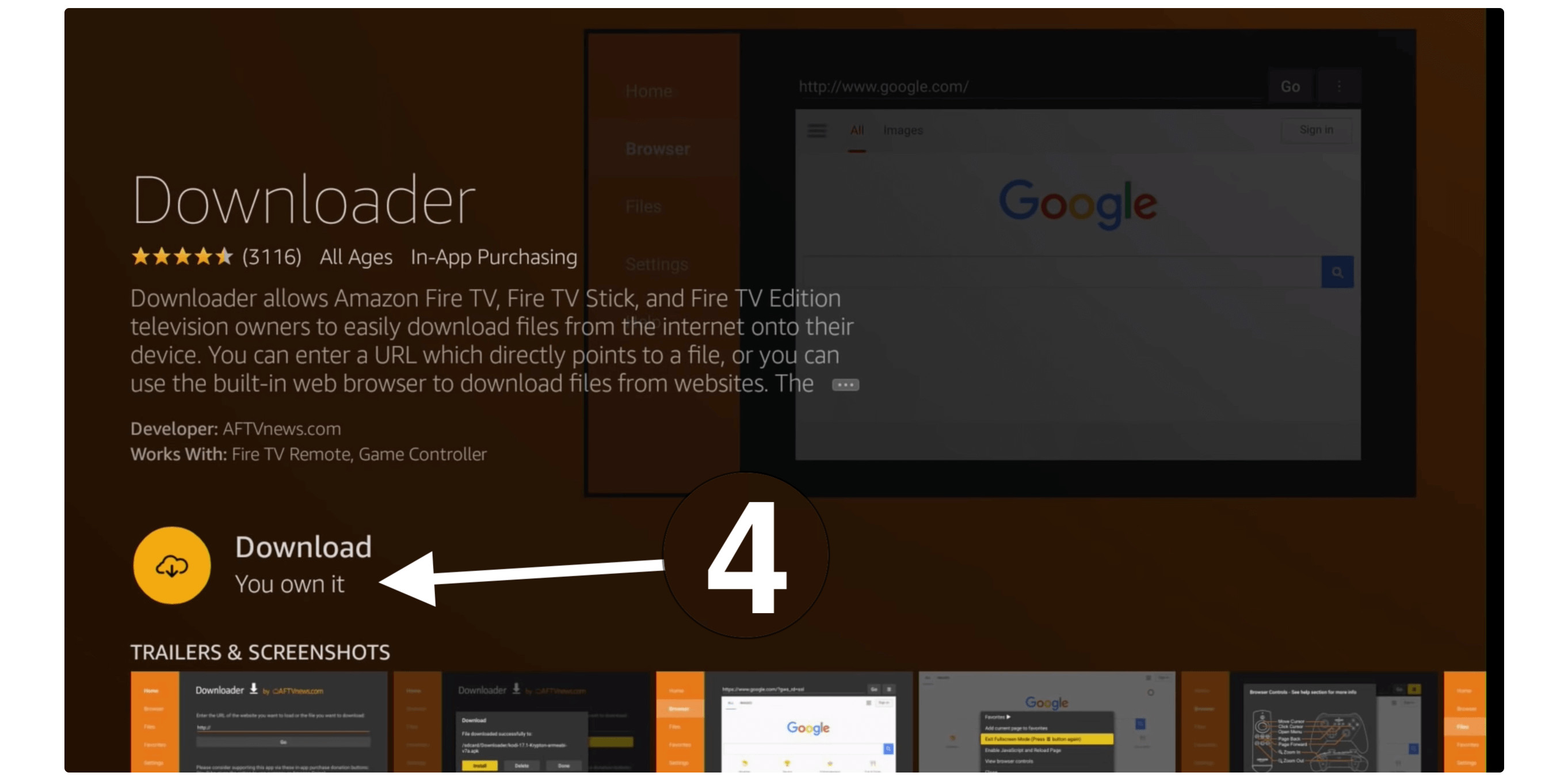
Once you click on that button the app will start downloading so just be patient and once the app is installed you will see the Open button.
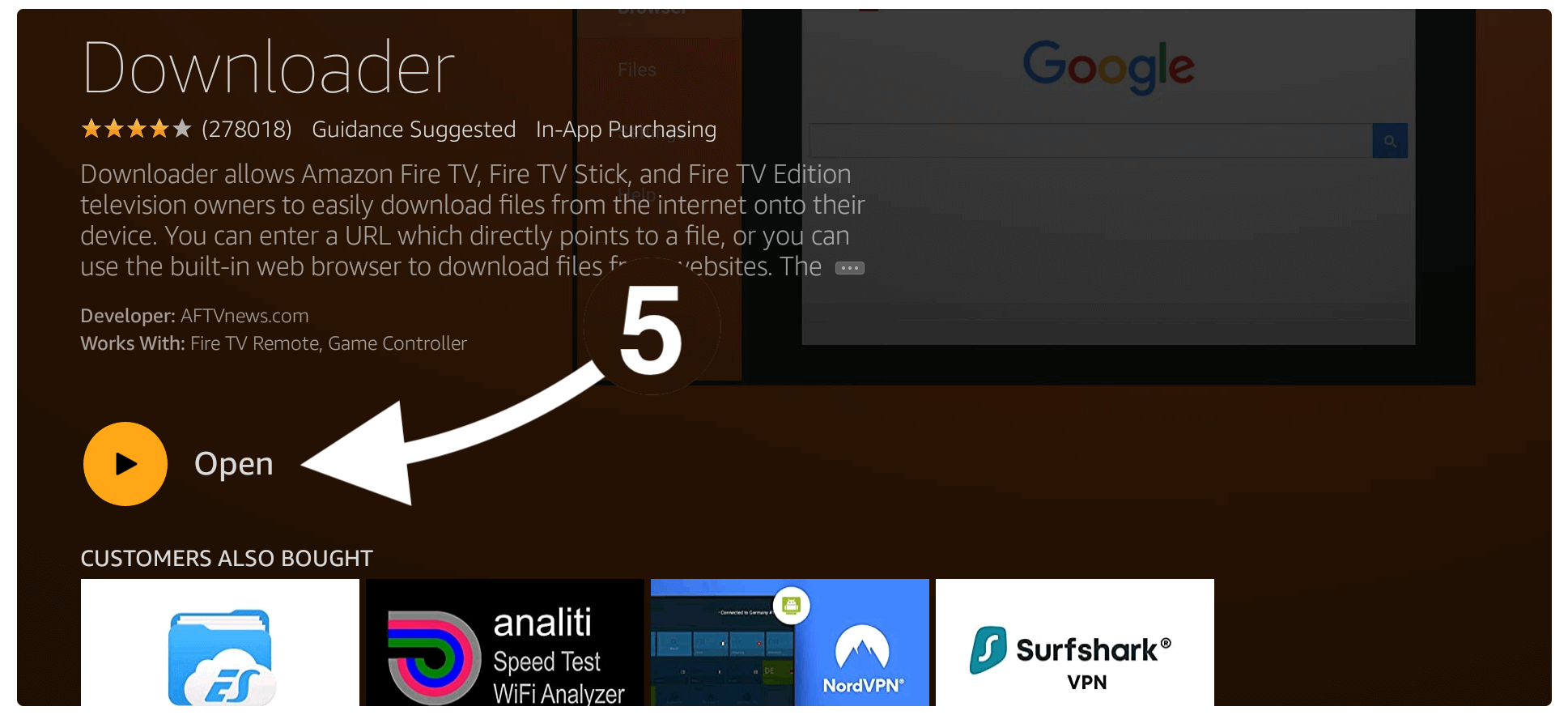
That’s it the Downloader has been installed successfully on Firestick 4K. Now just check out the below guide to learn how to use it or download any app.
How To Download Apps on Fire TV Stick with Downloader
As we already downloaded the Downloader app on our device now comes the second part of it. In this section, you will learn the complete way to download 3rd-party apps.
However, we first need to enable the Apps from Unknown Source option on a Firestick 4K. By default, you cannot download apps from the internet. Because it is prohibited by Amazon itself just like we cannot install anything on Android.
So, let’s first enable Unknown Source so we can move further:
- From Home Screen go to the above menu and select Settings or just press and hold the home button and then select Settings from the next screen.
- After entering the Settings section now move forward and then select My FireTV.
- At this time open Developer Options.
- Now just scroll down and then select Apps From Unknown Source.
- When you select it you will see the warning message just ignore it and select Enable button.
This is a quick guide to enabling Unknown Sources so if you want to learn more regarding this feature just follow this link: Enable Apps from Unknown Sources on Firestick
Since we enabled this option now we can easily install any app downloaded from the internet. All you need to do is follow the below steps carefully and in this way you can download as many apps as you want.
In this section, we are going to install Mobdro which provides free Live TV Channels, Sports, Movies, News and so on. The link for each app could be different so you can get this link by going to the Apps section on our website to download the app quickly.
Ok, so let’s check the steps to sideload 3rd-party apps on Firestick:
First, launch Downloader by going to Your Apps & Channels and selecting See All. Also, you can press and hold the Home button and then select Apps from the list.
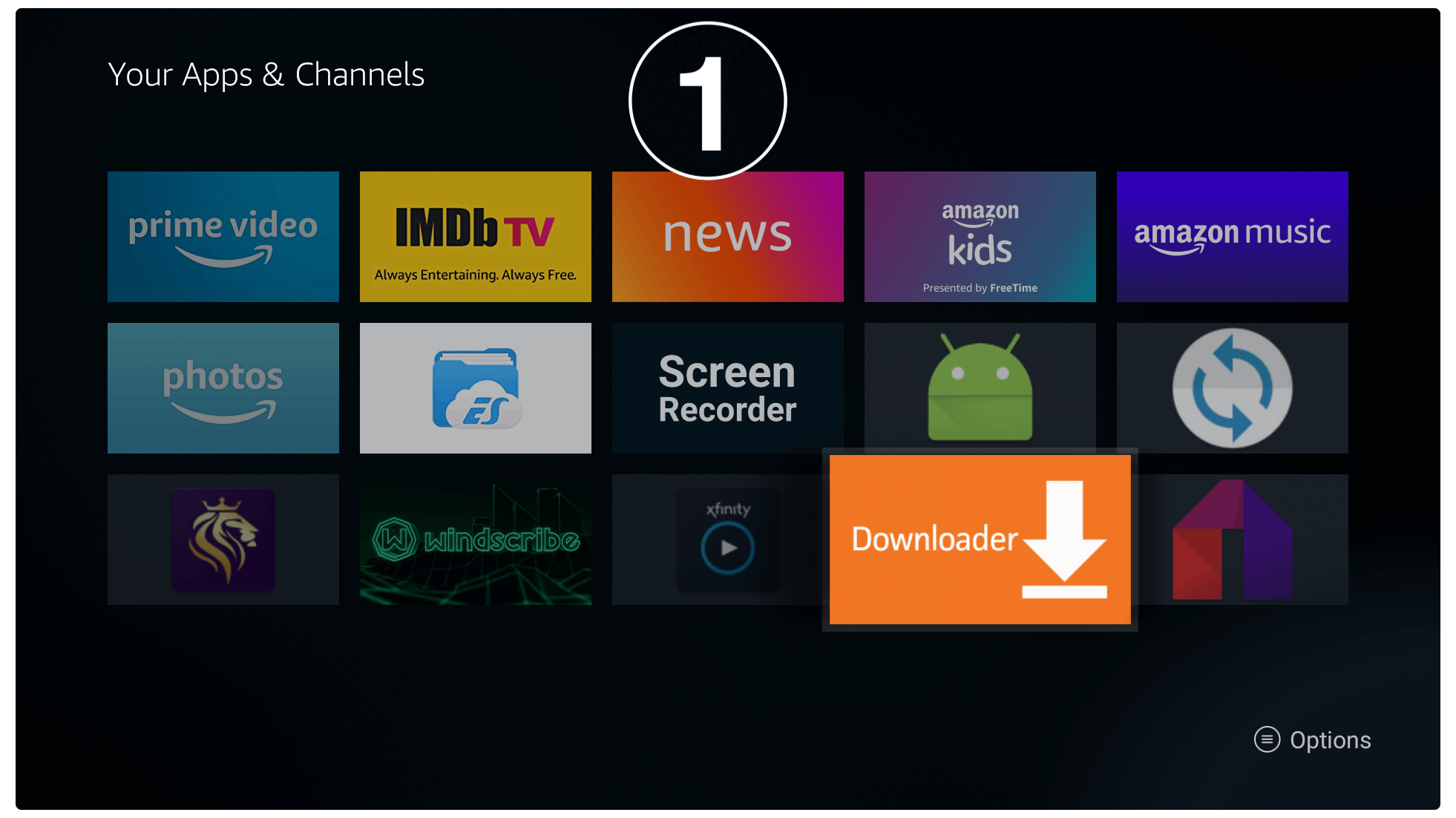
When launching the downloader for the first time you will be asked to allow permission to access Media, Files, Photos just click the Allow button.
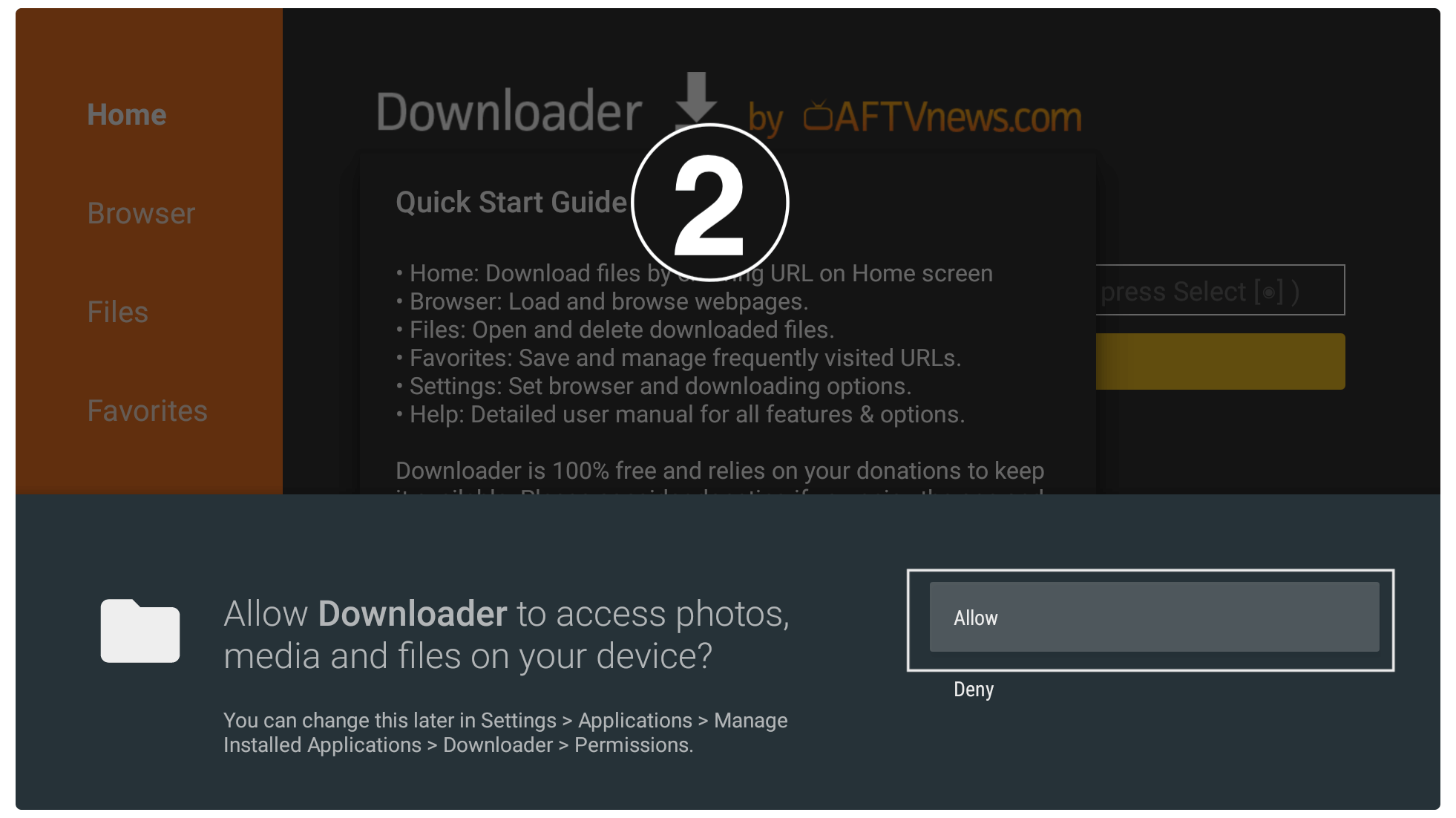
After this, you will see the quick tour guide where it shows how you can use it just ignore it and click Got it to dismiss.
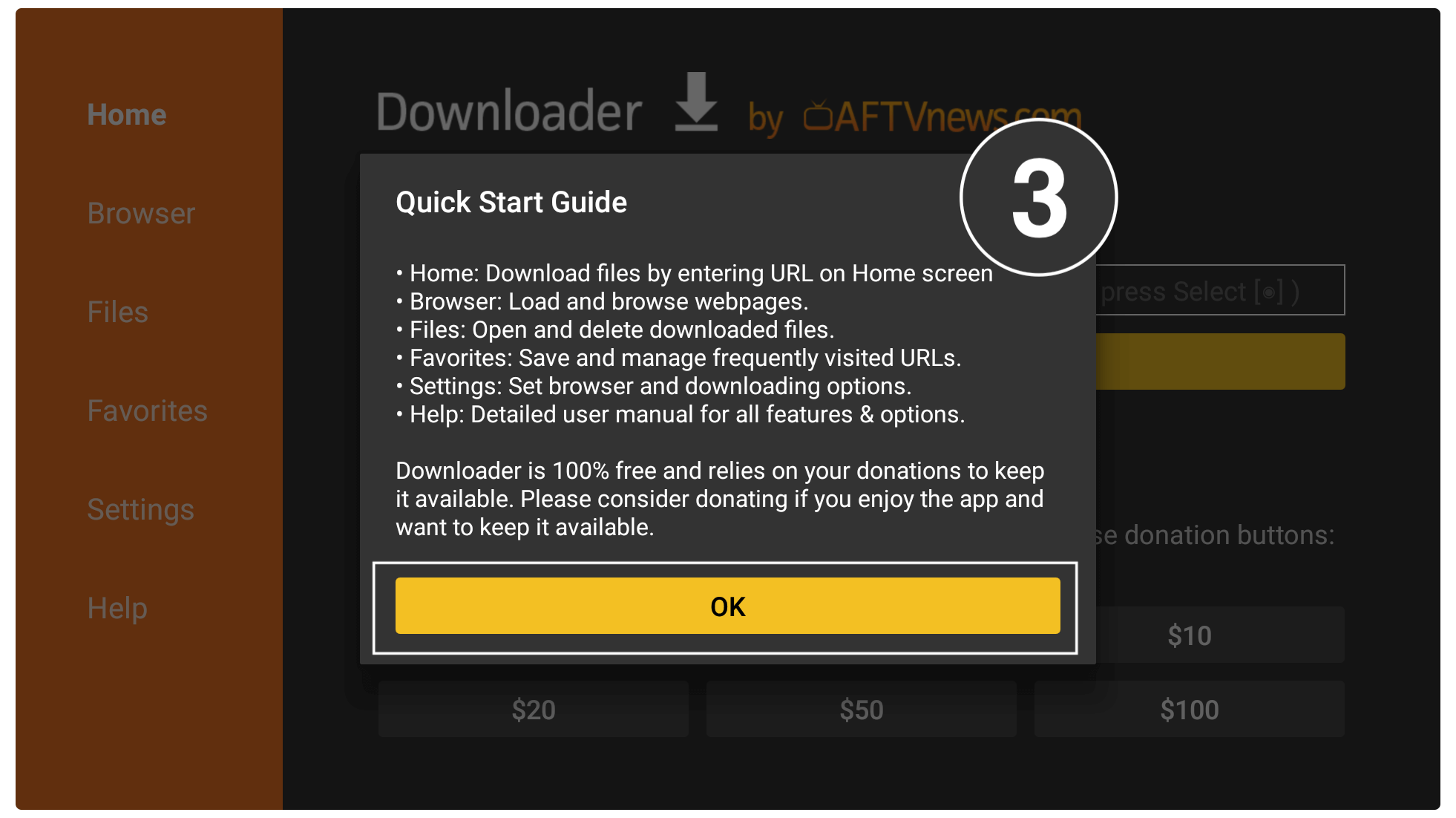
Once everything is done you will see the home screen of Downloader with a simple box and some other options on the left side. Just navigate to that box and then press the Select button to launch the virtual keyboard there.
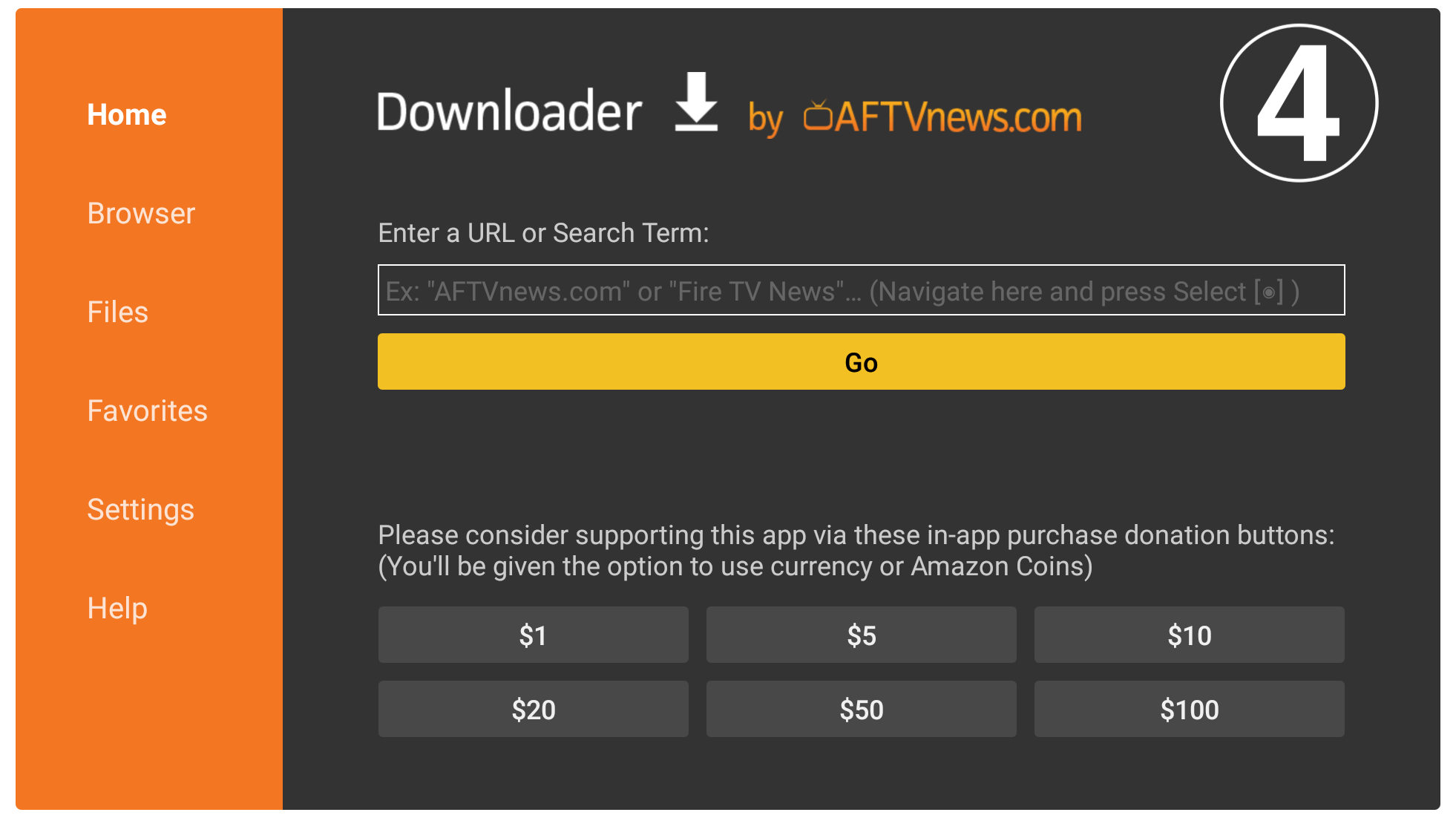
After this just type the URL of an app as https://tvexpertguide.com/mobdro.apk and press the Go button.
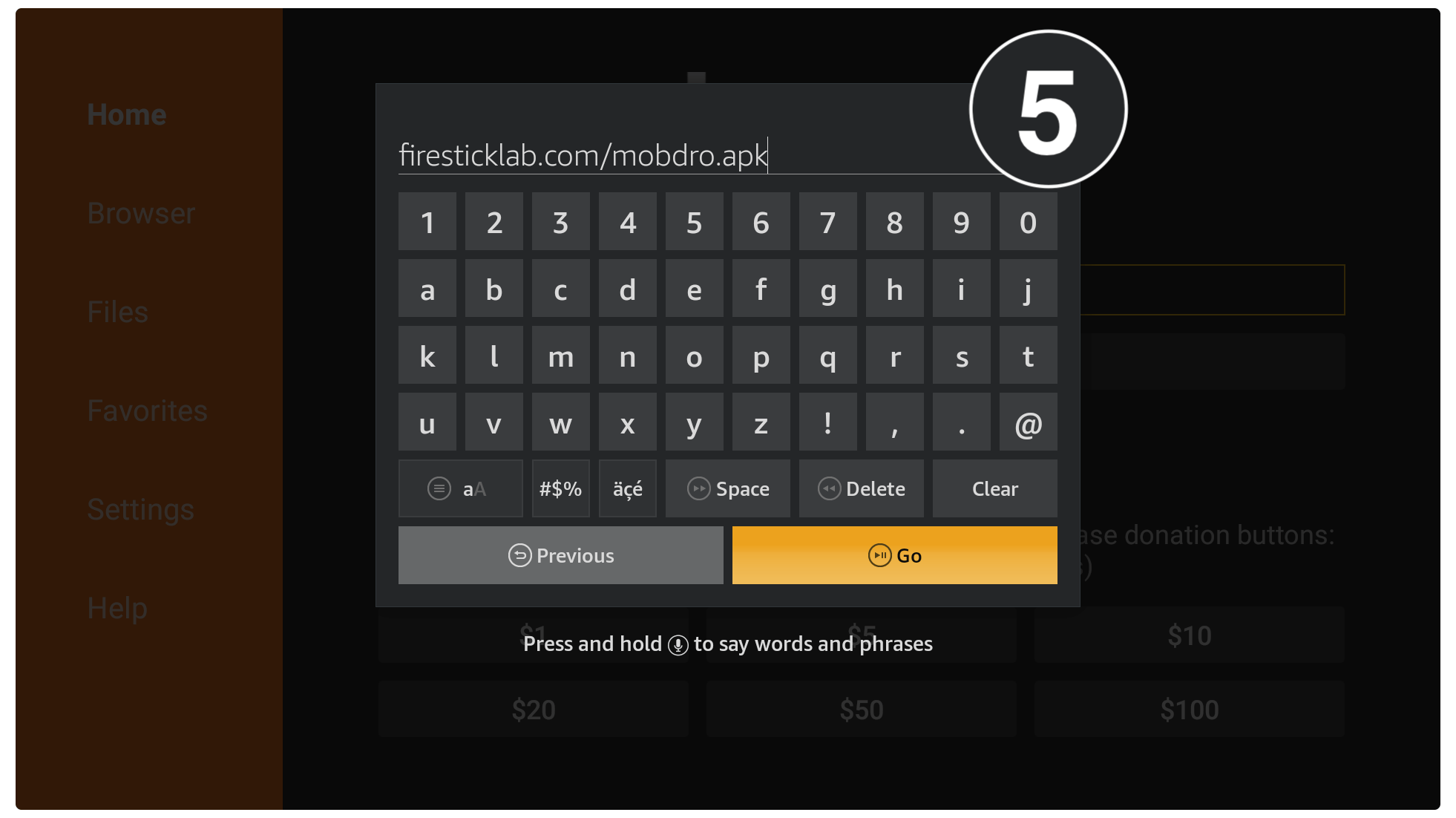
When clicking on the Go button you will notice the app is trying to connect to the server and once the connection is established the app will start downloading.
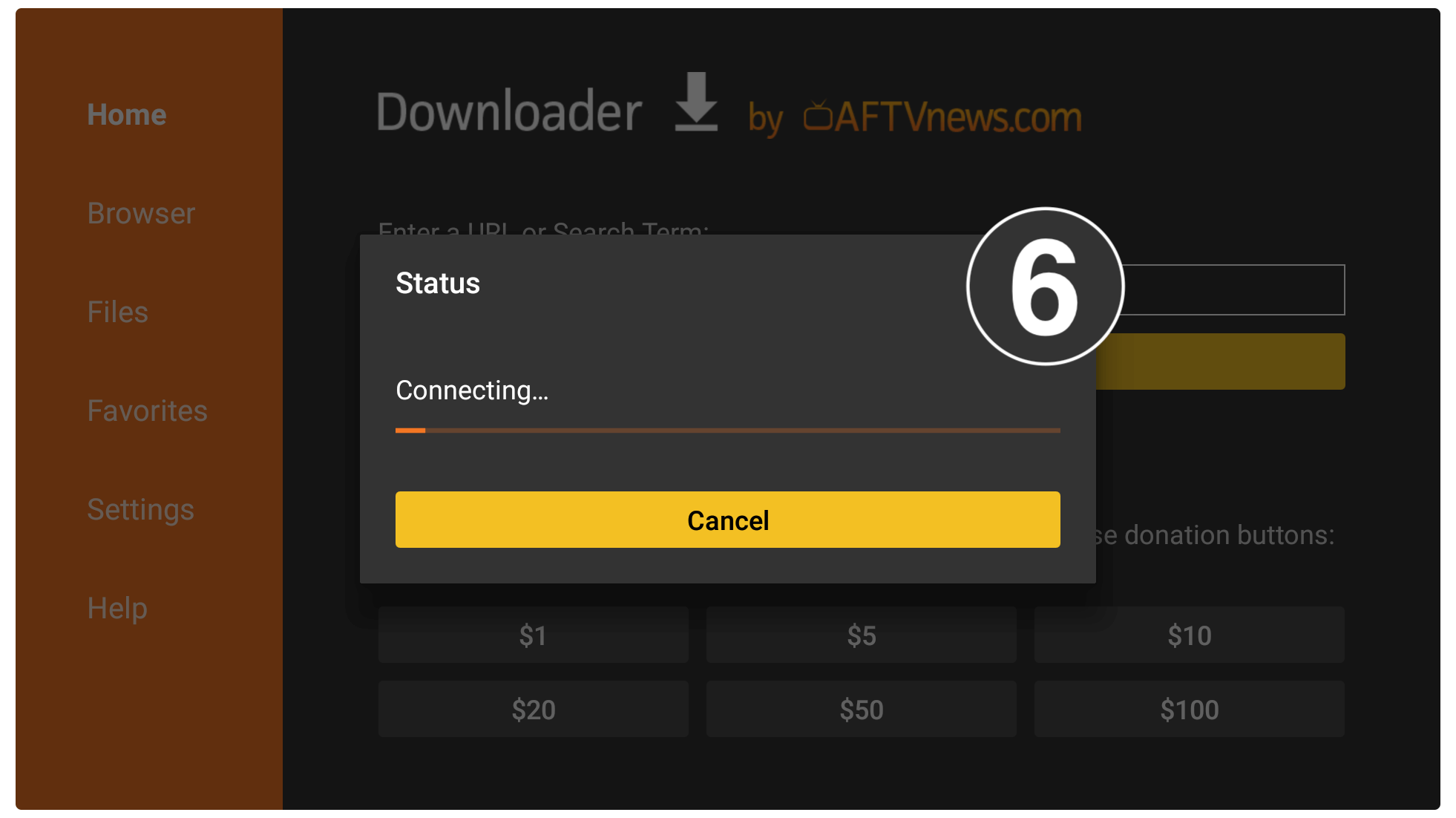
You just need to be patient and once the app is downloaded the installation window appears automatically. Once that installation window appears just click on the Install button below.
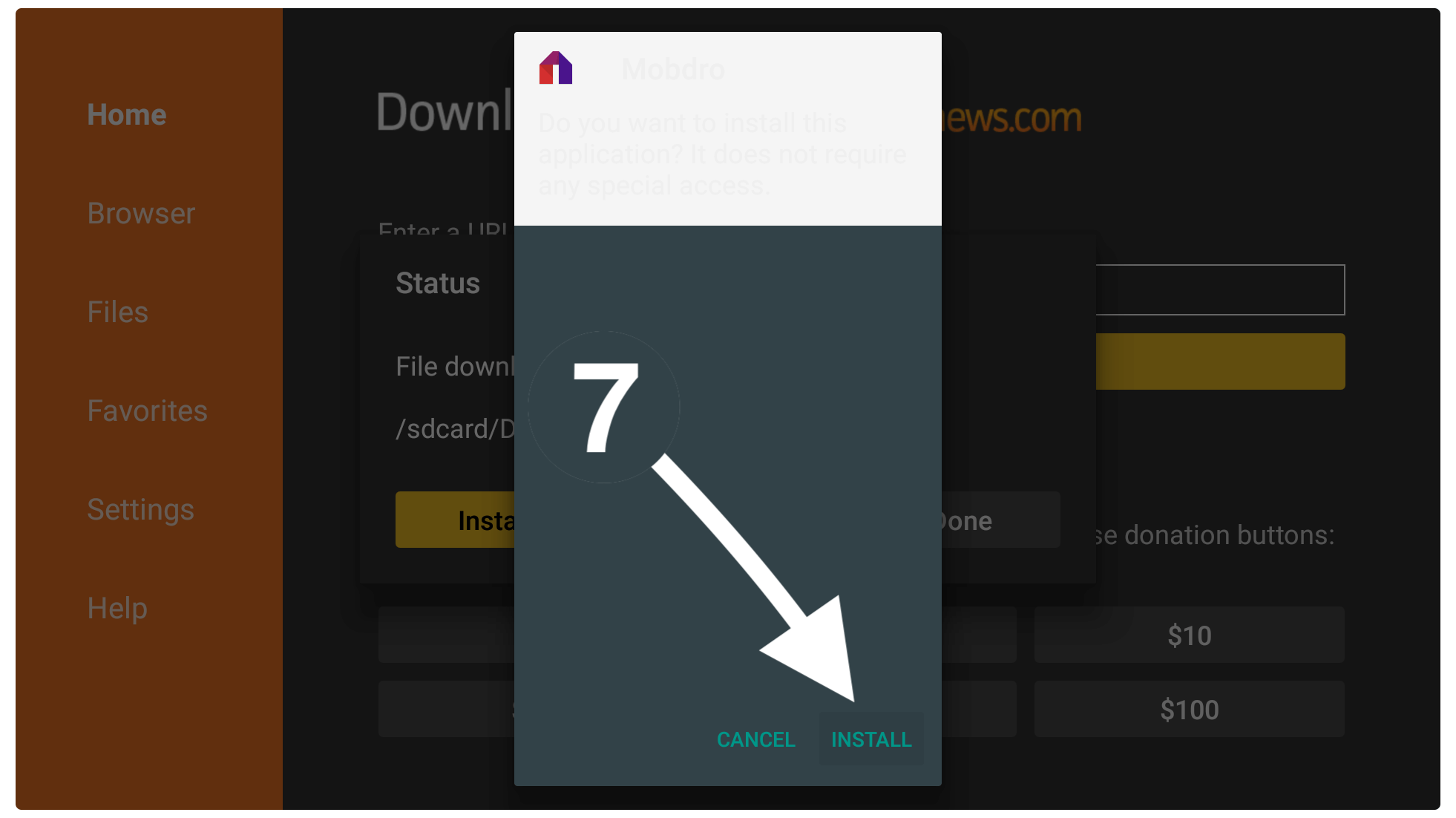
It took a few seconds to install the app and once you see App Installed just click Done instead of open.
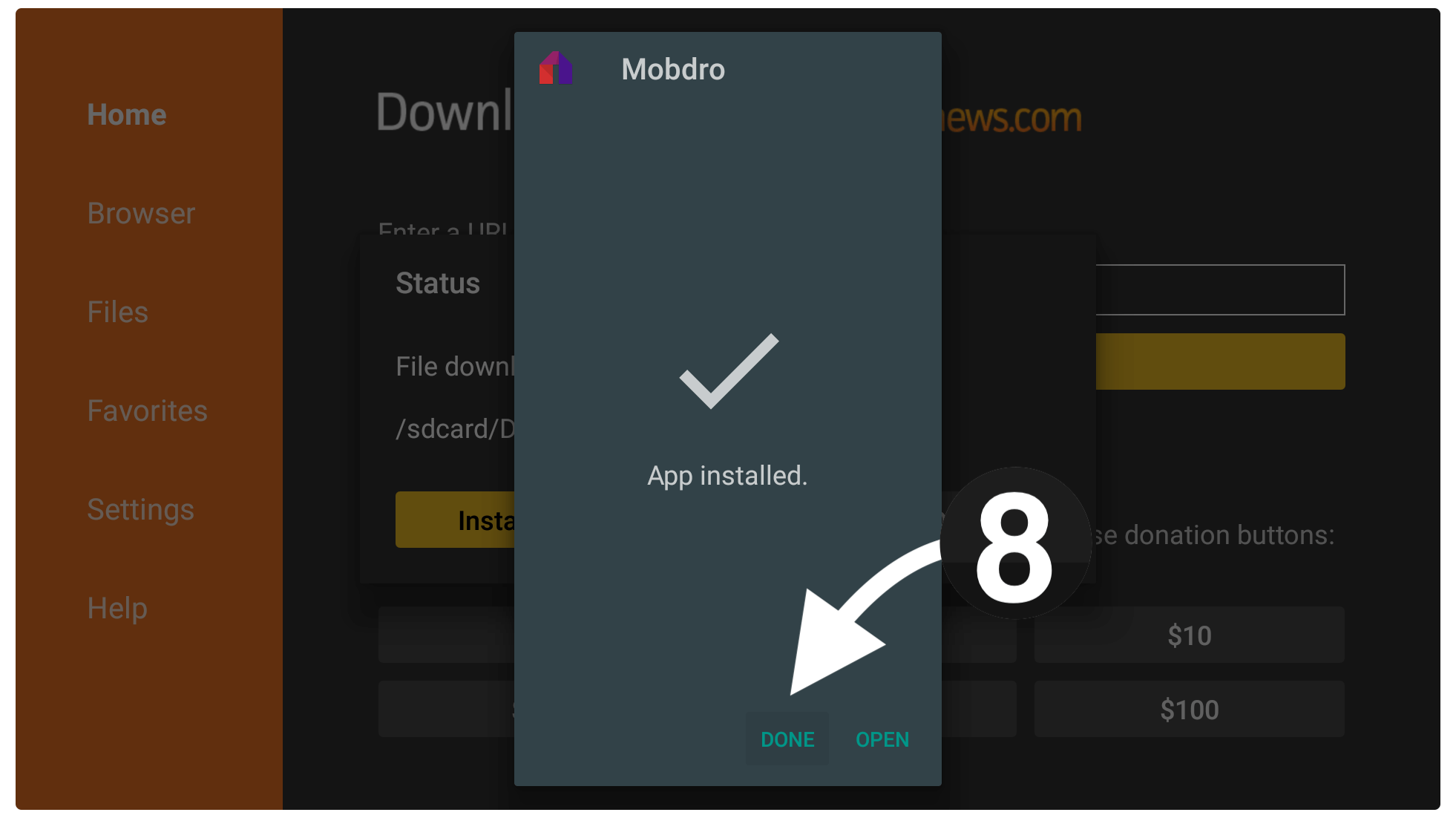
Here you will again see the Downloader app with a box having three different options so now click on the Delete button.
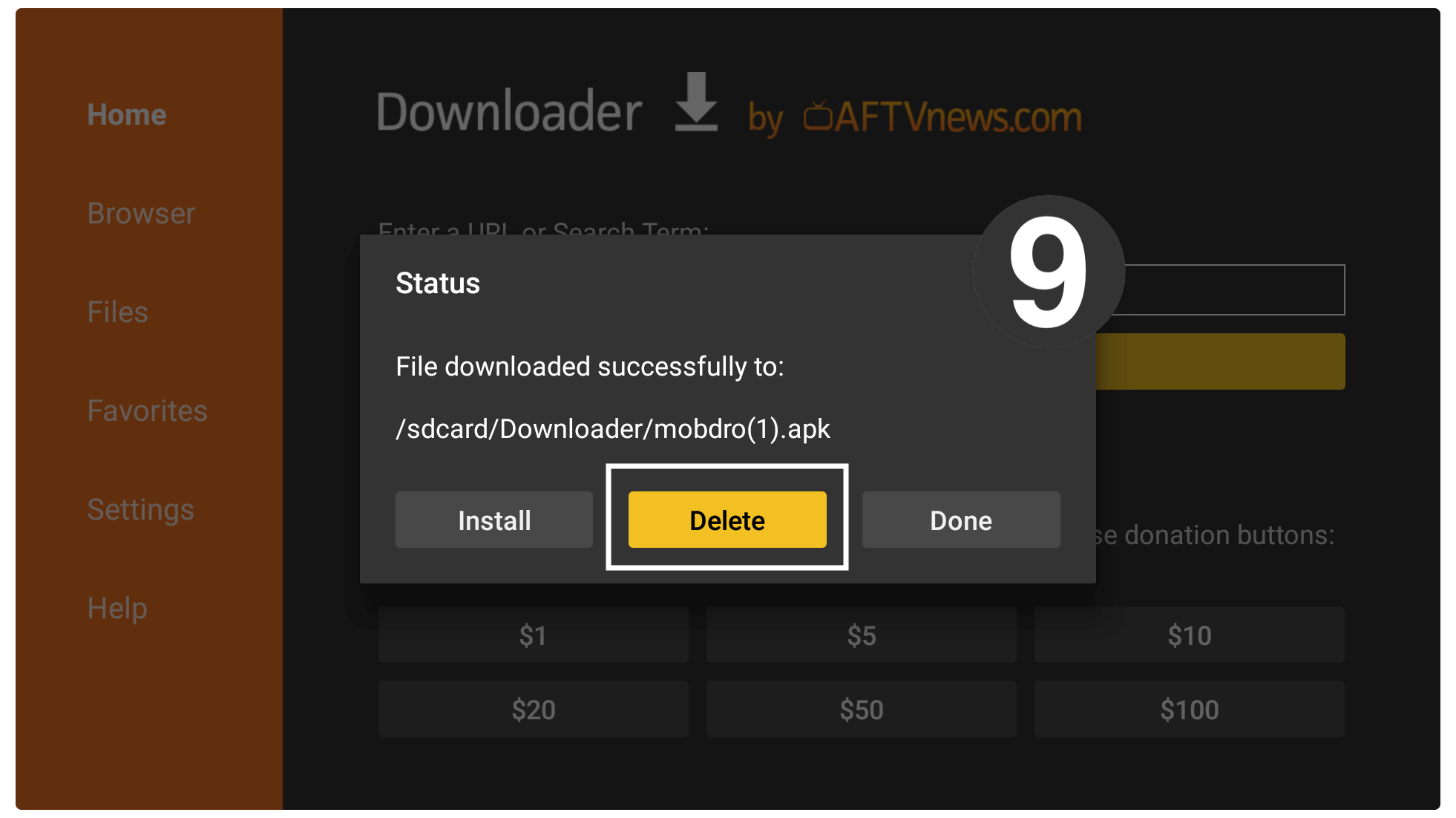
After this, it again asks for confirmation so just click the Delete button again.
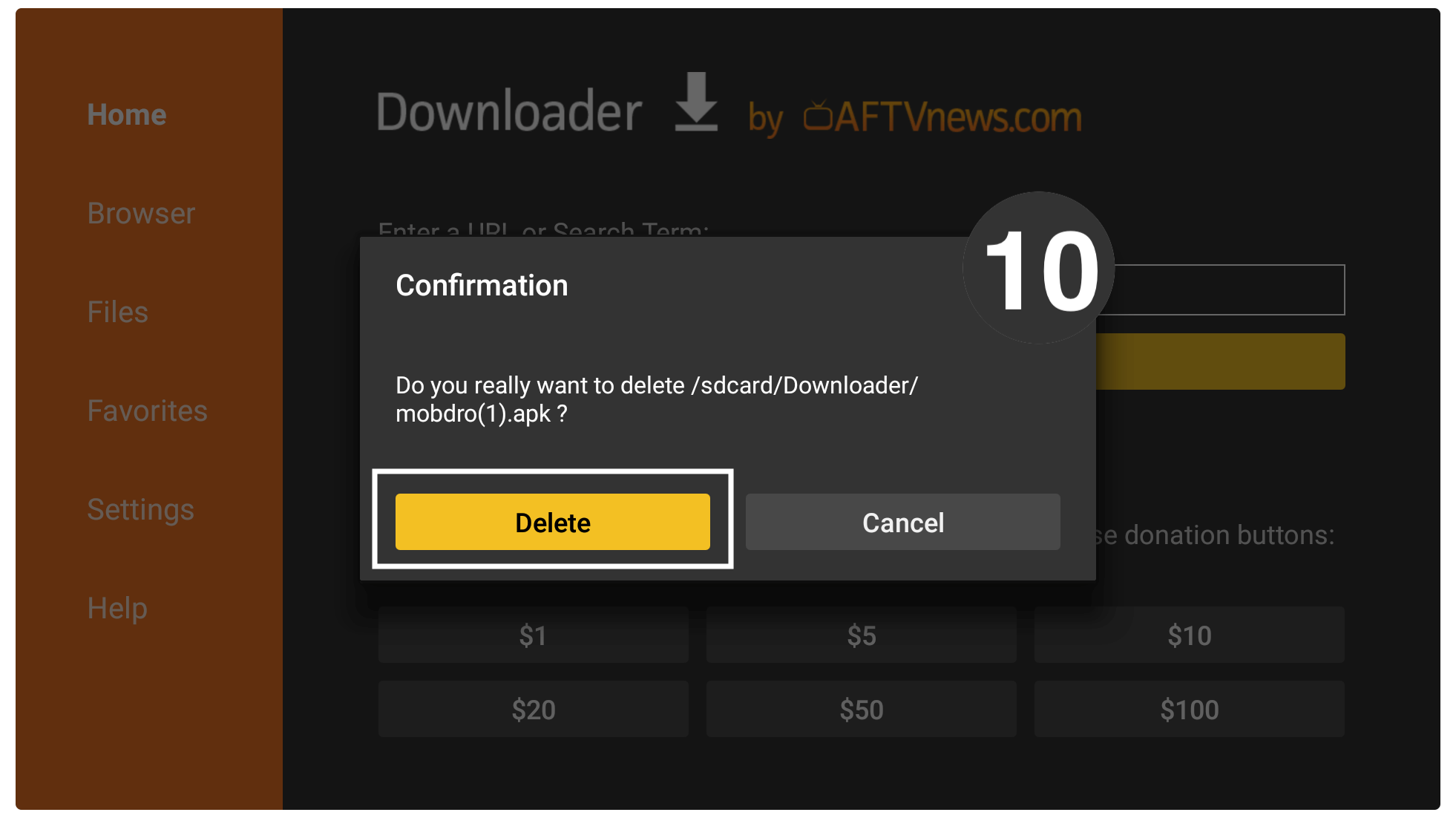
This step is necessary as always to delete the backup file from Firestick to save some storage. By doing this you will never face Out of Storage, Overheating, or Slow app opening issues. However, if you just missed that option then simply use the File Manager section on Downloader to delete that app.
Don’t forget to check:
- Install Tvtap on APK on Firestick 4K
- Install Typhoon TV On FireTV Stick & FireTV Cube
- Install UnlockMyTV APK using Downloader
- How To Watch & Install HBO Max on Firestick
- How To Sideload Netflix On Amazon Firestick
Downloader vs ES File Explorer
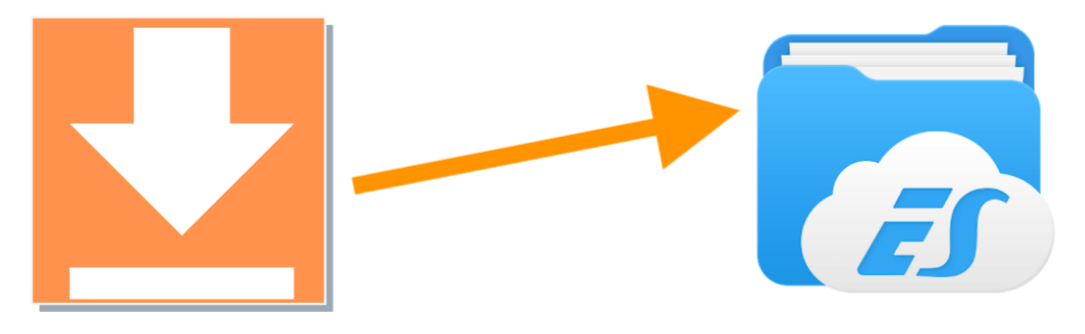
Just like Downloader, ES File Explorer is another best app that is used for sideloading 3rd-party apps. Although it is way better than the Downloader because it provides File Manager, FTP Share, Windows sharing, Download Manager and various other features. How To Install ES File Explorer on Amazon Firestick
ES File Explorer was once used for Downloading and File Management as well. Because by default Firestick doesn’t provide any File Manager application. After being used for many years they introduced their premium version. In this way, those who use the free version cannot use the Download Manager or sideloading features.
This is why Downloader is being used for many years after introducing the premium version. It is because this app is quite easy to use and comes with Download Manager and a built-in browser. This could be the best option for those who don’t want to spend their money.
For a complete comparison between the ES File Explorer and Downloader just check out the below table:
| ES File Explorer | Downloader |
|---|---|
| ❌ | Fast Downloading |
| FTP Share | ❌ |
| ❌ | User Friendly |
| App Cache Cleaner | ❌ |
| Default Video Player | ❌ |
| No Ads | ❎ |
| Space Analyzer | ❌ |
| Download Directly | ❎ |
| ❌ | Free |
Frequently Asked Questions (FAQs)
Since we already learnt complete instructions to install the Downloader app on Firestick 4K. But if you are still confused or want to know something. Then make sure to check out the list of the most asked questions that are given below.
After reading this you will surely get your answer and it also solves all the confusion. Although if this doesn’t work then don’t forget to let me know in the comment section. I will try my best to answer your question or solve the problem you are facing.
Is Downloader Free?
Yes, Downloader is a completely free application that can be used on Firestick 4K, FireTV Cube and other versions. Other than this it also works on almost all Android-based TVs including Nvidia Shield, Chromecast, Android Boxes and so on.
Can I Download Movies Using Downloader?
Downloader is basically developed for downloading third-party apps although it can be also used for downloading Movies. To download movies you will be required to use the Browser section and find any movie from Google. However, I would recommend using the app for free streaming instead of downloading movies like Cinema HD, TVZion, Cyberflix etc.
Is Downloader Legal?
Yes, Downloader is a completely legal app as it is officially available on the Amazon App Store. You can use it without a VPN but if you just downloaded an app for Movies then don’t forget to use a VPN. It will help you to secure your IP address and keeps you anonymous while streaming.
Which is the best Downloader For FireTV Stick?
Downloader is the best app to sideload third-party applications on FireTV Stick 4K. Although ES File Explorer could be also used you will be required to have a premium version. If you already purchased the pro version then simply go with it or else just use the Downloader.
Conclusion
This is the complete guide on how to install the Downloader app on Amazon Firestick 4K and even on FireTV Cube. You will also find the reason why should use this app and how useful is it to have this app. If you have skipped any part of it just go above and read the article again.
Since ES File Explorer is also used for sideloading apps but they introduced the premium version now. Therefore this app is the only option left for those who don’t want to spend their money on such apps. Also, if you want to use Downloader as a web browser then I would recommend checking this article instead:
Furthermore for those who are willing to download 3rd-party apps make sure to always use a VPN service. By doing this you can keep yourself secure online as some apps might steal your private information including Credit Card detail, login credentials etc. If you don’t have to know which service to buy just check out this guide:
Other than this if you find this article helpful then don’t forget to share it with others. Also, let me know your precious feedback or ask any questions. Even if you know any other best way to sideload apps don’t forget to share it with us by commenting down below.

