Last Updated on 2 years by Amelia Johansson
Are you still confused about how to manage files on your FireTV? If so then ES File Explorer is the best app for Firestick 4K, FireTV Cube, Firestick 2nd & 3rd Generation and Lite. In this guide, we are going to learn everything about this amazing File manager app.
However, if you don’t know the installation process then make sure to keep reading this article until the end. Here we will learn the complete process to install ES File Explorer on all Amazon Firestick devices. Furthermore, I will also tell you some advanced features of using this app.
But before we move to the installation section it is a must to understand this app. For this, you simply need to read the below section.
What is ES File Explorer?
ES File Explorer is an app that is used to manage files on the Android operating system. It also has the download manager feature that helps to sideload 3rd-party apps on Firestick. Even though it is used to share files between a TV to Windows or macOS.
This app also comes with a built-in web browser that is not too good but still can be considered in case you want to search for anything. It also has the feature to hide or show Images, Videos, Documents, and even folders and so on.
The sideloading feature of ES File Explorer is now paid so if you are willing to download to install 3rd-party apps then sadly you have to purchase their premium membership. Their monthly membership starts from $9.99 where you get Root Explorer, Sideloading, Recycle Bin, File Analyse, and many more.
The premium plan for this app is worth buying because it provides many advanced features. Although if you are not interested then you can still download it. Because the downloading is completely free and still you can manage your files and use the FTP feature.
How To Install ES File Explorer On Firestick
Since we have already talked about this amazing File Manager app you might be wondering how you can download it. So, don’t worry about it anymore as this app is officially available on the Amazon Store which means we don’t need to sideload it.
To install ES File Explorer on Firestick you just need to follow the given below steps:
Boot FireTV and from Home Screen hover to the above menu and select Search or Magnifying Glass icon.
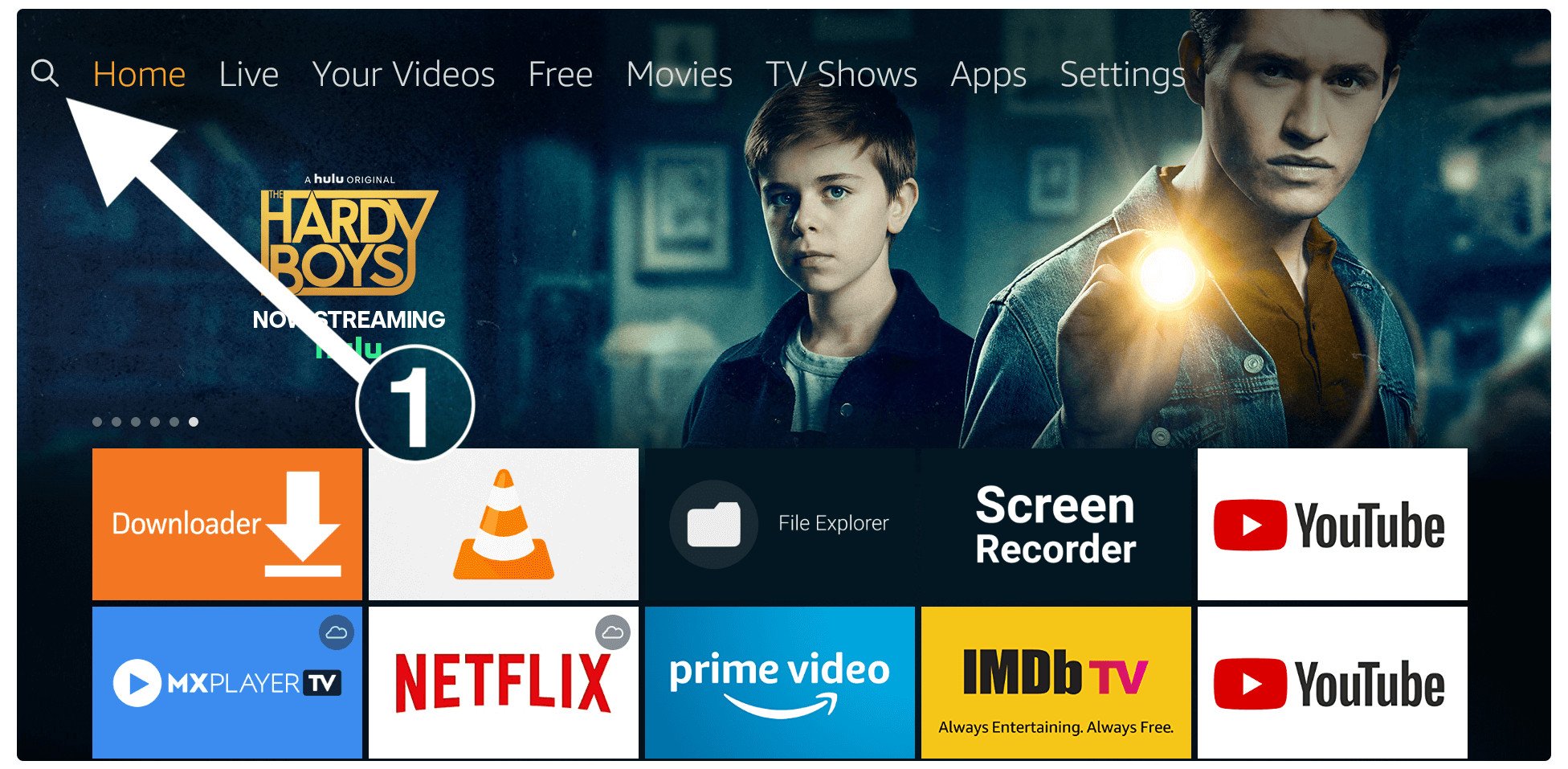
Now a virtual keyboard will appear there using the navigation you need to type ES File Explorer there.
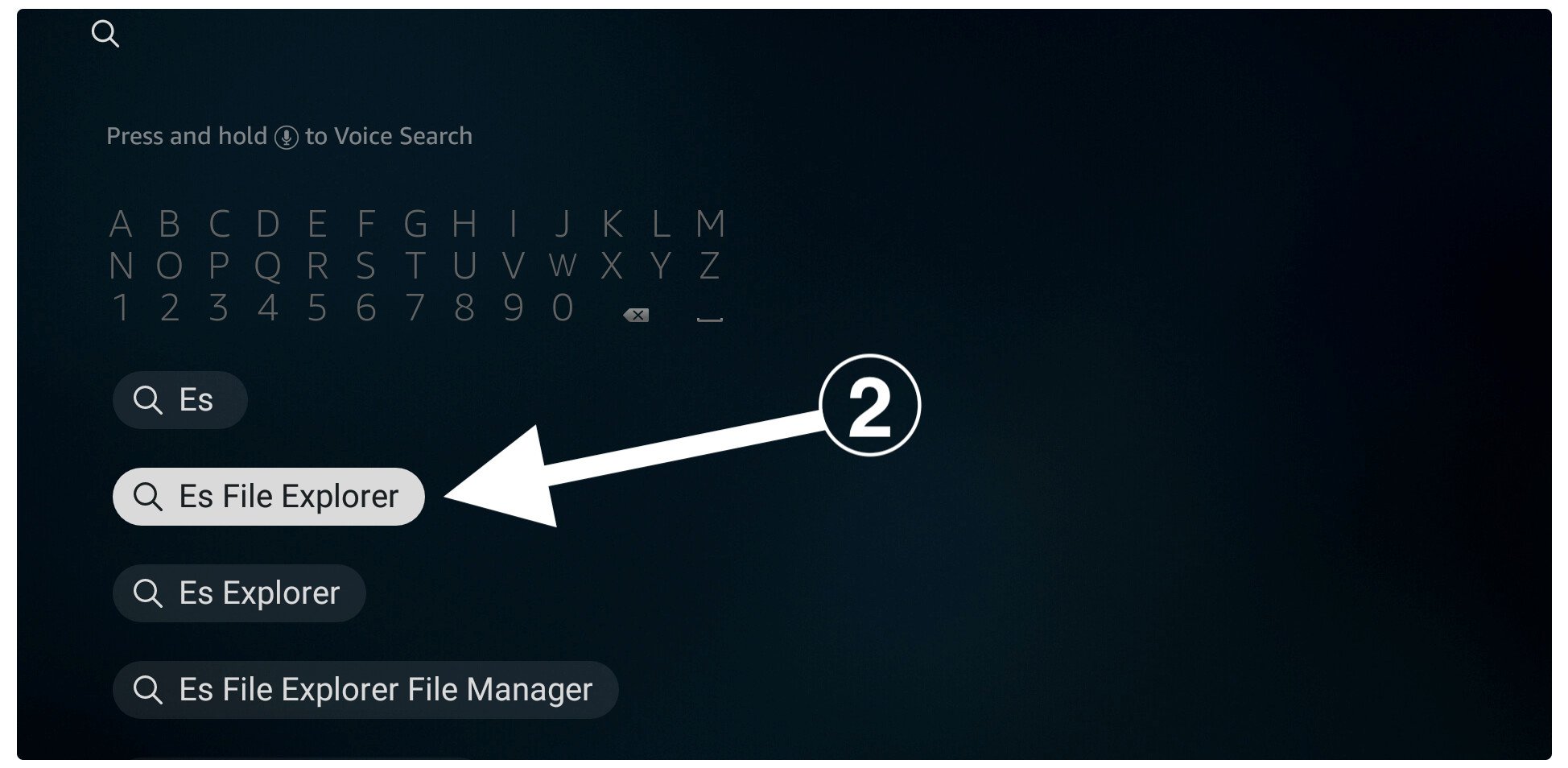
It shows the list of all available search terms you just need to select the first result as shown in the screenshot. Once clicking on it from the next screen you will see all the available apps related to that search term so from here just select the app having ES with the blue icon (check the screenshot below).
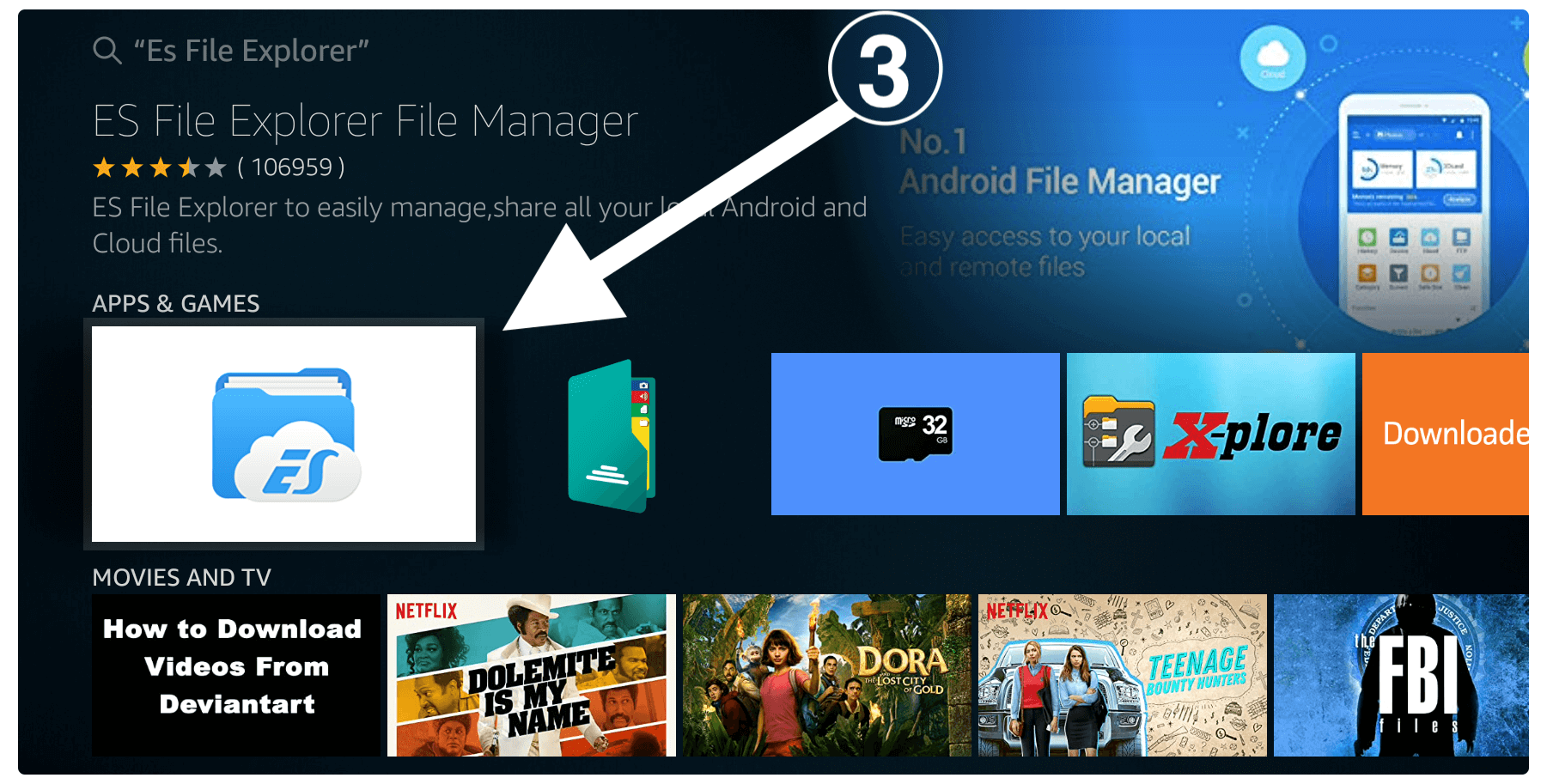
After this, you just need to click on the Download (You own it) button and the downloading will be started automatically.
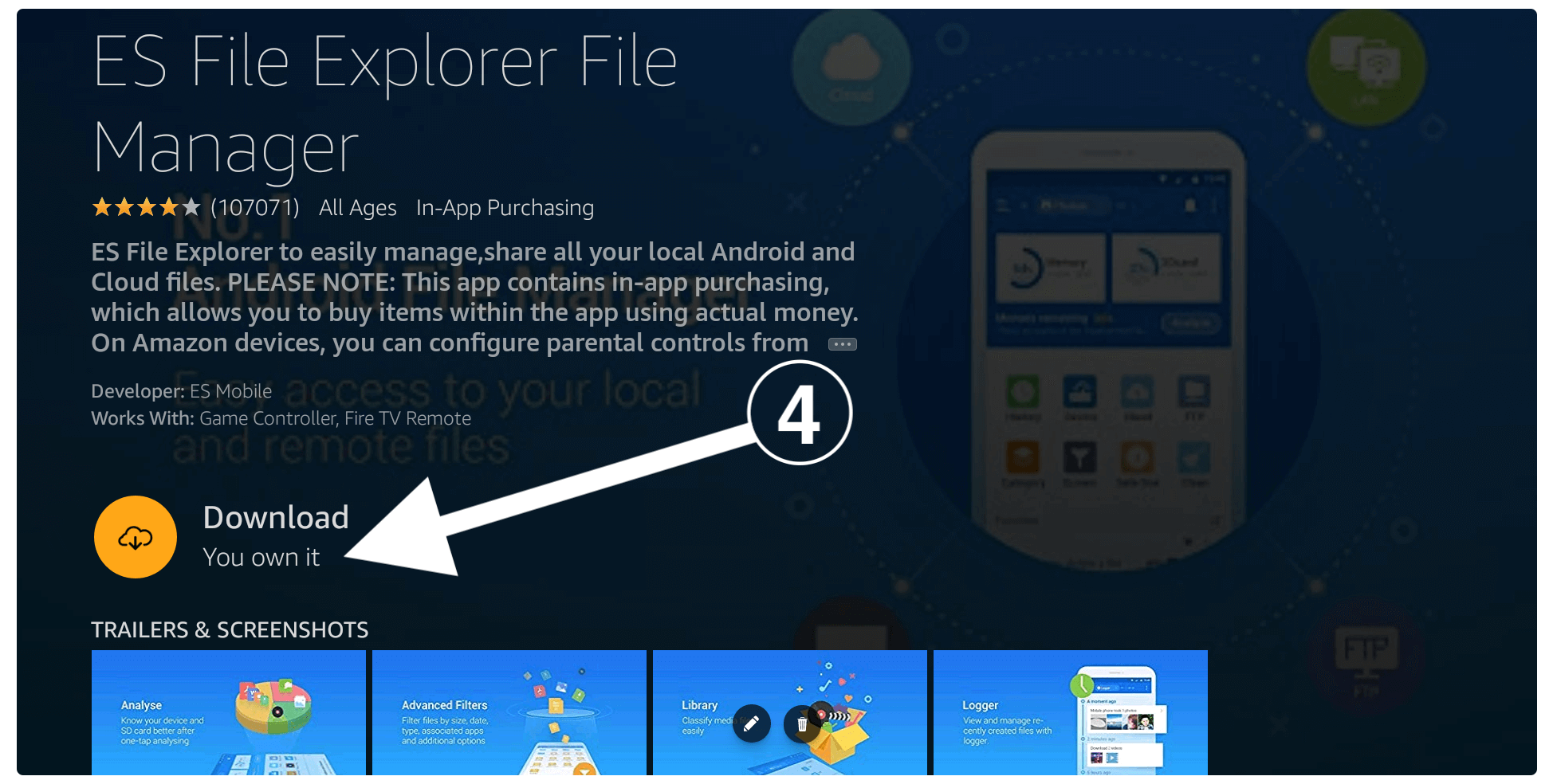
This will take a few minutes depending on your internet speed and then the app will be installed automatically as well.
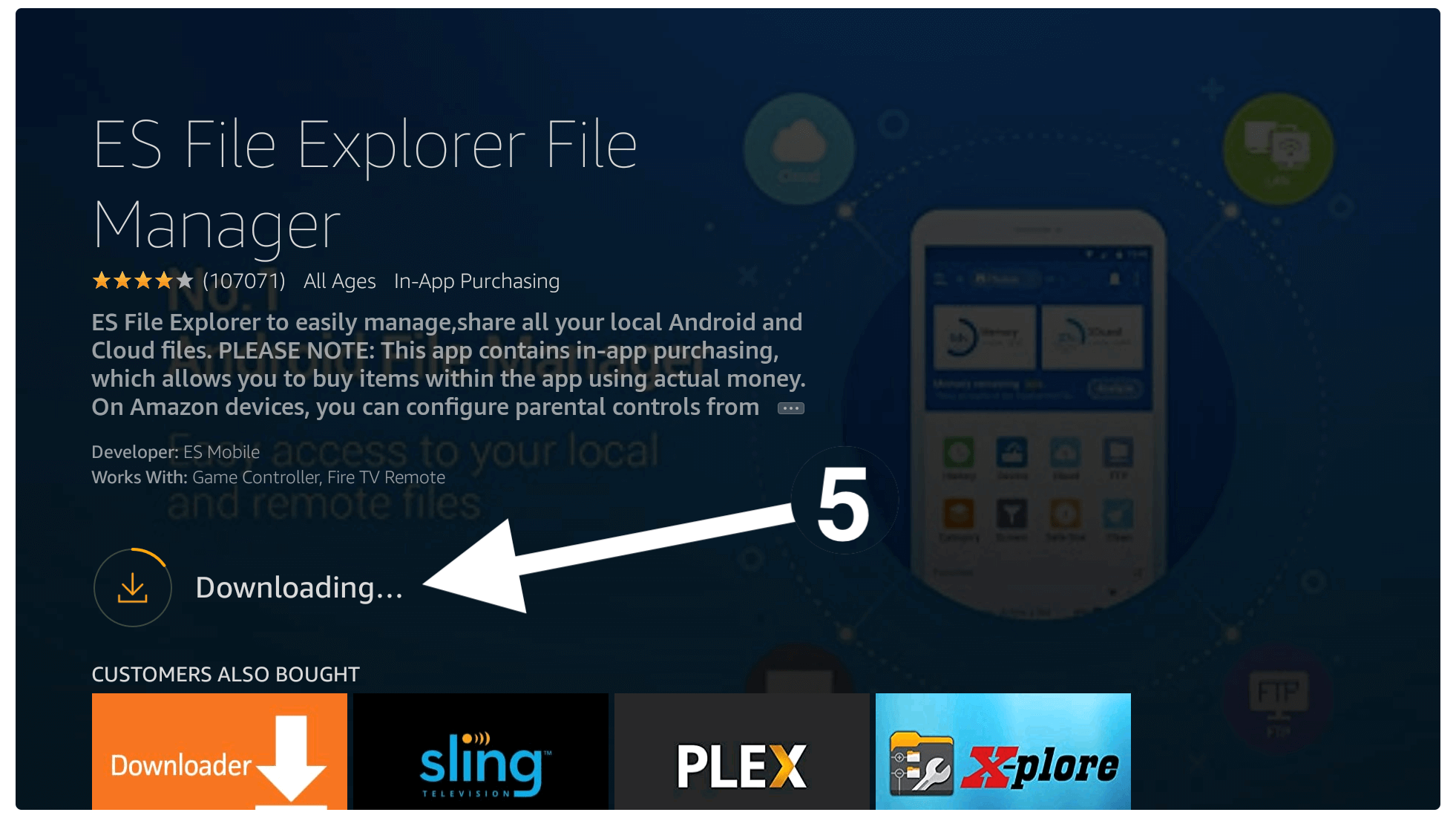
Now the ES File Explorer is installed successfully on Firestick and now you just need to click on the Open button to launch it. Even if you don’t want to open it yet then it can be founded in Your Apps & Channels list.
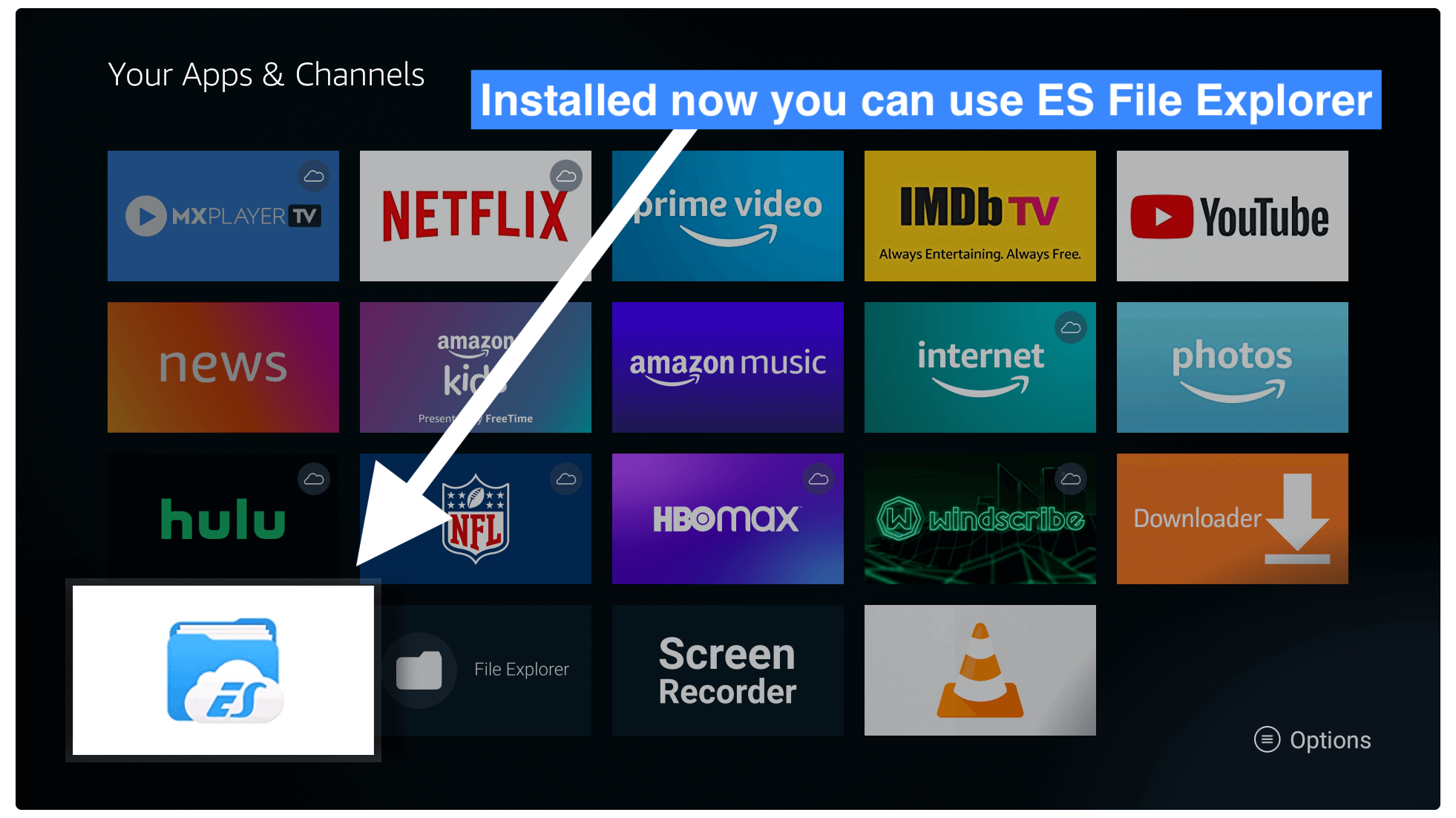
How To Use and Download Apps using ES File Explorer
Once this app has been installed successfully you might be wondering how to download apps using ES File Explorer. If that’s the case then you don’t need to worry about it anymore because here is the guide where you can find the complete downloading method.
In this section we are going to download the TeaTV app as the steps for all apps are the same. Although the URL will be different so make sure to check the correct URL.
This app is also good and is used for downloading 3rd-party applications, you can read more about it here: How To Download Third-Party Apps on Amazon Firestick
Now if you already have a premium plan then just follow the given below steps:
From the Home Screen of Firestick scroll down to Your Apps & Channels and then click on See All. Or just press and hold the Home button for a few seconds and from the next screen select Apps.
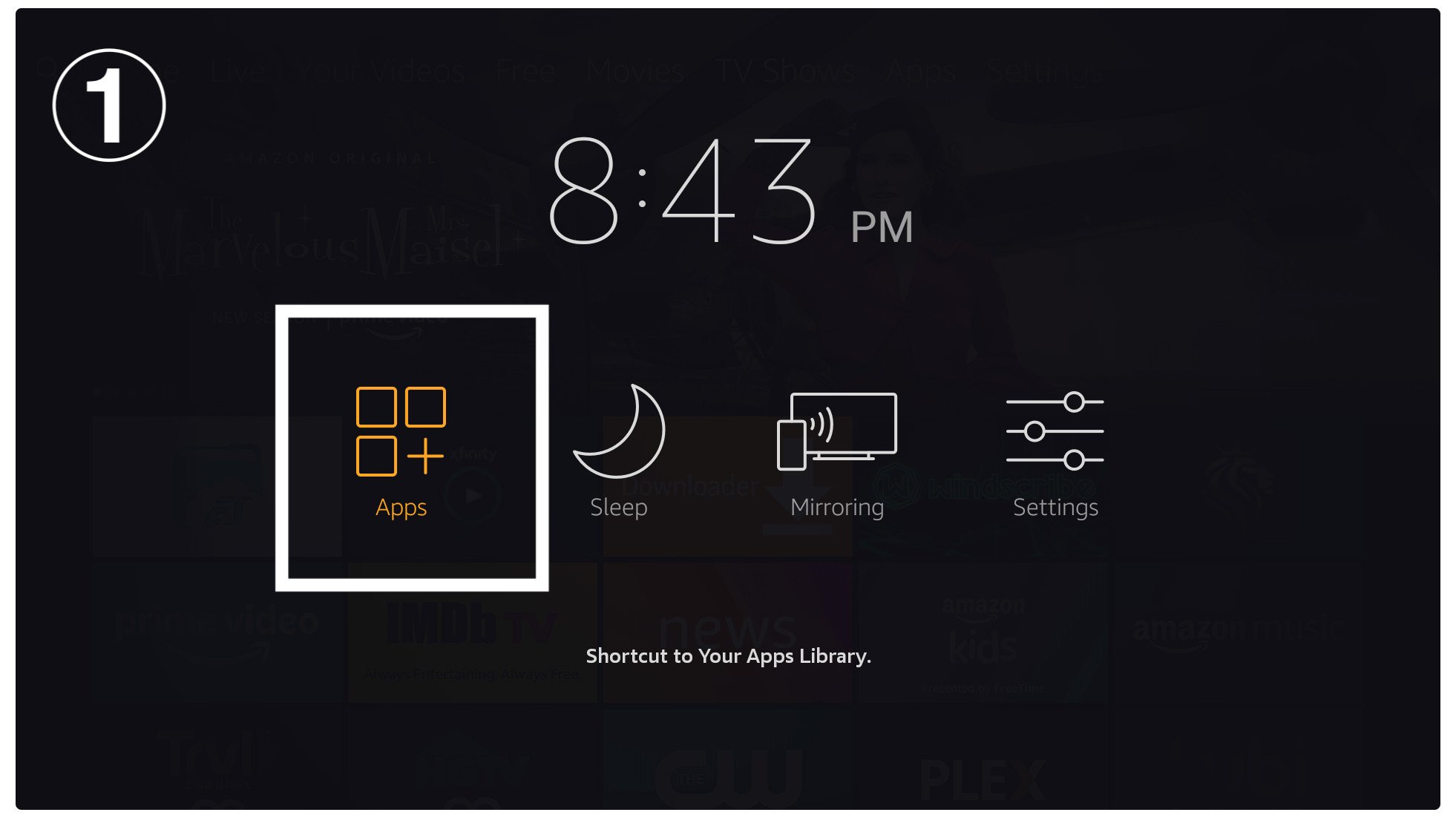
It shows the list of all installed apps so just move down and open ES File Explorer from there.
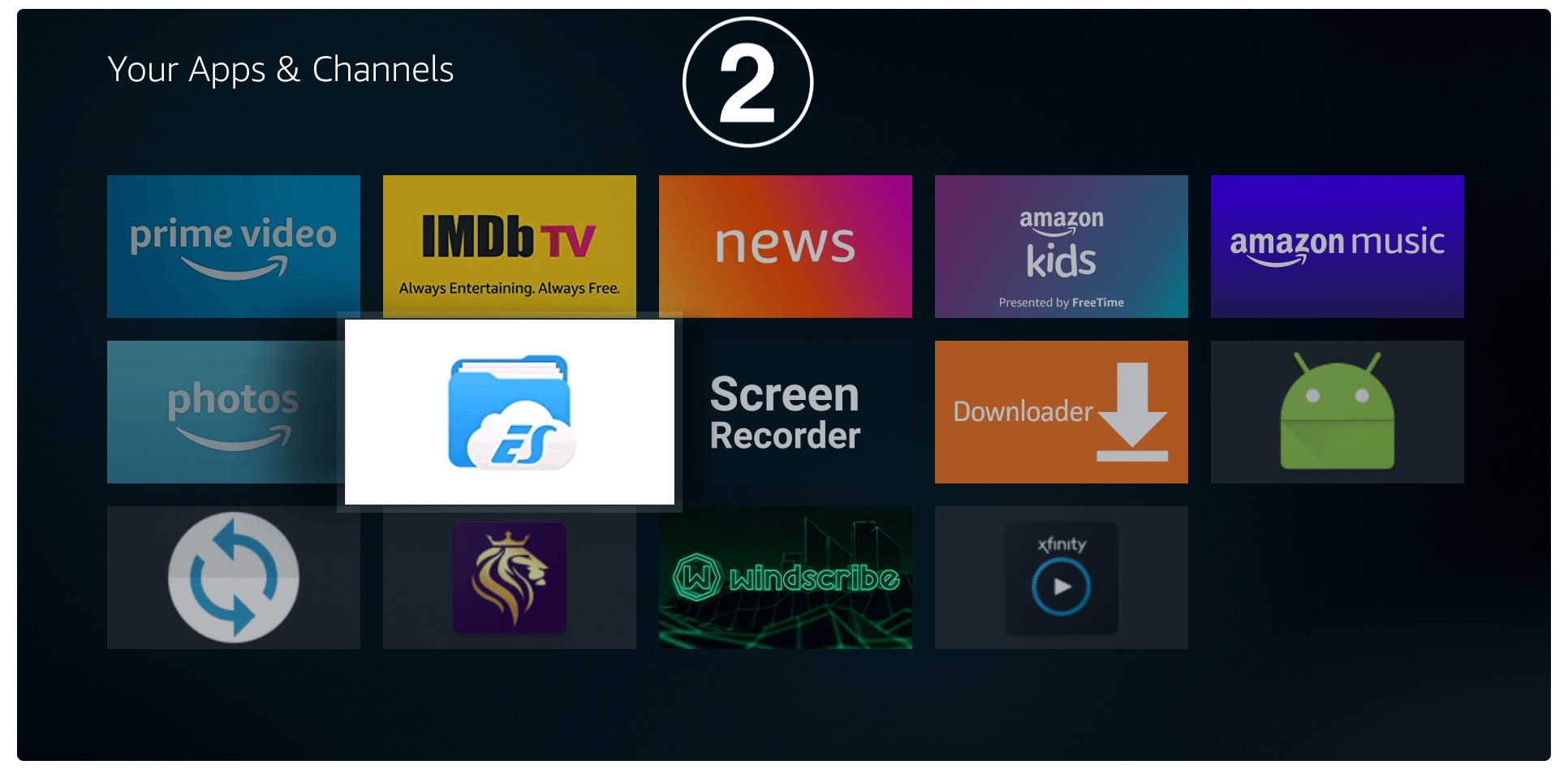
When launching it for the first time you will be asked for permission to access Files, Photos, Media etc so when it appears just select Allow button.

After launching this app you need to stay on the Home Screen and then select the 3-horizontal line menu from the left-hand side and hover to Tools.
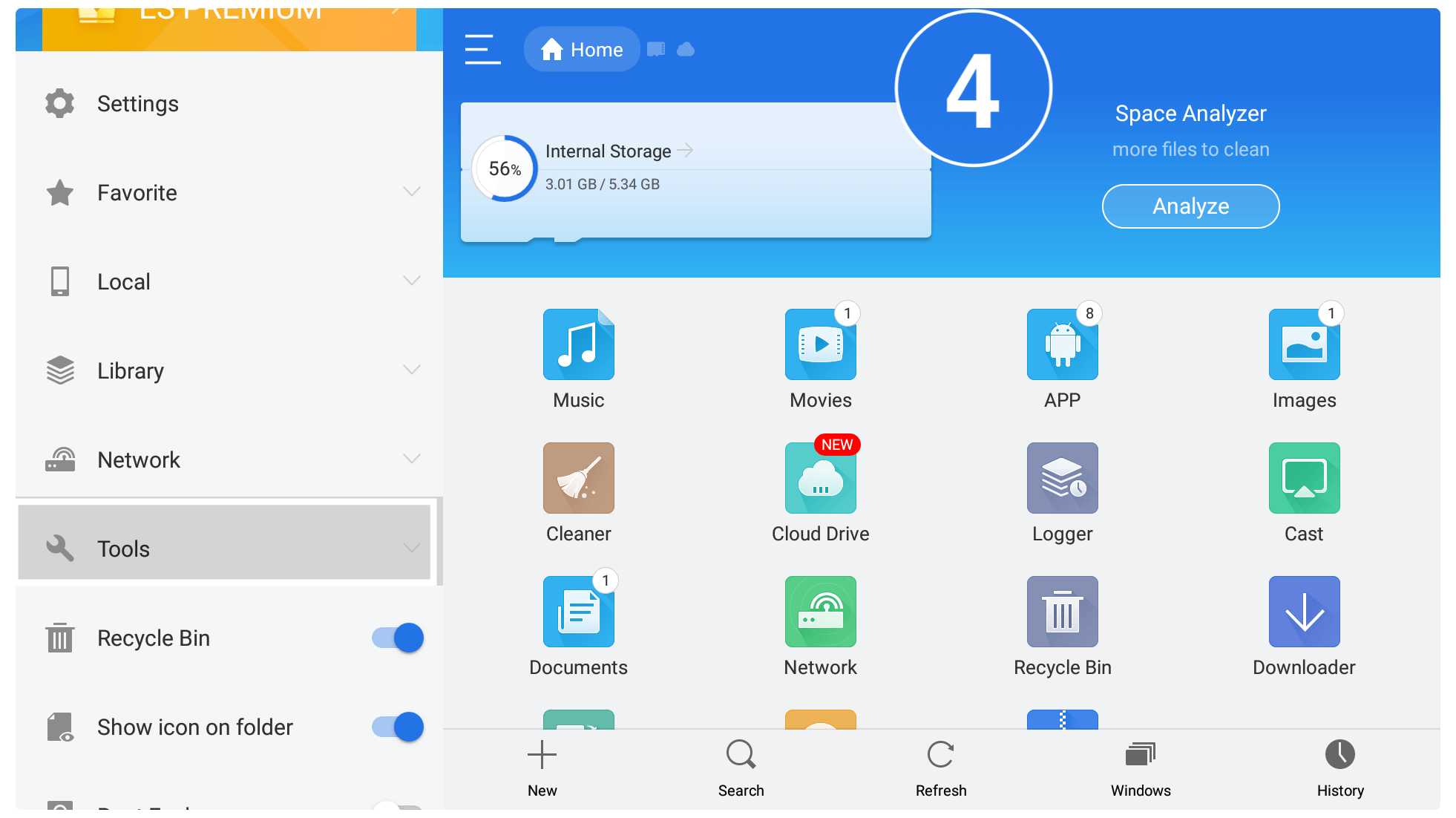
At this time click on the Tools to expand it and then select Download Manager which will be appeared there.
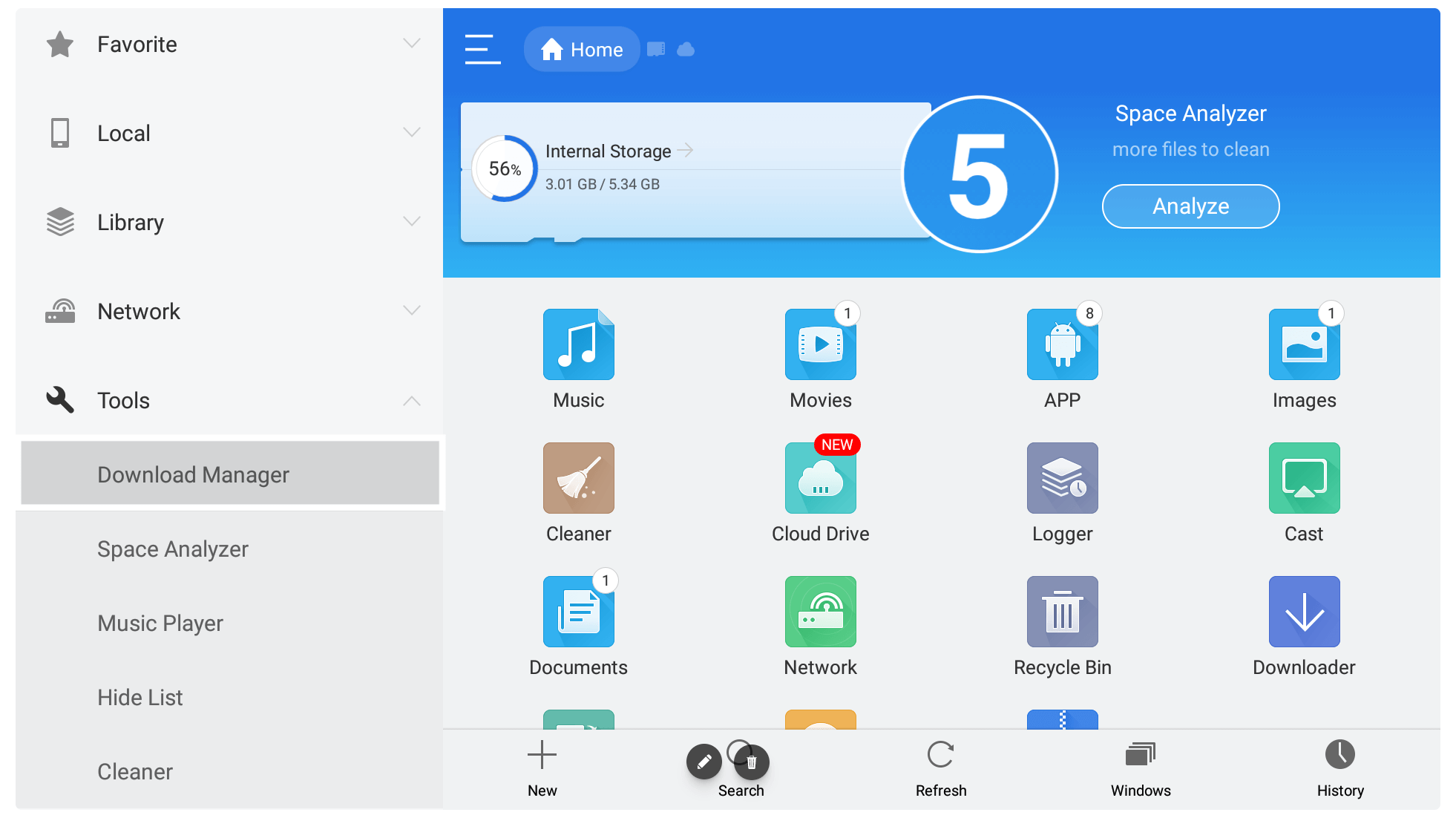
Now after opening Download Manager you need to go to the right-hand side and then click on the New button that is located at the bottom.
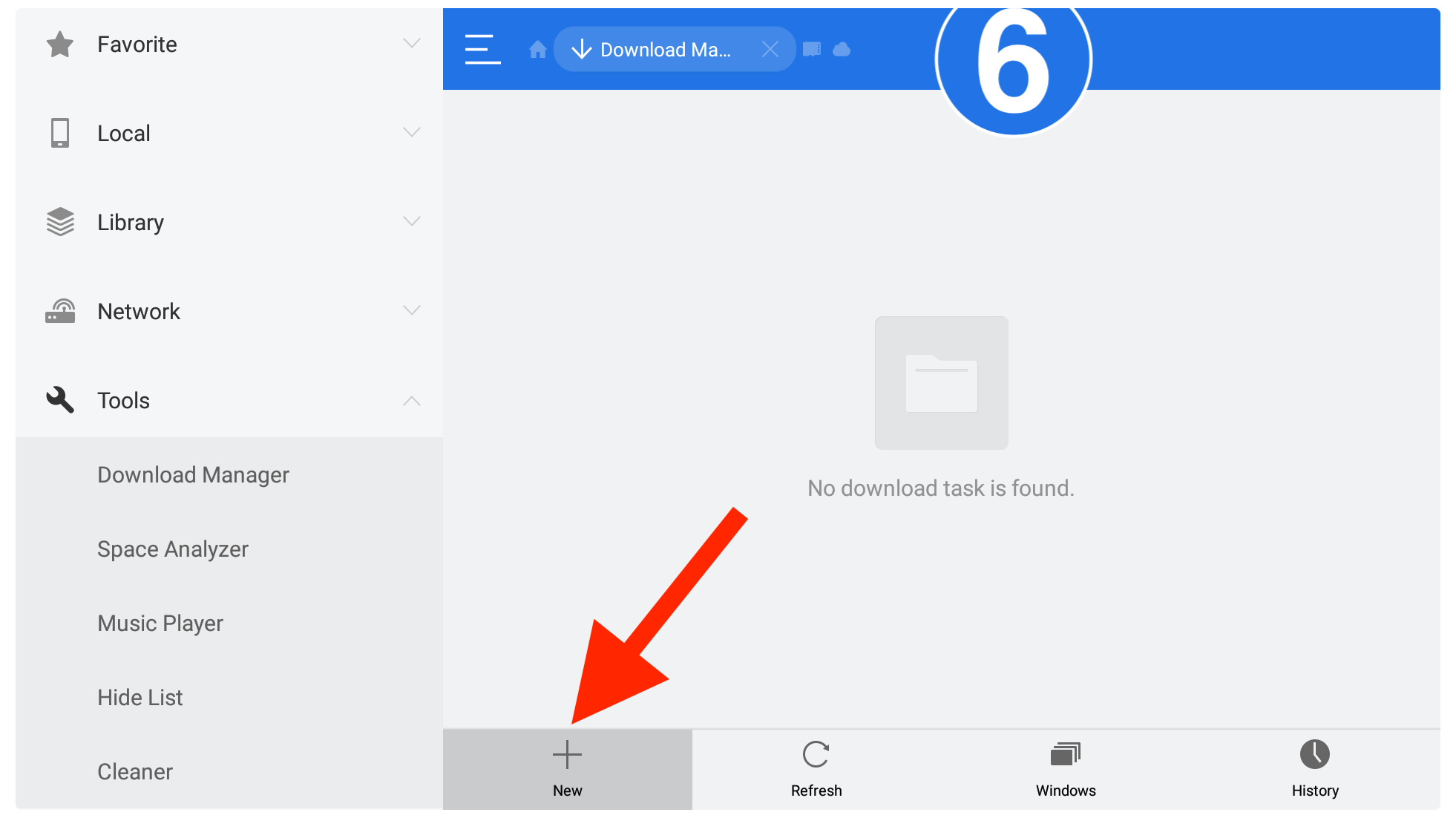
It will open a pop window there where you will be asked to type the source URL so just type http://firesticklab.con/teatv.apk
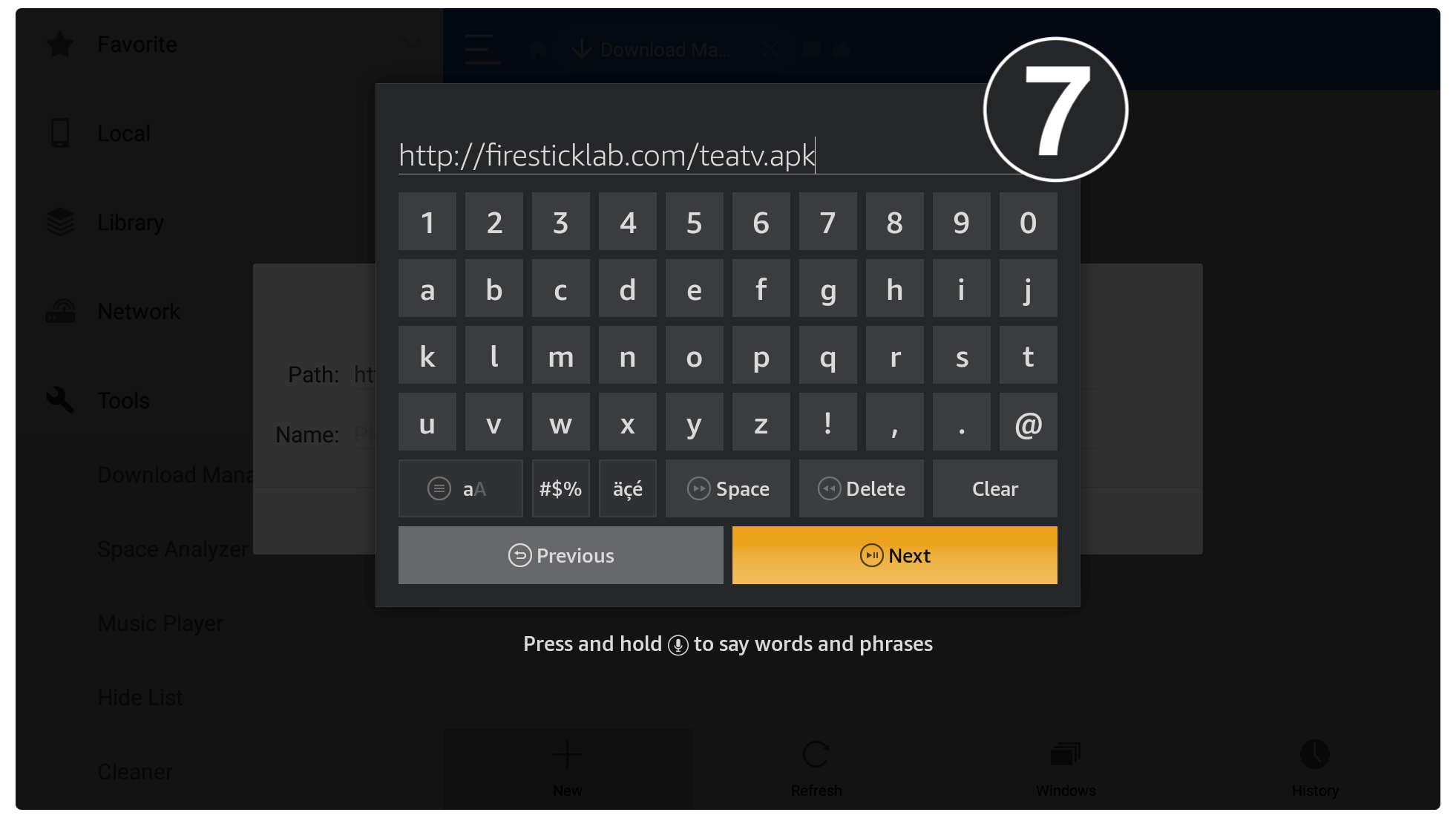
You can also type the name if you want otherwise just leave it blank and then click on Download Now.
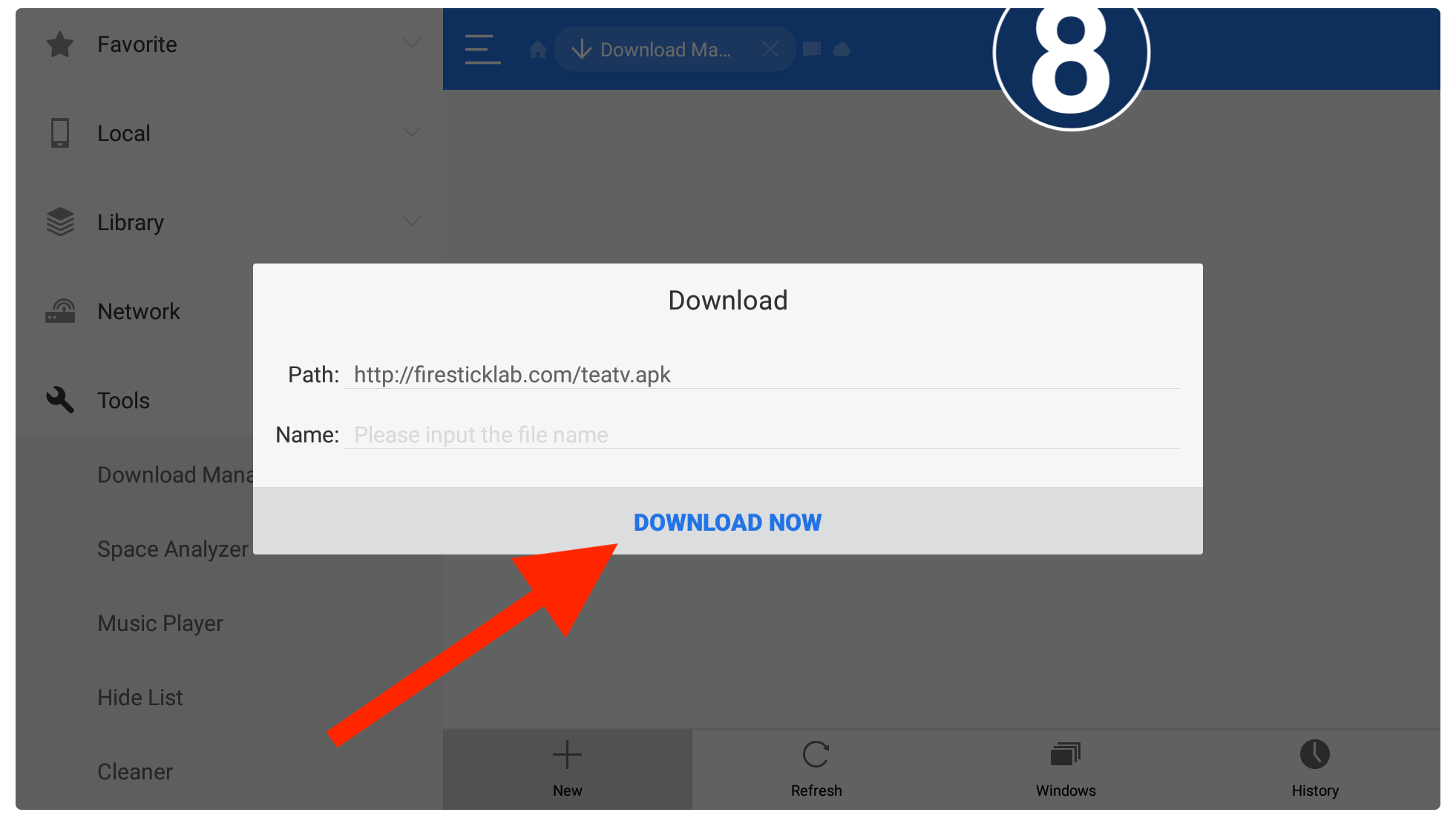
9. You will then see the Download status there so just be patient and wait until the app is downloaded.
10. When TeaTV is downloaded it shows another window and from here click on the Open File.
11. After this you will see another window and from here select the Install button.
12. It will launch the installation tab so now again click Install.
13. This app will take a few seconds to install and when it’s done you can simply select Open to launch or click Done.
That’s it the app has been installed successfully and by following the same steps you can install as many apps as you want.
Also, please keep in mind that using a 3rd-party app could be harmful that’s why make sure to always connect to a VPN service. You can use them to keep yourself hidden, avoid ISP throttling and secure yourself from phishing attacks.
I have written the whole guide on the Best VPN for Firestick that you should check before using. All these services are tested by me and work great along with it.
Note: Now in case you are using the premium version, you will successfully install it however as for the free users you may face the issue that is given below. In that case when you see this screen just click the (x) button and then close File Explorer for a while.
Now go back to the Home Screen and then from the above menu click on the Search box and then Type File Explorer in the search box.
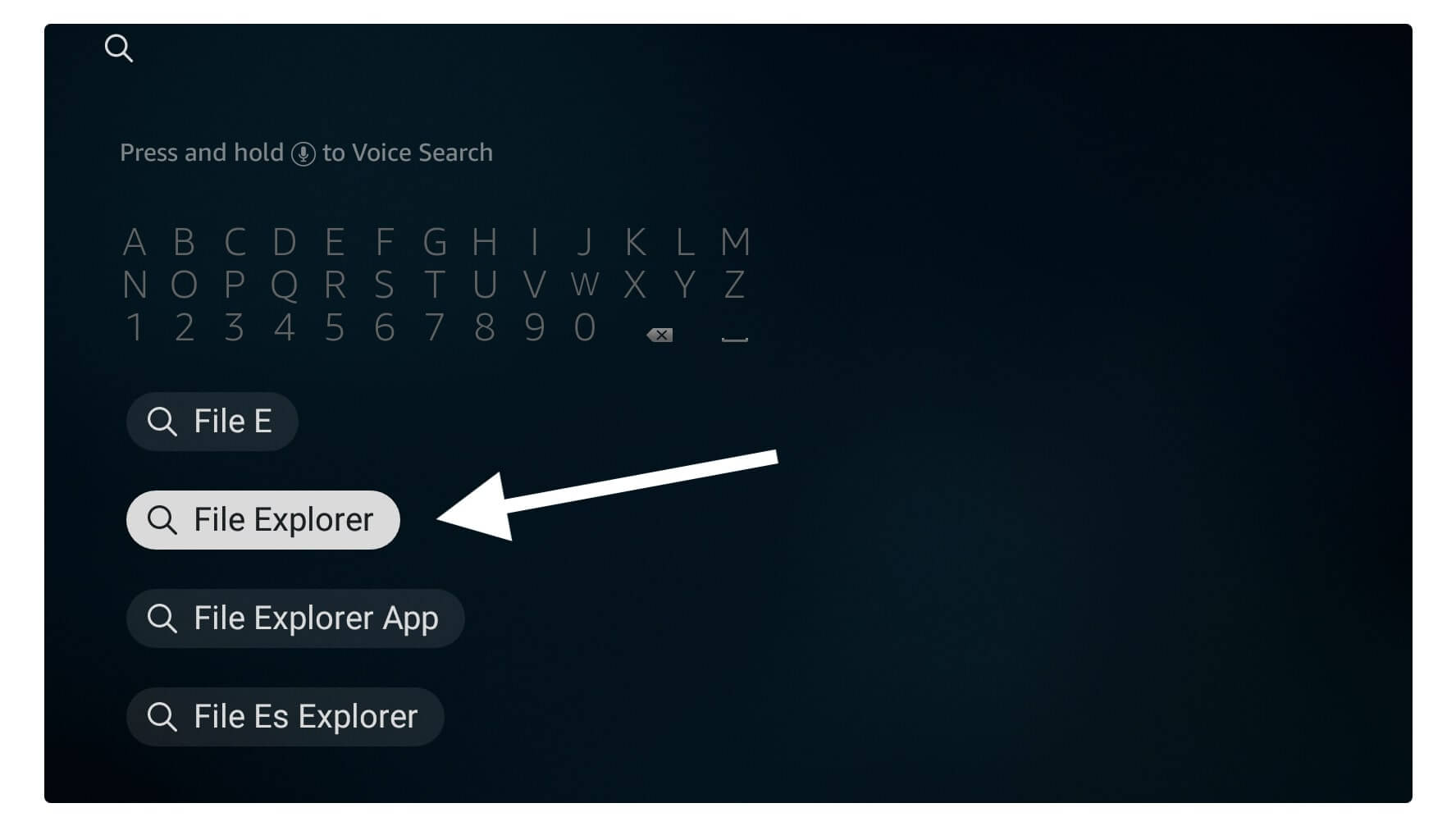
Now open the second result (Check Screenshot) and then click on the Download button.
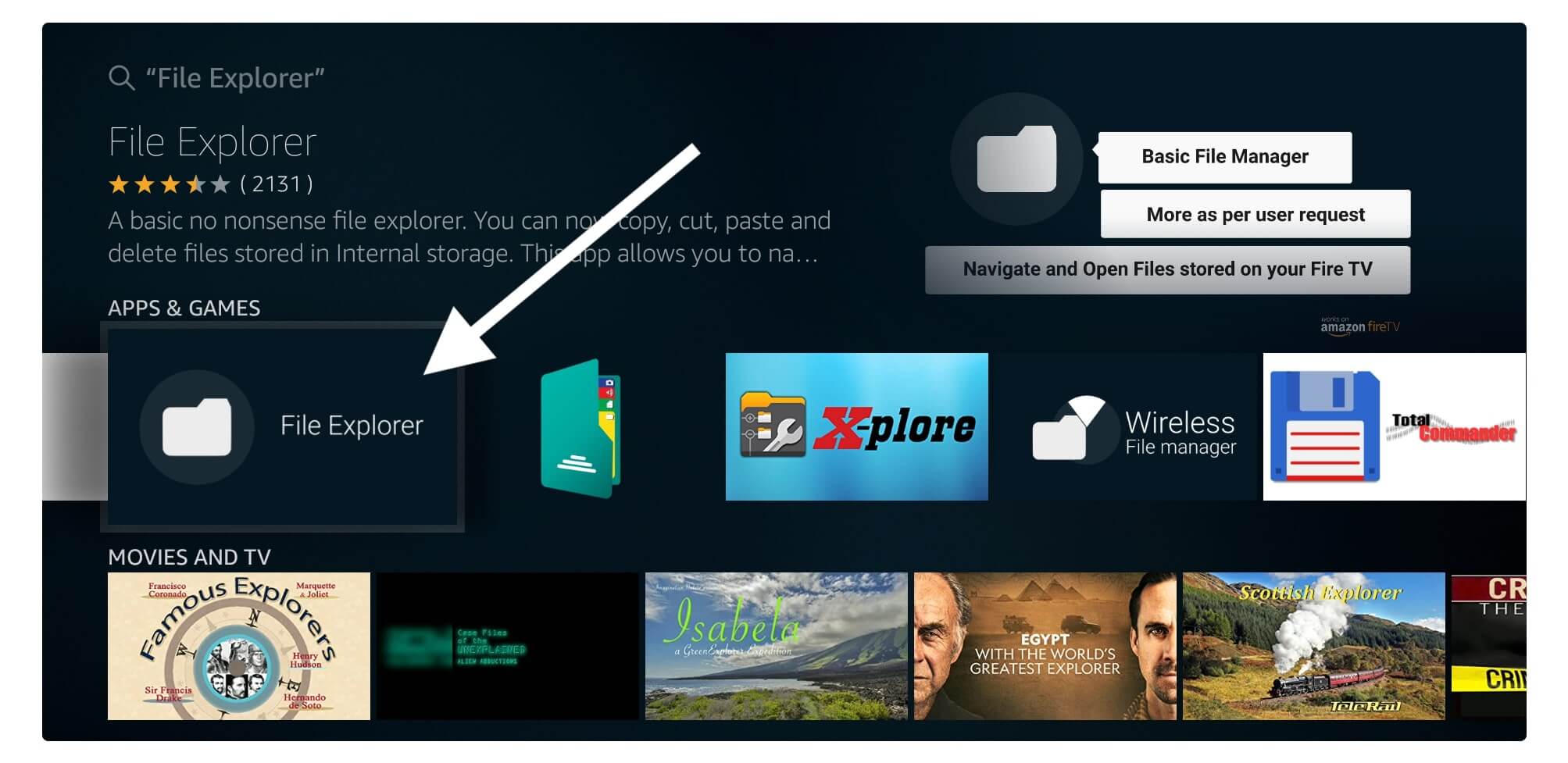
Once you click on it the download will so wait until it installs After installation is completed click Open to launch it
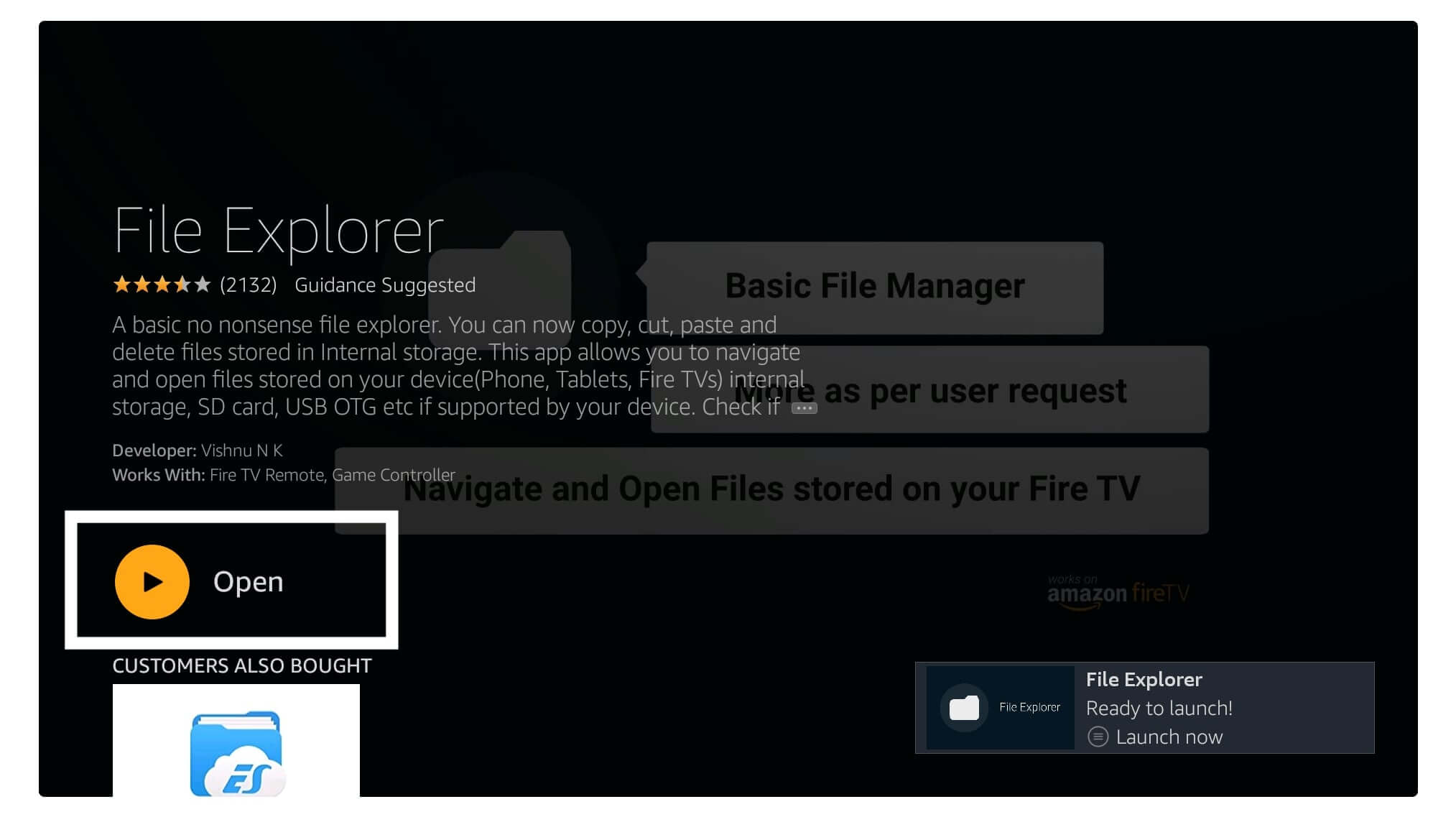
For the first time, you will see some changelogs appears there. Now click on Got it to dismiss it and then on the next screen it will ask to grant Storage permissions.
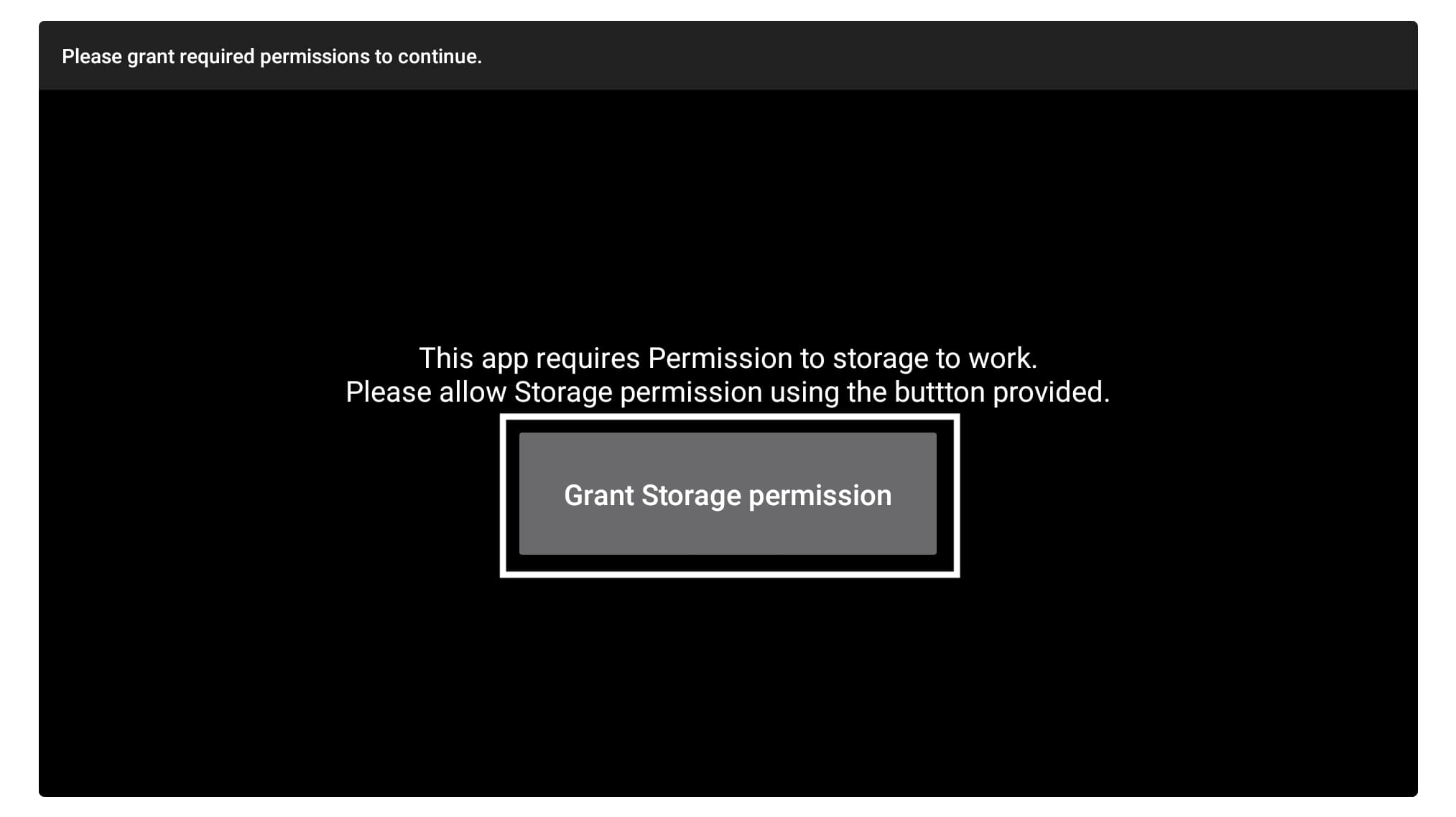
Click the Allow button to let this app access your Files, Photos, & Media. Now at this time, you will see all the folders available so now open the Download folder.
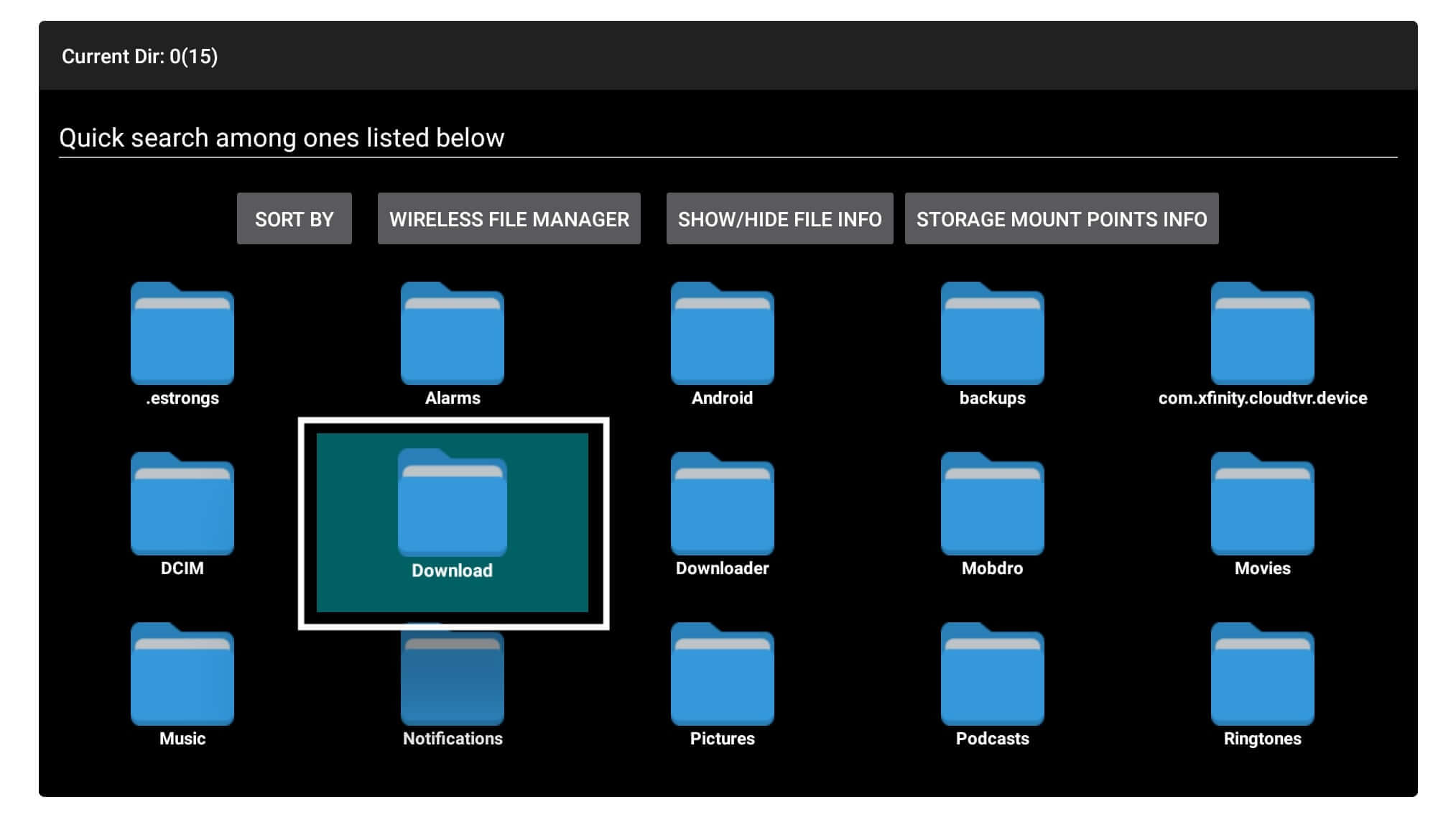
It will show all the apps that you downloaded earlier so now click on the Kodi.apk file.

On the next screen, you need to click on Open.
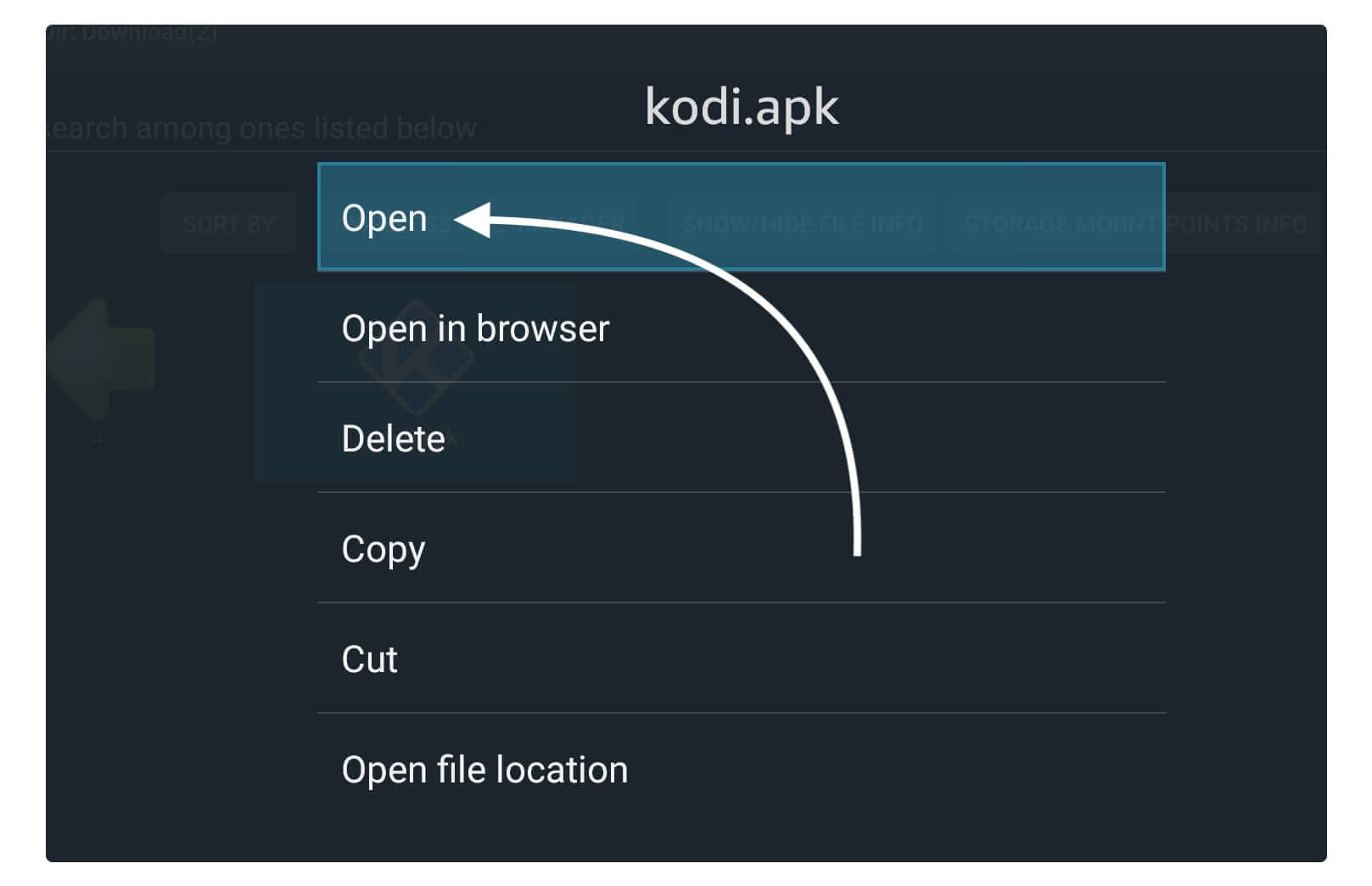
After this just click on the Install App button and it will launch the installation menu and then just click Install again.
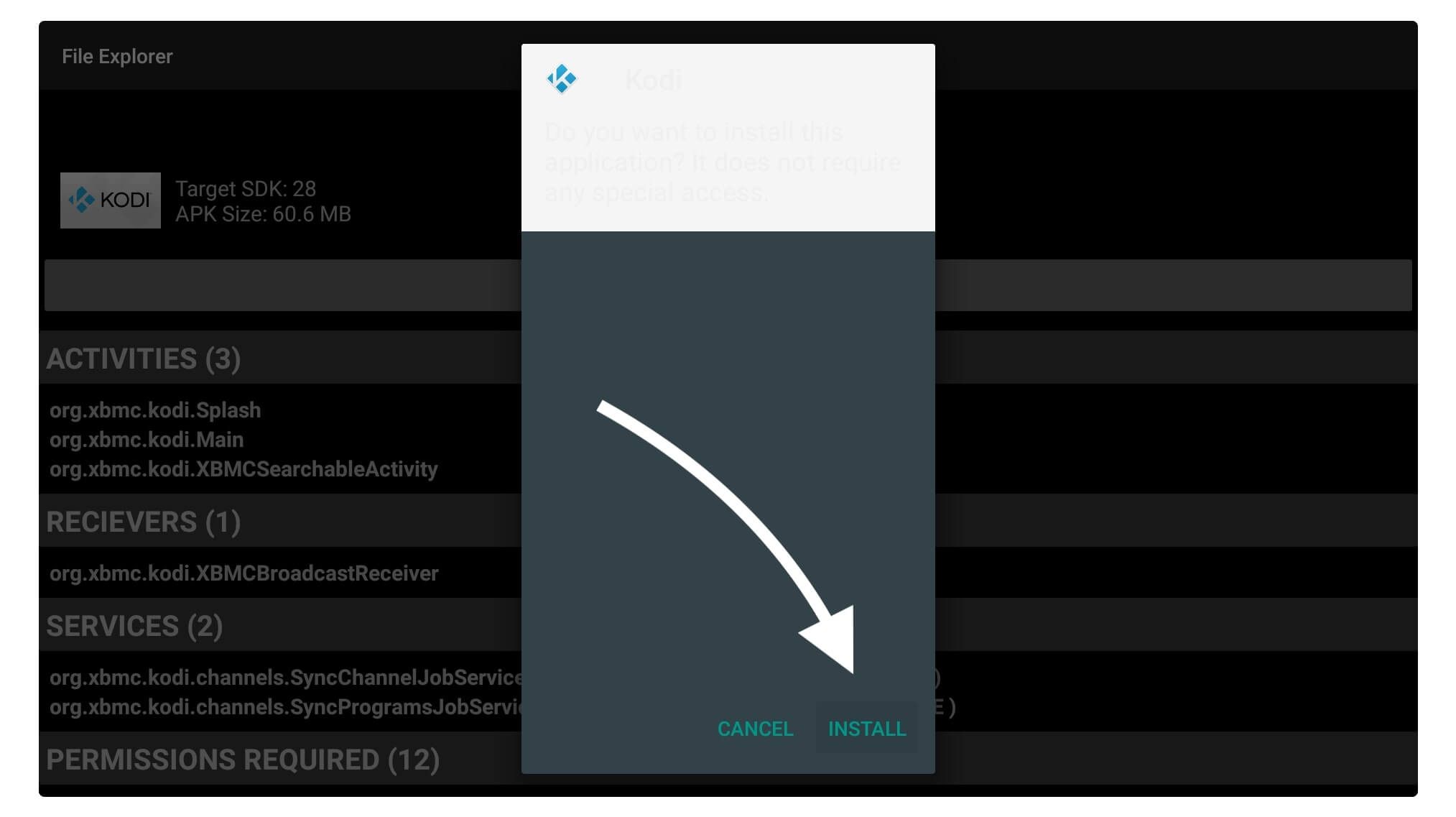
The app will be installed within a few seconds and then you can launch it.
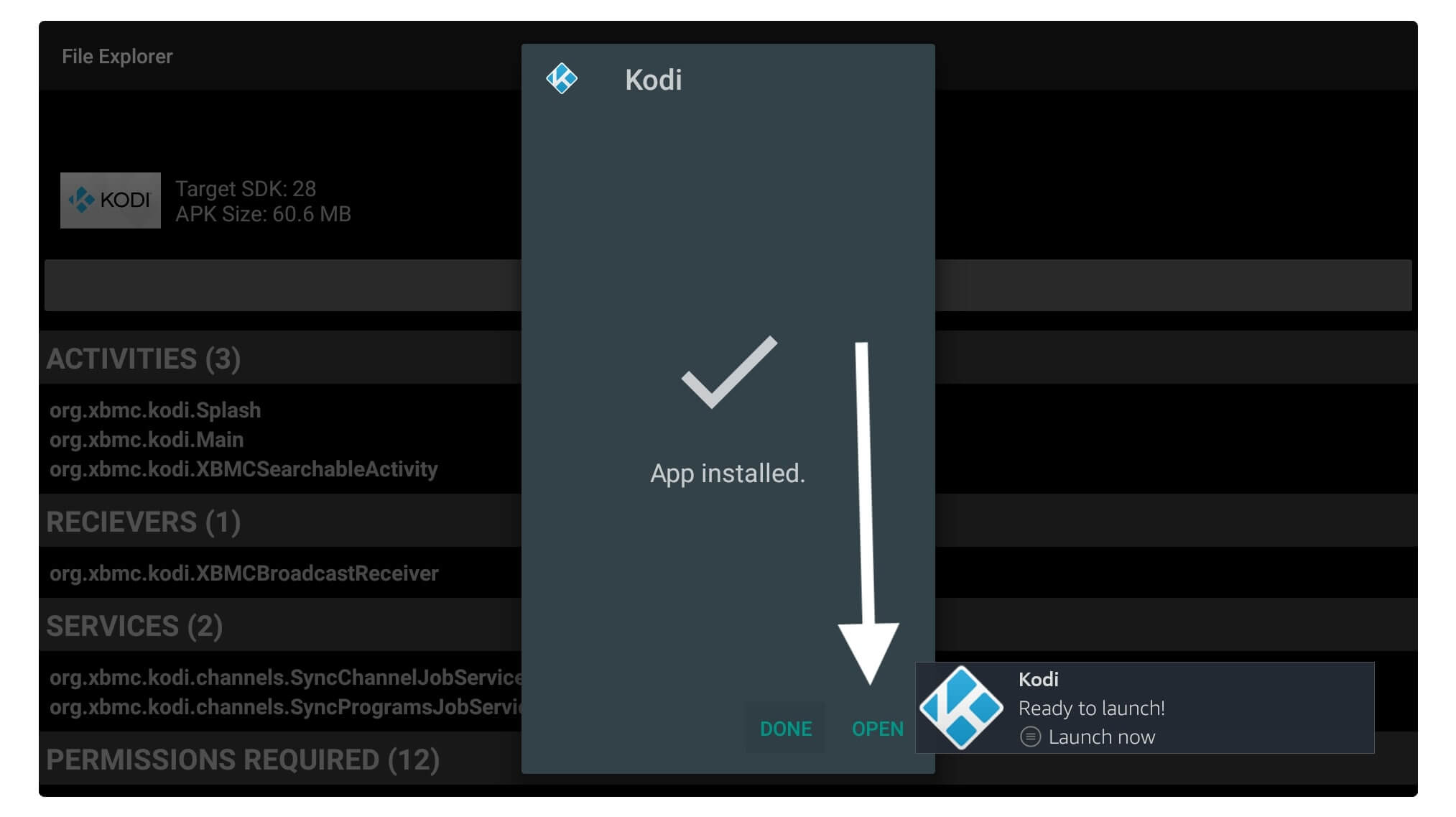
This is the easiest way to download any application using ES File Explorer and install using File Explorer. The steps are quite easier once you learn them it will be even easier than it is now.
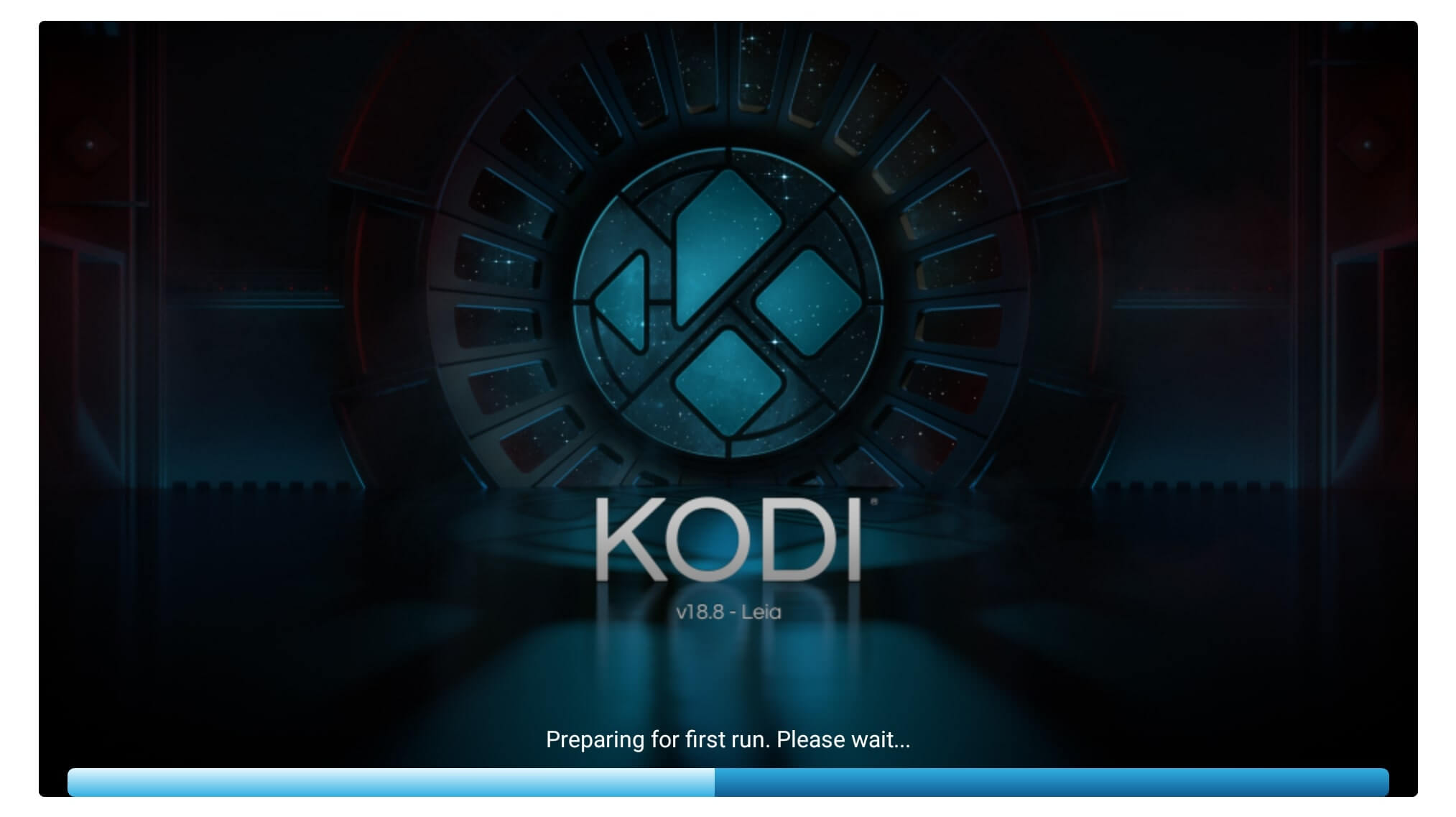
If you are still having any issues regarding this guide then you should use a Downloader instead.
Frequently Asked Questions (FAQs)
Did you read the whole guide but you are still facing any sort of problem then you may need to read the given below faqs. As these questions have been asked on various platforms and I am sure it will be helpful for you to get the answer.
Although if this doesn’t work or you can’t find anything helpful here then don’t hesitate to ask in the comment section. I will try my best to answer that question and also help in solving any sort of issue that you are facing.
Is ES File Explorer free on Firestick?
ES File Explorer comes with both free and paid versions since a free version has limited features and ads. But in the paid version, a user will get many advanced features like Sideloading, Recycle Bin, Download Manager, File Analyzer, and so on.
Can I transfer files from Firestick to Windows with ES File Explorer?
Yes, ES File Explorer allows its users to transfer files between Firestick to Windows using the FTP feature. This feature is available for both freemium and premium users. All you need to do is first create an FTP connection on FireTV and then connect it with Windows to manage files from the PC directly.
Can I download ES File Explorer from Amazon Store?
Yes, ES File Explorer is officially available on the Amazon App Store because it is completely legal to use. Although if you are trying to sideload a pro version then keep in mind that it won’t work. The system will automatically detect the pirated version so make sure to buy their premium plan.
Which is the best alternative to ES File Explorer?
Downloader is the best alternative to ES File Explorer not for managing files but to download 3rd-party apps on Firestick. This app is completely free to use and the best part is it has a built-in web browser to download web-based apps in case you don’t have a direct link.
Conclusion
No doubt ES File Explorer on Firestick is the best app to manage files, download 3rd-party apps, share files, and so on. In this guide, I have mentioned everything that you need to know about this file manager so make sure you have read the whole article. Also, I have written the method to download apps from 3rd-party sources so you can watch Movies, or TV Shows free of cost.
However, it is quite an amazing app but the only problem is that it is paid that’s why many people can’t afford it. So, I would recommend you to use the Downloader instead as it has a simple and easy interface and works with Firestick 4K and FireTV Cube as well. To earn more about this app you can simply read this article and learn to download Downloader.
Also, if you know of any other best apps except these then don’t forget to let me know in the comment section. Furthermore, if you are having any sort of issue regarding downloading or sideloading then feel free to ask. I will be glad to hear from you and will try my best o help my visitors.

