Last Updated on 1 year by Amelia Johansson
If your Firestick Frozen suddenly and you don’t know what to do with it then you came to the right place. As in today’s guide, we are going to discuss this issue that almost every third person is facing. Last night I was also watching one of my favourite Movies on my FireTV but suddenly it freezes and it doesn’t respond as well.
I was very shocked as I haven’t installed many apps but instead of this, it stuck on the same screen. So, that’s the reason why I start searching for it but couldn’t find anything helpful. But now after searching for hours I came up with my own tested methods that can solve this issue instantly. However, it applies for both stuck on the Home Screen on frozen at the Logo screen.
Don’t forget to read the guide till the end and don’t miss any of the methods so in case one isn’t working then the second will surely gonna work.
Why Is My Firestick Frozen?
Before we further move to the solution guide it is must understand why this problem occurs and why we face the frozen Firestick issue. There could be several reasons for everyone as there is no specific thing that causes a freezing issue on FireTV Stick.
Below is the list of some common causes of frozen Fire TV Stick that I have figured out till now:
Using Other Accessories: This is the common thing that most people do as they don’t use the original accessories that comes with the box along with Firestick instead they use some third-party and cheap accessories. In this way, your device doesn’t take enough power or enough energy to keep things working that’s the reason why you are having this issue.
Slow-Speed HDMI: Using a slow-speed HDMI cable is another thing that you should take care of. Because of this, the data transmission will take more time than usual and that’s why FireTV might freeze.
Installed Too Many Apps: As we already know that the Firestick 4K only comes with 1GB of RAM and a total of 8GB of free storage. So when you install too many apps it will start working slow, the app opening will take a longer time and even some apps might freeze.
Installing Unwanted Addons/Builds on Kodi: This issue is related to the one I mentioned above, similarly as installing too many apps can freeze FireTV then installing unwanted builds/addons on Kodi can also be the reason behind this. Firestick only has 8GB of RAM while Kodi has some Addons & Builds that are huge in size.
TV Isn’t HDCP-compliant: This is another reason why the Amazon Fire TV is Stuck on the boot screen logo. I will tell you the fix for this later in this guide so you can consider it as well.
These are some common issues why your Firestick keeps freezing while using it, so now as we understand some of the issues it became easier to fix them as well. For this, you can check out my below troubleshooting guide to easily overcome this problem.
How To Fix Amazon Firestick Frozen Issue
The methods that are described here are tested so even if the reason is different there is no need to worry about it as it doesn’t harm your device. Feel free to try these solutions and I am 100% sure one of these guides will surely work for you.
Unplug/Plug Firestick
When you use Firestick for a long time without giving it any rest you might face problems like Overheating, Buffering, and also Frozen Home Screen or app screen. In this way when you unplug it for a while everything will get back to normal as it clears the caches of Apps, Close Background activity, and many more.
And when you plug and play it again you will notice it works faster than before it is because it closes all background activities and clears caches as well. Amazon itself recommends giving some rest to this device otherwise when it overheats a lot it can be damaged as well.
To perform this action you need to follow the steps given below:
- Whenever you face the apps taking time to load or facing Apps not responding immediately unplug the Power Socket.
- Take out Firestick from the TV HDMI port and then leave it for 20 seconds.
- When you feel the device is cool then plug it into the HDMI port and also turn it on.
Also, make sure to keep this device in sleep mode or unplug it from the socket while not using it. Because even after the TV is off, it also gets power from the Socket. In this way, you might damage this device in a very short period of time.
Restart Using Remote
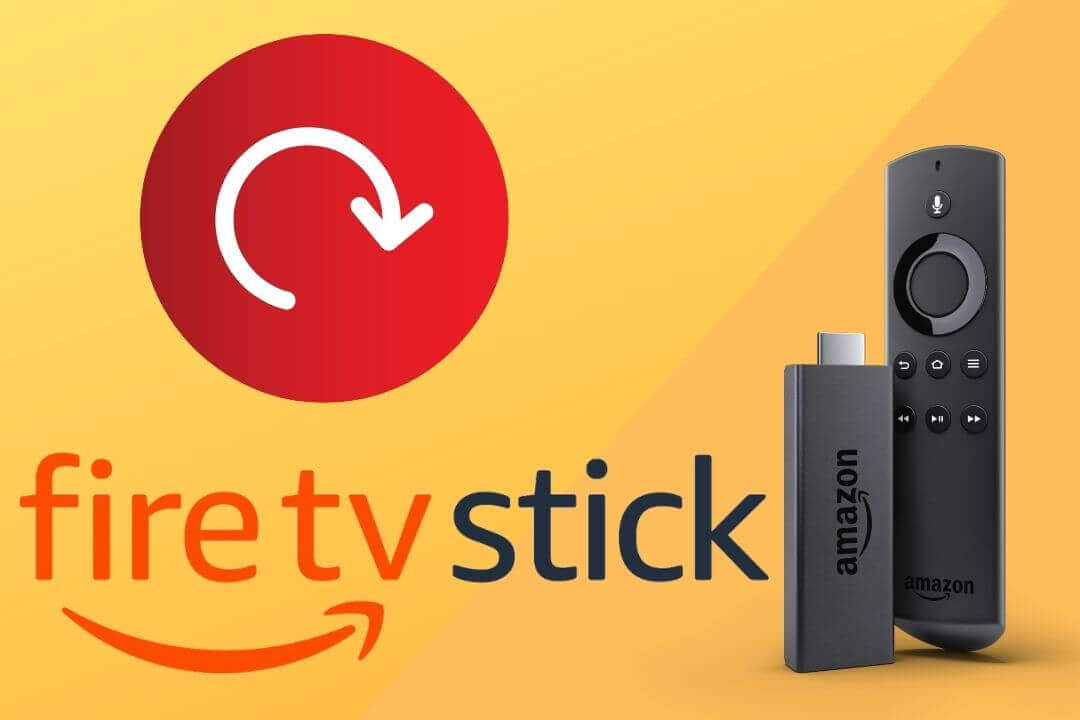
This is an alternative method but is way more efficient as provided above because there could be a change that you are away from the Socket or it is behind the cupboard then you will surely face a problem unplugging it. However, in most cases, people are facing the issue that Firestick is Frozen on Home Screen, and they won’t open anything at all.
This means there is no option to Restart from the Settings or anything like that, however at this place restarting using Remote gonna help. This solution is quite easy as a Kid can easily perform it so don’t hesitate in trying it won’t delete anything from your device.
For this you just need to follow the given below steps carefully:
When your Firestick freezes while opening an app or at Home Screen just grab your remote and press and hold the Play + Select button at the same time.
Keep holding both buttons for a few seconds and after this, you will receive a message on your screen as Firestick Rebooting.
Now leave the keys and wait for a while until the device restarts complete and when it’s done you will then see the start screen. It might take some time to load everything so be patient and after reboot doesn’t open any app quickly otherwise you may face the same problem again. Give this device some time to load all its features and after 20 to 30 seconds you can use it again.
Uninstall/Clear Data Third-Party Apps
Another thing that you can do is remove third-party apps or delete their Data, as some of the apps might not be compatible with Firestick or it has some glitches or bugs which make your device slow. Other than this some of the apps download unwanted data without knowing and when it downloads a lot than require you may still face a Freezing issue.
In the below steps, we are going to clear data for Cinema HD as it is one of the best streaming apps ever. Almost every user has installed it and with the help of a plugin you can watch Live TV, Free Movies, TV Shows, Music, and many more.
Learn More About Cinema HD: How To Install Cinema HD On Firestick
Ok, so follow the steps given below:
From the Home, Screen hovers to the above menu and then just opens Settings.
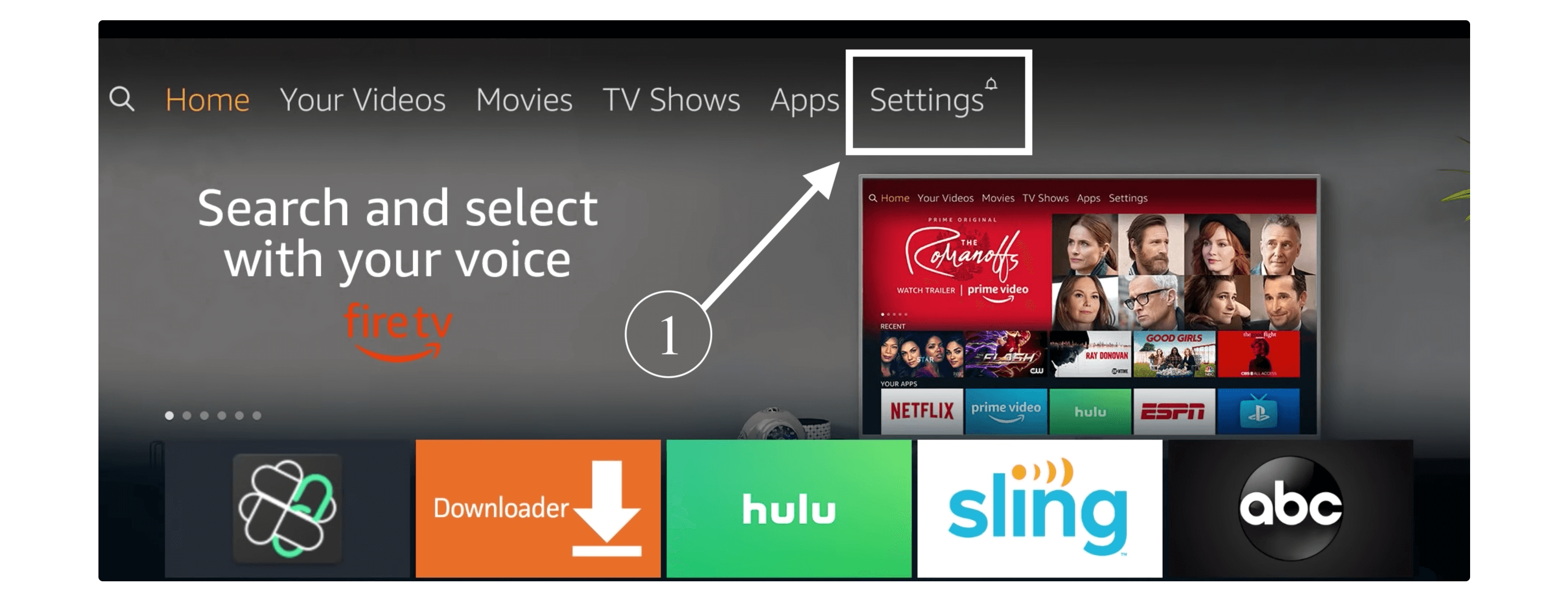
Now move forward and then select Applications from the list.
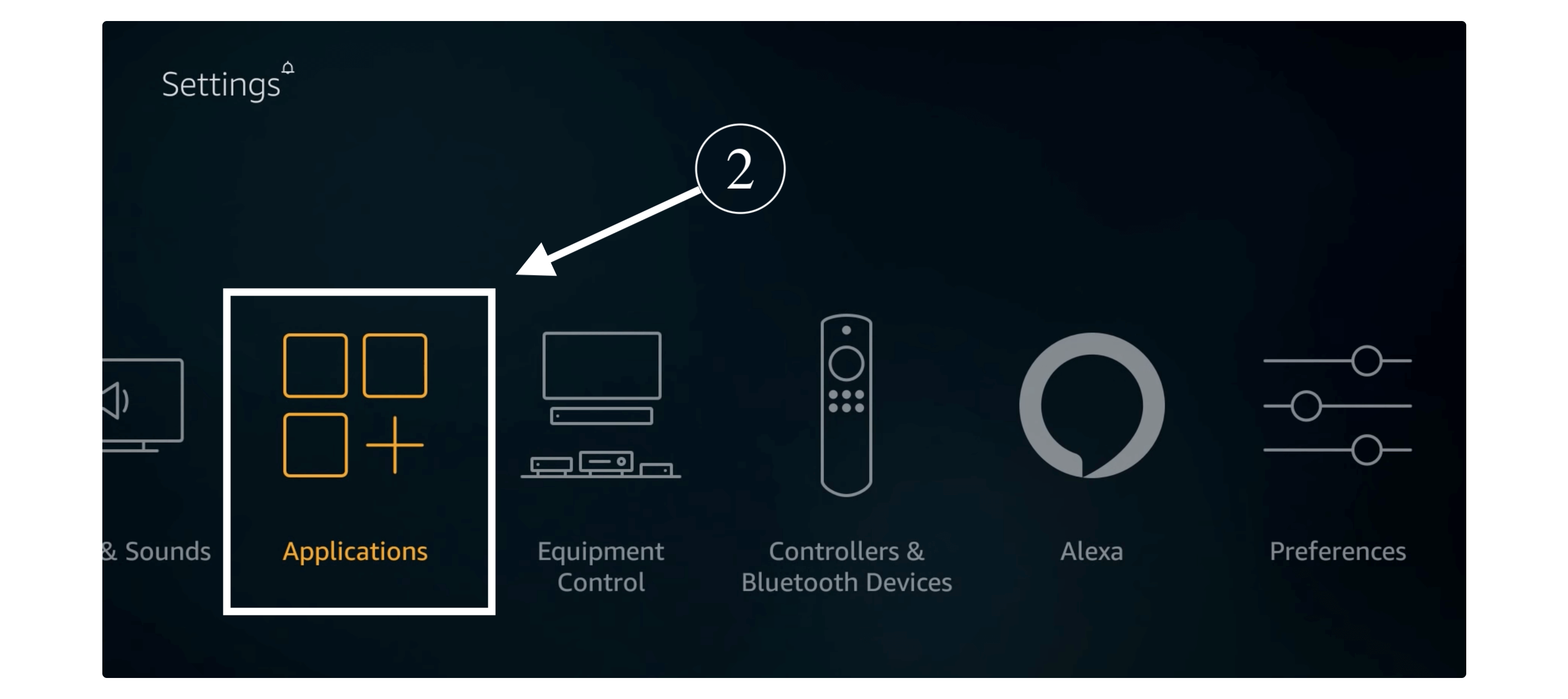
At this time you need to click on Manage Installed Applications.
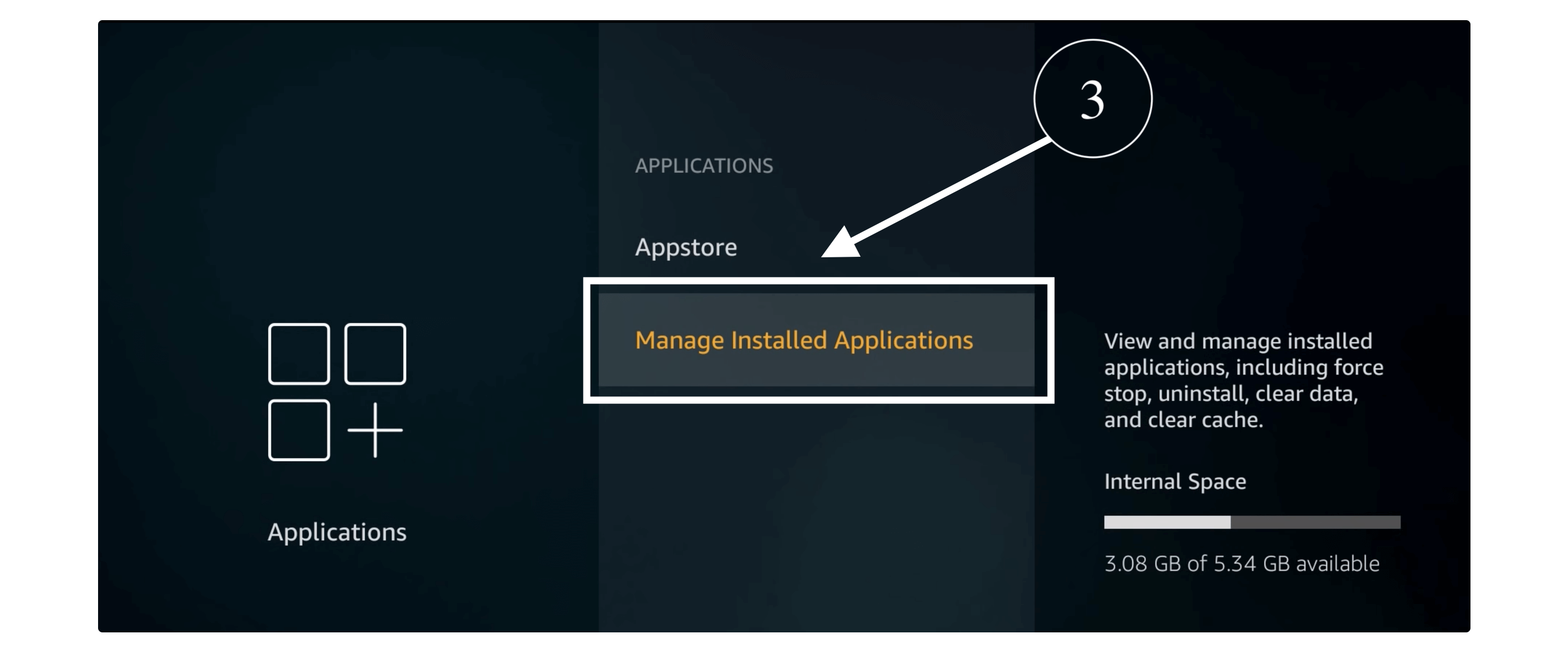
It will show the list of all applications installed so now scroll down to the App you want to Delete/Clear Data. In my case, it is Cinema HD so I will scroll down and select it using the centre button in the navigation keys.
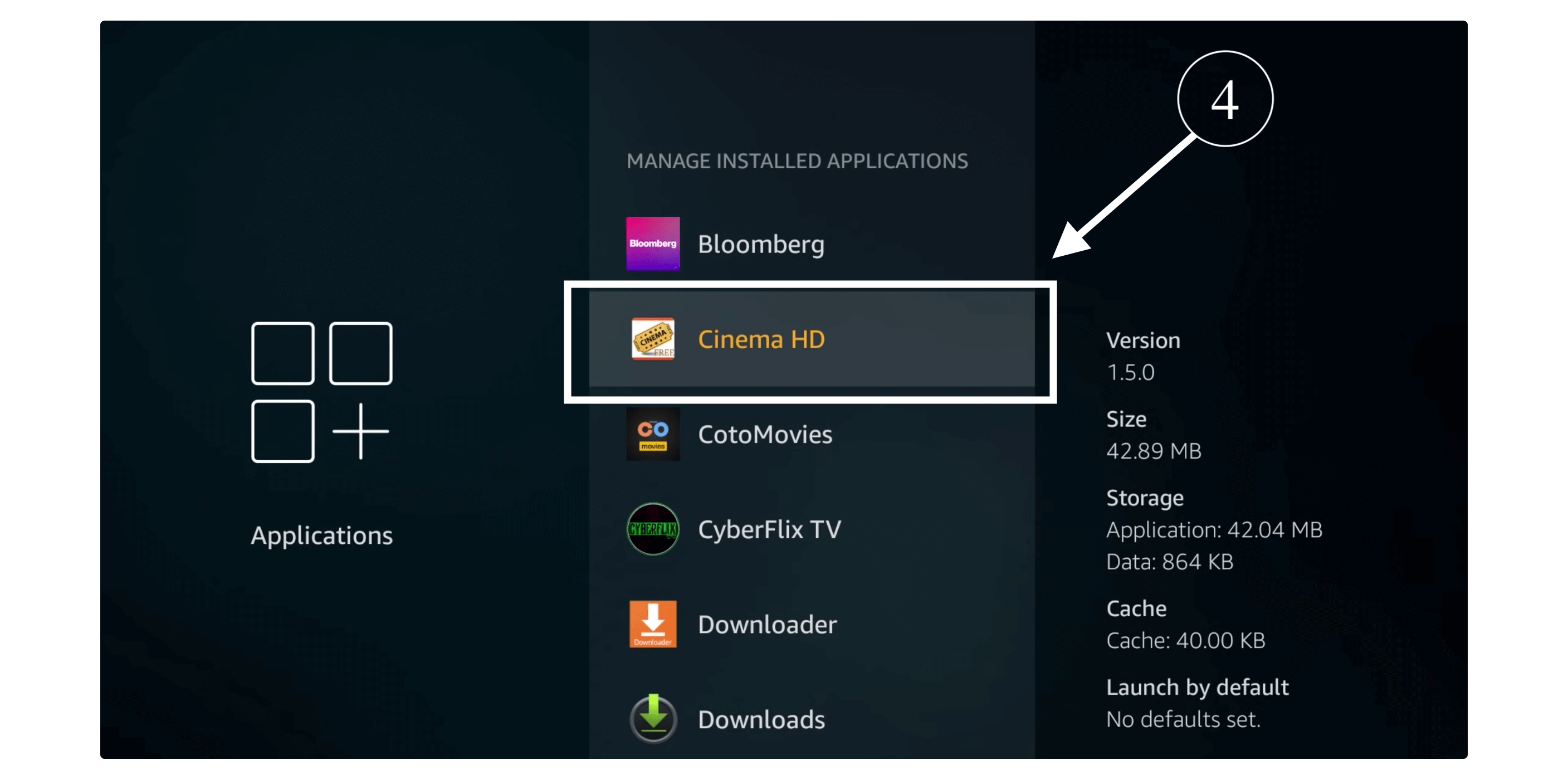
After this, you will see some actions like Clear Cache, Clear Data & Uninstall as well. Choose any of the actions you prefer.
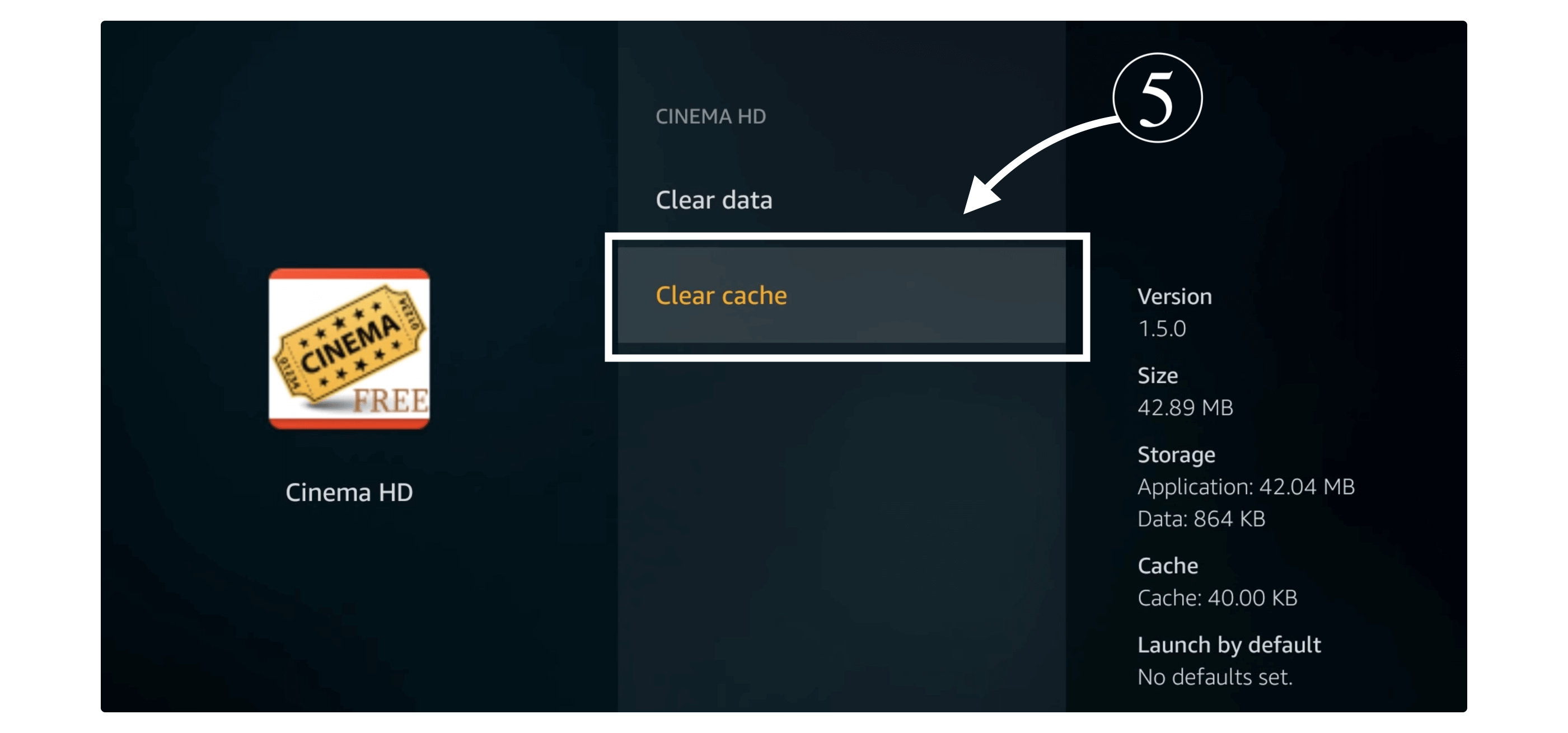
When you click any of the options from there you will be asked for confirmation, when that dialogue appears just click Yes to confirm.
To learn more about it and for complete instructions and screenshots check out this guide: Uninstall Unwanted Applications
Now the data for these applications will be deleted or if you have uninstalled then it will be removed as well. After this try to open any other application and check if the problem is solved or not, if everything is working fine then you are done otherwise just stick with this guide for a while.
Factory Reset Firestick
The last thing that we can do is just factory reset our device and erase everything that is installed. This is one of the best solutions as after doing this you will see the device became completely new. It will remove all the apps you have installed from App Store or third-party sources and delete all Settings etc.
This is a highly recommended solution as you can avoid overheating and buffering issues as well. So, what are you waiting for?
Note: Please remember to make a complete backup before performing a reset as it will delete everything.
Ok, so don’t waste any further time just check the steps given below:
First back up your Settings and Apps and then close everything if running in the background, from Home Screen just go to Settings.
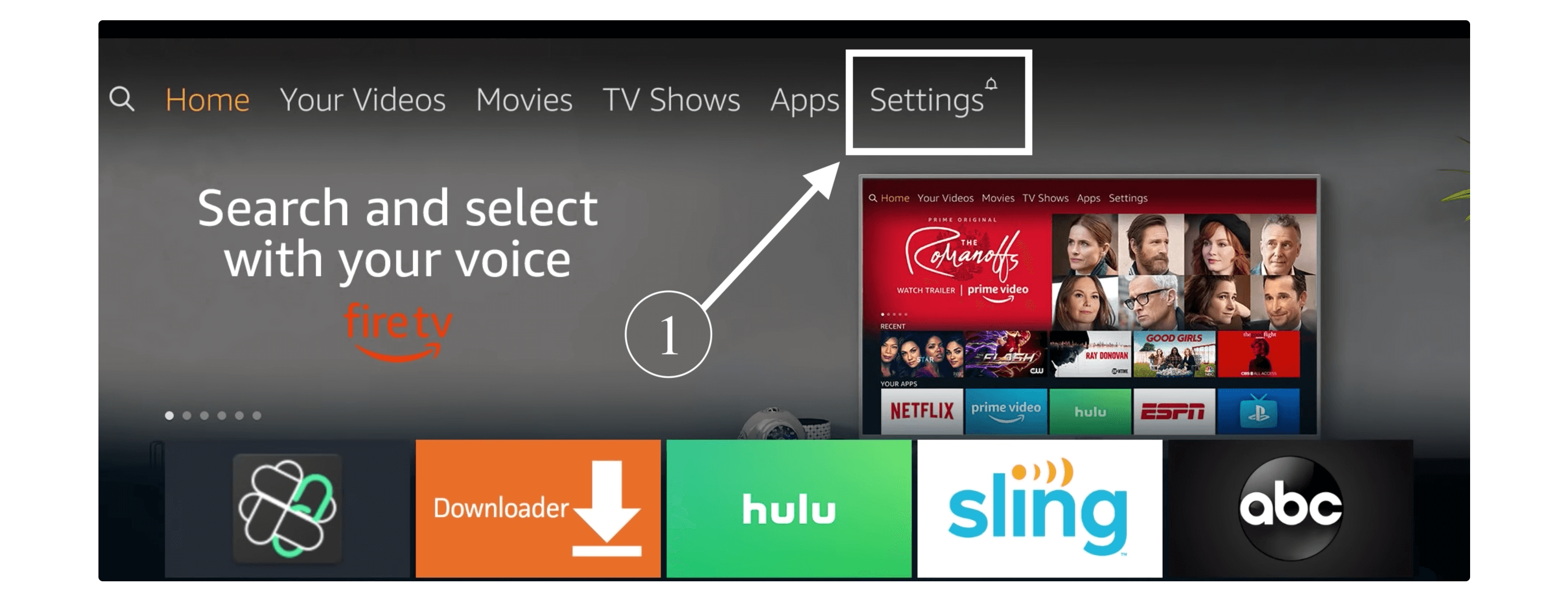
Now from here find My FireTV and select it.
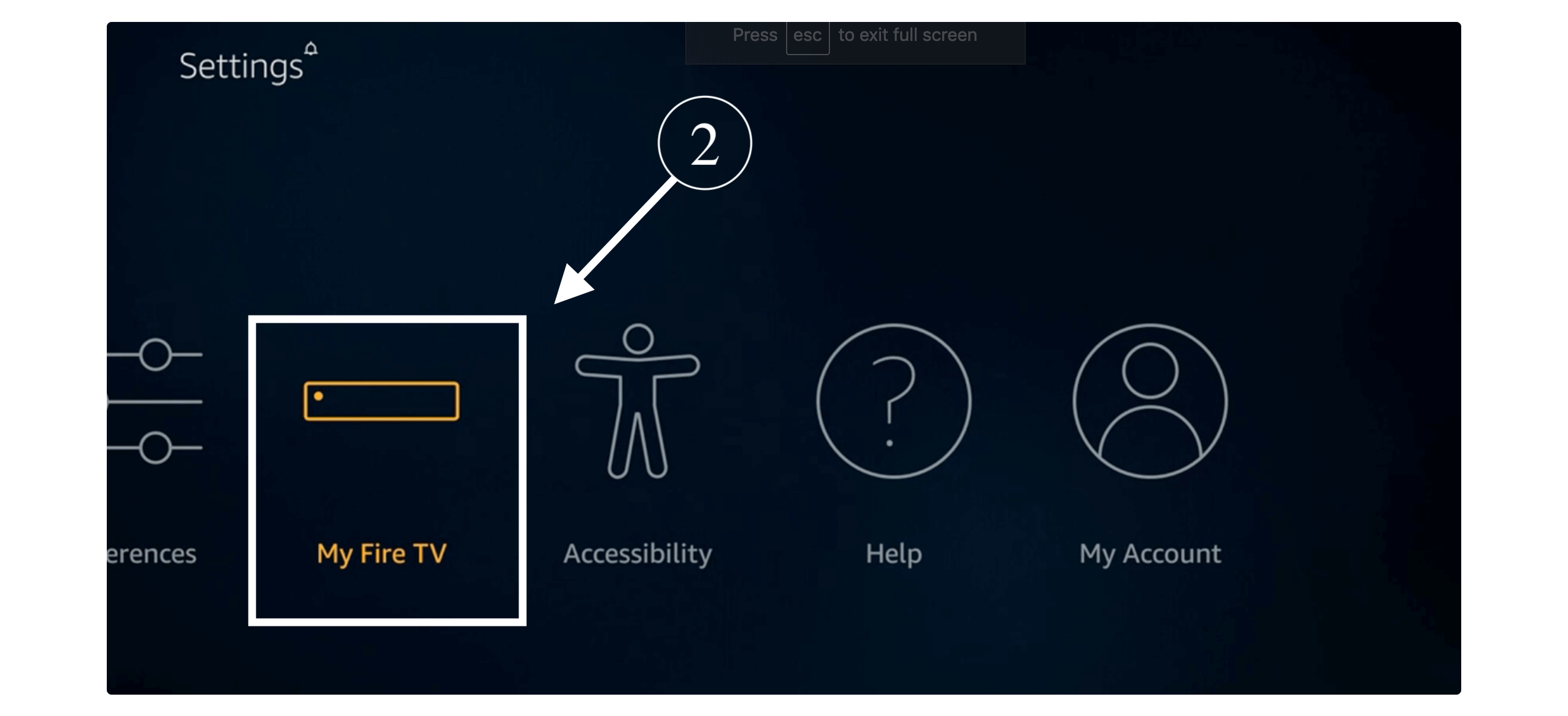
At this time you need to select Reset To Factory Defaults.
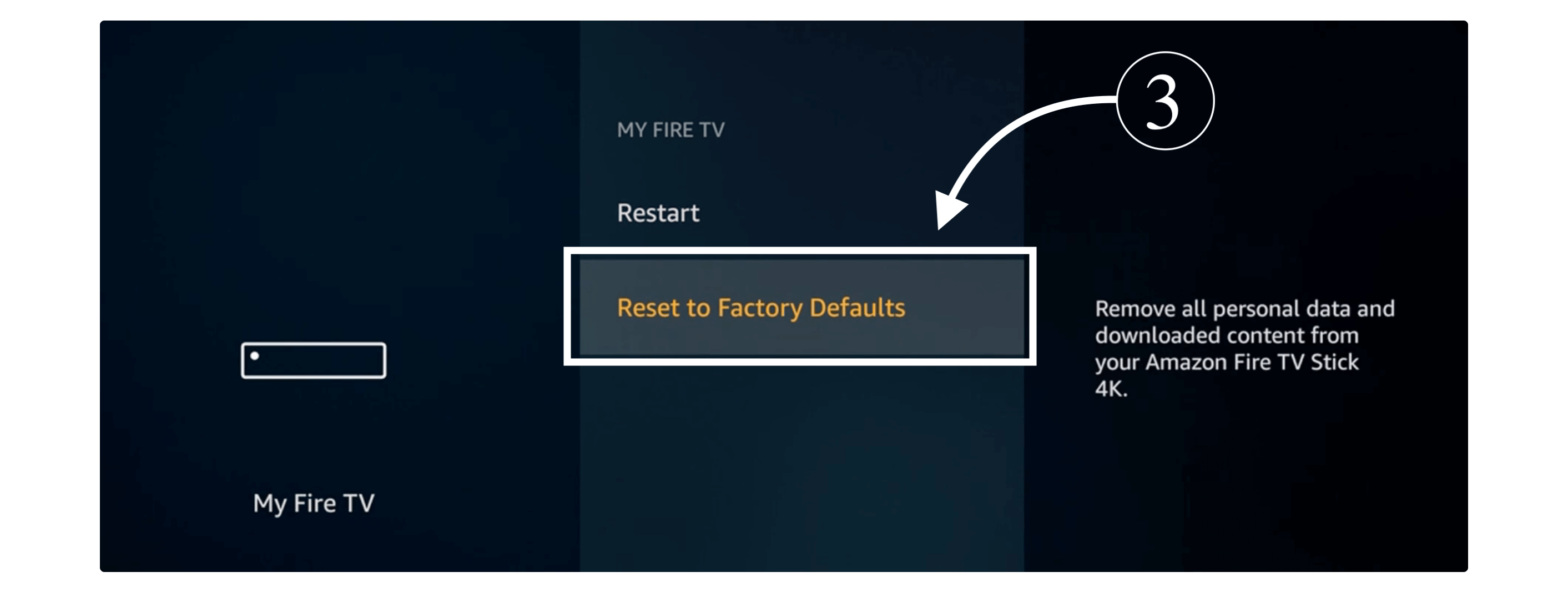
When you click on this option you will see a prompt message appears with some sort of warning, just ignore it and click Reset.
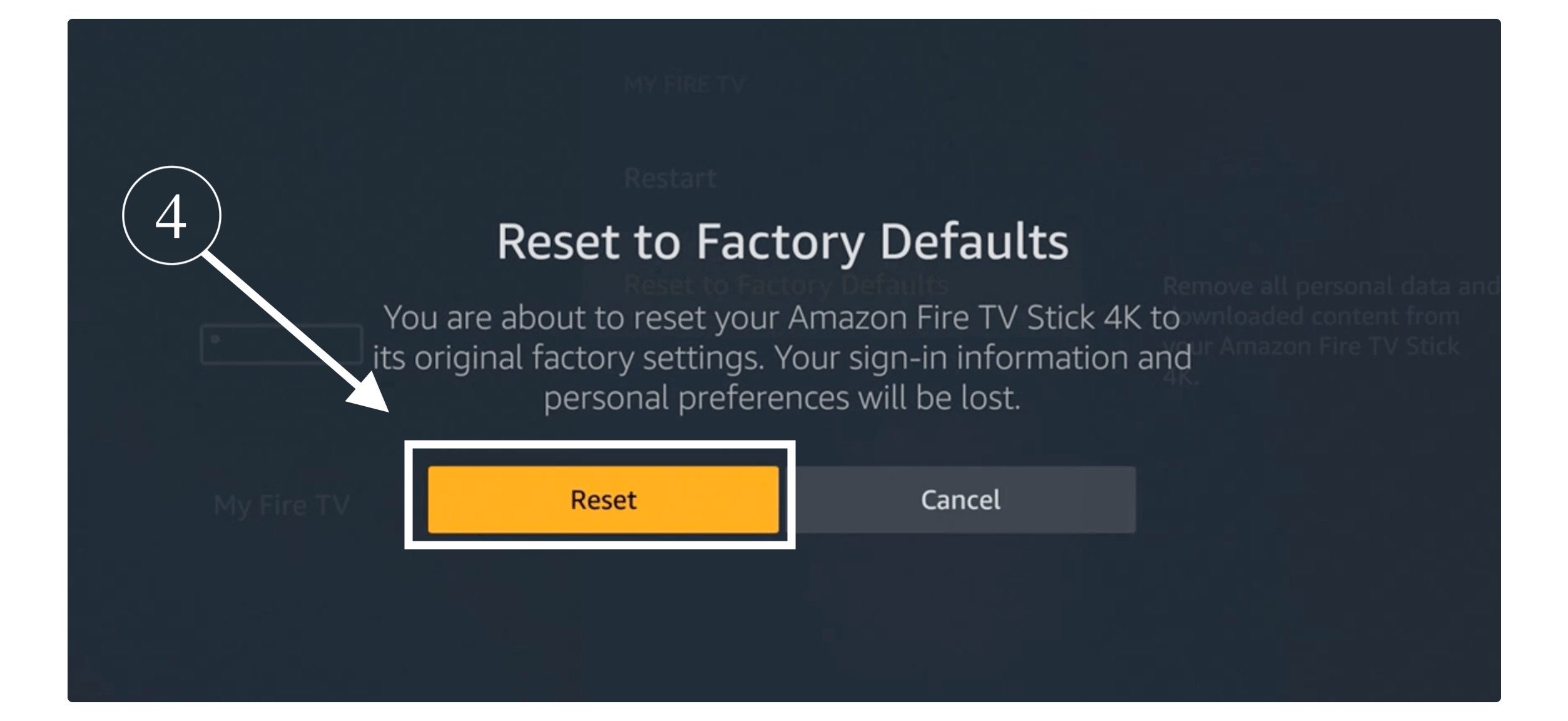
It will then power off the device and then you will see the data is being deleted. This process will take some time
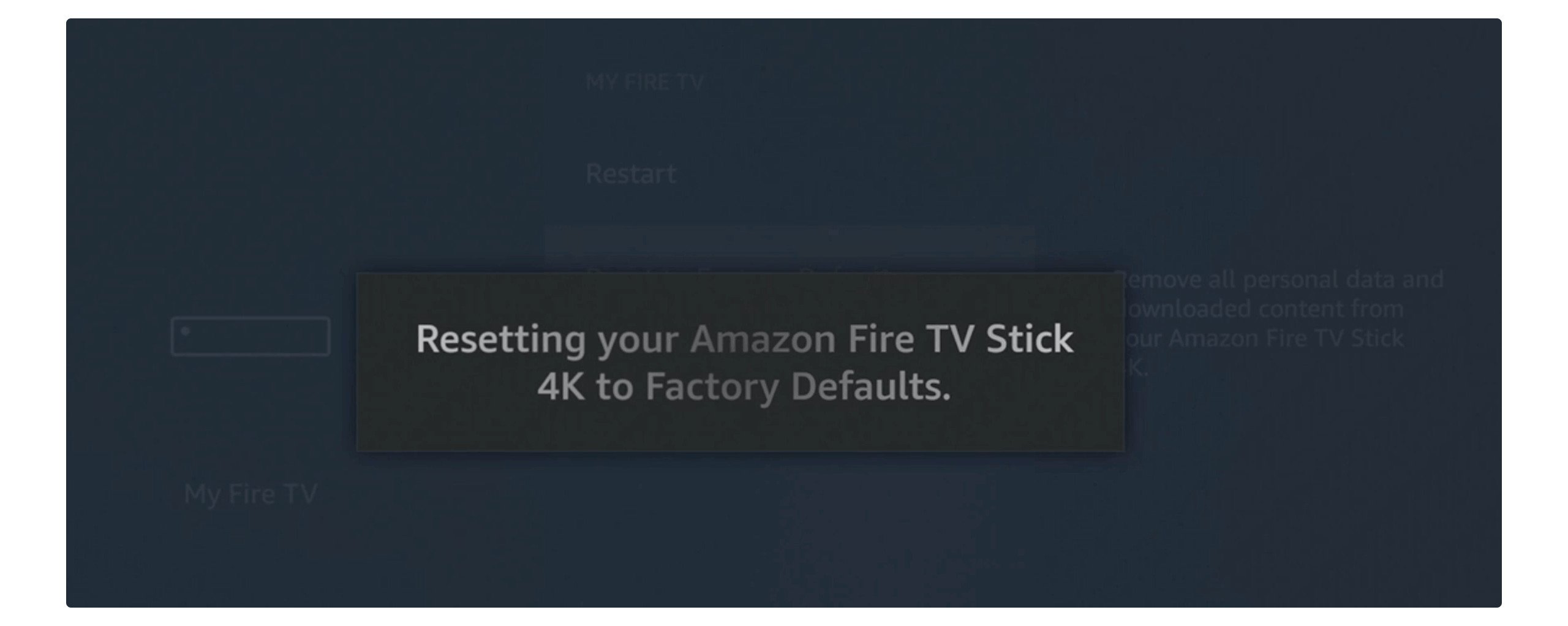
when it is completed you will see the same screen as it was before. It will ask you to enter the email and the password you registered with Amazon to continue using it.
After this, you need to set up everything like before and then you will be able to use it again. If you don’t know much about this device then you can check it out here.
Also, you can find the best applications and can easily download the best Kodi Builds & Addons by using our website.
Firestick Frozen at Logo

This is another type of problem that doesn’t occur while using it but when you restart or Power it on for a while. In this case, your device is stuck at the logo screen on Amazon and you cannot perform anything, neither you can restore it nor Restart using a remote or anything like that.
In this way you have to just follow these quicks options in case you want to get rid of Frozen Screen:
– When you Restart or Turn it on again after not using it for a while and then notice it stuck at the logo screen then just remove the device from the socket and the HDMI port as well.
– Leave the device plugged out for a couple of minutes and then plug it in again.
– Now turn it on and when you see the logo appears just leave it for 20 minutes or until the next screen appears.
– If after 20 minutes nothing is changed and it is still stuck at the same screen then you need to remove the HDMI Extender or Adapter.
– Also, make sure you are using the high-speed HDMI cable as without this it may not receive enough power that a device requires.
– If everything is checked then make sure to use a Power Adapter to power Firestick and avoid using the USB port on the TV. With the help of this, you can also give the device proper power, and then it will start working normally again.
– If trying above all things doesn’t work for you then the last thing you can do is check if your TV is HDCP-compliant. You can check it from the booklet that came with the TV and then check in the Video section, if your TV is compliant with that you’re ready to go otherwise you need to try with another TV.
Fix Firestick Frozen Remote Not Working
This is the last solution as some of you might not even access the remote or it suddenly stops working. At this point, you will get into some serious problems because without this you cannot reset Settings or Force Close it.
However in this way you have only one solution left which is using a remote application. This is the official Amazon App that can be downloaded from Apple Store or Google Play Store.
- Open Remote Application on Android or iPhone (the device you are using).
- Now click on Settings in the Remote app to forcefully launch Settings.
- After this go to My FireTV and then click on the Restart button.
- A confirmation dialogue will appear just press Restart.
That’s it now it will restart your device and when it’s completed you can again access your remote control. Perhaps if this isn’t working at all try to pair it again as it may be unpaired or something.
Conclusion
These are the best solutions that help to get out Firestick Frozen into the same state again. All of the methods that are given here are 100% checked so feel free while try. If one of the solutions isn’t working then you can check the second one.
Other than this if these things aren’t helpful for you or have any other solution than this please let me know in the comment section. I would appreciate your suggestions and will be glad to hear from you, also if there is anything you don’t understand or need help with then don’t hesitate to ask in the comment section.

