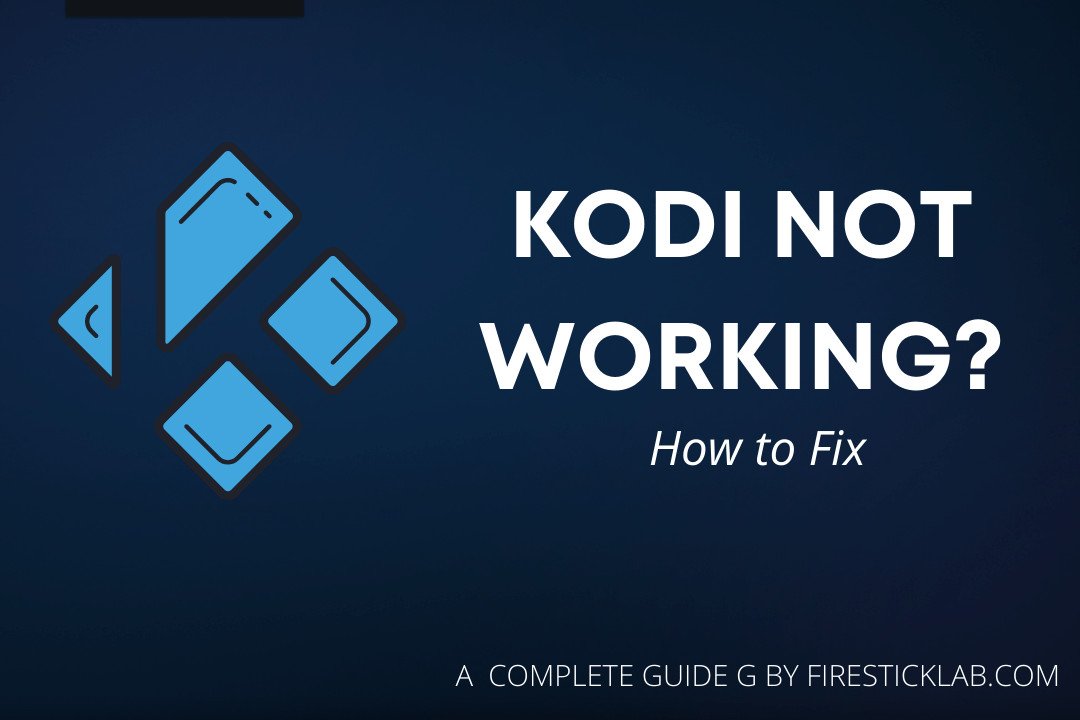Last Updated on 2 years by Amelia Johansson
Are you facing Kodi not working issue on a Firestick, macOS, Windows, Linux or other supported devices? If yes then here is the perfect guide in which you will get 100% working solutions.
A few months ago I was having some major problems with the Kodi media player as it suddenly crashes and even I won’t be able to play any video or music there.
However, I then start searching for it and finally found some solutions that work like a charm. This guide is for everyone no matter which sort of issue you are facing you will get solutions for each.
Perhaps before we move towards the guide we have to first understand why we are facing this issue. It will help us to find the solution instantly as we already know the problem.
Don’t forget to read this guide until the end for complete fixes as it will work on every device including Android TVs.
Why is My Kodi Not Working?
So, the first thing before moving to the troubleshooting section is to learn the problem. After we understand the issue it will be much easier to find the solution. It is because everyone faces different problems along with the Kodi media player.
In this way, I have listed some major causes why Kodi not working on your device:
Outdated Kodi: The first and the most common issue that we face is having an outdated Kodi version. Since the developers are working hard to bring new features and make some changes like improving the program or fixing bugs. So, not updating this app would surely cause not working issue.
ISP Throttling: Another thing that I have already mentioned in my previous guide is ISP throttling in which internet providers slow down your internet speed because of streaming too much. It is also a common issue as I have also been a victim of this twice.
Too Many Add-ons installed: This may not look familiar but it could be the reason behind Kodi not working. As if you are using Kodi on a device having a little amount of storage (like Firestick or Android TV) could be a reason behind this. It is because these Add-ons kept space on your device and once it is full it suddenly works abnormally.
Incorrect Time: This is another common issue that could lead to a Kodi not working issue. Since this Media player uses the current date and time to provide content accordingly. In this way, if you have an incorrect date or time then there could be a chance it won’t work.
Too Much Cache Data: When using any application including Kodi we often save cache files in the form of Thumbnail, icons, and other files. These files are stored to launch that program (add-on) instantly but having too many cache files could lead to a sudden crashing.
These are some reasons why most people face Kodi not working problems on their devices. However, after reading it you may surely understand the problem and could find the solution easily.
Fix Kodi Not Working Issue
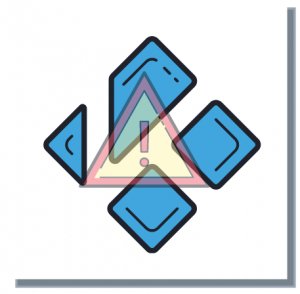
Ok, so after reading the above reasons you may be able to find the solution too. Although I am going to discuss each of them below.
Make sure to read each section in case the first method isn’t working for you then give it another try.
After following all the methods provided there I am 100% sure you will be able to encounter this error in no time.
Ok, so here is the list of solutions that could be helpful:
Kodi Keep Crashing, Pausing, Freezing
If you are facing Kodi crashing continuously or keep pausing or even freezing when launching it to your device. Then there could be several reasons behind this and this is why we are going to discuss all the possible ways.
So let’s check out how to fix Kodi keep crashing, Pausing or Freezing:
Clear Cache & Data
Now in this section, we are going to clear the cache and the data files of this application. As I already told you that this app stores some temporary files in case to launch it quickly for the second time. If this apps store too much data then this could lead to a crash problem.
But please keep in mind that performing a Clear Data on Kodi will delete all installed Add-ons, Repo, Builds or anything. In short, this is considered the hard factory reset so make sure to first backup your data and then move to the steps further.
Ok, so follow the below steps to Clear the Cache and Data of Kodi:
1. From the Home Screen on TV go to the above section and click on Settings.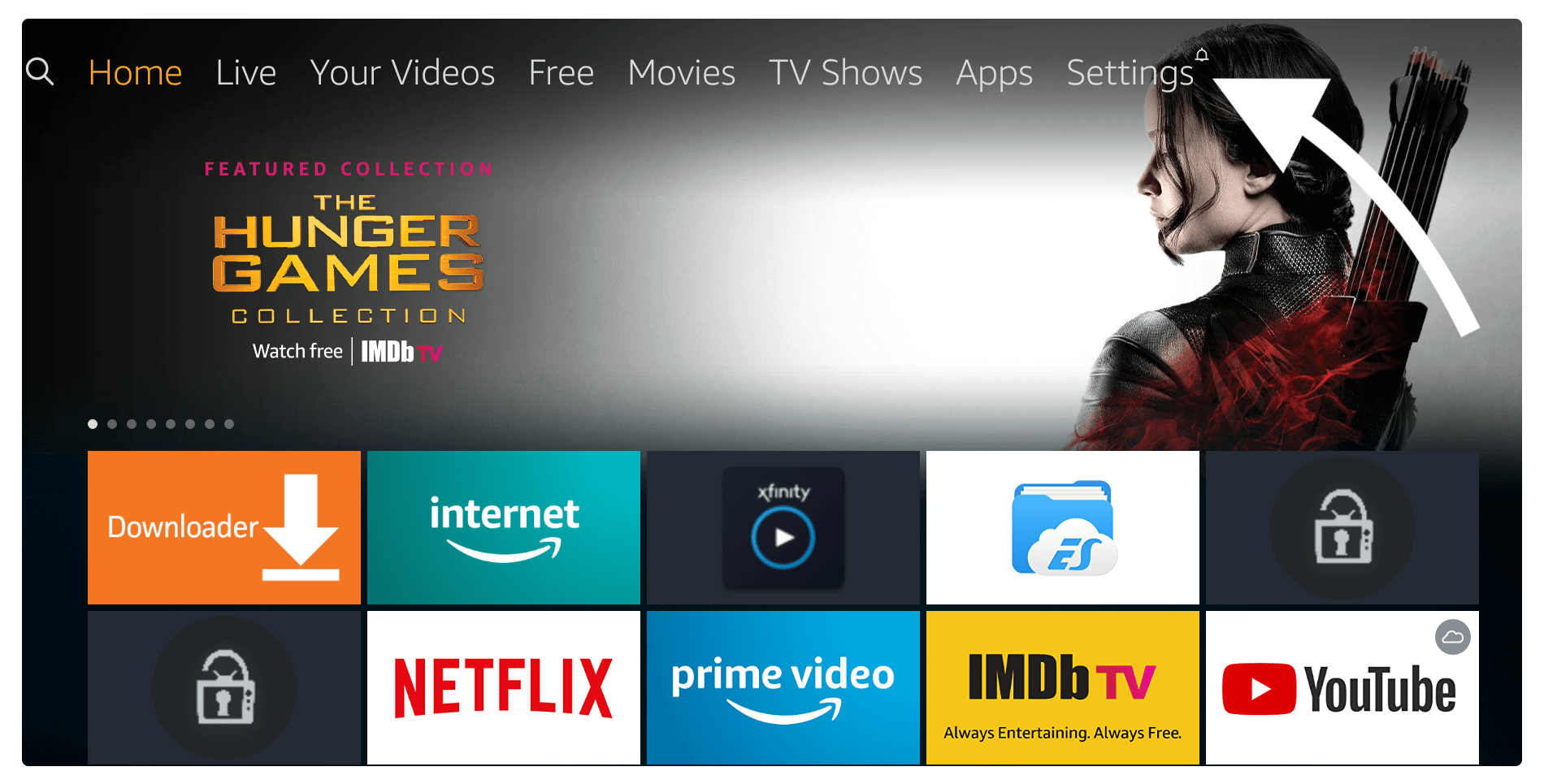
2. After this move forward and then select Applications from the list.
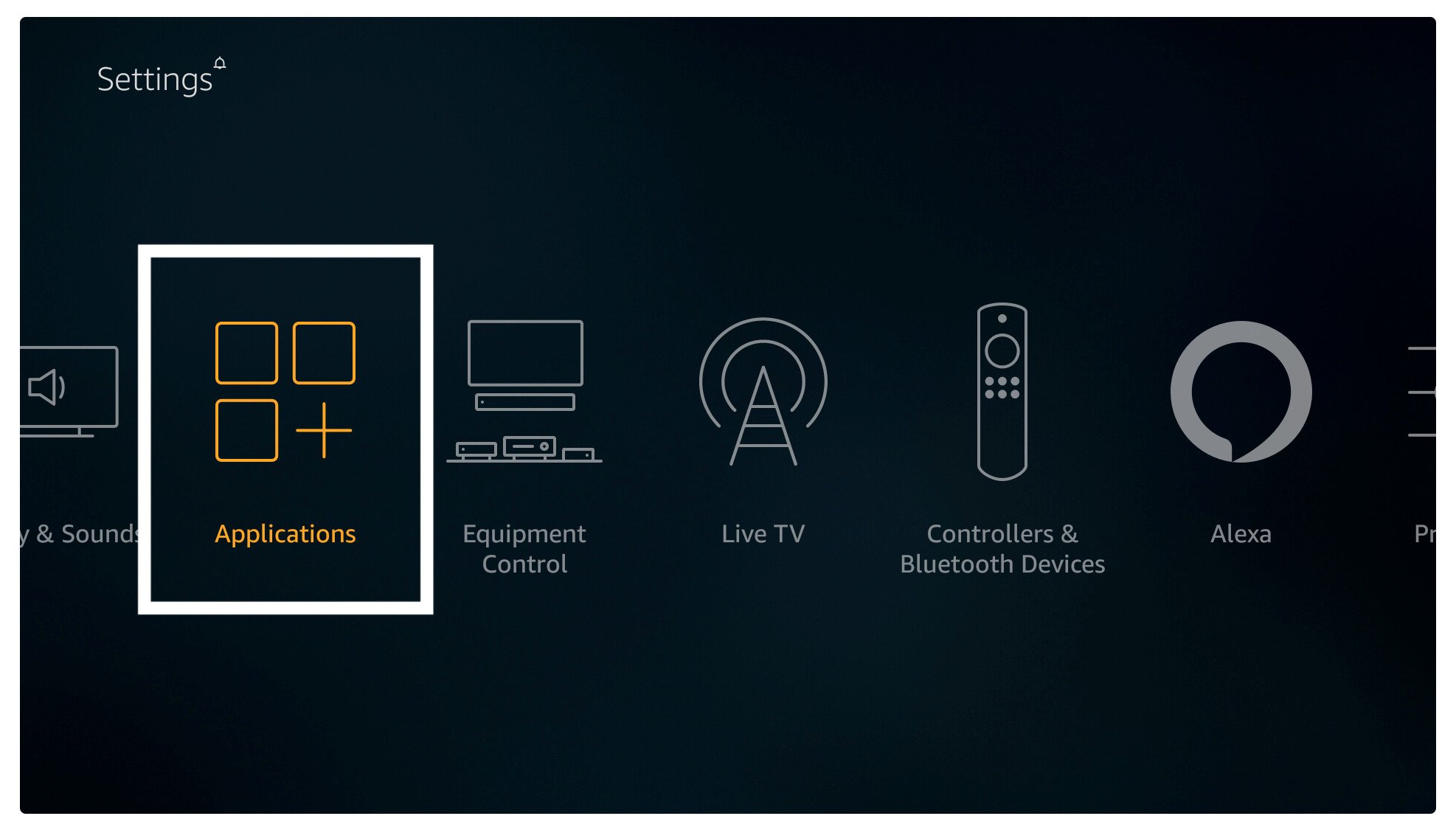
3. At this time click on the Manage Installed Application option from there.
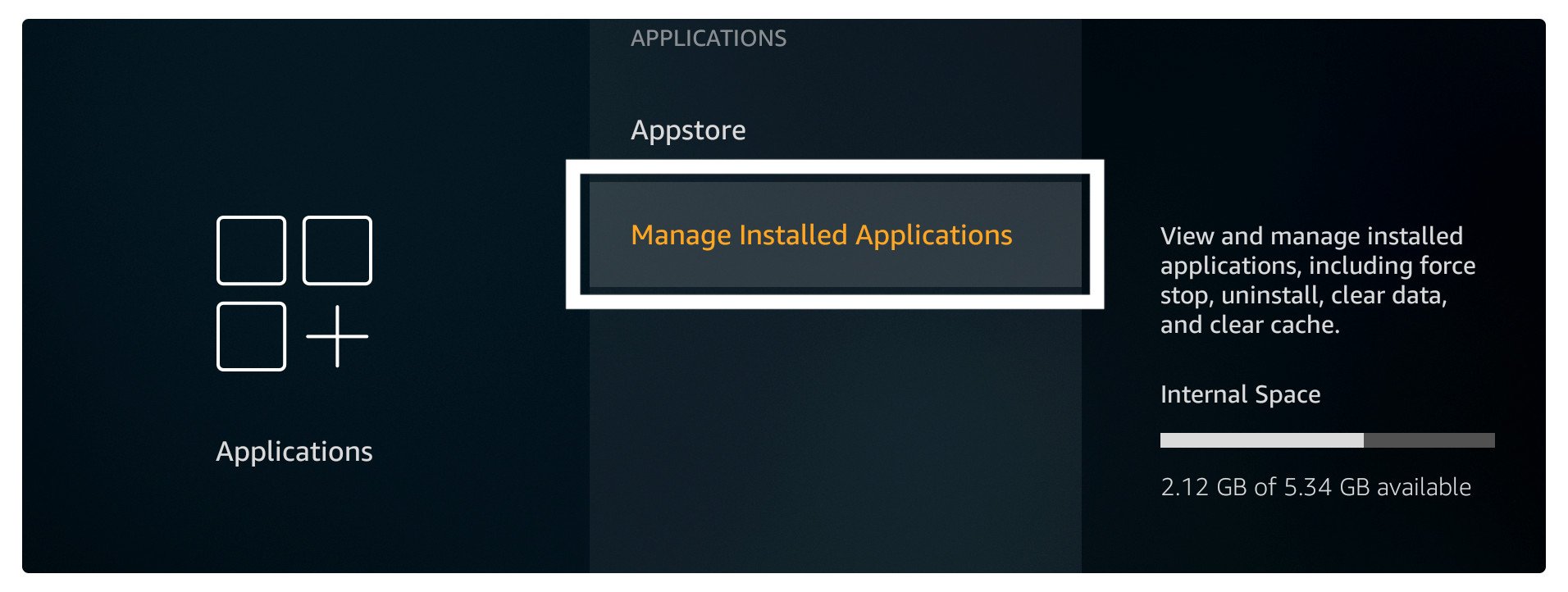
4. Now simply scroll down and then select Kodi from the list.
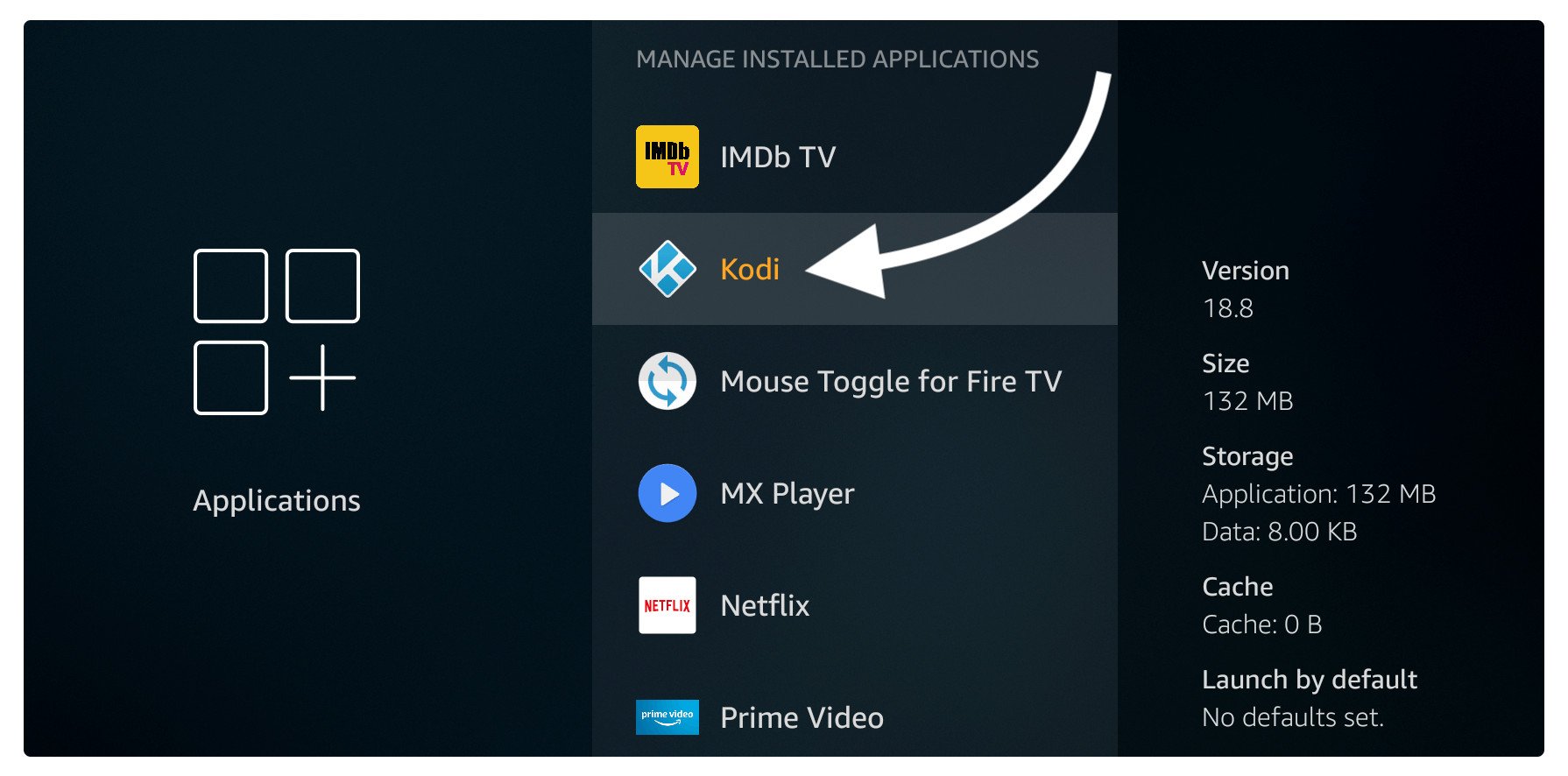
5. From here click Clear Cache.
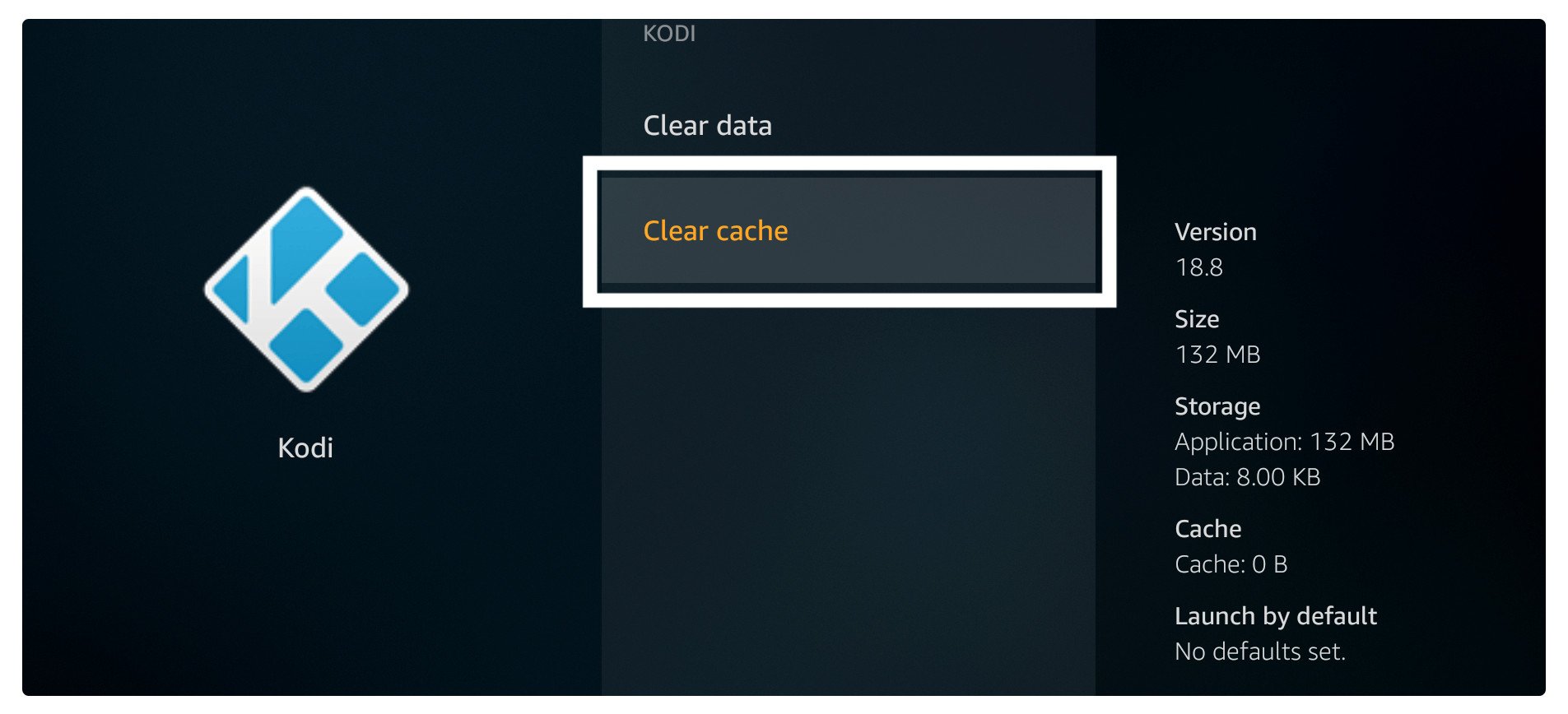
6. After this click on Clear Data and when asked again just clear it.
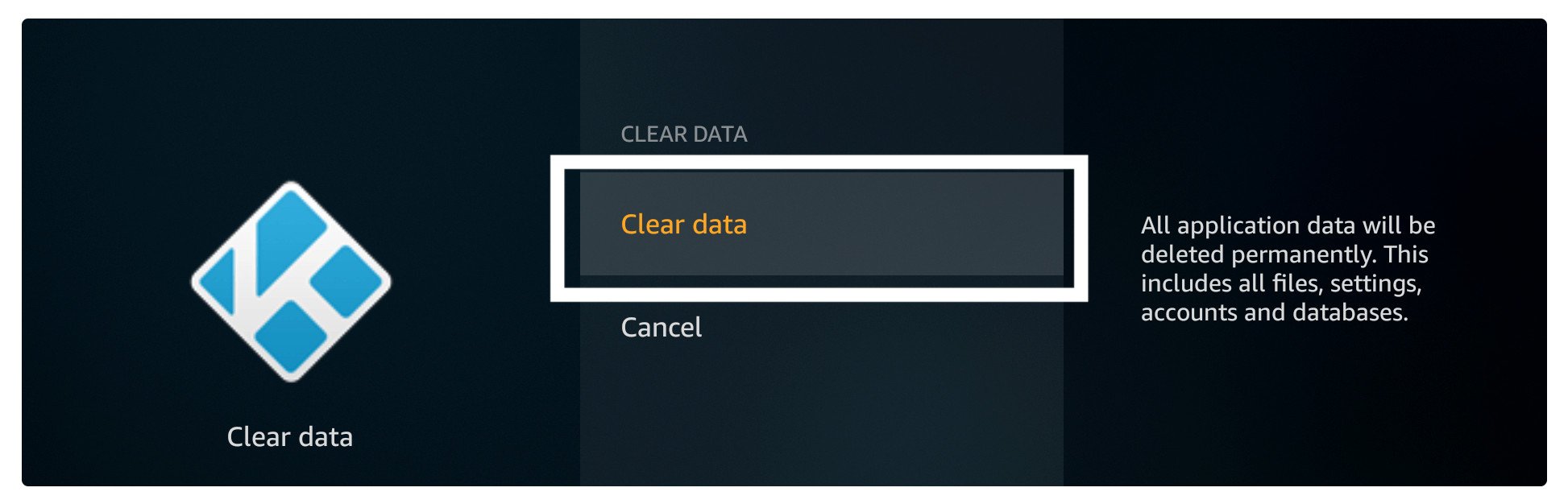
Once the data and cache have been cleared just go back to the Home Screen and launch Kodi again and check if it’s working or not. Although if the problem isn’t solved yet then I would recommend following the second method that is given below.
If you want a complete instructions guide on Clear Data and Cache then follow this link: Clear Cache on Firestick
Disable Hardware Acceleration
Hardware Acceleration is also a common problem that most of the time occurs in Android devices only. However, it may also appear on other devices so you should also give it a try as the steps are the same for every device.
Ok, so let’s fix Kodi not working by disabling Hardware Acceleration:
Launch Kodi on your device and then from the Home Screen click Settings located near the power button.

After that click on the Player option there or Player Settings for old version users.
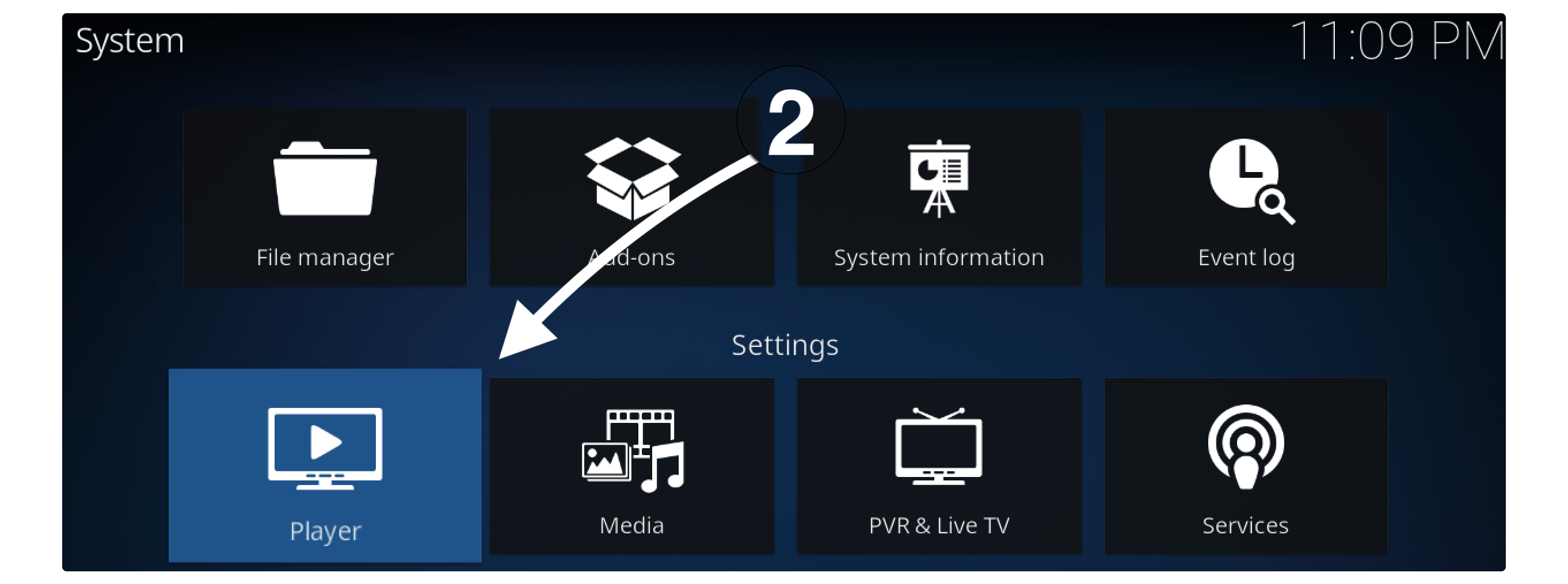
From the bottom left-hand side click on the Gear icon and toggle it into Expert Settings.
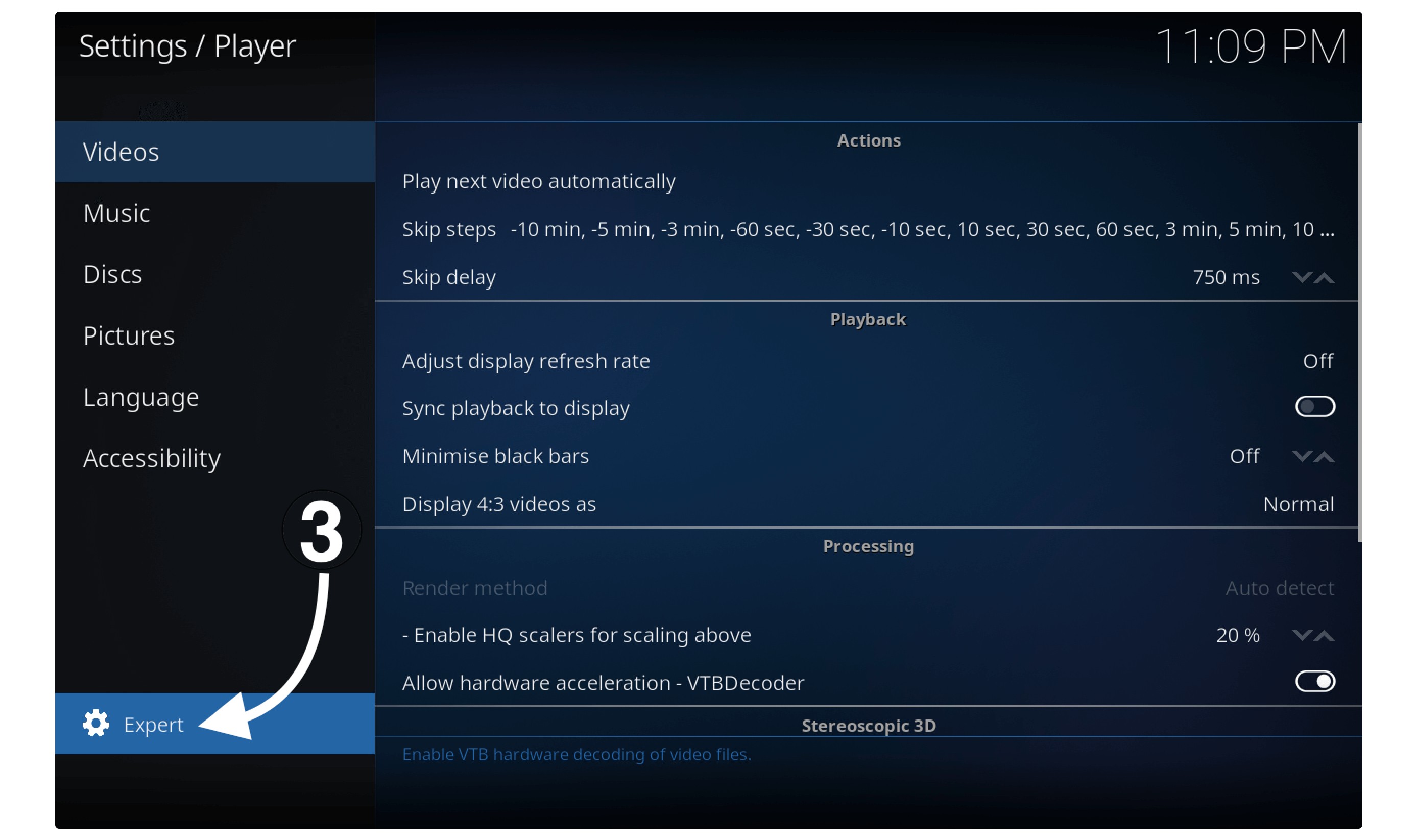
Now stay in the Video section and from the right-hand click Allow Hardware Acceleration under the Processing tab and turn it off.
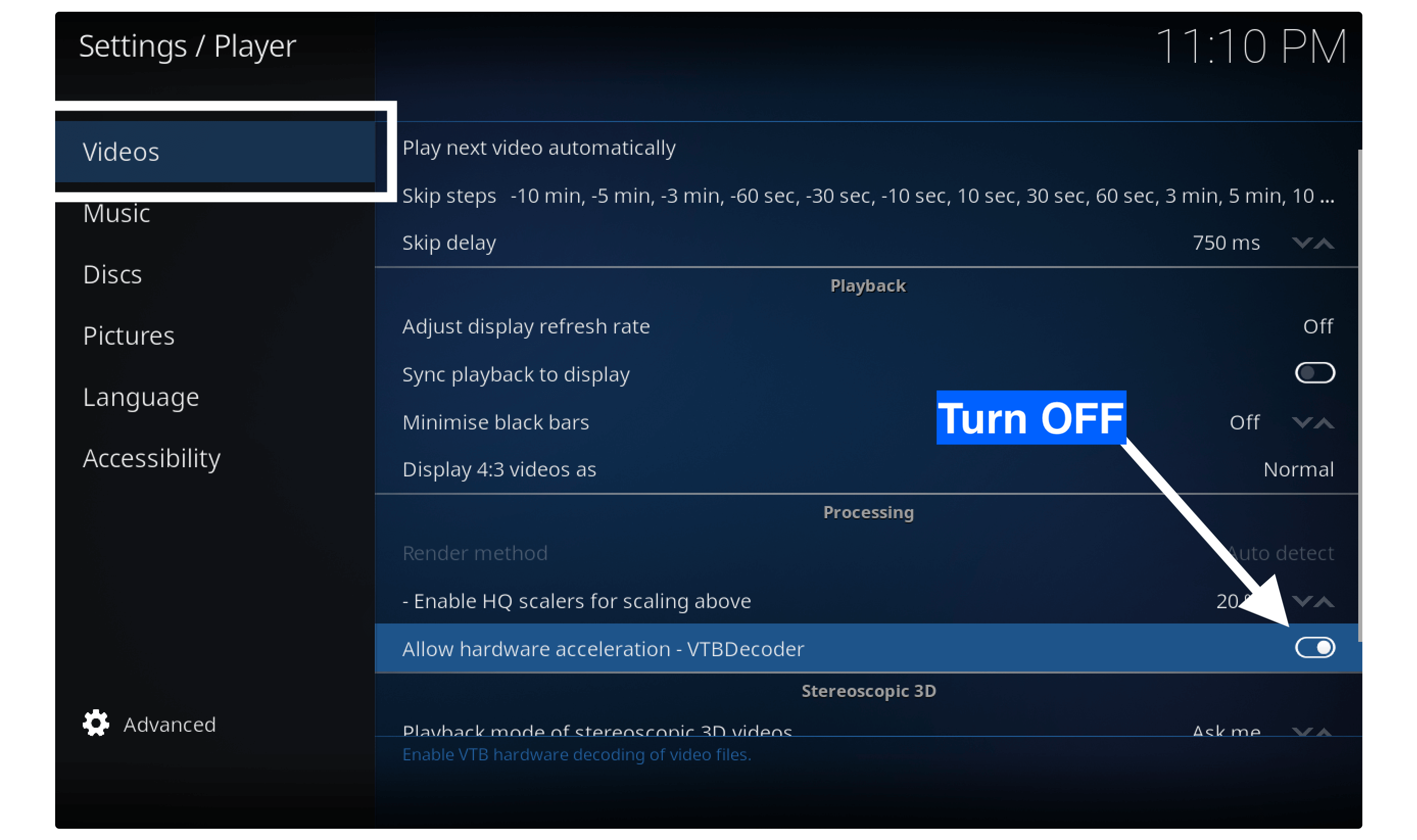
Once this option is turned off just restart Kodi and then try to launch it again and see if the problem is still there. Just open any Add-on and try to play video as it is helpful for pausing and video unsupported issues. Although if the problem is still there then you can simply move to the last section that is updating Kodi.
Update Kodi
This is the last solution if your Kodi is crashing or facing an unknown pausing issue. As after each update developers don’t work on the old version which means there could be some bugs left there. In this way updating our app would be a great idea.
It is not only helpful in fixing the issue but you will be able to see the latest features and get new Add-ons too. However, the latest version of Kodi is 18.9 Leia and in a few months, we may also get a new version as 19 Matrix.
So the first thing we need to do is check the version so follow the steps given below:
Open Kodi and go to Settings.

From Settings click on the System Information.
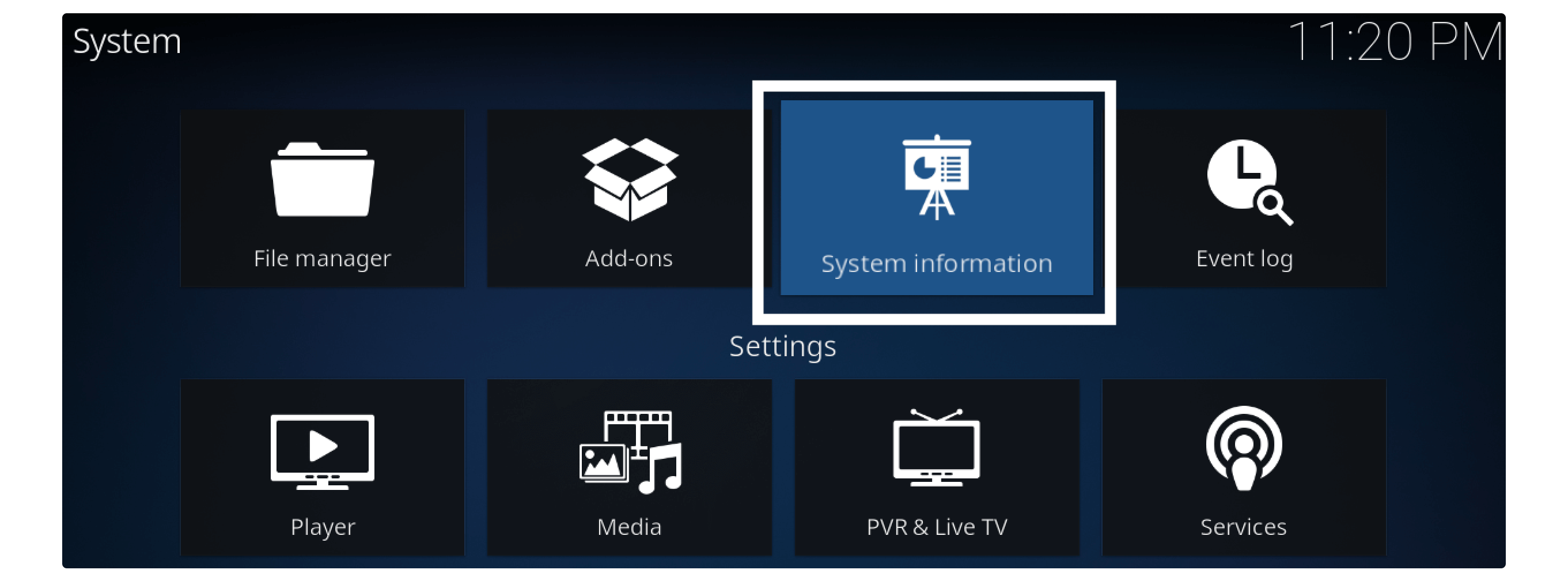
Now check the version info located below, if it is Kodi 18.9 Leia then you should check out another method. Although if the version is old then make sure to update it to the latest version.
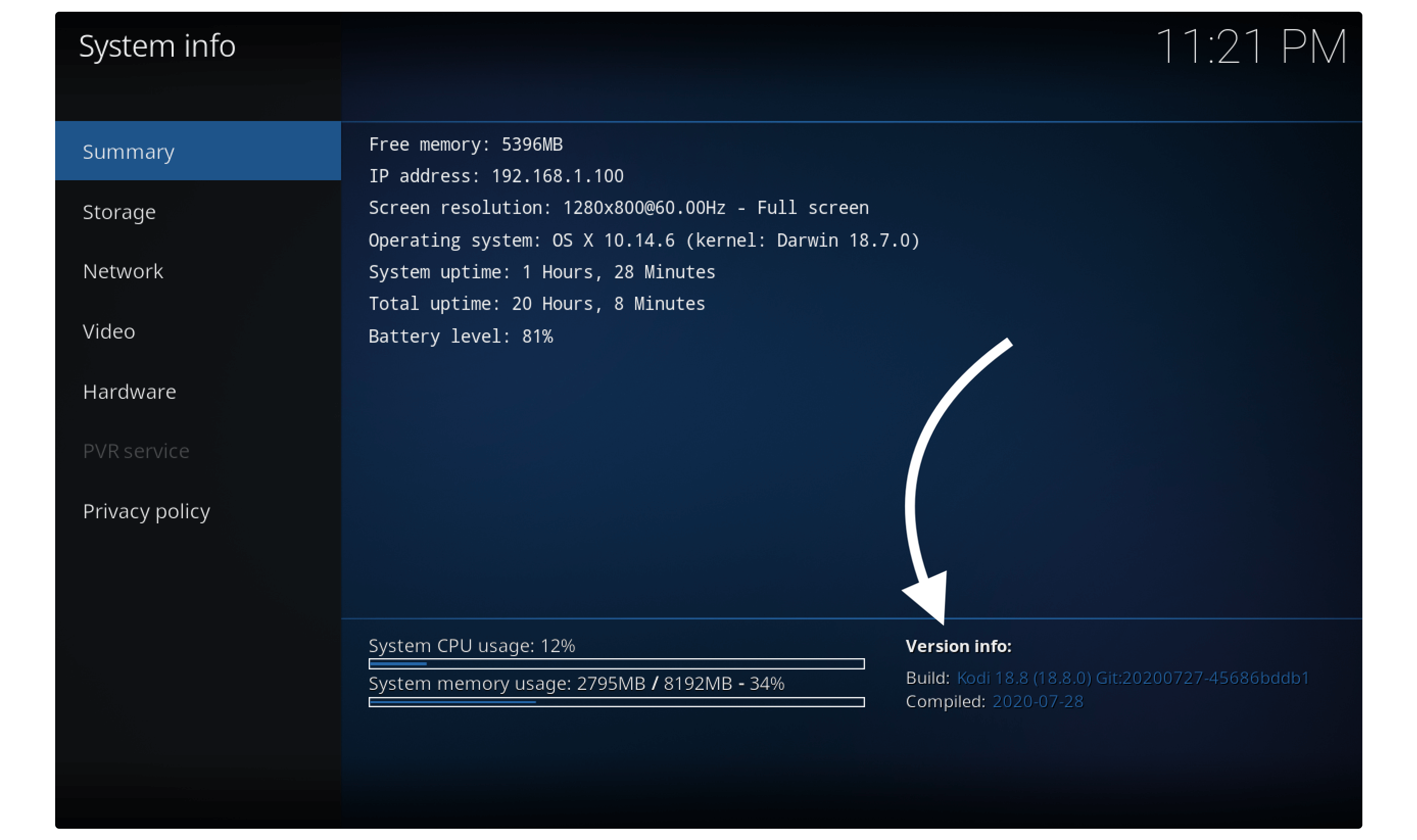
For Windows/Linux/macOS
To update Kodi on Windows, Linux or macOS you will be required to download the latest version from their official website and then install it normally. The download is quiet just choose your operating system from the list and then download it depending on architecture.
For Firestick Users
If you are using a Firestick device then you will be required to jailbreak this device and then use Downloader to get the latest version. We have already provided Kodi 18.9 version on our website so if you don’t know how to update it just follow this article: Update Kodi 18.9 Latest Version On Firestick
For Android TV Users
For Android TV users, it is even easier to update it as you just need to open Google Player Store and then go to the My Apps section. It will show the list of all installed applications there so now find the Kodi from the list and click on it. Here you will see the Update and Uninstall buttons just click Update and this will be updated in no time.
So, this is the last step that you can perform to fix Kodi not working however if all the steps aren’t helpful then keep reading this guide. As this won’t be your problem after all so you should check out another method that is given below.
Check Internet Connection
A slow internet connection is also a problem when Kodi does not work properly. Since many devices use WiFi instead of wired connection so they didn’t get the proper speed. However, using WiFi won’t even provide the proper signals to your house.
In this way, first of all, check if you are receiving proper WiFi singles on your device and check if the WiFi has good strength. If the WiFi is not working properly then make sure to connect with a wired connection and then check if the problem is still there or not.
For Firestick or streaming devices the user may not be able to use the wire connection so make sure to first buy a good Ethernet Adapter to use a wired connection: Best Ethernet Adapter For Android TV Boxes
Now after using the wired connection Kodi not working yet then there could be a problem with your ISP provider. As I have mentioned earlier that your internet provider can slow down your speed as they have the records of what you are watching.
In case you continuously stream for hours they will surely use the Throttling in case you don’t use all your bandwidth. However, there is a solution for this too as you need to use a VPN service to hide your IP address from your internet provider.
Even though it has a lot of other benefits too like you can protect your privacy while surfing the internet. Even though Kodi Add-ons may not provide legal content so using a VPN could also help with this situation. However, using a VPN with Kodi is highly recommended by everyone so don’t forget to use one for your device too.
If you are still not sure which VPN service to buy then here is the review guide where you can find the best and most compatible VPN in no time: Best VPN For Kodi – Buyer Guide and Review
Kodi VPN Not Connecting
Let’s consider if you have purchased the VPN but you are not able to connect it to use Kodi then you should keep reading this section. Although this issue doesn’t appear normally so maybe not everyone has faced it but still considering it here could solve Kodi not working issue for you.
Now VPN not connecting issue could be different for different devices so let’s check out the possible methods given below.
Check Internet Connection: This is the first thing that we need to take care of if the internet is not working or the WiFi is out of range then the VPN won’t connect. Also, make sure to have a fast internet connection although it may connect but take quite a long time as expected.
Restart Modem/Router: Another thing that you can do is just restart your Modem or Router and then try to connect VPN again. Also, try to disconnect WiFi and then reconnect again, if both don’t work then make sure to use manual settings for the router. You will be provided with manual Settings in the VPN service that you buy and also keep in mind that not all VPNs have the ability to choose the service accordingly.
Try to Change Server: Anther possible way of solving VPN not the connecting problem is to change the server. Because when too many users access the same server at the same time it went offline and won’t connect as well. In this way you should check another server that is listed there, it is better to go with the server they suggested.
Not Allowed Permission: Now if you are using Kodi on any android device like Mobile Phone or TV or even a streaming device. Then you will be asked for permission to connect a VPN when using it for the first time and if you didn’t allow this request then without any doubt it won’t work for you.
In this way whenever it asks for permission just select Ok, Allow or whatever it asks and it will instantly connect with the server. However, if it is not showing that permission after you deny it then simply clear the cache and data of a VPN and try it again.
Kodi Addon/Build Not Working
Kodi Add-on not working is yet another problem that is occurred rarely however this problem depends on if you are using a build and face issues with all Add-ons or a single Add-on.
So, if you are using a build and all installed Add-ons aren’t working then there is no doubt that the build is discontinued. Because these builds are developed by some 3rd-party developers so they won’t last long and kept shutting down.
In this way, you just need to uninstall the current build and use another instead of from my tested best Kodi builds list: Best Kodi Builds For Firestick Updated List
Although if you are facing the issue with a single Addon and you are not even using a build then it means you haven’t updated it yet. Most probably when the user doesn’t update Addon it stops working and you can’t even open it that’s why developers always recommend keeping them up to date.
The steps that are given here will work with Windows, macOS, Linux, Raspberry Pi, Android, iOS and other devices that support Kodi.
To update Kodi Addon you just need to follow the below steps:
Launch Kodi and then select Add-ons from the left panel.
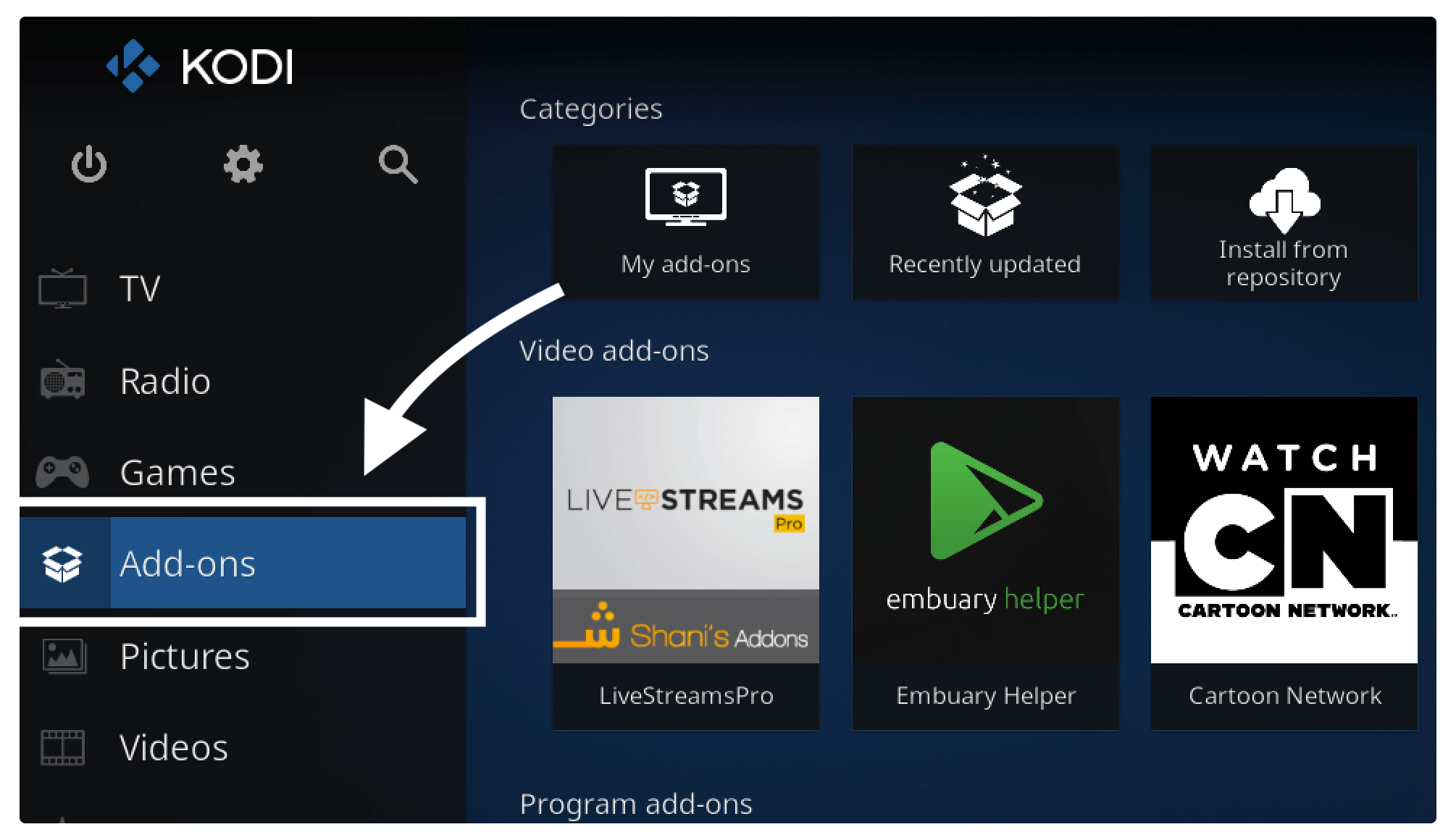
Now just go to the My Add-ons section.
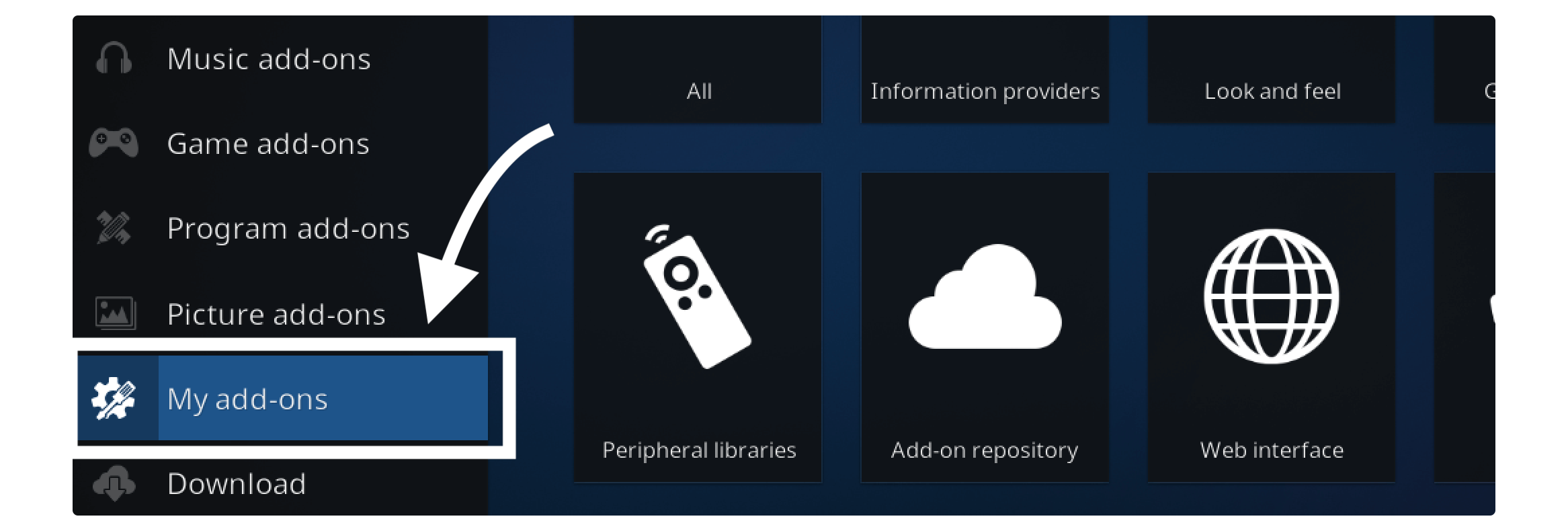
From here you can either choose All or simply open a category of that Add-on.
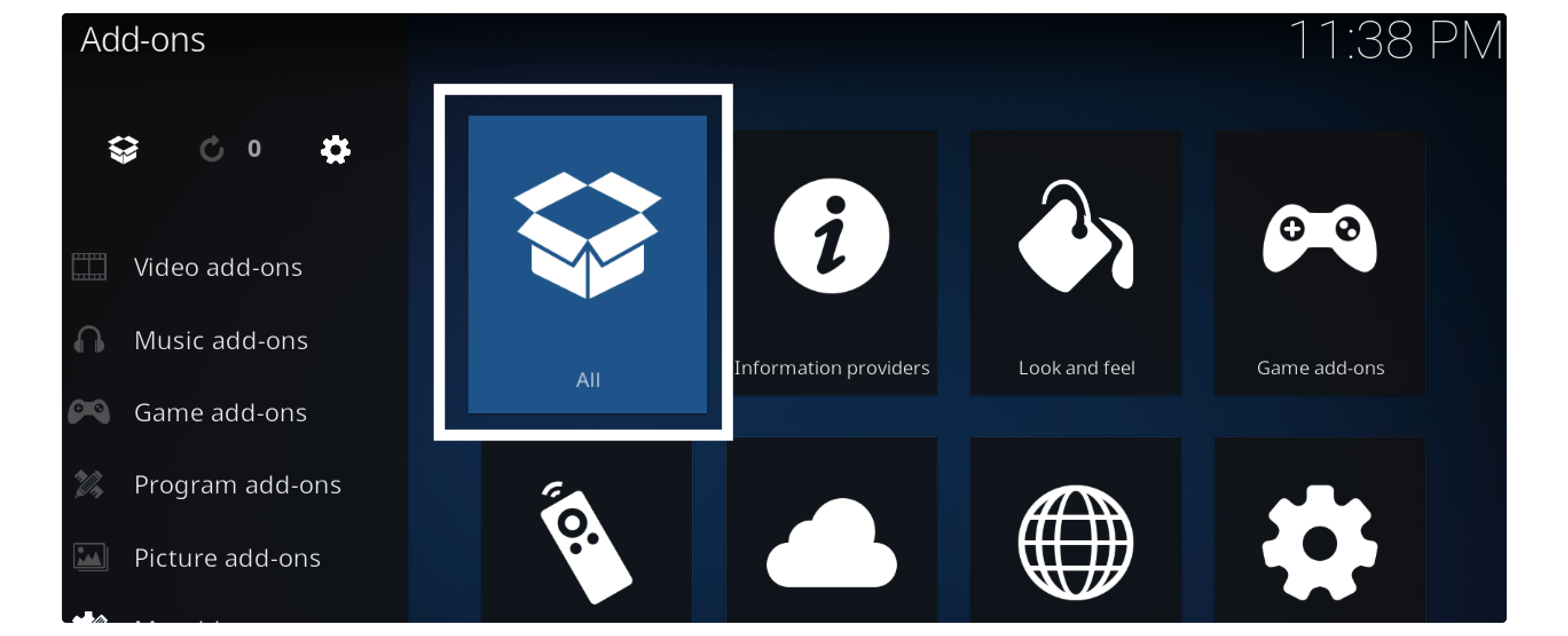
After going there find the Addon name that you want to update and click on it.
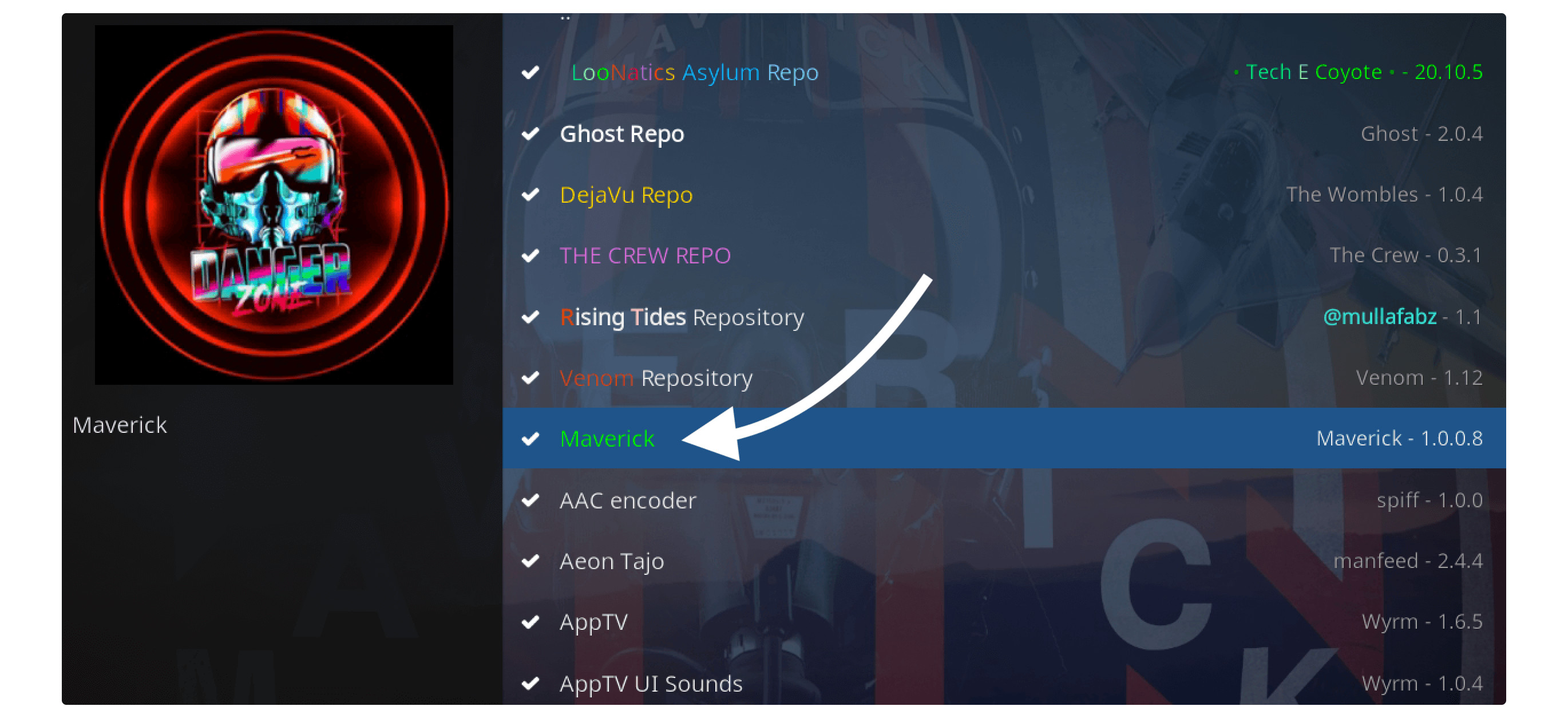
Now simply click on the Update button located in the below section.

and after this, you will get the notification that your Addon Updated
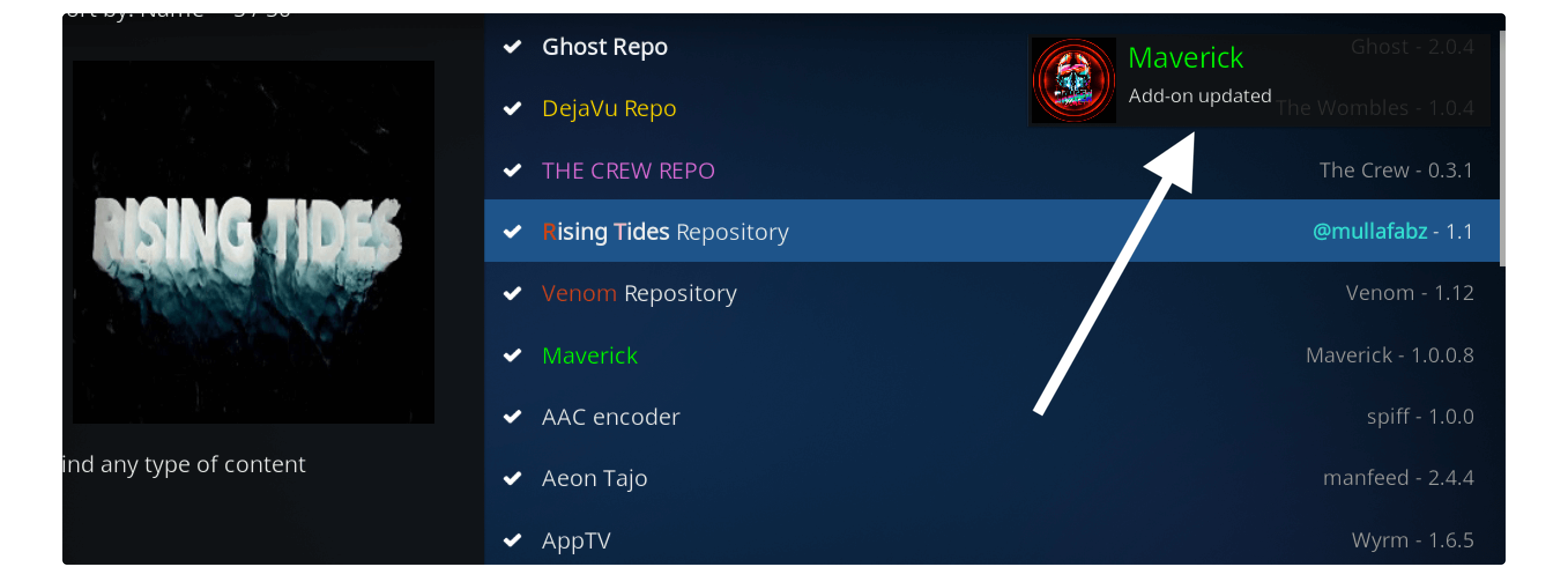
Now the Add-on will be updated and once it is done just go back to the Home Screen and check if it’s working or not. Although if this doesn’t work yet then without any doubt that Addon is shut down because of some copyright privileges.
In this way, you should better go with the alternative option so I have listed some of the best Add-ons that you must check: Best Kodi Addons 100% Working List
Kodi Buffering Issue
A common problem that almost everyone has faced is Kodi buffering while watching Movies or TV Shows. This issue occurs with almost every Add-on that you installed and the reason for this is quite simple either you are using slow internet or using free links.
Since we know that the Add-ons scrap links from various free hosters and since these are free to use without any doubt many people are already using them. In this way, if you also rely on a free link and other people are also using the same link then you will surely face buffering issues.
To solve this problem you can simply use a premium service like Premiumize or else Real-Debrid. I would recommend using the Real-Debrid service as it provides fast streaming as well as unlimited downloads. After integrating it with any Add-on you will be able to watch buffer-free movies and TV shows even on a slow internet connection.
If you want to learn more about Real-Debird and how to integrate it then you can read a separate guide: Install & Use Real-Debrid on Kodi
Although if this isn’t helpful and you are still facing buffering issue on Kodi then there is a complete detailed guide regarding this issue that could be helpful: Kodi Buffering – Complete Solutions Guide
Reset Kodi To Defaults
After you follow all the methods that I have provided above but still you are facing Kodi not working issue then the only thing left is to reset it to default Settings. However, Kodi doesn’t offer any option itself to Restore this app and that’s why we recommend using a fresh Start add-on.
This add-on is pre-installed in various builds like Xanax, No Limits Magic, Digz Xenon, Ares Wizard and so on. If you are using one of them then you are lucky as you don’t need to follow additional steps but for those who are not using any build or this feature isn’t available.
Then they need to install Fresh Start on their app and then perform a factory reset with it. To learn how to install and use Fresh start just follow this guide and reset your Kodi Settings to default: Factory Reset Kodi Using Fresh Start Addon
Please keep in mind that it will delete all the data including Skins you installed, Add-ons, Builds and your Settings too. So, make sure to first create a backup and then perform this action to avoid losing precious data.
Conclusion
Kodi is a multi-platform media player so finding the solution is quite difficult. Although in this guide I have mentioned all the possible solutions for Firestick, Windows, Mac, Android Streaming Devices, Linux and other supported platforms. In case you are facing Kodi not working on any of the platforms just follow the methods provided above and you will immediately overcome this issue.
So, these are some possible methods that I am familiar with and if any of them help you please let me know in the comment section. Even though if you know any other solution except those provided here then feel free to share it with us. It will be helpful for others and if I found that solution helpful then I will also add it to this solution guide.
Although I may not be able to provide all the solutions as there are still some unknown errors that I don’t know yet. If you are facing any other issues except those mentioned above then please let me know in the comment section. I will try to find the solution for it and will provide you here so can also fix it in no time.