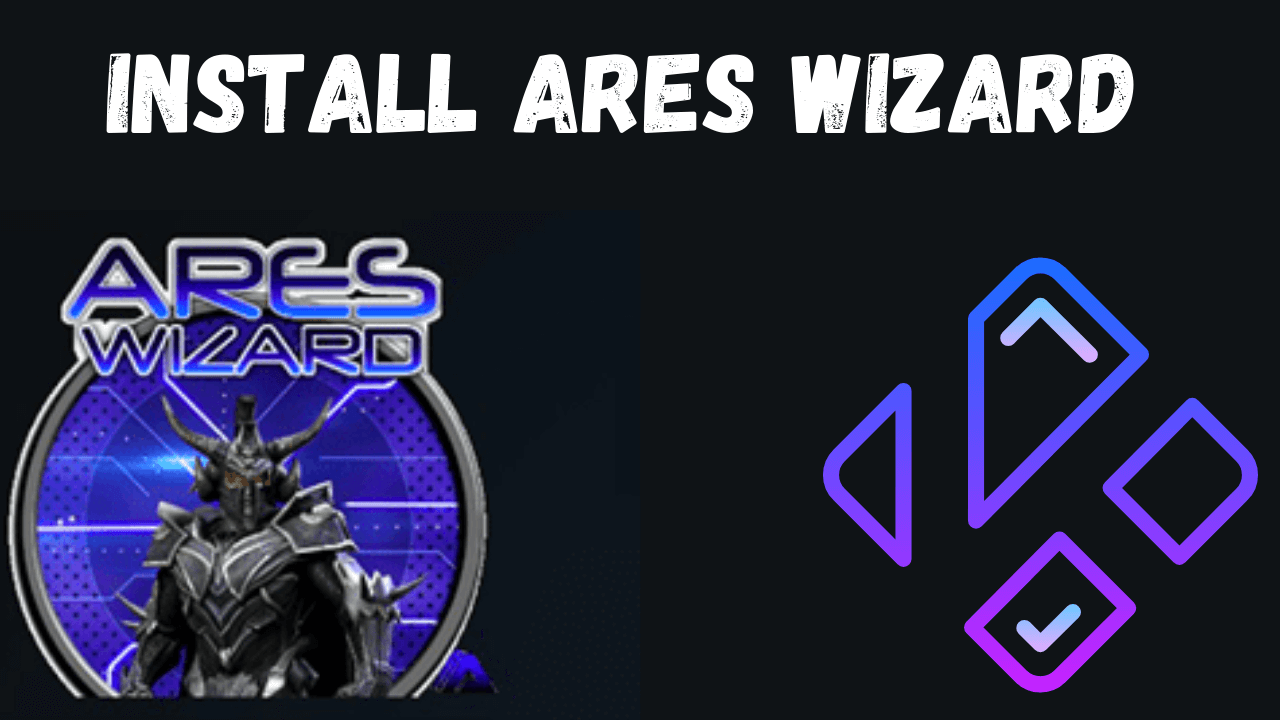Last Updated on 2 years by Amelia Johansson
Looking for a guide on how to install Ares Wizard on Kodi 19.0 Leia? Well, you came to the right place then because in today’s article I am going to share with you a complete step-by-step installation guide. However, you can also check the screenshot attached to understand each stop more carefully.
Make sure to read this guide till the end so you don’t miss any type of helpful information. Also, make sure to read every step twice in case to avoid making mistakes. So, before going to the installation guide first we have to understand what is Ares Wizard and why we should use it.
What is Ares Wizard?
Ares Wizard is all one tool that contains Kodi Builds, Kodi Addons, Tweak Tools, Maintenance Tools, and so on. It was released in back 2015, 5 years from today and was developed by some people called Ares Group. After getting too much fame this got shut down because some legal action was taken against the developer that’s why they just quit its development.
After a few years, people got disappointed and requested the developers to bring Ares Wizard back and they finally listened to them. However, there is bad news as well since with the new version you can’t get the option for Kodi Builds
But still, I have a piece of good news for you as it still provides you with amazing tools so we can easily manage our caches, check internet speed, and some other maintenance tools.
So, if you are here to get back all the old features then sadly it doesn’t have this anymore. But if you came up here to get maintenance tools then you should keep reading this guide.
How to Install Ares Wizard on Kodi
As we know how worthy is to install Ares Wizard on Kodi now you probably want this as well. If yes then your wait is finally over as here is the complete guide for installation.
In case you don’t understand any steps just check the screenshot attached below.
Before we proceed with installation we have to first enable the installation of an unknown source. By default, Kodi doesn’t let anyone install Addons or other kinds of stuff that’s why we have to first enable this option.
Follow the below steps to enable Install from an unknown source in Kodi:
1. Launch Kodi on Firestick and from Home Screen click on Settings or the Gear icon.
![]()
2. From here click on System Settings.
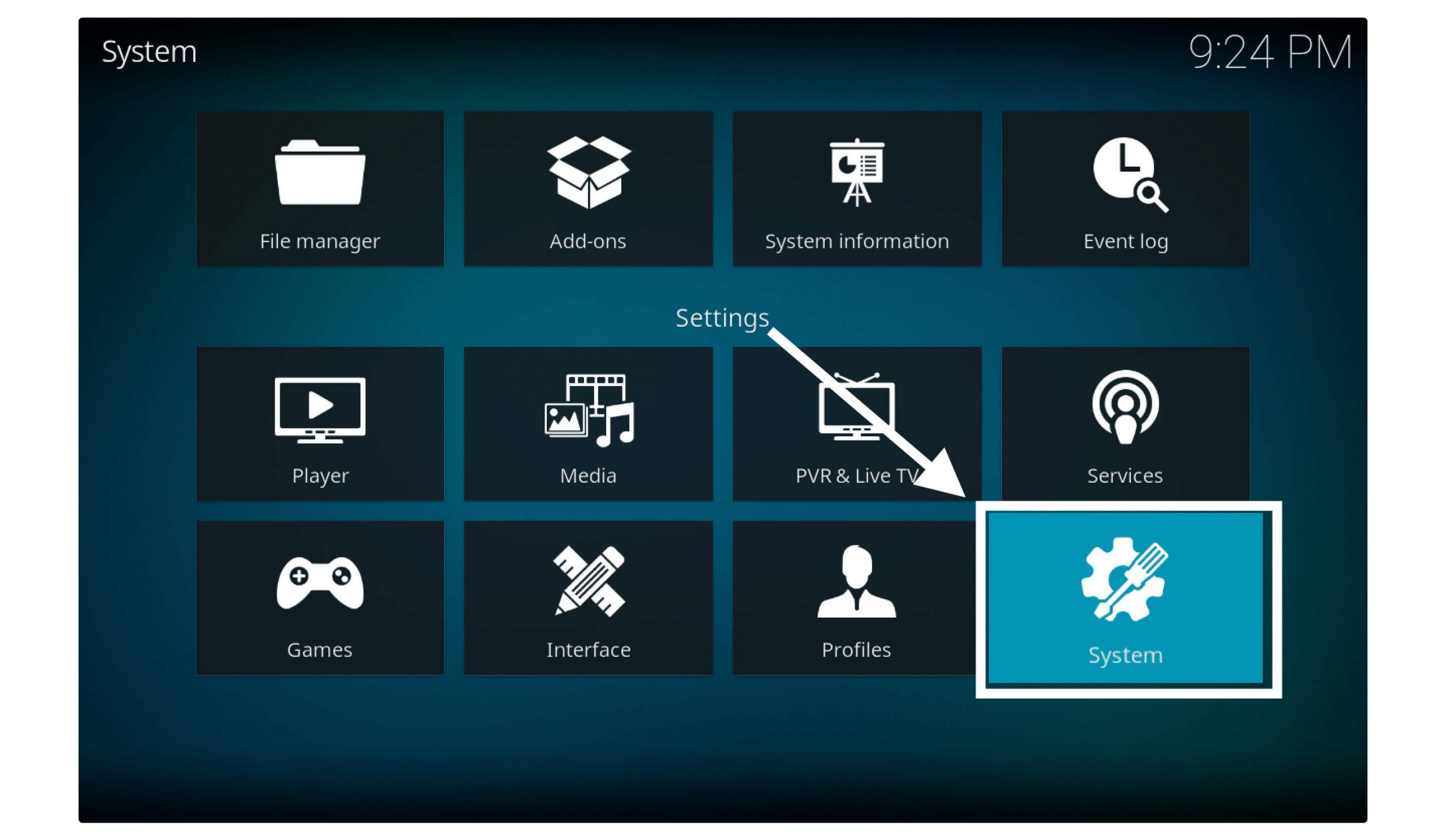
3. Now on the left-hand side below toggle from Basic Settings to Advanced or Expert (otherwise unknown source option won’t appear).
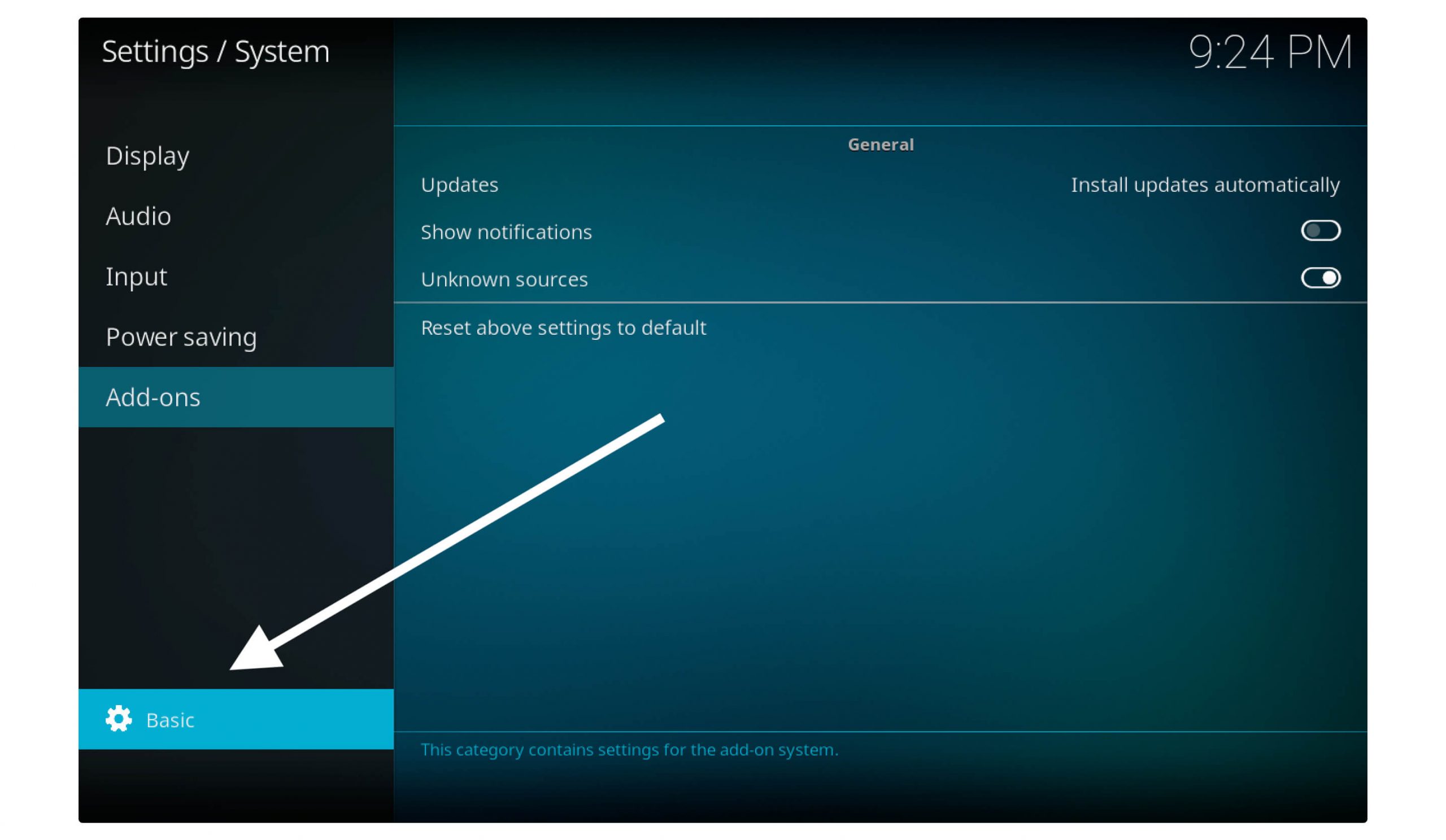
4. After toggling to Advanced or Expert now from the left-panel click on the Addons section.
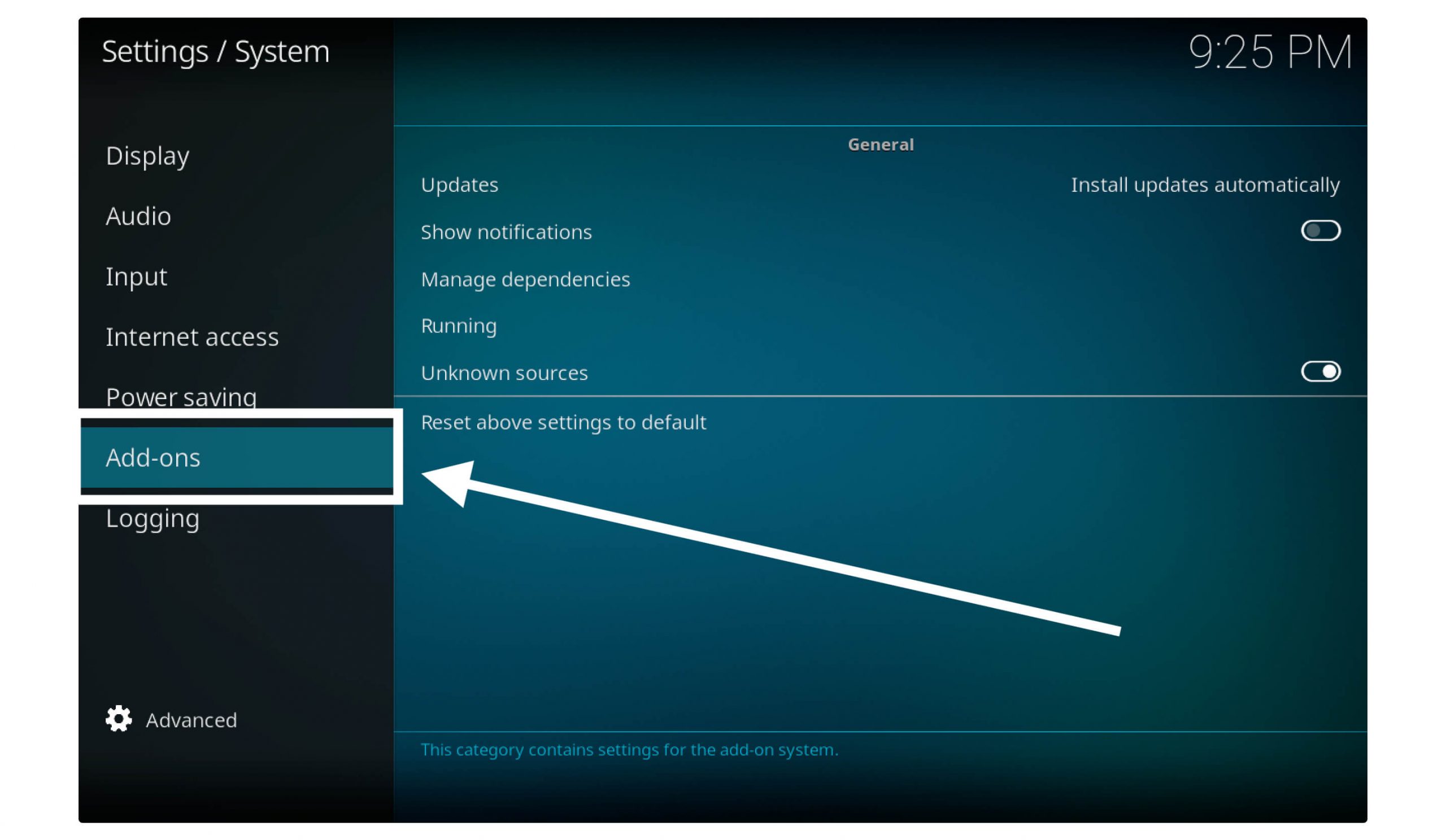
5. From Addons, you need to simply click on Unknown Source.
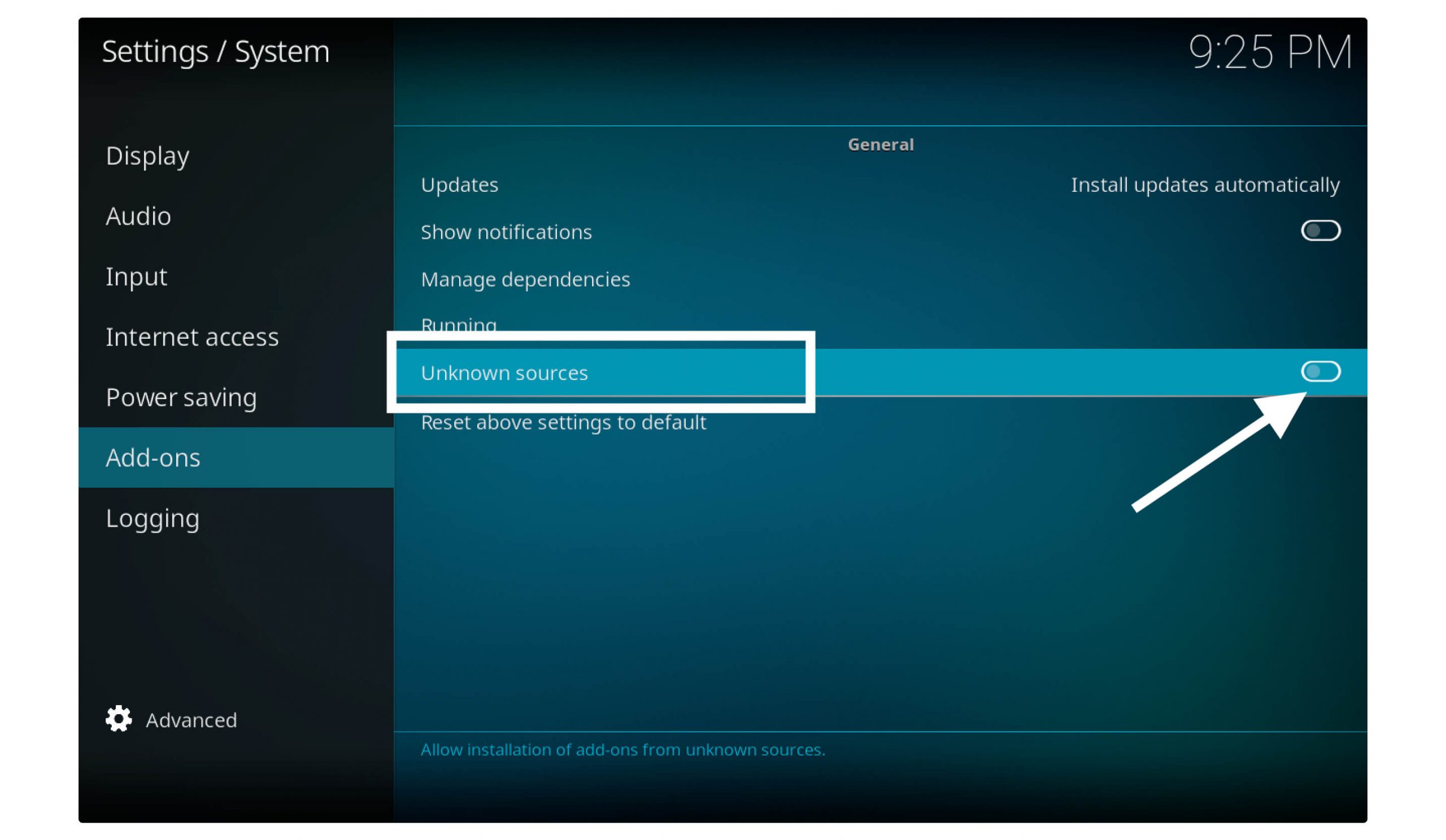
6. It will ask for the confirmation so just select Yes to Enable.
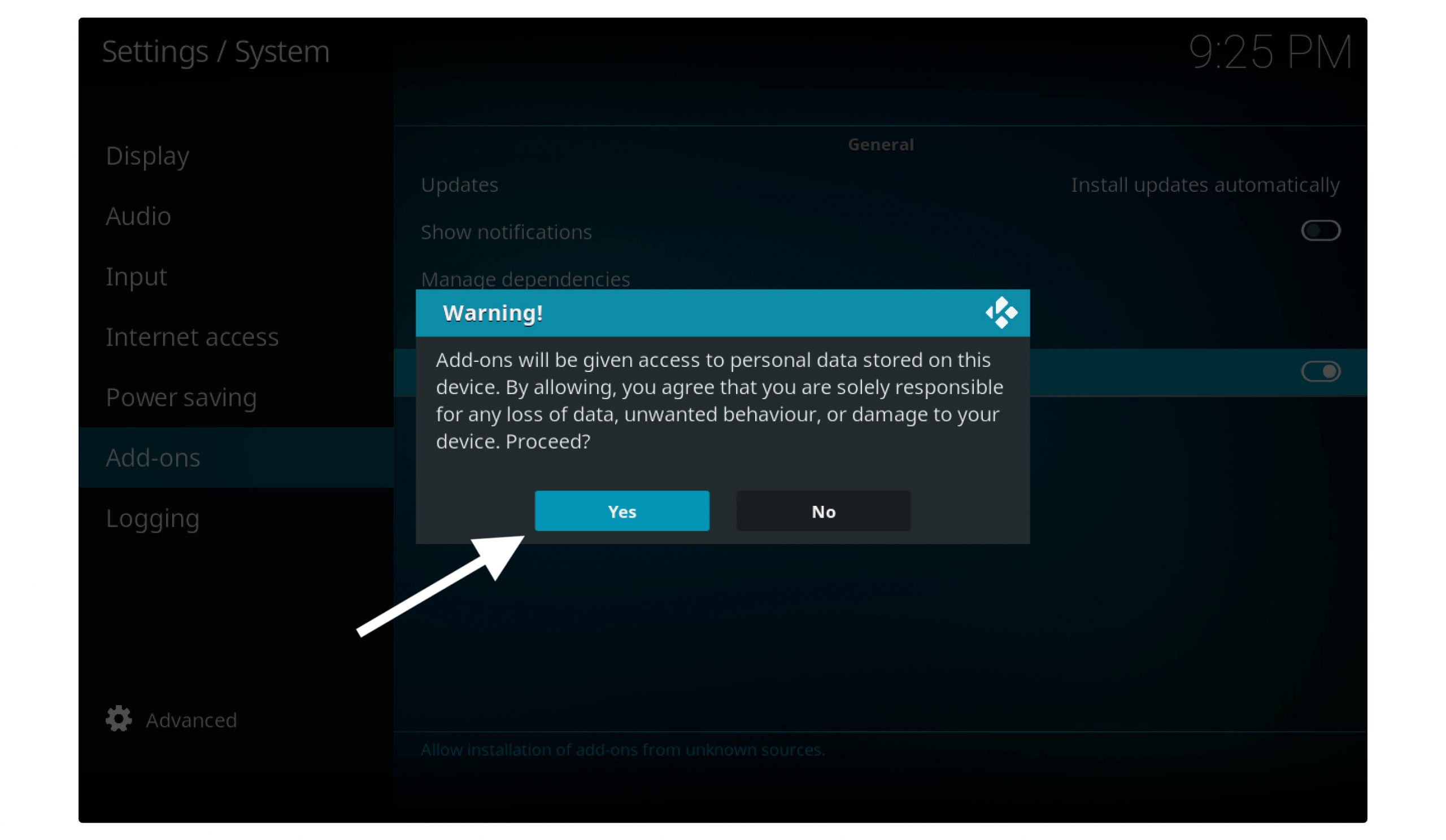
Now the installation of Unknown Source is enabled and now are ready to move to the installation process. For this, you need to simply follow the given below instructions carefully.
Go back to Settings and at this time click on File Manager.
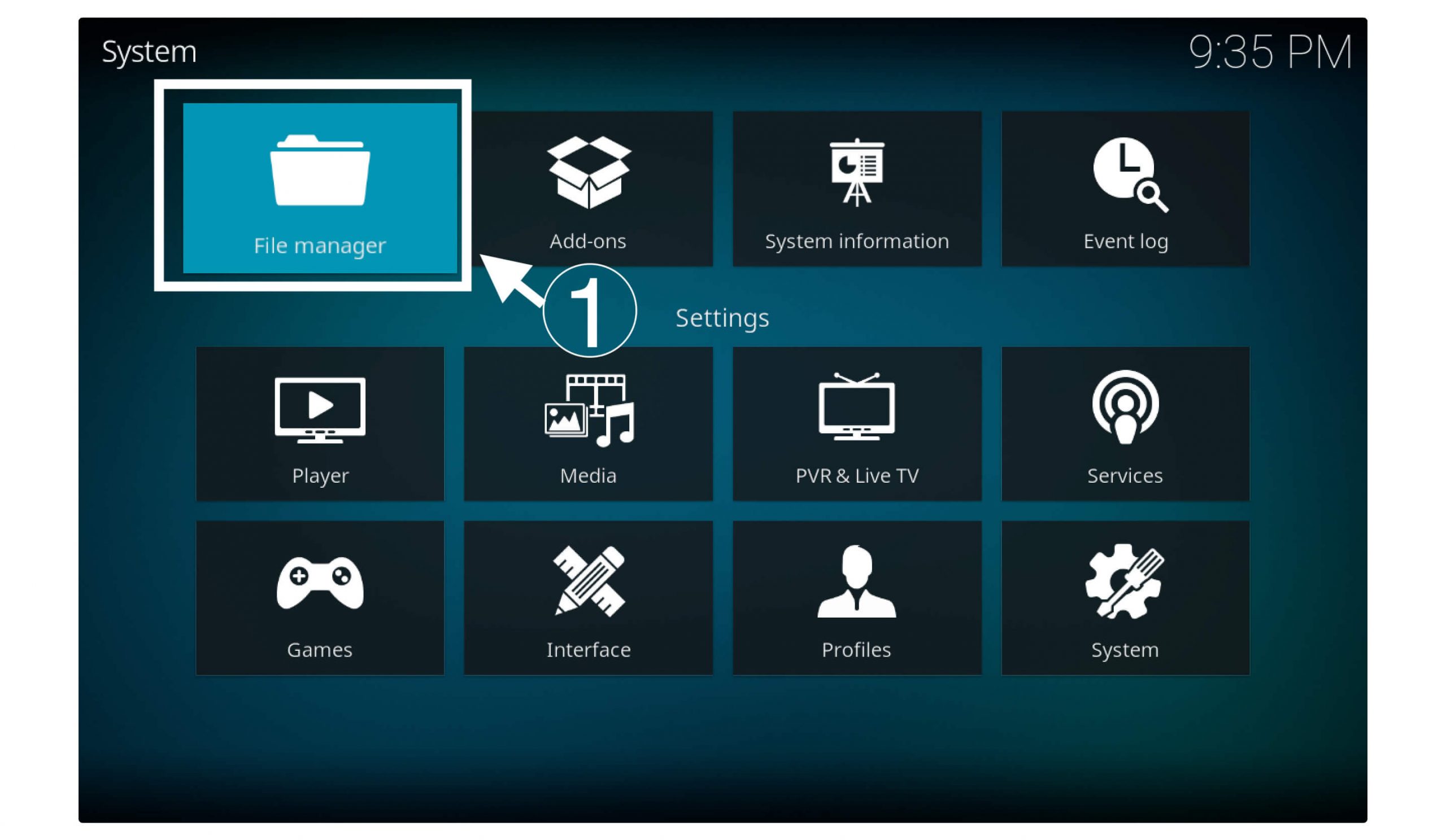
From there you just need to click on Add Source button from the left or right it doesn’t matter.
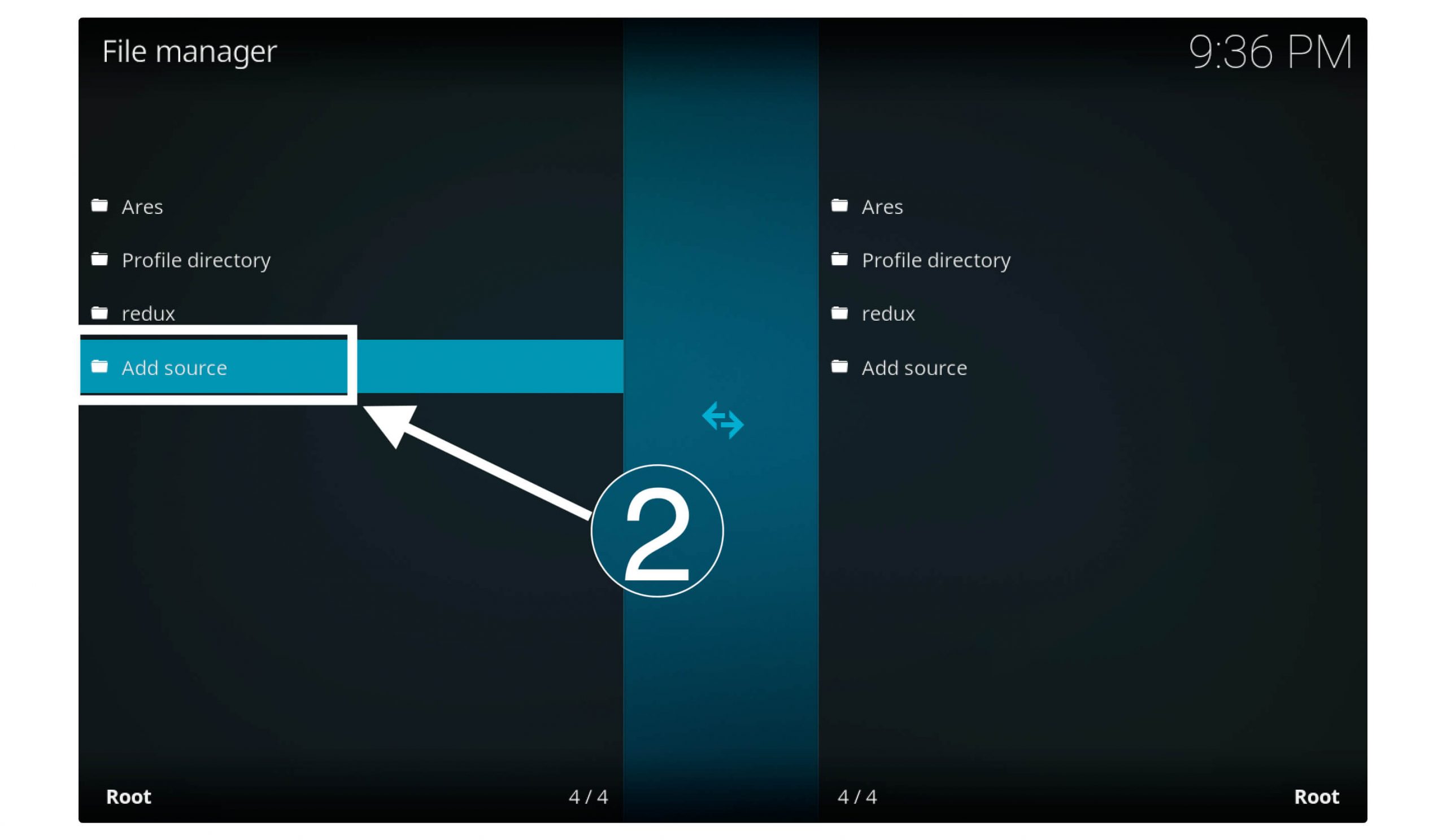
It will open a dialogue box so from here click on None-.

Now you will be asked to add the URL for the source page, type http://areswizard.co.uk/ and click Ok. After this move below to the name section and type any name (in my case it is Ares Wizard).
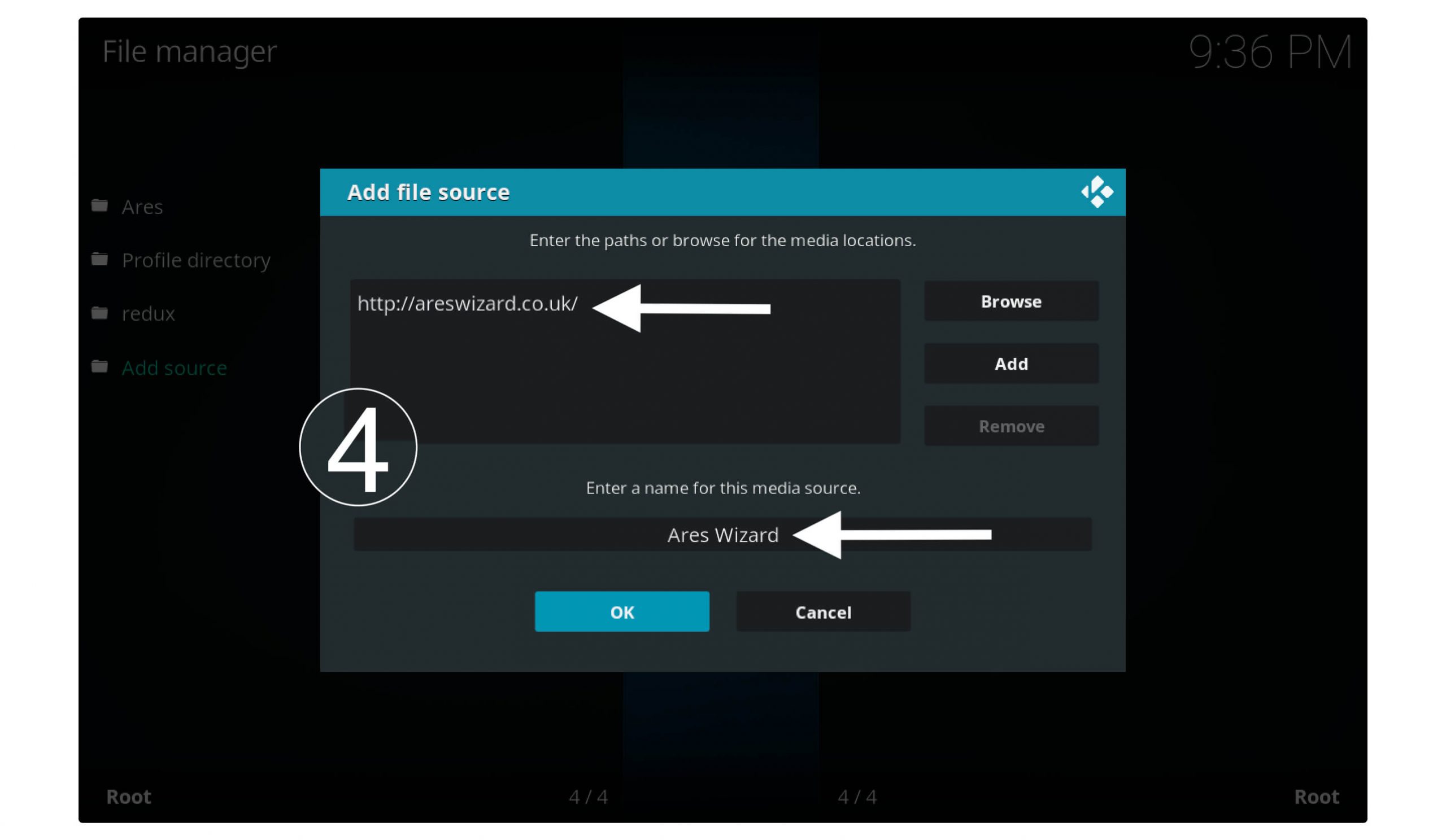
When everything is done now click on the OK button.

Now the source will appear on that page with the name you typed (check screenshot).

After this go back to the Home Screen on Kodi and then click on Addons.
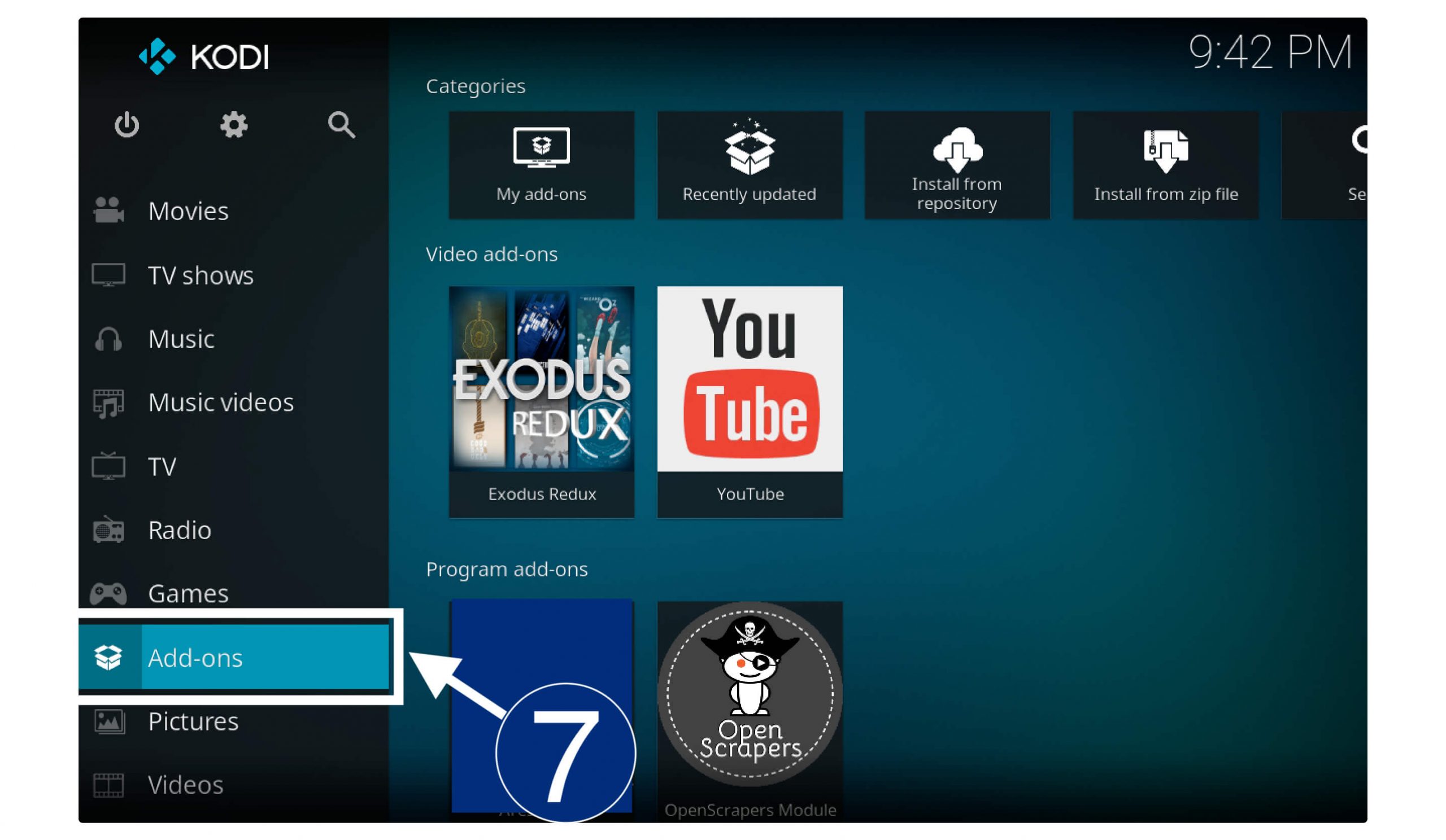
At this time select Addon Installer or the Box type icon located near Settings.
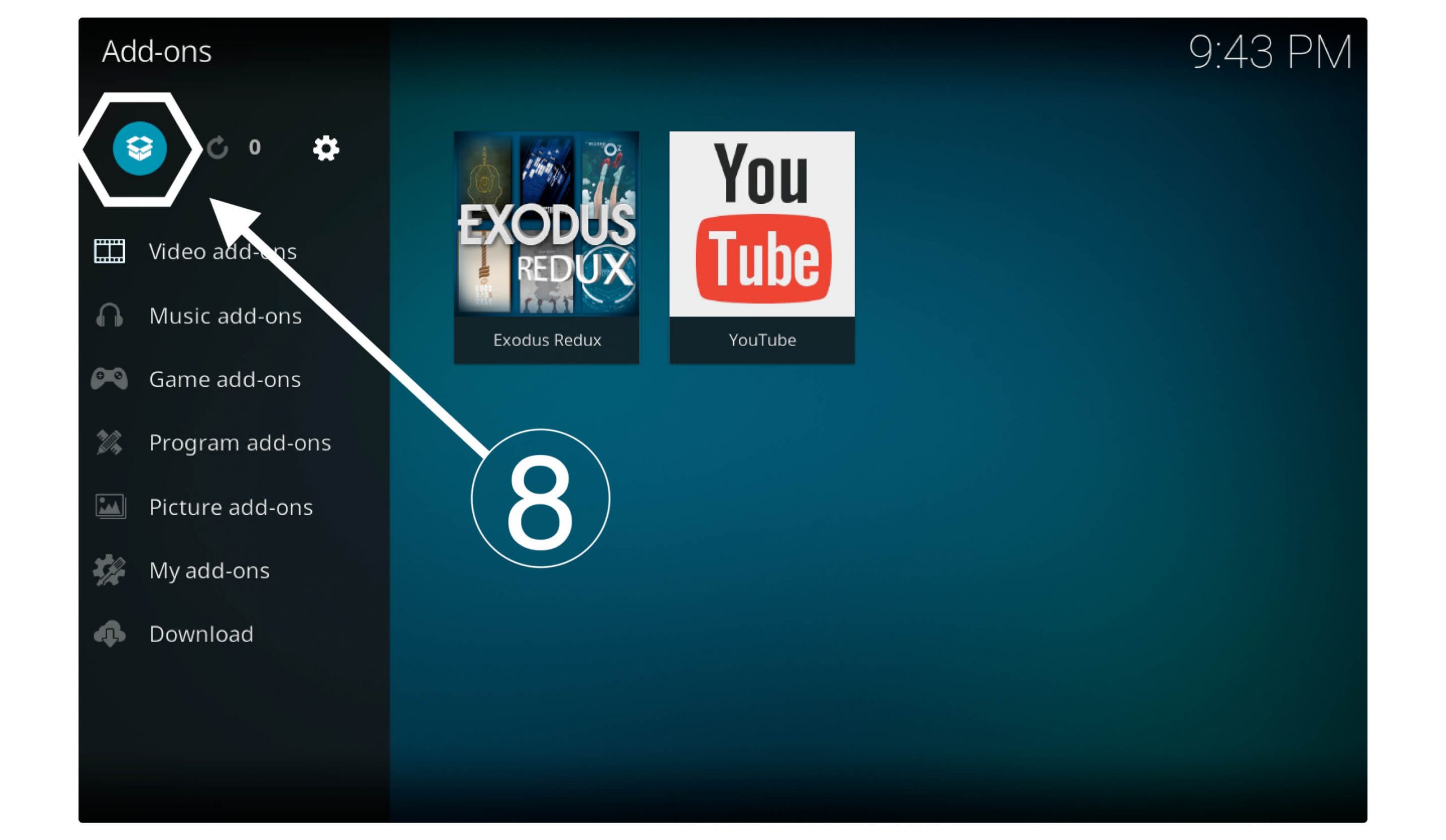
Here you will see many options available just scroll down and select Install From Zip.
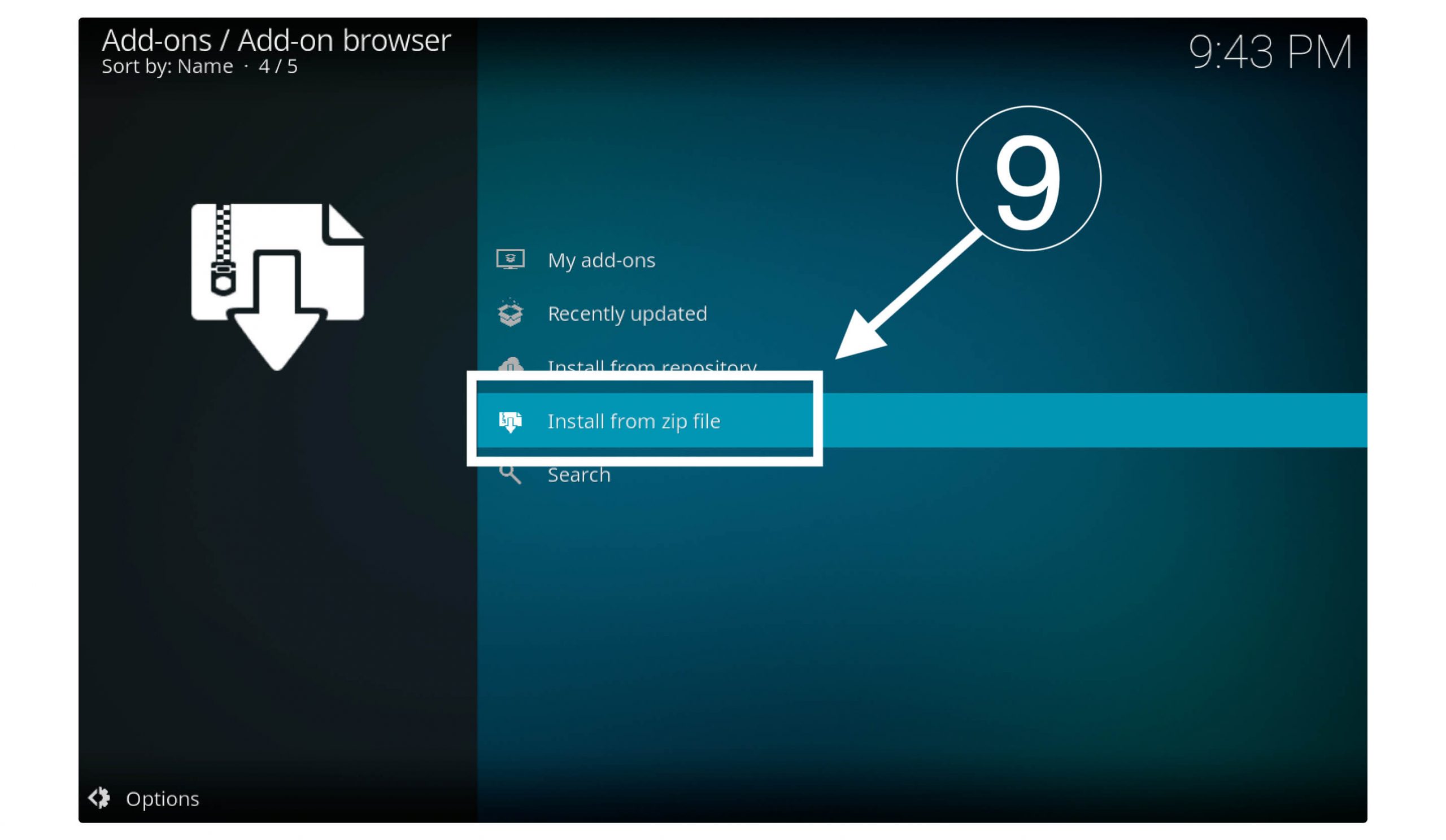
A pop-up window will appear with some files or folder names to find the name you typed in the File Manager section and click on it.
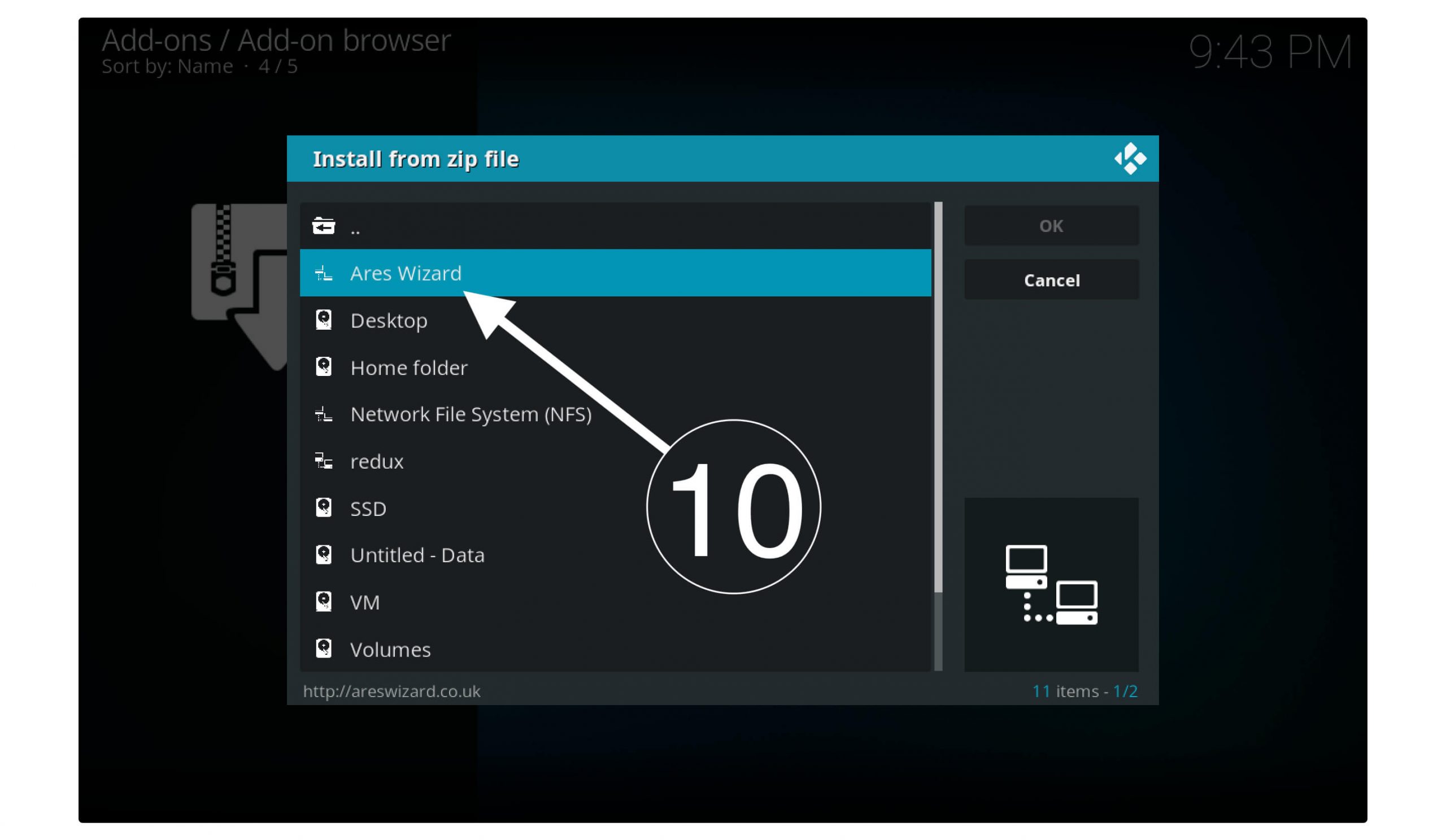
On the next screen you will be asked to choose the zip file, so click on script.areswizard-0.0.69.zip (0.0.69 is the version when I am writing this guide it may be different when you install it so don’t get confused).
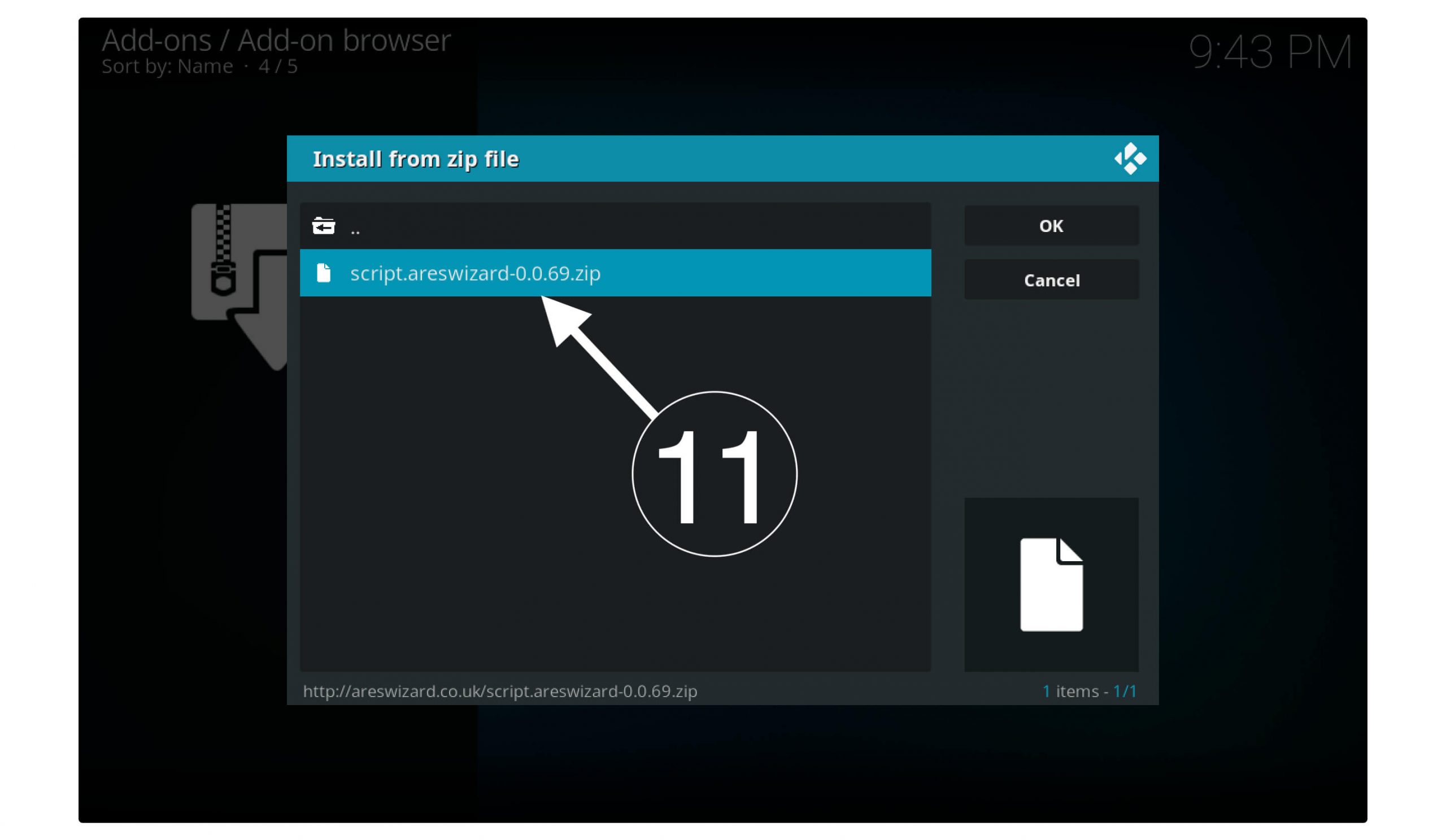
After selecting the zip file just wait for some time until the Addon downloads and when the process is done you will receive a notification on the top right-side “Ares Wizard Add-on Installed”.
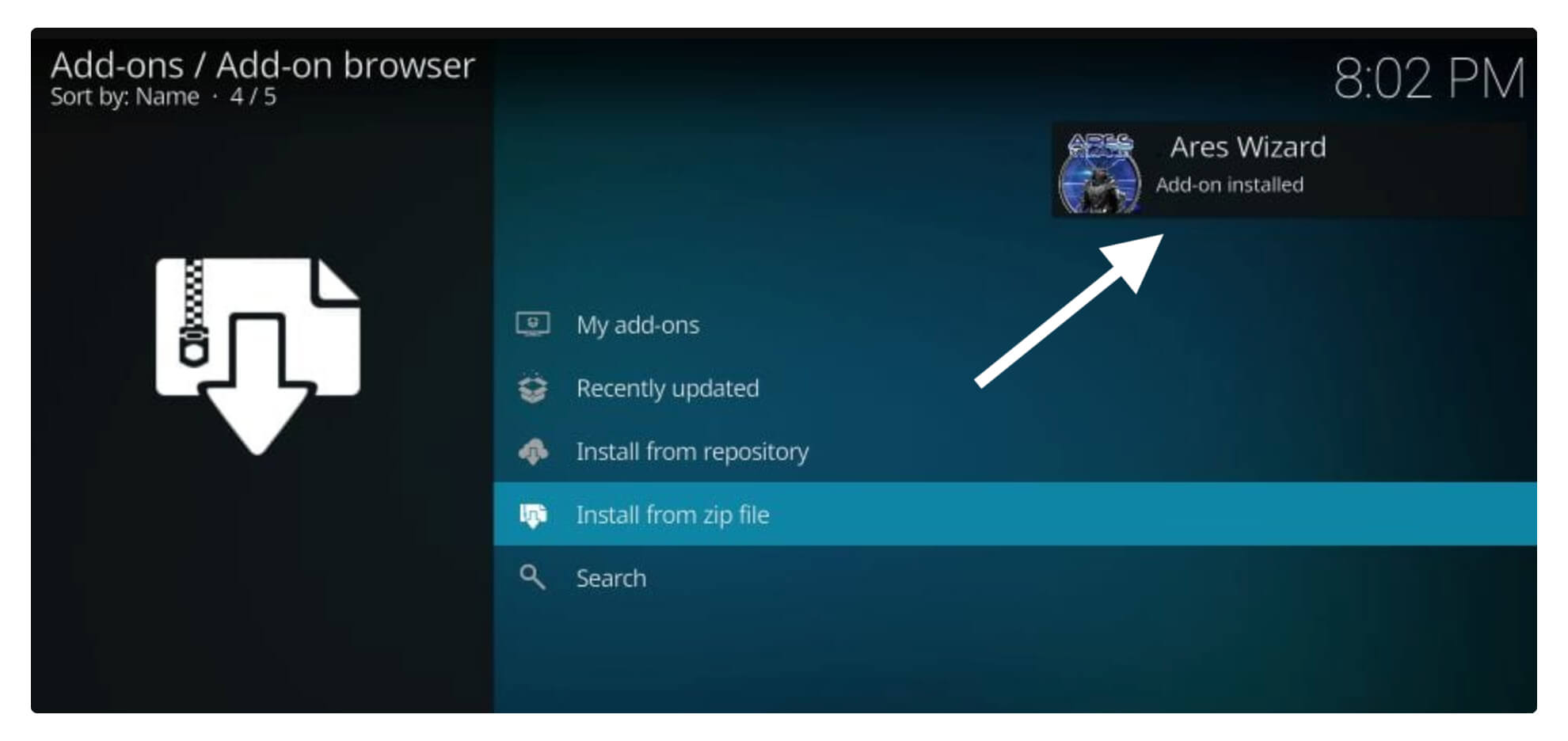
Now we have successfully installed Ares Wizard on our device and you are now ready to access its content on Firestick. Please keep in mind that you will see Builds & Add-ons option there but cannot select it as they have been removed.
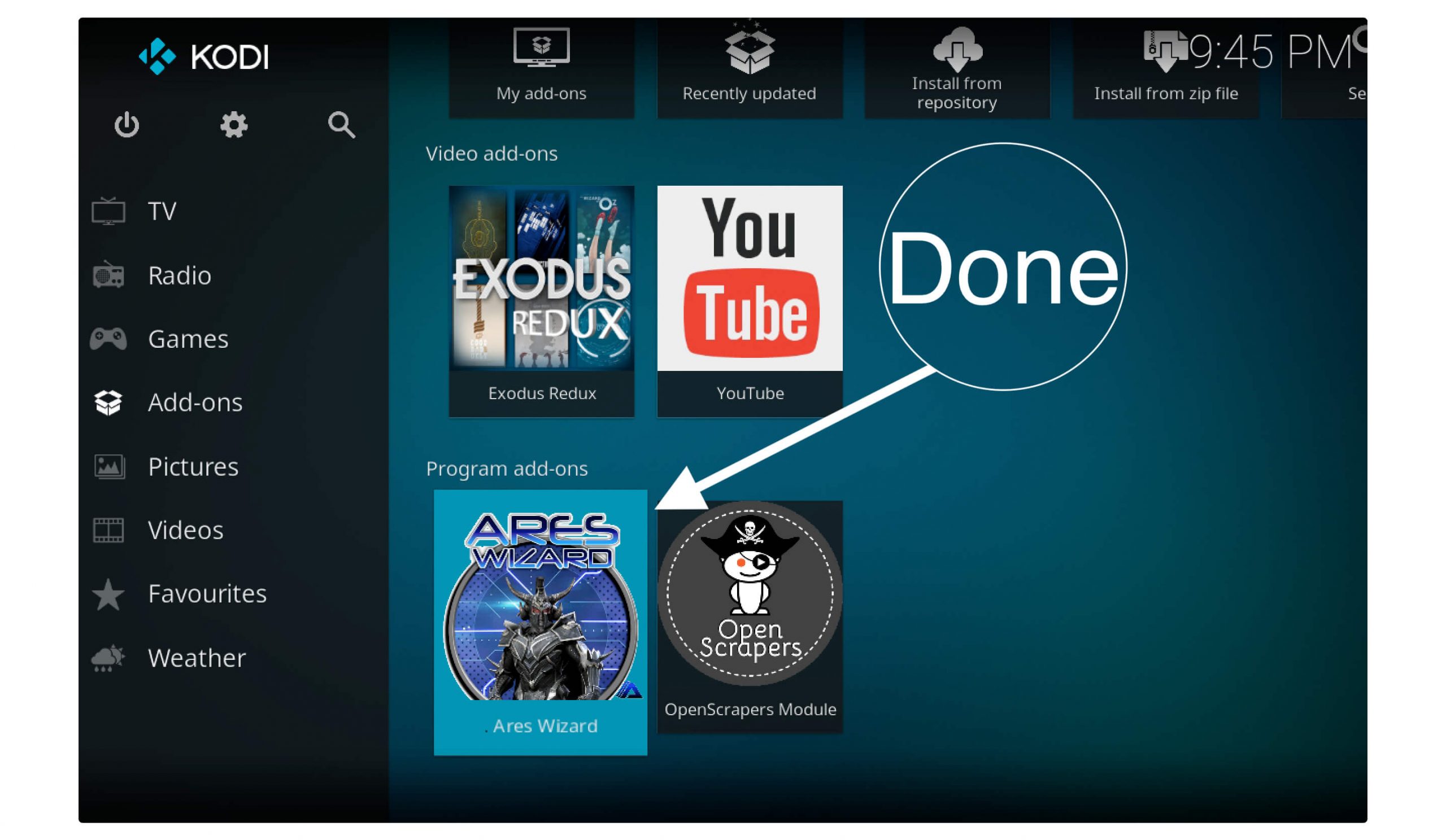
If you are looking for Kodi Addons then I have written a separate guide on it, just check out the below links:
Modify Cache Settings in Kodi using Ares Wizard
I have already mentioned above that this Addon now no longer supports downloading of Addons or Builds but now we can only use the maintenance tool. This is one of them as when a user opens a movie or TV show from any Addon their thumbnails and some temp data are saved into Firestick.
These caches or Temp files make any addon load slow and sometimes we also face buffering issues as well. If you already know this Setting then just leave this guide as it is for only beginners who recently installed Ares on Kodi.
Ok, so without wasting time check out the below steps:
Open Kodi and click on Addons.
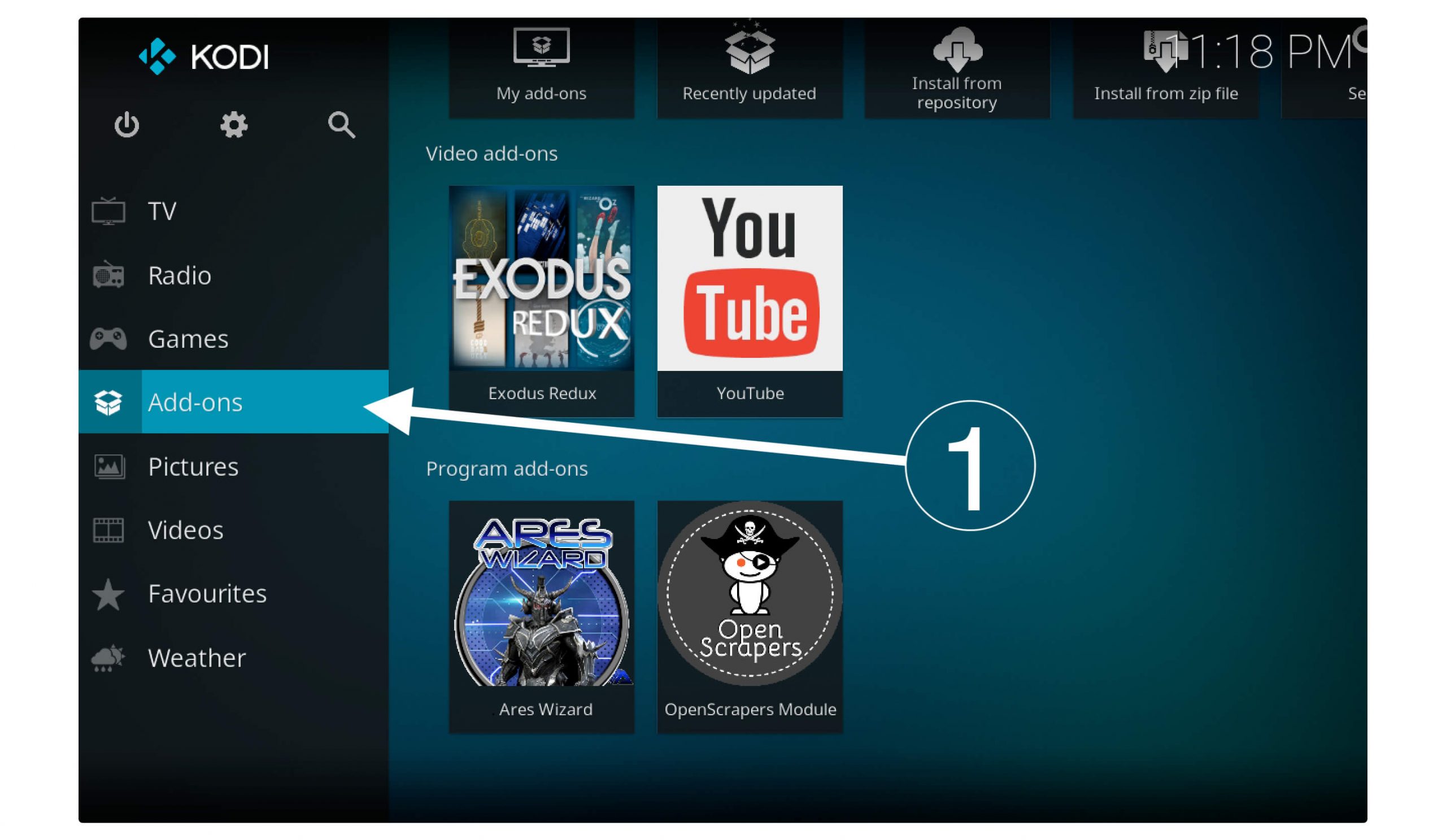
From add-ons hover to Program Addons and then from the right side select Ares Wizard.
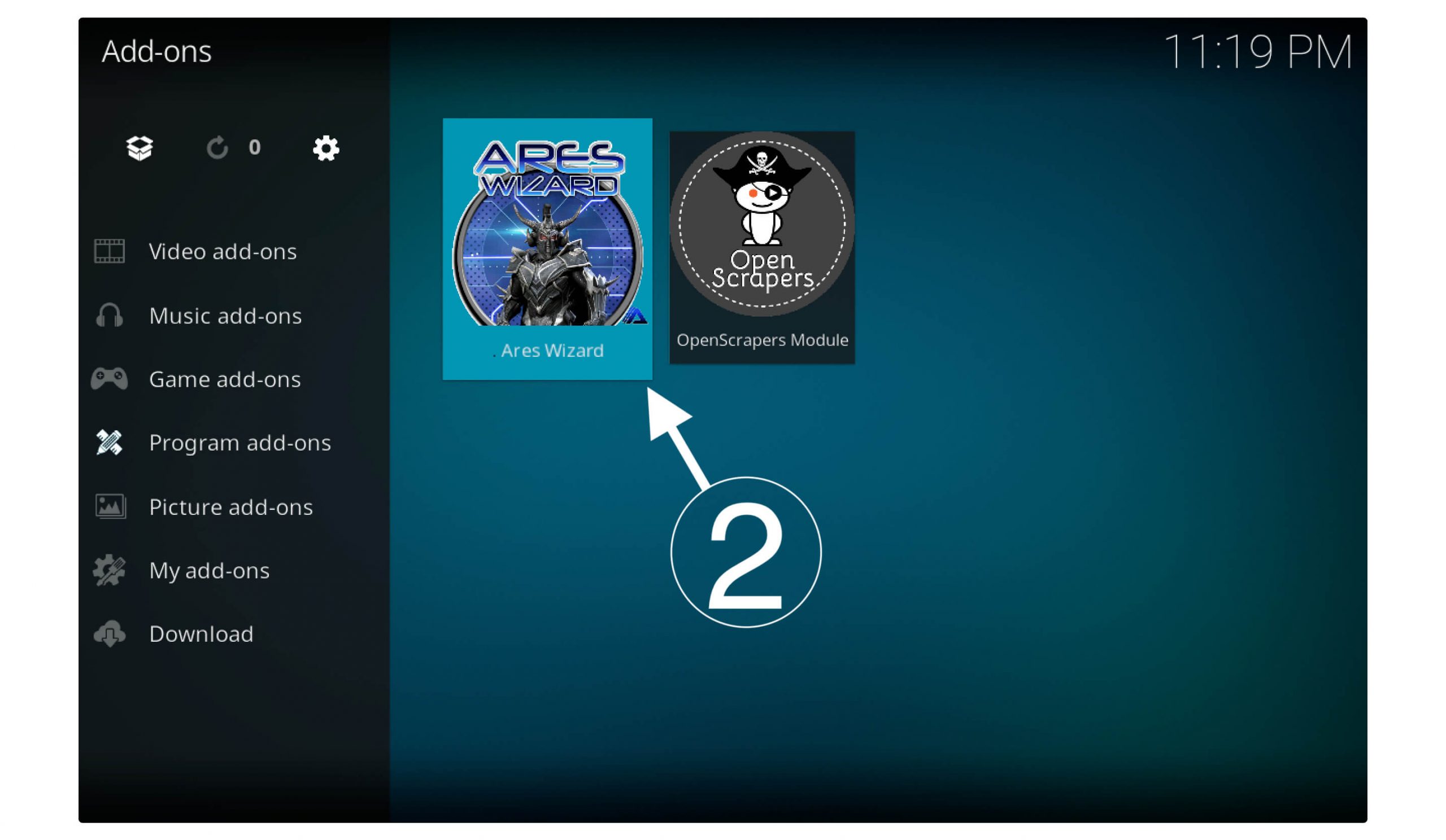
It will take a few seconds to launch the Addon and then you will see the simple Home Screen with some menus. Now using the navigation keys move to the above menu and from here click on Tweaks.
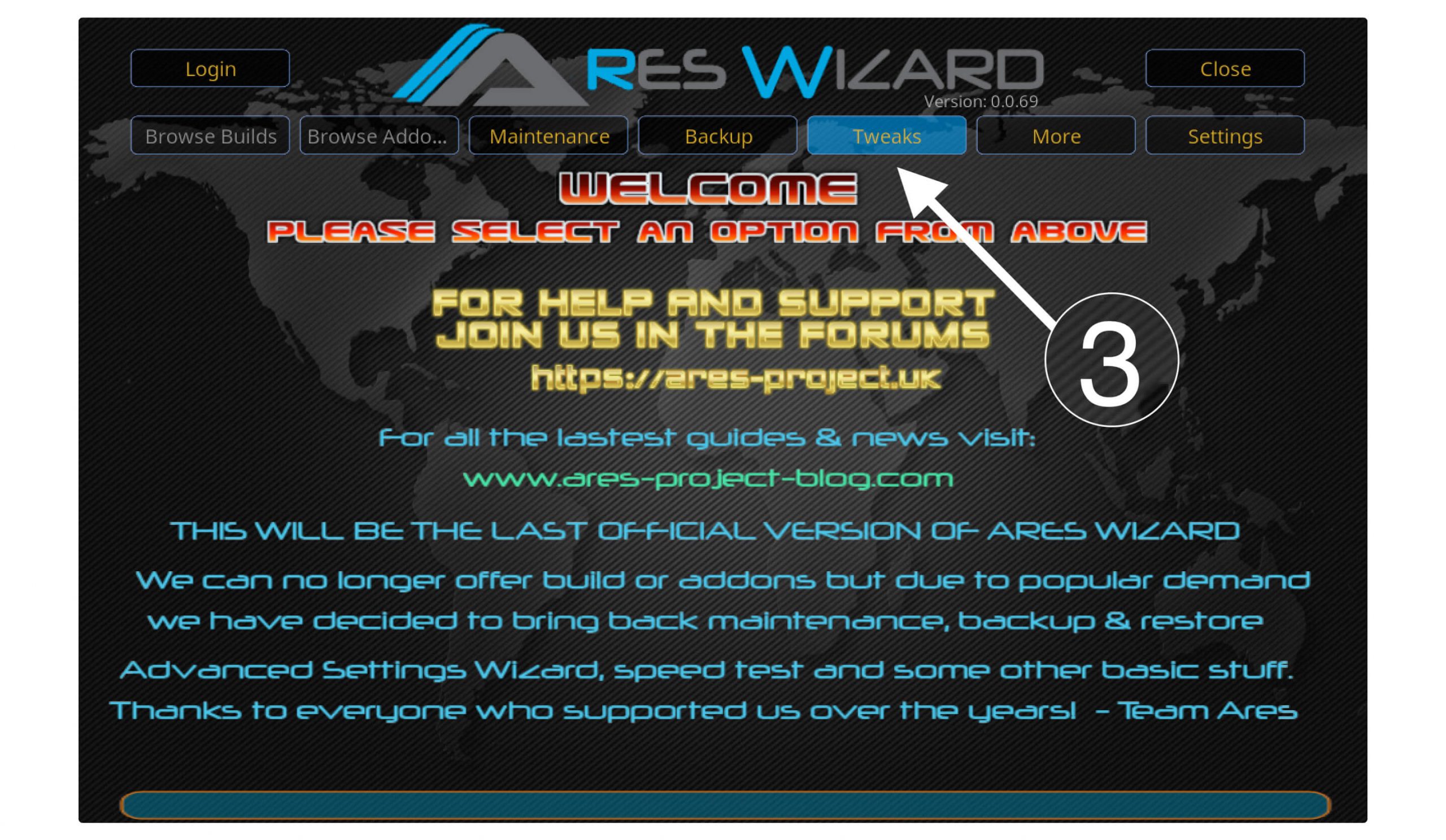
After going there now move down and then click on Advanced Wizard Settings.
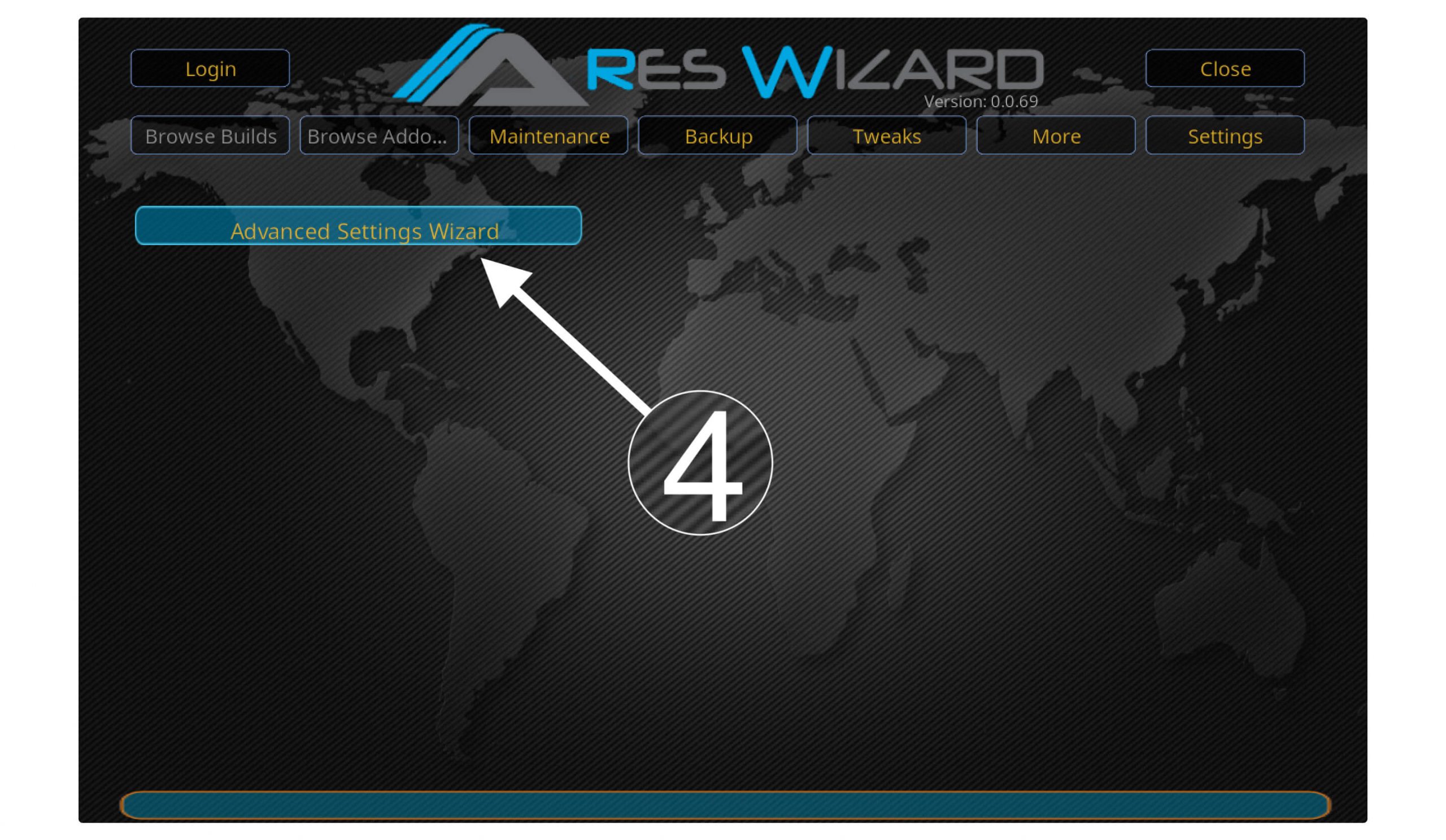
On the next Screen Click Next and after this click on Generate Settings
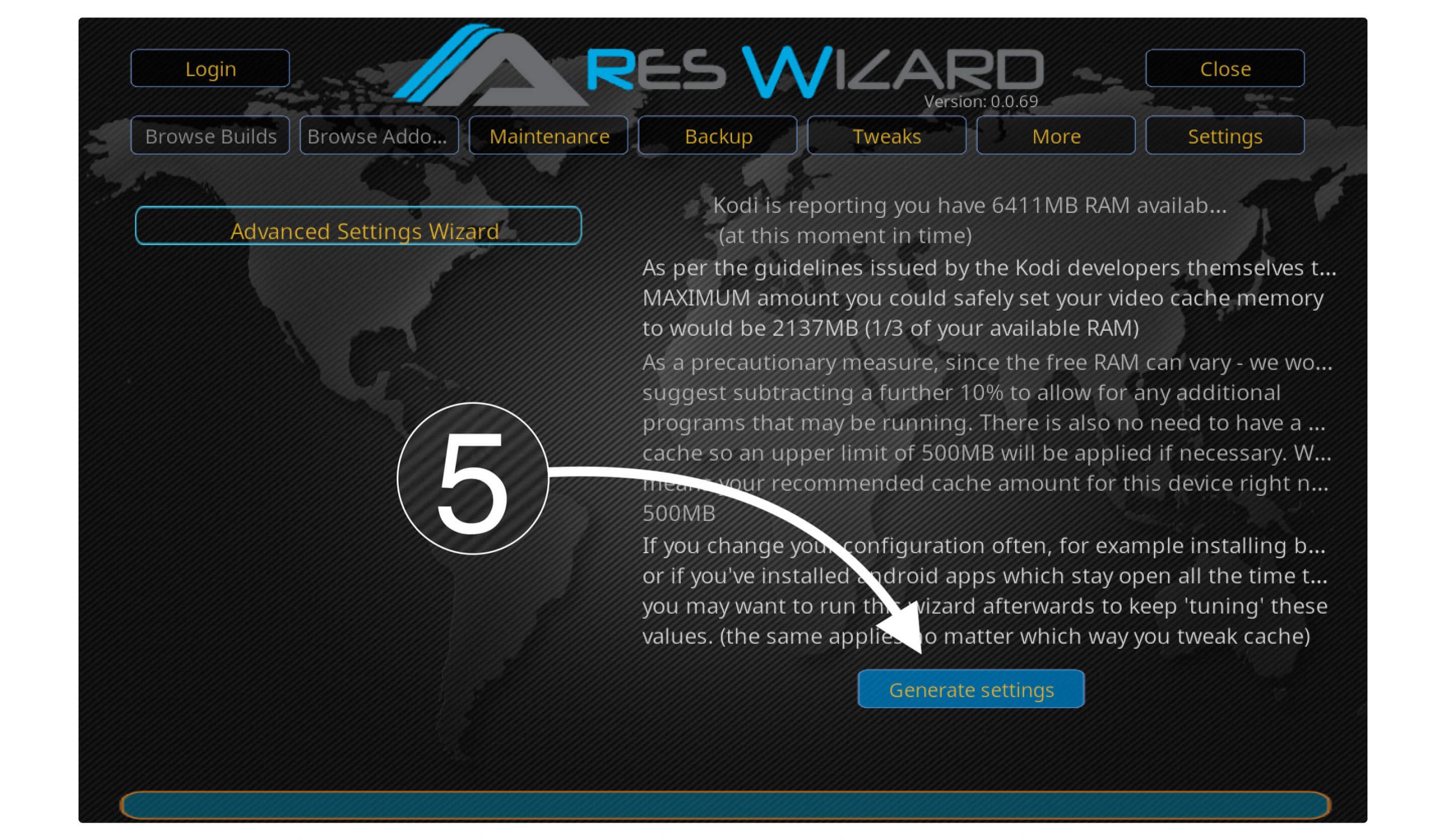
From there you will see the video Cache Size on the top, now using the slider change it to any size you want.
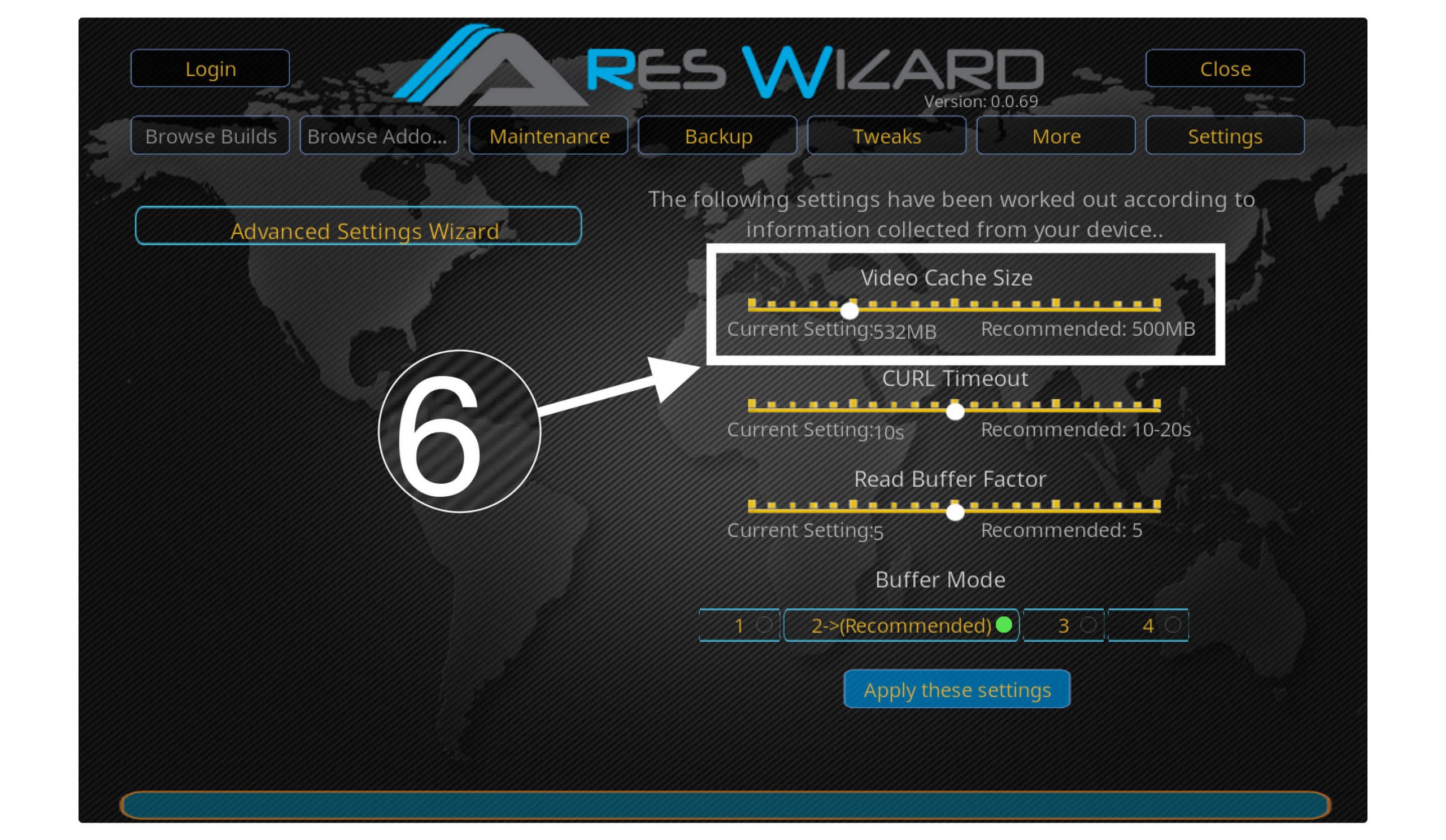
After setting up cache size now choose Mode 2 from the Buffer Mode section.
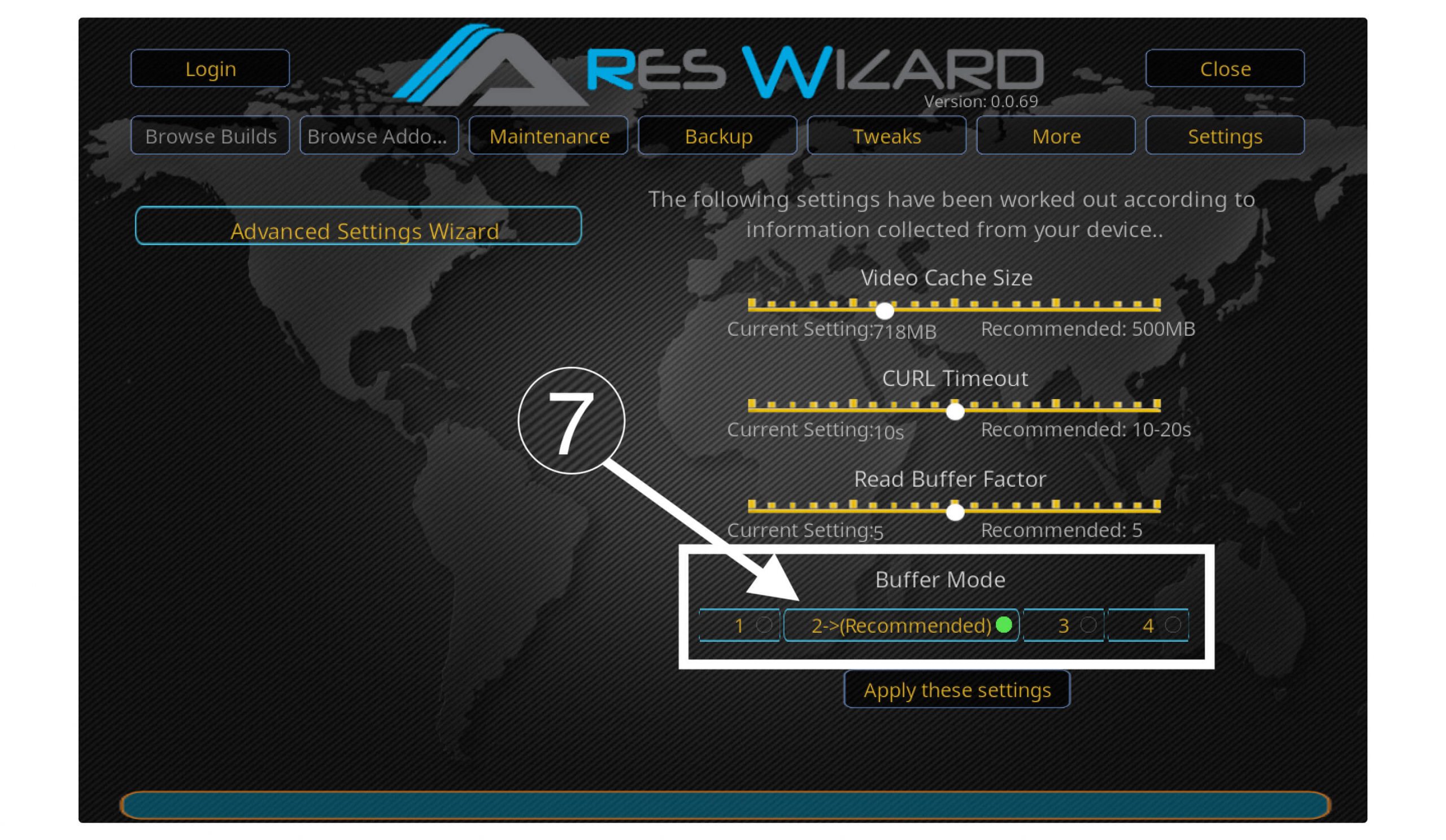
When everything is done just click Apply These Settings.
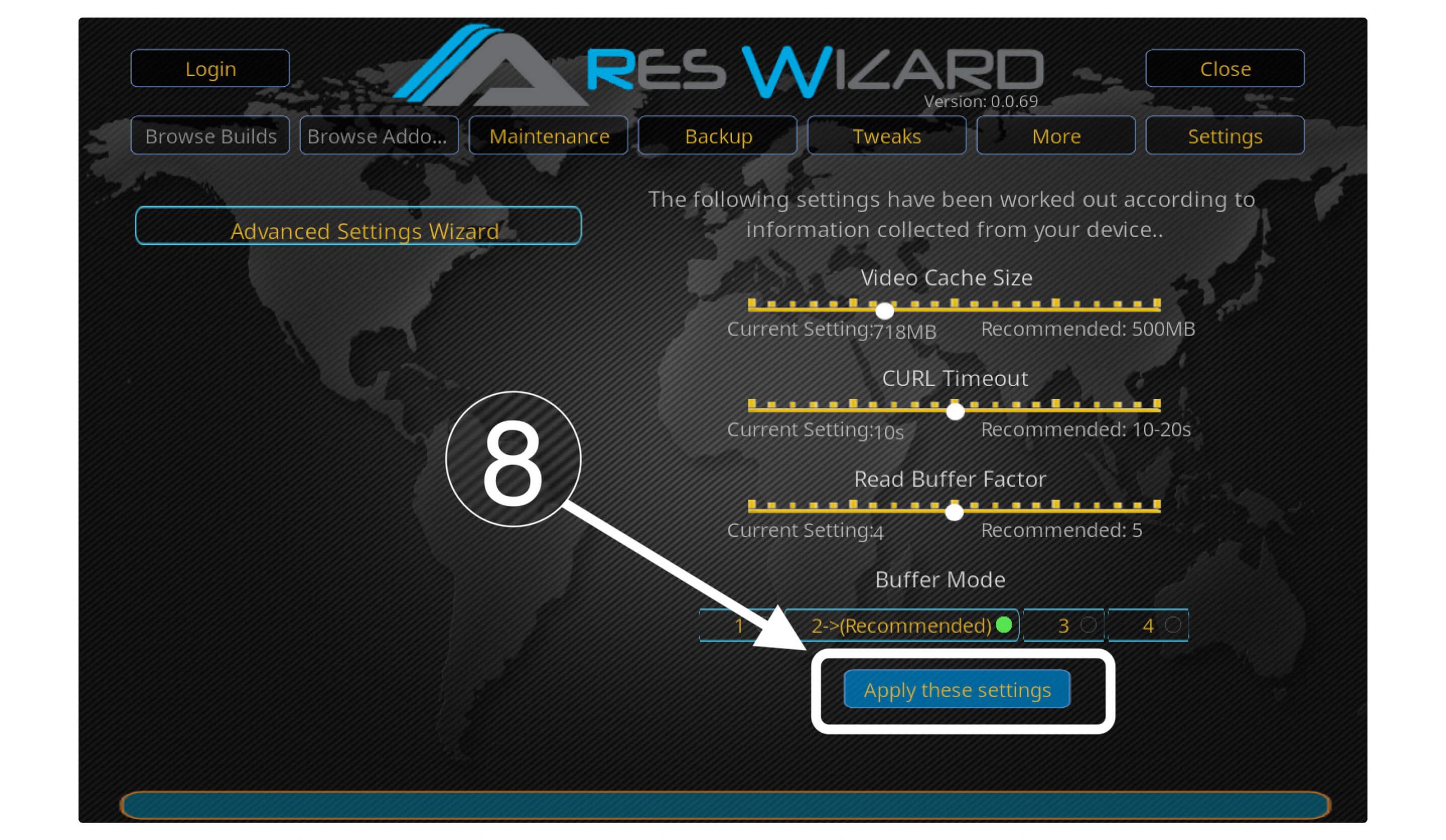
A pop-up message will appear for confirmation so click OK.
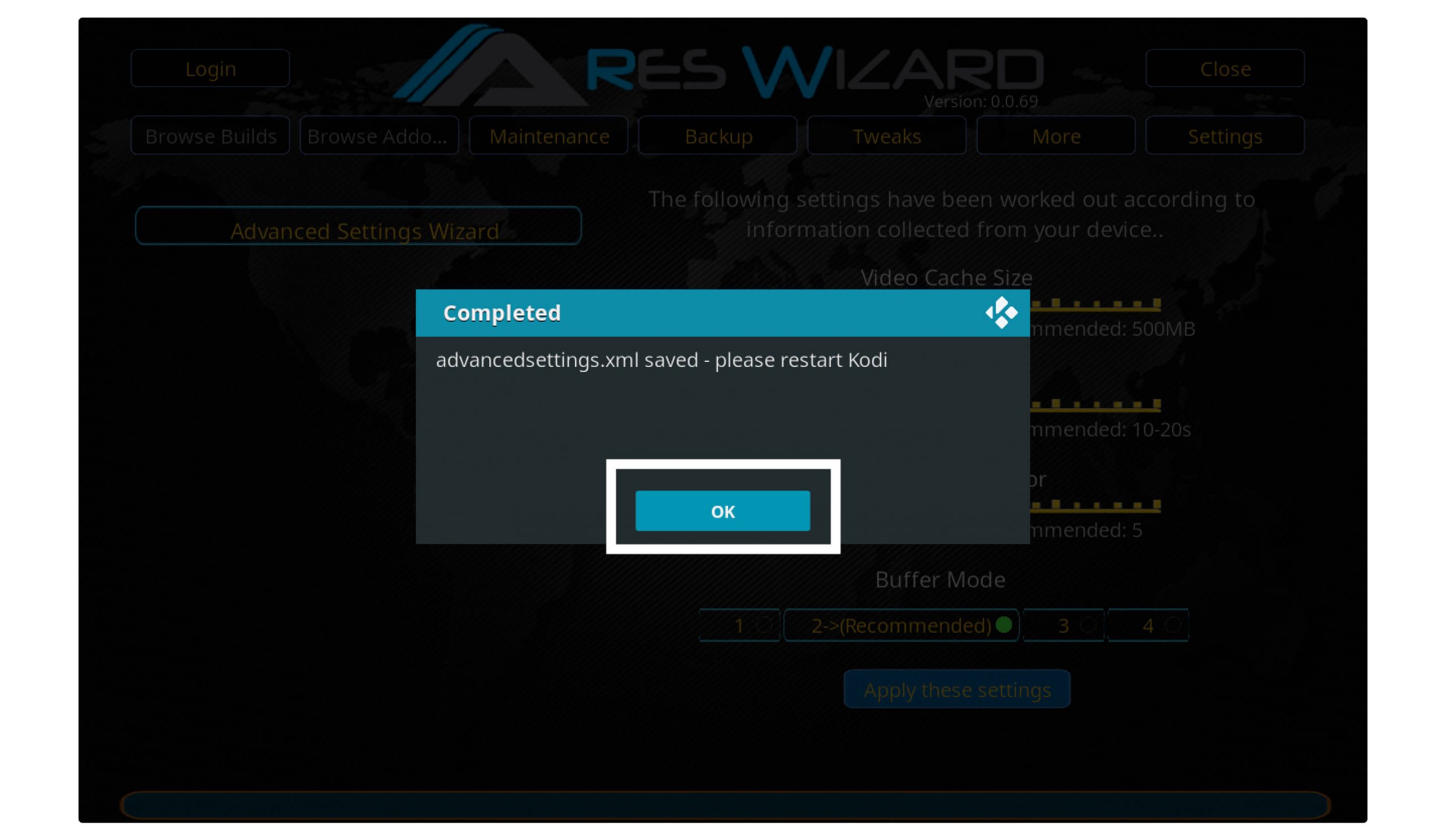
That’s all now just restart the Kodi and then launch any of your favourite addons. You will notice it is working fast and now enjoy watching your favourite movies without buffering.
Frequently Asked Questions (FAQs)
Have you read the whole guide and got succeeded to install Ares Wizard on Kodi? But you still have some questions in your mind that you want to ask.
If yes then this faq list will surely help you to find the relevant answer for you as these questions have been asked all over the internet.
Perhaps if this doesn’t help don’t forget to write down your desired question below, I would try my best to answer that question.
What to Do If Ares Wizard Not Working?
Whenever you face Ares Wizard not working on Kodi you can check several of these to overcome this problem. Like, check if the Addon has an update pending because with the new update almost everything is fixed.
If there is no update available then make sure to connect with the best VPN service. Otherwise, if both steps don’t work then simply reinstalling will solve the problem.
Does Ares Wizard Still Work In 2020?
Yes, Ares Wizard is still working in 2020 they have changed the repo address and also disabled some features. Now with Ares, you can only use maintenance tools and backup/restore tools while other Builds or Addons section is not working anymore.
How Do I Stop Buffering using Ares Wizard?
Almost every person has ever faced the buffering issue with Kodi, this is because of a lot of cache or temp files stored in the system. These files slow down our device which causes lag, slow performance and even too much buffering. To solve this problem you just need to Launch Ares > Go to Maintenance > Delete Thumbnails, Packages, Caches/Temp Files.
Conclusion
Ares is a must-have Addon for every Kodi user who loves to watch movies for hours. Because after using it a lot of time you face too many cache & temporary files that slow down & cause a buffering issue while streaming. After reading this guide I am sure you understand how to install Ares Wizard on Kodi as I have shared the complete steps with a screenshot.
If after reading this guide you also have some questions then don’t forget to check out the faq list. In this list, you will surely get the relevant answer, but in case it doesn’t help you then feel free to ask in the comment section. I would love to hear from you and will try my best to answer all the questions or help to solve every issue my visitors face.
If you love this article or find it helpful at any point don’t forget to share it with others as well. It will help them to get this amazing Addon for them and will help me to grow this website.