Last Updated on 11 months by Amelia Johansson
Are you willing to sideload app through PC but you don’t know where to find debugging option? In that case, to allow USB debugging on Firestick I have a complete guide for you that you can follow. However, this is the simple and easiest guide but still, make sure to stick with this until the end.
The reason why I am writing this article is that many people were concerned about this. It is because I have mentioned this in different articles and that’s why I am getting emails regarding this. This is why I thought to make a separate guide on it to provide you with complete instructions along with information.
In this way, I would suggest reading this article until the end as otherwise, you might not be able to learn it properly. Although this feature is available on the latest FireOS and new Fire TV device. If you are using the old one like 1st generation than you might not be able to use this option.
Should ADB Debugging Be ON Firestick?
As I have mentioned about USB Debugging on Firestick in different articles that’s why I have been asked if I should keep ADB Debbuging enabled or not? Well! it depends on you, as it is not mentioned anywhere that you should let ADB enabled on your Fire TV Device.
Ok, so to understand this answer better let me tell you about this feature first. Basically, USB or ADB Debugging is a feature for developers that helps them to make a connection between Firestick and computer. Using this connection developer sideload apps from computer to Fire TV device.
They used to check for the bugs and issues so they can provide a working app to upload it on Amazon Store. But some people are using this for sideloading like they download software ADBLink that helps them to install 3rd-party apps on FireTV without downloader app.
Despite this, Debugging is also used to make our Mouse Toggle work or to use Custom Launcher and so on. This is why if you are using any of these apps then you may leave this enabled. However, it is not harmful or beneficial to turn it on or off so you can do this according to your choice.
How To Allow USB Debugging on Firestick
Now as I talked earlier that this feature is used for developers and it is an optional feature for people. That means by default this option is disabled and is hidden in somewhere. In case you are interested in turning it on because you want to use the ADB connection or willing to use Mouse toggle then don’t worry about it anymore.
It is because in this section I am going to teach you how to allow USB debugging on Firestick. However, it is recommended to follow the steps carefully and check them twice before following. Except this, I am also going to provide you with the screenshots that help you understand each step carefully.
Ok, so if you are willing to enable ADB debugging on Firestick then follow these steps:
Open Home Screen and then from here hover to the above menu and select Settings.
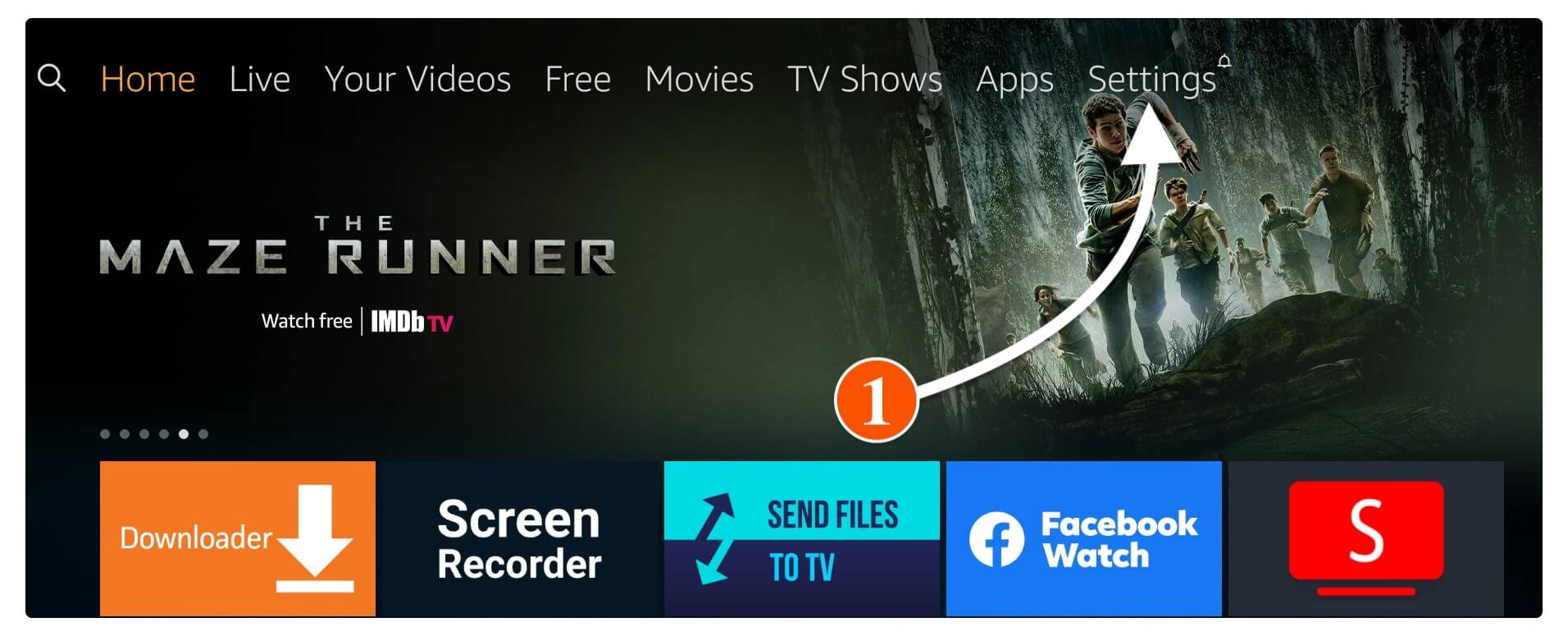
Now move across the Settings and then select My Fire TV.
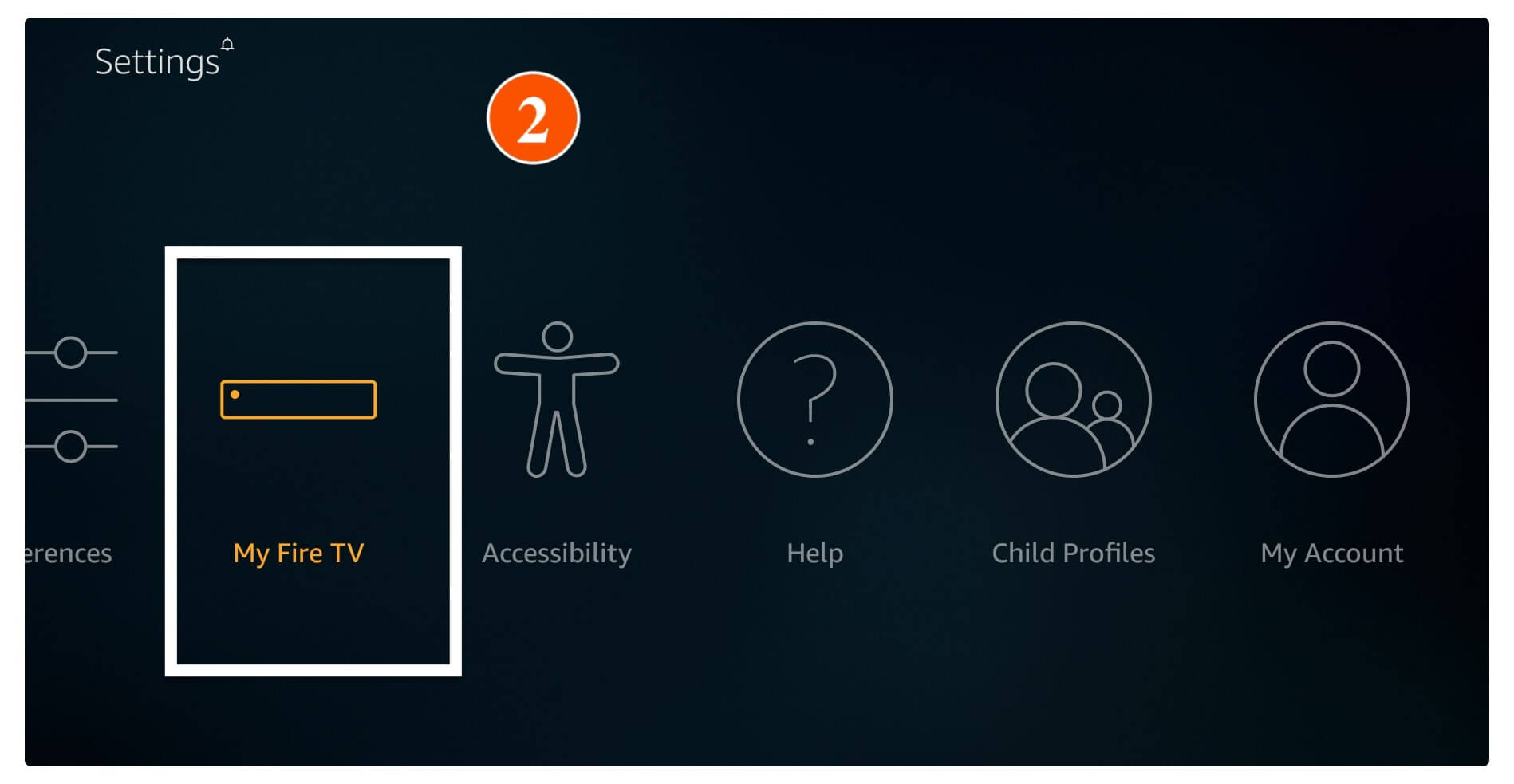
At this time scroll down and select Developer Options.
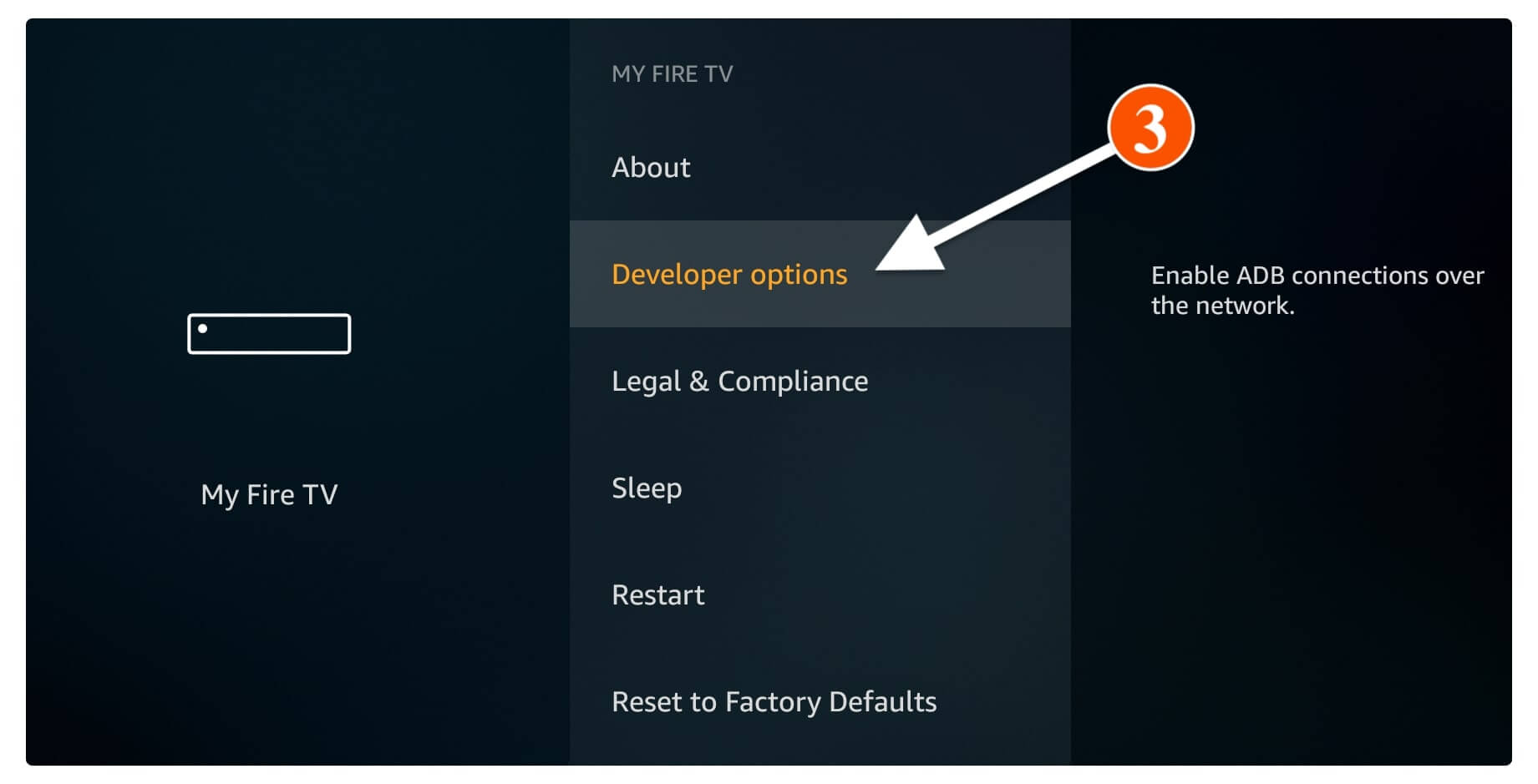
From here just hover to the ADB Debugging and press Select button.
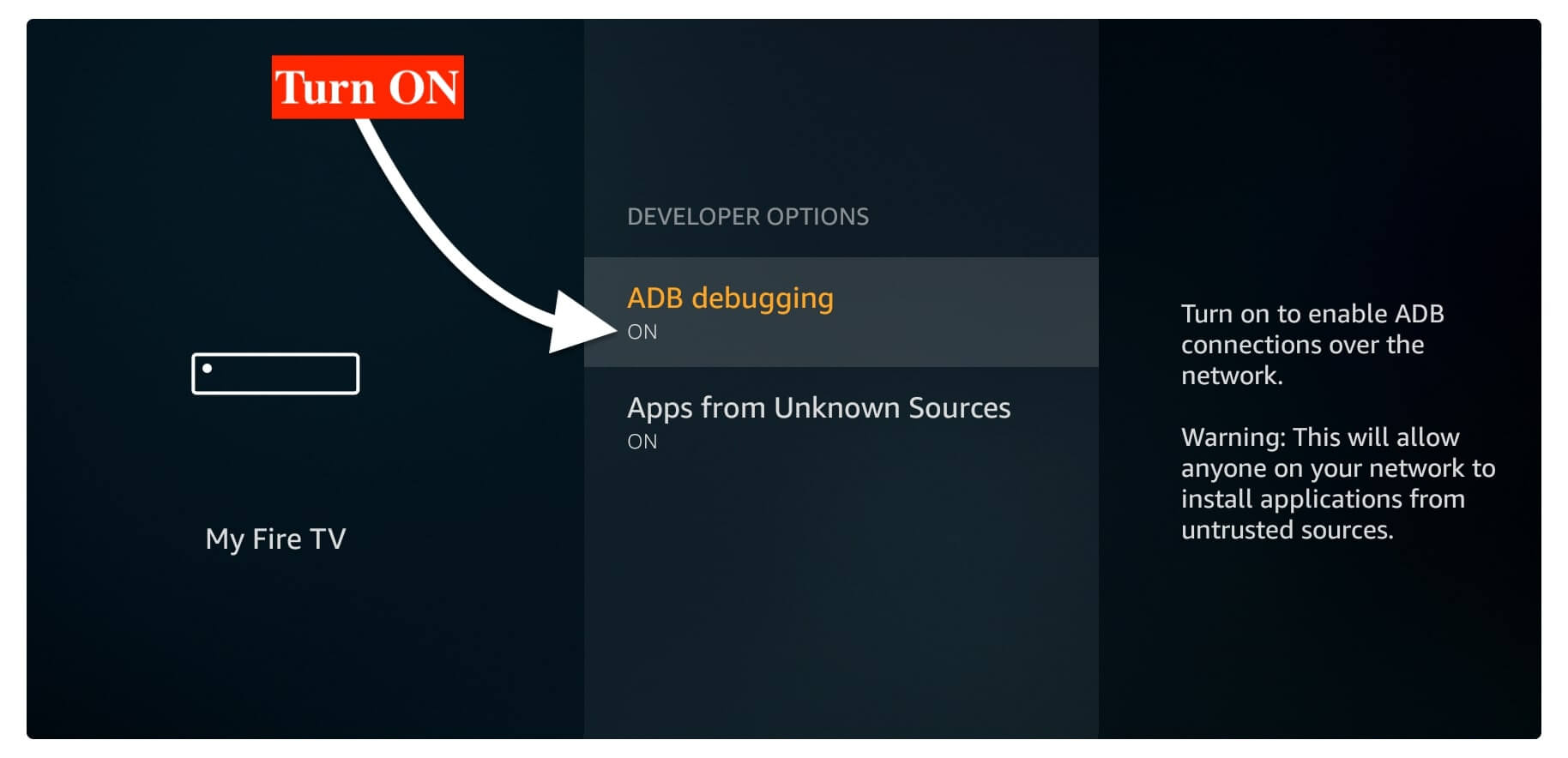
Tat’s it you will notice the status turn into On which was previously off and now you can use Mouse Toggle or sideload apps through adbLink if you want to.
How To Turn on ADB Debugging on Firestick Without Remote
Let’s suppose if you are willing to enable USB debugging but the remote suddenly stop working. This is really the worst feeling because we cannot operate our TV or open anything there. But don’t worry because I came up with the solution that will help you to turn on ADB Debugging on Firestick without the remote.
The process is quite simple and we are not going to modify anything and this will only take 2 to 5 minutes only. As we are going to use an application instead of a physical remote. But in case you want to purchase a remote but don’t know where to choose then you may follow this link: Firestick Remote
Ok, so here are the steps you can follow to enable ADB Debugging without remote:
Open Play Store or App Store on your device and search for Fire TV Remote and then open the first result you see there. Now click on the Install or Get button whatever you see there and then the app will start downloading.
- Once the app is installed now you just need to tap Open to launch it and then you may be asked for permission to allow it.
- After this connect your FireTV and mobile phone to the same WiFi network and then you will see the TV name appears on your mobile so tap on it.
- At this time a code will appear on the TV using the mobile type this Code to Pair Remote app to the TV.
- The remote is now paired and here you will see the navigation key there and also a Setting icon so tap on it and select Fire TV Settings from there.
- After entering into Settings move across and open My Fire TV from there.
- Once going there scroll down and select Developer Options.
- From there hover to ADB Debugging and press the Select button.
Now the USB Debugging is successfully enabled on your device that means you are now ready to use it as you want. However, the FireTV remote app is really awesome and easy to use as it supports Voice command feature as well.
- Reset Firestick without Remote
- Firestick Remote Replacement
- Fix Firestick Remote not Working
- Lost Amazon Firestick Remote
Conclusion
After reading this article I am sure you understand the simple way to allow USB debugging on Firestick. Despite this, I also provide a short intro about this feature that you can read from the above. Also, don’t forget to check out the section to turn on ADB Debugging without a remote.
This is a real guide as this will not only help you to enable this feature but you can use it as a replacement remote if you want to. If you have missed that section than I would suggest you to go above and read this article again so you don’t miss any helpful information provided here.
However, if you got succeed in enabling this option and you still have any question then feel free to ask. I will be glad to hear from you and will try to help you with any problem you are facing. Also, if you have any suggestion then please don’t hesitate to write your precious suggestions in the comment section below.

