Last Updated on 2 years by Amelia Johansson
If you own a FireTV Stick you may hear the name Kodi before as it is the best app to stream Movies, Documentaries, TV Shows, Sports, and almost every sort of entertainment. However, if you haven’t downloaded it yet then make sure to stick with this guide and I am going to tell you how to install Kodi on Firestick with complete instructions.
Without Kodi, Amazon Firestick is totally useless as you won’t be able to watch more stuff on it. Because with the help of Addons we can stream almost everything that we love. The best part of this is that it is completely free to use and you will never ask to pay monthly or anything else.
Before we move to the installation guide first we have to understand what is Kodi and how it works.
What is Kodi?
Kodi is the open-source media centre program that is used to run any type of media, including Movies, Music, Dramas, TV shows, etc. This app was founded back in 2002, and the old name of this was Xbox Media Centre. After this, in 2014, the founder of XBC renamed it Kodi and announced it to some major operating systems.
This app was designed to play media that is stored in your local drive like Photos, Videos, Games Programs etc. Instead of this, it allows a feature that makes it popular among FireTV users which is Add-ons. These Addons are Plugin can be installed on Kodi that help to scrap links from various hosters.
There are many Add-ons that are already available in the Kodi repository however it has only a limited number of content there. That’s why we can install third-party Addons to expand our library and can stream unlimited content without any restrictions. Even though all the Addons are totally free to use whether you download them from Kodi or from 3rd-party sources.
Is Kodi Legal?
Kodi is completely legal to use as this is just a media player that helps to play your own content on TV, Mac, Windows, Android, or any other supported device. Perhaps if you are using any Addon from third-party developers then it may lead to illegal activity.
Since these Add-ons are made to scrap links from various hosters, however, some of them are the official that provides Kodi itself. So, whenever a user installs and uses Add-ons from unknown developers he/she may stream content that is hosted on pirated websites such as Torrents.
These torrent or pirated website doesn’t own any of the content that they provide, this means that streaming that content means a violation of copyright policy. This can lead you to serious trouble so always make sure to use a VPN along with Kodi to keep your IP secure.
Also, Read the Complete Detailed Article: Is Kodi Legal | Should You Use It or Not
How To Install Kodi on Firestick
Since we already learn what is Kodi and whether is it legal to use it or not! I hope you understand so if you are ready to give it a try then your wait is over. Because now we are heading to how to install Kodi on the Firestick guide in which I am covering three different methods.
All the methods are working 100%, the reason behind this is that some of you might not like any method so you can give it a try. Even if you don’t understand any step you can also check out the screenshots attached below each step.
Before we proceed to the installation section we have to first Jailbreak Firestick. Without this, we won’t be able to install any third-party application on this device.
Here are the steps to jailbreak FireTV Stick:
1. Turn on the TV and Launch Firestick now from the Home Screen hover to the above menu and go to Settings.
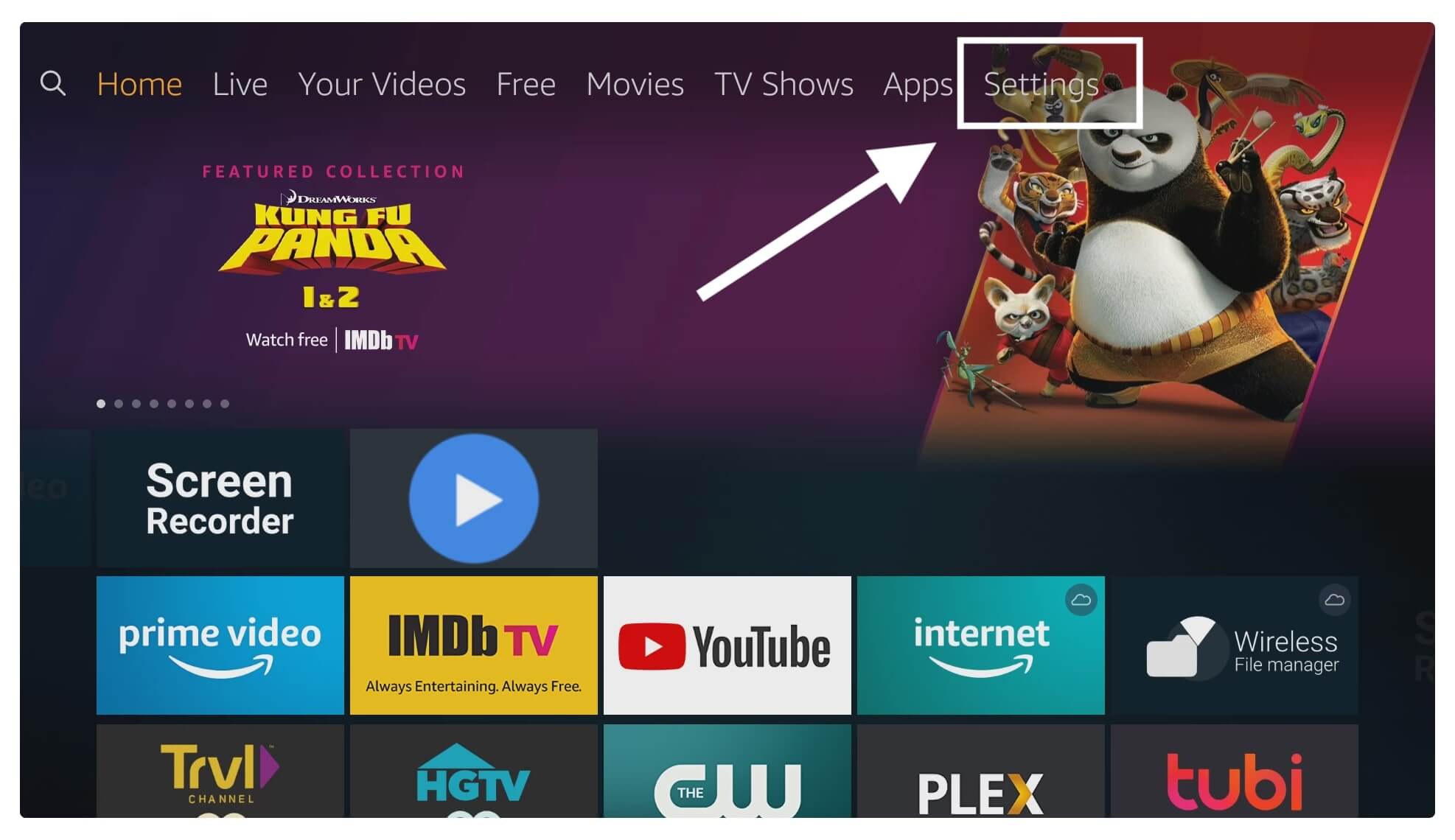
2. Now move forward and then go to the My FireTV section.

3. Scroll down and then select Developer Options.
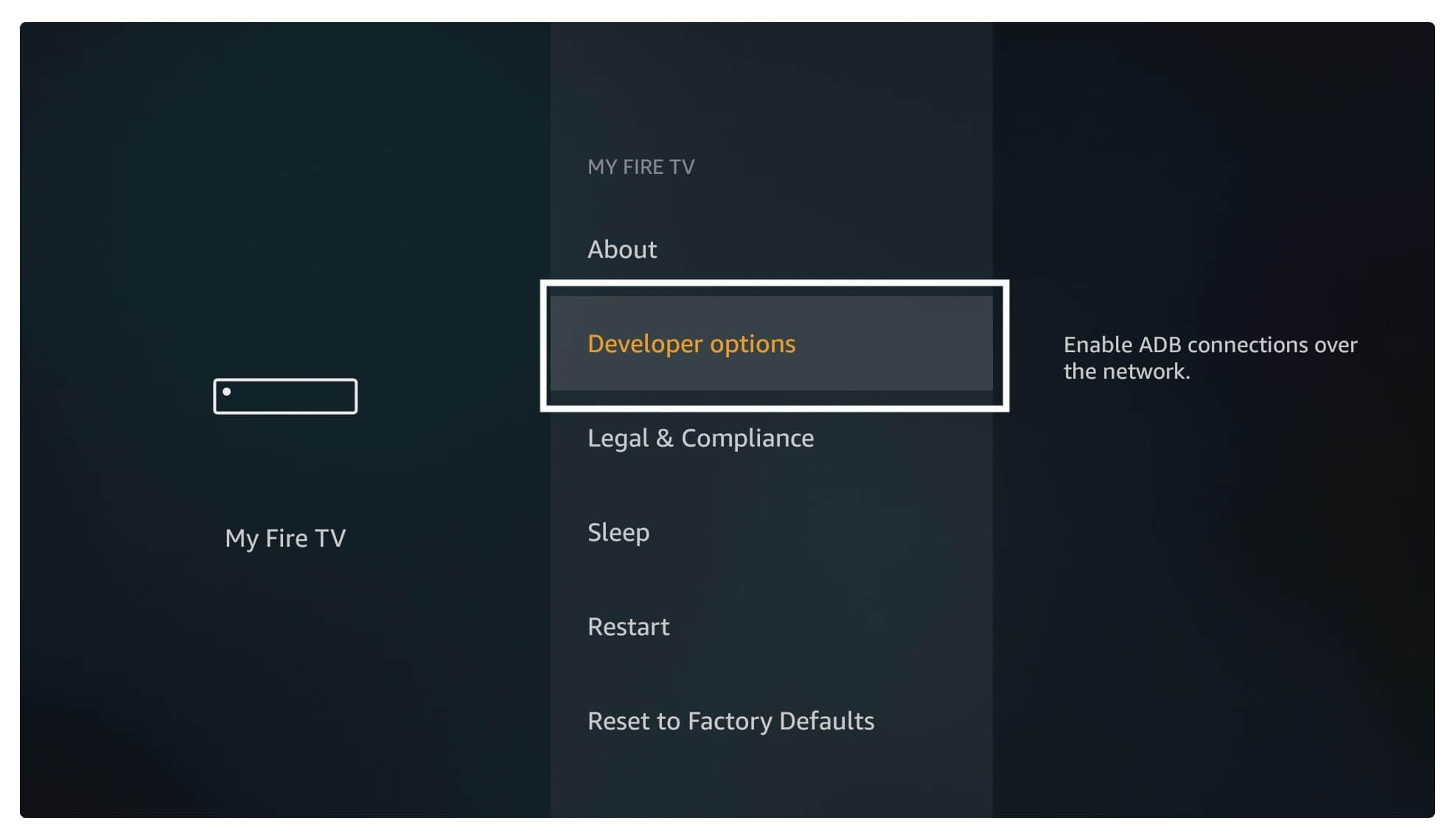
4. From the next screen toggle Apps from Unknown Source from off to On.
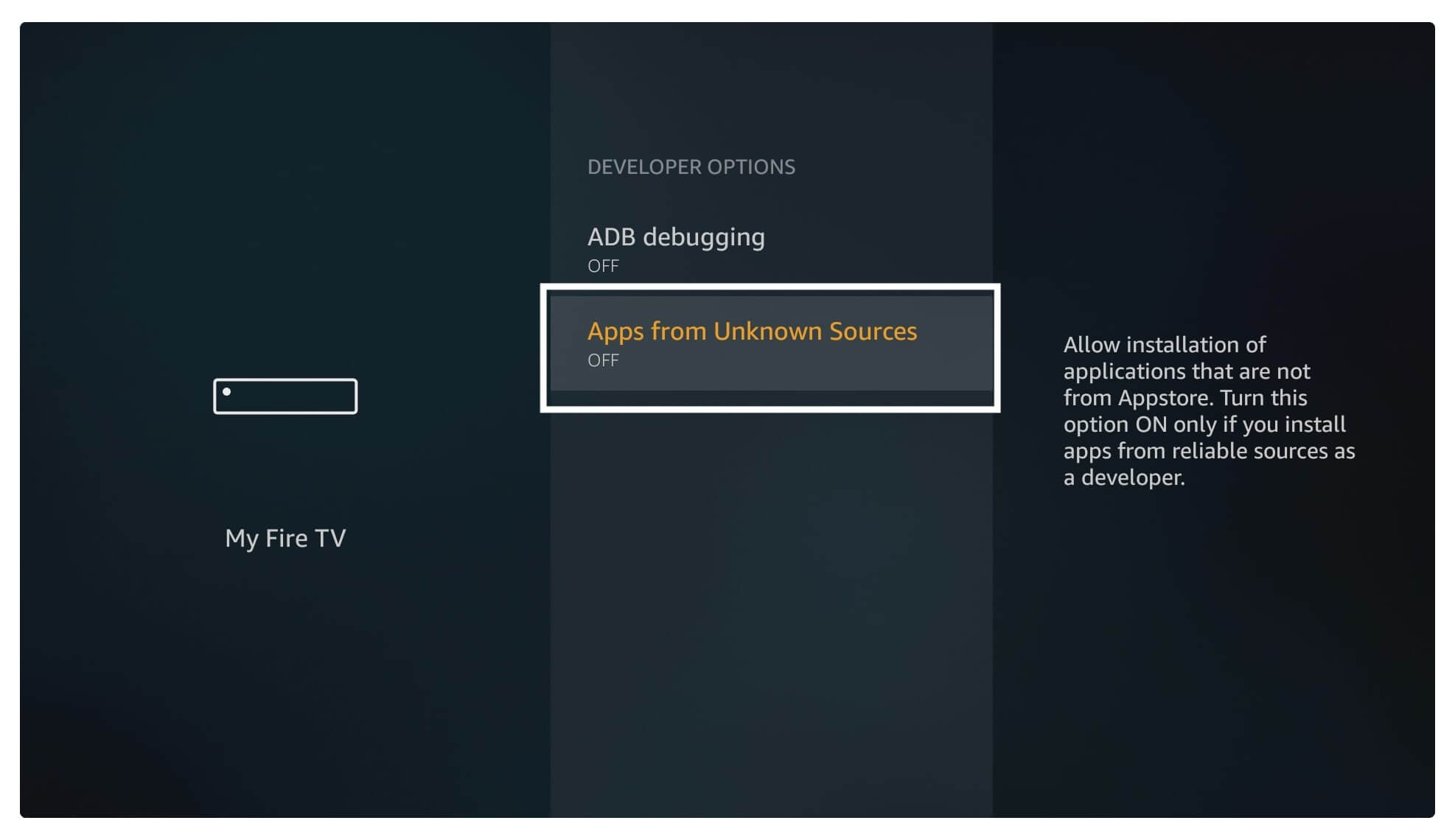
5. A warning message will appear on the screen just ignore it and select Turn On again.
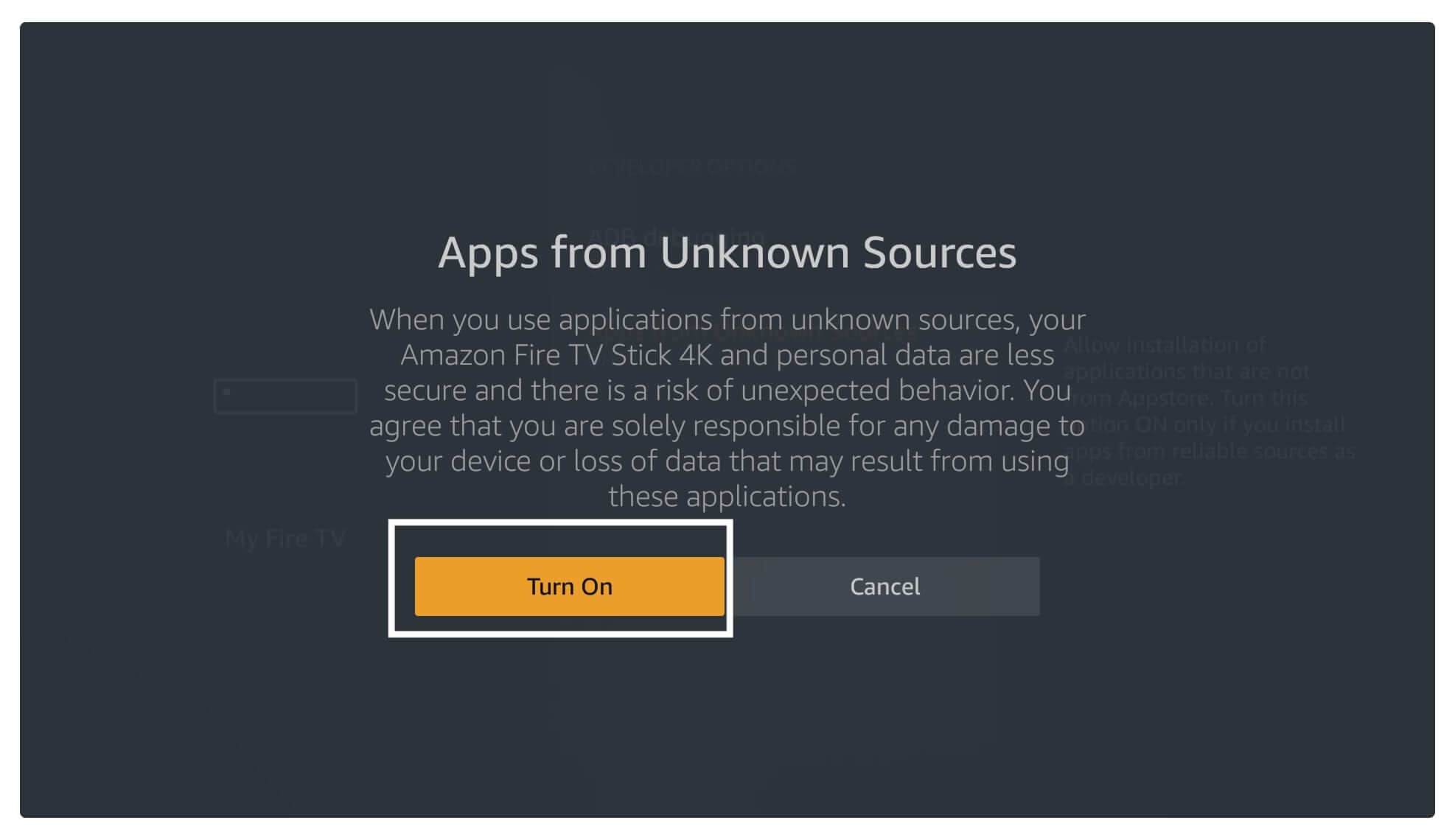
6. Now after this go back to the Settings screen again and now click on Preferences.
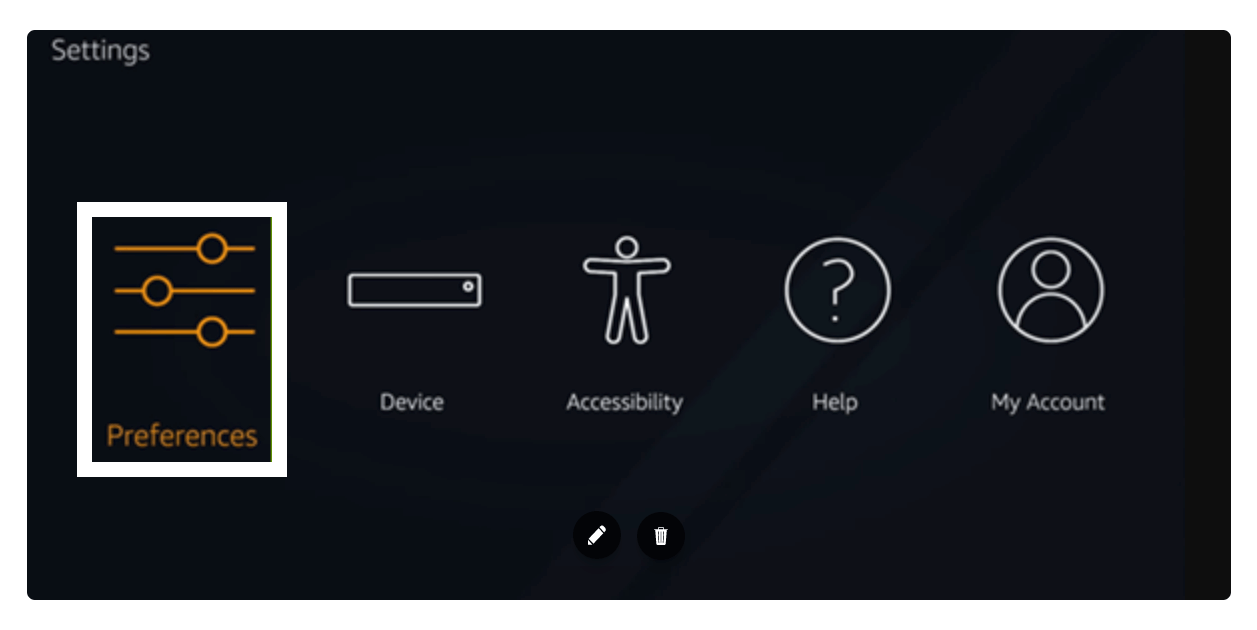
7. After opening Preferences now open Privacy Settings and then from here Turn Off Device Usage Data & Collect App Usage Data.
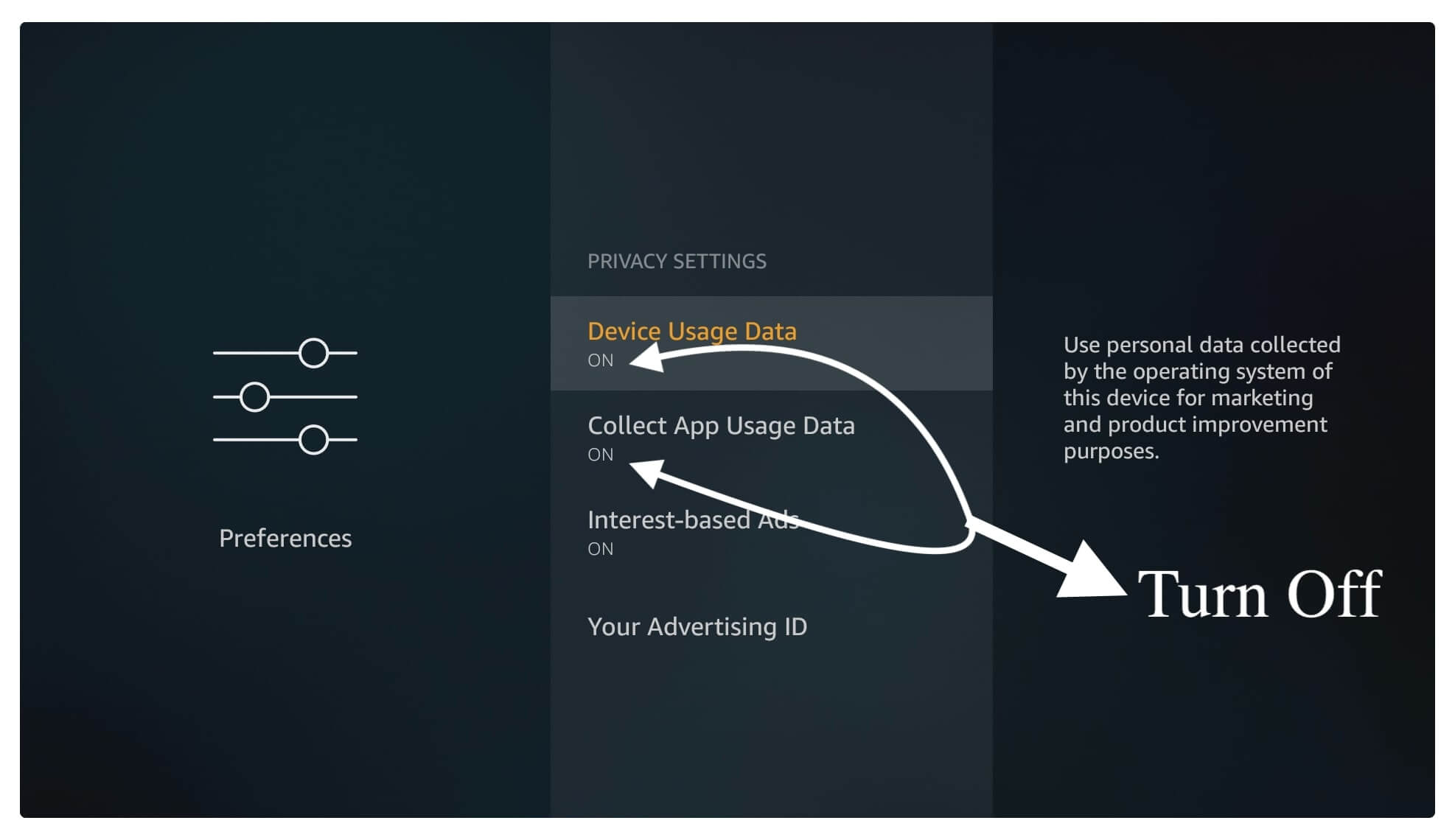
8. When you click on these options you will see a message appears there so now click Turn Off when asked.

9. Now go back to the Preferences Settings and then go to Data Monitoring. and also Turn Off Data it as well.
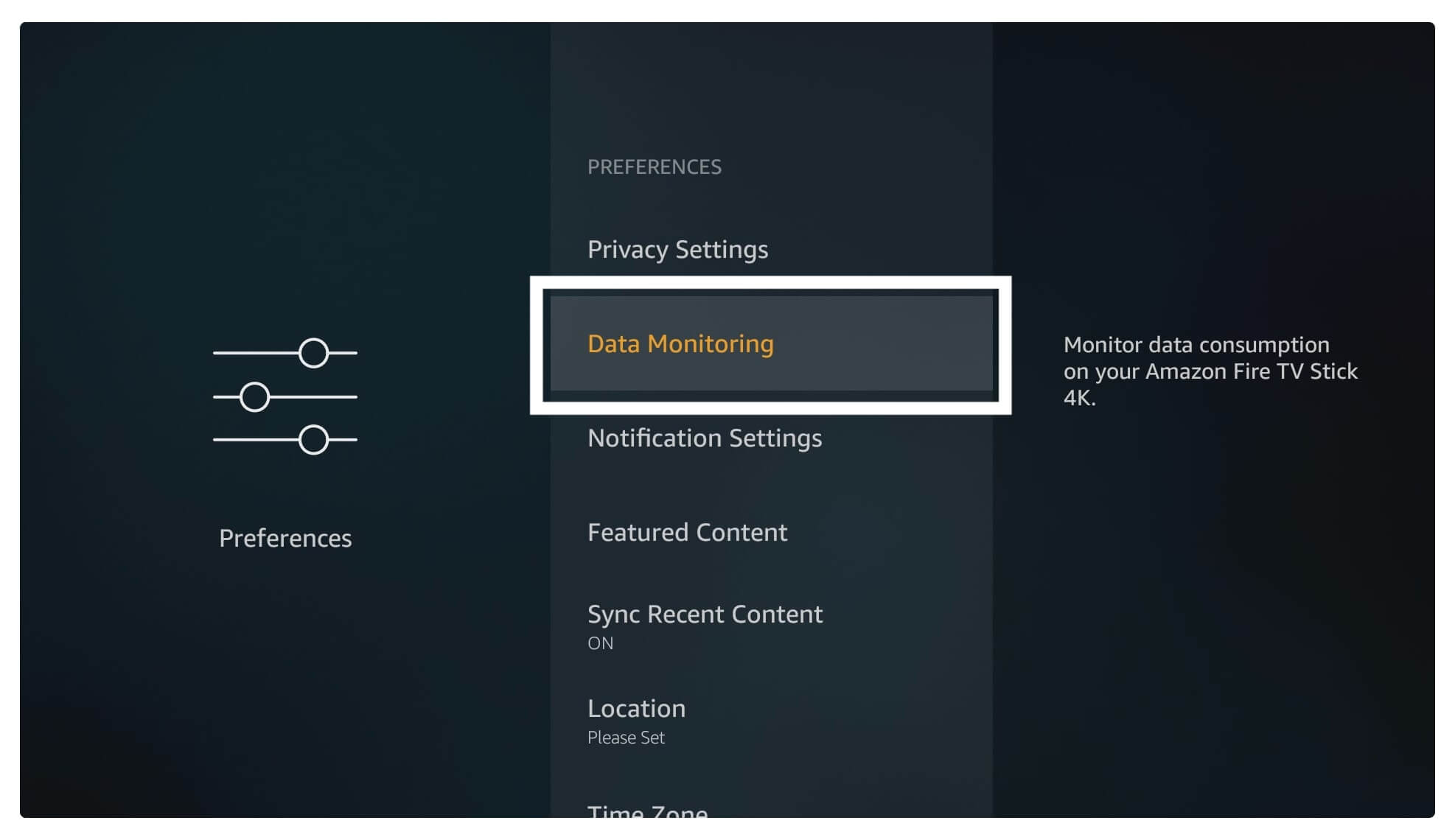
That’s it the first step is done as we have Jailbroken FireTV successfully and now we can install any third-party apps that we want. I have a complete list of the best Firestick Apps that you should check as well just in case Kodi doesn’t provide you with the content you are looking for.
Install Kodi on Firestick Using Downloader
The first method that I am going to discuss is using the Downloader app, this is the best application for FireTV devices that are used to sideload third-party apps. It is free to use and is available on the Amazon Store official which means we don’t need any browser at all.
However, the Downloader app is remote-friendly and comes with a built-in browser as well. It may not work as well as Firefox or Silk but still could be considered a good browser.
Ok, so if you don’t have a Downloader yet just follow the below step to get one:
From the Home Screen of FireTV hover to the above menu and then click on the Apps section.
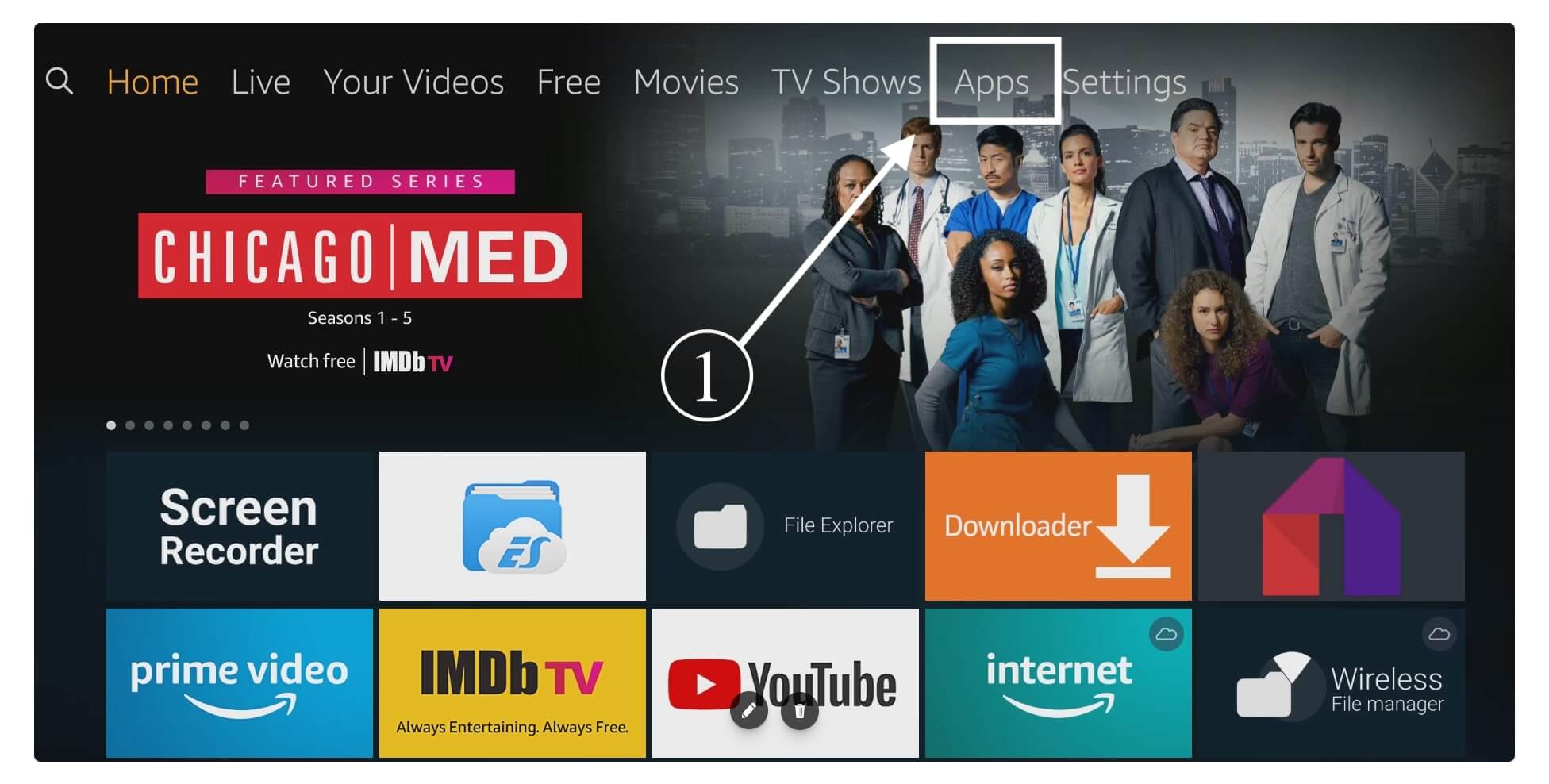
After going to Apps just click open the Categories.
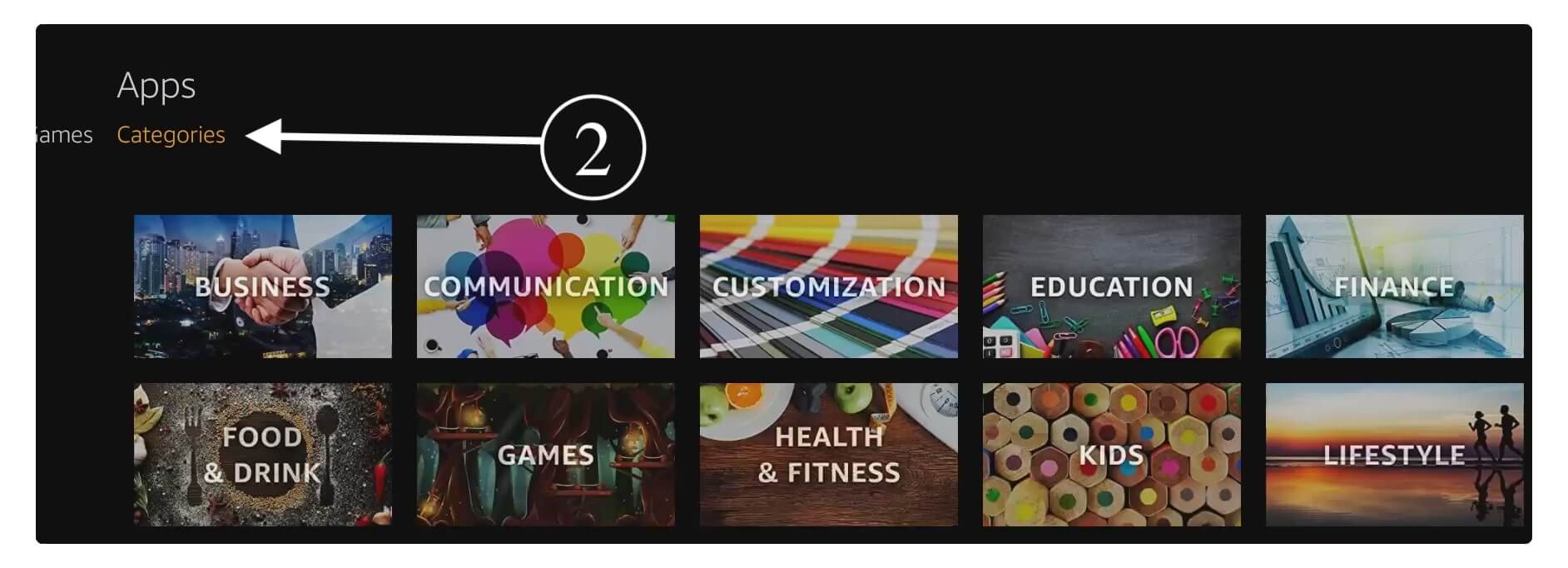
At this time move to the last row and then select Utilities from there.
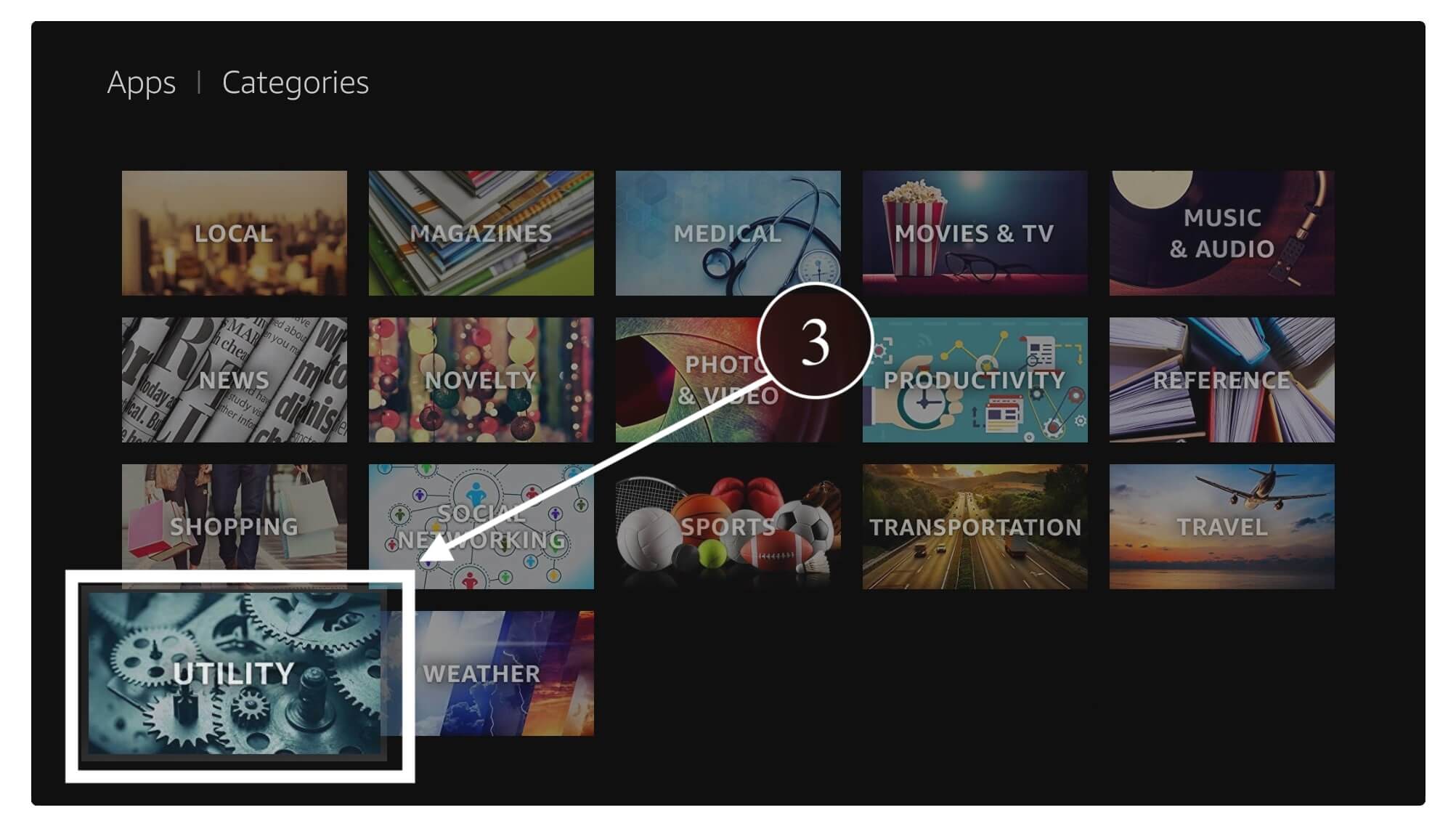
After this you will see the Downloader app is listed in this category so click on it (check the screenshot for assistance).

Now click on the Download (You Own it) button to start downloading.

Within a few seconds, the app will be downloaded and installed automatically depending on your internet speed when the app is downloaded just click on the Open button to launch it.
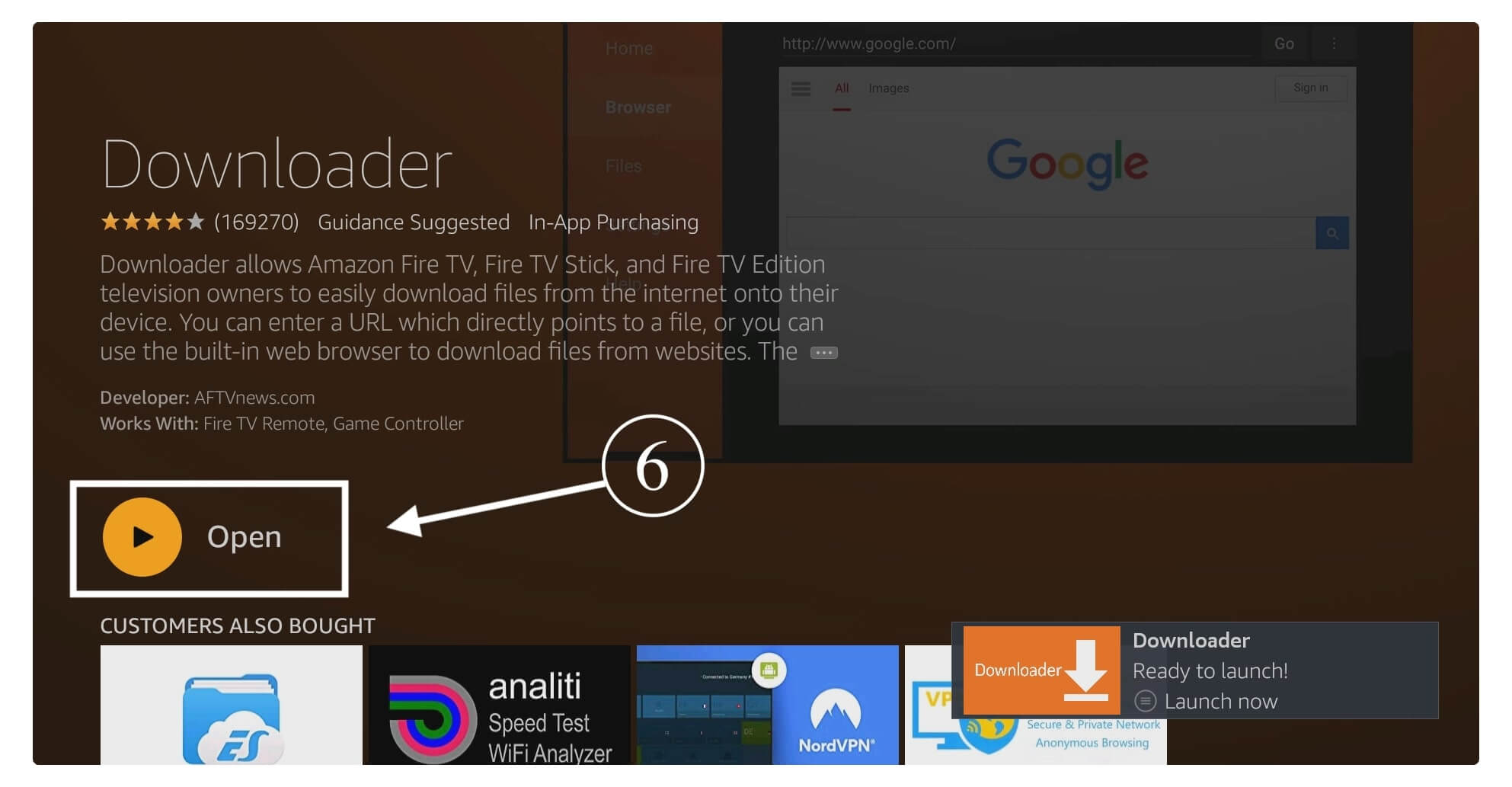
When launching it for the first time Downloader will ask permission to access Photos, Media, and files from your device so just click the Allow button.

On the next screen, you will see the Quick Start Guide prompt message just ignore it and select Ok.
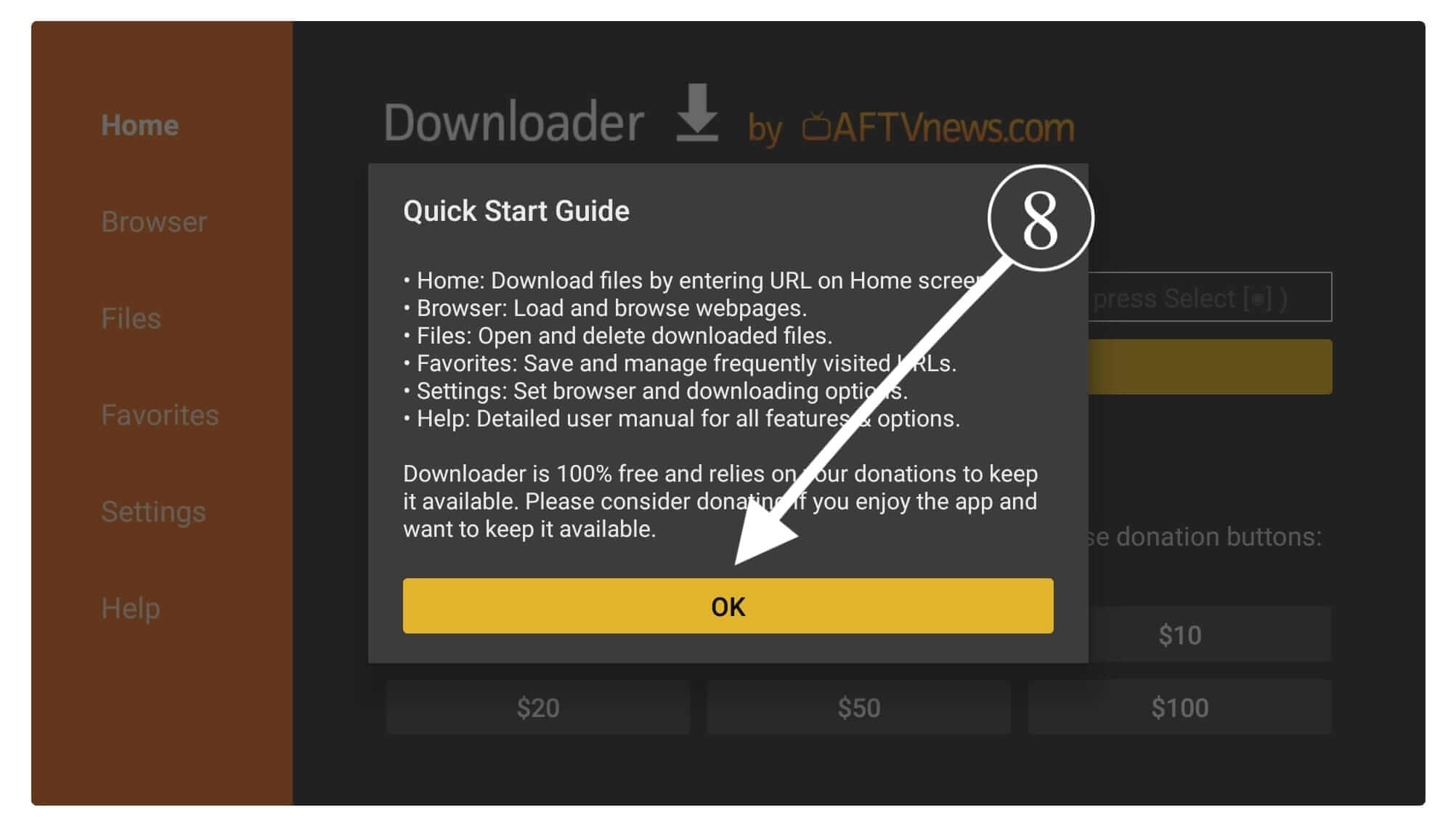
After this, you will see a simple box that appears on the home screen, now hover over it, and click the select button.
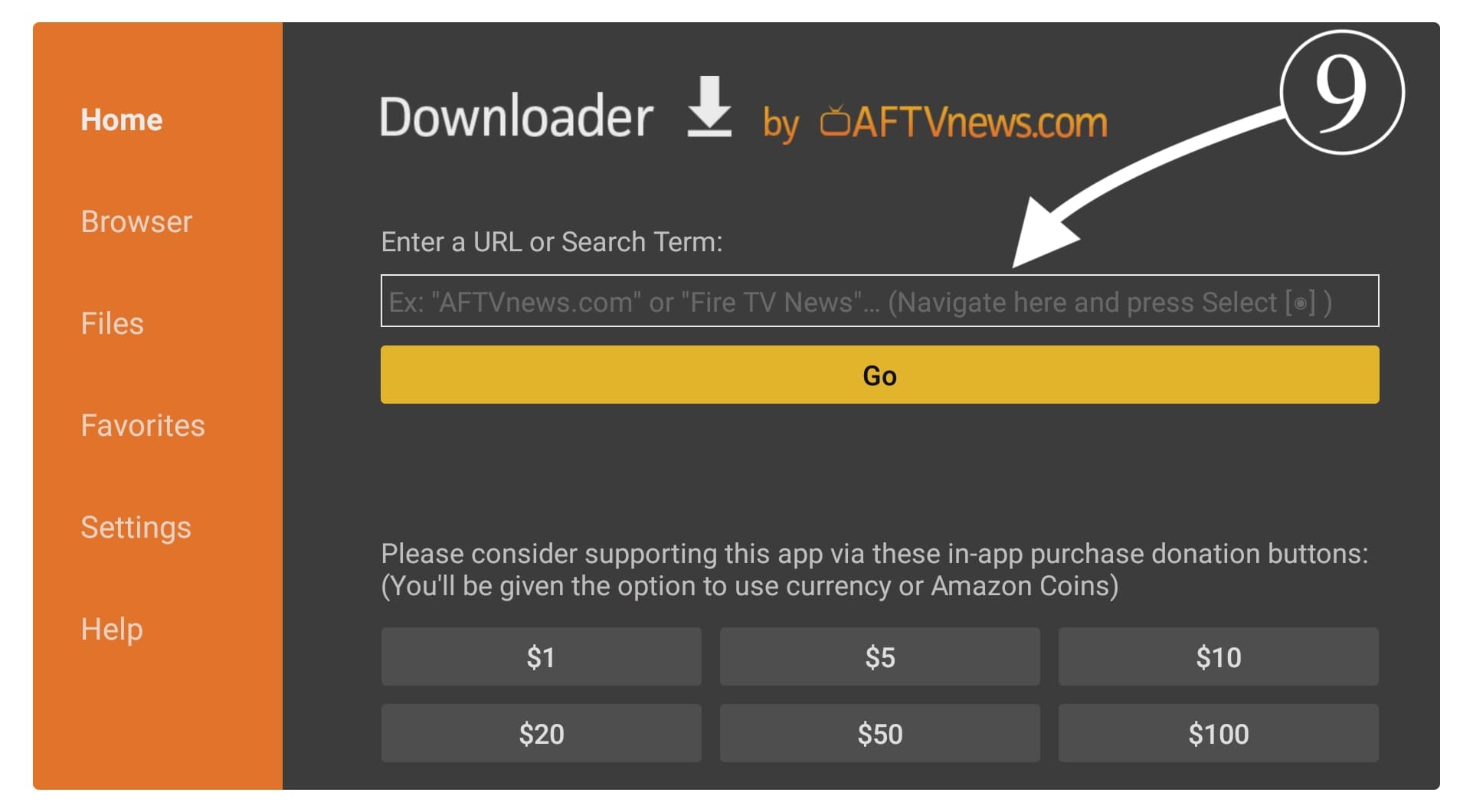
When you click select it will open a virtual keyboard there now type https://tvexpertguide.com/kodi.apk in that box and click Go.
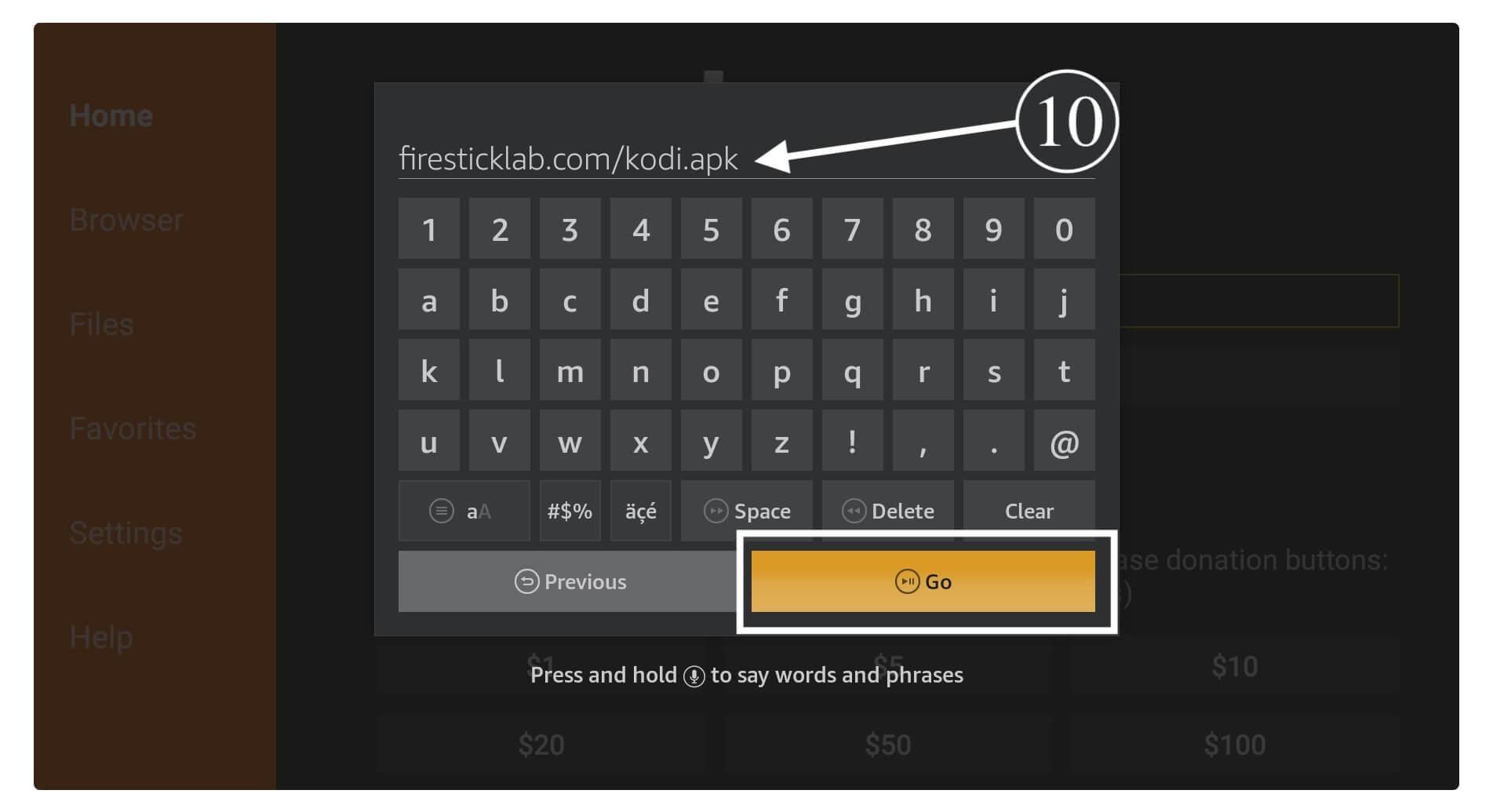
Then it will start connecting to the server of the provided URL and this may take some time.
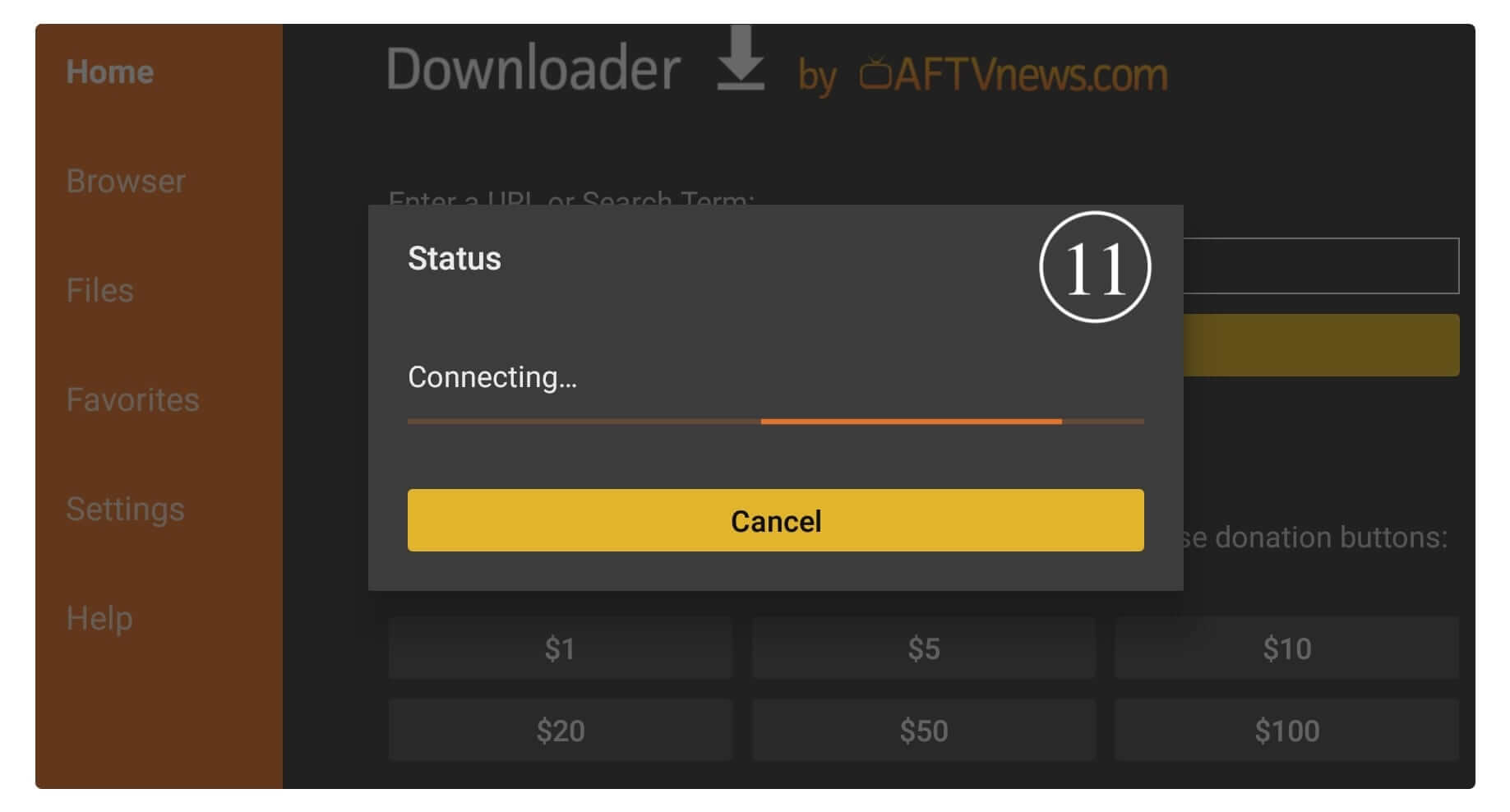
When it connects the downloading will start automatically so just wait until it completes.
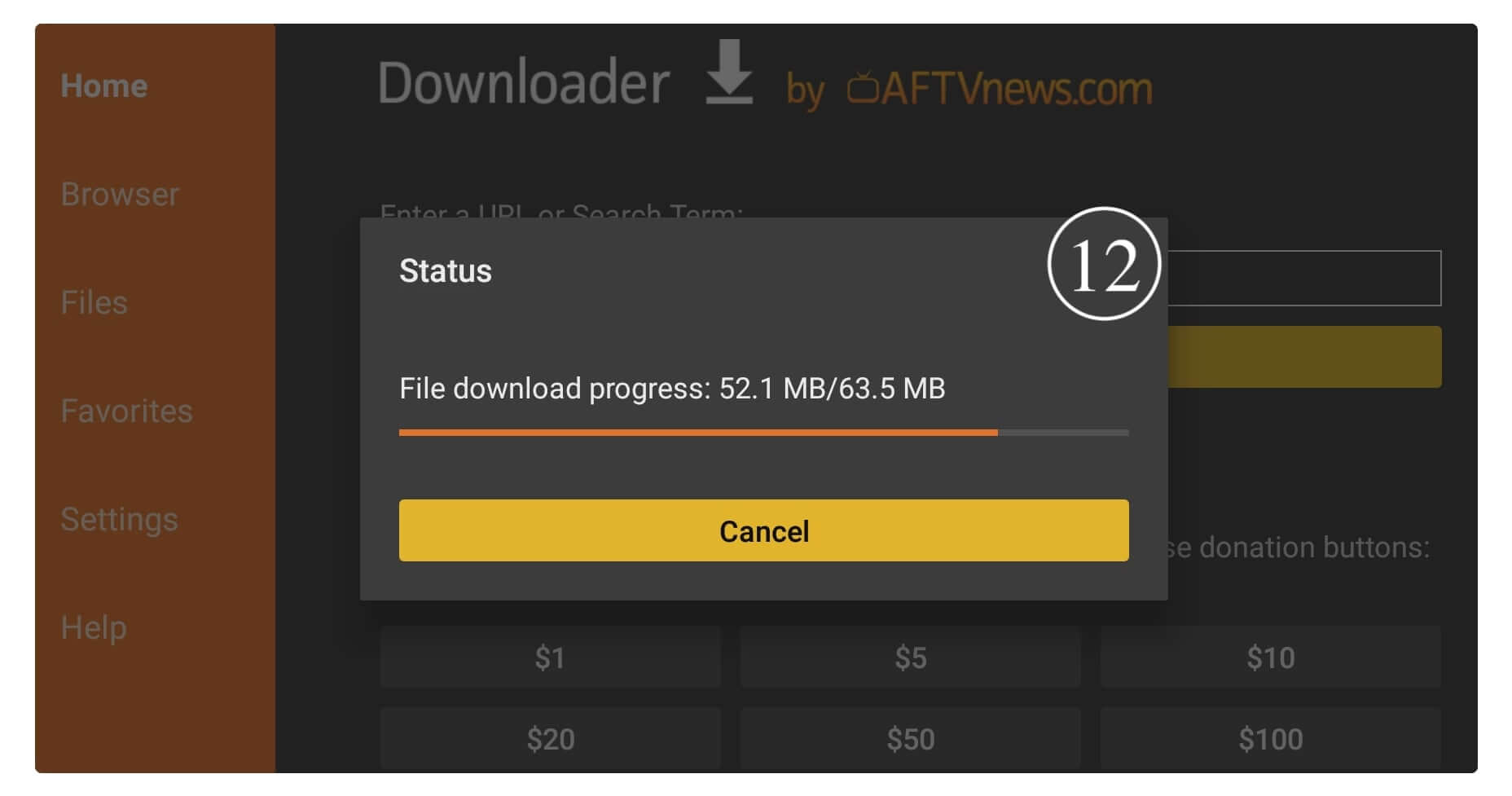
After Kodi is downloaded it will show the installation section appears there so from here click on the Install button.
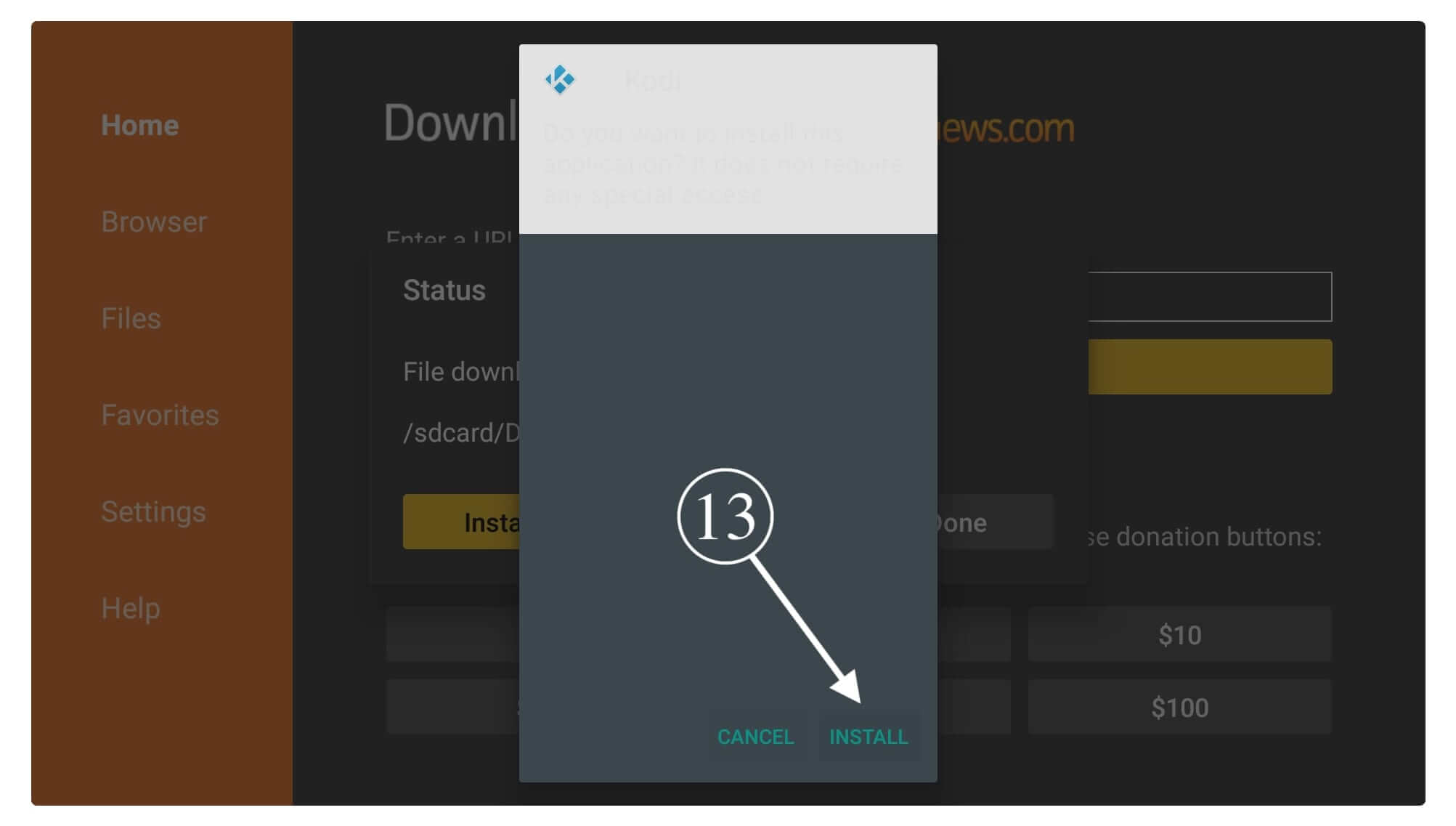
Within a few seconds, it will be installed on your device and after installation is completed click Done.
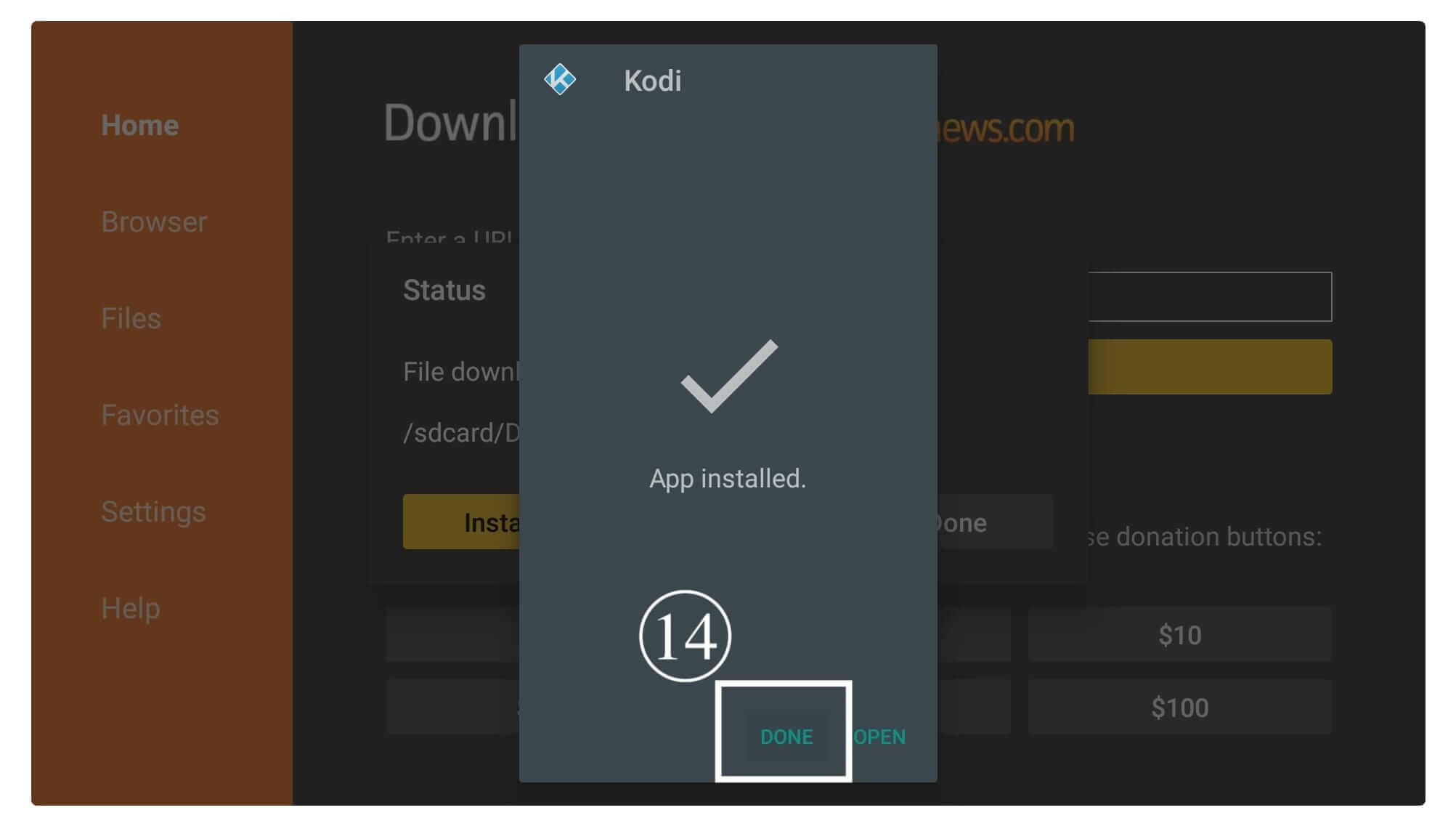
You will see the dialogue box in the Downloader app with some actions like Install Delete and Done then you have to click the Delete button.
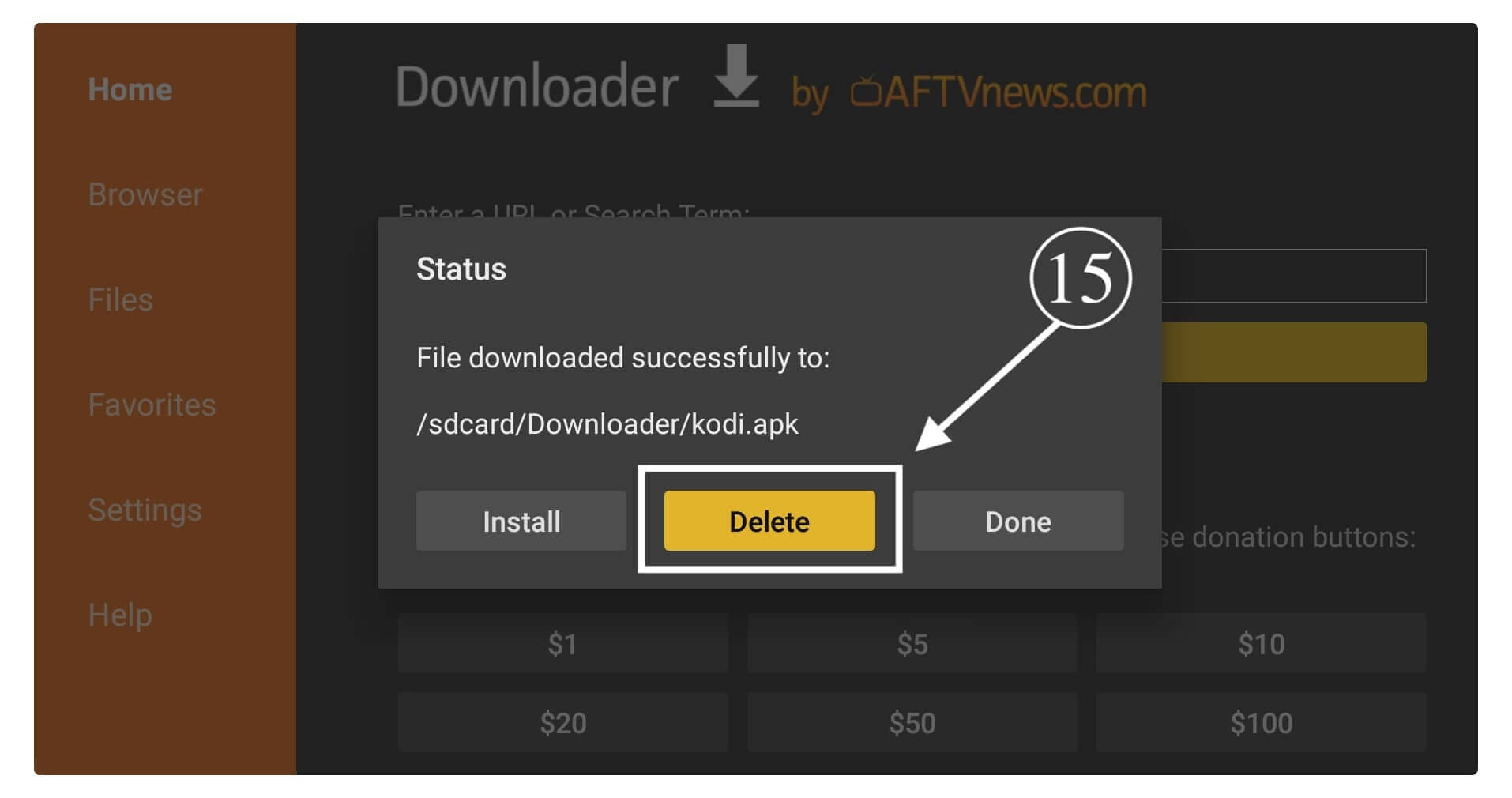
On the next screen, it will ask for confirmation so again click on the Delete button.
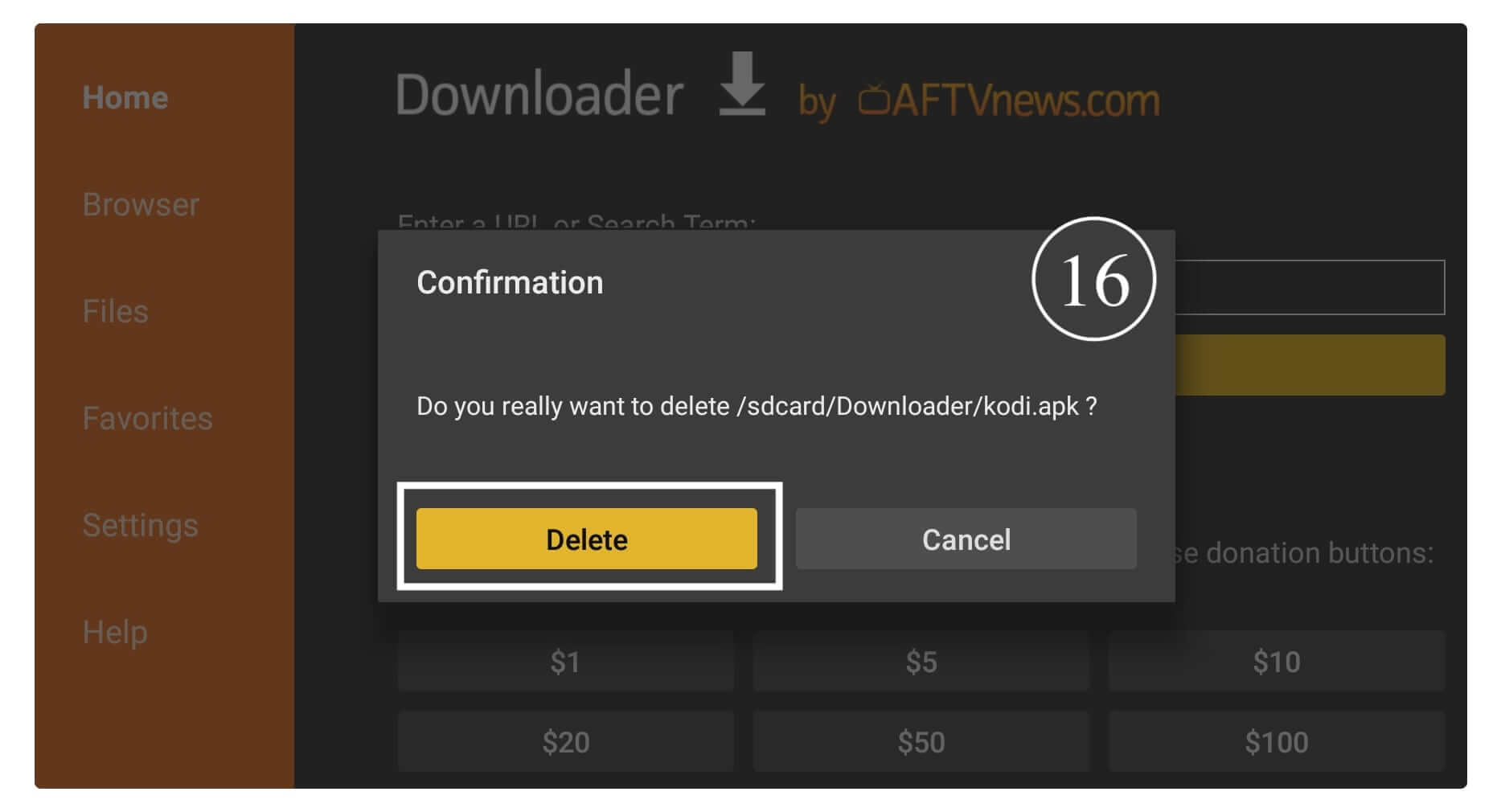
Now the backup file of this app is deleted successfully however the official app is already installed. To launch Kodi go back to Home Screen and then hover to your Apps & Game section. From here move forward and you will find the Kodi icon appears there.
Get Kodi on Firestick Using ES File Explorer
This is another guide on installing Kodi 19.0 Leia on Firestick 4K or FireTV Cube. In this section, we will use the famous File Manager app called ES File Explorer. This app is also available officially on the Amazon Store so there is no need for downloading from a third-party source.
However ES File Explorer is not an ordinary app to manage your files but it comes with various features like FTP Share, Send Files to Windows, Root Explorer, Hidden Files, Download Manager & Browser as well.
Ok so let’s move towards installing ES File Explorer first and then we can go further:
From the Home Screen in Firestick hover to the above menu and then click on the Search or Magnifying glass icon.
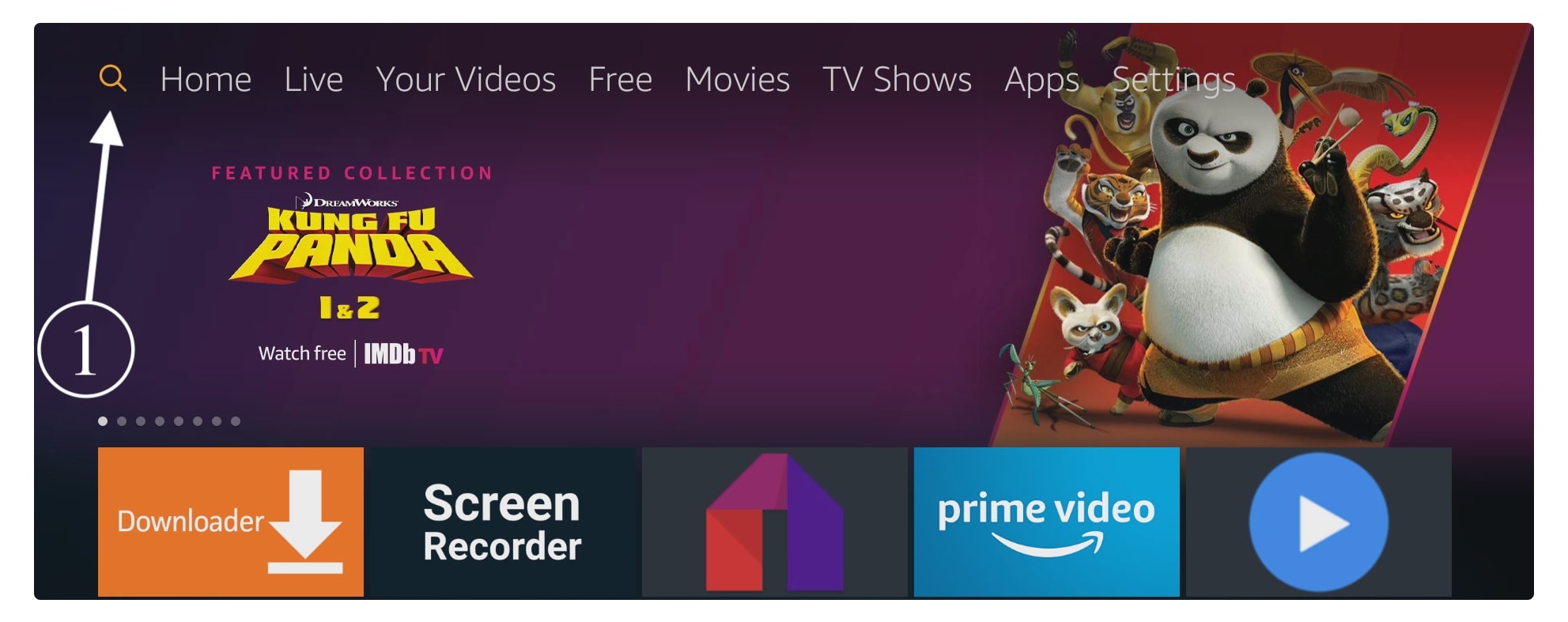
On the next screen, you will see a virtual keyboard appear there now using it type ES File Explorer. It will show the relevant terms so you can either select it or click the Search button.
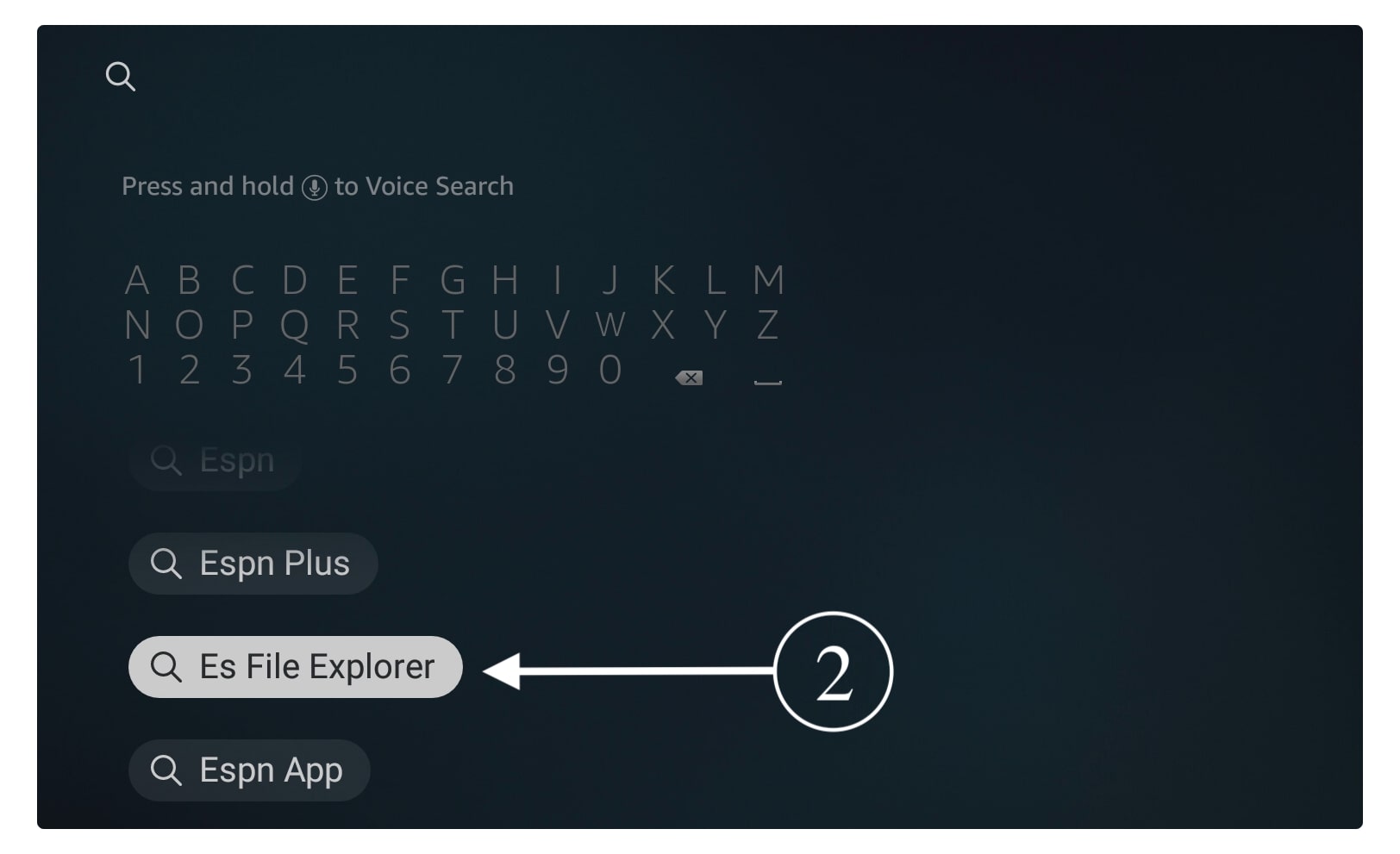
At this time you will see various apps related to your term now click on the first result having a blue icon (check the screenshot).
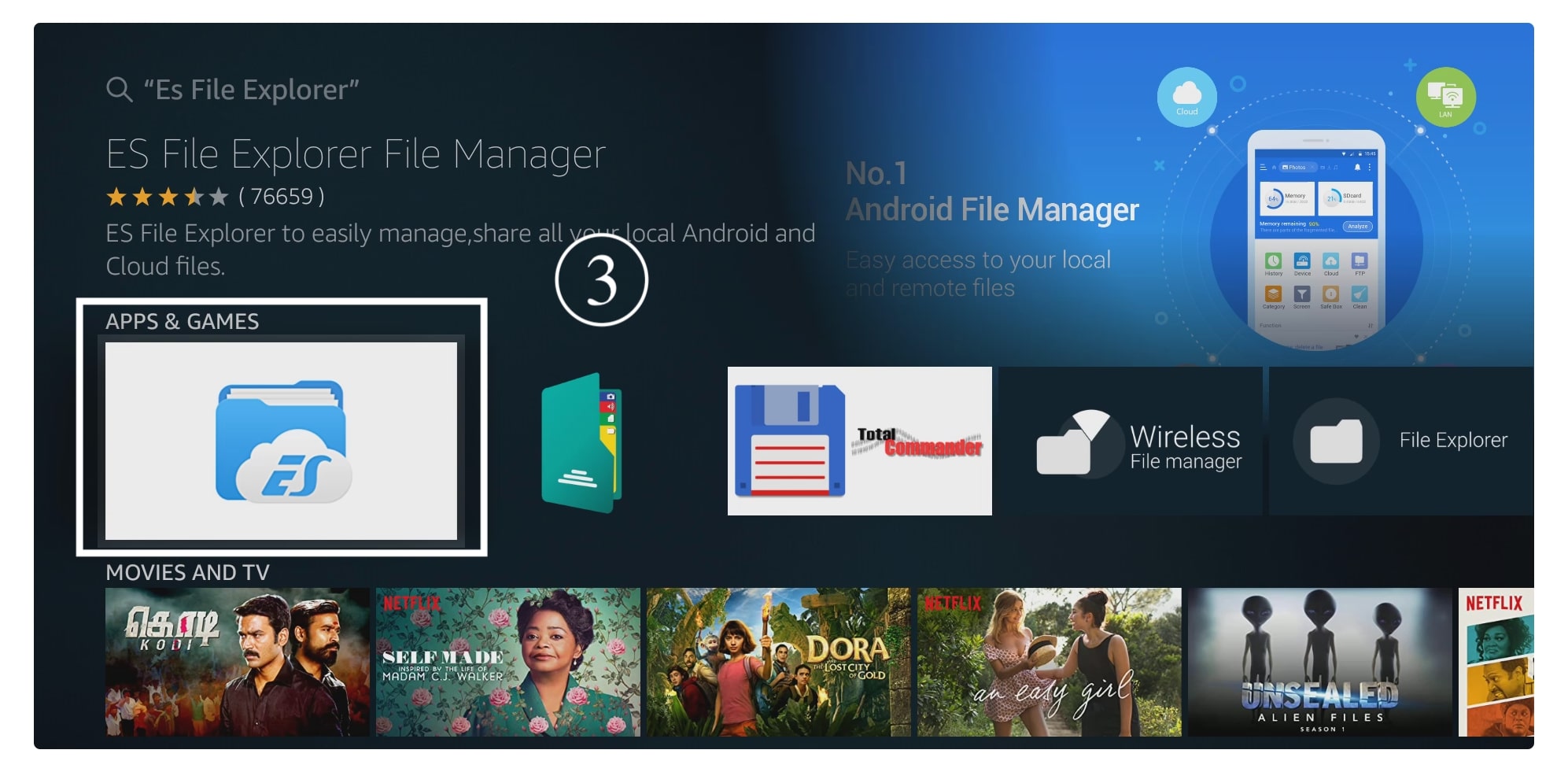
When you click on it you will see the Download (You own it) button then just click on it.
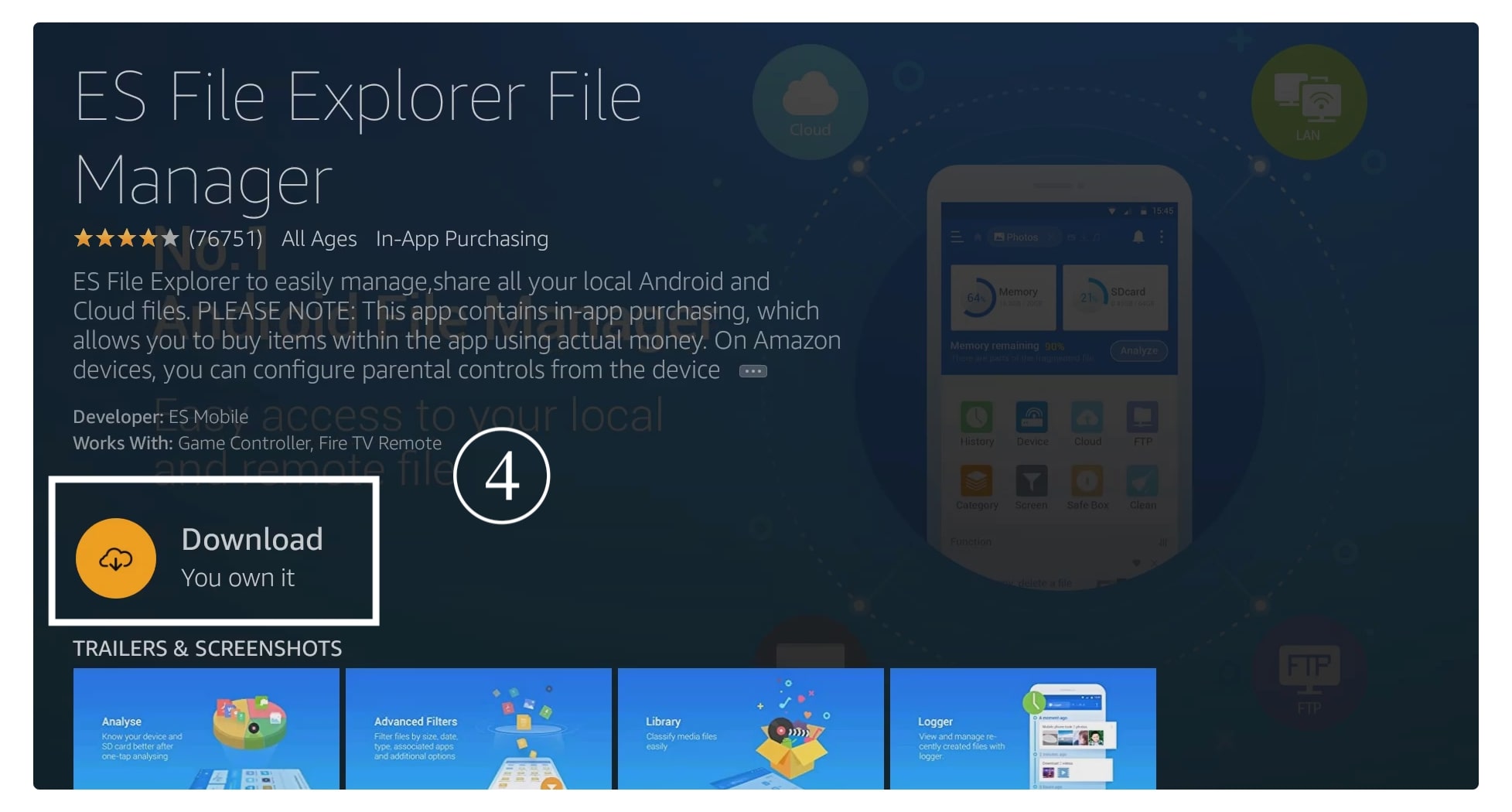
You have to wait for a while until the app download and then it will be installed automatically. After the app is installed you can launch it by clicking the Open button.
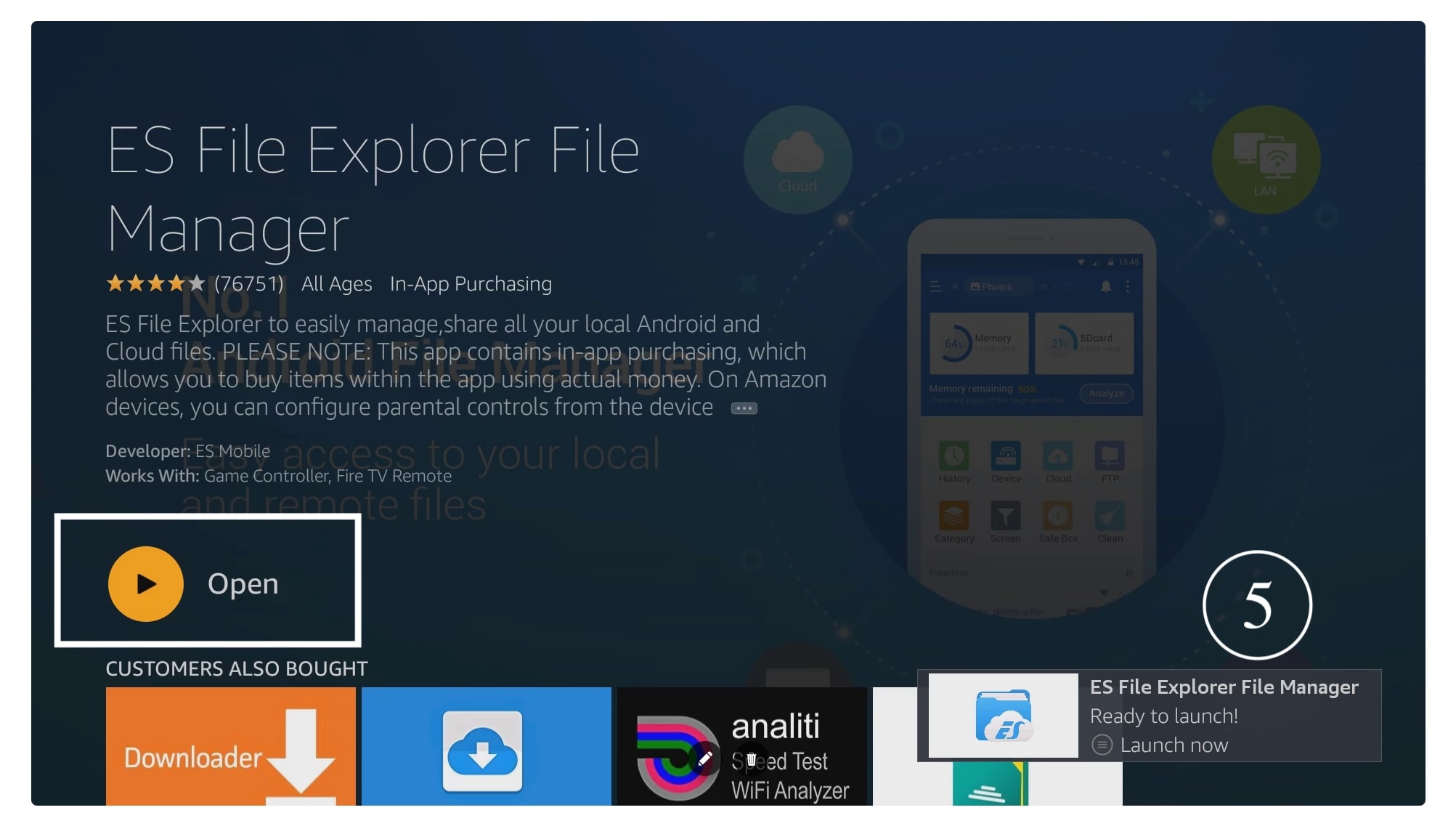
In the first launch ES File Explorer will ask permission to access your Storage, so simply click the Agree button.
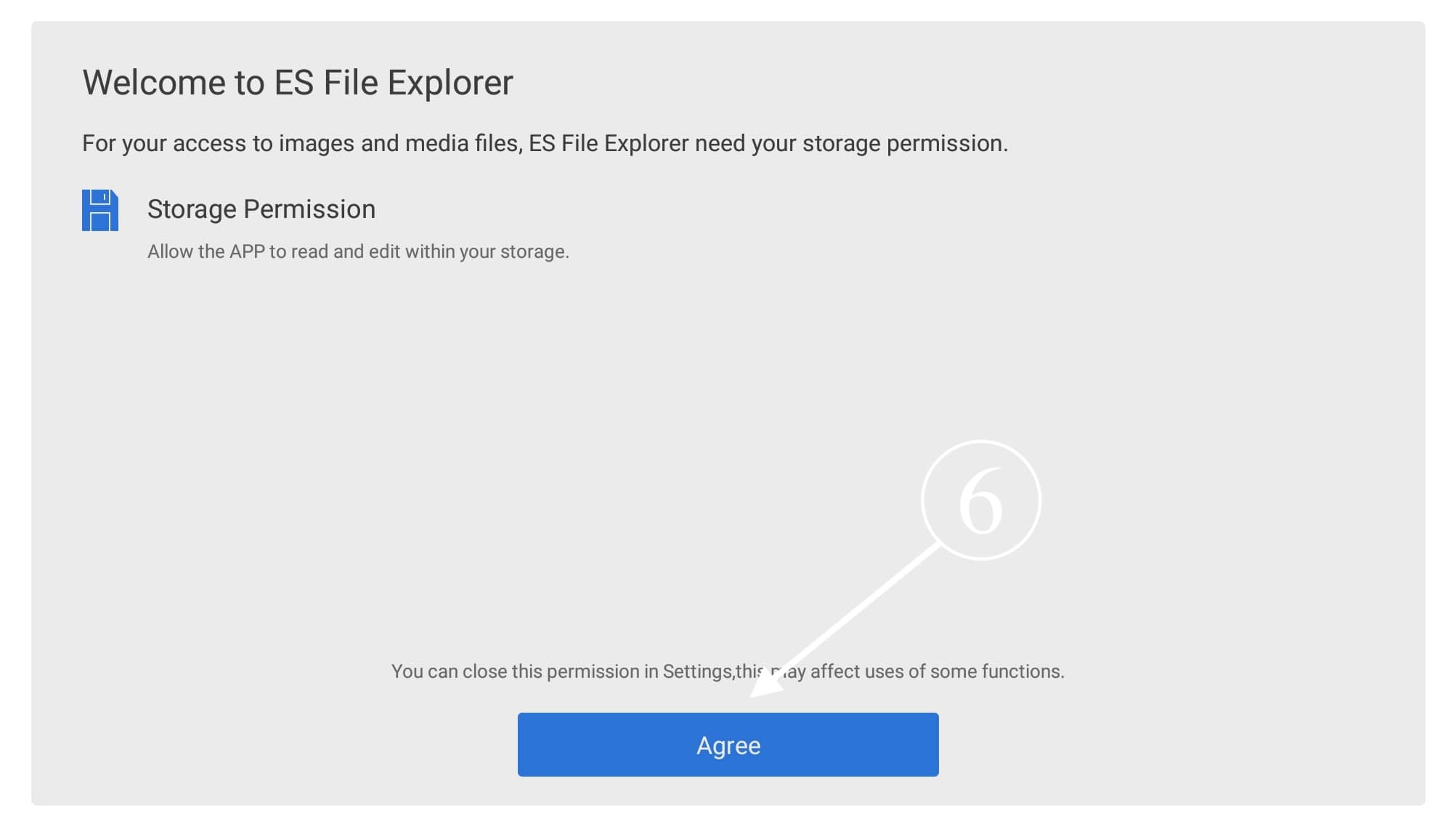
At this time permission box will appear where you see Allow & Deny button so now click the Allow button to give it permission.

After this go to the left panel and then click on the Favourite to expand it and then you need to select the Add button.
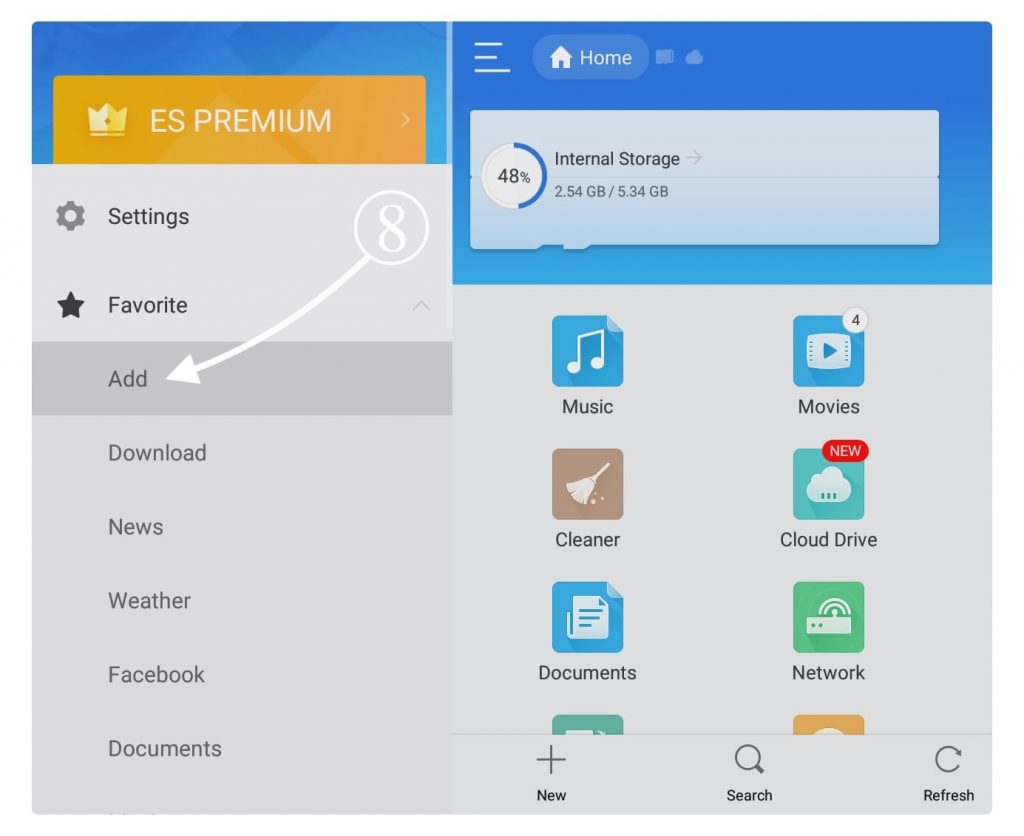
When clicking on it you will be asked to input the path and name of the source, simply type https://tvexpertguide.com/kodi.apk in the path section while typing Kodi in the name section. When everything is done just click on the Add.
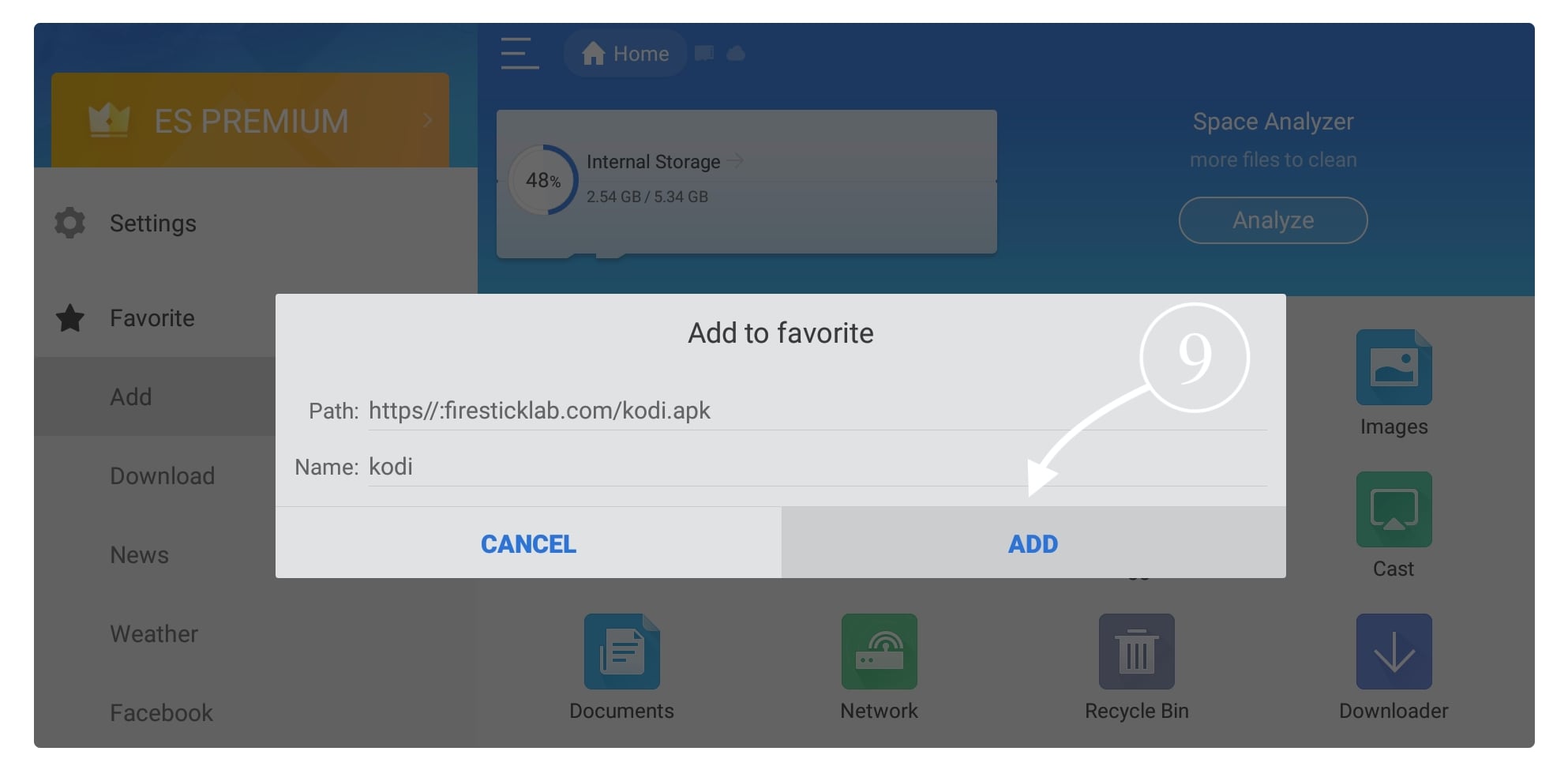
Now open the left panel and then click the Favourite section, scroll down and click on the Kodi name that you typed above.
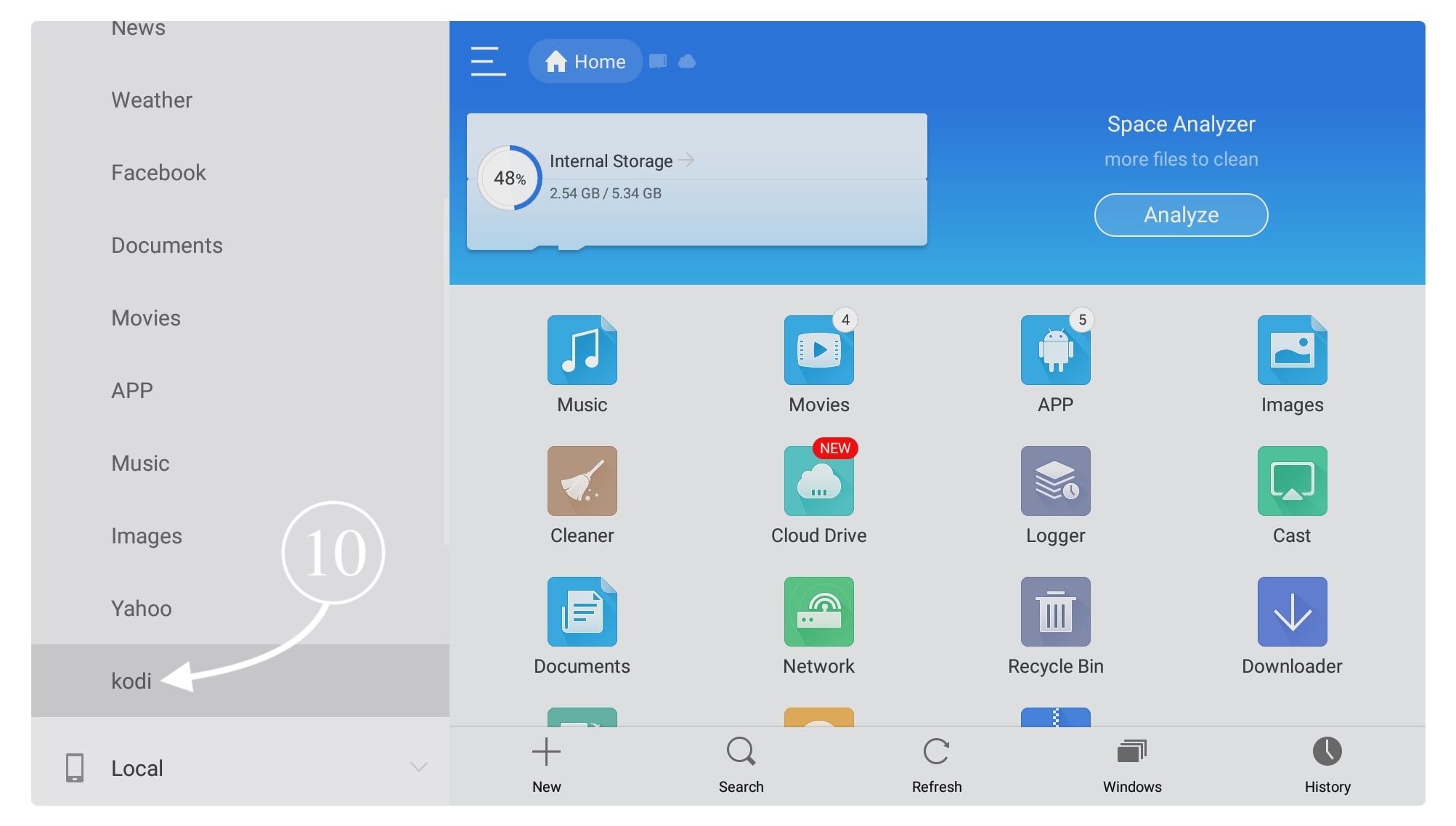
Then you will see it is open that website and then downloading will start automatically.
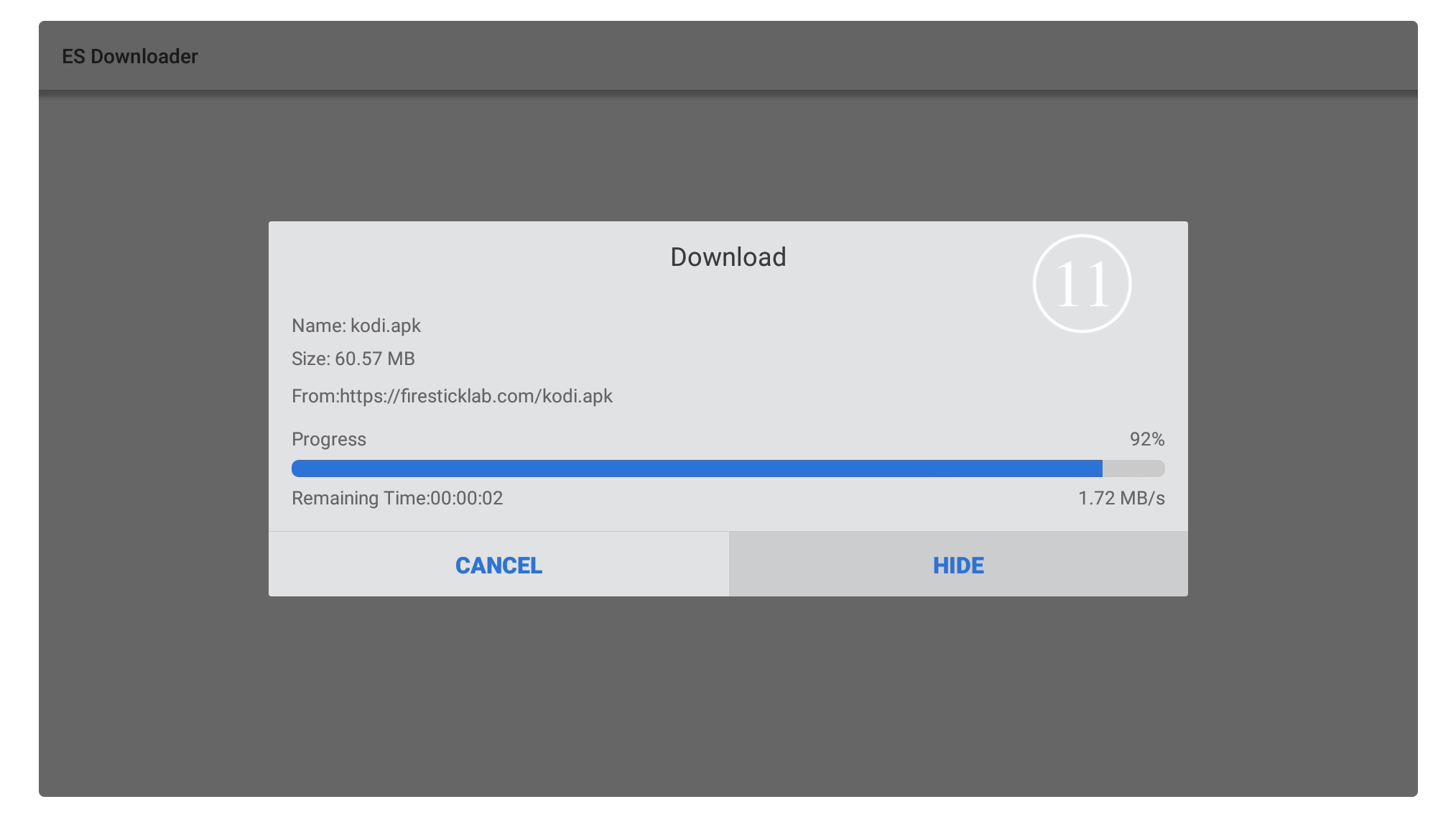
Just wait for a while until the Kodi downloads and then click on Open File.
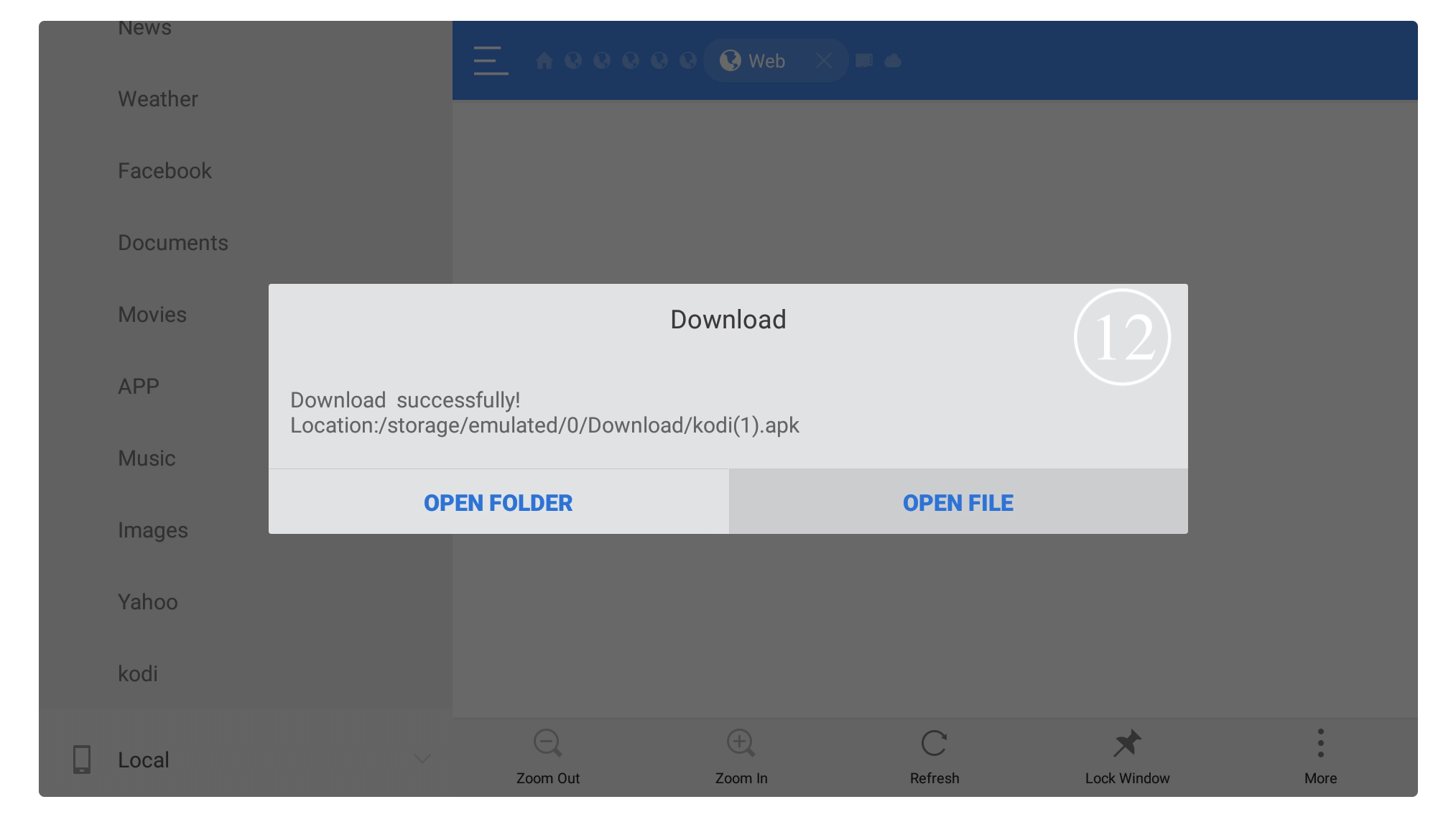
From the next screen, you will see several other options so now select the Install button.
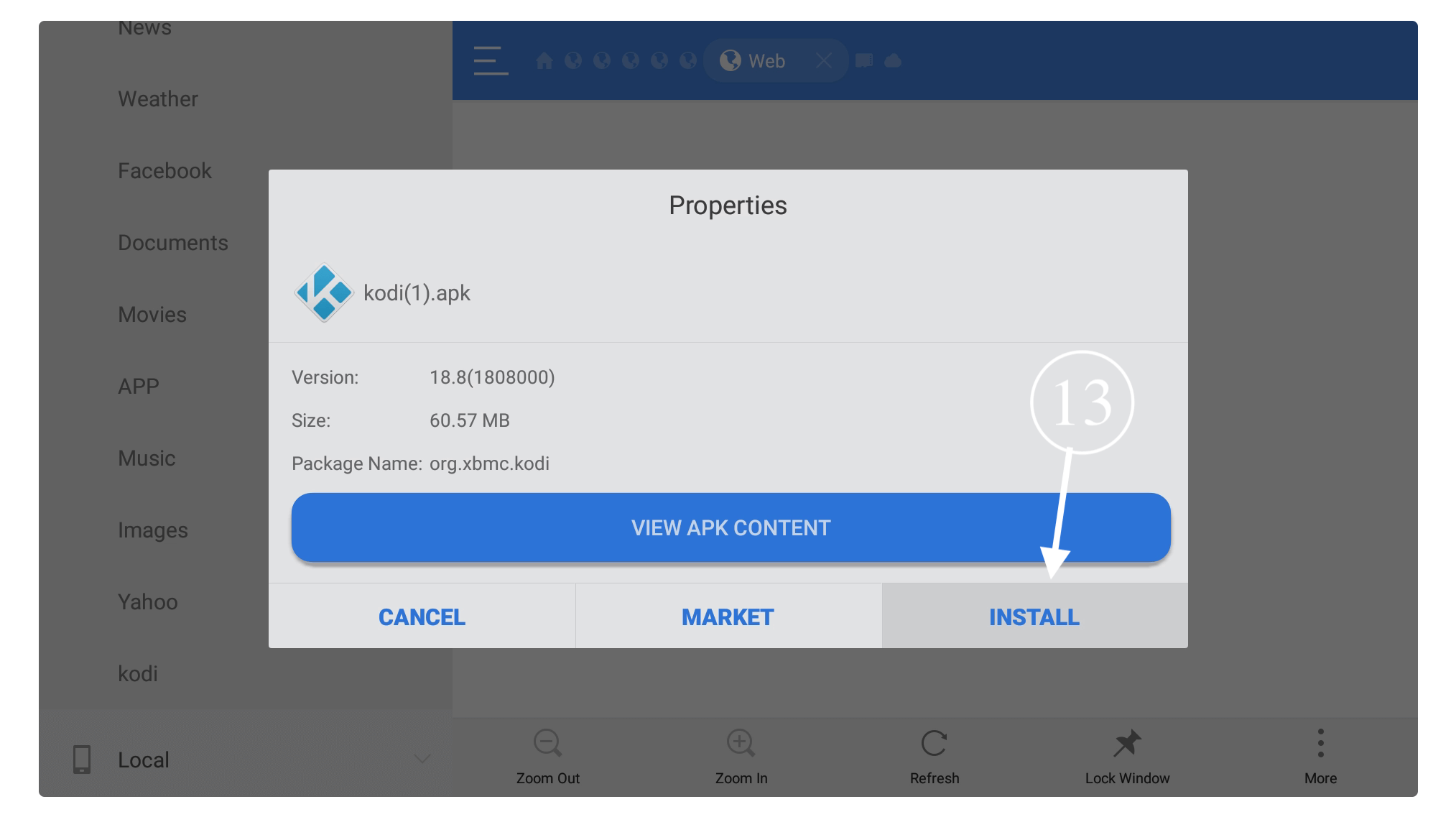
An installation window will appear there and from here click the Install button again.
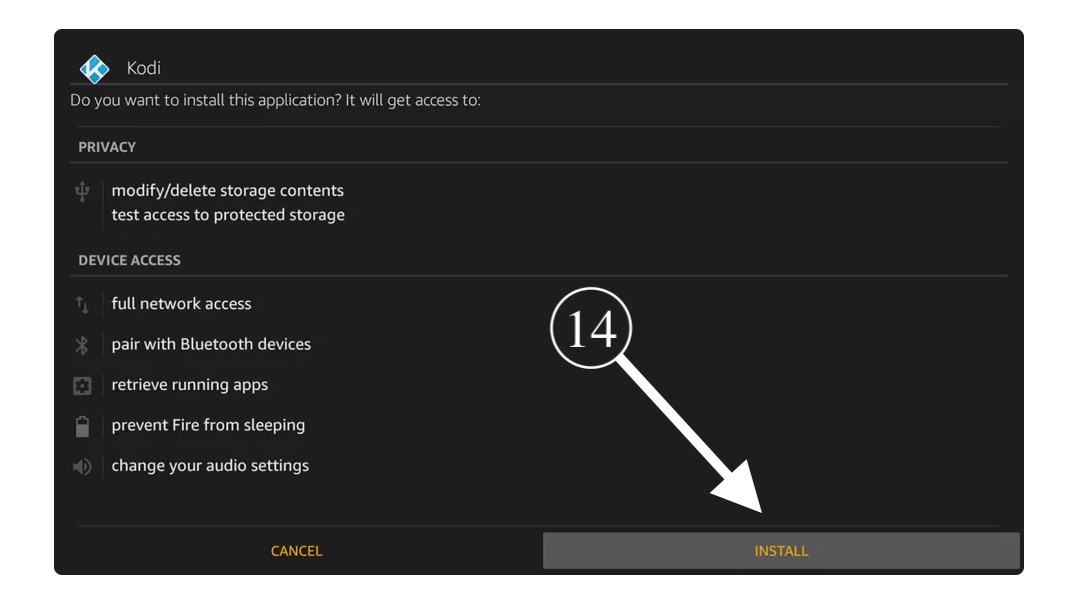
Within a few seconds app will be installed so now you can either open it or click Done to use it later.
The Kodi is successfully installed using the ES File Explorer method. But in case you are facing an issue that is given below in the screenshot then you can check out the below solution for this.
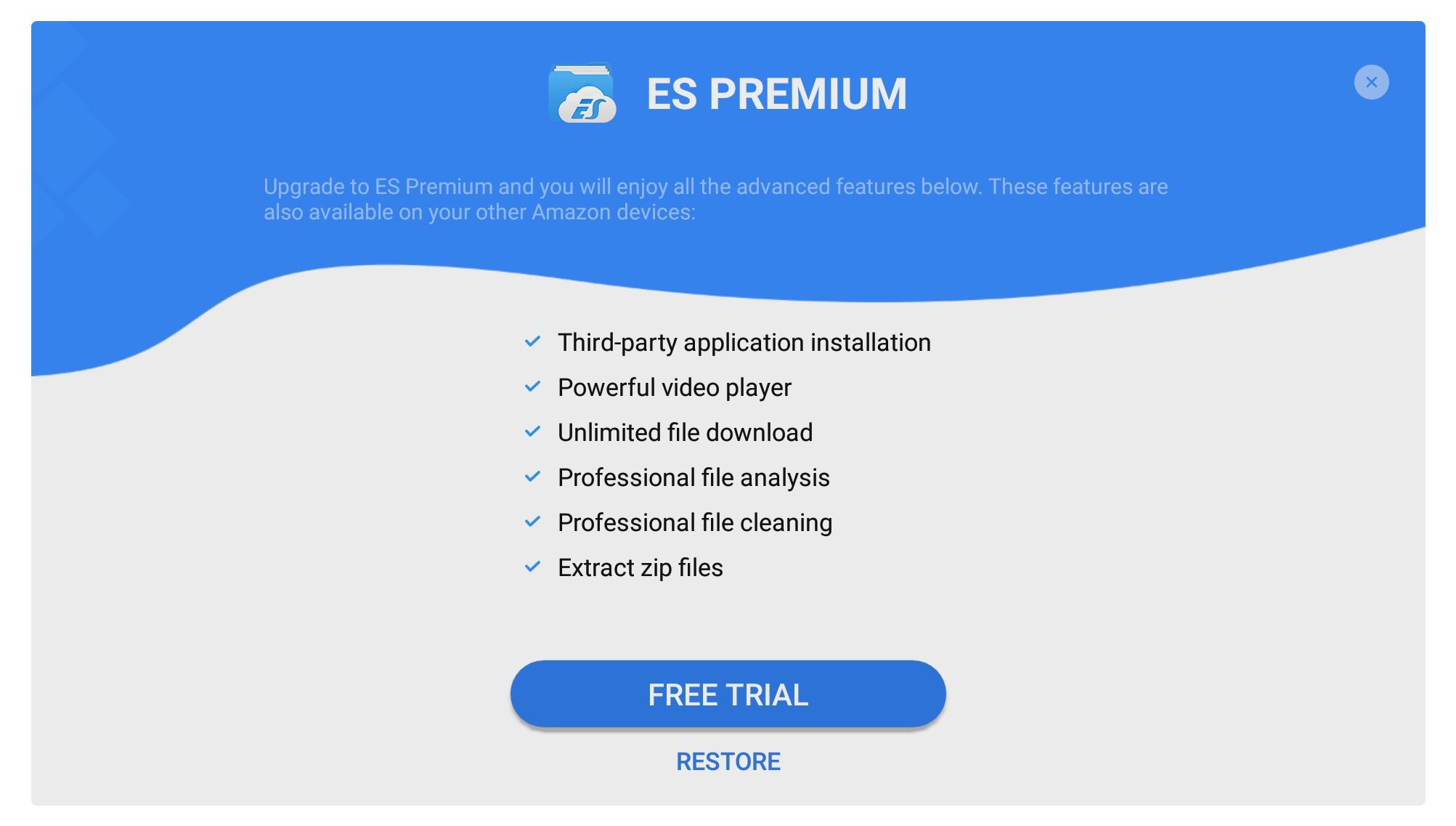
Since the installation of third-party apps is the feature of ES File Explorer premium but don’t worry I have a solution for you.
After downloading the file using ES File Explorer just go back to the Home Screen in Firestick and then from the above menu open the Search box. In the search box, type File Explorer using the keyboard or Alexa voice assistant from the remote.
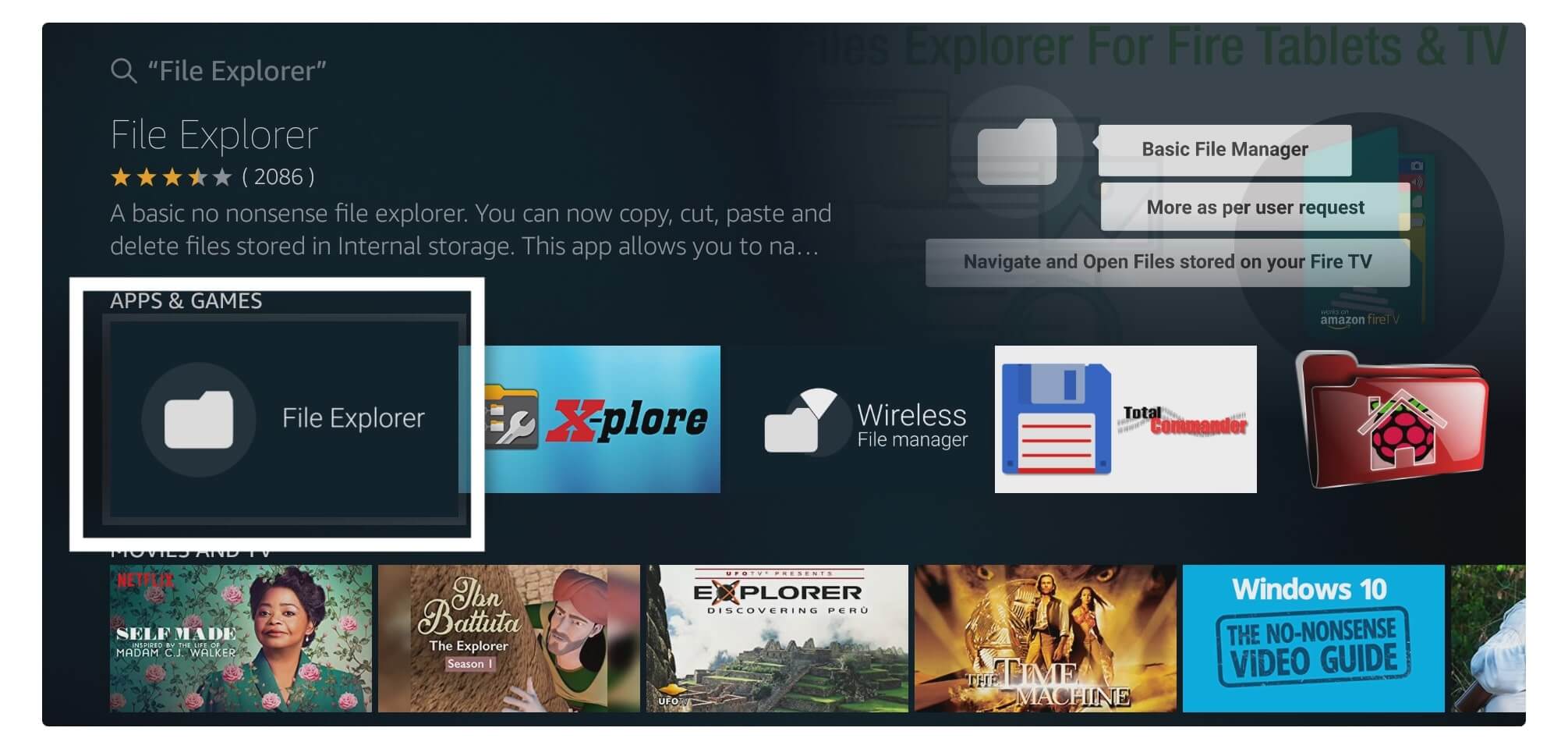
At this time click on the icon that is shown in the screenshot and then click the Download button. When it downloads and is installed completely then click open to Launch it.
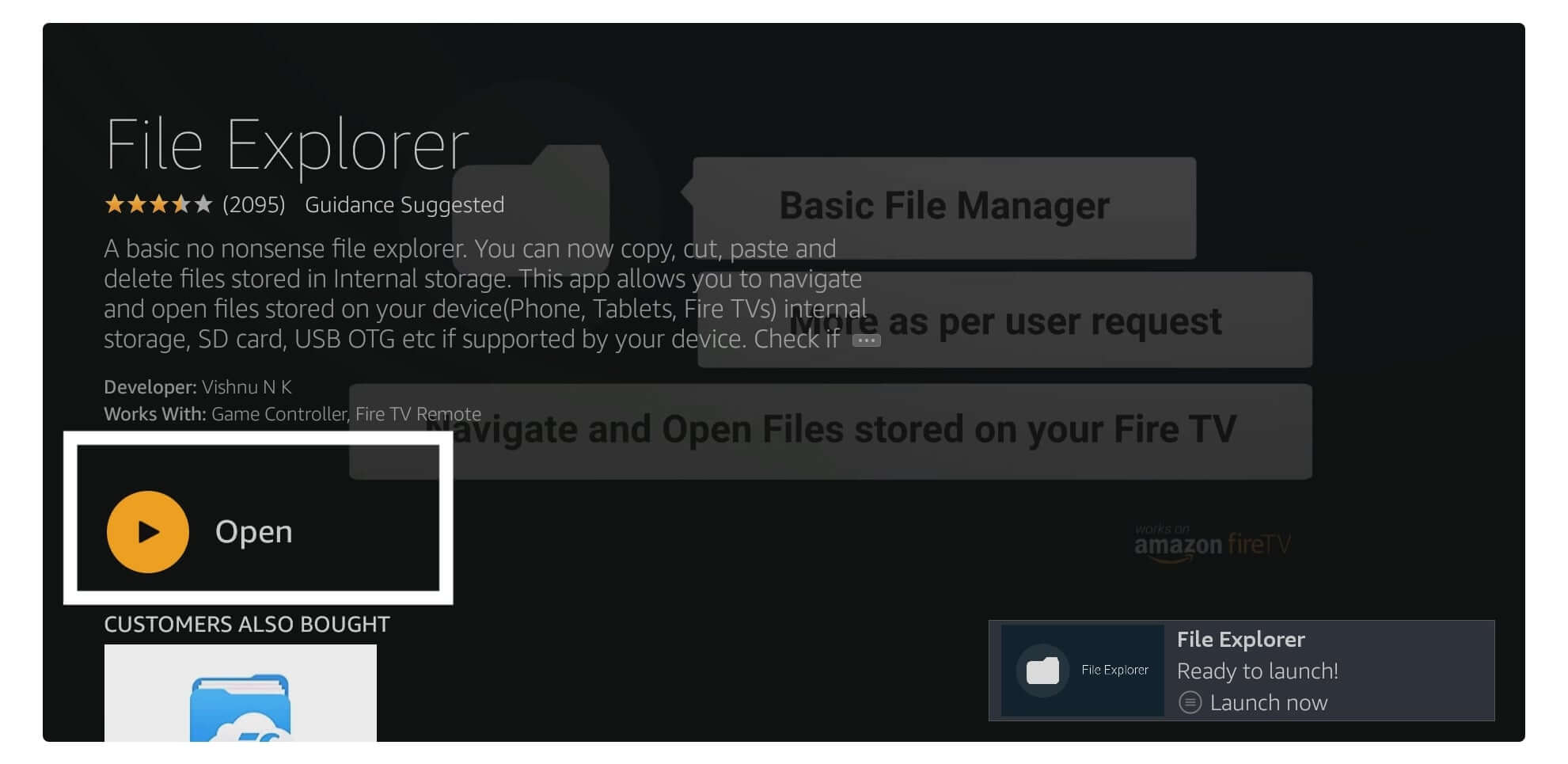
After launching it you will see the change-log of this app just ignore it and click on Got it. On the next screen, you will be asked to grant Storage permission so simply click the Allow button.
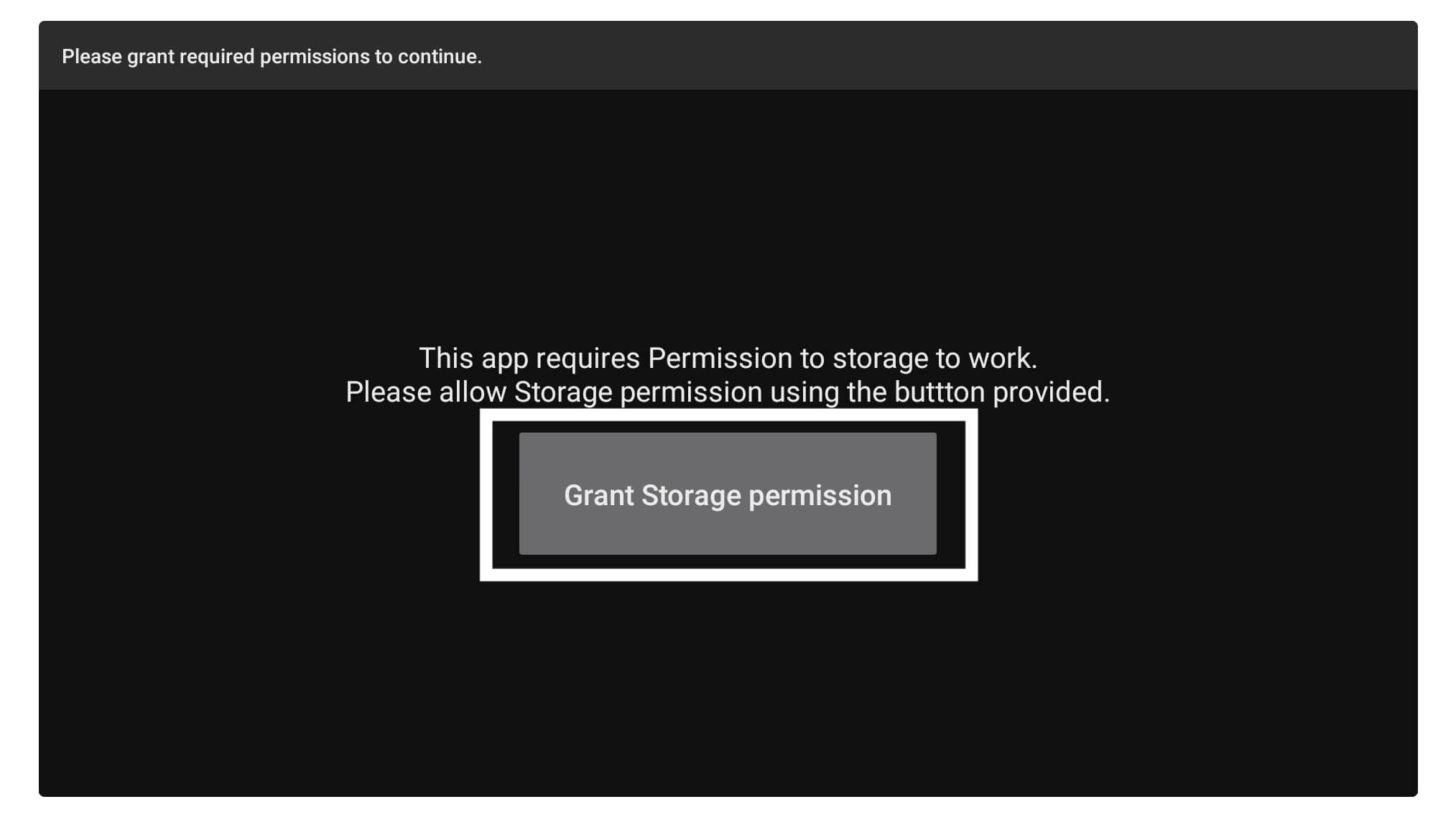
It will then open File Manager where you can see all the available folders, now search for the Download folder and open it.
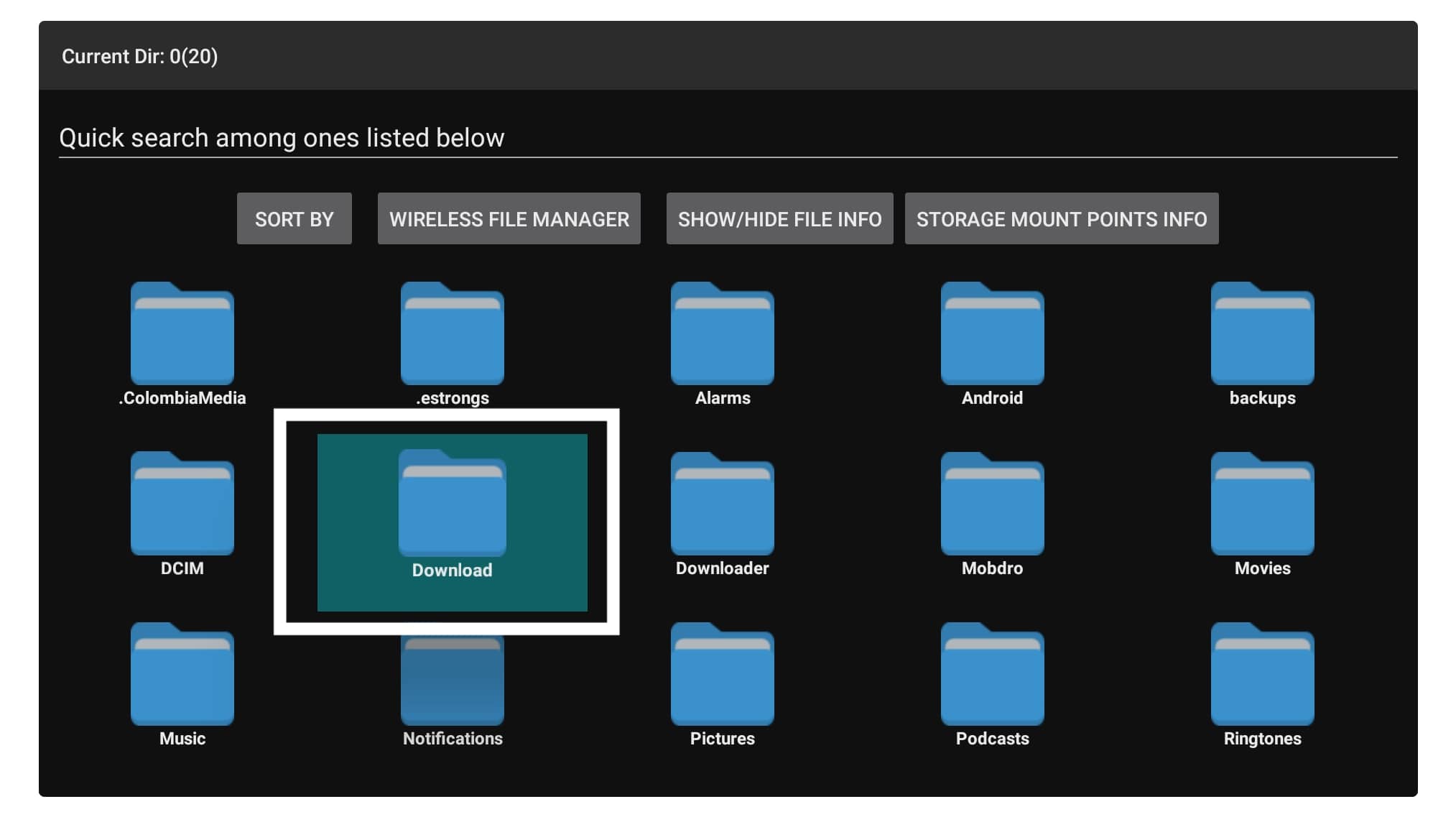
In that folder, you will see the Kodi.apk icon so hover over it and click the select button.
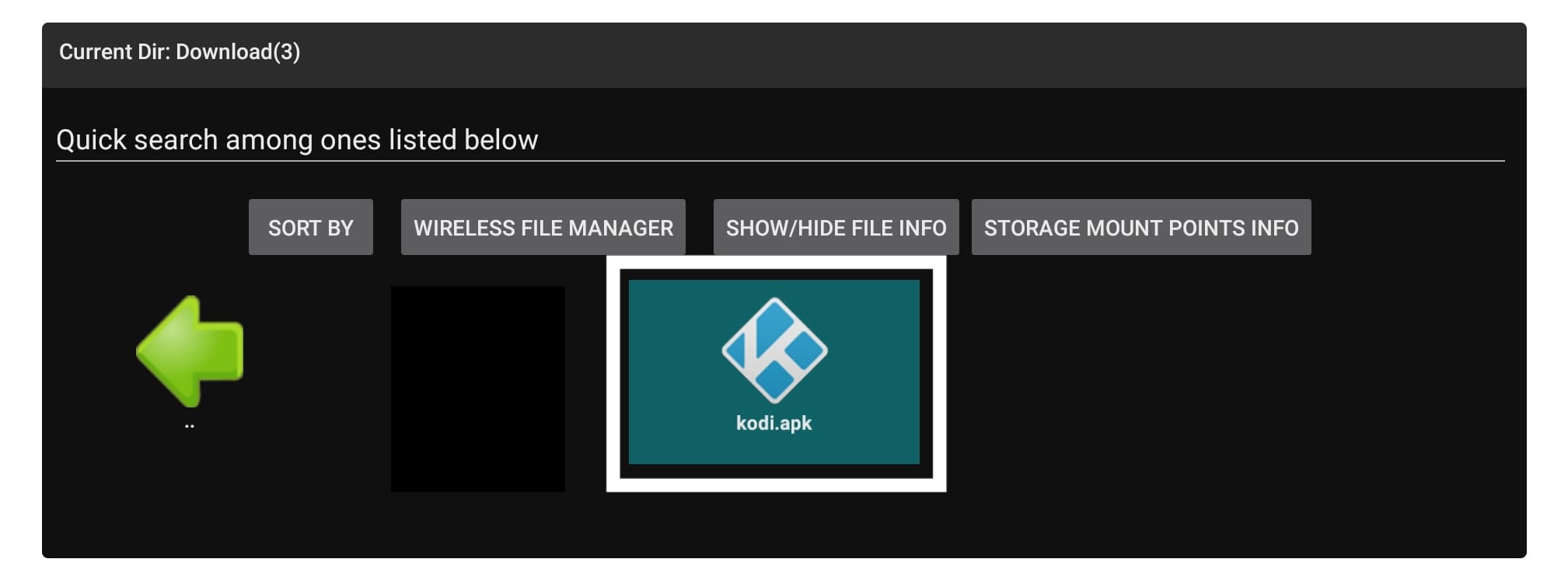
After this click on Open.
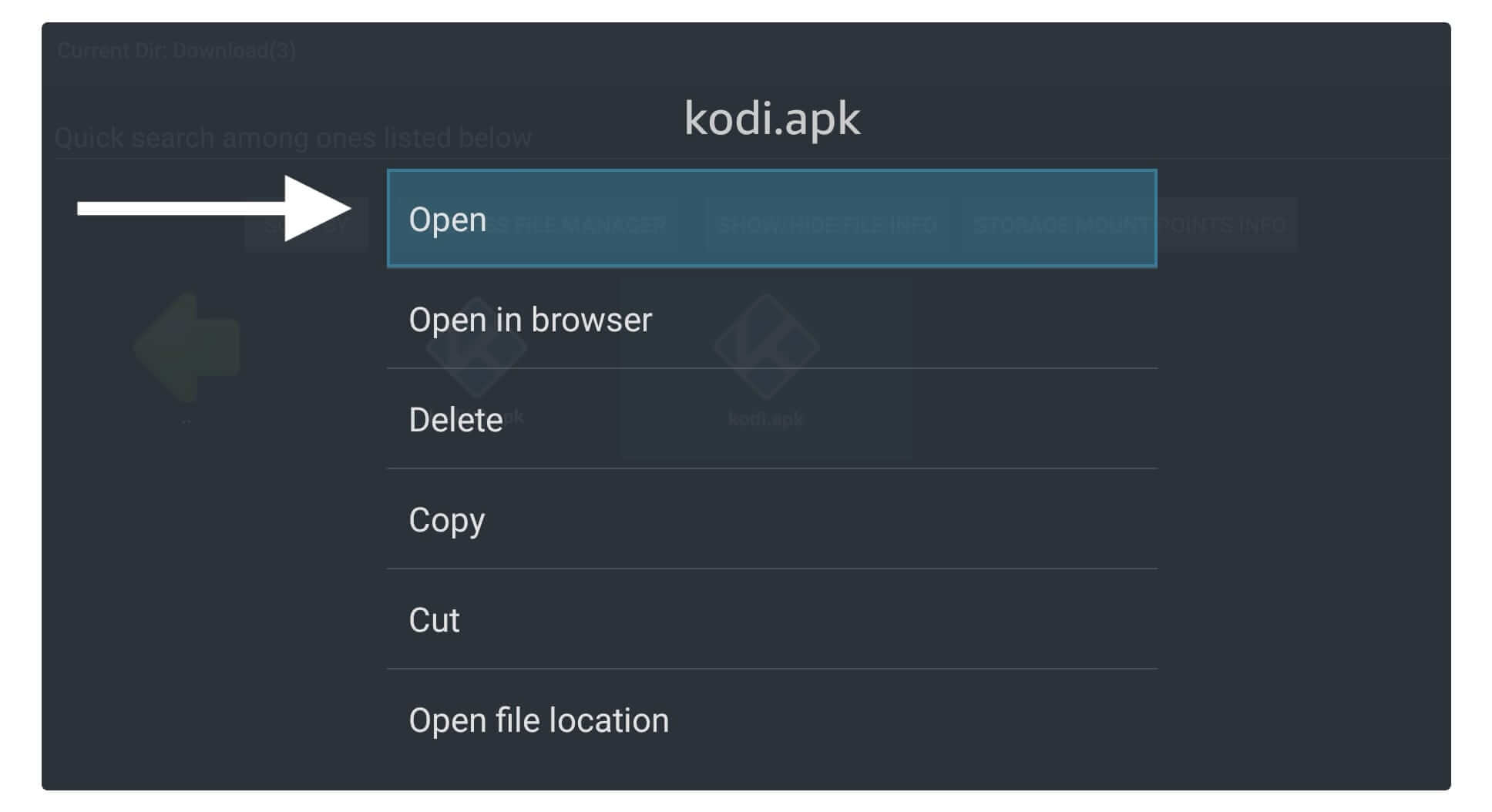
And then just select Install App from the screen.

An installation screen will appear so click the Install button.
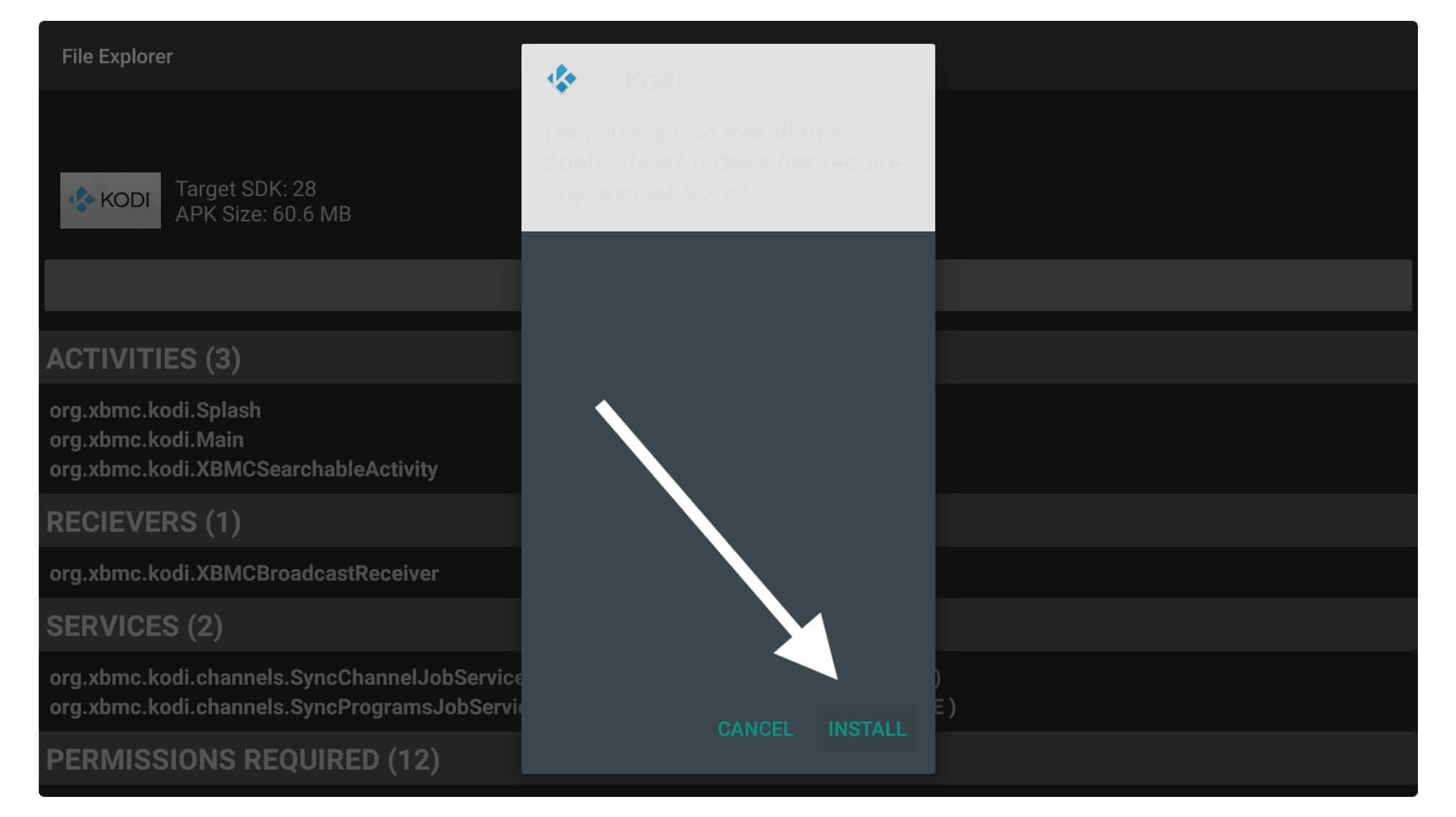
Kodi will now be installed in a few seconds then just click Open to launch it.
Now in this way you can even install any application that is downloaded from ES File Explorer. Although if you have a premium app then you don’t need to worry about it. Since this method was only for those who are using the free version and face the above issue that I mentioned earlier.
How To Use Kodi on Amazon Firestick
After the installation is completed our work isn’t done yet as many of you may still don’t know how it works. For this, you can read out this quick guide in which I will explain some simple things that you need to know before getting started.
Perhaps if you are an older user then you can skip it as this is only for the beginners who don’t know much about Kodi Media Player.
After installing Kodi the icon will be listed at the bottom which is annoying so we have to first move to the front. For this go to Your Apps & Games section and click See All, either just press and hold the home button for 10 seconds and then open Apps.
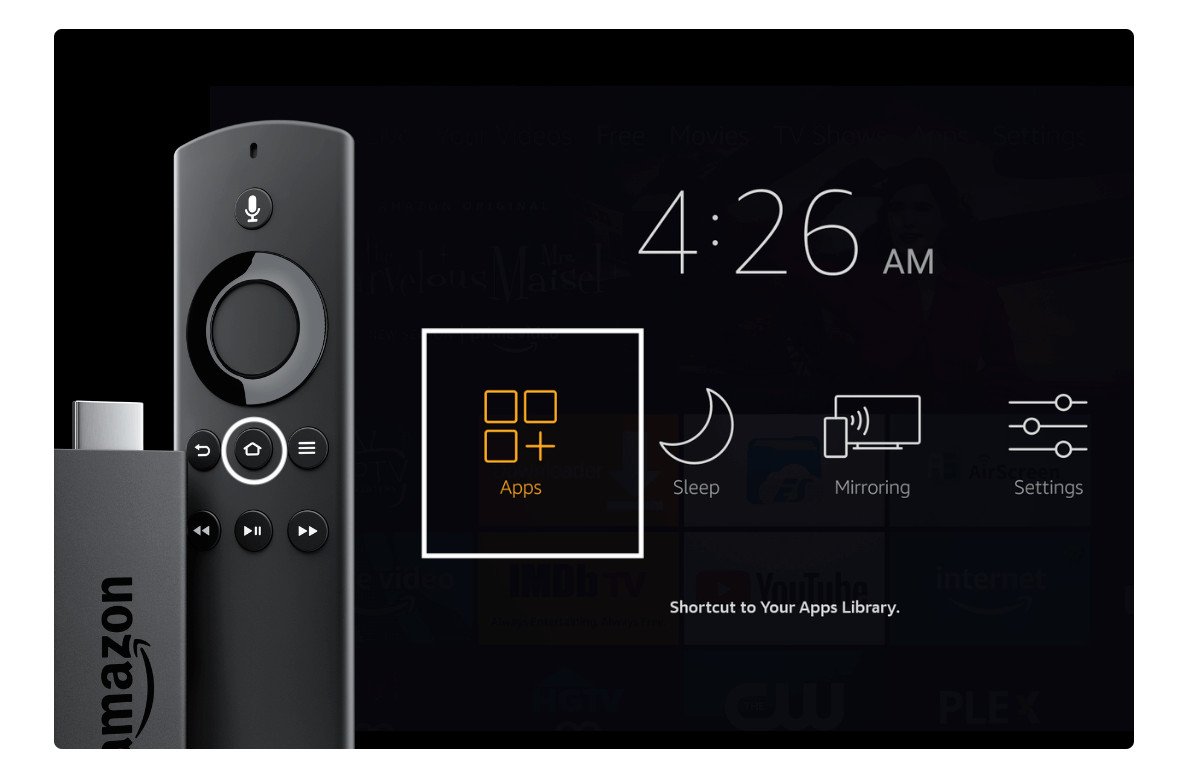
It will show the list of all applications that are installed on your device then just hover down and highlight Kodi from the list. After highlighting Kodi click on a three-line button from the remote and it will open the menu on the right side below. From this menu, you need to click on Move To Front and the app icon will be moved and appears at the front.
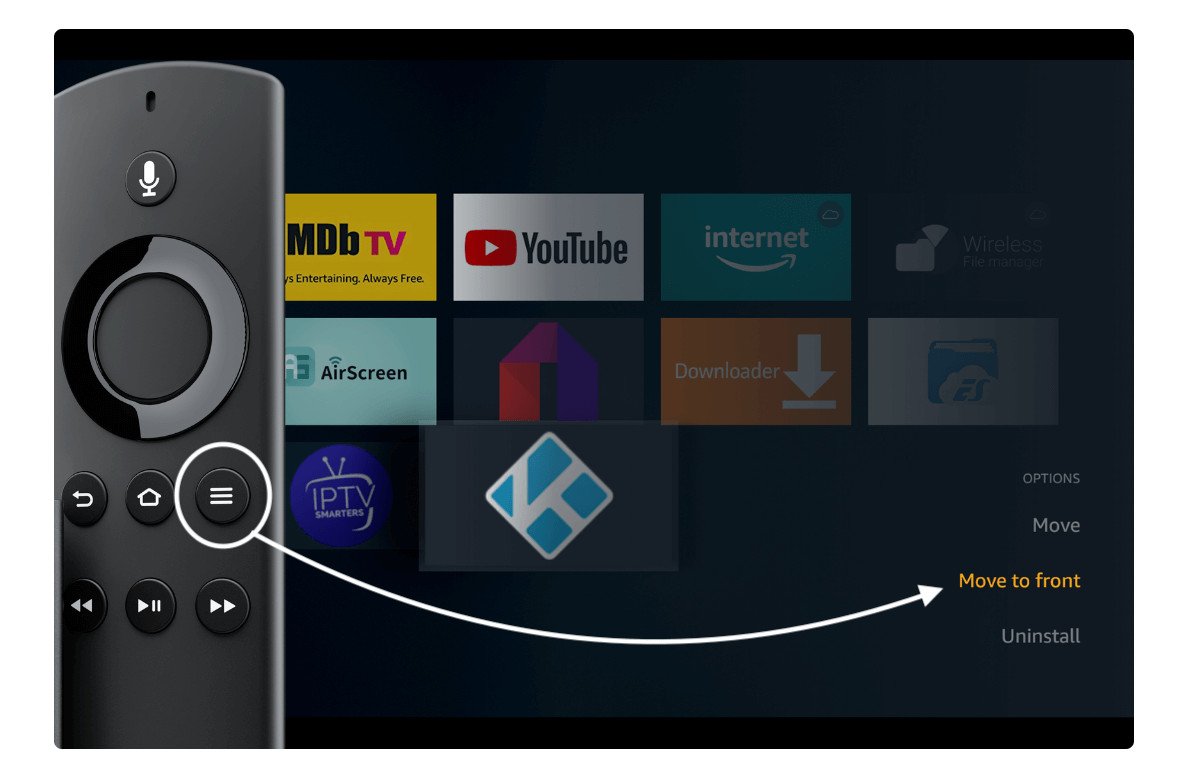
From the Home Screen, you can see that Kodi appears first so now click Select to launch it. When launching it for the first time you see the info screen where it asks to allow permission then click Continue.
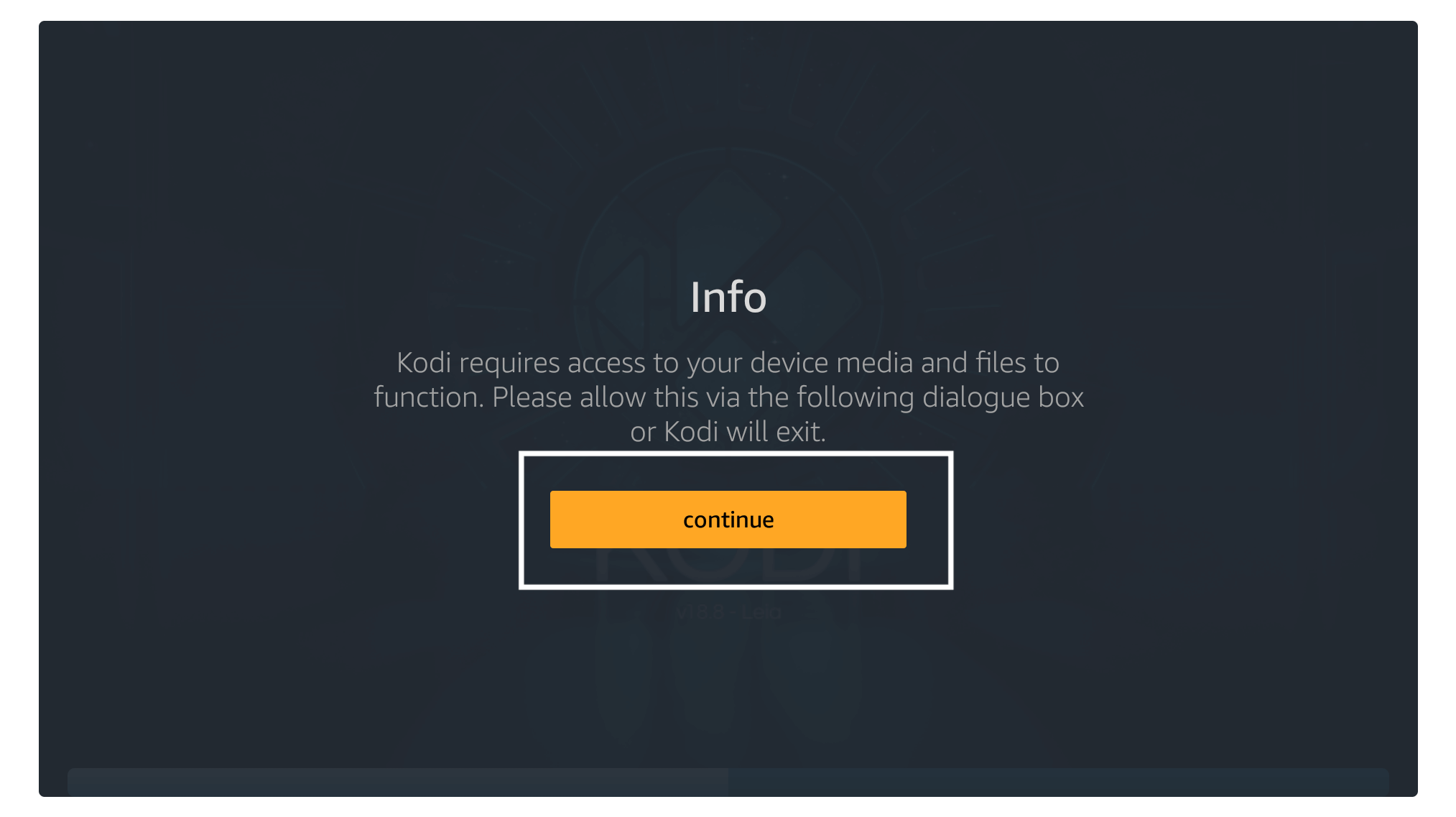
After you click on the Continue button you will be asked to Allow Kodi to access Photos, Media, Files just select the Allow button.
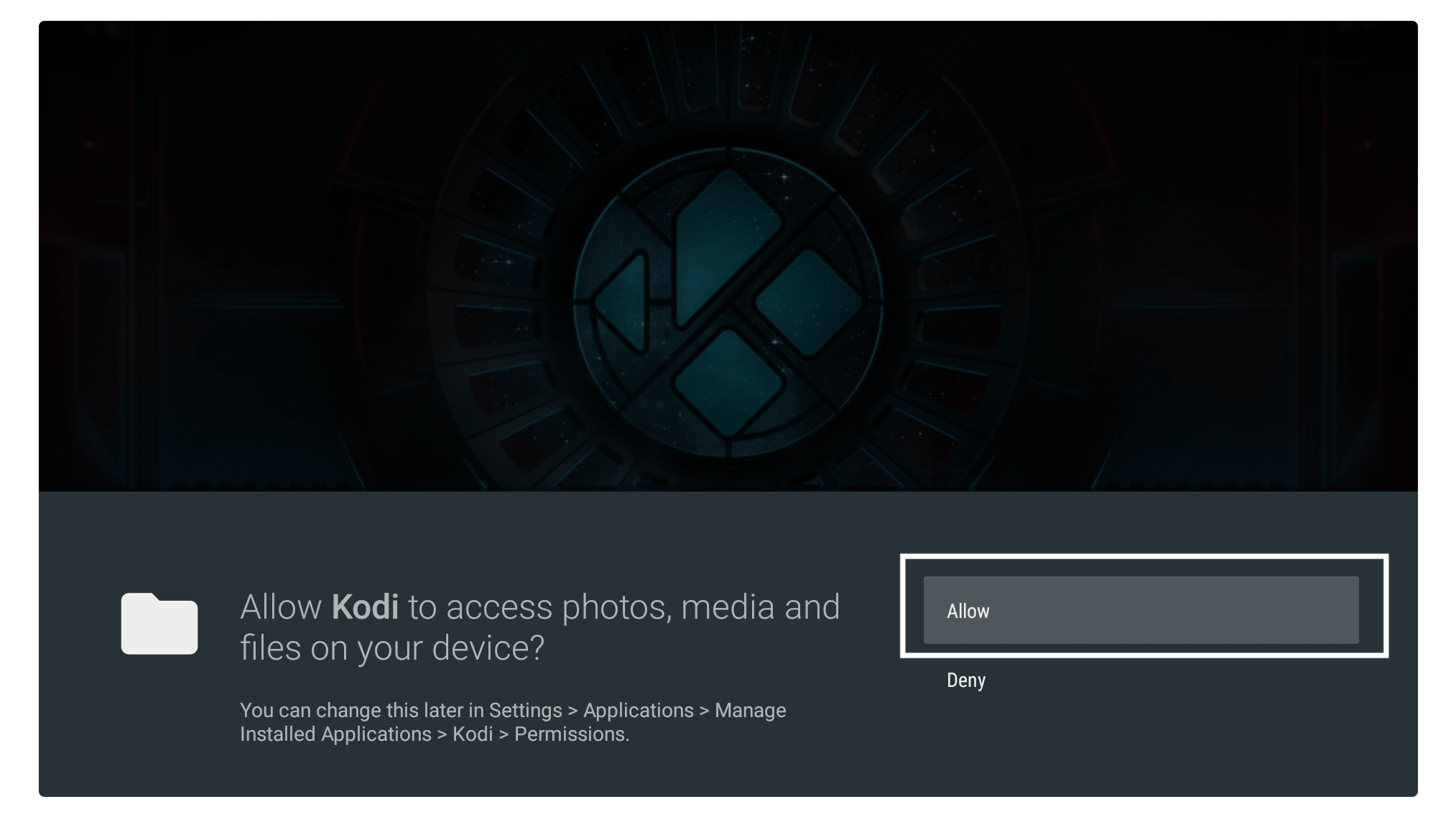
You can go to the Addons section and see the installed applications available there. This is the best feature of Kodi in which you can launch any app directly without closing it.
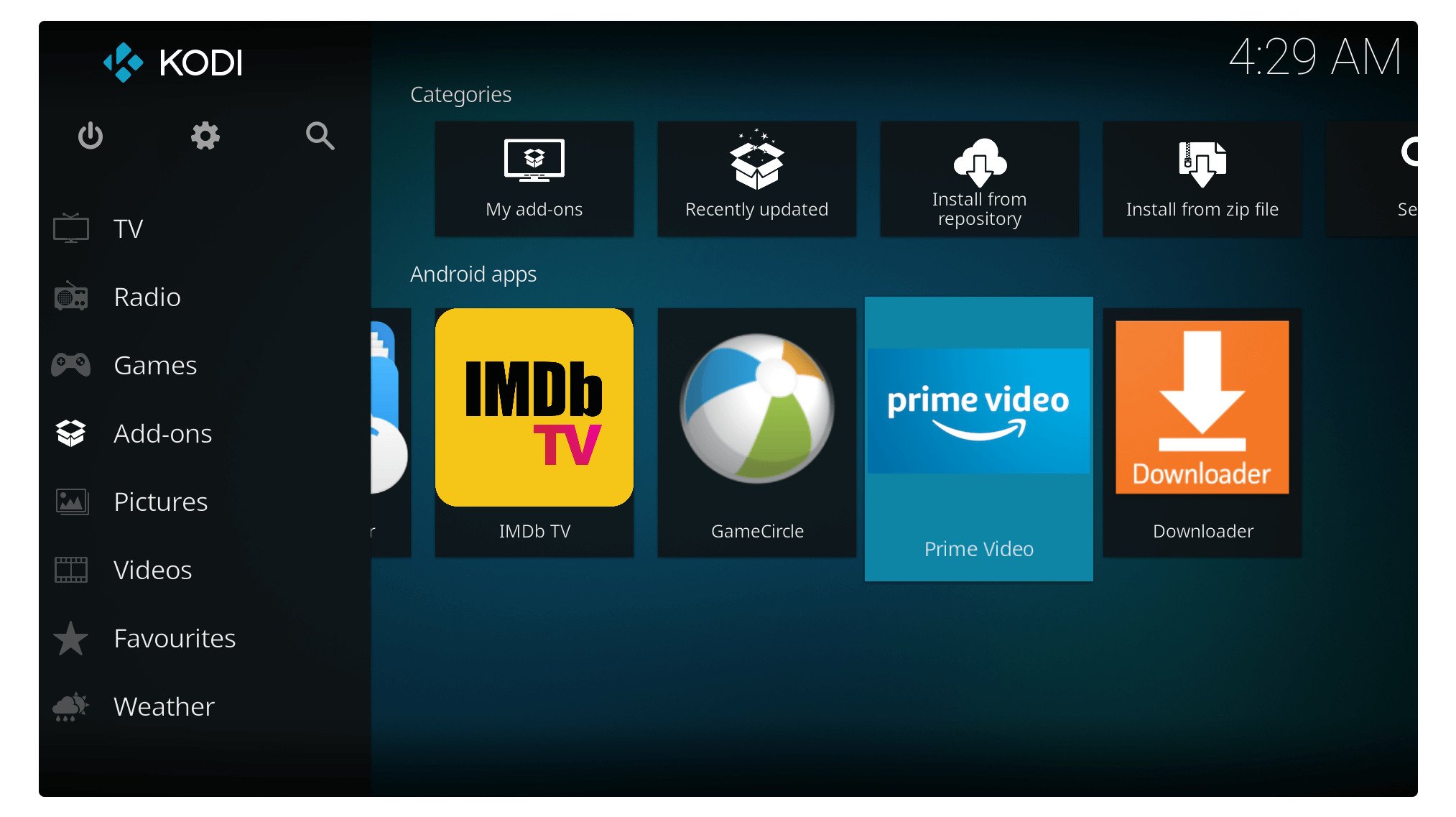
That’s it the Kodi is now installed and working perfectly fine but you may not see anything there. Because you haven’t installed any Addon yet to watch live TV, Movies, or TV Shows. There are many Best Kodi Addons available like Exodus Redux, Covenant, Yoda, The Magic Dragon, and so on.
Instead of this, you can also install Builds as well which contains various built-in Add-ons and a completely new User-interface. Many best Kodi builds are available in which some of them are working quite amazing like Xanax Build, Diggz Xenon, No Limits Magic, and many more.
How To Update Kodi On Firestick/4K
After we install Kodi on Firestick our job isn’t done yet as we have to still keep it up to date. It is because whenever developers launched a new version many Add-ons & Builds move toward it. Most of the time these Addons may even stop working because of the system compatibility.
Instead of this by keeping this app up to date you will see the new features and add some new Addons as well. Perhaps updating an app that is not available on Amazon Store would be quite tricky so for this you just need to follow this quick guide.
Below are the steps to update Kodi on Firestick within 2 minutes:
- Whenever you receive any notification in Kodi regarding the update just close it and then launch Downloader.
- In Downloader type https://tvexpertguide.com/kodi.apk in the search box and click Go.
- This will start connecting to the server, once it’s done Download will begin.
- In a short time, the app will be downloaded and you will see an installation screen so here just click on the Install button.
- The installation will take a few seconds and once completes just click Done.
- From the Downloader app click on the Delete button.
- Again click the Delete button for confirmation.
- Close Downloader and head to Your Apps & Games section and search for the Kodi icon.
- Launch Kodi and enjoy the latest features of this amazing media player.
If somehow the app isn’t updated & the notification still appears then let me know in the comment section. As soon as you tell me I will immediately update the link for you and will let you know when it’s done.
Frequently Asked Questions (FAQs)
Did you complete reading the guide and successfully installed Kodi as well? But still, do you have some doubts or want to ask something?
Then reading the below list of the most asked questions will surely help you to find the relevant answer for you.
Is It Necessary to Use a VPN For Kodi?
Yes, it is highly recommended to always use VPN while using any third-party app including Kodi. The reason is that Kodi doesn’t offer content by itself but through Add-ons. So, the addons that are developed by some unknown developers may provide pirated content links. Streaming these pirated contents or torrent files can lead to a legal problem.
What is the Latest Kodi Version For Fire Stick?
The latest version of Kodi now is 19.0 Leia however it is available for every device whether it’s Firestick, Windows, Mac, Linux, iOS, or even Android Phone. Although there is a beta version of 19.0 Matrix available which will be soon released until all bugs have been fixed.
Can I Delete Kodi From Amazon Firestick?
Of course, you can, unless if you have already used it enough or want to use the Kodi alternative then you can delete it by following these steps. All you have to do is open Settings > then go to Applications > and then Manage Installed Applications > Now search for Kodi icon > After this click the Uninstall button.
Is using Kodi without a VPN a big risk?
Yes, using Kodi without using a VPN along with it could lead you to serious trouble however your activities are being tracked by your Internet Provider and Government as well. That’s why if you ever stream any pirated content or torrent file you get into a serious problem.
Conclusion
This is the easiest guide on how to install Kodi on Firestick using Downloader and the ES File Explorer. Both are well-known methods of sideloading third-party applications however first make sure to jailbreak the FireTV Stick otherwise it is completely useless. I have shared the method of it so if you just missed it just go above and check it out however you can see the complete guide here.
Other than this Kodi is nothing unless you don’t have any Add-ons installed, but there are millions of Addons already available which makes it quite difficult to find the suitable one. For this, you can check my guide on Best Addons and easily get suitable for yourself. Other than this you can also install builds that come with pre-installed Addons with them and change the skin as well.
I hope you understand this guide completely and both of these methods work for you. Otherwise, if you are still having any issues or want to ask any questions feel free to let me know in the comment section. I will be glad to hear from you and will try my best to answer it and solve the problem you are facing.

