Last Updated on 11 months by Amelia Johansson
Are you fed up of the Amazon’s user-interface and want to learn how to change the UI on FireTV? If yes then you came to the right place because in this article I am going to teach you how to install custom launcher on Firestick. With the help of this, you can change the User-interface and get a clean look.
It is because the stock UI of this device is full of advertisements for their Prime Video service which is quite disappointed. In this way, the Home Screen looks messy and finding the installed apps is a lot difficult. This is why after using it for some time I was also searching for a method on it.
However, when I start searching for this I came up with different launchers but not all of them were working. In this way, I thought to try them and then I finally came up with a working one. So, if you are also tired of these Ads and want a clean UI then just don’t forget to read this article until the end.
Can You Change Firestick UI With Launcher?
Everyone, who purchase an Amazon device for the first time surely ask the same question as can I change Firestick interface with the launcher? The answer is simple as Yes you can change Firestick UI just by installing a 3rd-party launcher on it. But keep in mind that most of the launchers are not compatible with this device.
Because when I was trying to change the layout I installed various apps but these were completely useless and after this, I found a working one known as the Wolf Launcher. This app is new and is not much popular but it is getting fame among FireTV users because it has a nice and clean interface.
Despite this using the app is quite simple and is much easier than the LaunhX which were used previously. It is because we don’t need to use our computer or use commands to make it default. However, with this app, we will use the Launcher Manager that is used to change the stock launcher with the custom one.
Now before we move towards the installation section I would like you to know that this app is tested on Firestick 4K, FireTV 2nd, 3rd Generation, Lite and even on FireTV Cube 2nd Generation. However, if you are using an old device then this app might not work for you because the minimum requirement is FireOS 6.x.
How To Install Custom Launcher on Firestick
Now as we know that we can change the interface of our TV and remove all junk ads then you surely wanted to know the process. If that’s the case then don’t worry because now we are moving towards the installation section. That’s why make sure to keep reading the steps carefully and follow all steps as shown.
Despite this, if you didn’t understand any step here then don’t worry you can check out the screenshots that are attached below each step. With the help of this, you can easily install the launcher in no time and also keep in mind that this guide has two different parts.
For instance, in the first part, we are going to install Wolf Launcher and Launcher Manager application. While in the second part I will tell you how to set up and make it a default launcher. This is why just don’t forget to keep reading these both parts or you may not be able to use this.
Ok, so since this app is not available on the Amazon App Store that only means we can install it by sideloading. For this, we first need to enable apps from unknown sources. As if you are an old user of this device then you already know that 3rd-party app installing is prohibited by default on Amazon.
However, let’s enable this feature by simply following these quick steps:
- Boot FireTV and press & hold the Home button for a few seconds and select Settings.
- Now move forward and then open My Fire TV from there.
- After going there now open Developer Options.
- From there scroll down to Apps From Unknown Source and press Select button.
- Now a notification will appear on the screen asking for the confirmation just select Turn On.
The first step is completed because the Unknown Source is enabled that means now we can install this app. However, if you are having some problem while following these quick steps then you can check out this explanation guide instead: Enable Apps from Unknown Source.
Once the Unknown Source is enabled now we need to install an app known as Downloader. This is a free app used to sideload apps on FireTV device after the ES File Explorer became premium. In this way, we need to get this app and after this, we can just download and install Wolf Launcher on our device.
So, here are the steps that you can follow to install the custom launcher on Firestick:
Close the apps if you are using any and then from Home Screen hover to the above menu hover to the Apps.
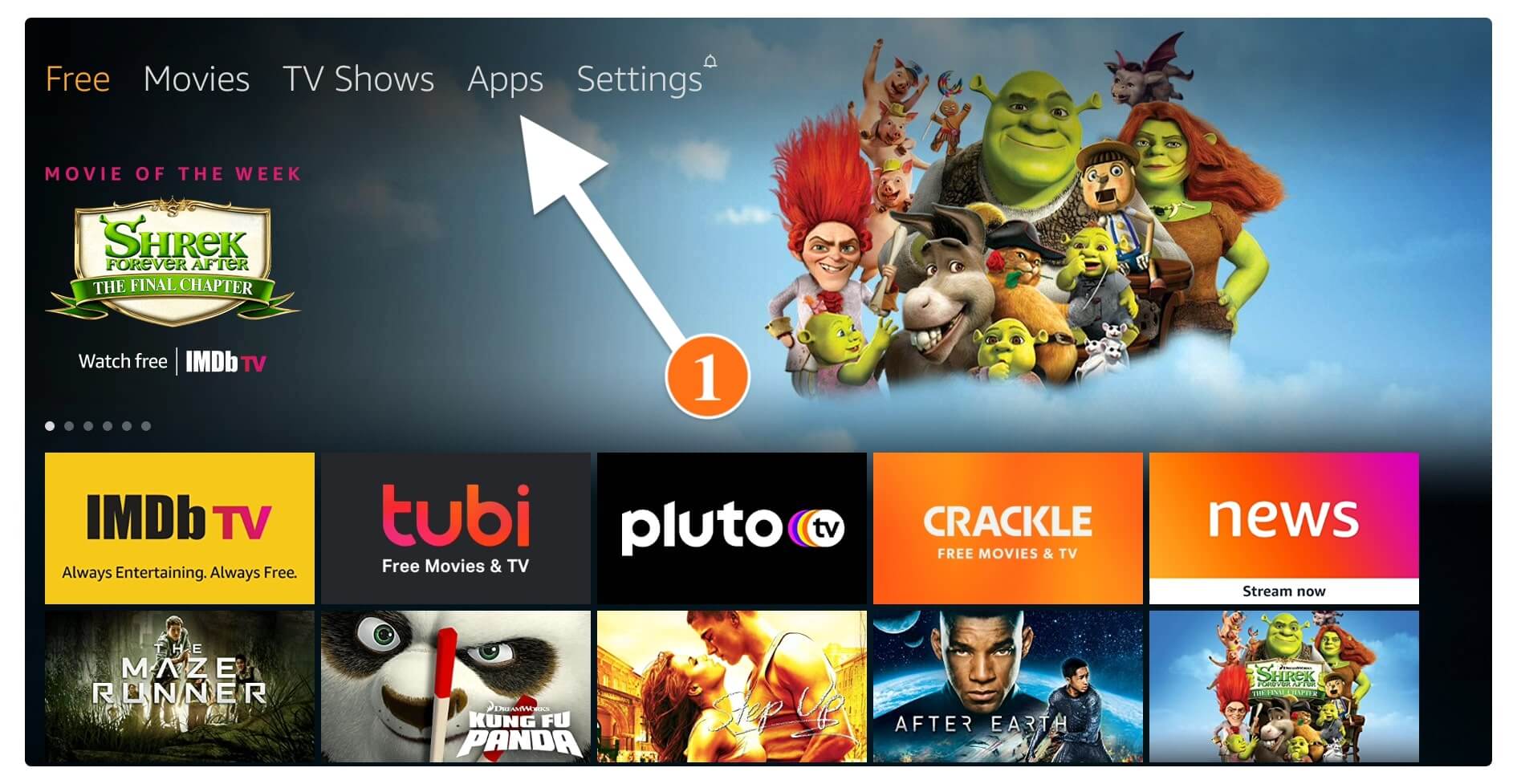
After going there now under sub-menu choose Categories (check out the screenshot).

When you click on it you will see different Categories appears there so now scroll down and select Utilities.
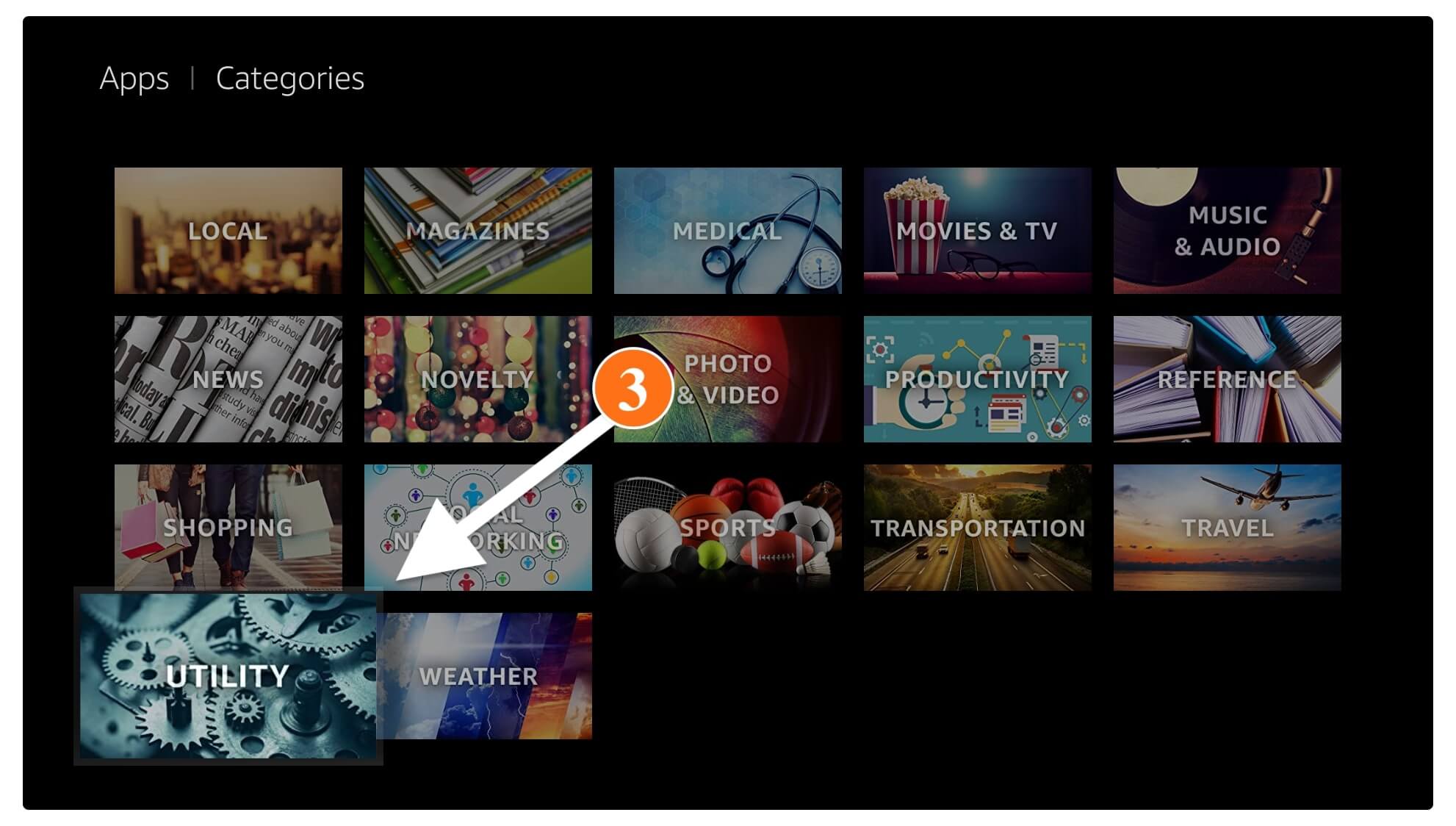
From there you will find the Downloader App appears at the top just click on it.
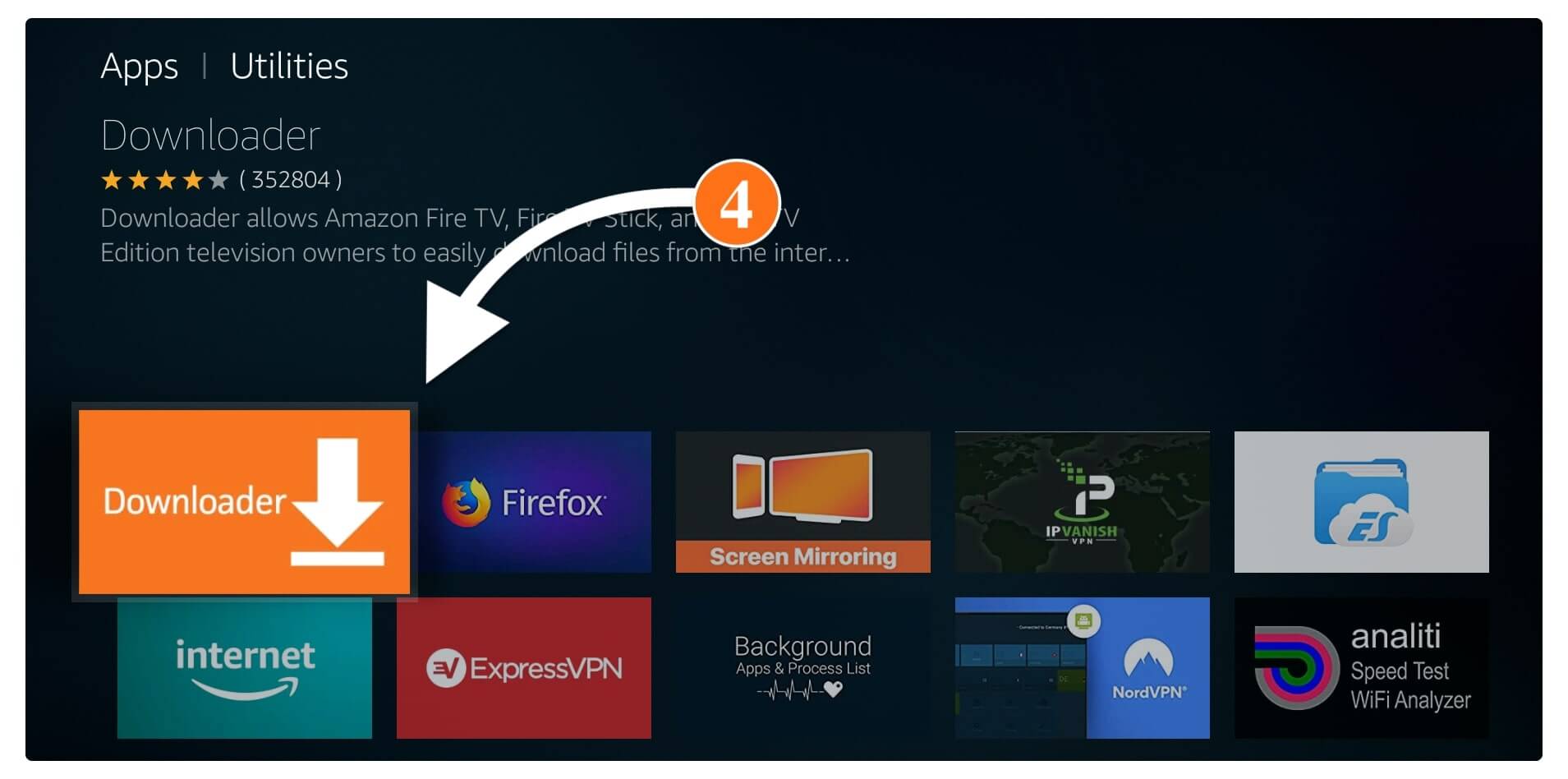
After this just click on the Get (Free to Download) button to download this application.
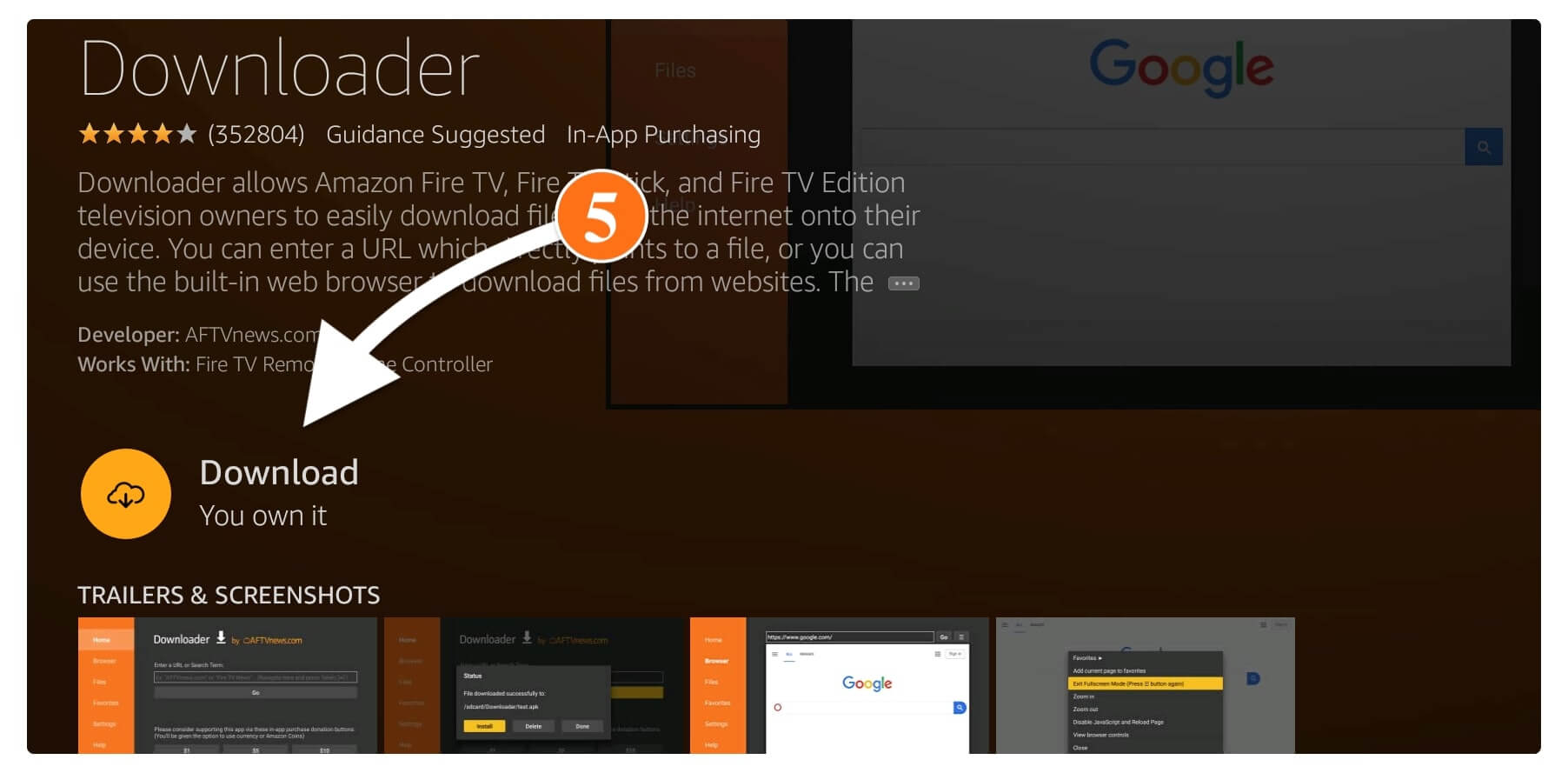
Just wait for a while until the app is downloaded and then click on Open to launch it.
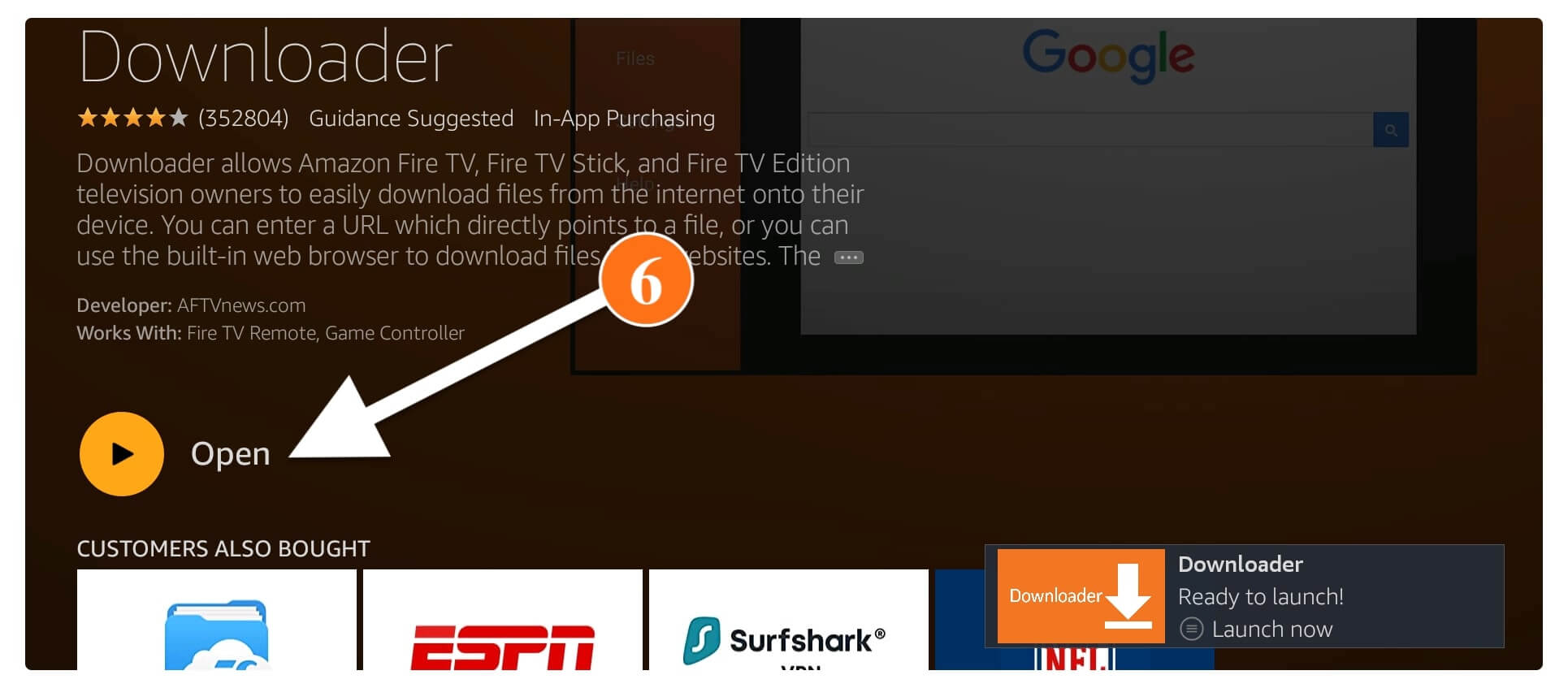
When launching it for the first time you will be asked for permission to access Media, Files and Photos just click Allow.
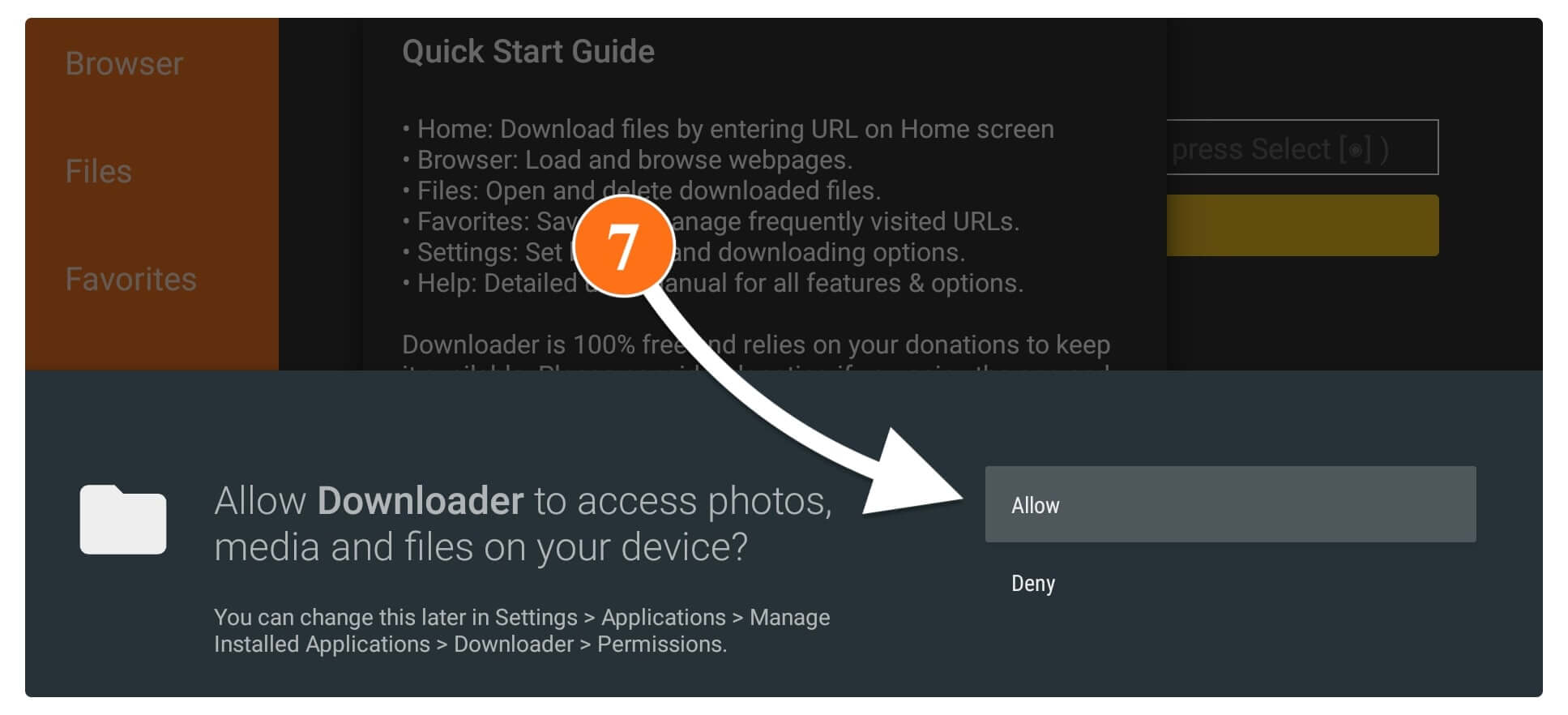
After allowing the permission another pop-up notification will appear with Quick Tour Guide just ignore it and press Got it.
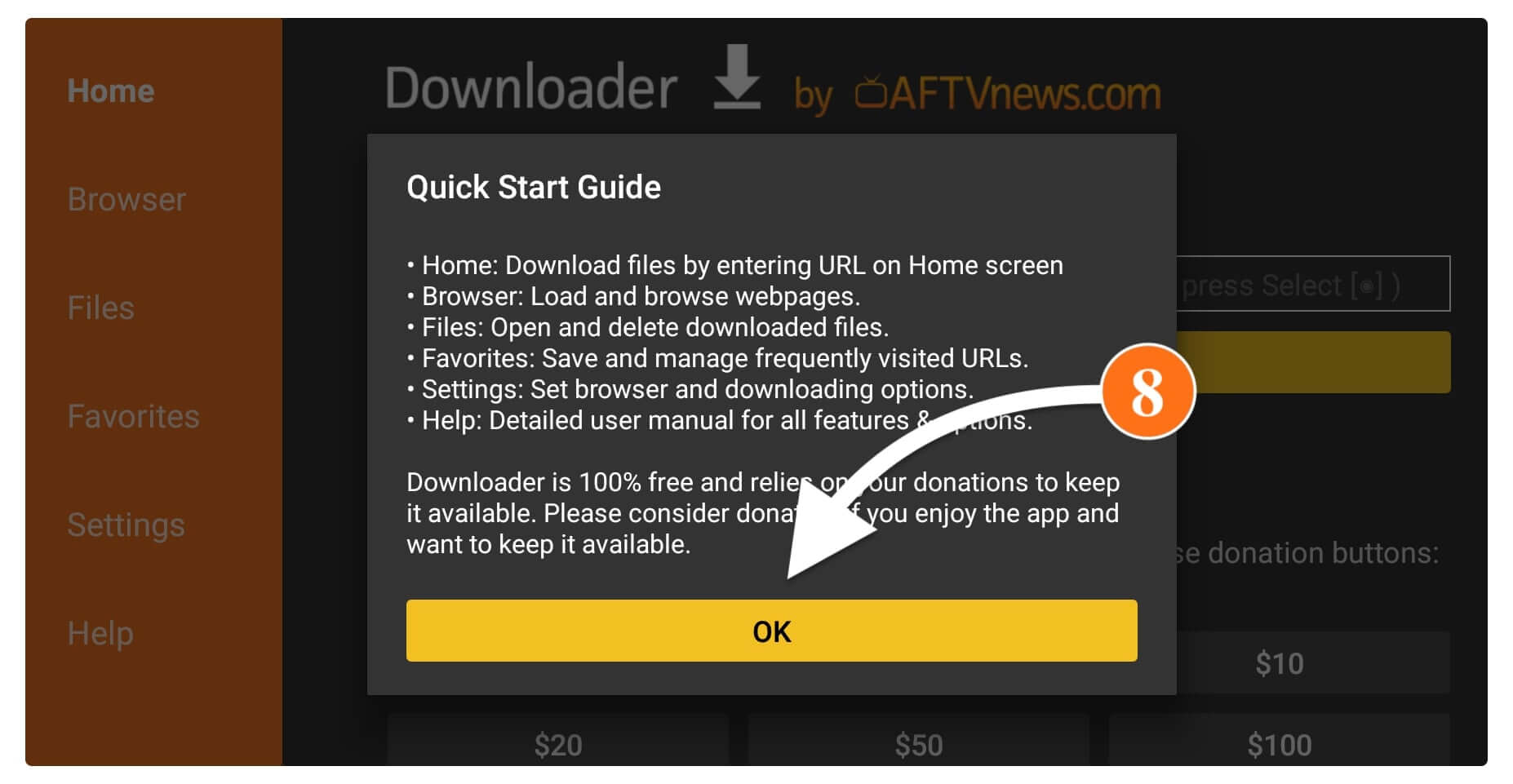
Here you will see the Home Screen of the Downloader app so now hover to the box and press Select button to open keyboard there.
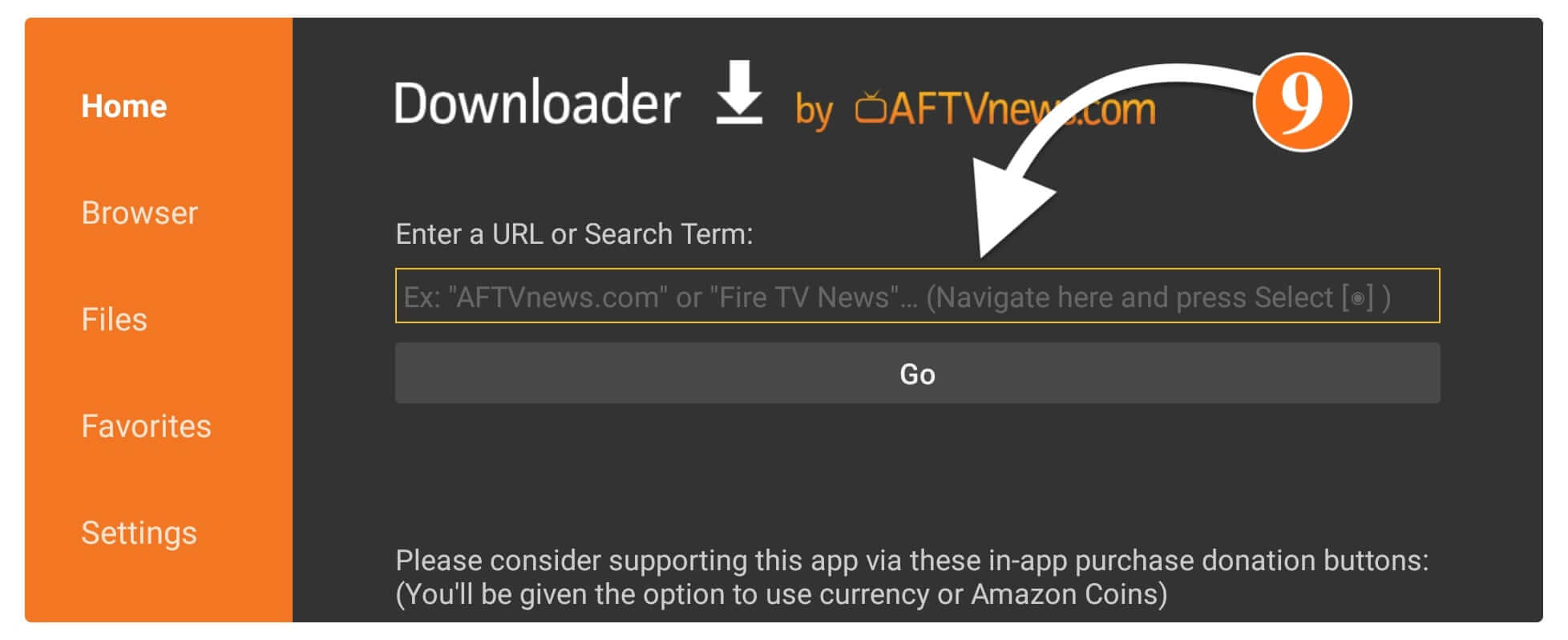
Once the keyboard appears now using this type https://tvexpertguide.com/manager.apk and hit the Got button.
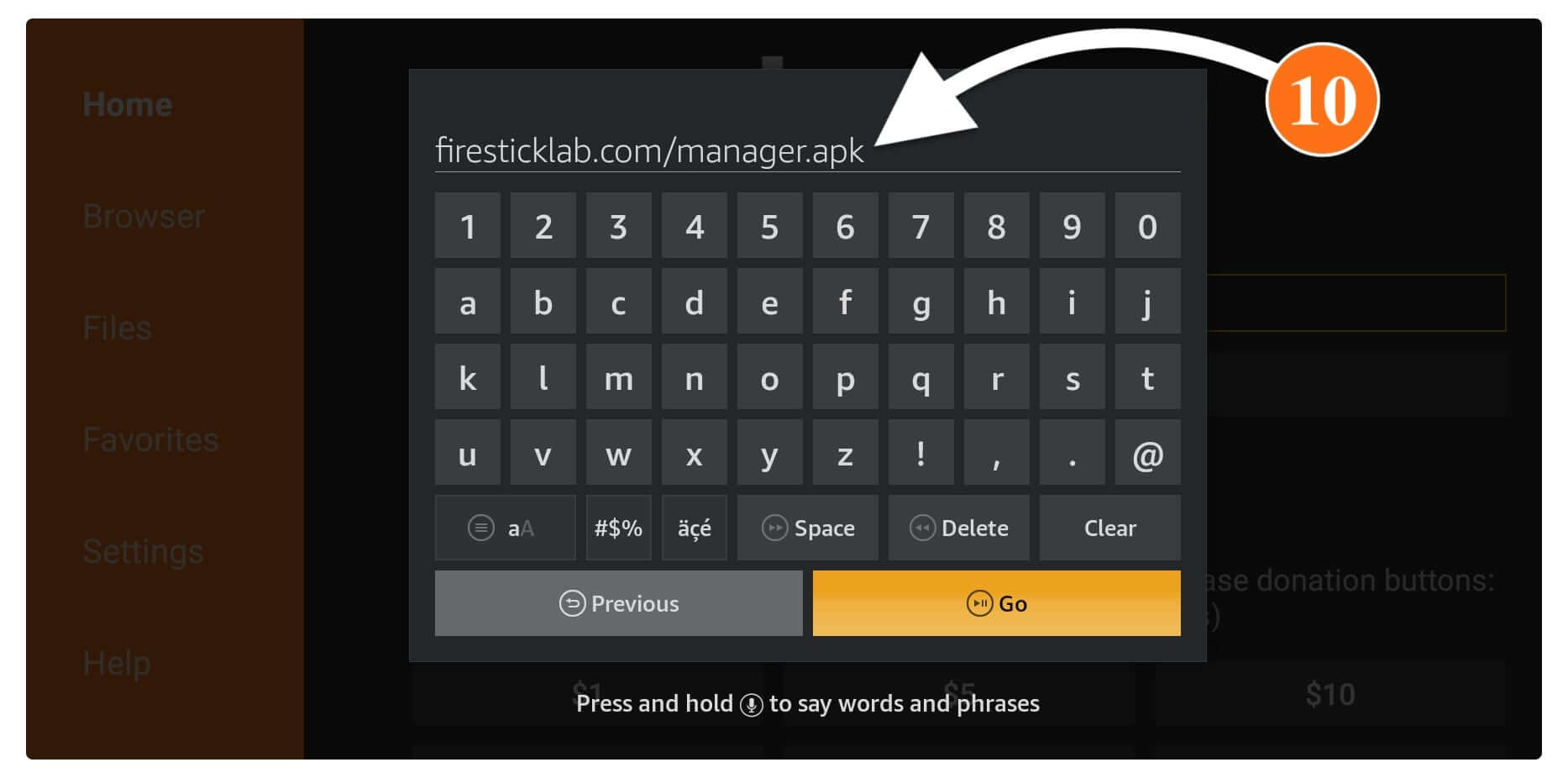
This will start downloading the app and you will see the Status on-screen so wait for a while until the app is downloaded.
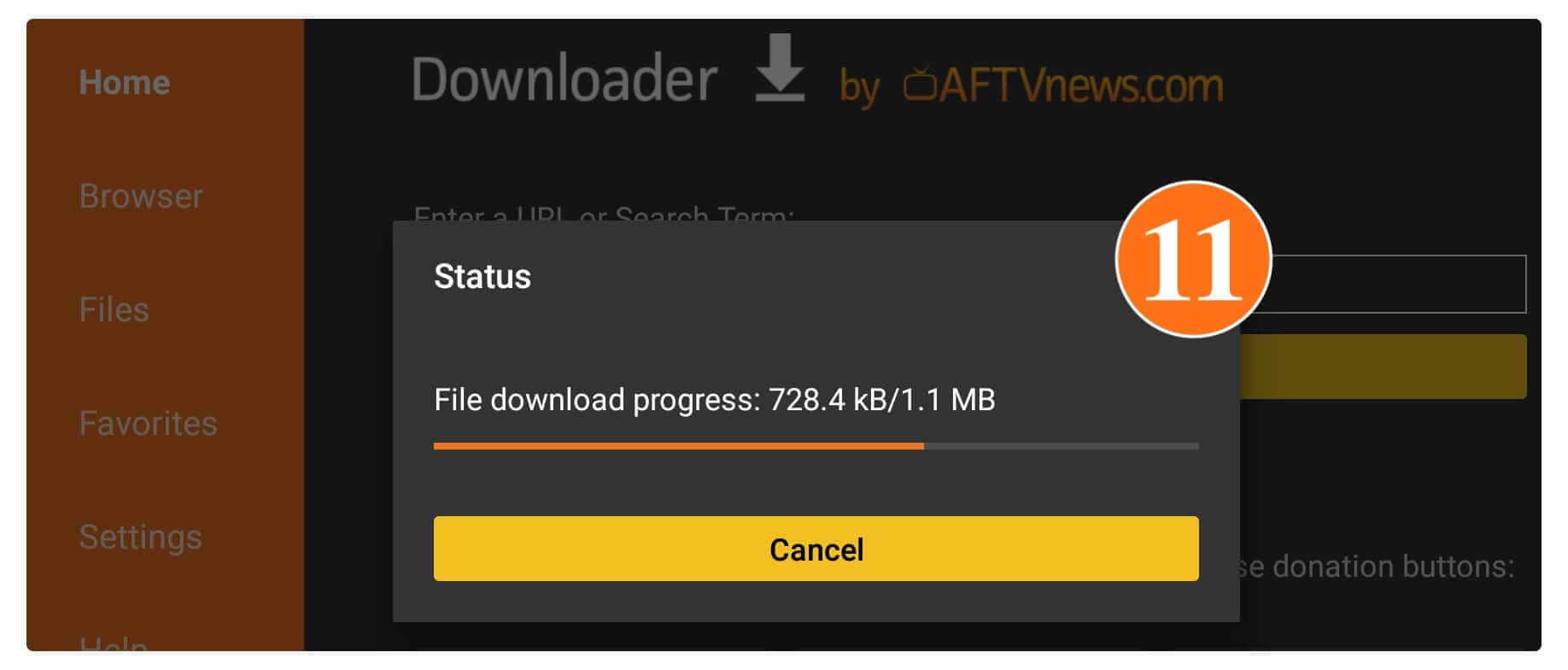
When the downloading complete it will open installation window so now click Install from below.
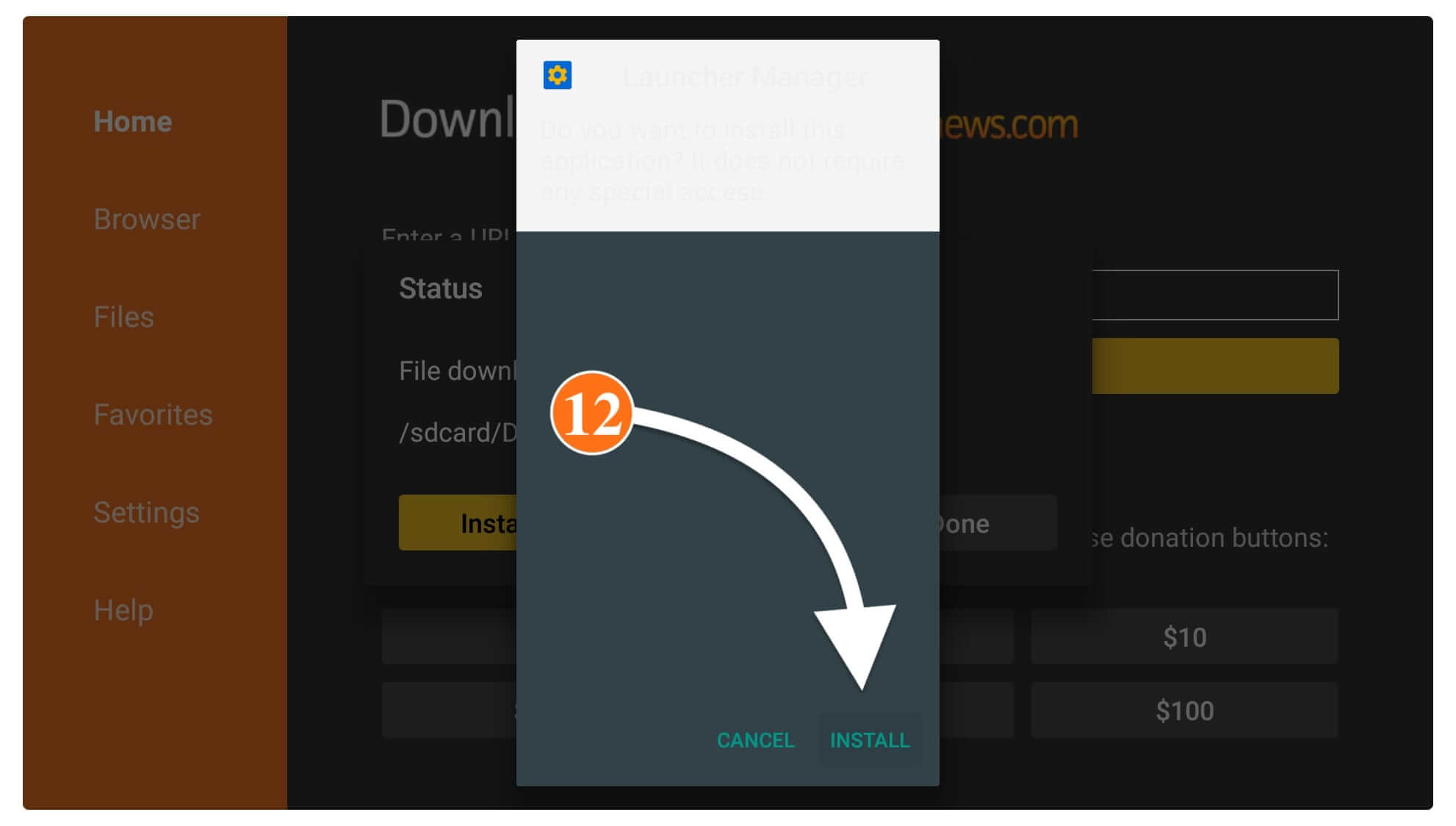
It will take a few seconds to install and once completes just select Done (don’t open it yet).
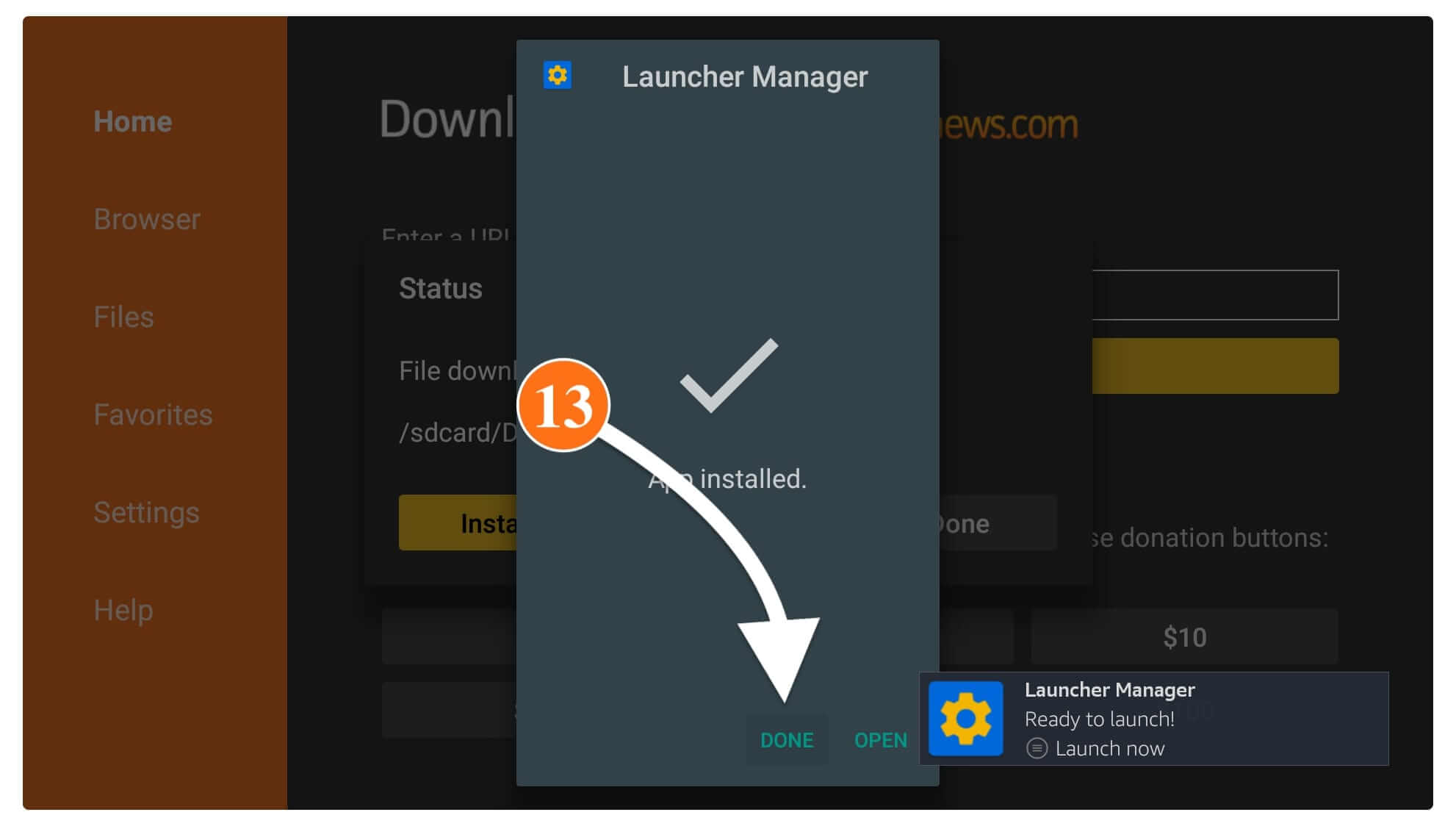
Now you will see the Downloader app again with Status window having three options and form here click Delete button. You will be then asked for the confirmation then again click Delete to remove the backup file.
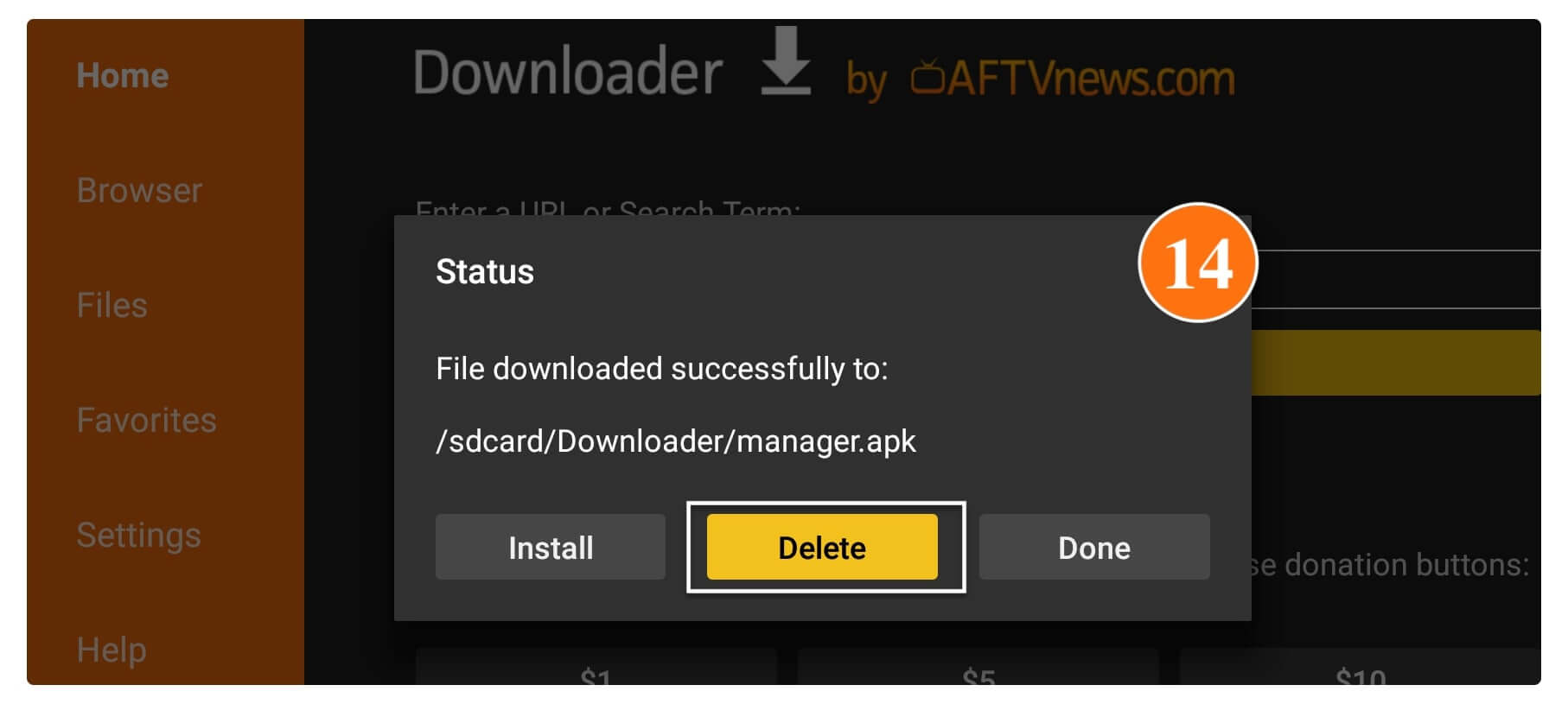
Now the Launcher Manager app is installed while the backup file for this is removed as we don’t need it anymore. However, we still need to download Wolf Launcher so keep following the steps.
Agin open Downloader and press Select on the box to open the keyboard and this time type https://tvexpertguide.com/wolf.apk and hit the Go button.
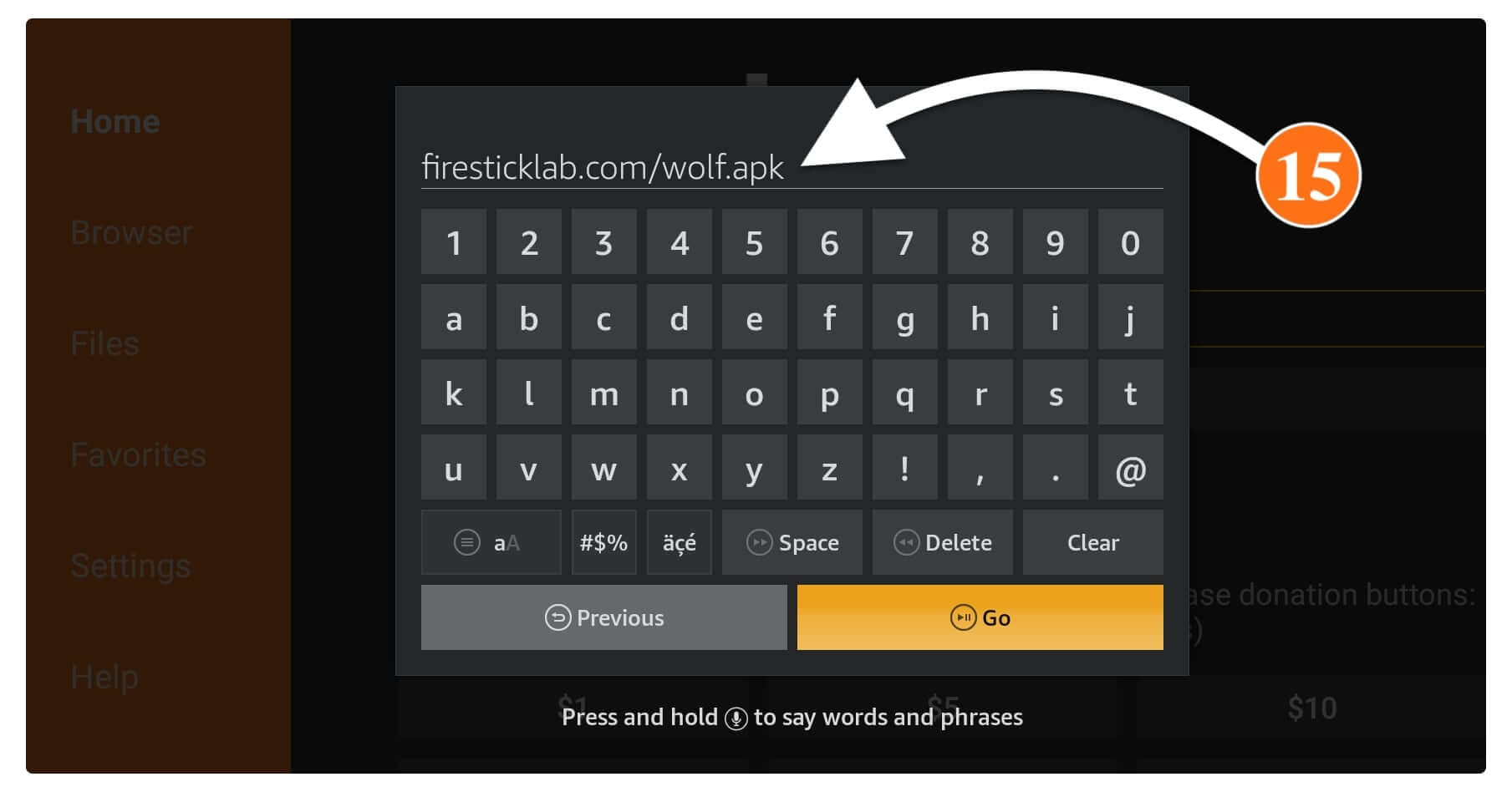
This will try to connect the server and then you will see the Downloading Status there so just wait for a while.
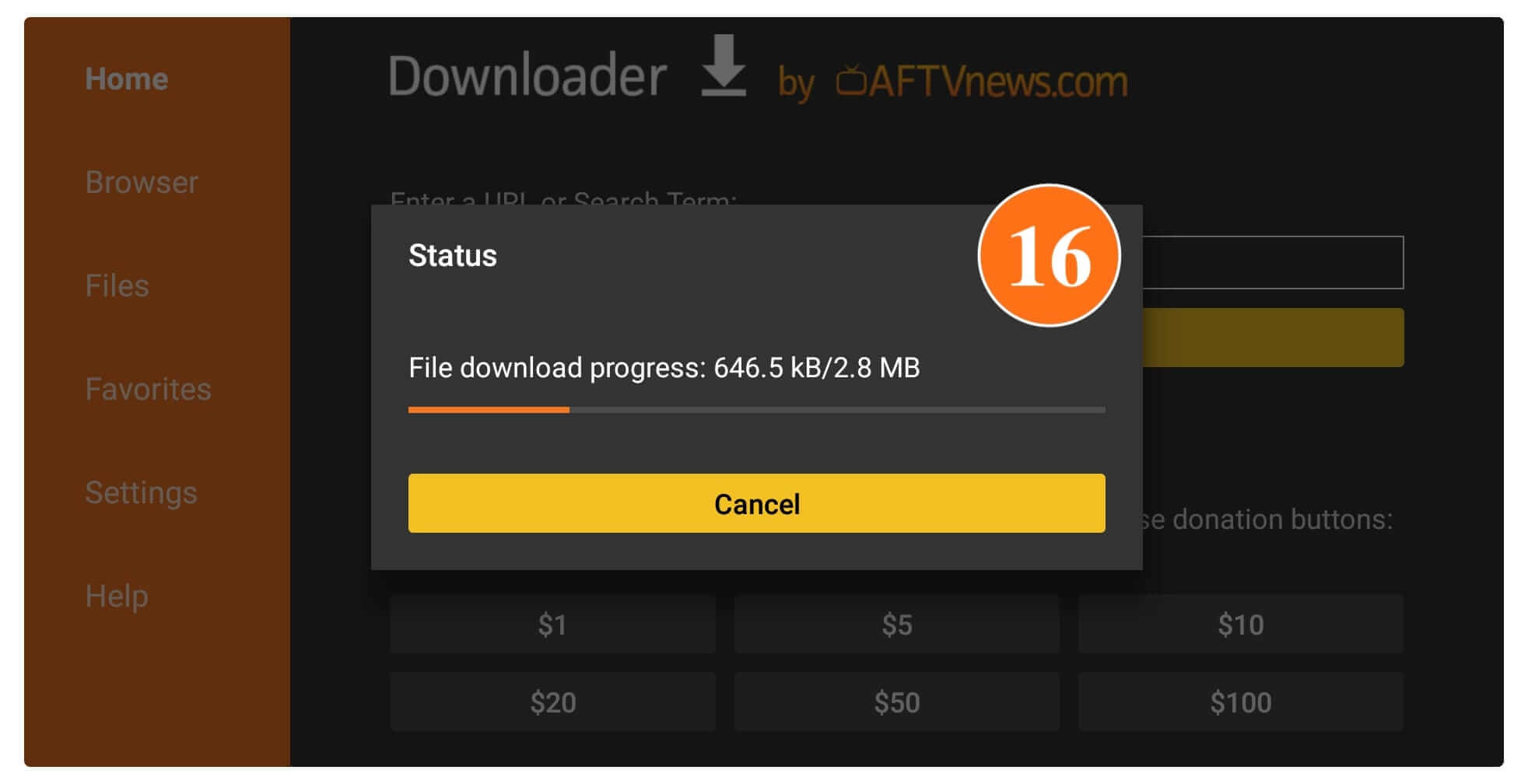
When the downloading is completed you will see the same installation window now again click Install button.
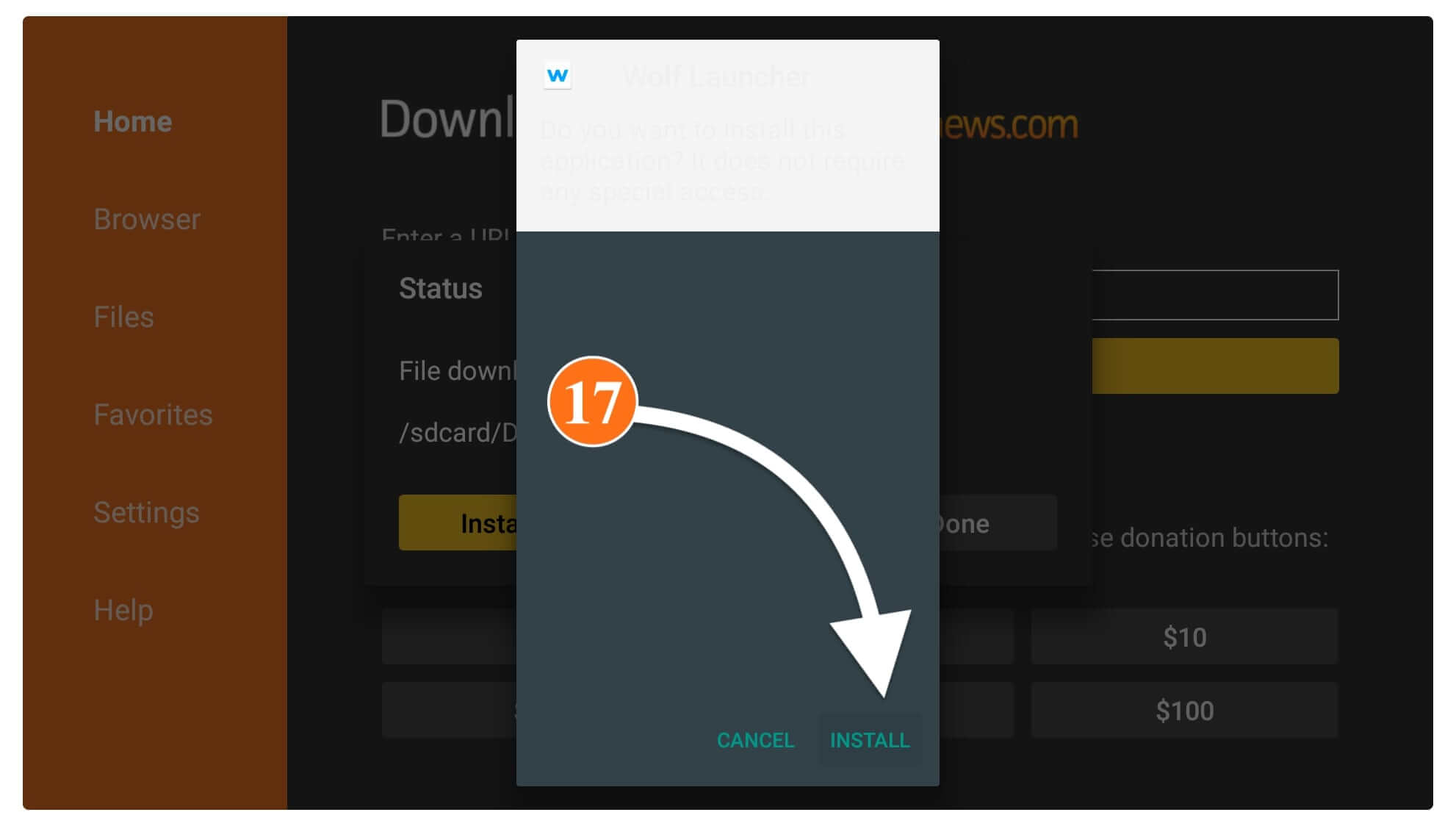
It will take a few seconds and when it shows App Installed just click Done instead of Open.
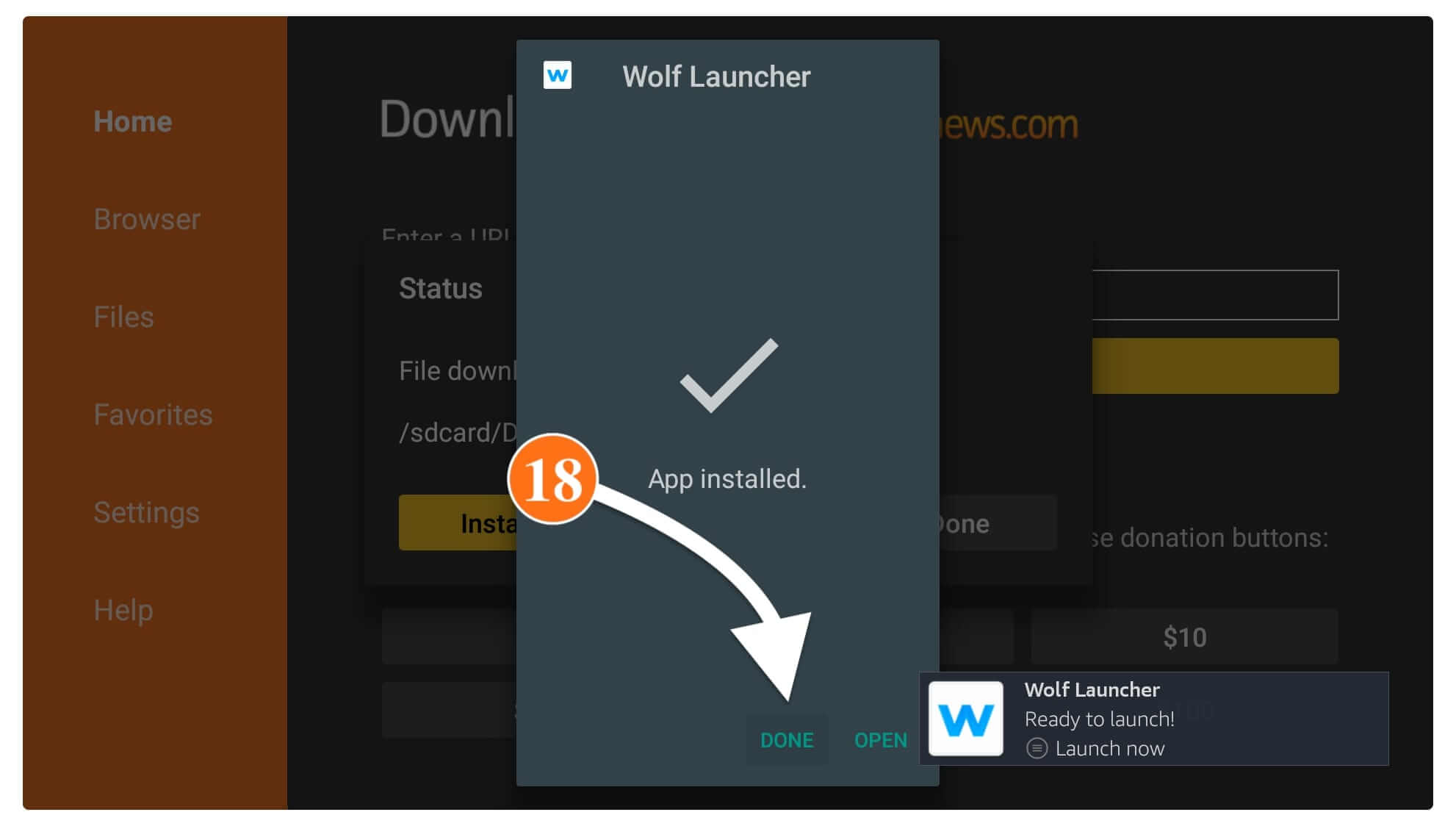
This will show the same screen as we see above just click on the Delete and when asked for confirmation again select Delete.
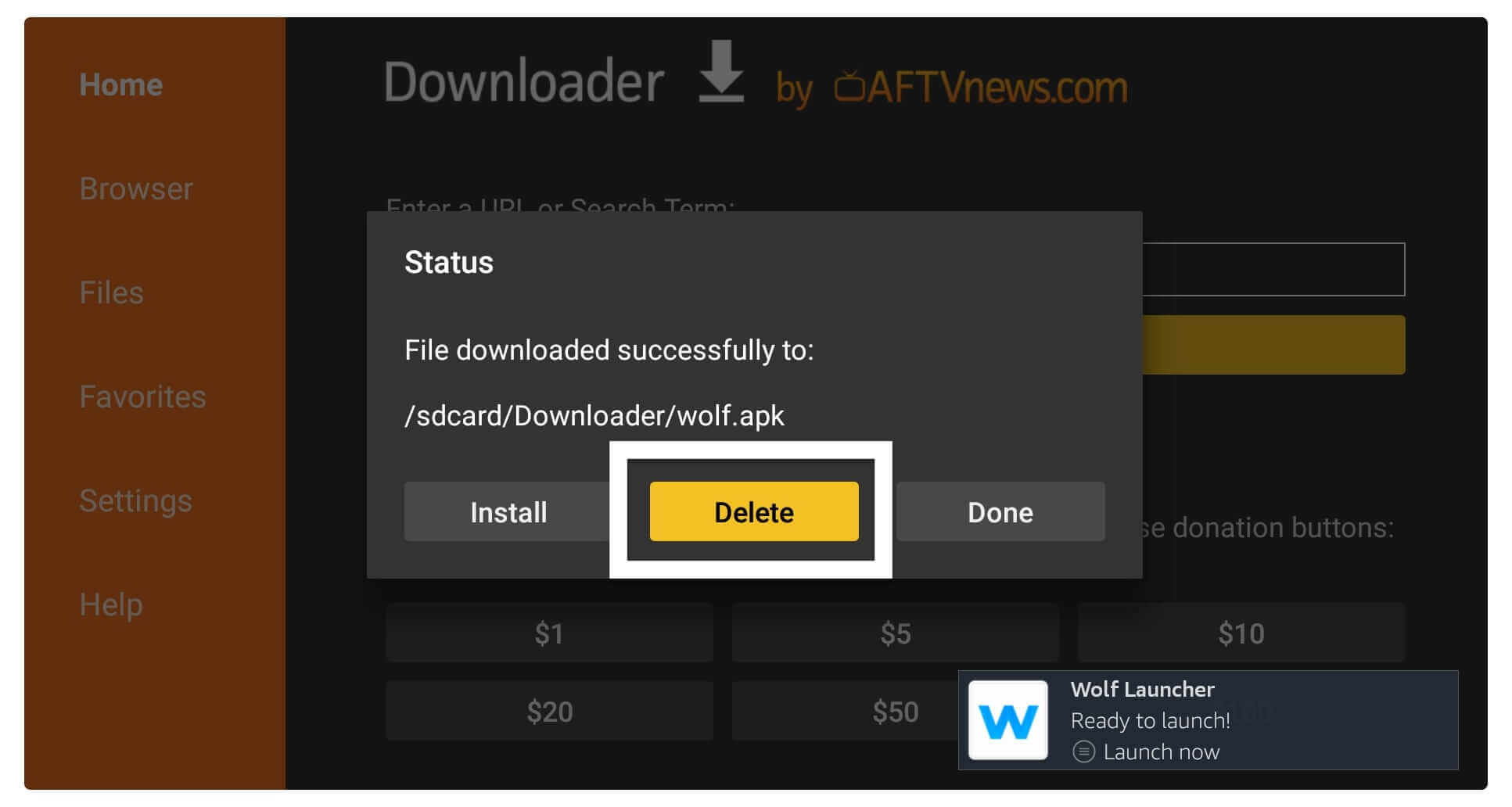
That’s it the installation of the custom launcher on Firestick is completed that means we can now move towards the setup process. It is a highly recommended to make it default so you don’t have to launch the app again and again after pressing the Home button on your remote.
Set Wolf Launcher as Default
As following the above guide we have installed Wolf Launcher and a Launcher Manager on our device. After this, the next thing that we need to do is to make it a Default Launcher. By doing this when you press the Home button instead of opening the stock interface it will show the Wolf layout instead.
This is why following this guide is recommended as without following this whenever you press the Home button you will see the Amazon layout. In this way, you then need to open the Worf again to see its layout which is quite a time consuming and annoying as well.
Ok so here are the steps you need to follow to set Wolf Launcher as Default on Firestick:
After installing both Apps now go to Settings by pressing and holding the Home button for a few seconds.
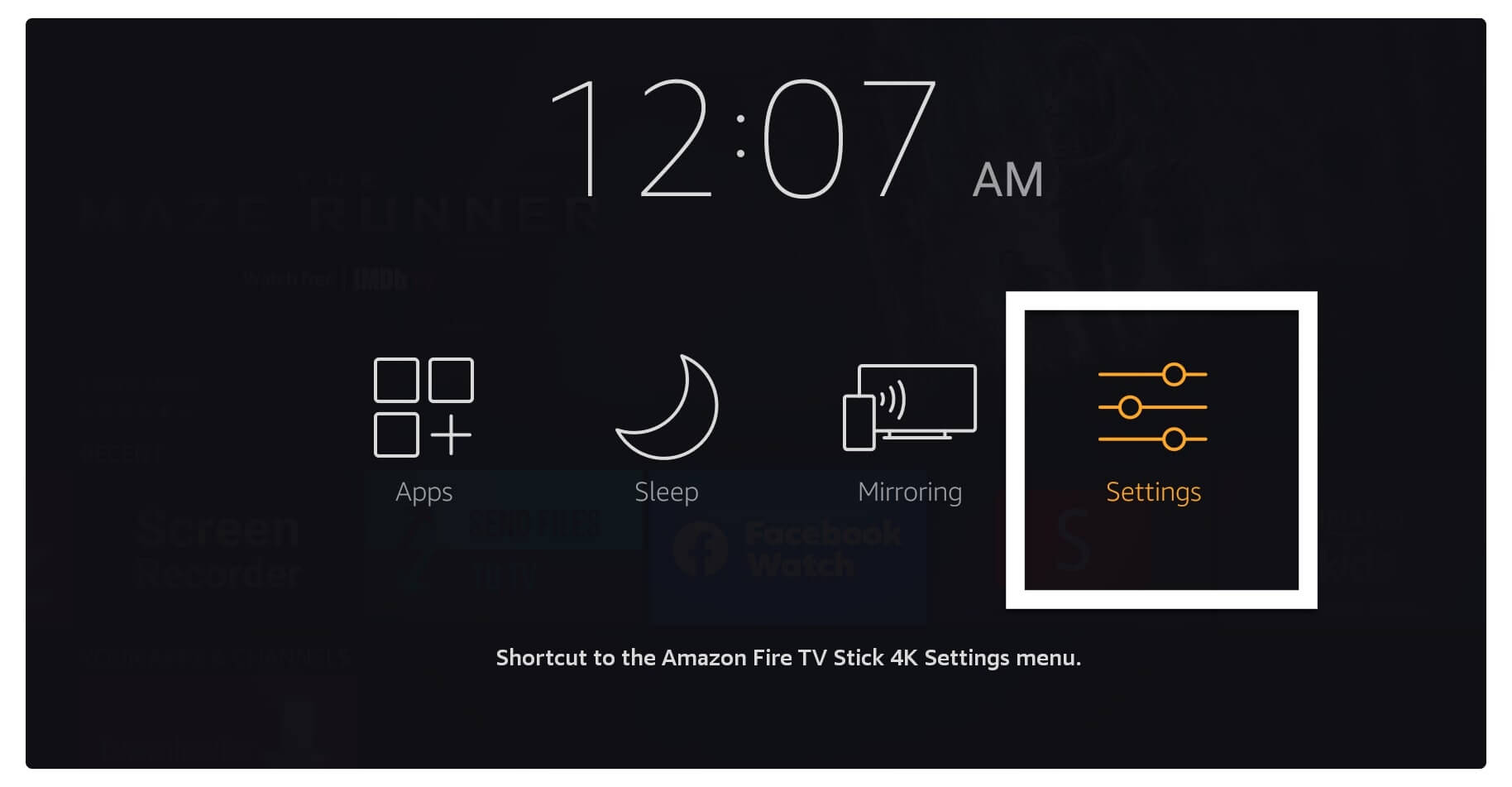
Now move forward and then go to My Fire TV section.
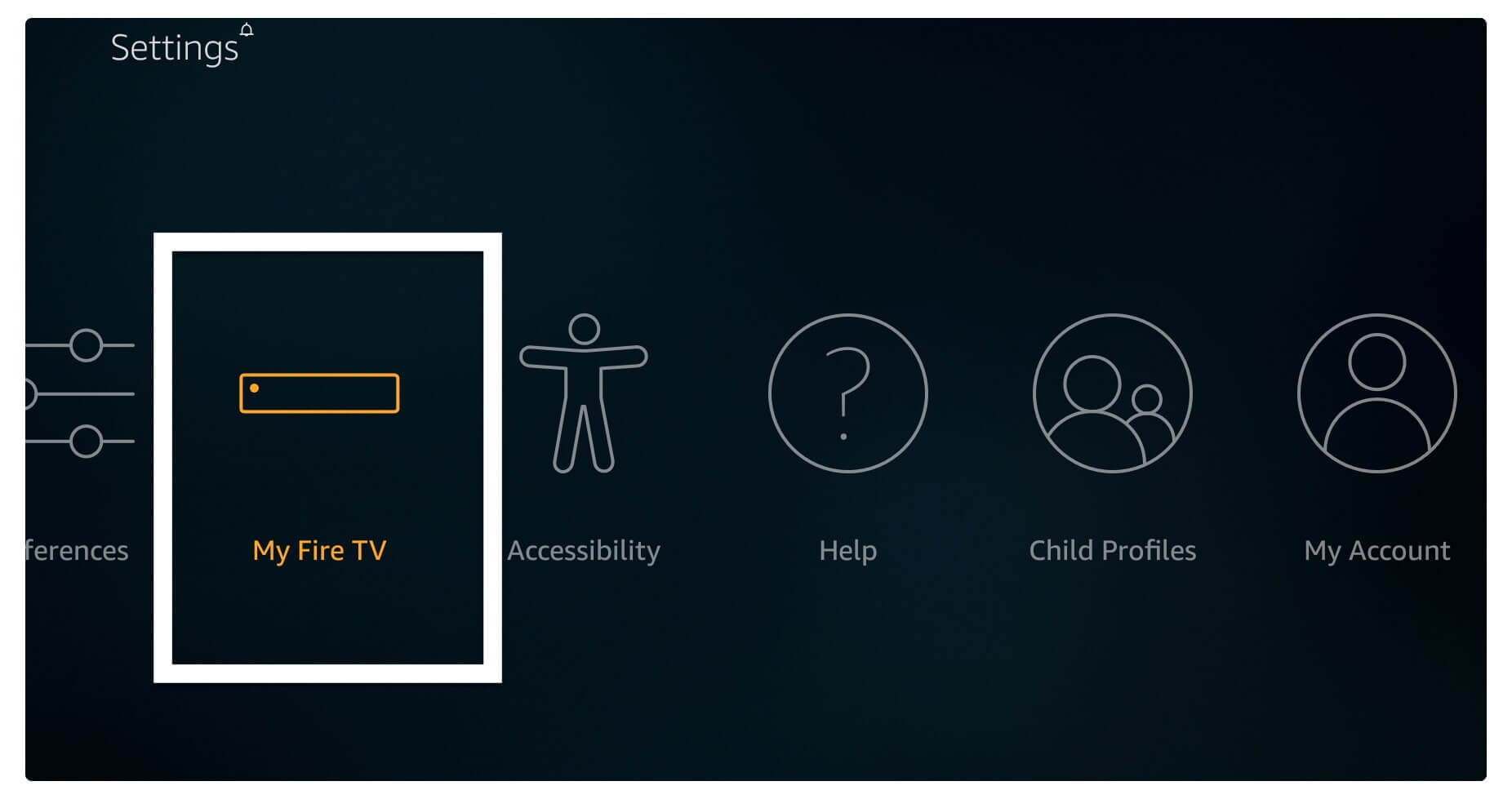
From there scroll down to Developer Options and then enable USB Debugging from there.
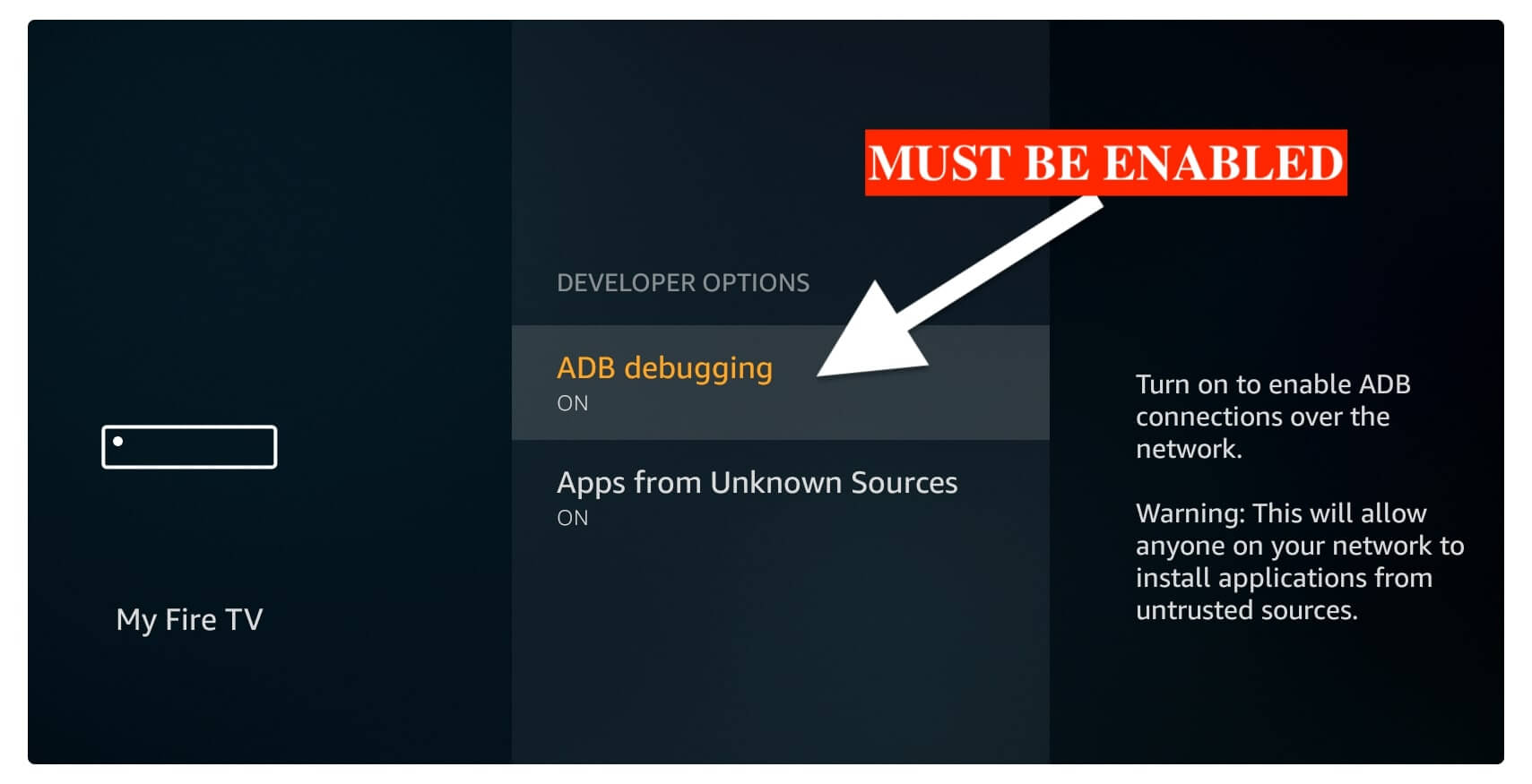
Now go back to Home Screen and scroll down to Your Apps & Channels and select See All. or hold the remote home button for 10 seconds. then click on Apps
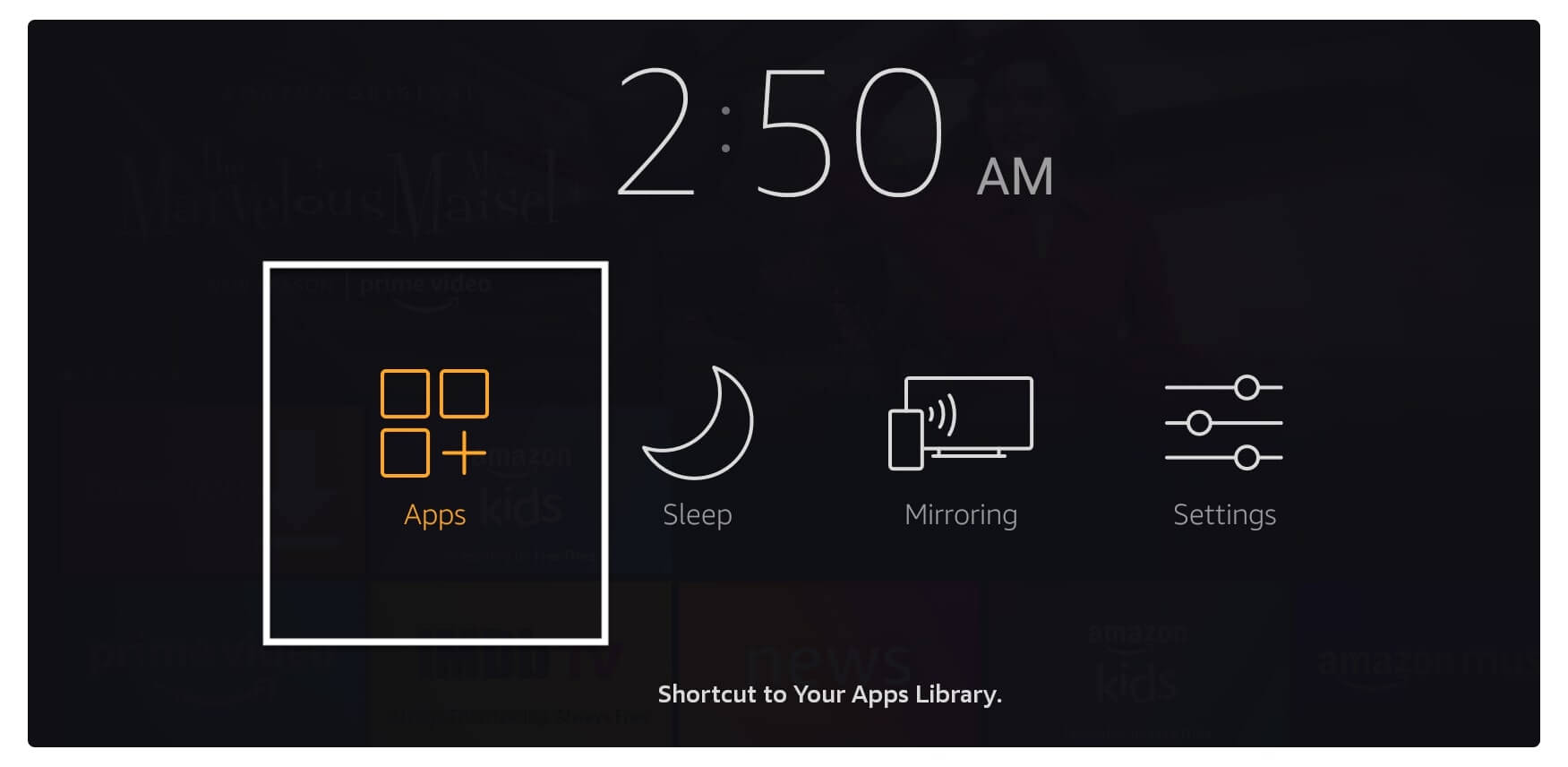
From the next screen, you will see the list of all installed apps so now scroll down and open Wolf Manager having Settings icon (checkout the screenshot below).
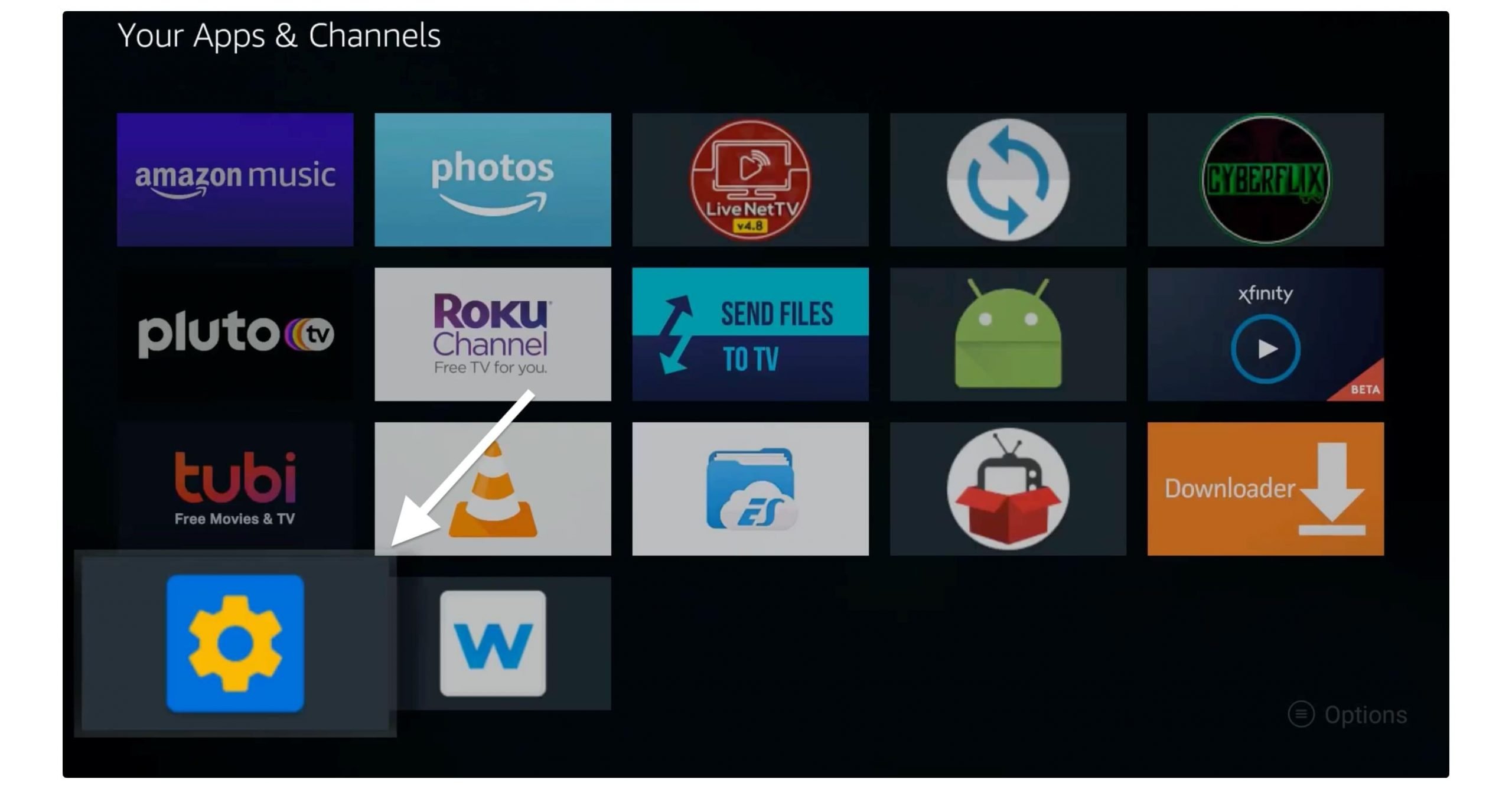
When the app is opened now click on the Disable Stock Launcher button on the right side.
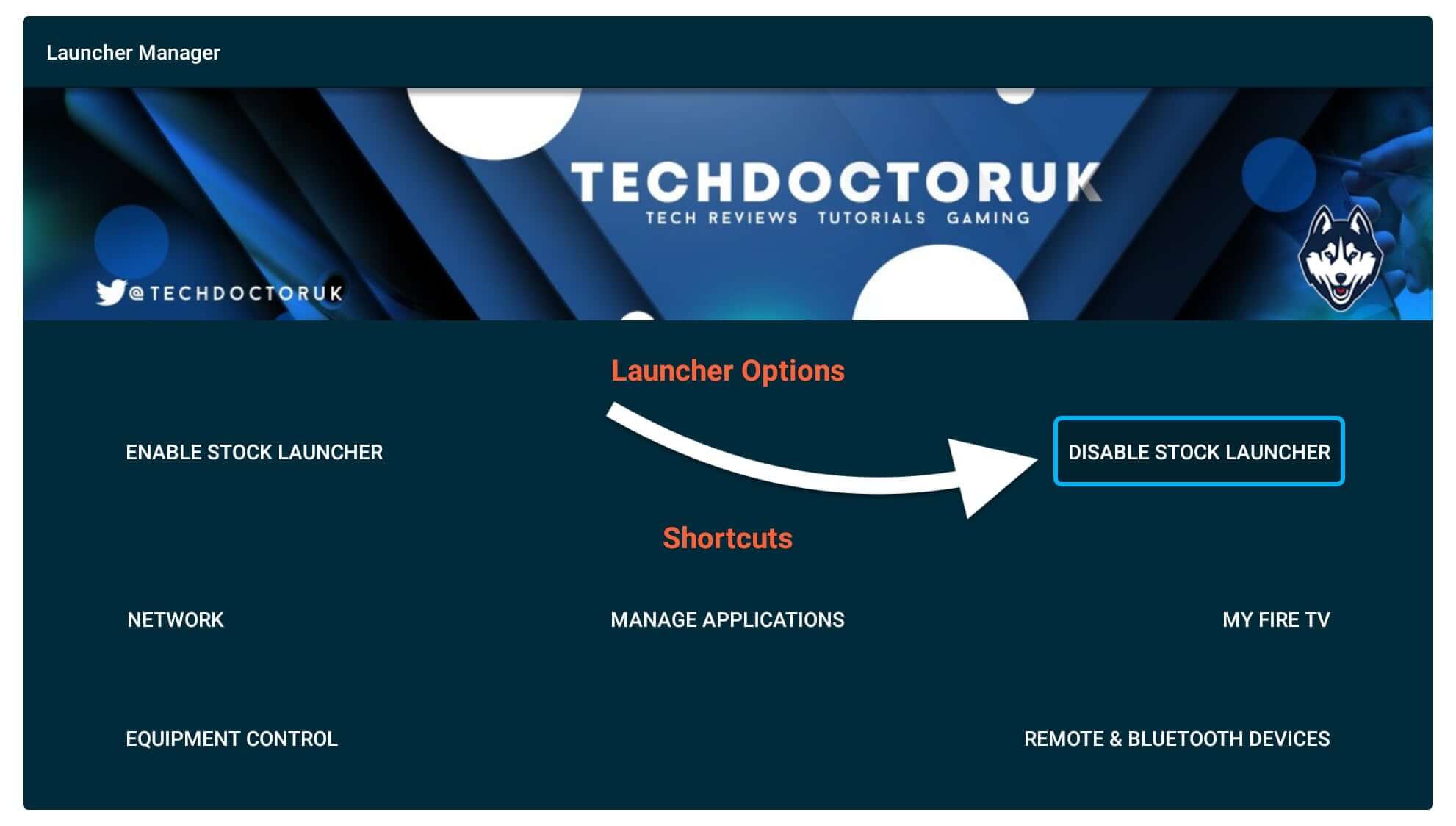
After clicking on it a pop-up will appear asking Allow USB Debugging. So, now check Always allow from this computer and then click Ok to allow it.

You will then see the loading screen so wait until the Stock Launcher is disabled.
At this time you just need to press the Home button on remote and then you will see the Wolf Launcher Layout instead of the Stock Amazon.
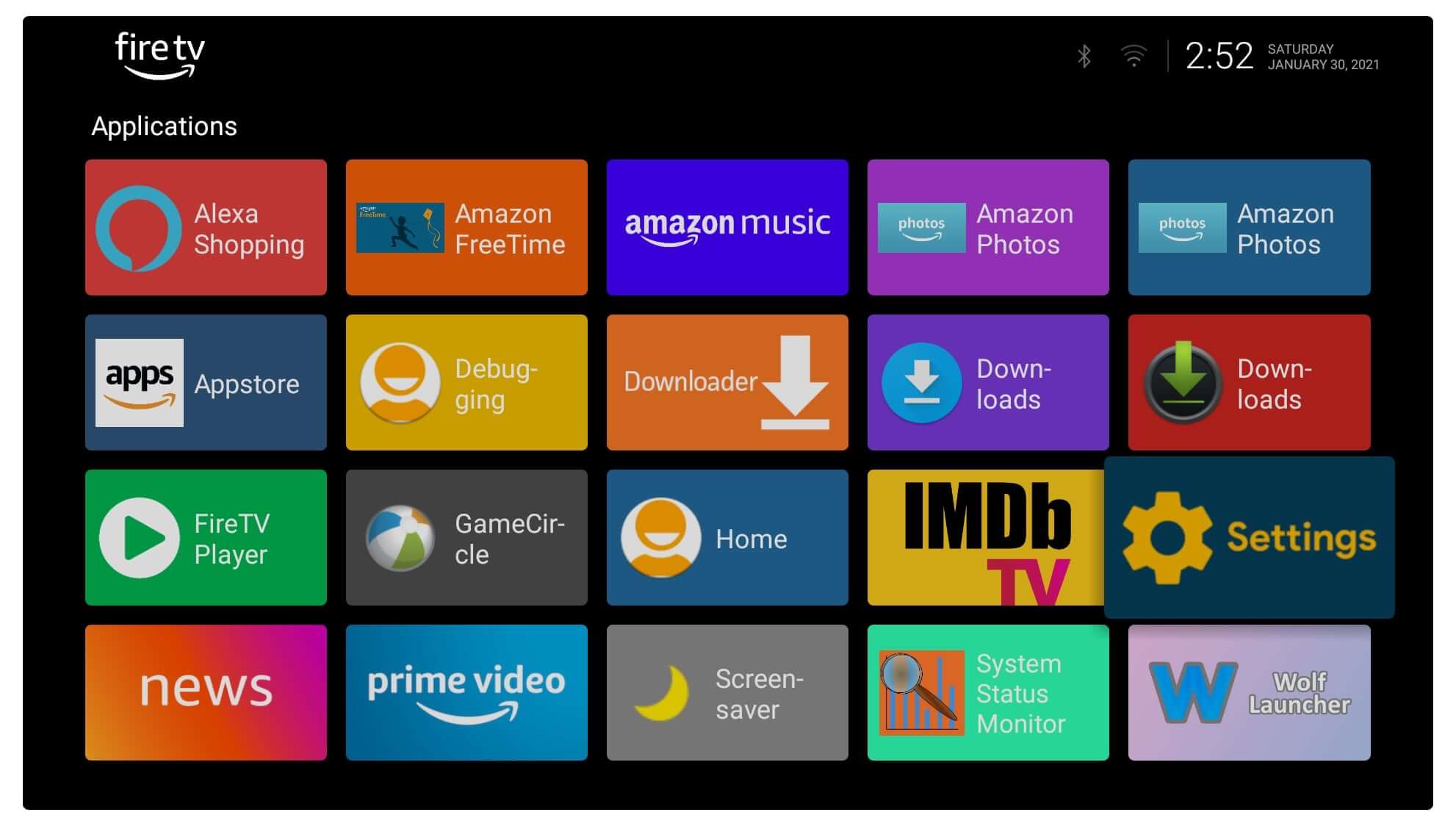
This is it we have successfully changed our stock layout to the custom one using the Wolf launcher. Now, whenever you press the Home button instead of the stock layout you will see the Wolf screen.
You will notice the layout is now quite clean and easy to use because there are no advertisements for Prime Video etc. Opening any app is much easier from there and I am sure you will love this new user-interface.
How To get back Old UI on FireTV
Now let’s consider if you are using this launcher for a while but now you want to go back to the Old UI what will you do? Well! in that case, I have a simple and easiest guide that you can follow to change the default interface.
The steps are quite simple and easy so don’t worry about it but if you cannot understand anything then you probably can check the attached screenshots instead.
Now here are the steps you can follow to get back old UI on FireTV:
- Turn on your TV and then from the Home Screen you need to open Launcher Manager application.
- After launching the app under the Launcher Applications click on the Enable Stock Launcher.
- Now this will start loading for a while and after this, you will see the Stock interface of your device.
You are not back to the old interface and if you don’t want this launcher anymore then you can simply delete it. But don’t you know how to delete an app on FireTV Stick? Then you may love to know that I have complete instructions about this which you can check by following this link: Uninstall App on Firestick
Conclusion
This is the simple and easiest guide that you can follow to install the custom launcher on Firestick. With the help of this, you can simply change the stock interface to a completely new one. In this way, you can avoid seeing these ads that appear on Home Screen about Prime Video.
However, there are various launchers available out there but this is the best and working app which works on various FireTV devices. Despite this, if you are still having any issue then I would suggest to go above and check out the whole article again to see which step you have missed.
Other than this I have also provided a guide on going back to the old UI in case you don’t want to use the custom layout anymore. I hope you find this article helpful and got succeed in installing and changing your default launcher with the custom one. So, if you still have any question or want any help please feel free to write down below.

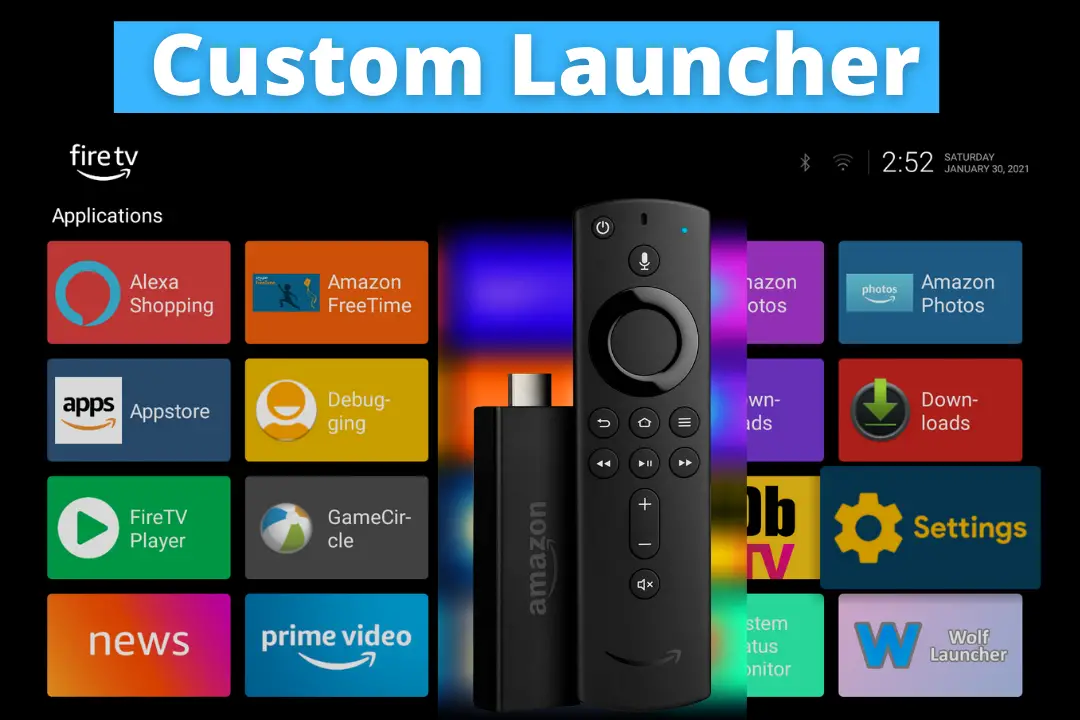
While Wolf is now my home, I am unable to select individual apps. I can only see what I have. Mashing the middle button on the remote does nothing. The only thing I can do is hold the home button for 10 secs and go to apps section to select.
Well! this is unfortune that Wolf currently doesn’t work with App Store.
To download an app you can enable Fire TV launcher and then disable once done.
Hope this will work…