Last Updated on 2 years by Amelia Johansson
I know it is quite painful when you are watching a favourite TV show and suddenly an ad pops up. So, if you are like me who gets annoyed about it and wants to learn how to block Ads on Firestick? Well! then I heard you as in this article I am going to help you to overcome this annoying situation.
It is because when I purchased this device for the first time and installed some 3rd-party apps I noticed a lot of advertisements were appearing on the screen. I was really frustrated and was just wondering if there is a way to stop seeing them and then I started searching on Google.
However, I find different methods there but not all of them were working and that’s why I just came here with a simple guide to help you with this. In this guide, you will learn the whole process of stopping seeing annoying advertisements while using 3rd-party apps like Cinema HD.
Can You Block Ads on Firestick?
Before coming to this article I am sure you have the same question there is a way to block ads on Firestick. Well! of course, you can block annoying advertisements on the Fire TV Stick free of cost. There are plenty of 3rd-party apps available out there that are helpful are used for this.
However, have you ever wondered what are these ads and why are seeing them on your TV? Basically, an ad is placed on 3rd-party applications like Cinema HD, Cyberflix and several other apps. These are used to earn some money for the developer of the app so they can keep this app alive.
But the problem is sometimes these ads appear on the Home Screen even if you are not using the app. This is how things became annoying and we start hating them. That’s the reason why I thought to make a guide on it to help my visitors in solving this problem because I was also having the same problem before.
How To Block Ads on Firestick
Now as we understand everything about it you surely getting curious about how to block Ads on Firestick. If so then don’t worry because your wait is finally over as here is a guide that you need to follow.
Although as I said in the above section that to stop Ads you will be required to install a 3rd-party app named Blokada. This is an open-source app which means it is completely free and safe to use. The app is available for many years for Android and iOS devices but they now released a version for Fire TV users as well.
However, since this app is not available on the App Store that means to download you just need to have a jailbroken Fire TV device. In this case, you first need to enable the apps from an unknown source by following this link: Enable Apps from Unknown Source
Ok, so once the unknown source is enabled you are now ready to sideload apps. But for this, we still need to have an app called Downloader that is used to download apps on Fire TV. This is a free app that can be downloaded from the App Store which works as a Download Manager and has a built-in web browser as well.
So, let’s not waste further time and follow these steps to install download and get Blokada:
From Home Screen on your Fire TV go to the above Menu and select the Search or Magnifying Glass icon.
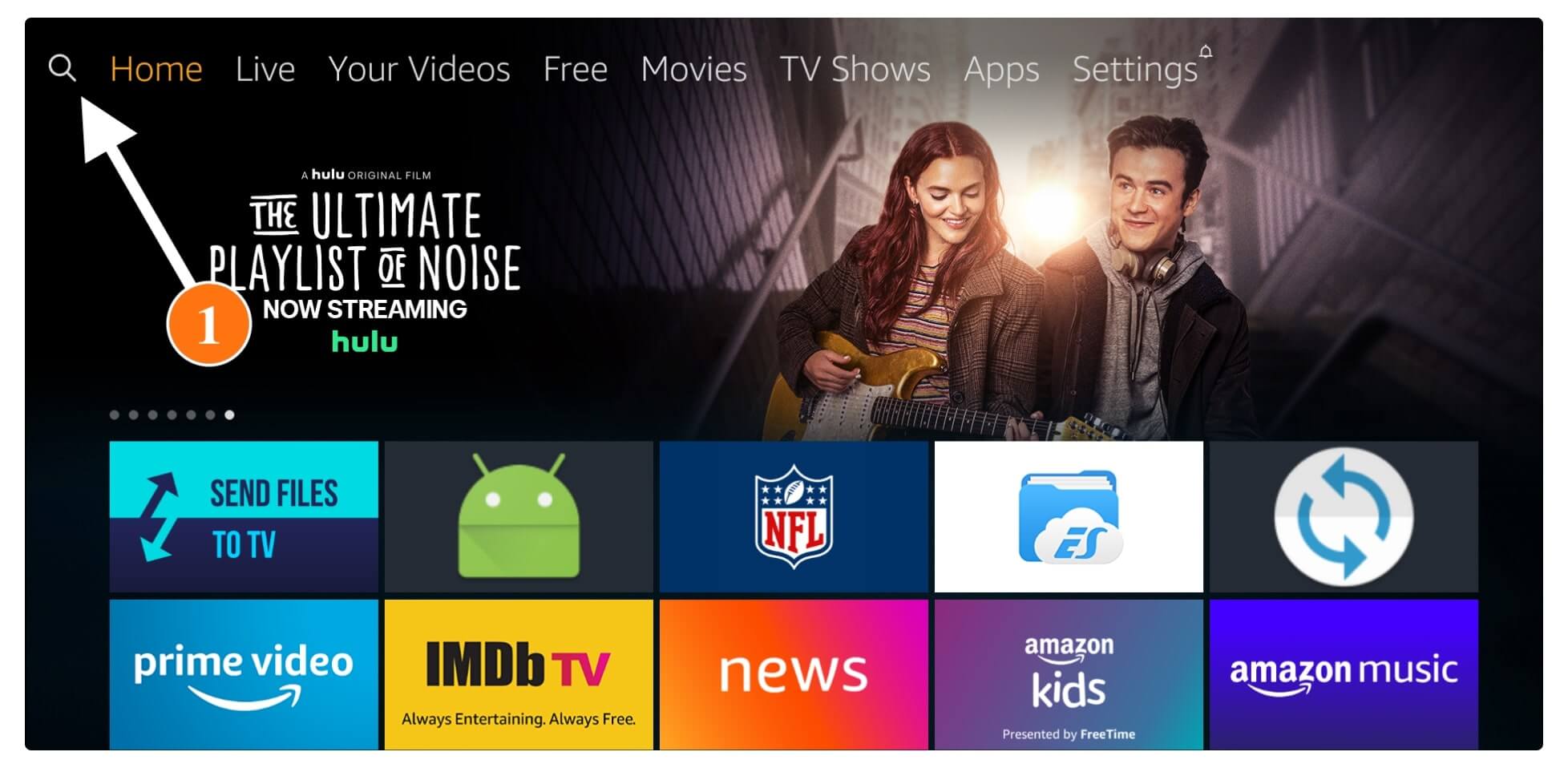
After going there using the keyboard type Downloader and then select the first suggestion from below.
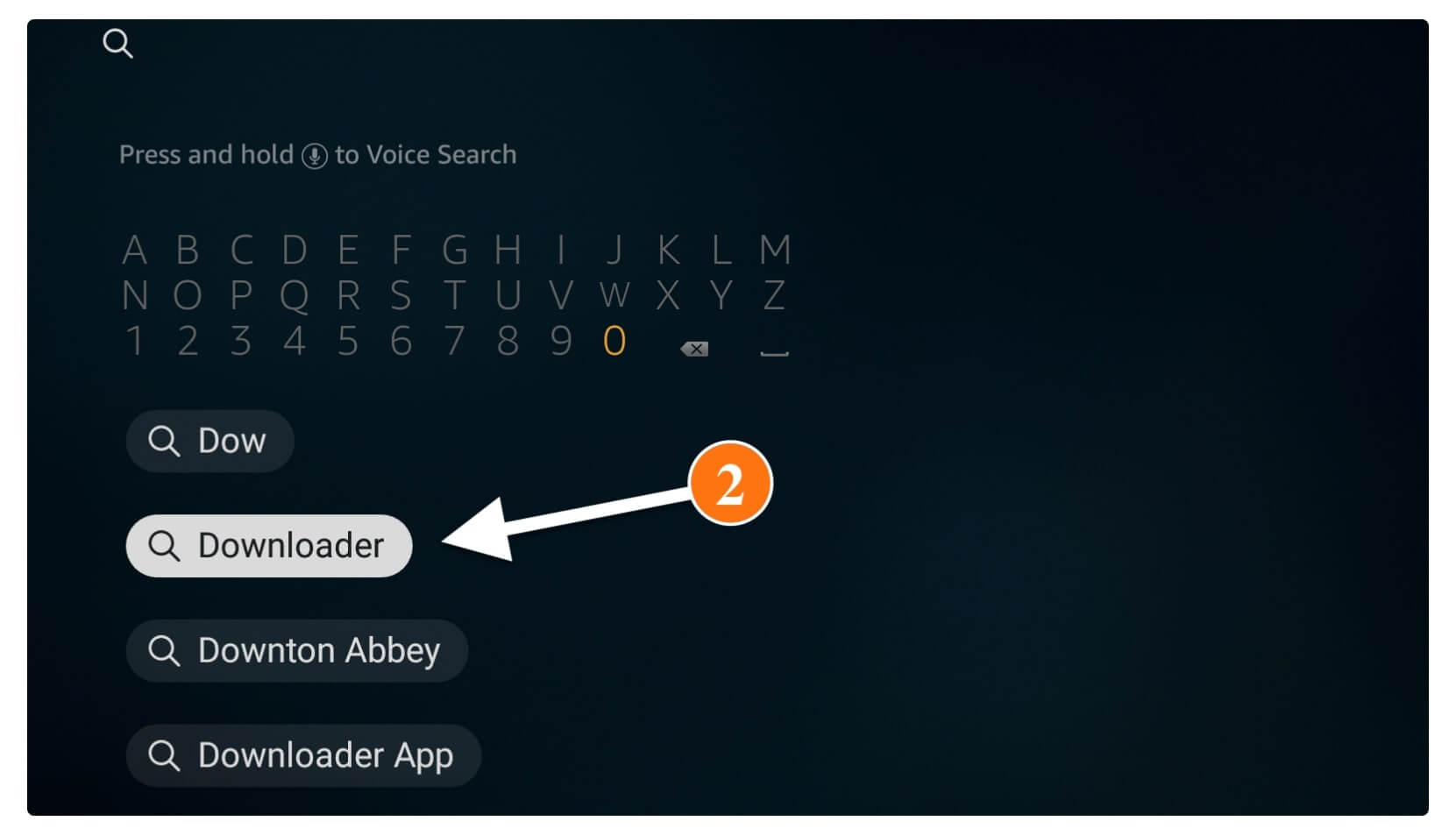
At this time you will see different apps related to search terms now click the first app having Orange Background (check the screenshot attached below).
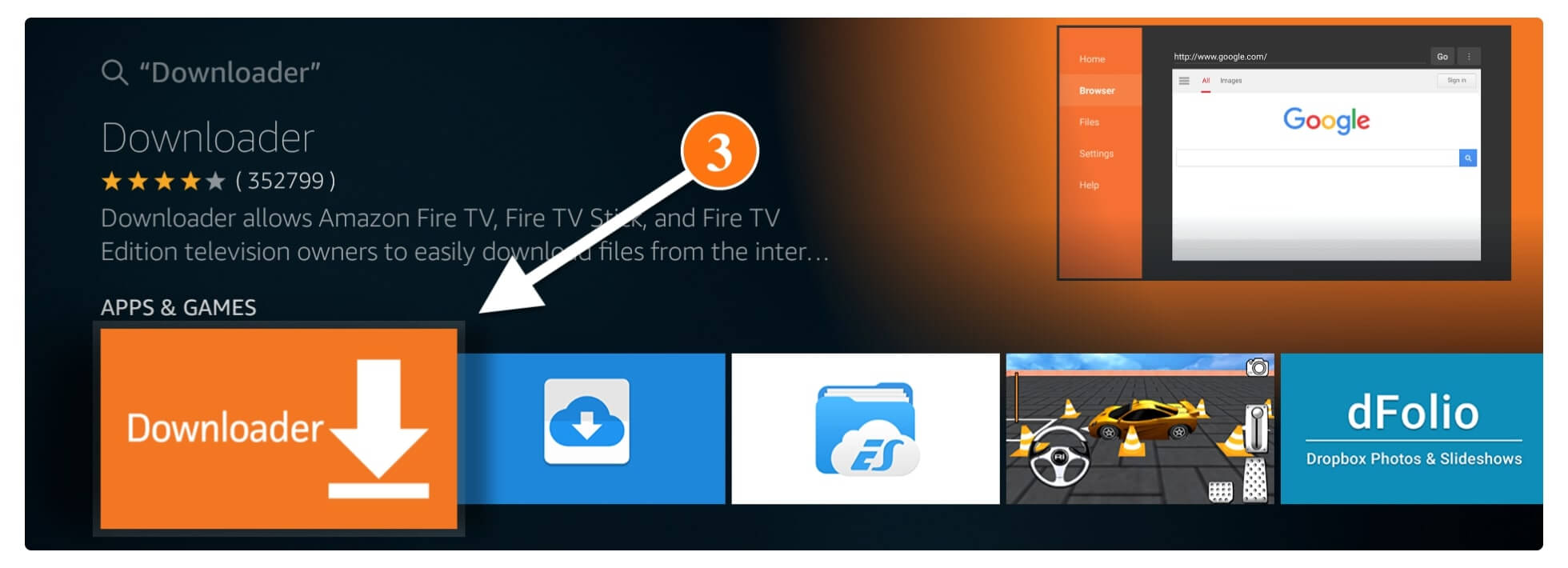
From the next screen you just need to click on the Get (Free To Download) button.
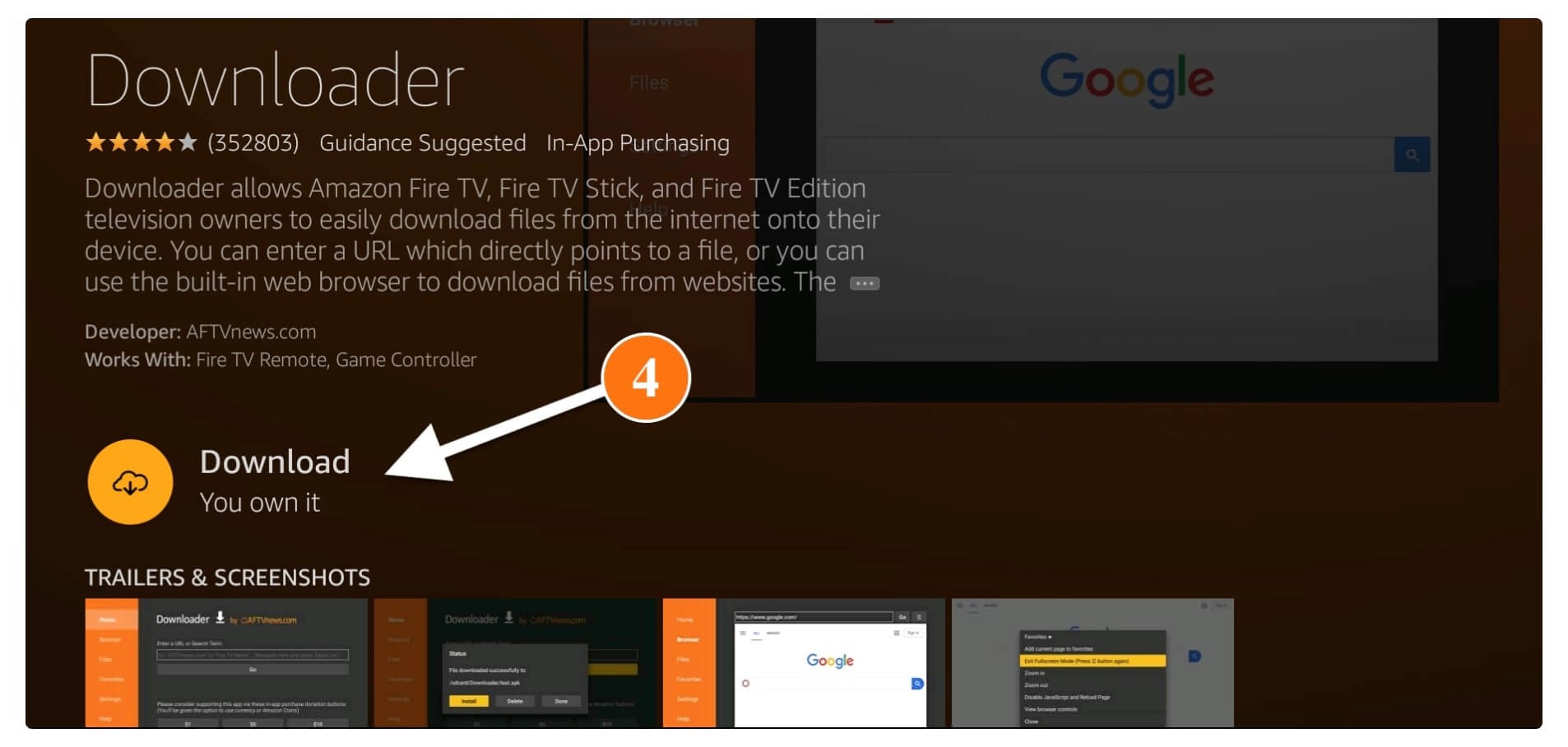
The app is now downloading and once completes simply select Open to launch it.
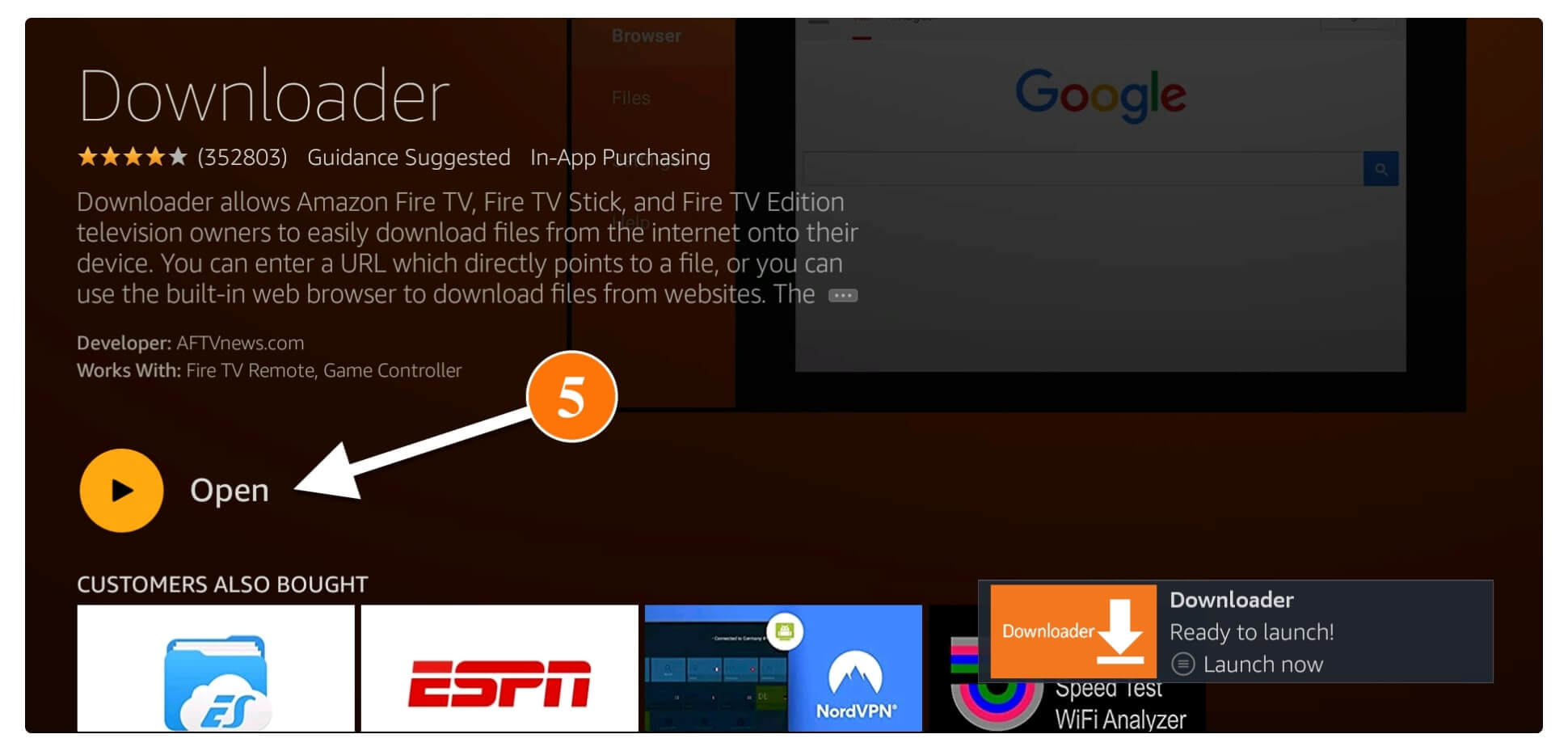
Launching it for the first time will ask permission to access Photos, Media & Files so select Allow.
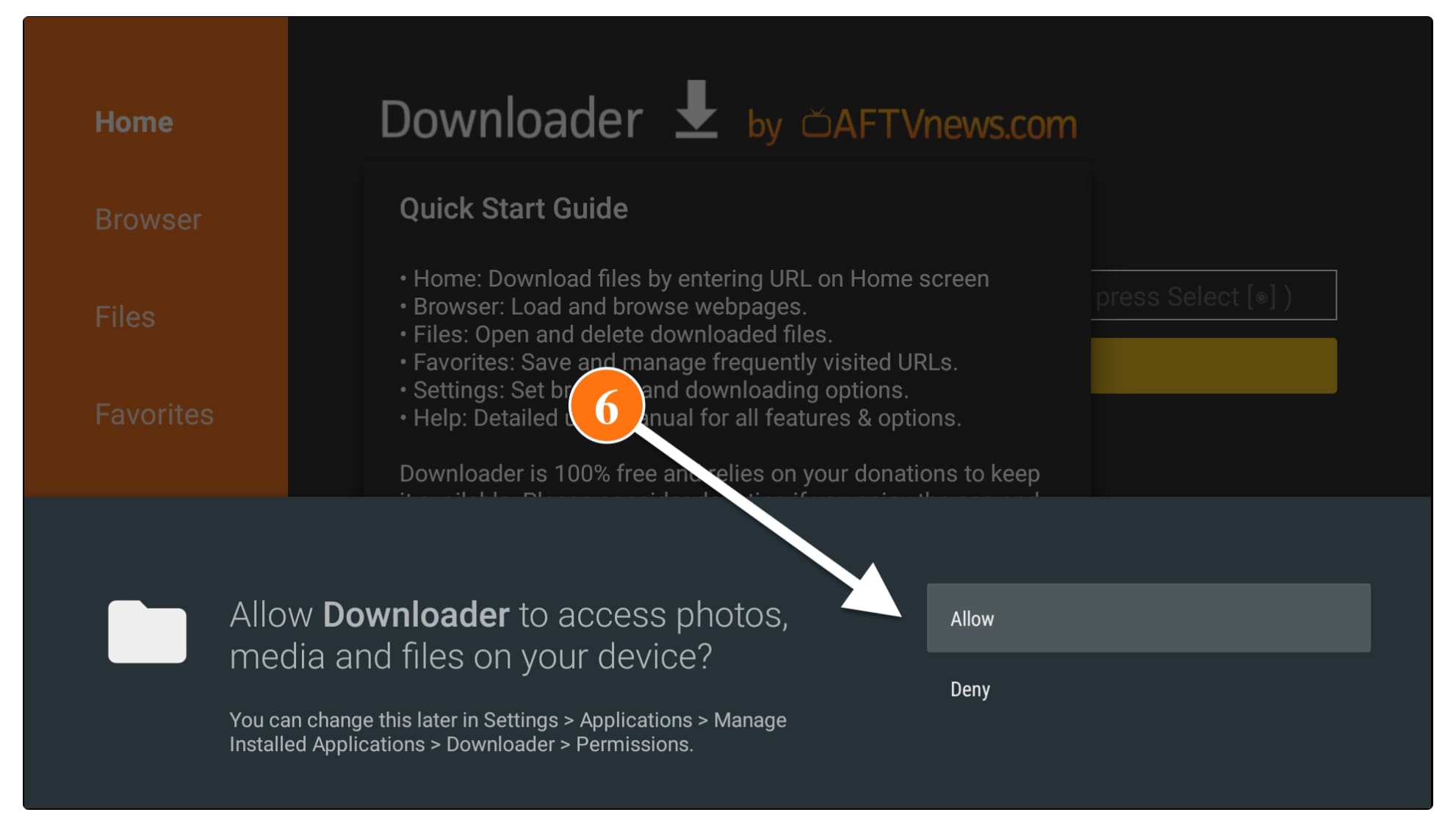
a Quick guide note starts displaying just click on OK
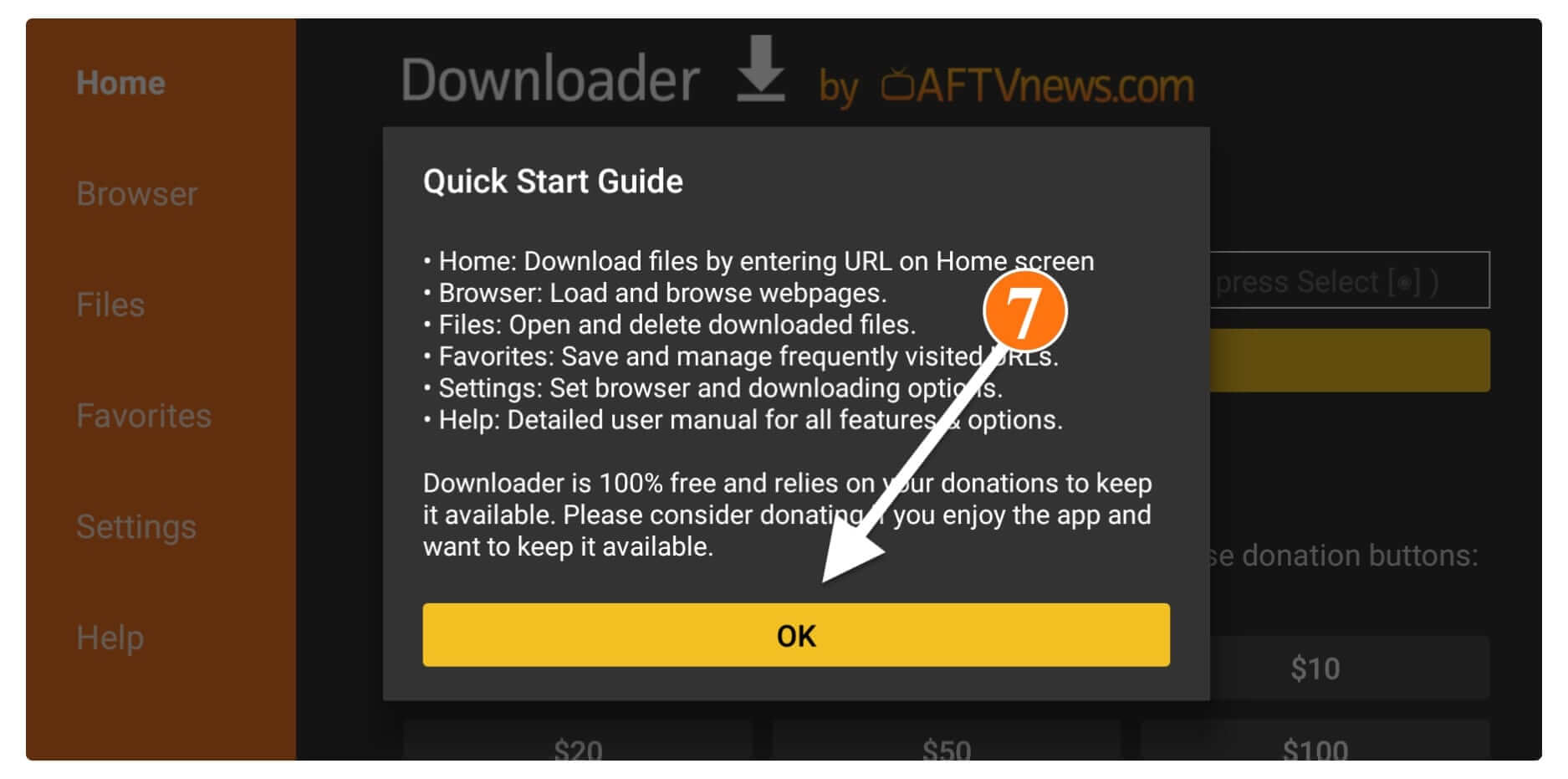
Now you will see the Home Screen of the Downloader app just hover to the Box and press select to Open Keyboard there.
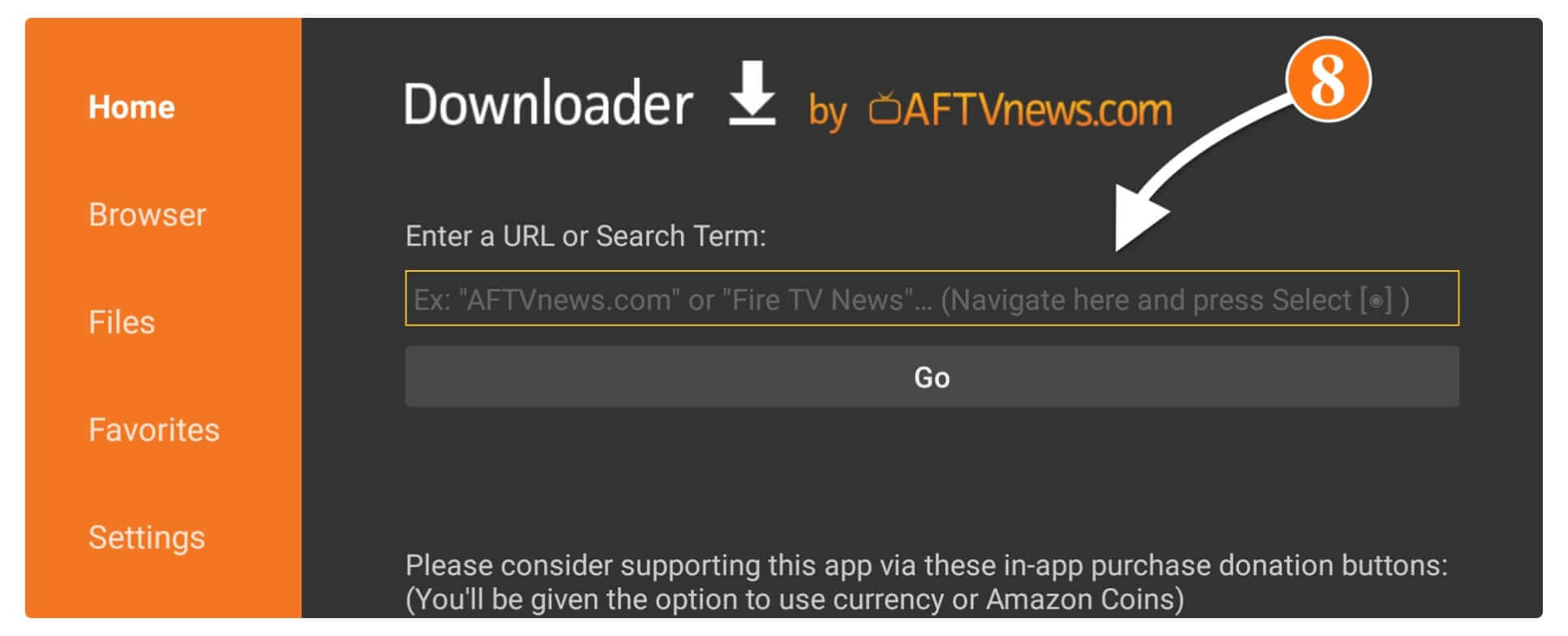
Once the keyboard appears now use this type https://tvexpertguide.com/blokada.apk and then hit the Go button.
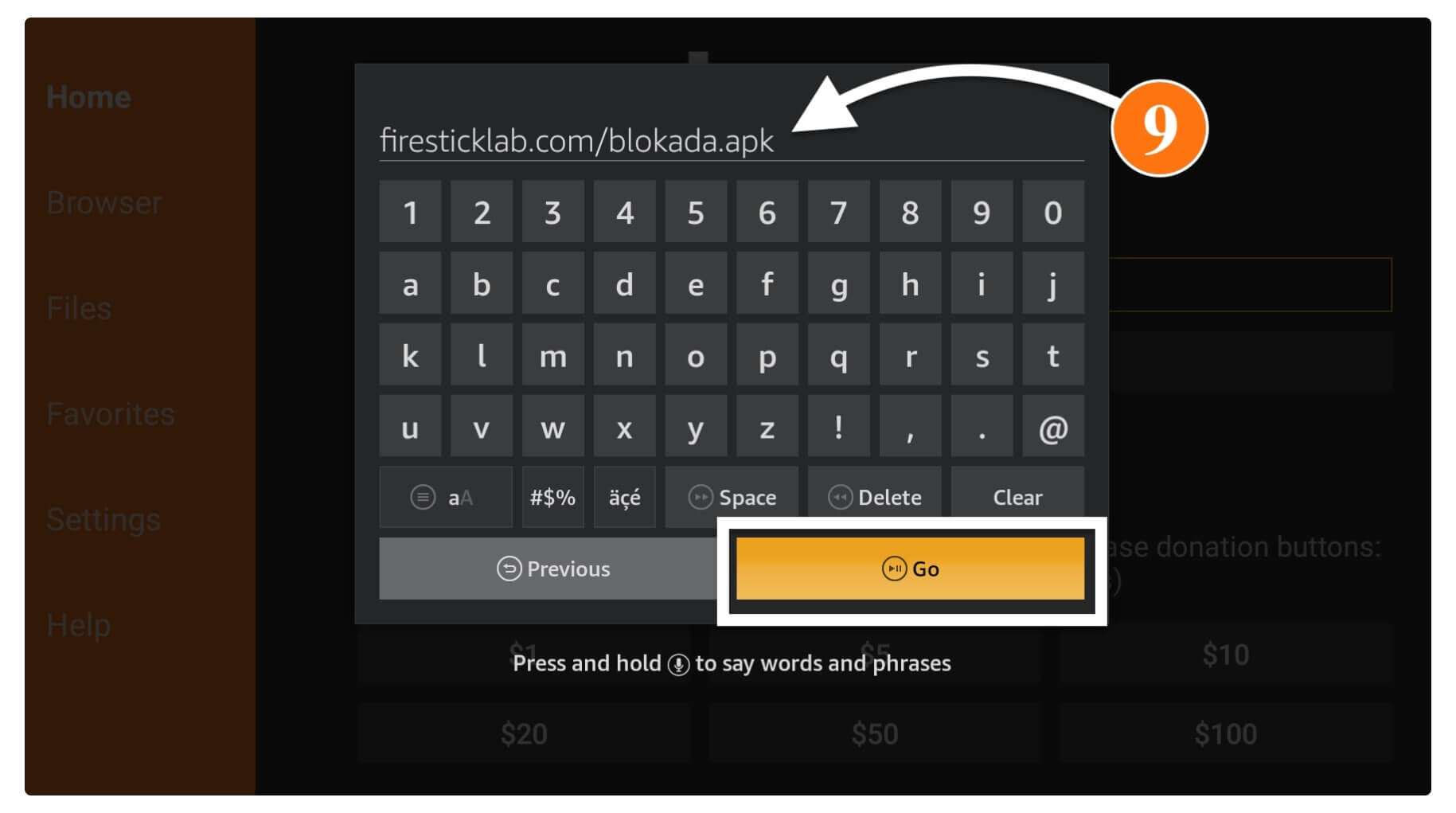
It will start connecting to the server and you will see the Downloading Status on your screen.
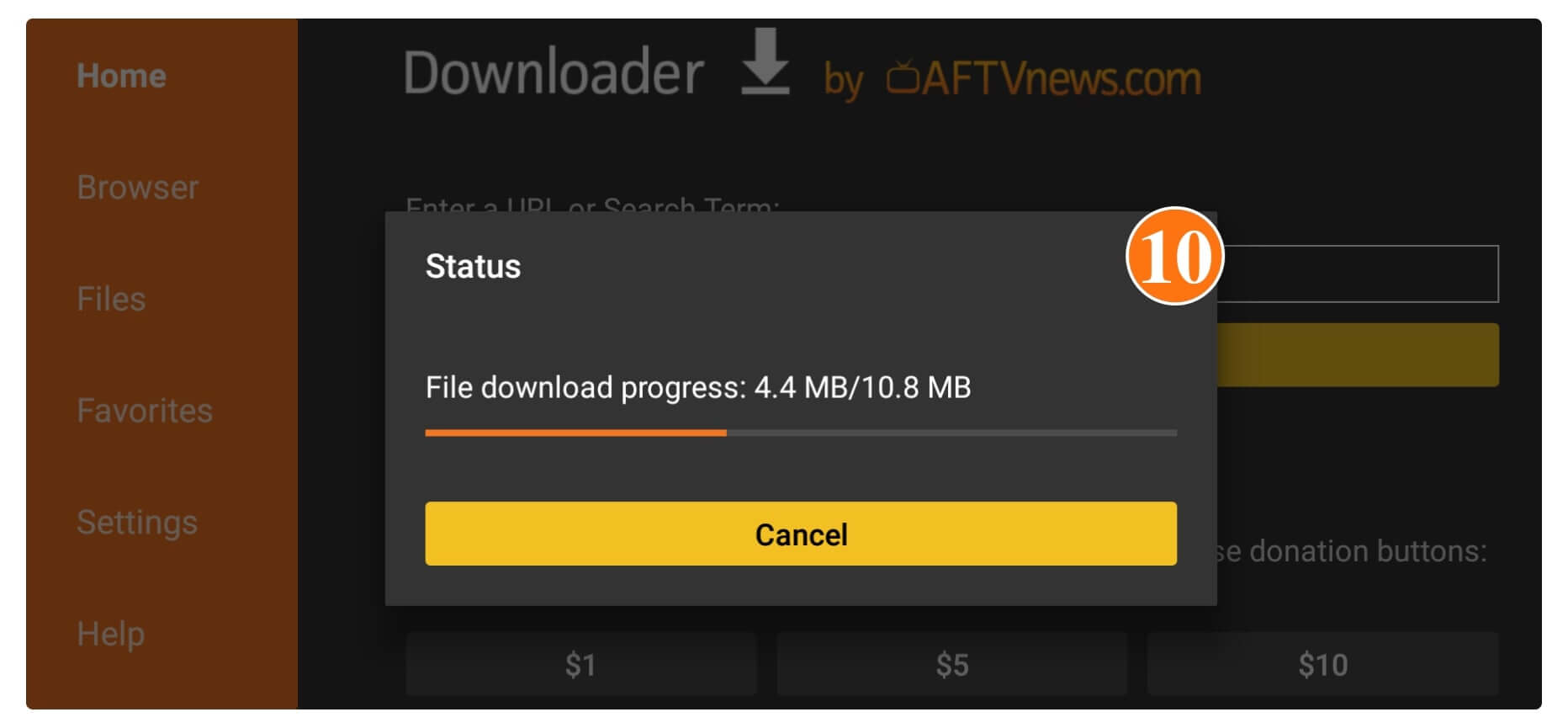
This will take a few seconds to download the app and then the installation window will appear automatically so now hit the Install button from there.
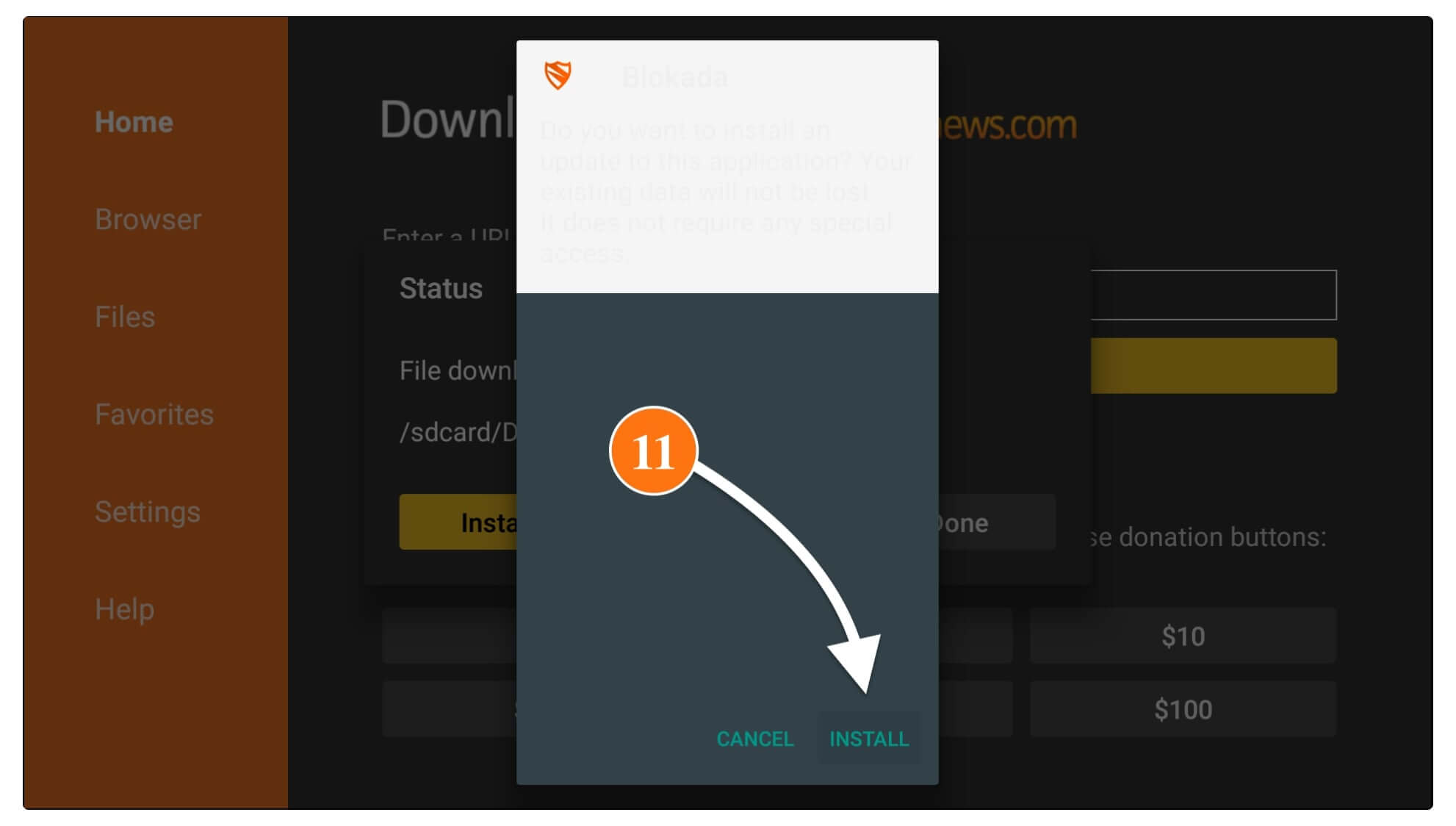
The installation will take only a few seconds to complete and when you see App is Installed button just click Done instead of Open.
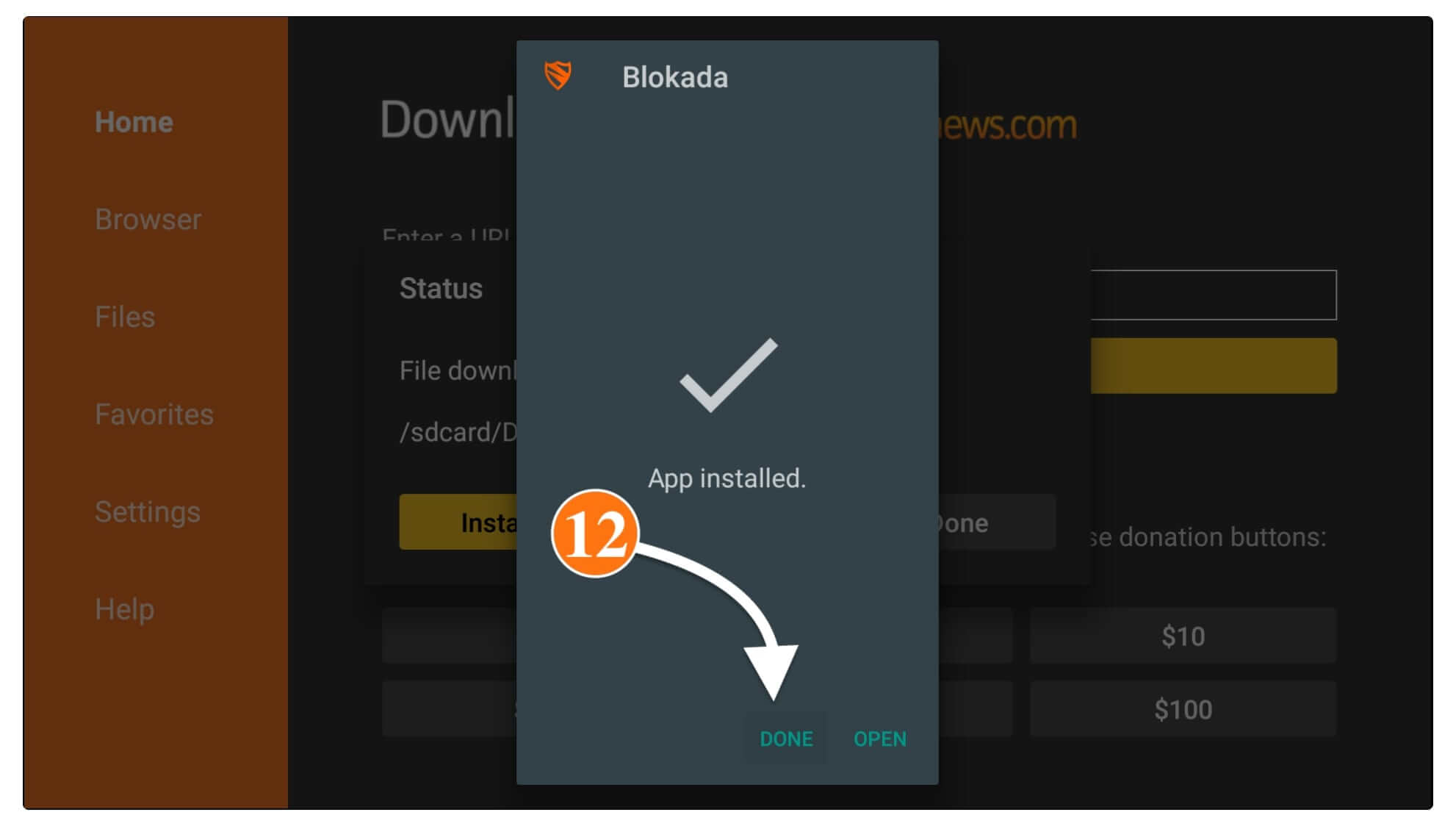
You will then see the Downloader app again having a Status window so now select the Delete button from there. it will again ask for confirmation so select the Delete button again to remove the backup file.
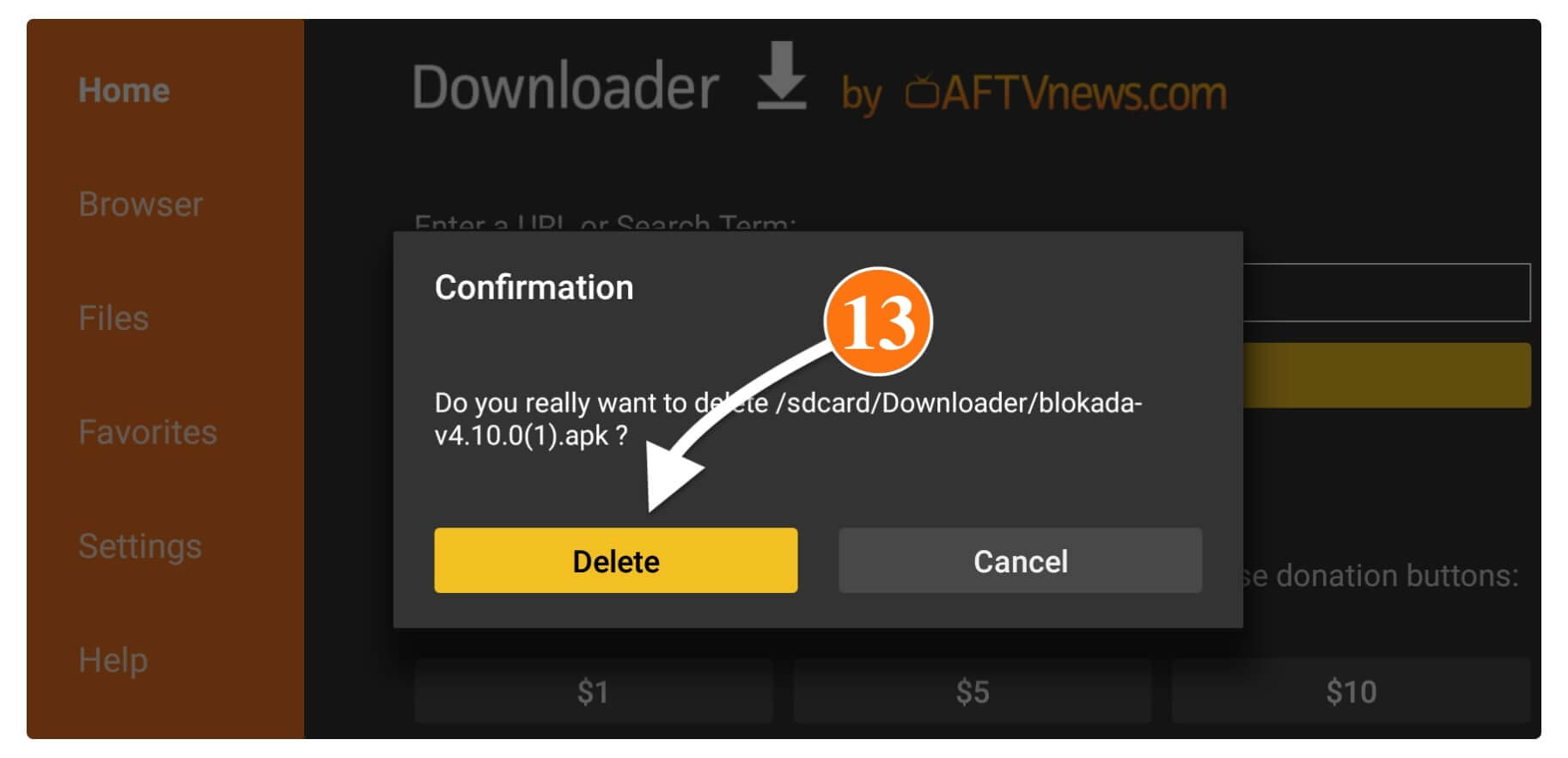
So, now the Blokada app has been installed on your device and we also removed the backup file. However, the original app is still installed which means we now need to learn how to use it for this, I have a separate guide below which will help you with this.
Setup and Use Blokada to Block Ads on Fire TV
After installing the app you might not find the app icon, it is because newly apps appear in the last. In this way, we need to move this app to the front so we can launch it quickly.
I would recommend you read the steps carefully to learn the proper way to use this Adblocker. Even though I am going to provide you with screenshots that will help you in understanding each step better.
Ok, so here are the steps you need to follow to use Blokada on Firestick:
From Home Screen just scroll down to Your Apps & Channels and then click on See All.mOr you can press and hold Home Screen for a few seconds and then select Apps from the next screen.
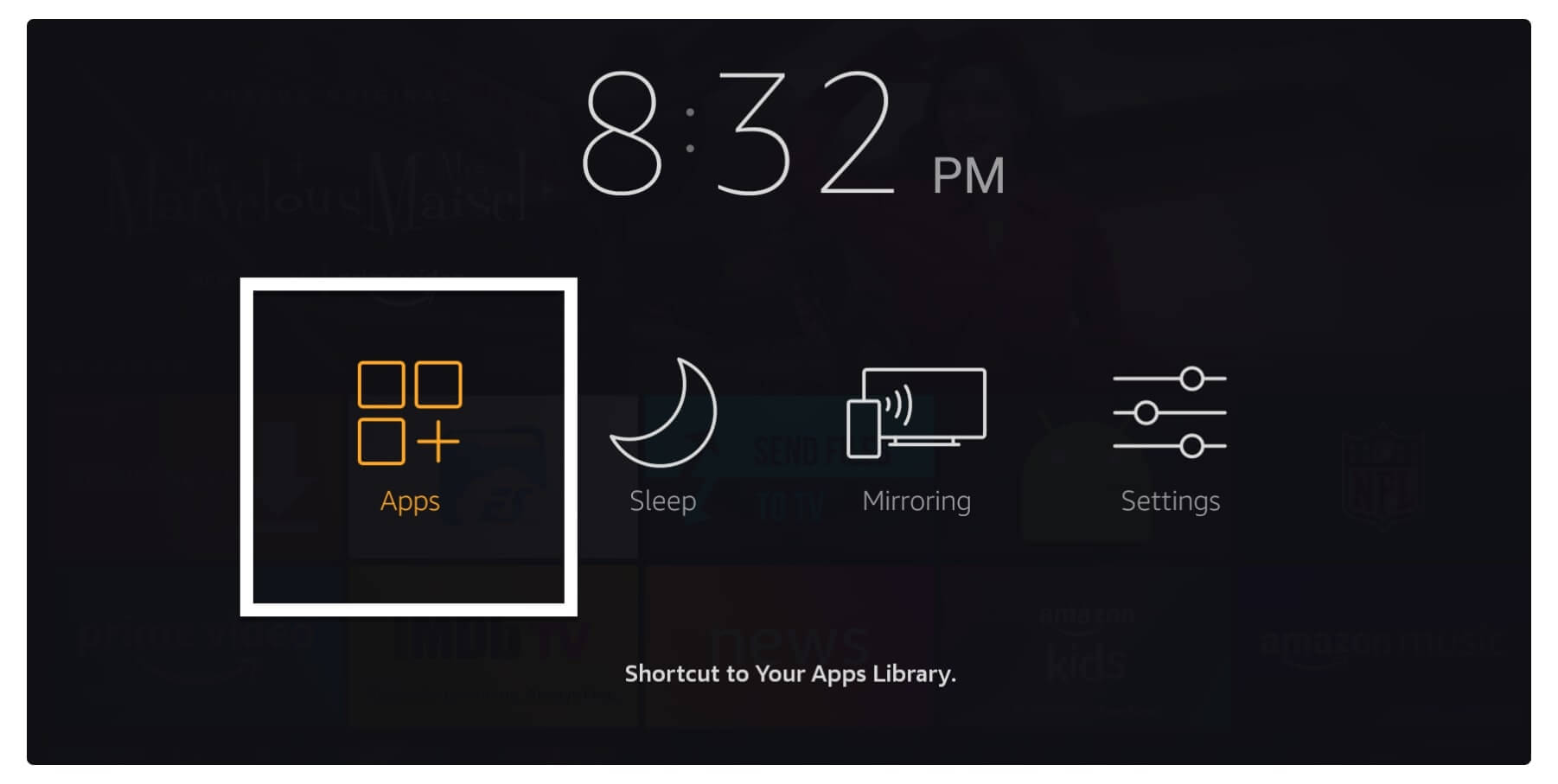
Here you will see the list of all installed apps just scroll down and highlight Blokada located at the bottom. After highlighting the app icon now simply press the Menu button (3-horizontal line buttons) and then select Move to front from the menu that appears on the right-hand side.
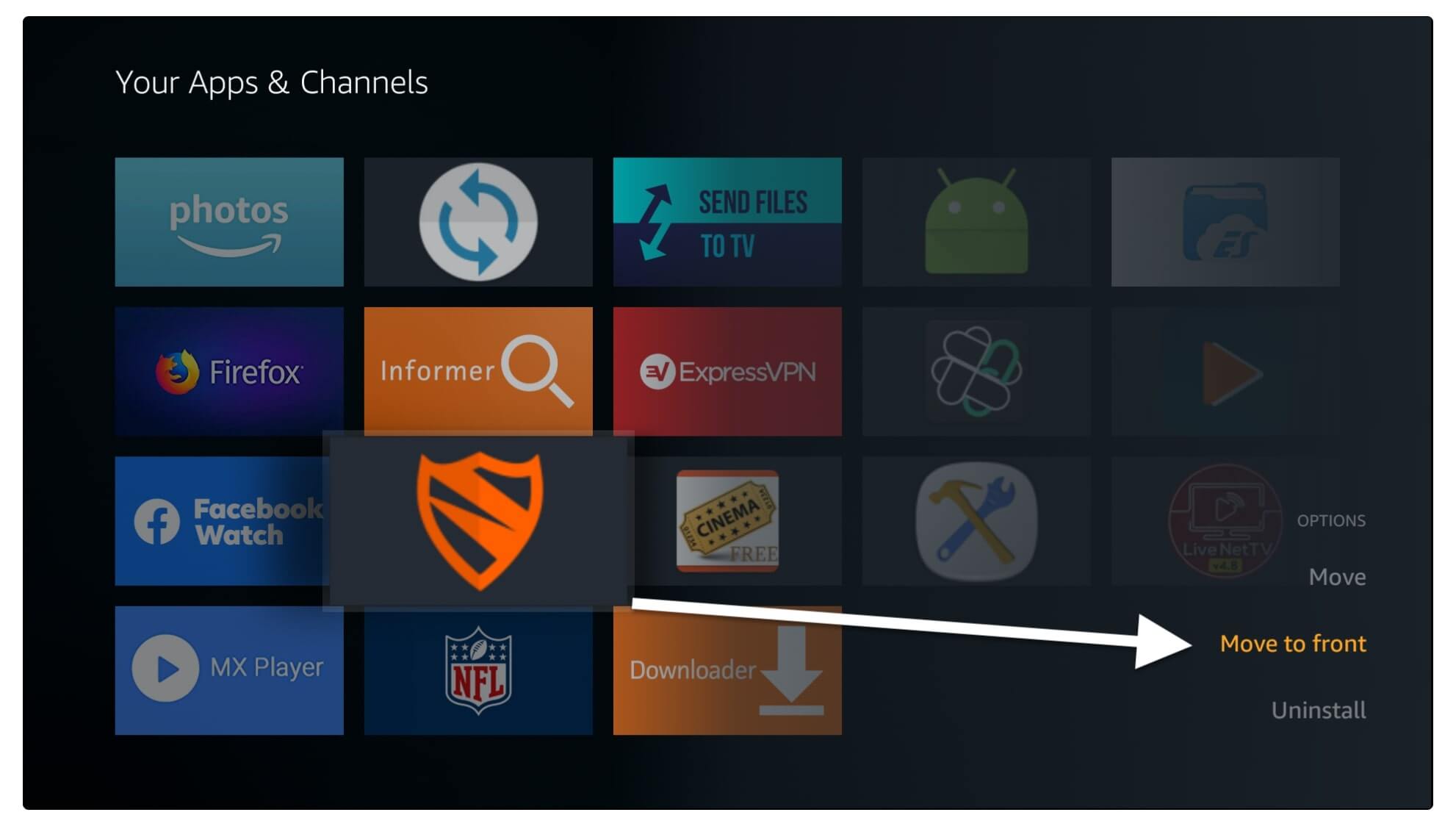
Now press the back button to go back to the Home Screen and here you will see the Blokada appears at the top now you need to launch this application.
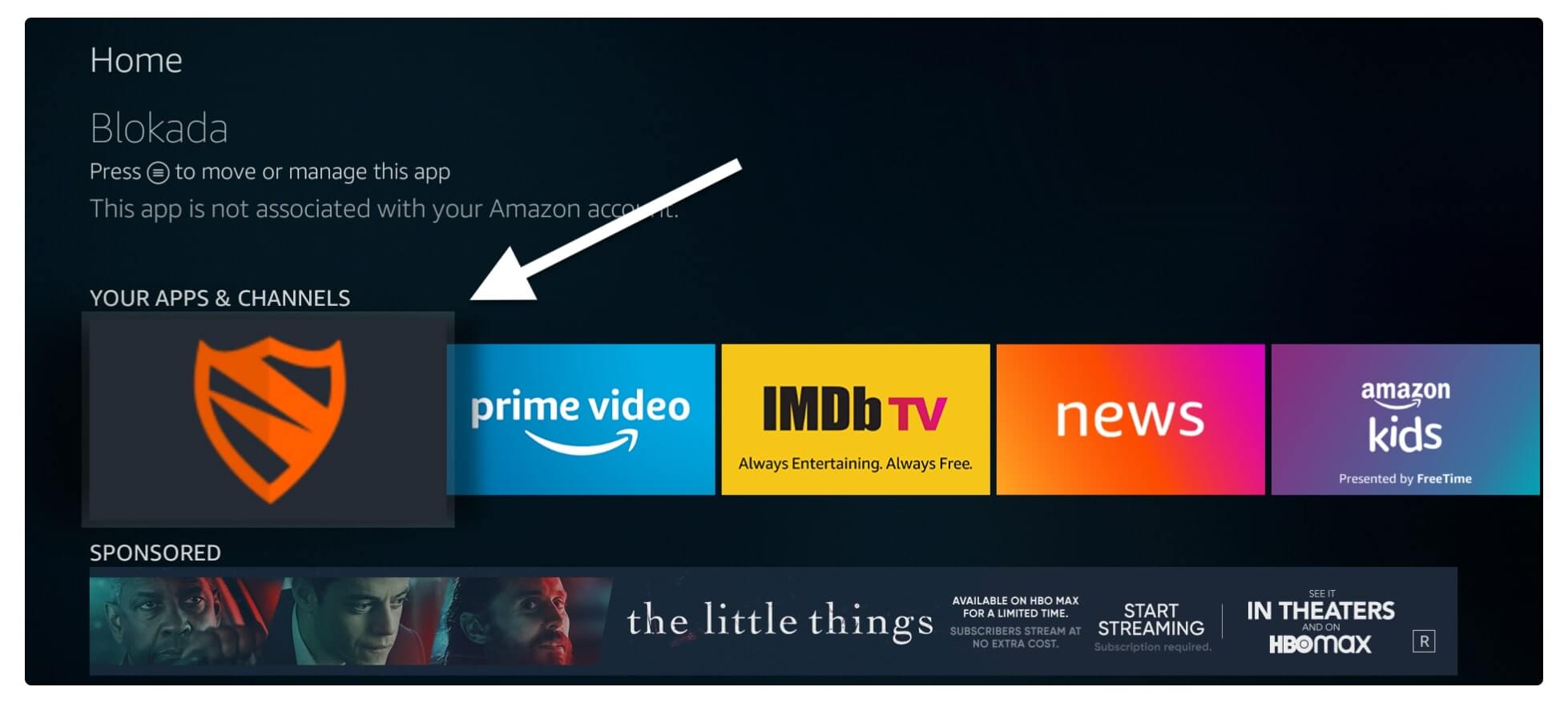
Once the app is launched now hover to the Blokada is deactivated and then press the Select button to activate it. When you click on it a notification will appear on the screen asking for confirmation just click OK.
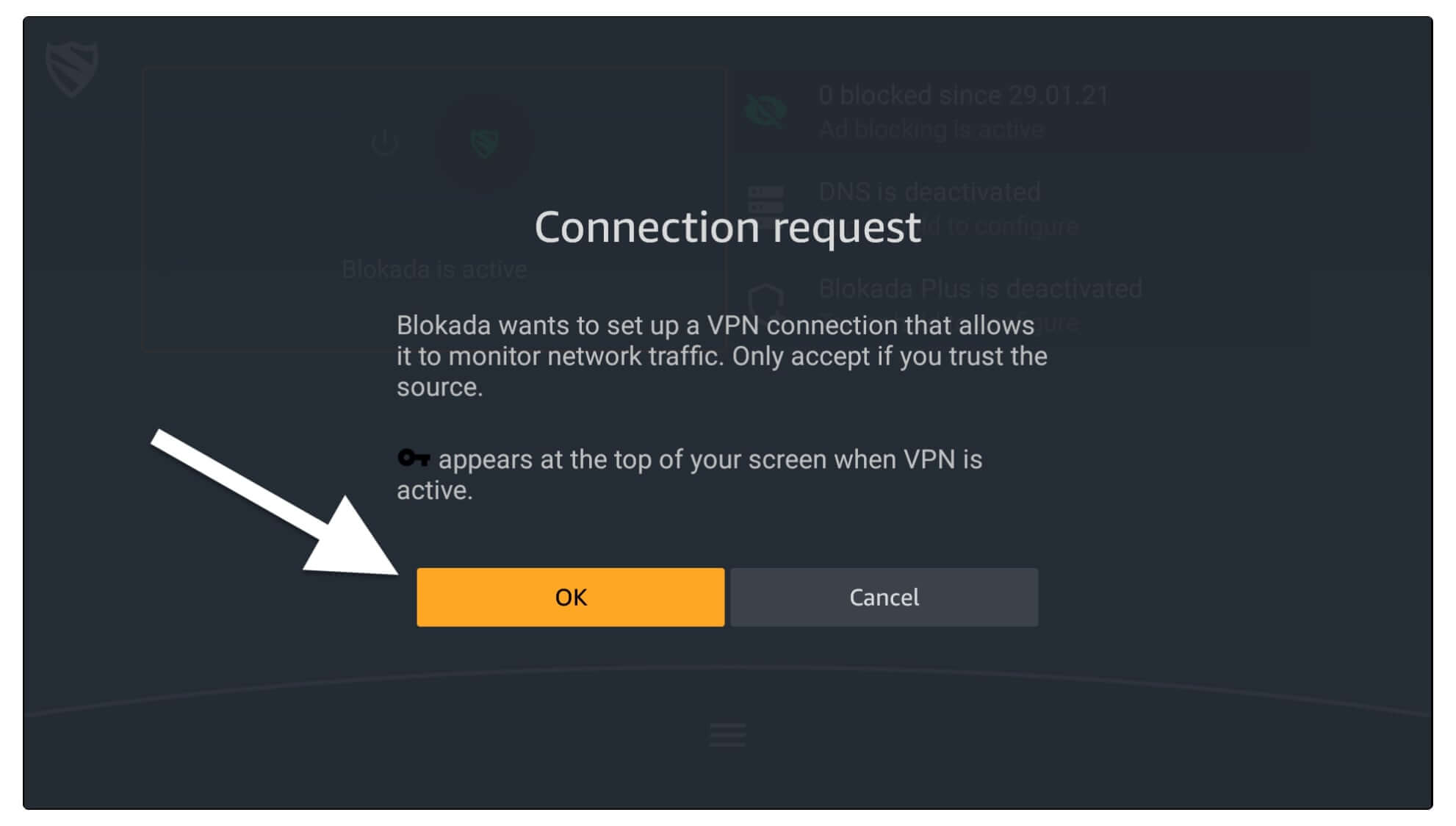
Now the Blokada is activated and on the right side, it shows how many ads are blocked and currently, it only shows 0 because I haven’t opened an app.
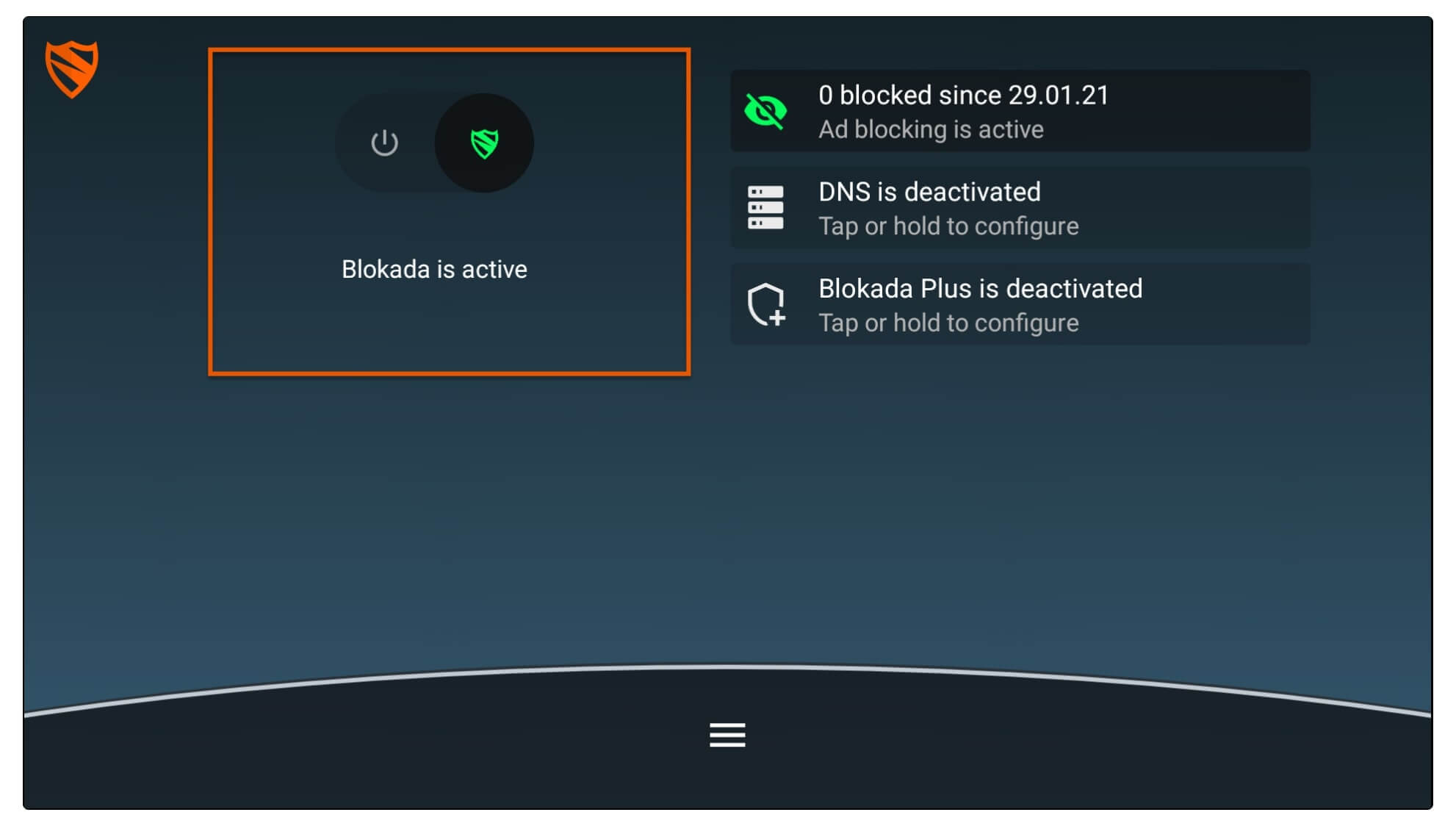
Now the Blokada is activated and on the right side, it shows how many ads are blocked and currently, it only shows 0 because I haven’t opened an app.
If you are not ready to use your device just minimize the app by pressing the Home button and then try to open the app where you see many advertisements and check if there is any difference you see. I am sure you got succeeded with it and now you are seeing fewer ads as compared to Blokada.
Block Youtube Ads on Firestick
By following the above guide we just avoid ads from showing on many 3rd-party apps or websites. However, if you are not using any 3rd-party app and you just want to disable YouTube ads on Firestick? In that case, I have a great solution for you in which we don’t need to use Blokada anymore.
The reason is there is an open-source YouTube app named Smart YouTube TV that is available for Fire TV users free of cost. This app is made by a developer from Github and is working just fine. Using this app you will never face ads again and even though the app supports streaming at up to 4K resolution which is quite amazing.
I simply prefer you to use this app instead of the official app because you can even sign in with your account to watch videos from subscribed channels. Instead of this, the app doesn’t require to have Google Play Services installed which means you are free to use this app to stream videos without facing ads.
However, since the app is not available on the Amazon App Store that means we need to sideload it. As in the above section, I shared a method to Enable Apps from Unknown Sources and also told the method to install the Downloader app. If you have missed that part then go above and first follow these steps.
Ok, so after you are done with it now here are the steps you can follow to Block YouTube Ads on Firestick:
Launch the Downloader app that you have downloaded from the App Store and then select Allow permission to access Files, Photos and Media. Now from the Home Screen hover to the box and then press the Select button to open the Keyboard there.
After this using the keyboard type https://tvexpertguide.com/smartyt.apk and then press the Go button.
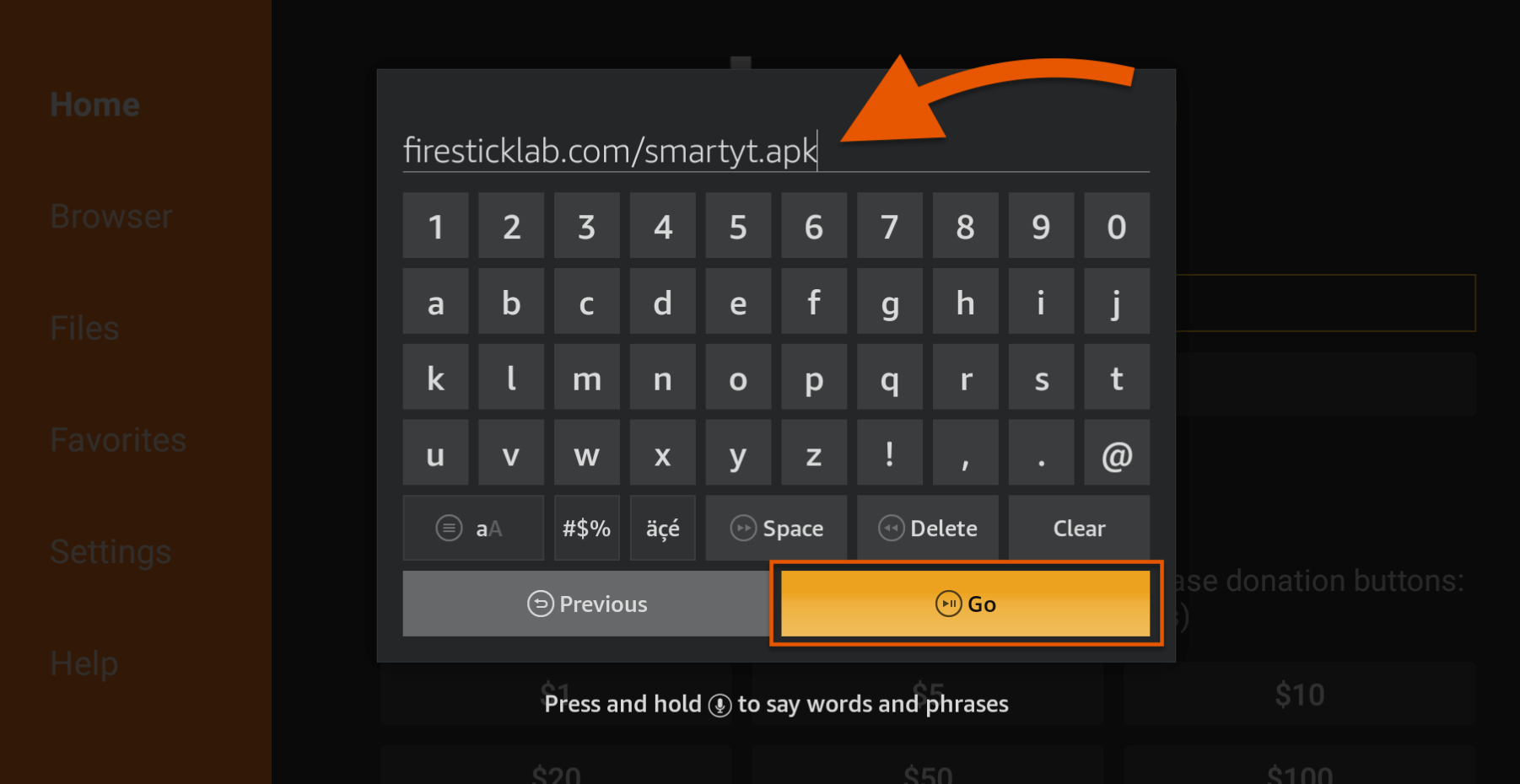
You will then see the Downloading Status there so wait for a while until the app is downloaded.
This will take a few seconds to download the app and then the installation window will appear so now select the Install button.
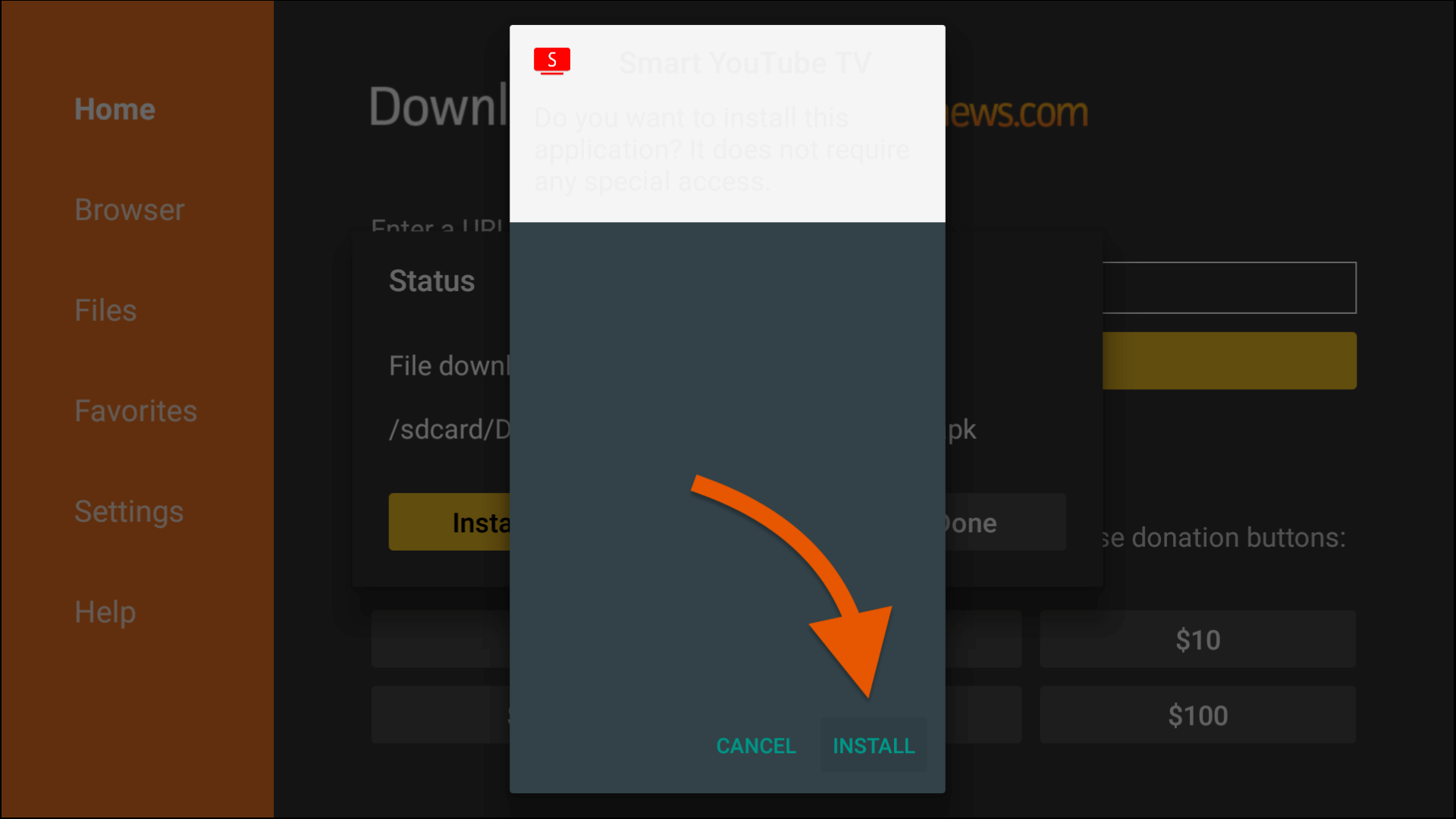
Installation of the app will take a few seconds and when you see App is Installed now select Done instead of Open.
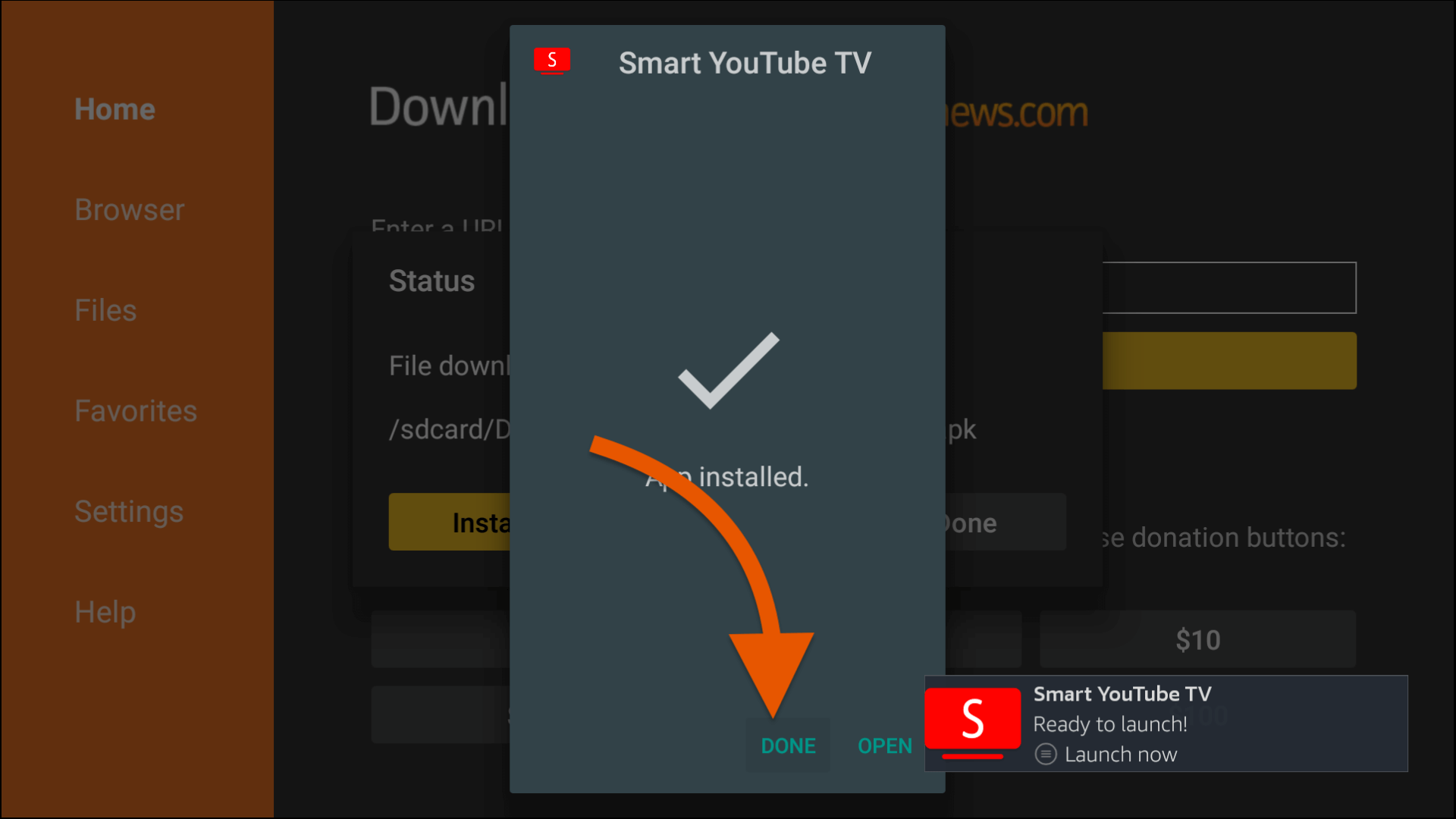
After this, you will notice Status Dialogue Box with three options so now select the Delete button. You will be asked for confirmation so now select Delete again to remove the back.
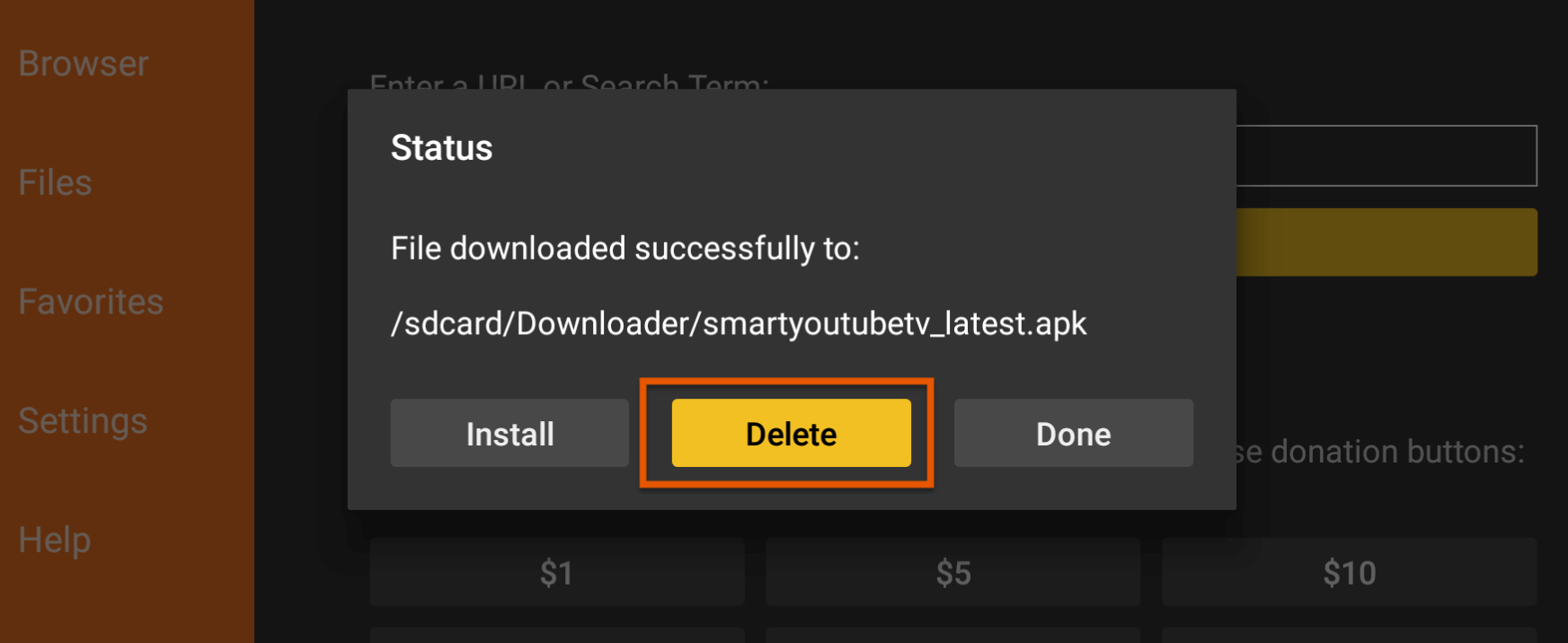
At this time you just need to go back to the Home Screen and then scroll down to Your Apps & Channels and then select See All.
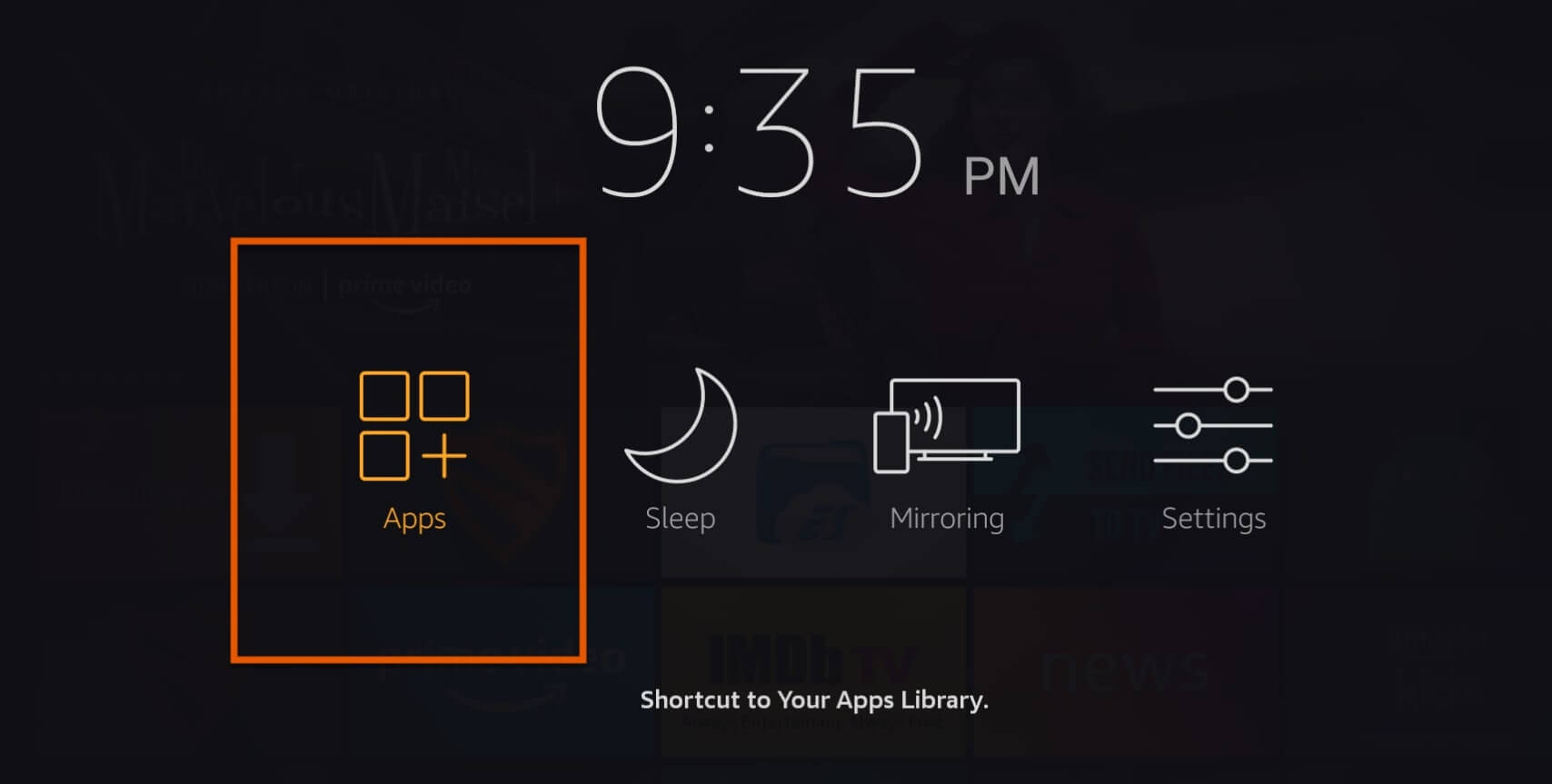
This will show the list of all installed apps on your device now move down and it shows the YouTube App icon there so hover over it and press the Menu button. After this now you need to select Move To Front to bring this icon to the Home Screen to launch it quickly.
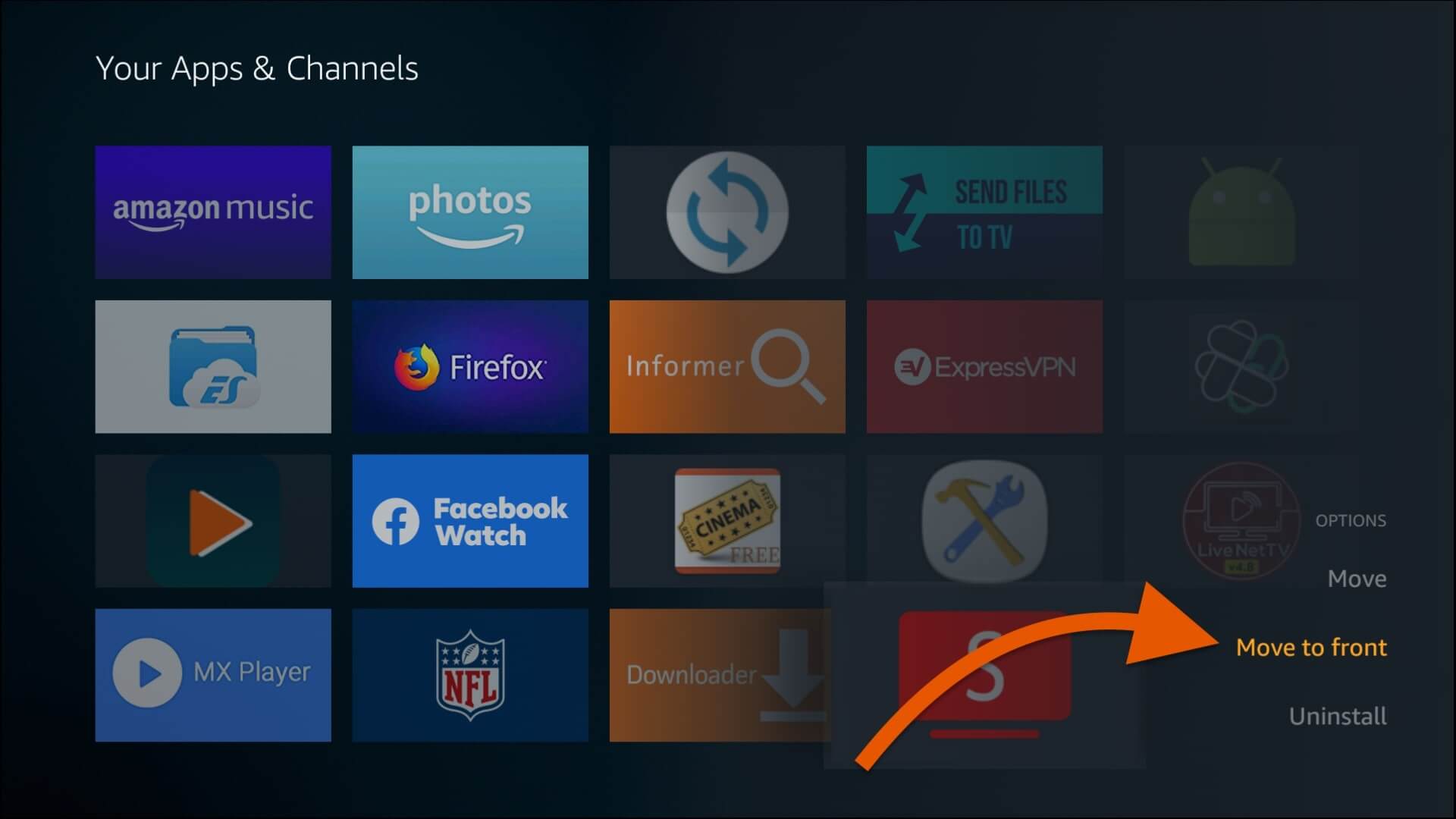
Go back to the Home Screen by pressing the Home button and then from there open Smart YouTube TV.
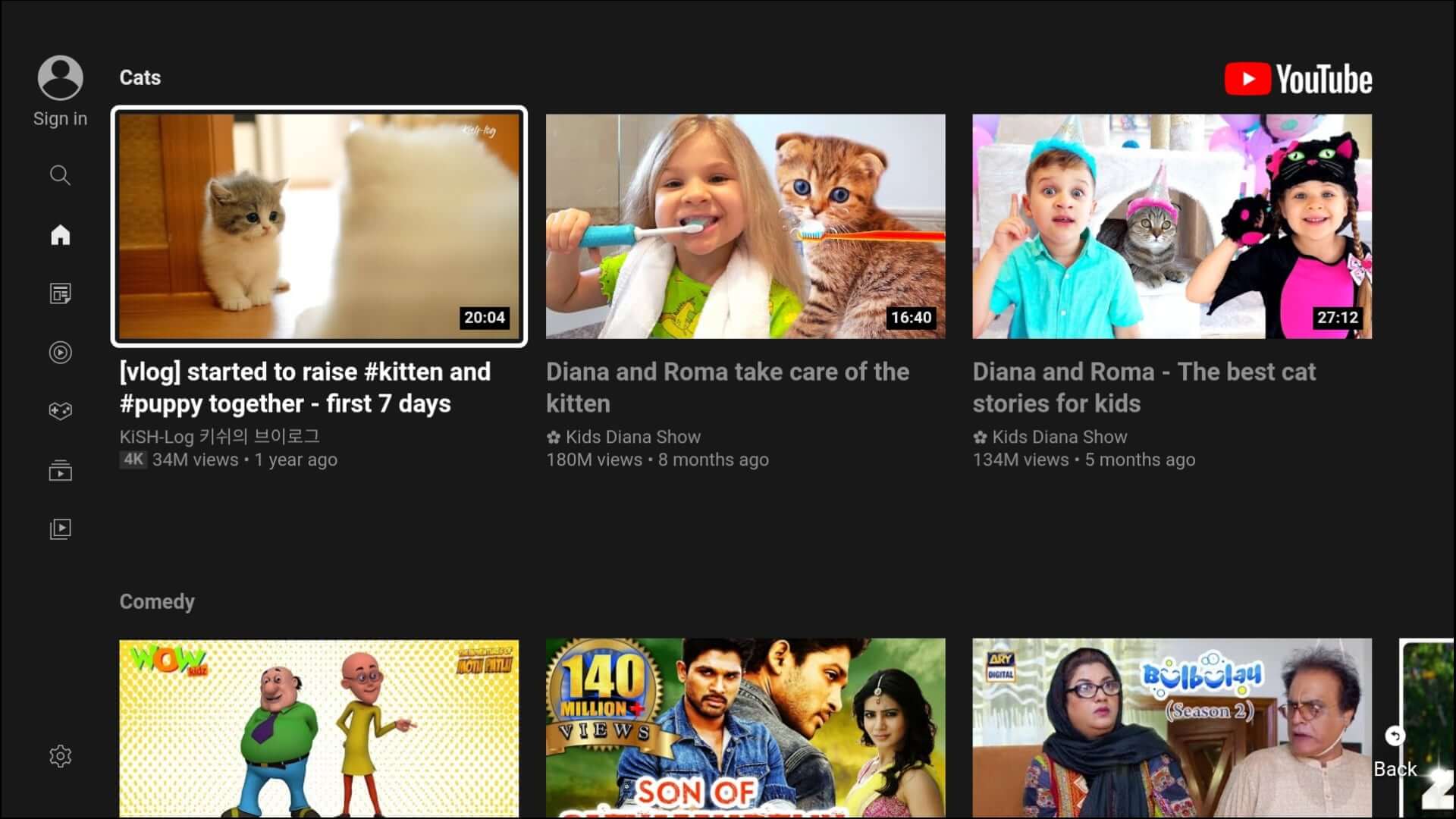
Now the app will be launched on your device and then you can stream your favourite videos there without interruption of ads. It also works with your Google account in case you want to save Watch History or watch from your subscription. This is a really simple and easiest way to stop ads on YouTube on Firestick instantly.
Conclusion
No doubt having 3rd-party apps is awesome as we get too many free Movies, TV Shows, Documentaries, Web-Series and other content free of cost. But since they came up with built-in advertisements it makes our experience worse as we kept getting these ads while surfing the app or streaming from them.
However, reading this guide I provide you with complete instructions on how to block Ads on Firestick instantly. I hope after reading this guide you also got succeeded in removing them and enjoying watching your content without interruption. Even though I provided a guide on removing Ads from YouTube.
In case you have missed anything then go above and check out the whole article again to avoid confusion. Despite this, if even reading you are still having some problems then please don’t hesitate to write in the comment section below. I will be very glad to hear from you and will try my best to help you with that problem.

