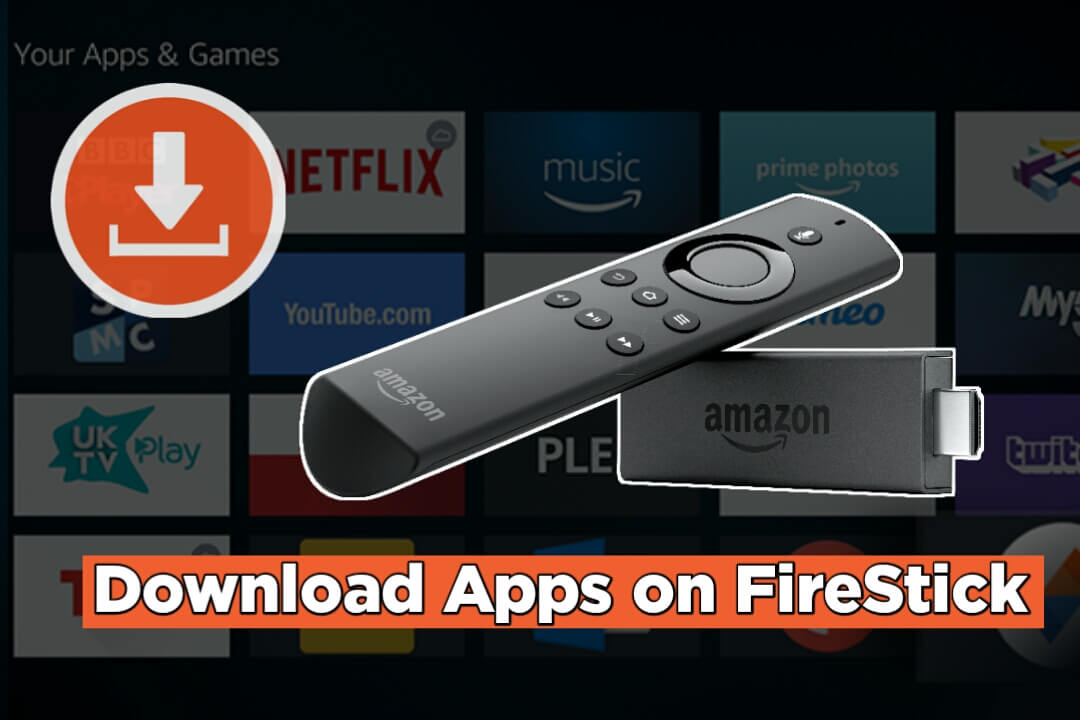Did you just purchase an Amazon streaming device for yourself but don’t know how to download apps on Firestick? Well! then make sure to read this guide till the end and don’t miss any of the information below because here you will learn to download it from the Amazon App Store.
Also, I will tell you the complete method of how you can sideload third-party apps on a FireTV Stick device. However, this method will work on Amazon Firestick, Firestick 4K, FireTV, and Fire TV Cube. So, whether you are a Stick user or a TV Cube user this single guide will help everyone.
How To Download Apps on Firestick
The first method that I will discuss here is to download apps on Firestick directly from the Amazon App Store. This is the official Store of Amazon that contains various free and paid apps and is more like a Google Play Store.
We don’t need to download any other app or any other stuff to make it work as it already comes directly with the Firestick 4K and FireTV Cube.
This guide is quite simple as for this you are not required to have a jailbroken Firestick neither you will be required to enable Unknown source.
Ok, so stop wasting time and check out the below steps to download from Amazon Store:
First of all, go to the Home Screen on FireTV by pressing the Home button on Remote, and then from the above menu hover to the Apps section.
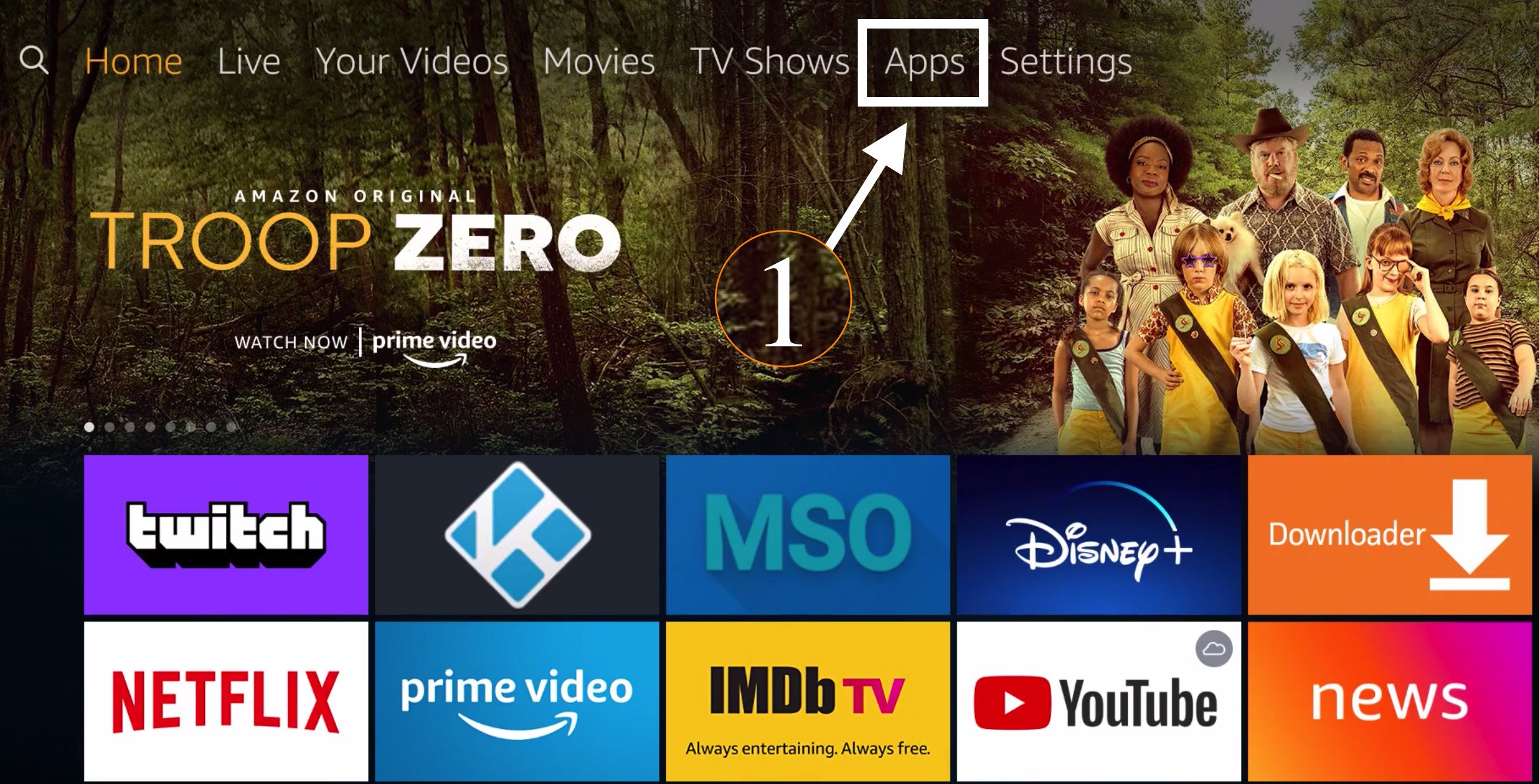
At this time you will notice three sub-categories Features 2 Games 3 Categories. Now from here if you want to download the most famous app then choose features while you can download games from the Games section and also find an app according to category.
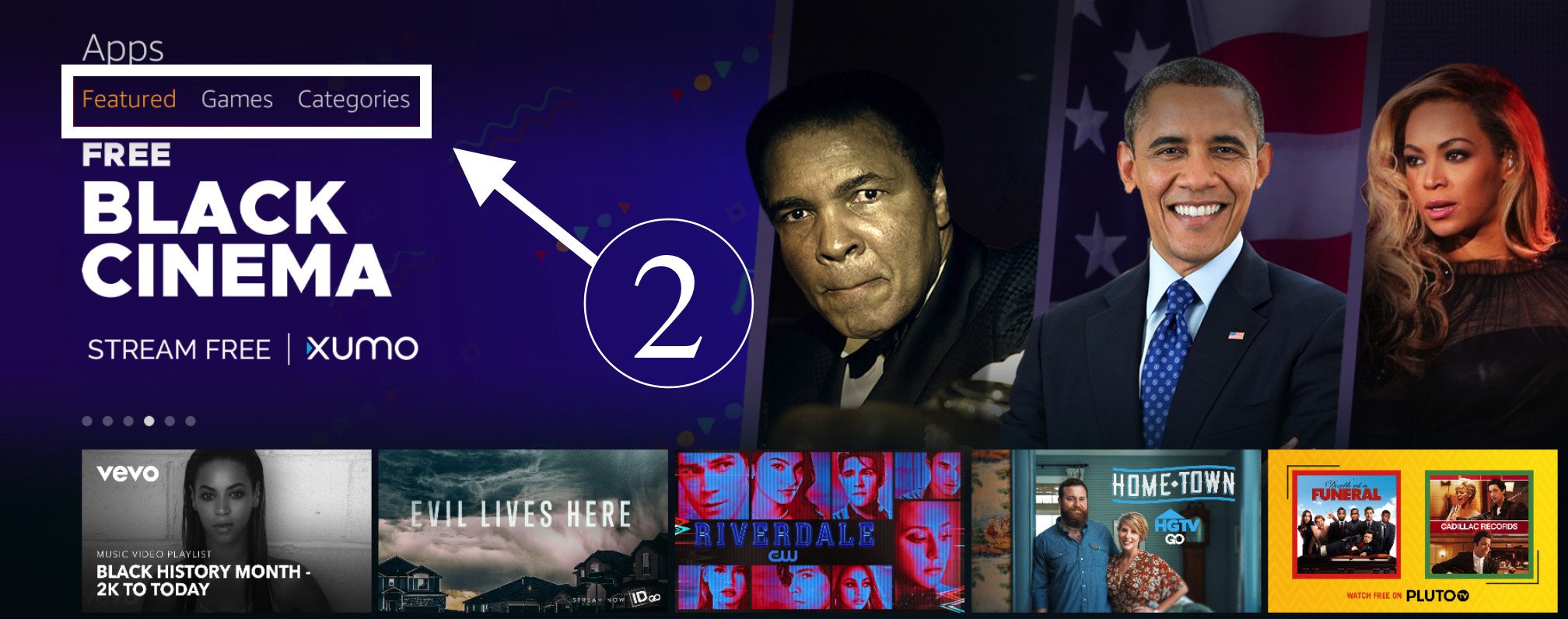
Now we are going to open Featured Section in our Firestick 4K and here you will notice some different categories like Most Downloaded, Alexa Enabled, No Cable Required, Top Apps, and many more. So simply move down using the navigation key and then from the right key you can see more apps.
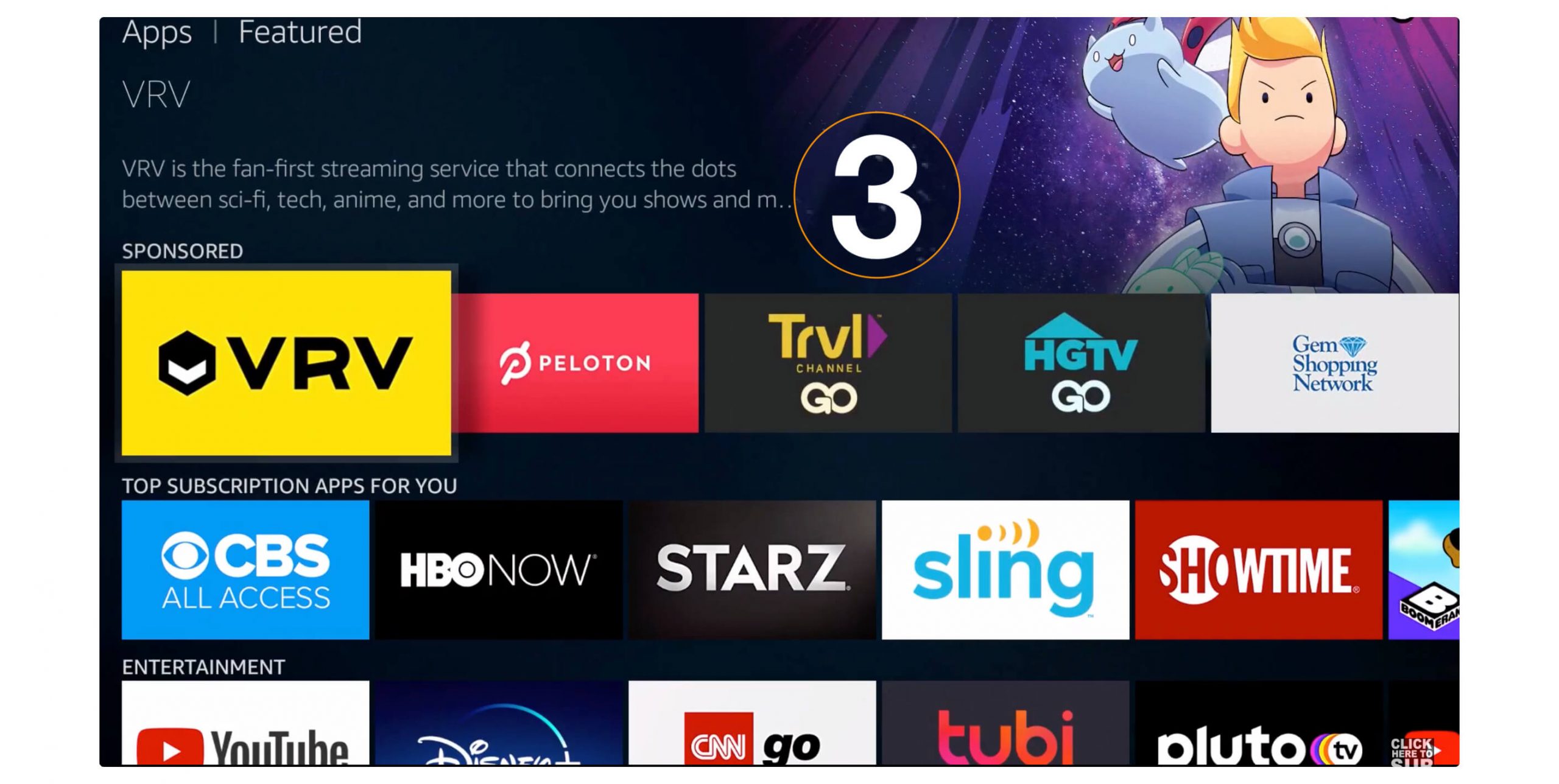
At this time I am selecting Netflix so that I can see it in the no cable required section, as soon as I select it it will take me to the downloading screen so from here click on the Download button.
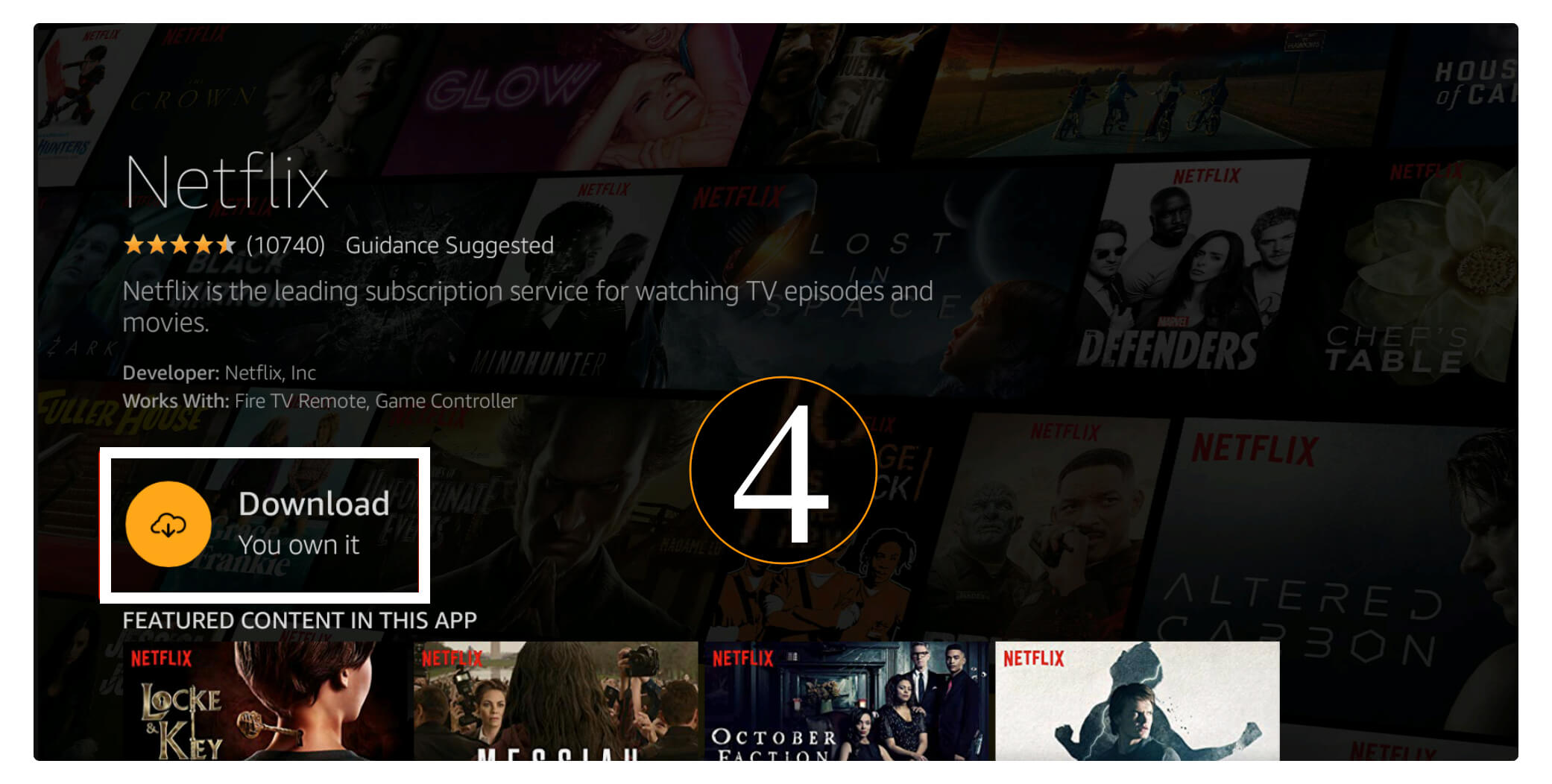
Now wait for a while and the app will start downloading in your Firestick or Fire TV Cube. When the app is downloaded it will be installed and you can see the Download button is now replaced with Open.
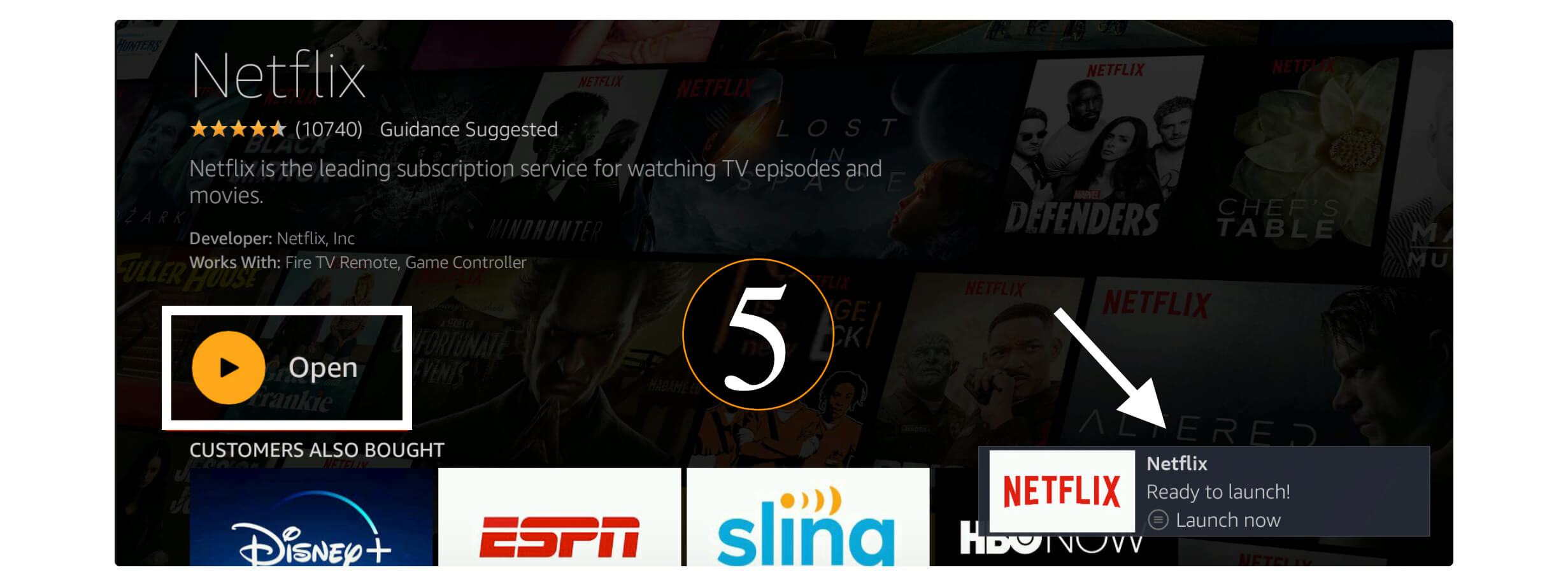
In this way, we can download some most famous apps which people are using mostly however you might face issues while downloading an app which is not popular like Infinity Stream, Spectrum, Vudu, YouTube, etc. At this time we might face a problem because searching in this huge list may consume hours.
But don’t worry as Amazon provides users with a search option that can be used to easily search for the desired application and download it immediately. You can check out the below steps for this and don’t forget to see the screenshot if you are having any sort of issue.
Again click on the Home button from Remote if you are on another page and then from the above screen click on the Search or Magnifying glass icon located near Home.
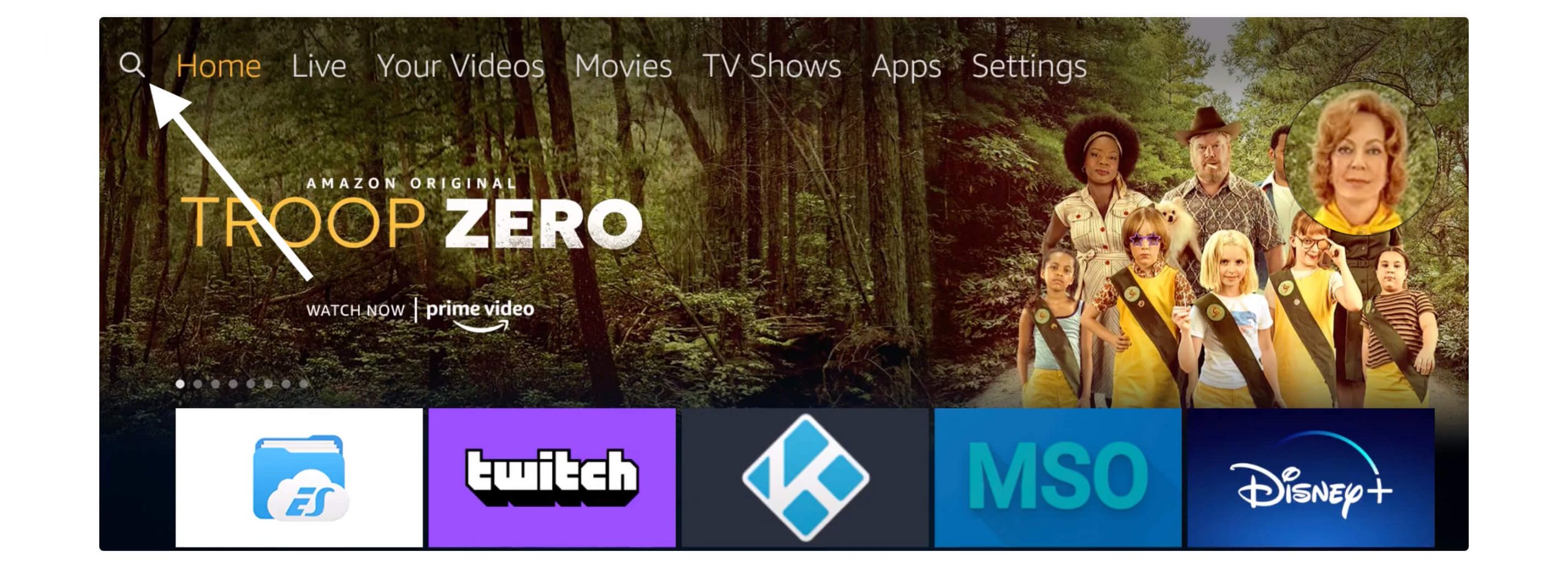
After this, you will see the blank screen with a virtual keyboard so using the navigation key move to that alphabet and click select.
In this manner type the name of the app and it will start showing suggestions like I am installing YouTube so I typed Y and the suggestion appears below.
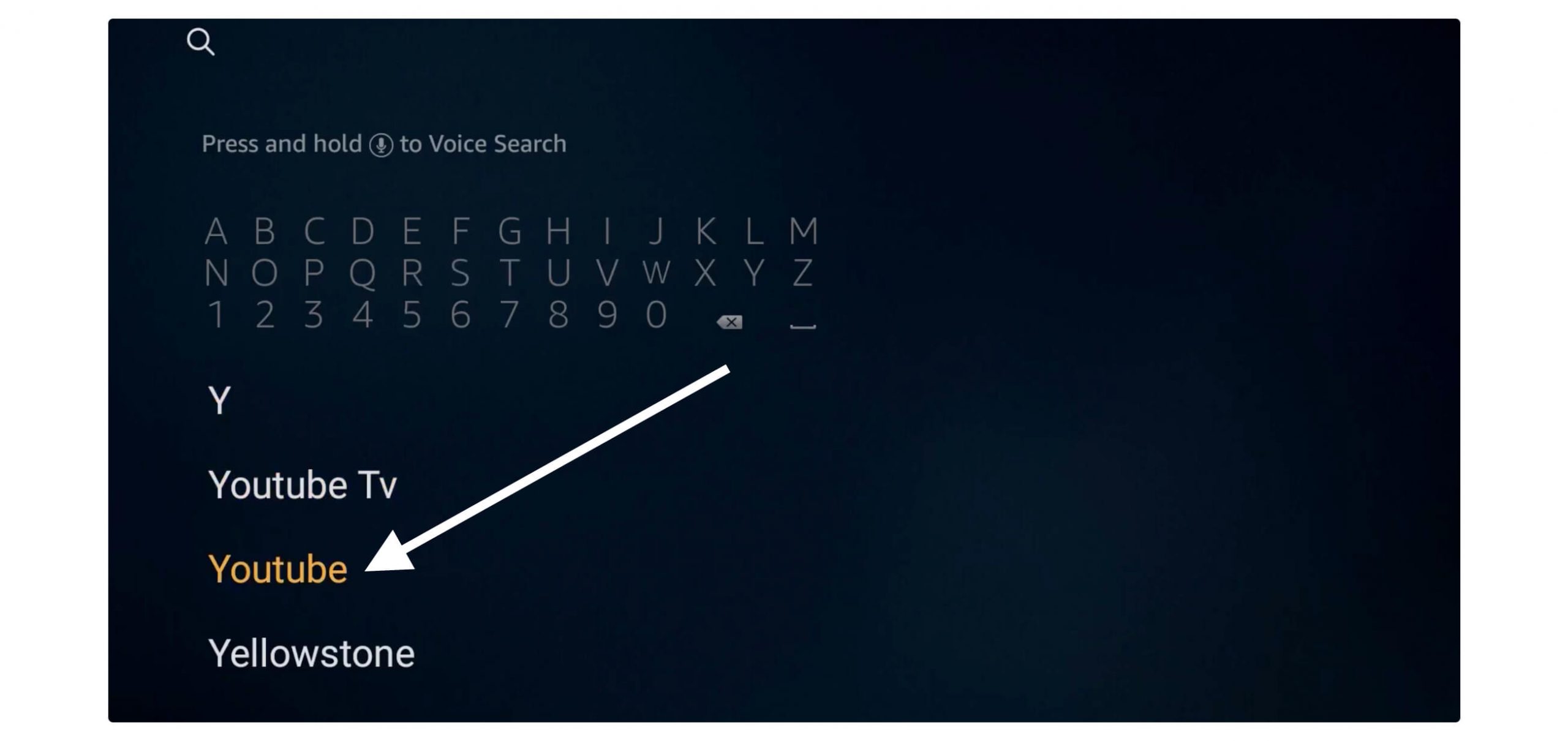
Now using the navigation key move down to that suggestion or type the complete name of the app and hit the search button. At this time you will see the app listed above while some other same applications will appear as well so click on the first result.
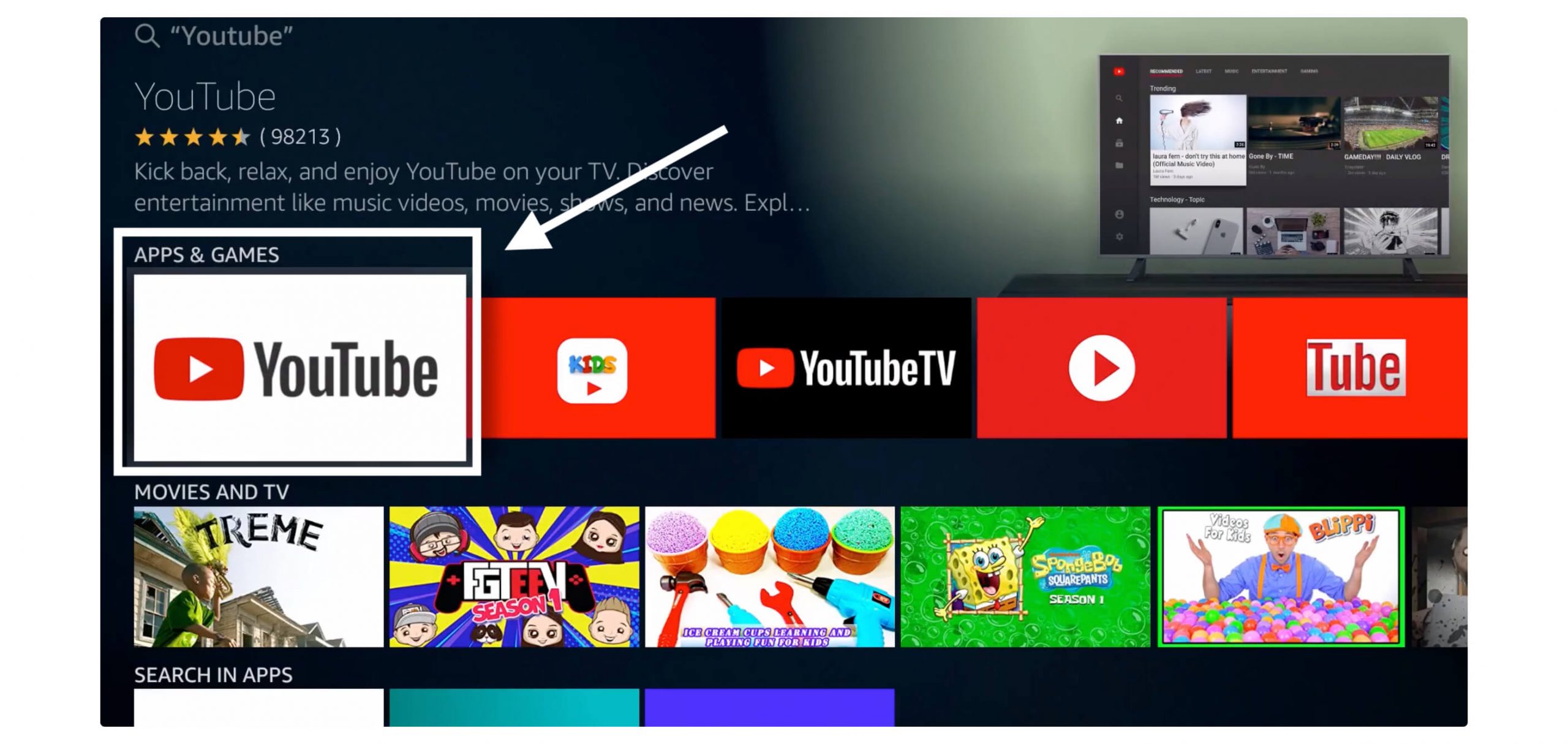
After clicking on that first result it will then show the same screen as the above guide so now click on the Download button.
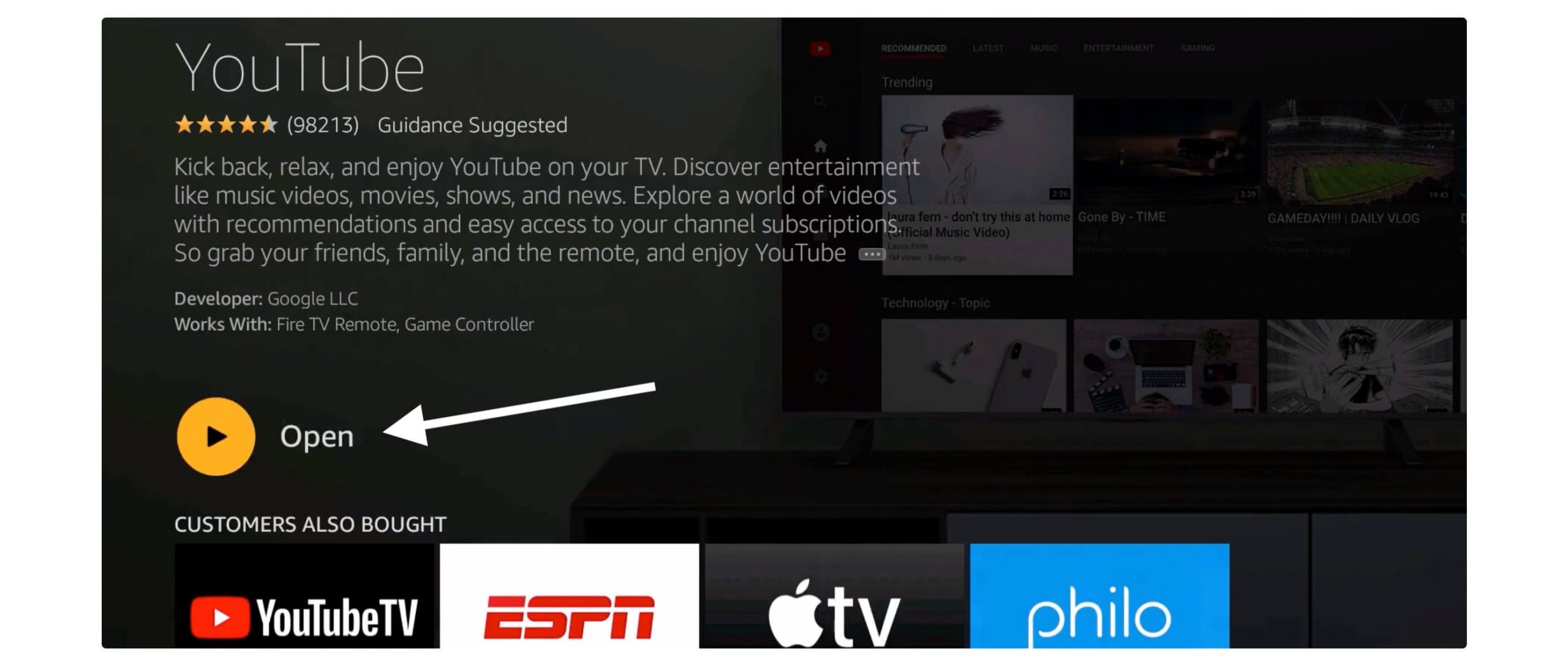
Just wait for a while until the app is downloaded and here you will see the Open button appears.
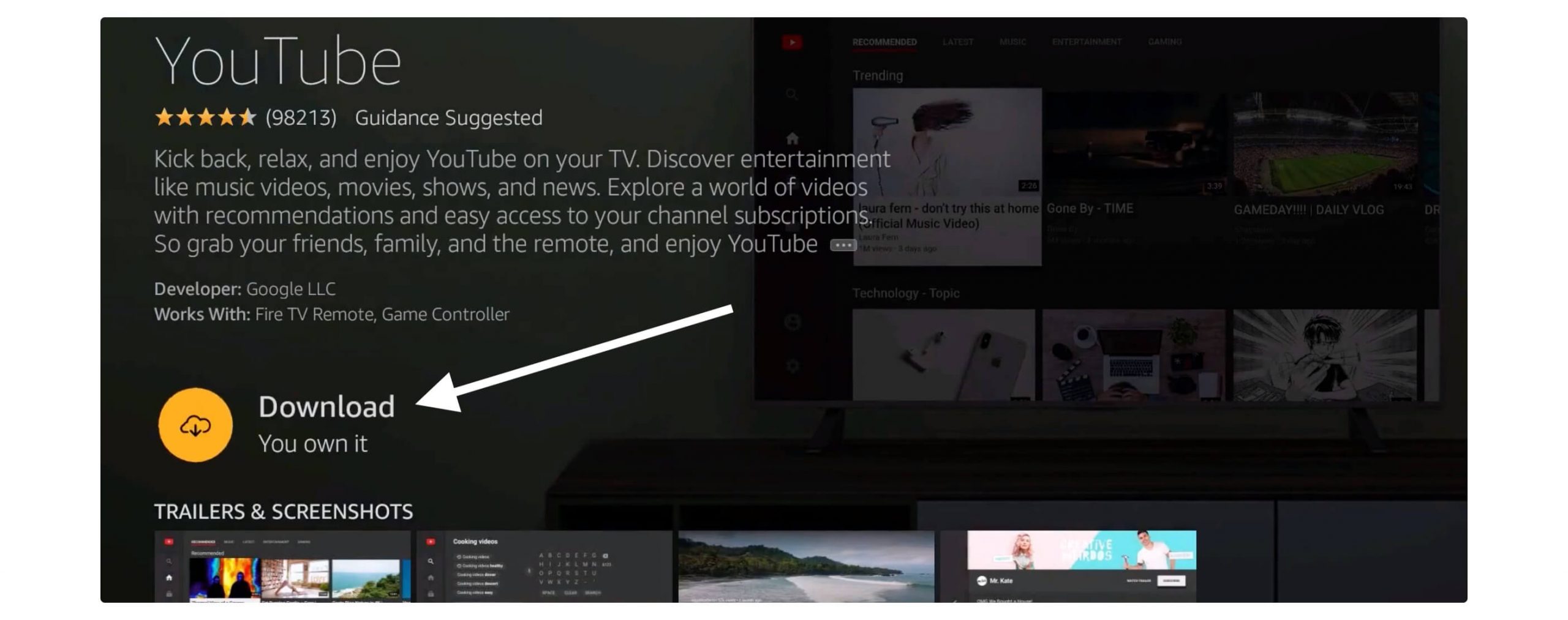
that’s it by following these steps you can simply download some famous applications quickly and even find the apps that people are using.
However, if the desired app isn’t listed in the features or category section so stop wasting time by searching there and just use the second guide to search and immediately install it.
Whenever you install any app it will show a notification on the bottom right side (as some people use other apps). Now you may not see the Open button so for this simply go to the Home Screen and below you will see the recently installed apps are already there.
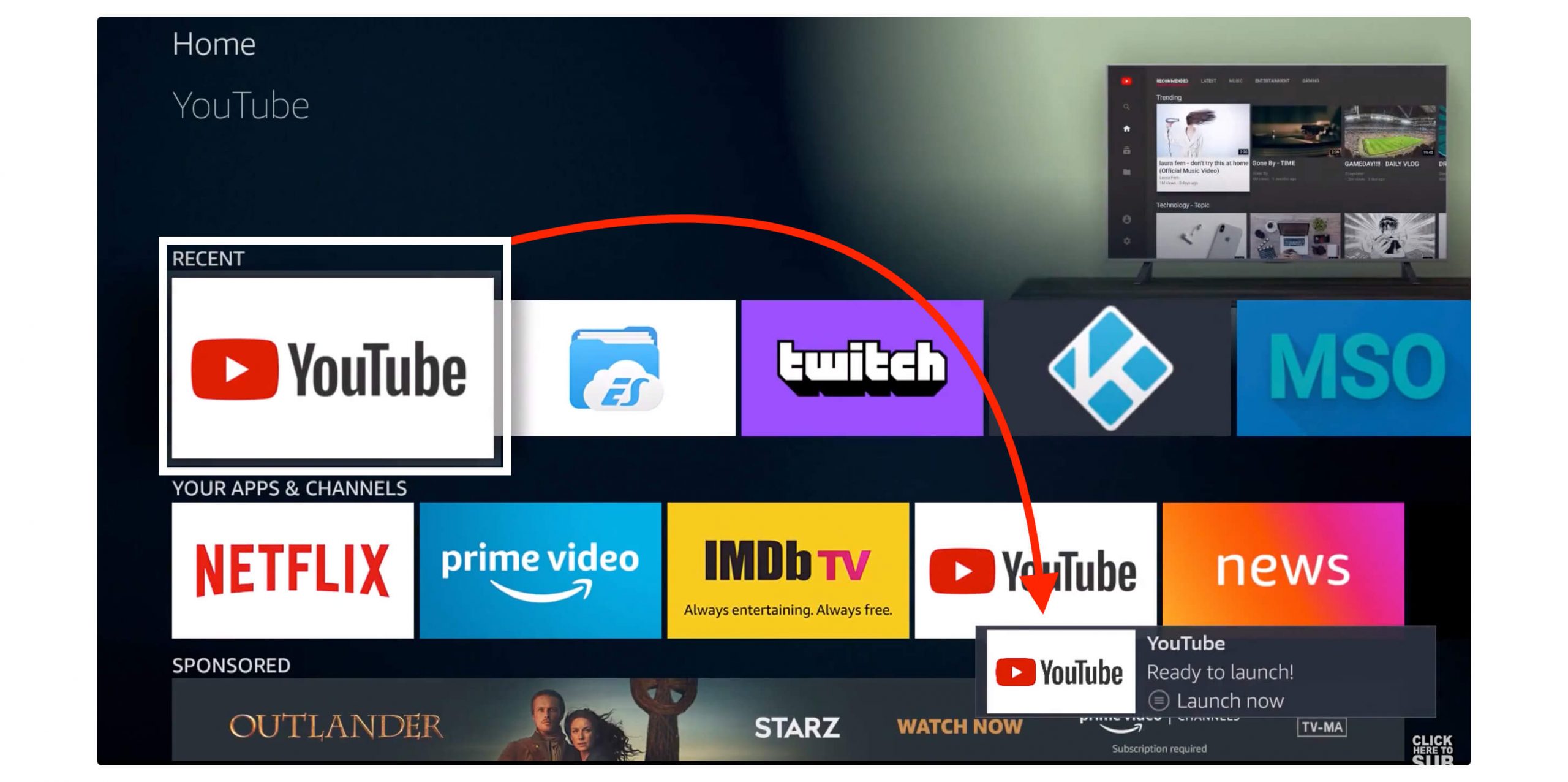
How To Sideload Third-Party Apps on Firestick/FireTV 4K
Now, most of the time we may not find some apps on the Amazon Store directly as they are banned from it or even they haven’t been uploaded yet. So, for this, we have to use the second method which is sideloading third-party apps or installing apps downloaded from the internet.
We use an application called Downloader to download apps from the internet as it is not touch-based so we might face problems while using a web browser on the TV. Downloader is a completely free app that comes with a remote-friendly user interface to easily get all apps with less effort.
However, for this, we have to first enable the installation of Unknown Source as it is based on the Android Operating System.
This is why they don’t let a user install any app downloaded from the internet unless they enable Unknown source. You can just follow this guide and after this continue reading it from here: How to Enable Apps from Unknown Sources on Firestick
After we successfully allow the installation of third-party apps now just follow the below steps:
Go to the Home Screen in Firestick and then from the above menu click on the Search Box.
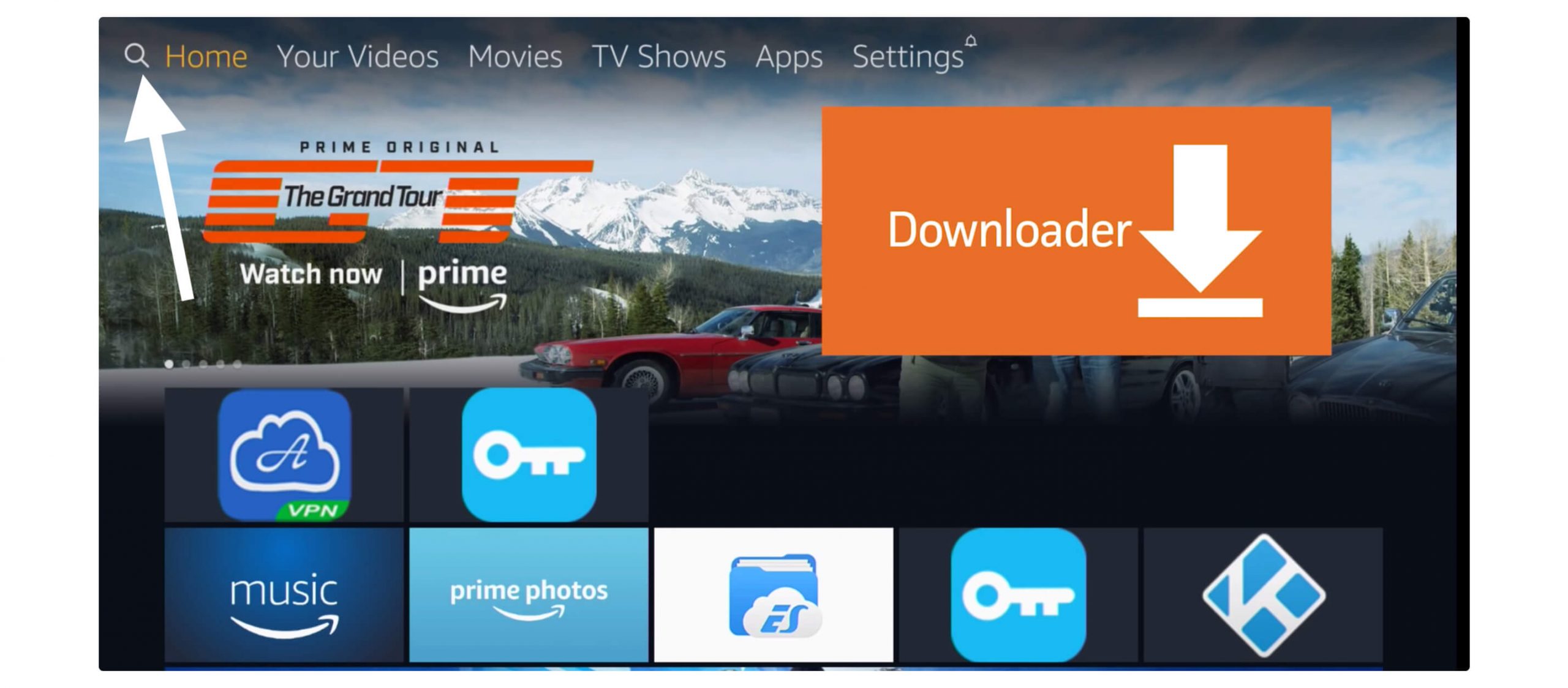
At this time use the keyboard and type Downloader and you will see the suggestion below so click on it.
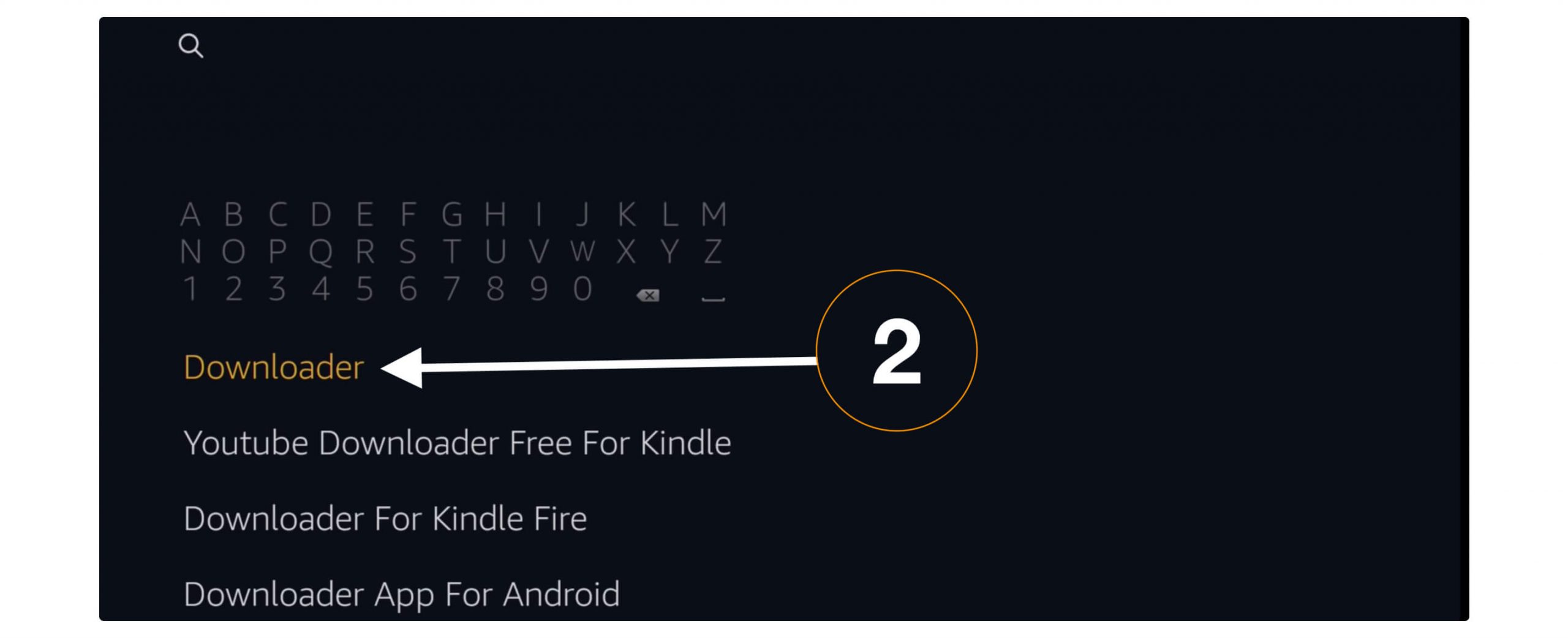
After this, you will see various results so click on the first app with an Orange background.
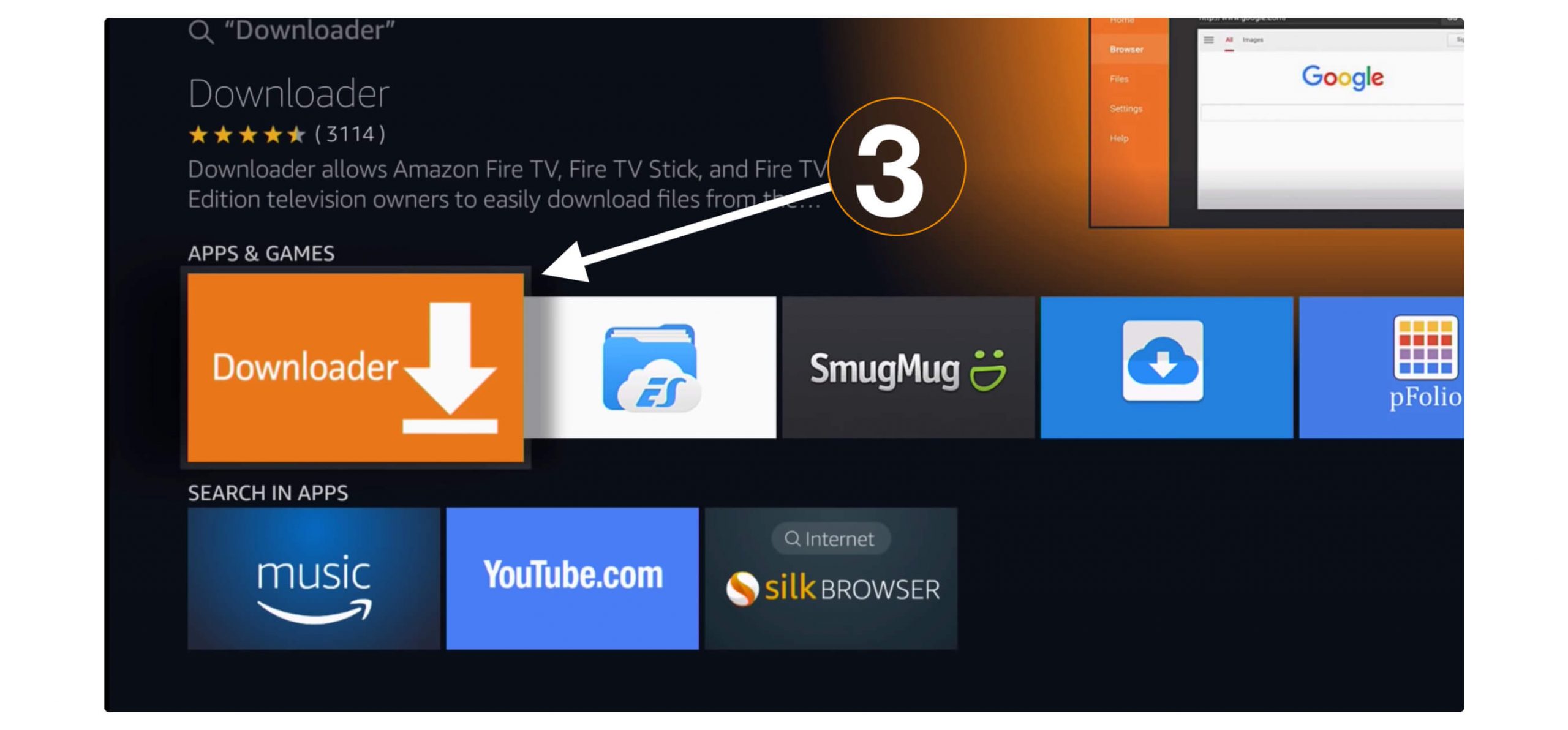
On the next screen, you will see the Download button appears just click on that button.
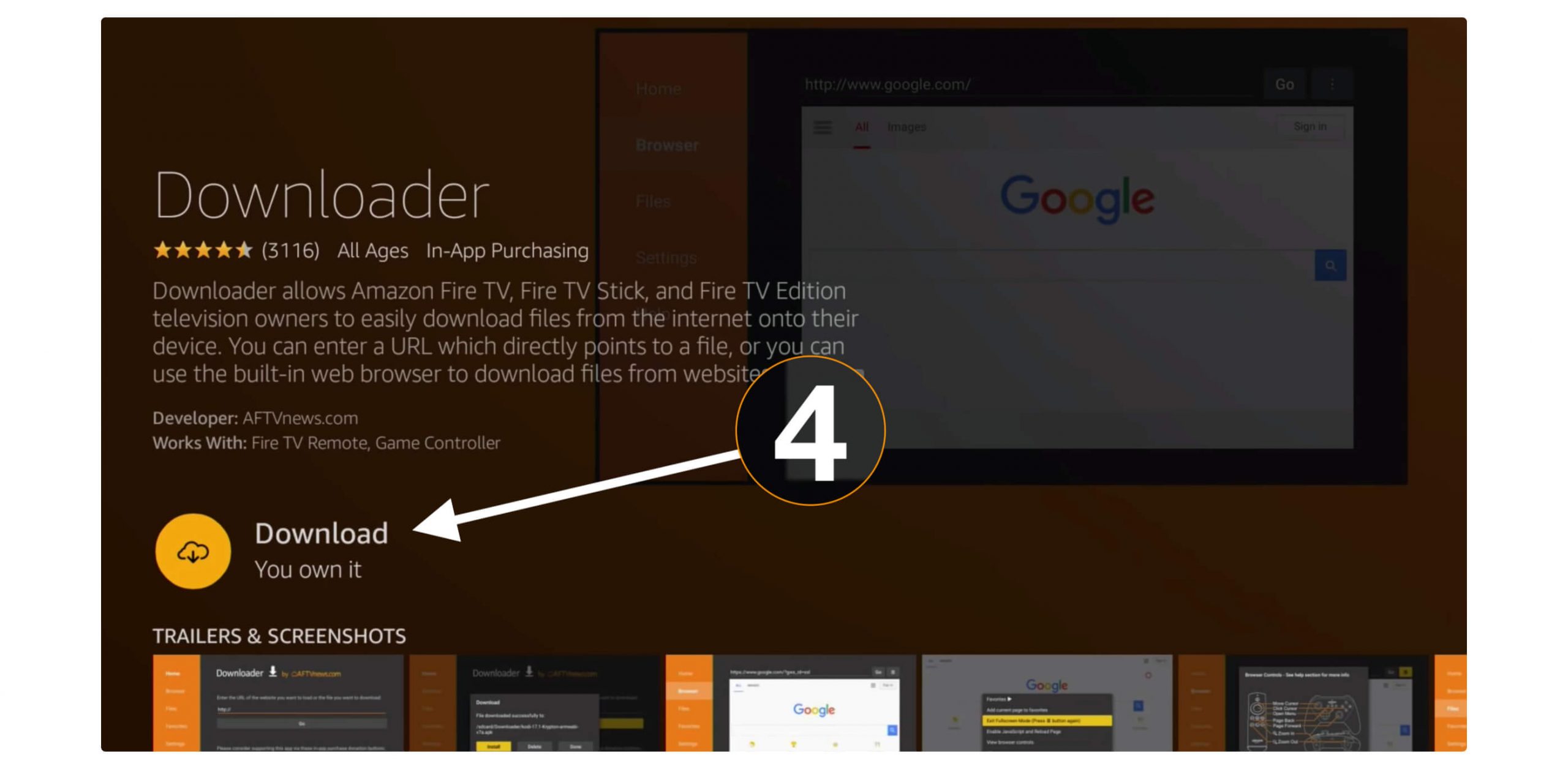
Now, wait for a while until the app is downloaded, and then click Open to launch it.
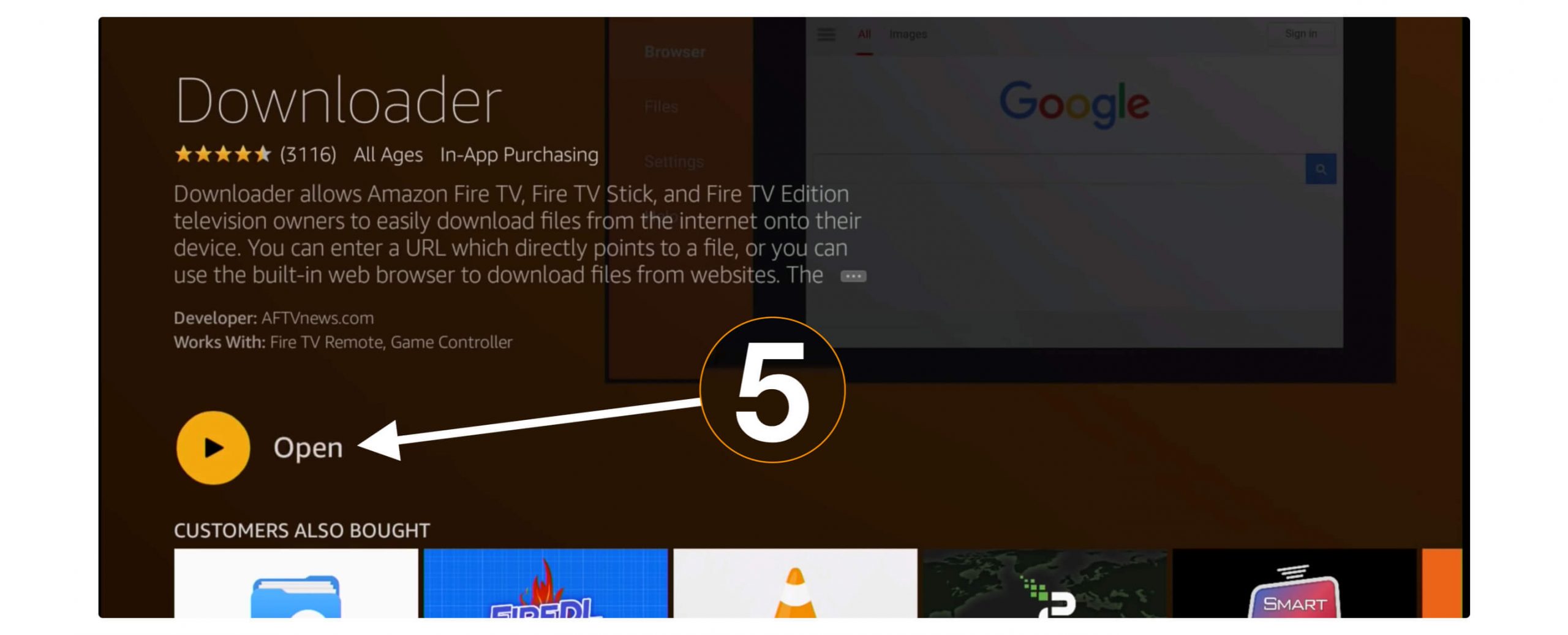
In the first launch, you will notice it asks for some permission to access Files, Library etc so click on the Allow button.
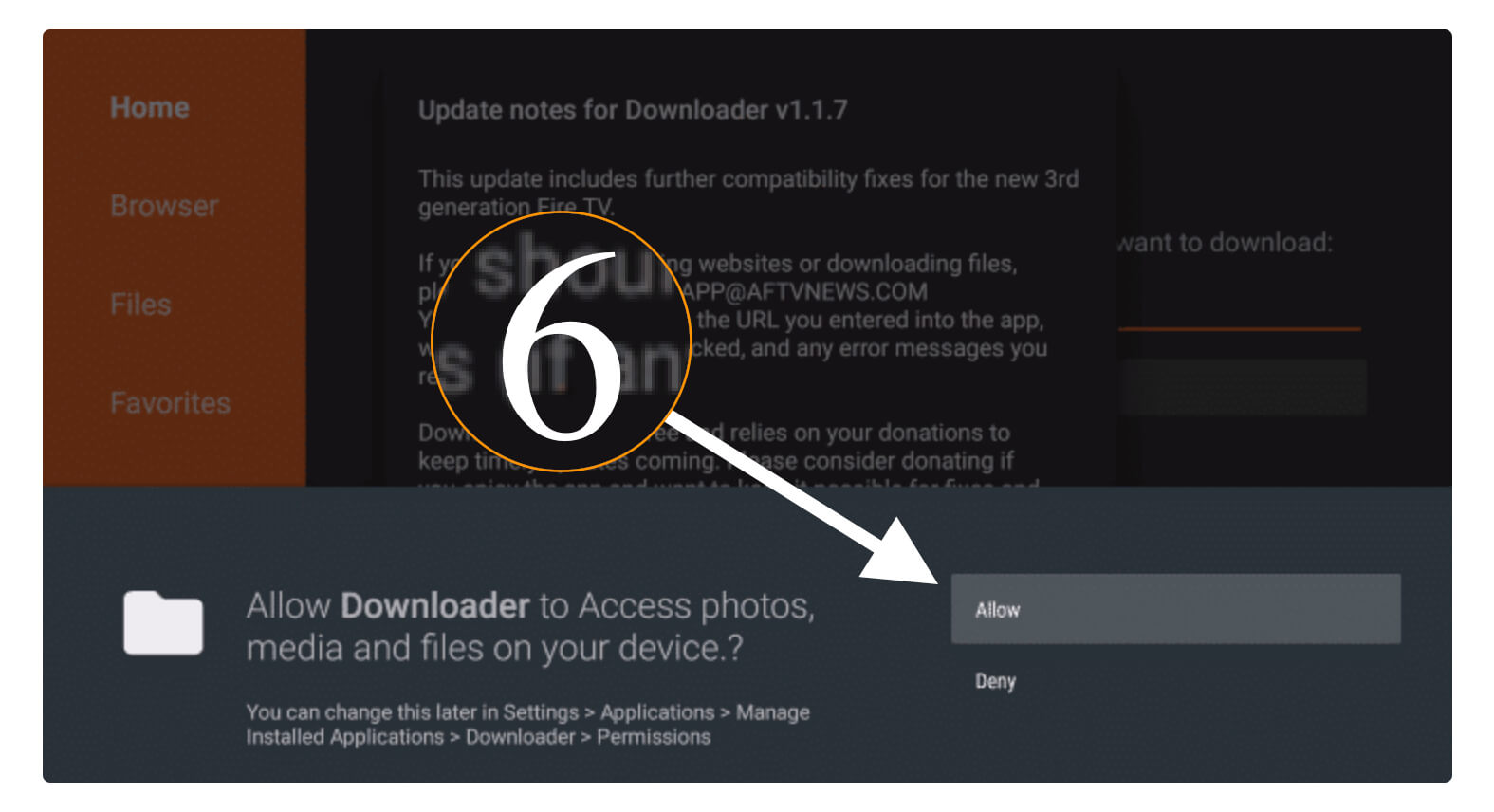
At this time Downloader will show a notification regarding their update, just ignore it and click Got it.
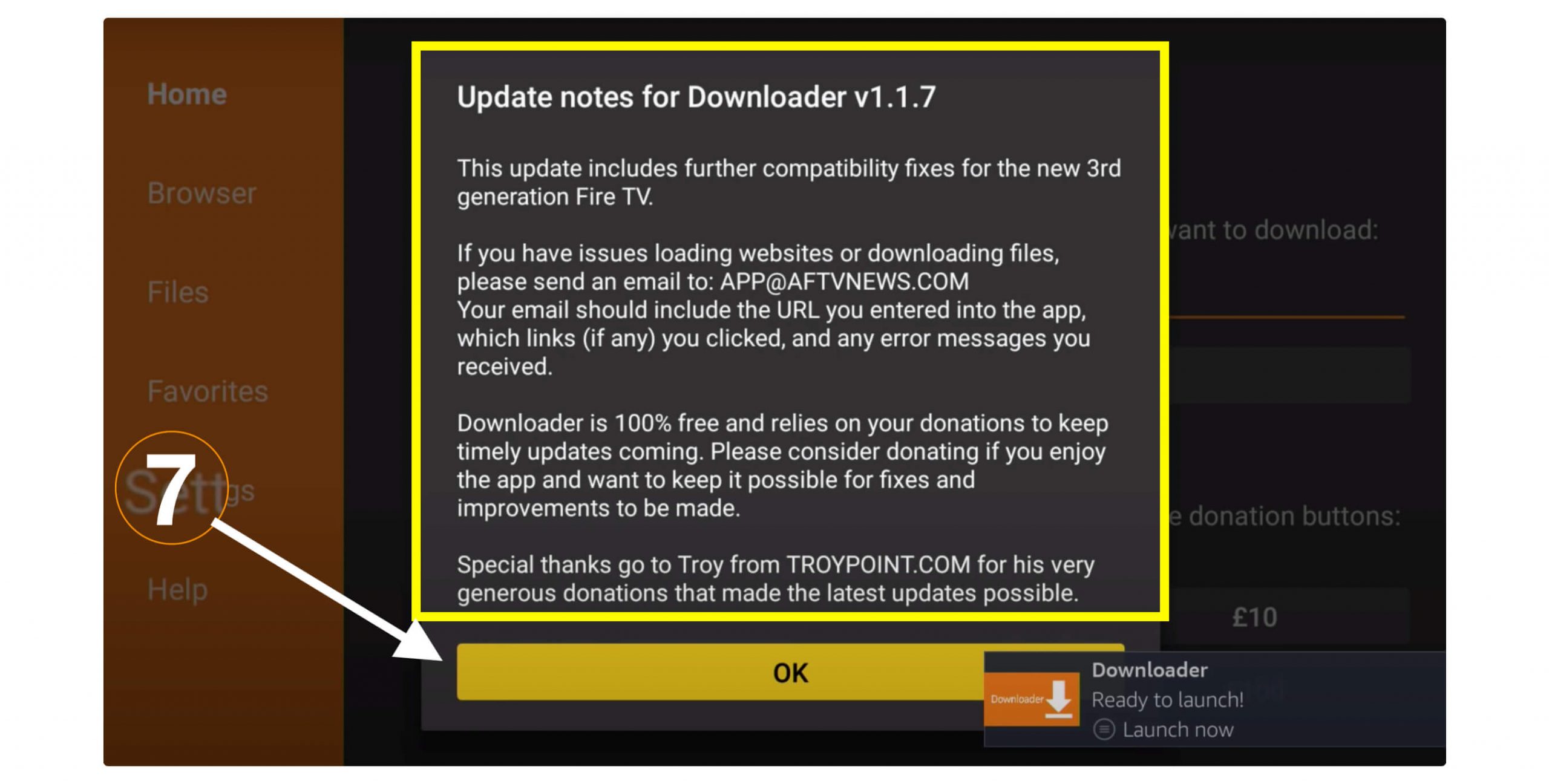
Here you will see the simple layout of this app so using the navigation key hover to the left panel and then click on Settings and then from the right-side check Enable JavaScript support.
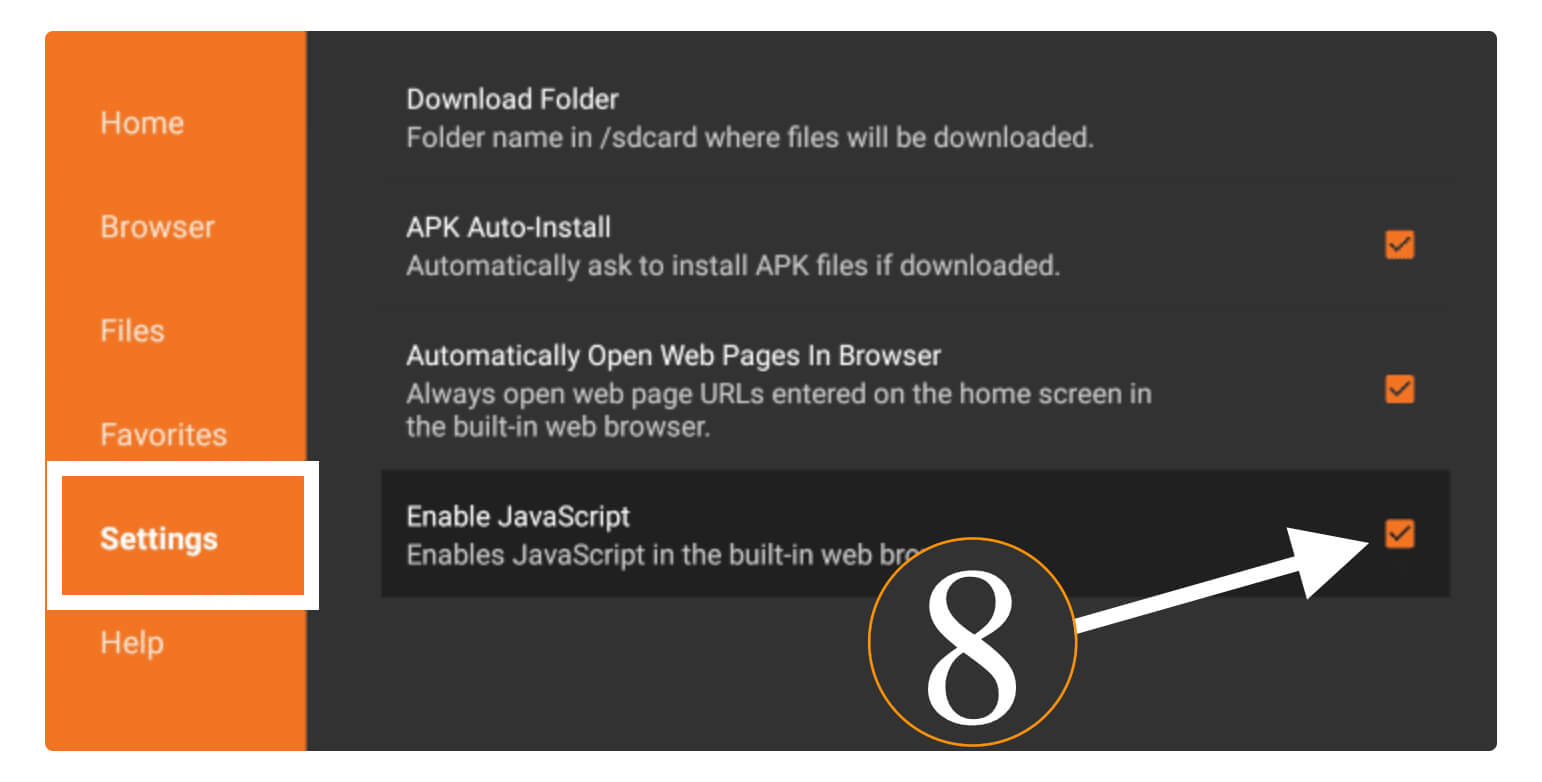
Now go back to the Home (in Downloader) and then you will see a box with HTTP:// prefix. Just hover over it and press the select button to launch the virtual keyboard, now remove everything in that box and type https://tvexpertguide.com/teatv.apk and then click the Go button.
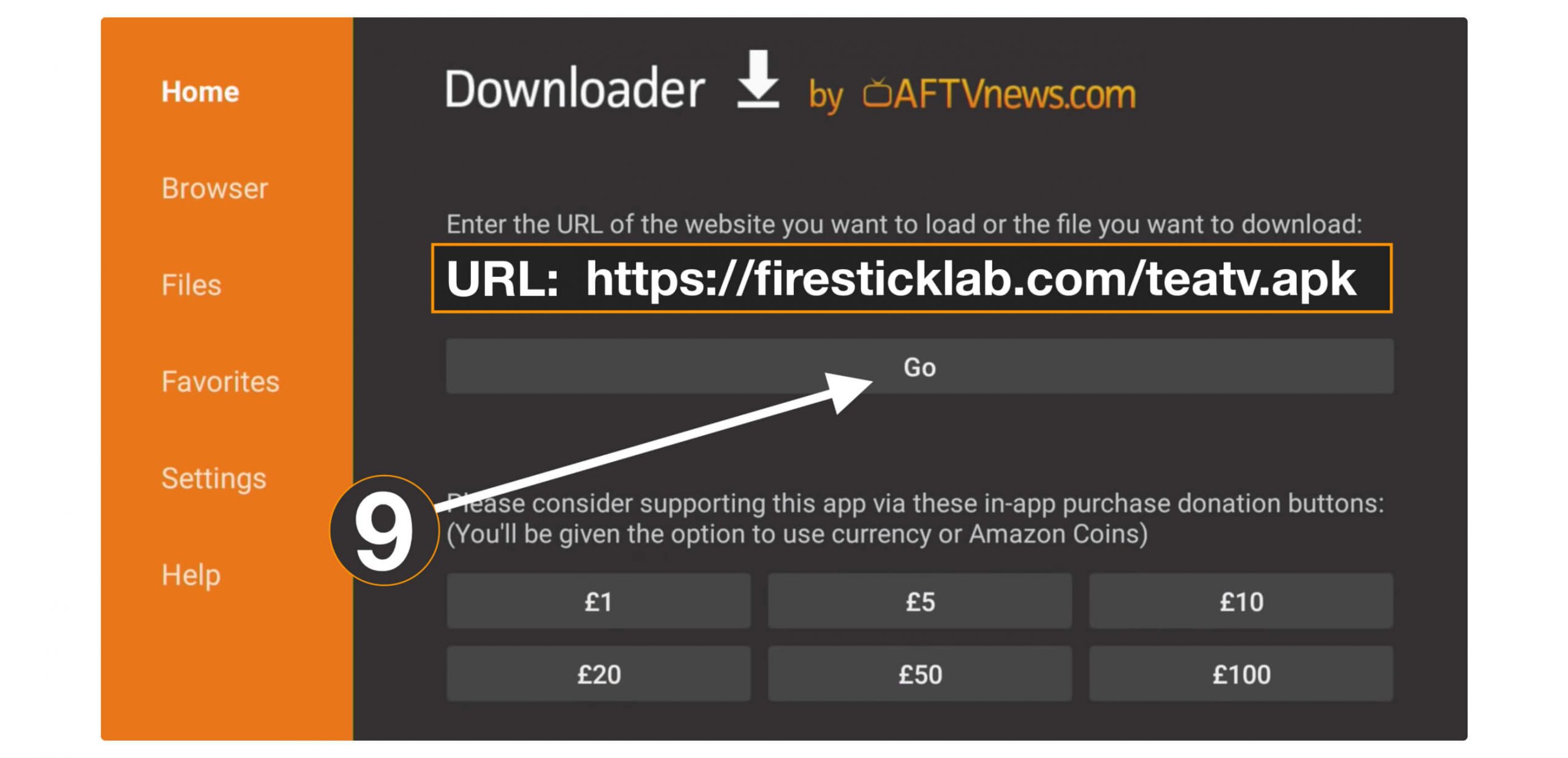
Note: The URL that we are using is for TeaTV only, to download other apps you may use a different URL. If the app you are searching for isn’t available here then comment down and I will upload it and provide you with that URL.
After this Downloader will start connecting to the server and when it connects the downloading will start automatically.
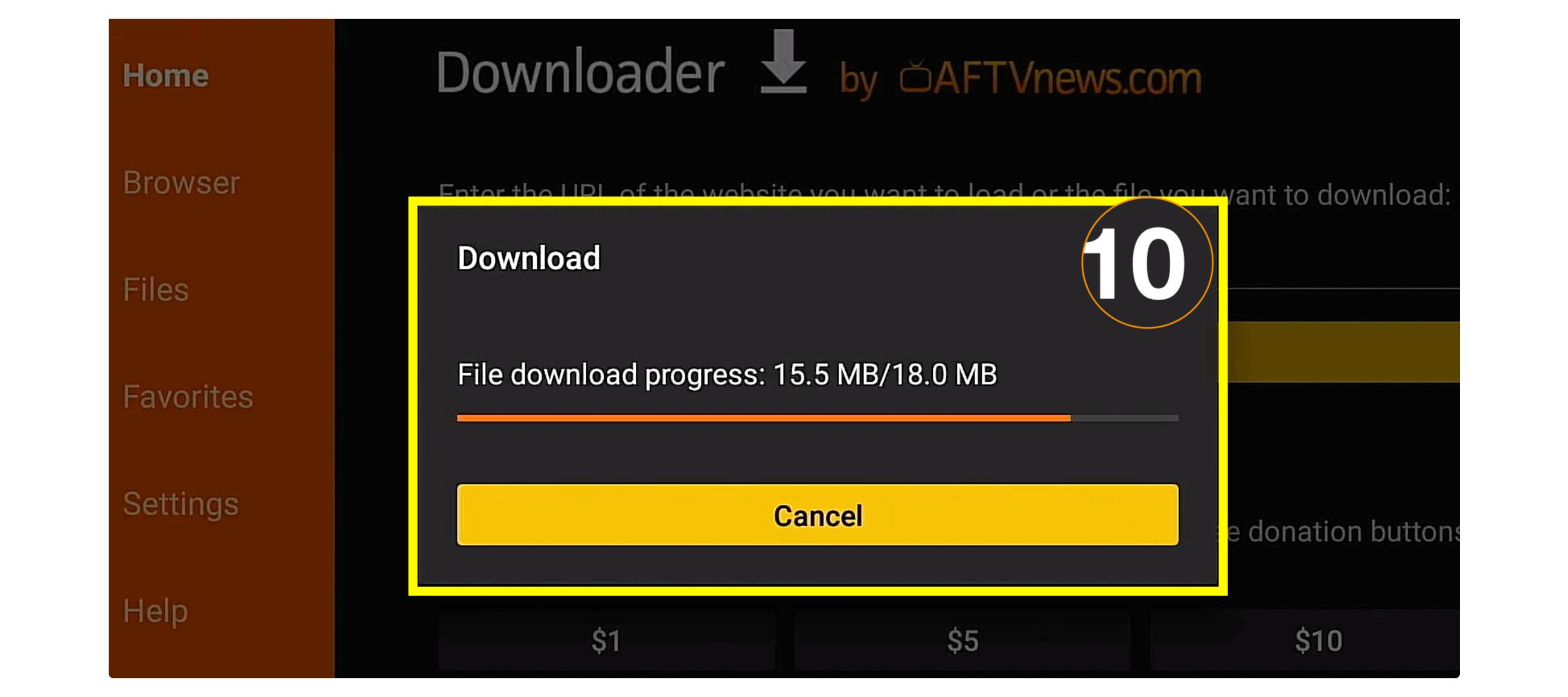
You have to just wait for a while until the app is downloaded and at this time it will show you the installation window, from there click on the Install button located below.
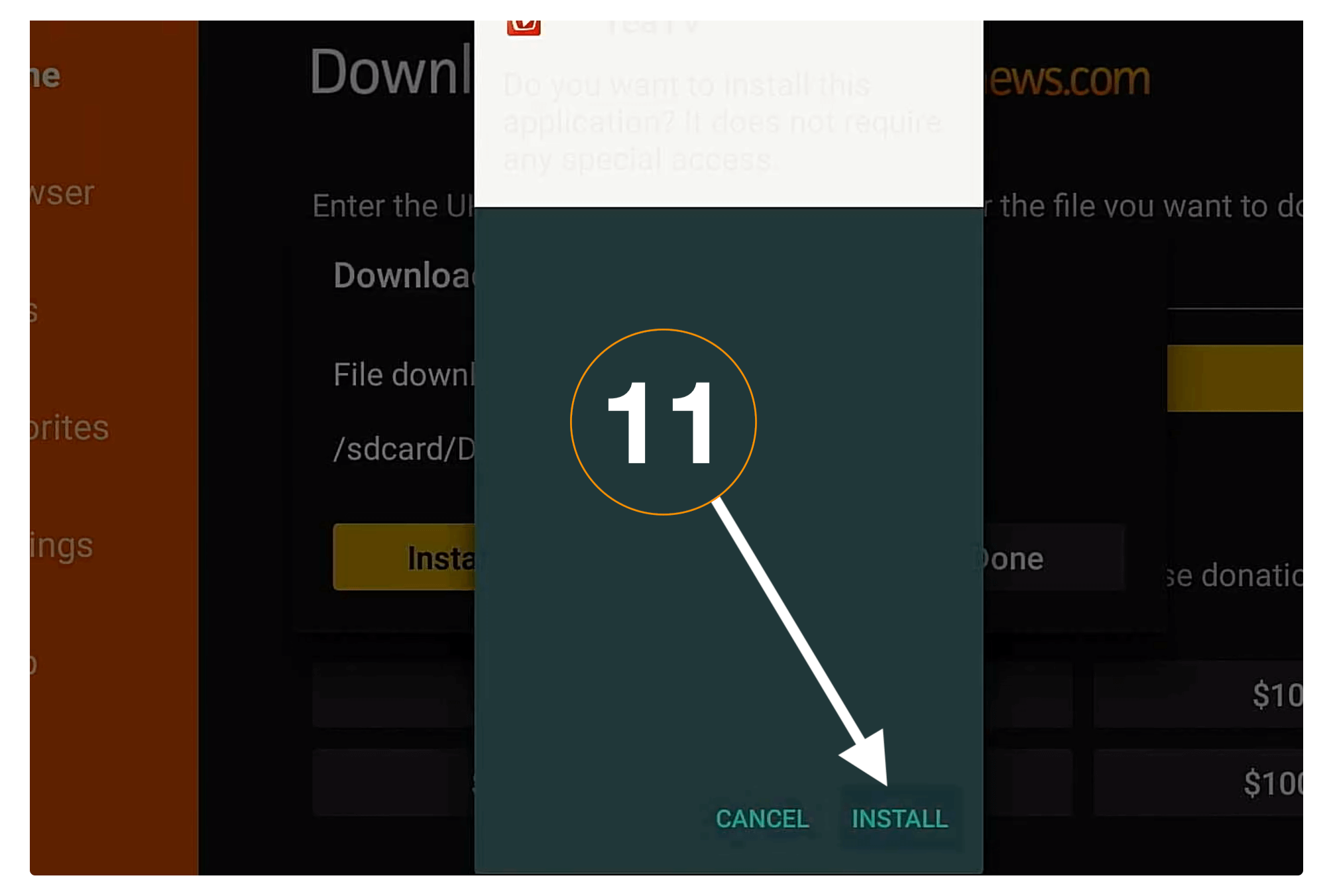
Now just wait for a while until it installs and here click Done (don’t open it yet).
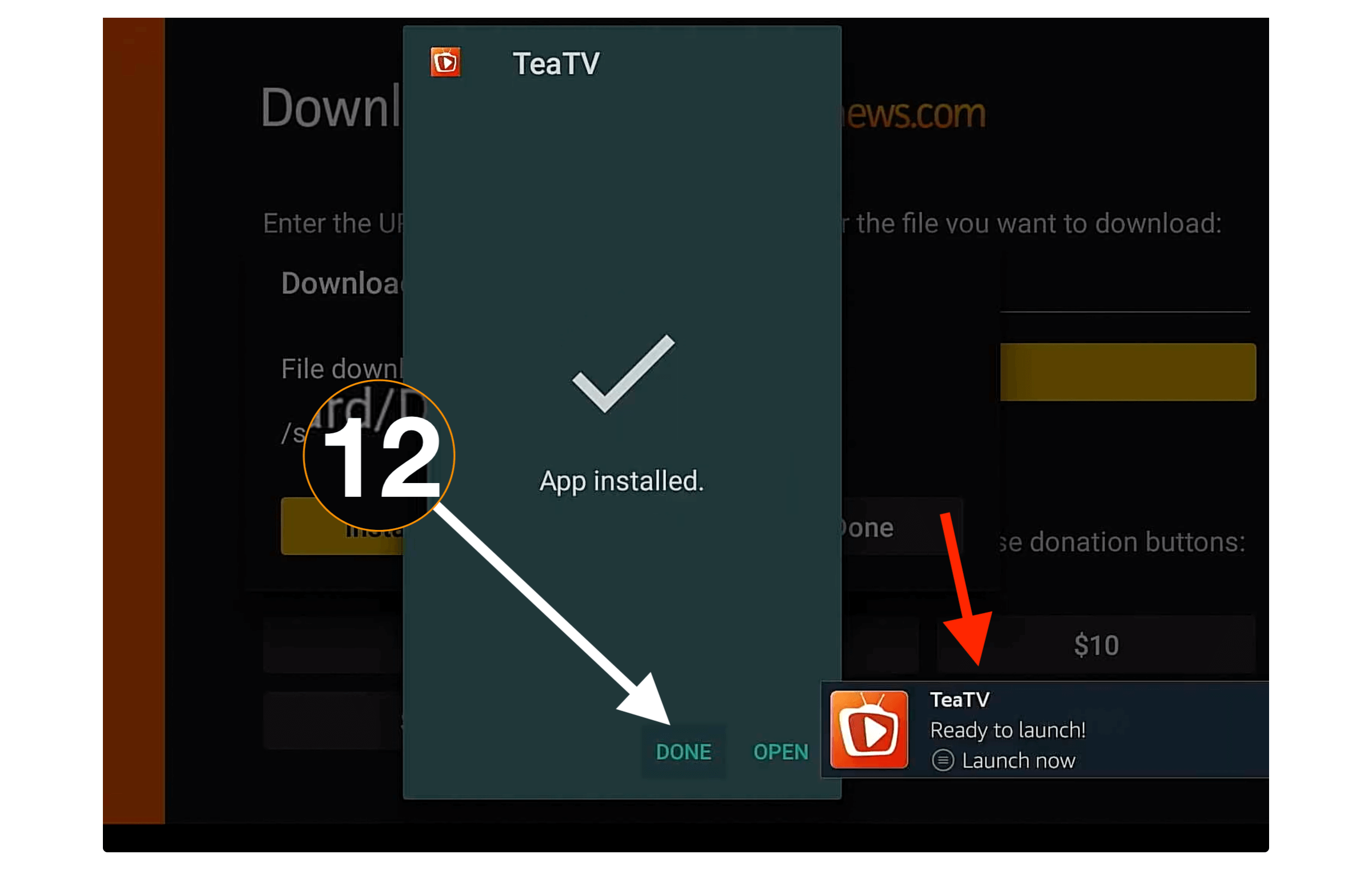
When selecting done you will see the Downloader app with a dialogue box so in that box click Delete.
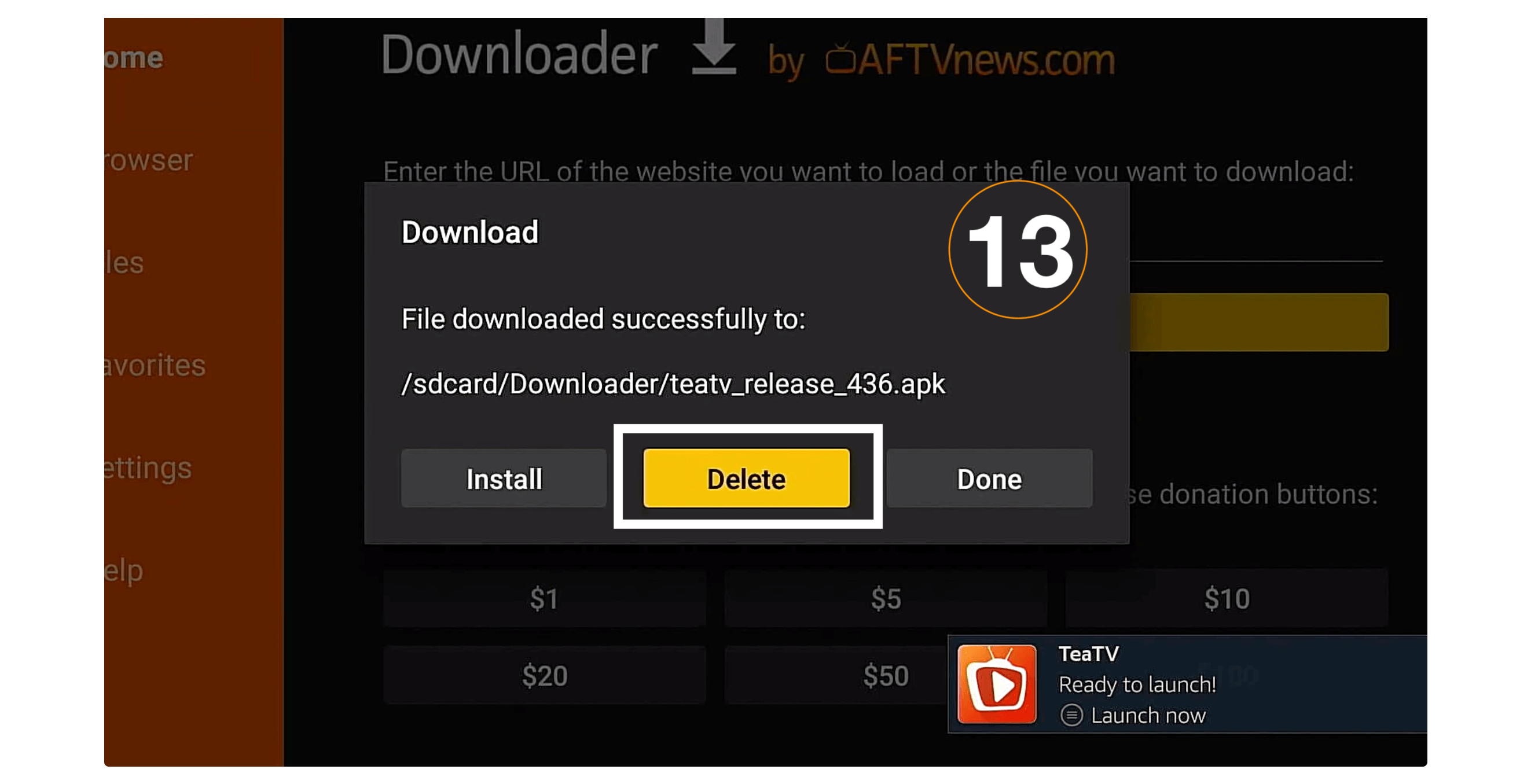
On the next screen, it will again ask for the confirmation so click the Delete button again.
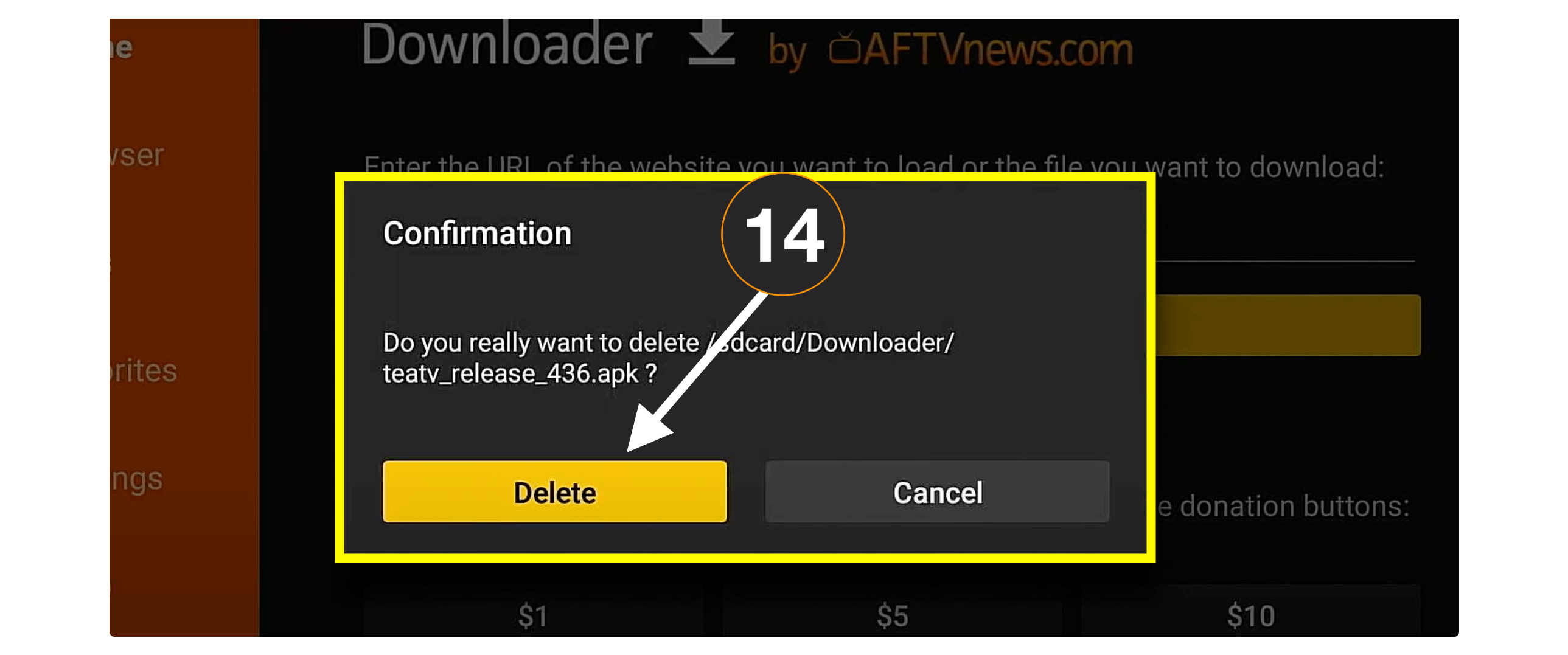
That’s it the app backup is now successfully deleted while the original app is already installed on Firestick. You just need to go back to the Home Screen in Firestick and at this time you will notice TeaTV (or any app that you installed) appears in the first row (recent apps).
You can simply launch it from here or go to Your Apps & Channels and then click See All. Now navigate below and you will find the app icon there however another way to open Apps is by pressing the Menu button for 20 seconds and a screen will appear on the TV so select apps from there.
Best Apps To Download in Firestick
There are various apps that are available for the Amazon Firestick 4K and even for the Fire TV Cube. So, I have tested many of them and found some best apps that are worth downloading. Make sure to use these apps on your device as well because these will help you to watch free Live TV, Movies, TV Shows, Documentaries, Sports, and various other entertainment.
Jailbreaking Firestick doesn’t mean you are doing something illegal stuff however it is completely legal. It is just a process to enable the installation of the app which we downloaded from the internet. This process is the same as we do on our Android device when we install an app that is downloaded from Google Chrome or UC Browser etc. Is Jailbreaking a Firestick Illegal? – Read Before Jailbreak
Ok, so below are the best apps to download on Firestick 4K and TV Cube as I am also using them so don’t worry about it:
- TeaTV
- Redbox TV
- Spectrum
- Xfinity Stream
- Live Net TV
- Kodi
- Cinema HD
- TVZion
- Now TV
- SkyGo
- MX Player
- Vudu
- Mouse Toggle
- YouTube TV
This is the shortlist of some apps that I personally use most of the time. Some of them are free to use while some may cost some money. However, I have written a complete list of the best Apps for Firestick and FireTV Cube users that everyone should have (Free & Paid).
A Complete List of the Best Firestick Apps
Frequently Asked Questions (FAQs)
Can I Download Apps on Firestick Without Credit Card?
Yes, you can download various apps on Firestick without a credit card but make sure the app is free to download. However in case you are downloading a paid app then you will be required to enter credit card details so they can complete your order.
Amazon Not Letting Me Download Apps on Firestick?
If you are downloading the app from the Amazon Store and facing a download failure issue then this could be because of the internet connection. But in case you are using a web browser and trying to install an app that is not available on the Amazon store then you have to first jailbreak it and then you will be able to download every app.
Can You Download 3rd Party Apps?
Yes, you can download and install 3rd-party applications on your Firestick 4K, however for this make sure to enable Unknown source as well as Jailbreak it. Because by default they prohibit users from installing all 3rd-party applications which are just for your security.
Is It Legal To Download Third-party Firestick Apps?
Yes, it is completely legal to download third-party apps on Firestick and there is no issue in using it because many apps are not available on the Amazon Store which is completely legal. However, if you are using an app to watch live TV or free movies that are copyright protected then you may face some sort of issues. In this way make sure to always use the best VPN service to avoid any legal problems.
Conclusion
Amazon Firestick 4K and FireTV Cube both are the best streaming devices announced by Amazon. However, it has some apps that are already included when you first set up it. Similarly, there are some apps that we have to download manually and many people don’t know how to download apps on Firestick 4K and on Fire TV Cube.
After reading this amazing guide you will surely understand the complete installation process. I have also attached the screenshot for those who may face a problem with the steps. Instead of this, you will also find a method of sideloading third-party applications that is completely legal but in some cases, they are not available on the Amazon App Store.
In the end, if you find this article helpful and want to show some love then make sure to share it with others. Even though if you are facing any sort of issue or have any suggestions please write them down below. Your words mean a lot to me and your suggestions are appreciated.