Last Updated on 2 years by Amelia Johansson
Are you struggling to Install YouTube TV On Firestick but didn’t get succeed? If yes, then don’t worry anymore because a few months ago, I was facing this same issue.
I search for this problem a lot, and now I came up with the complete guide that will surely help you to solve this problem.
In this guide, I will share with you all the possible ways that can be used to get this YouTube TV on your Fire Stick device.
This is why I would highly recommend you to read the whole guide and don’t miss any of its parts because you may miss something really important or face a problem at the time of installation.
What is YouTube TV?

Before moving to the guide, first of all, let’s understand what this is. And why are people searching for YouTube TV to install on Firestick? Have you asked this question yourself? If not, then ask it, and then I am giving you the answer to it.
YouTube is a very well-known video-sharing platform in which you can watch all types of videos. Including Songs, Movies, Entertainment, Funny, How To, DIY, and the list goes on.
The best part of this platform is free, it doesn’t require any subscription, and you can stream anything free of cost.
YouTube TV is the first cable-free Live TV application that is used to stream all sorts of programs directly on your Firestick without a cable connection. It helps you to stream the most popular channels like ABC, CBS, FOX, Disney Channels, NBC, BBC, etc. You can directly watch live Sports, Live TV Shows, News, and Dramas, and even save the unlimited DVR into cloud storage.
Currently, this service is only available in a few parts of the U.S, so you can simply type the zip code of your area to check whether the service is available or not. Because if you just purchased its service and the latest find the service is not available, then you may lose your money.
Follow this link and enter your postal code to check availability: YouTube TV
How To Install YouTube TV On Firestick
There are many methods that can be used to install YouTube TV on your Firestick device. Below you will find all these methods, so keep reading the guide till the end, so don’t miss any information.
Install YouTube TV On Firestick Directly
In this method, we directly download this app using the Amazon App Store. So let’s check out the steps below to learn how to install it.
Turn on your FireTV and from the Home Screen hover above to the Search menu or Magnifying Glass icon.
![]()
Now type YouTube TV using the virtual keyboard and then hit the search button.

It will then show you results, so simply download the first result and make sure to check the name correctly. Now click on the Download button and let the application download.
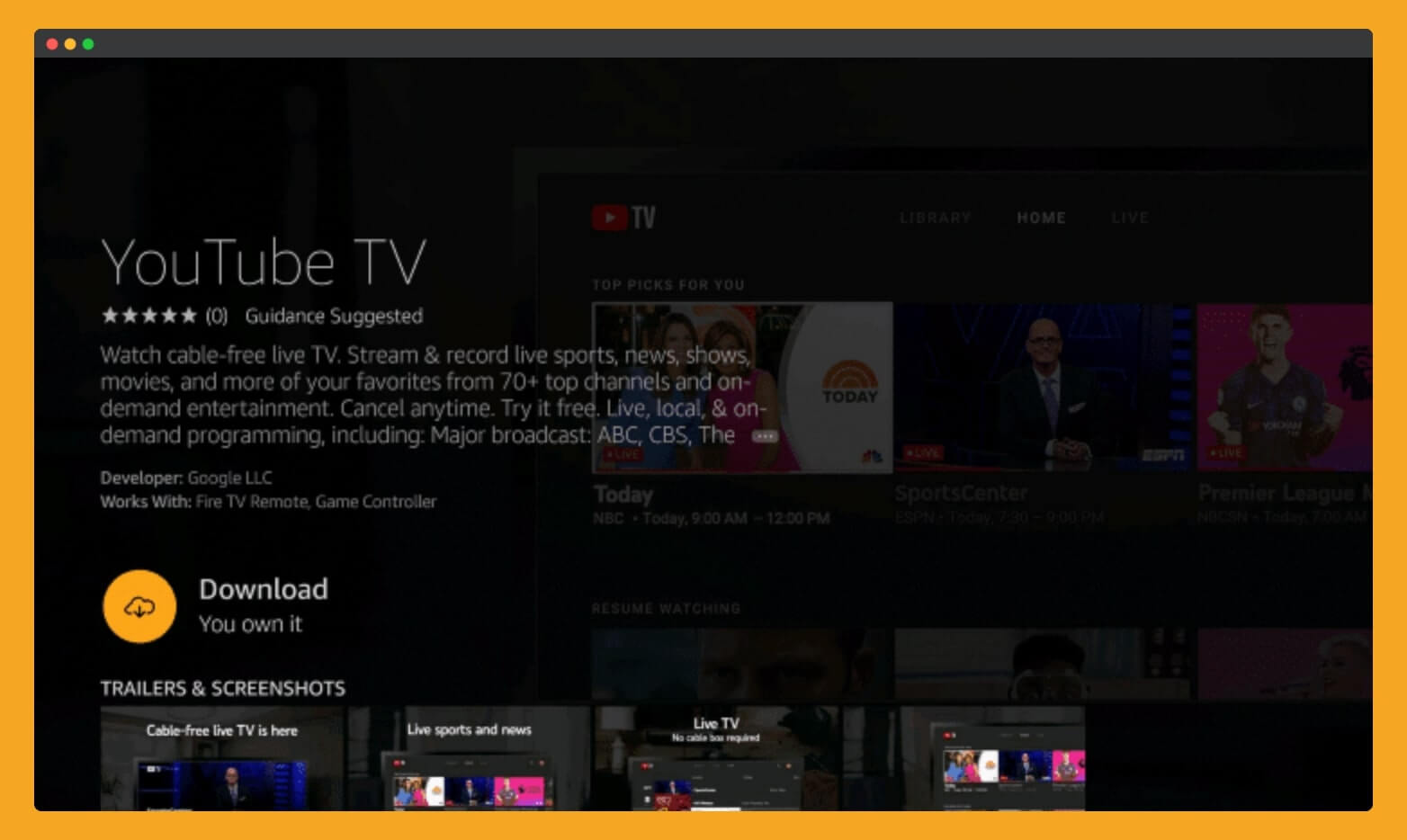
After some time, the application will be installed on your System, and then you see the open button there. Click on the Open button to launch this application.
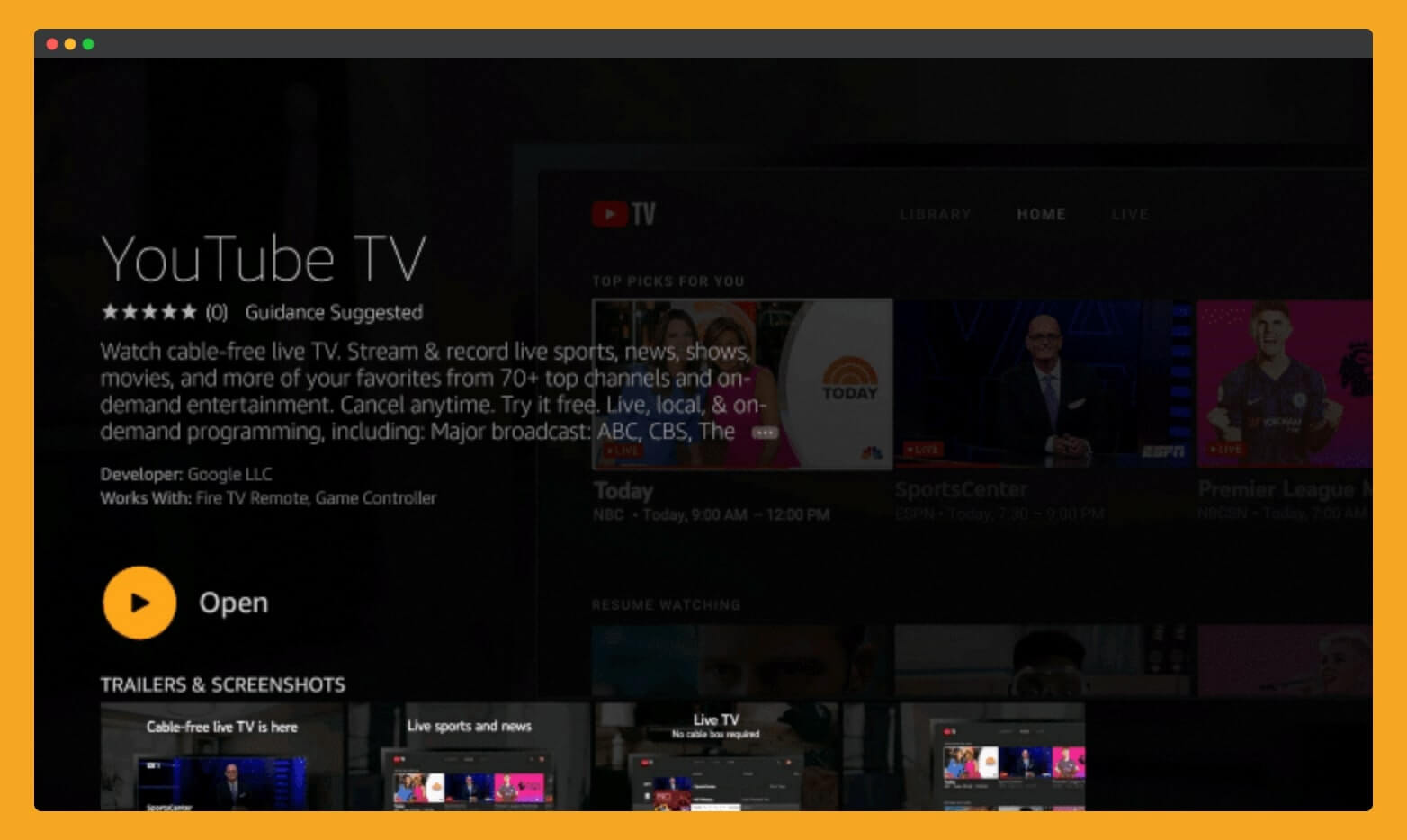
Now from here, just click Sign in and then start watching your favourite TV Channels directly without a Cable connection.
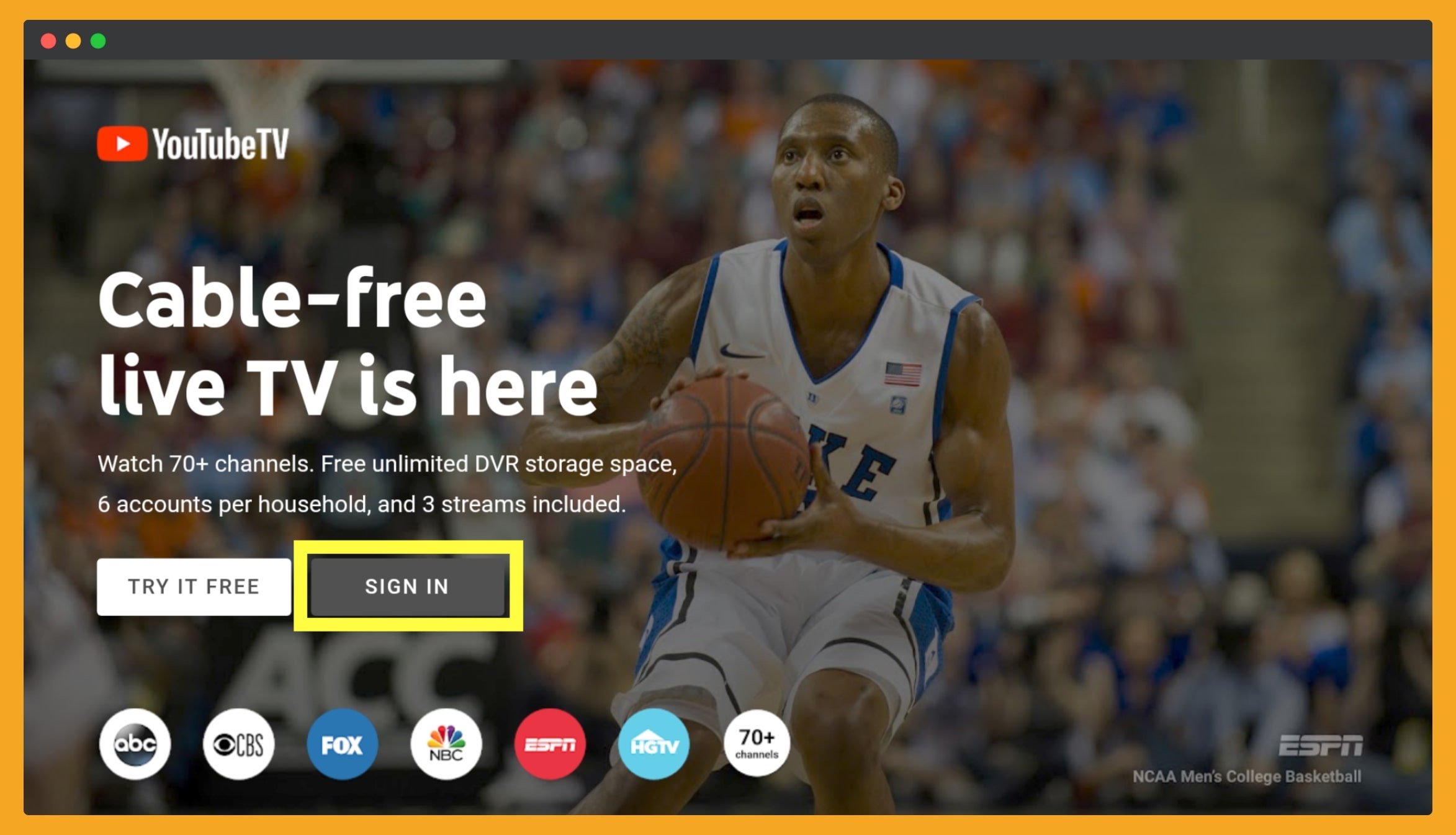
To use this application, you just need to have a YouTube TV account. The normal account doesn’t work. If you don’t already have an account, then make sure to create one. Below is the guide in which I am showing you how to create a YouTube TV account.
How To Create YouTube TV Account
This application is not free at all, you have to pay money for this, but even though you will get the free trial to check if it is working or not. Ok, so here are the steps that you can follow to create an account.
Open the YouTube TV website on your computer or mobile phone.
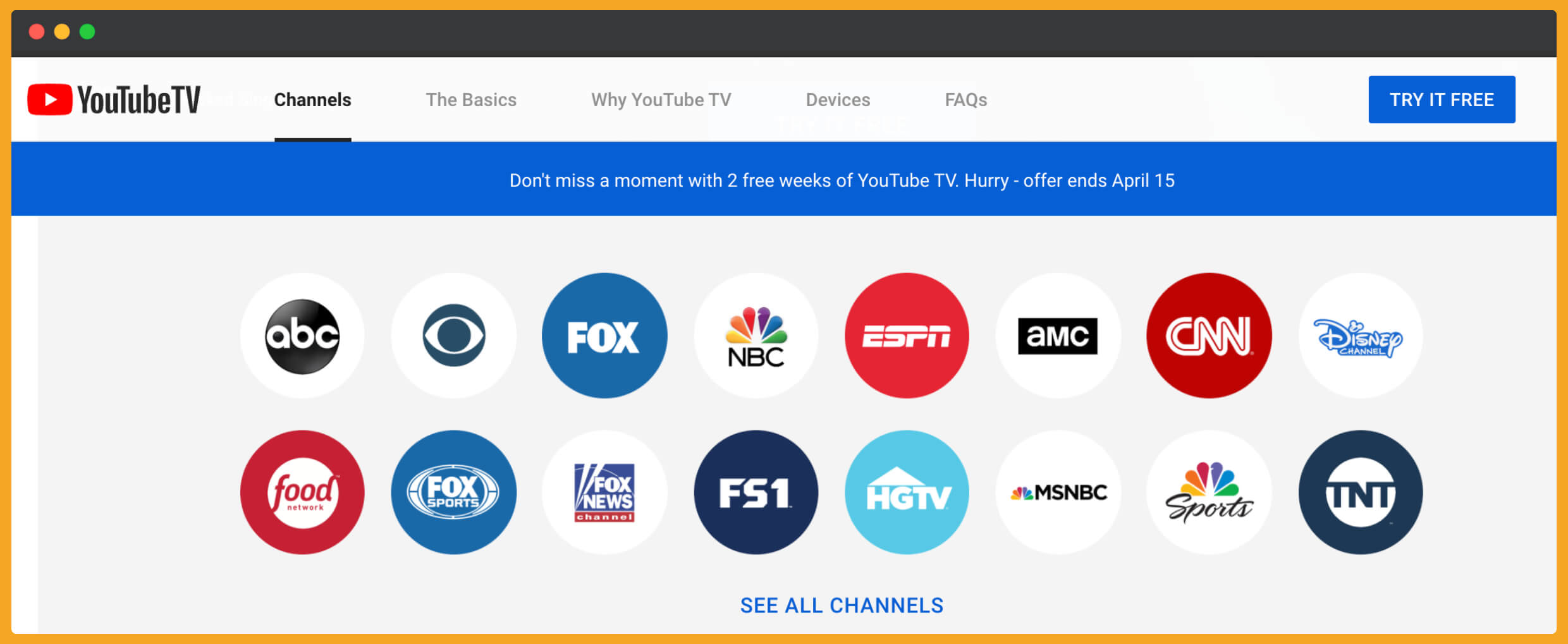
Now click on the Start for Free button to avail free 7-day trial.
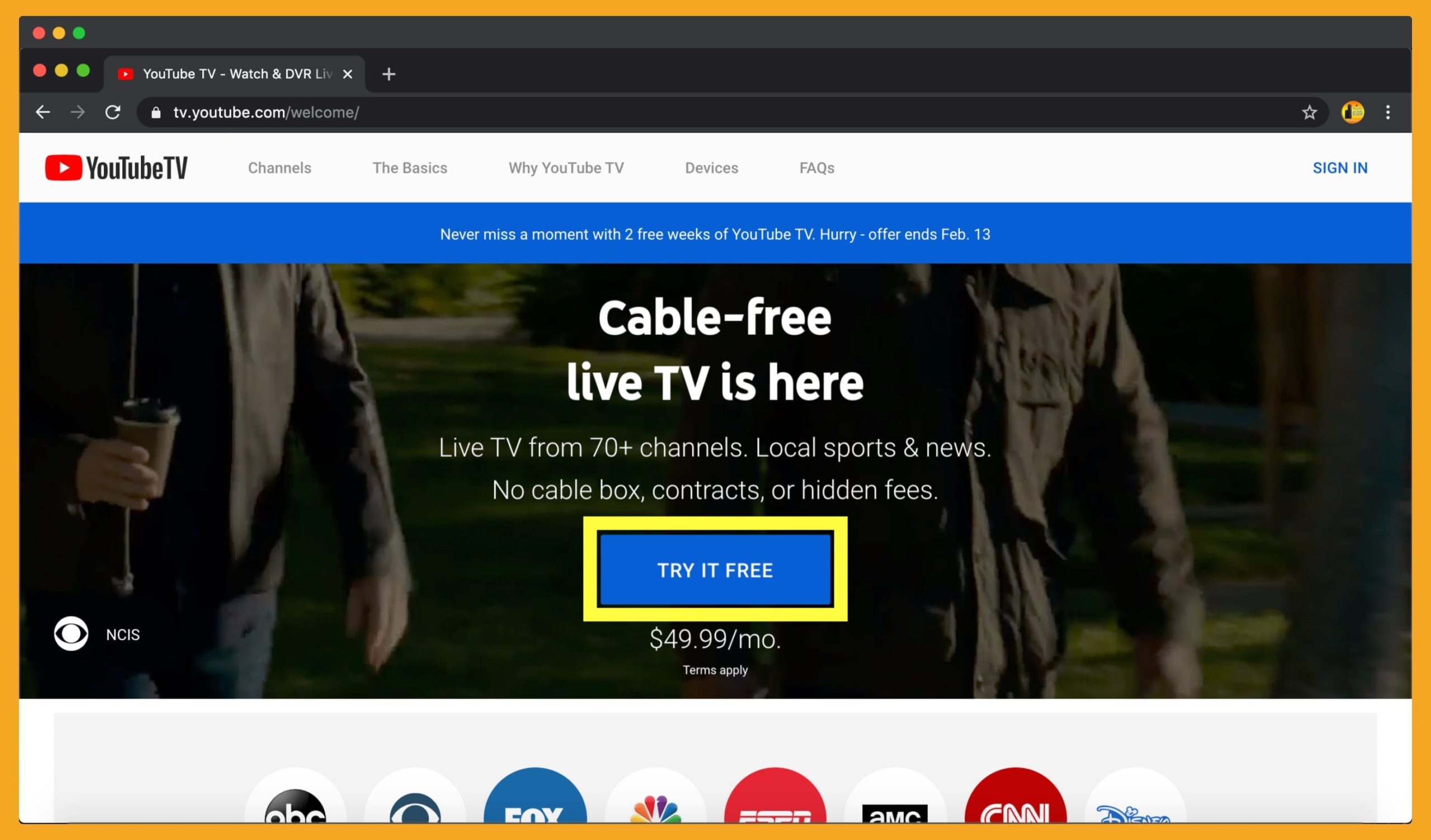
Here you will be asked to choose the Gmail account you want to use. Just select it.
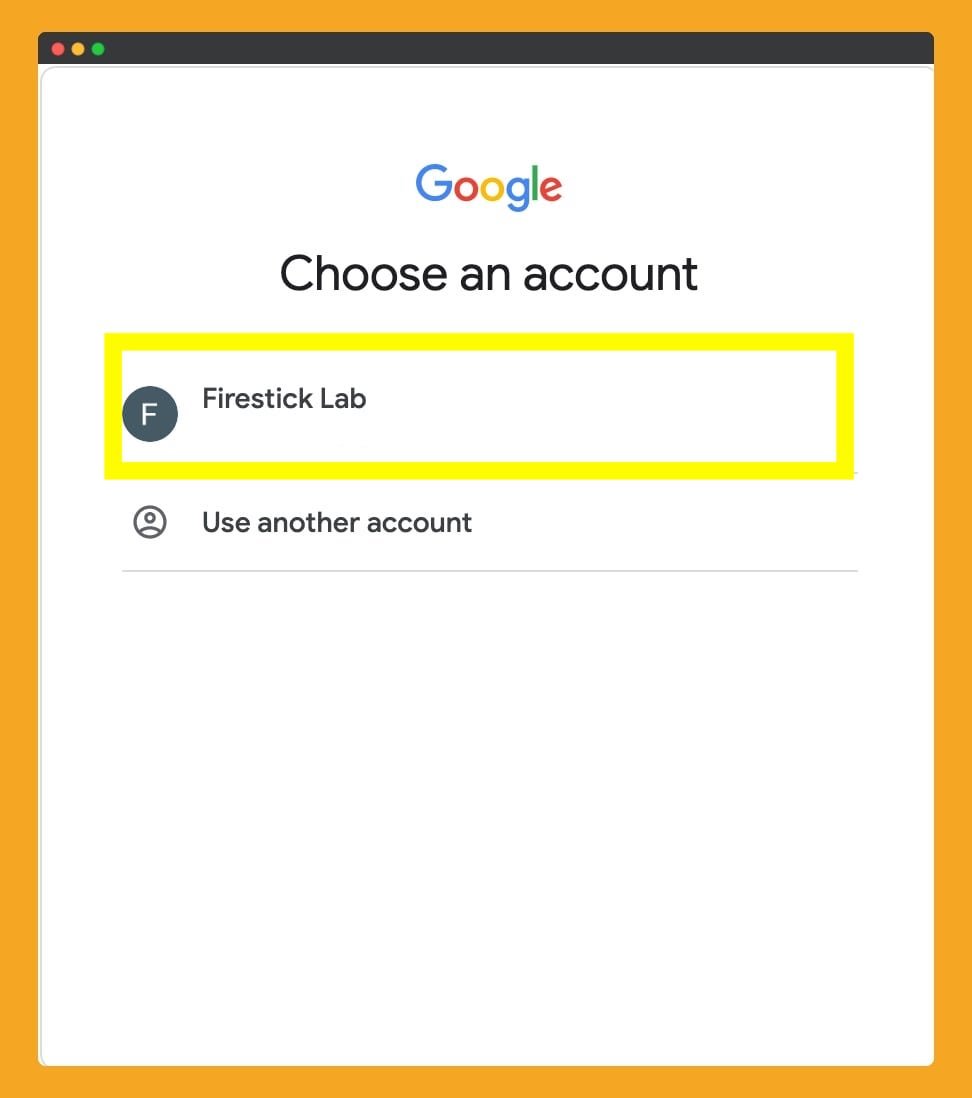
After this, you will be asked to enter the Zip Code of your area to check if it is available there or not.
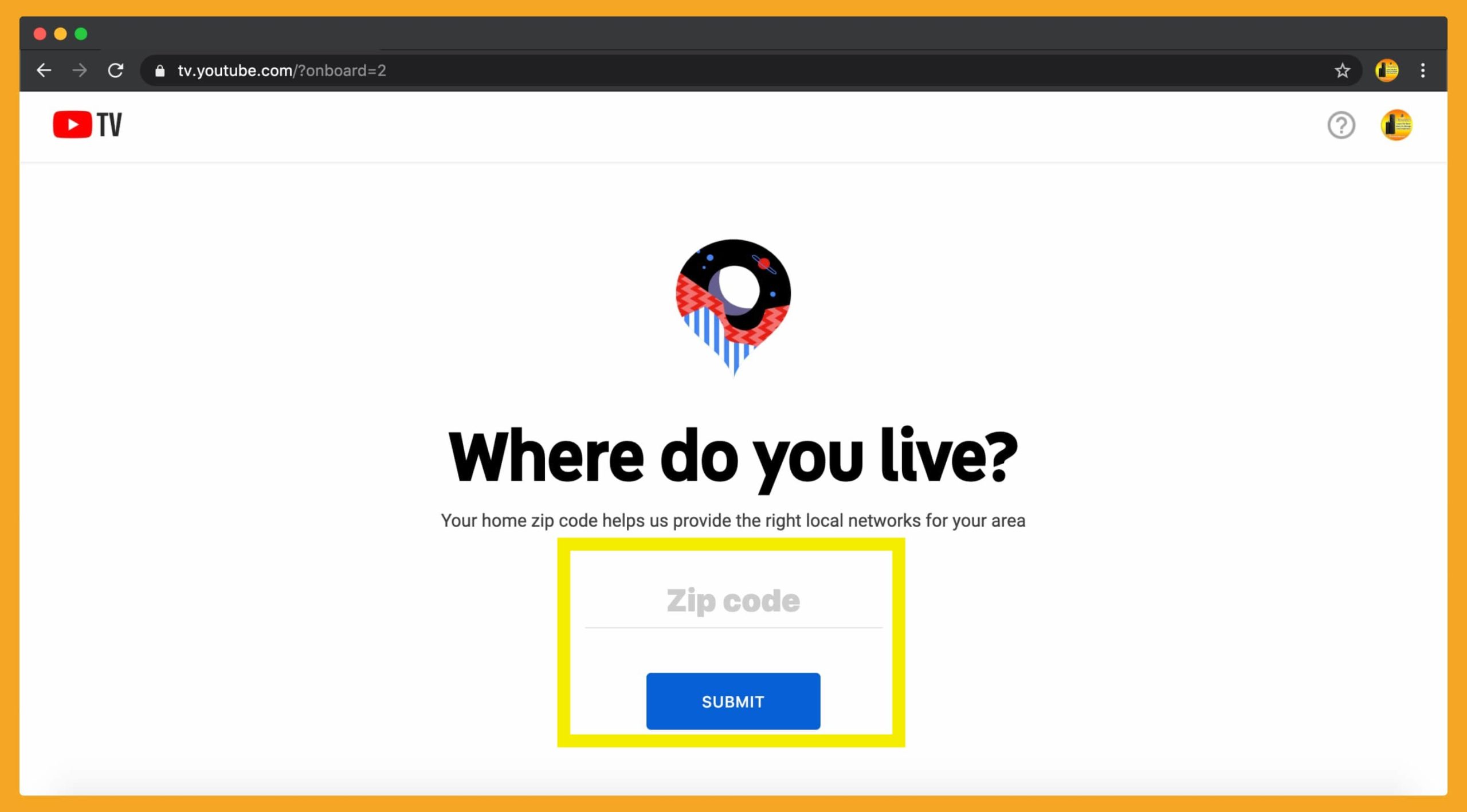 Then just enter the credit card detail, and you will get the free 7-day of trial.
Then just enter the credit card detail, and you will get the free 7-day of trial.
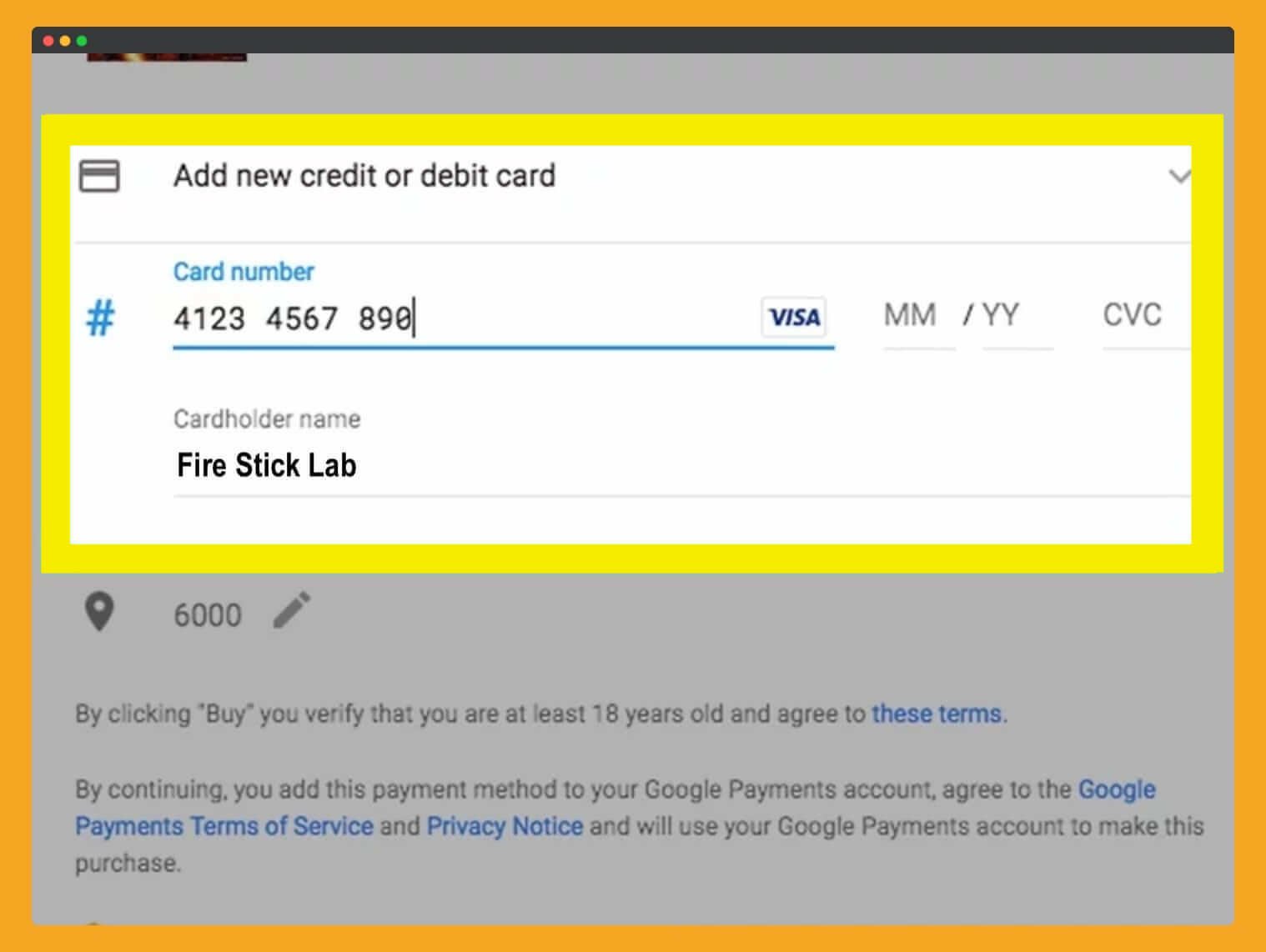
Method #2: Install YouTube TV From Third-Party
Now in this method, we will use the third-party application, which is also known as Smart YouTube TV. This application can be used when you are travelling outside the U.S but don’t want to miss your favourite shows. It is free to use works anywhere in the world and can be used to sign in to your already subscribed TV account.
Since this application works outside the U.S, but there are still requirements for this to have a U.S based Credit/Debit card or use Paypal to purchase its bundle. It also requires having the U.S profile to verify the street address etc.
Now before we move to the installation process, first of all, let’s check out the steps to enable an unknown source in Firestick. By default, you won’t be able to install any app downloaded from third-party developers.
Ok, so follow these steps to enable Unknown Source:
– From the Home Screen of your FireTV, simply hover above the menu and click on Settings options.
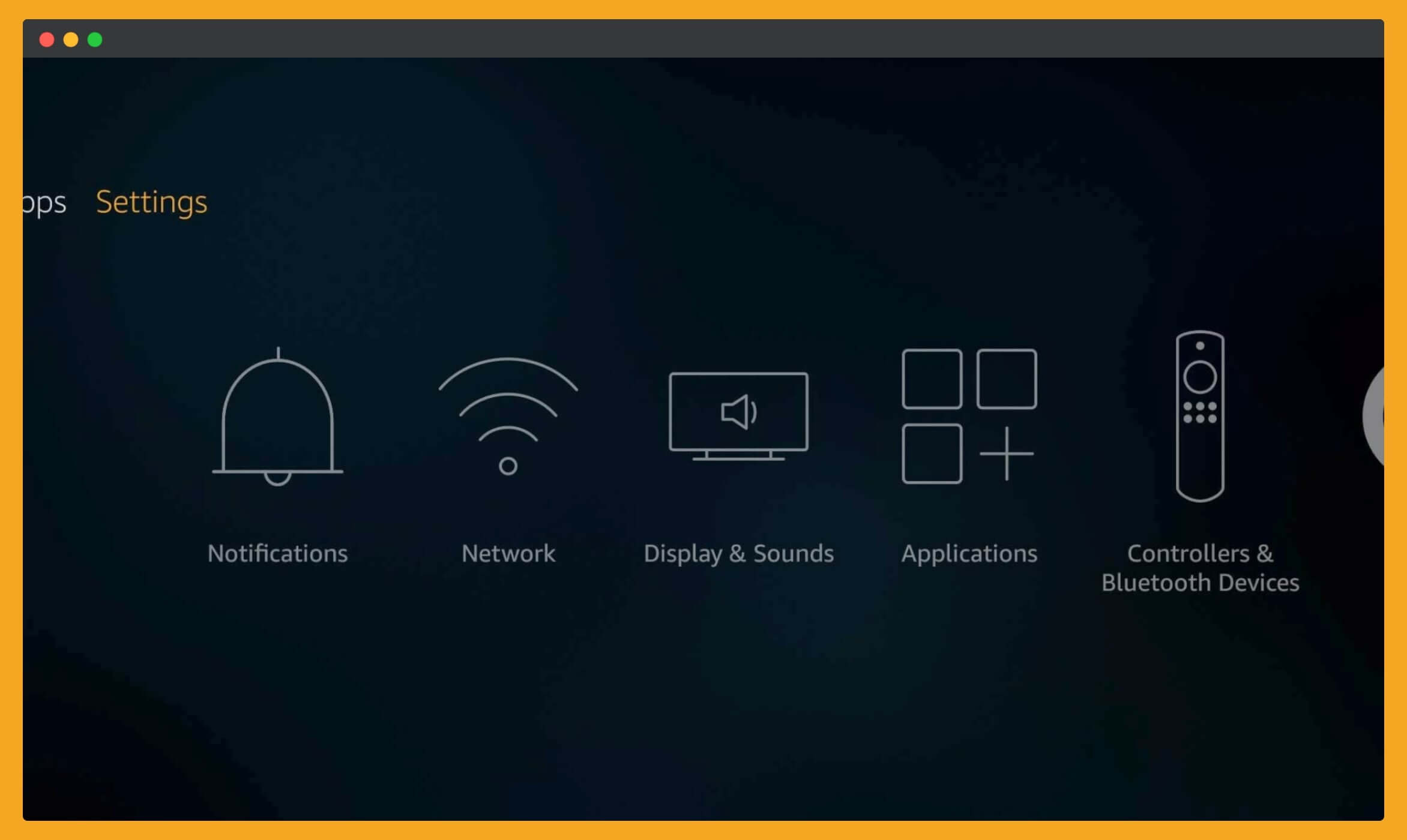
– Here you will find all the Settings available, so simply move to the right side and then click on the My Fire TV section.
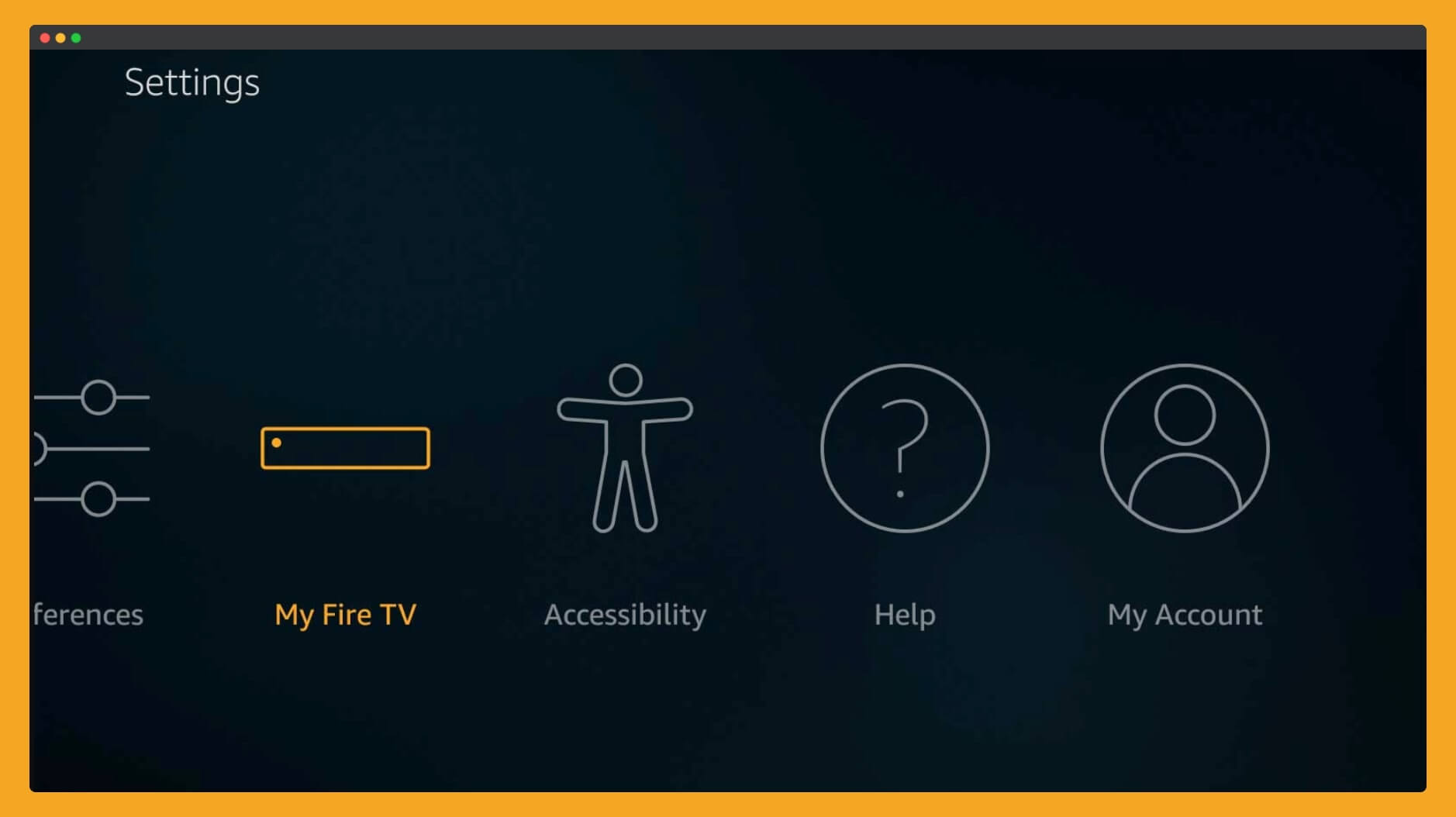
– After this, scroll down and jump to the Developer Options section.
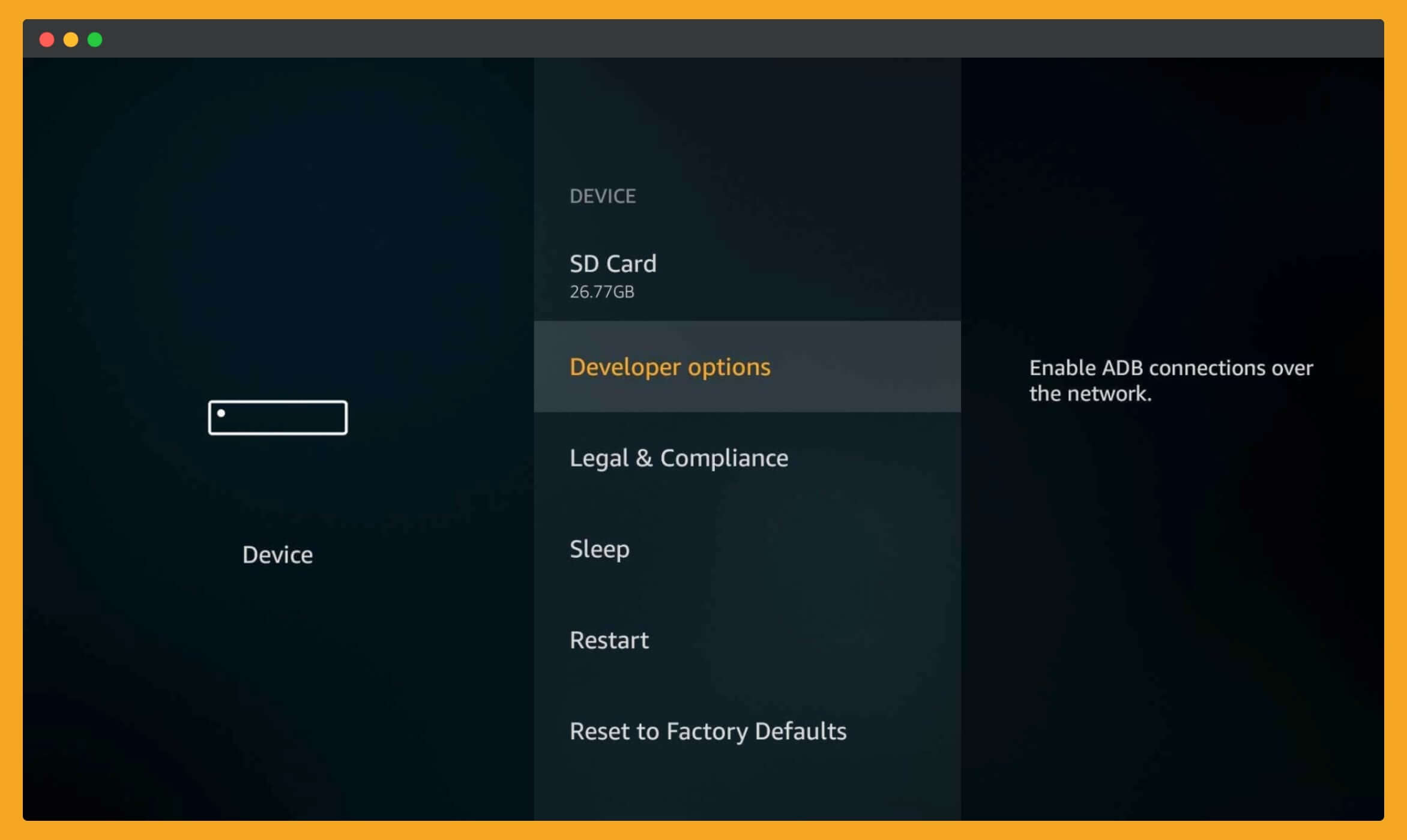
– At this time, select the Apps from Unknown Source and press the Remote Center button.
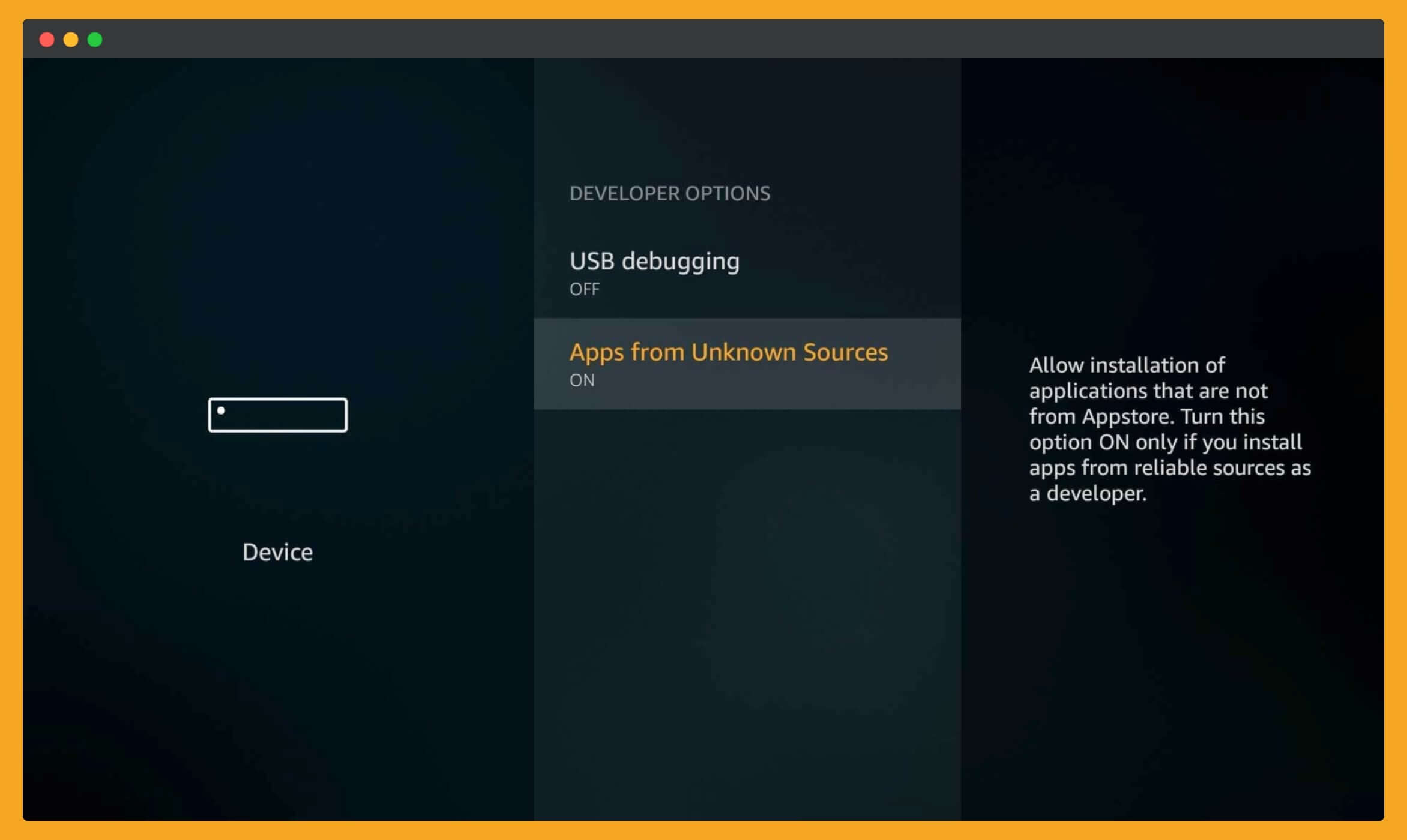
– Now it will open a prompt message, so simply click on Enable when asked.
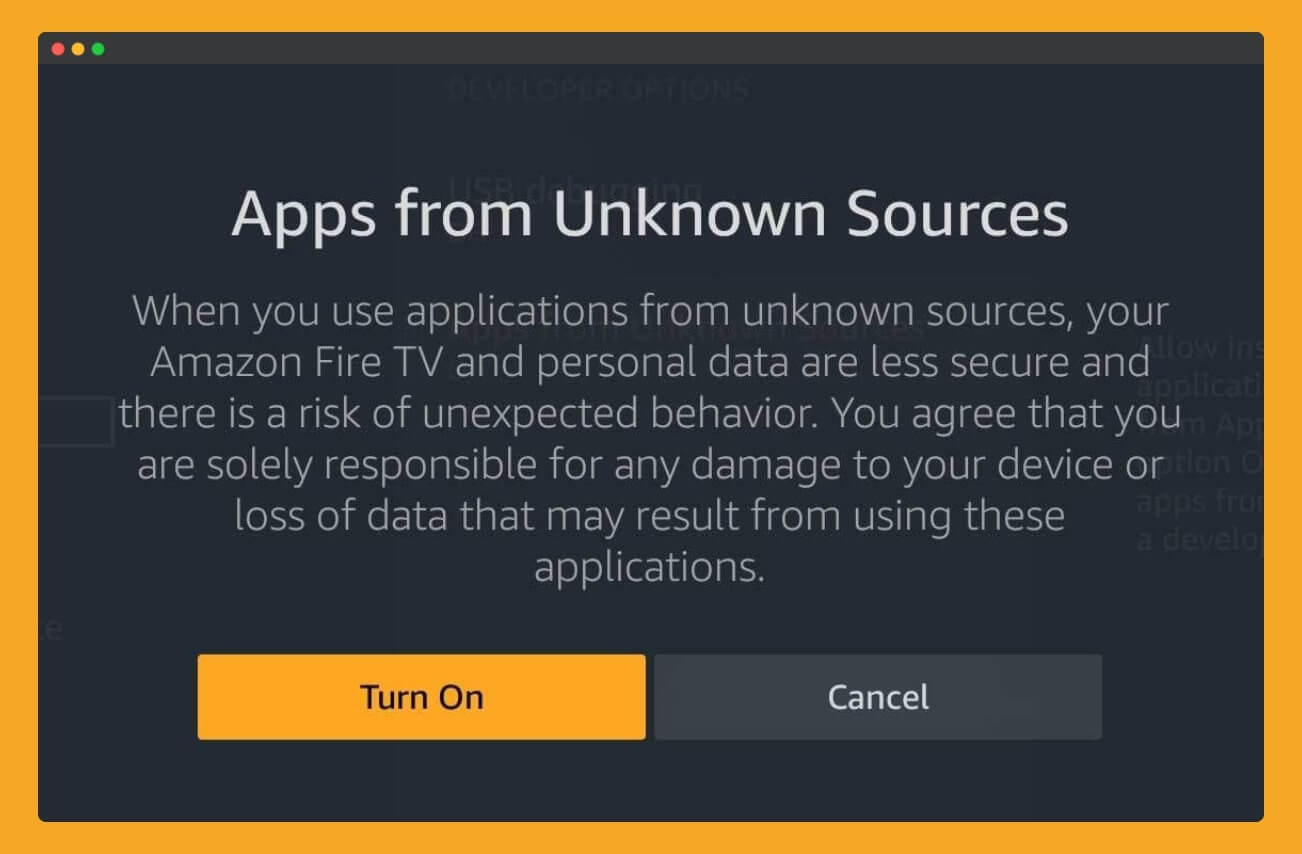
Here we are done with it. Now follow the below steps to download this YouTube TV app on your Firestick.
Download & Install TV From Third-Party
1. Go back to the Home Screen and then click on Search Box from the above menu.
![]()
2. Type Downloader using the virtual keyboard and hit the search button.
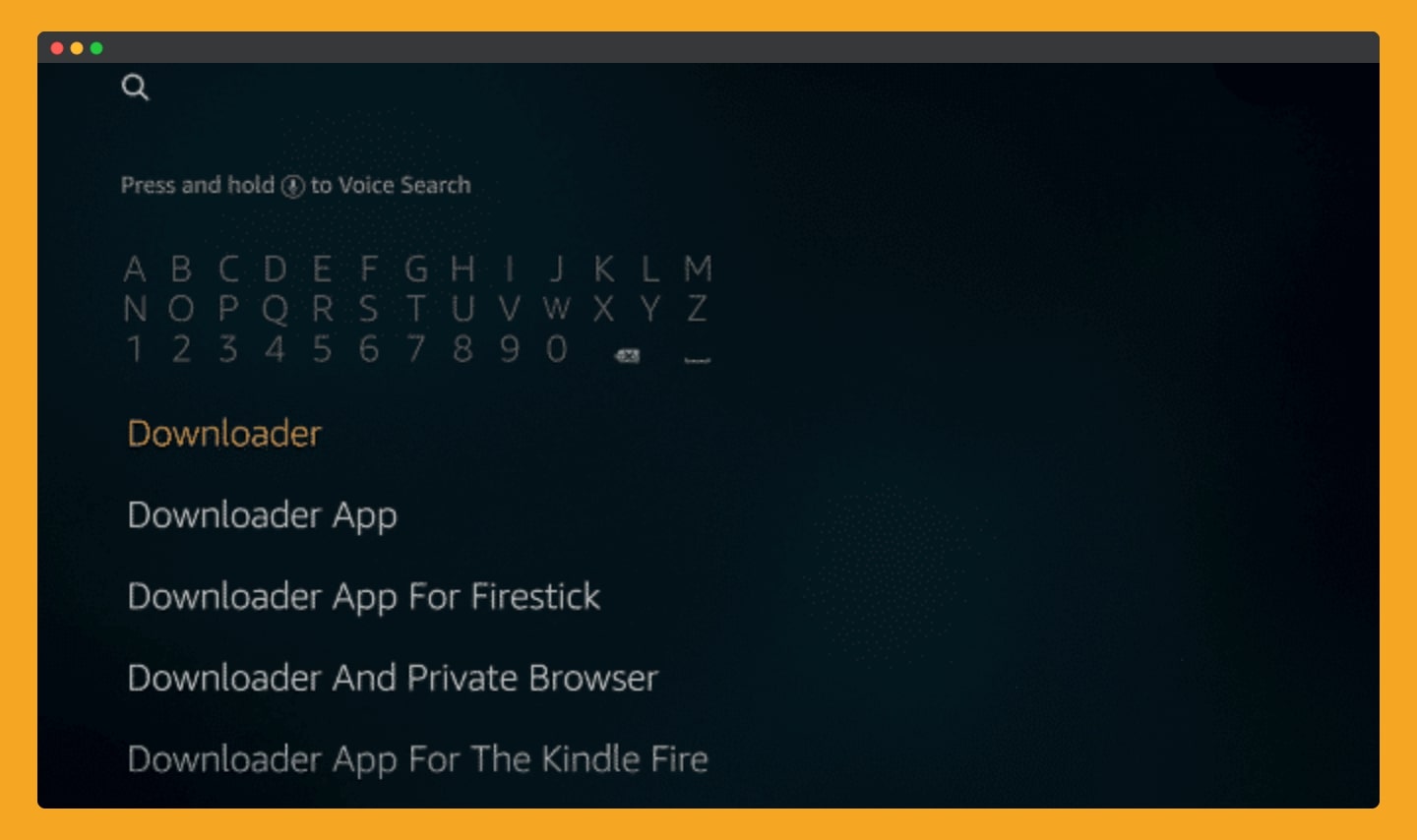
3. Select the first result, which is the orange background with the download icon, and then click on the Download button.
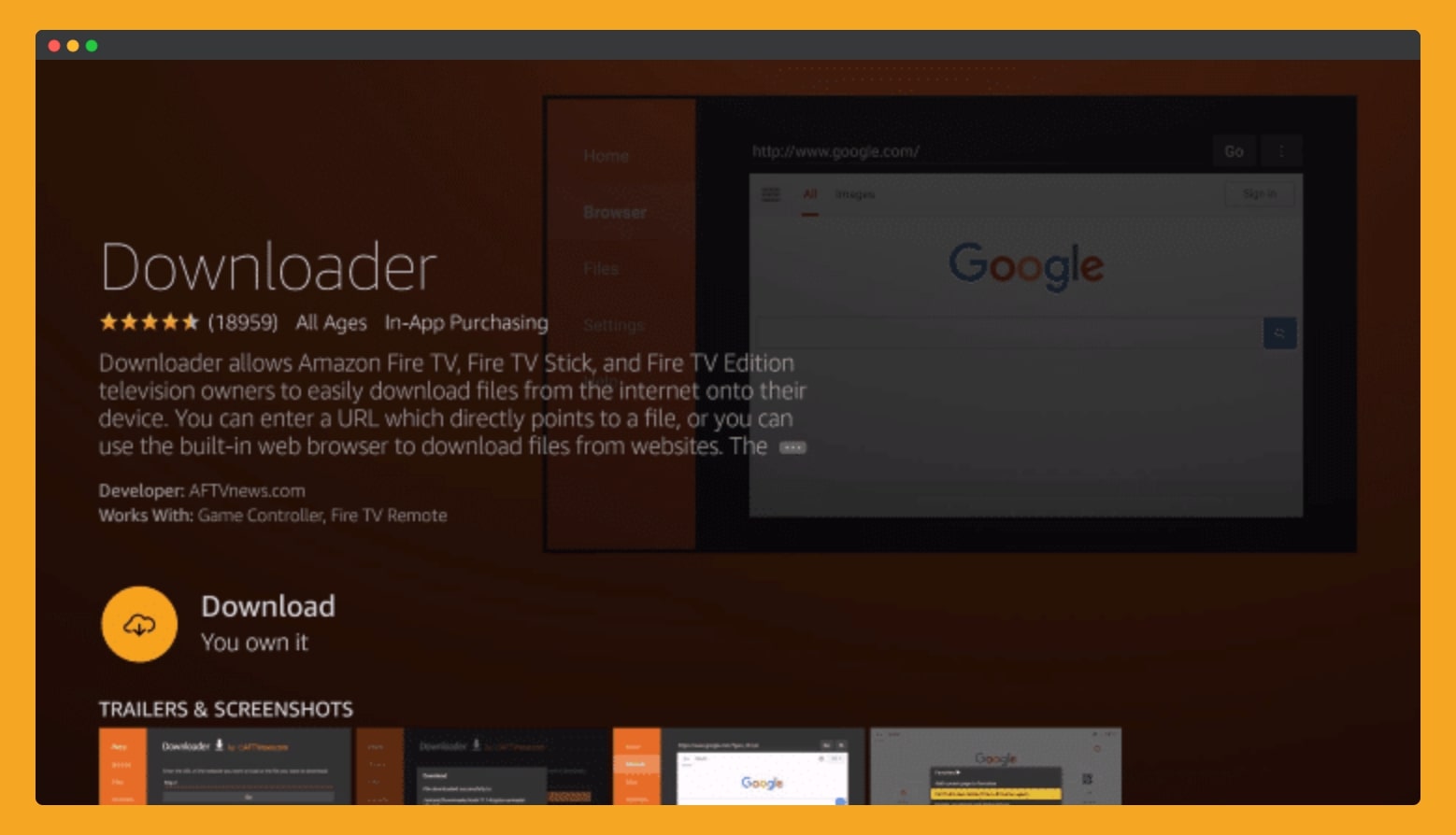
4. Wait for some time until it downloads and then simply click on Open to launch this app.
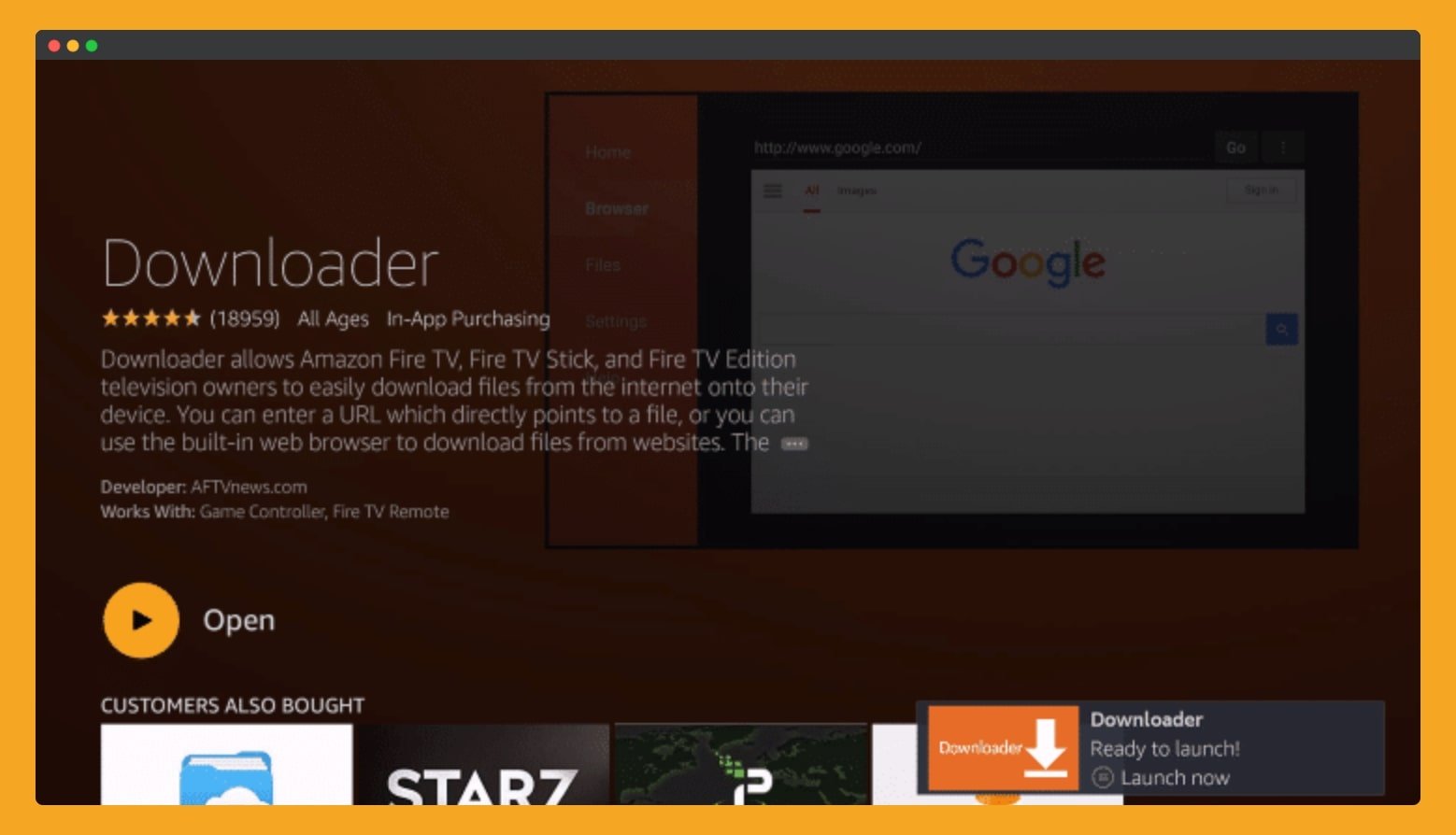
5. In the Home Screen of this application, you will see the http:// prefix just clear it. Then type http://tvexpertguide.com/ytv.apk in that box and click on the Go button.
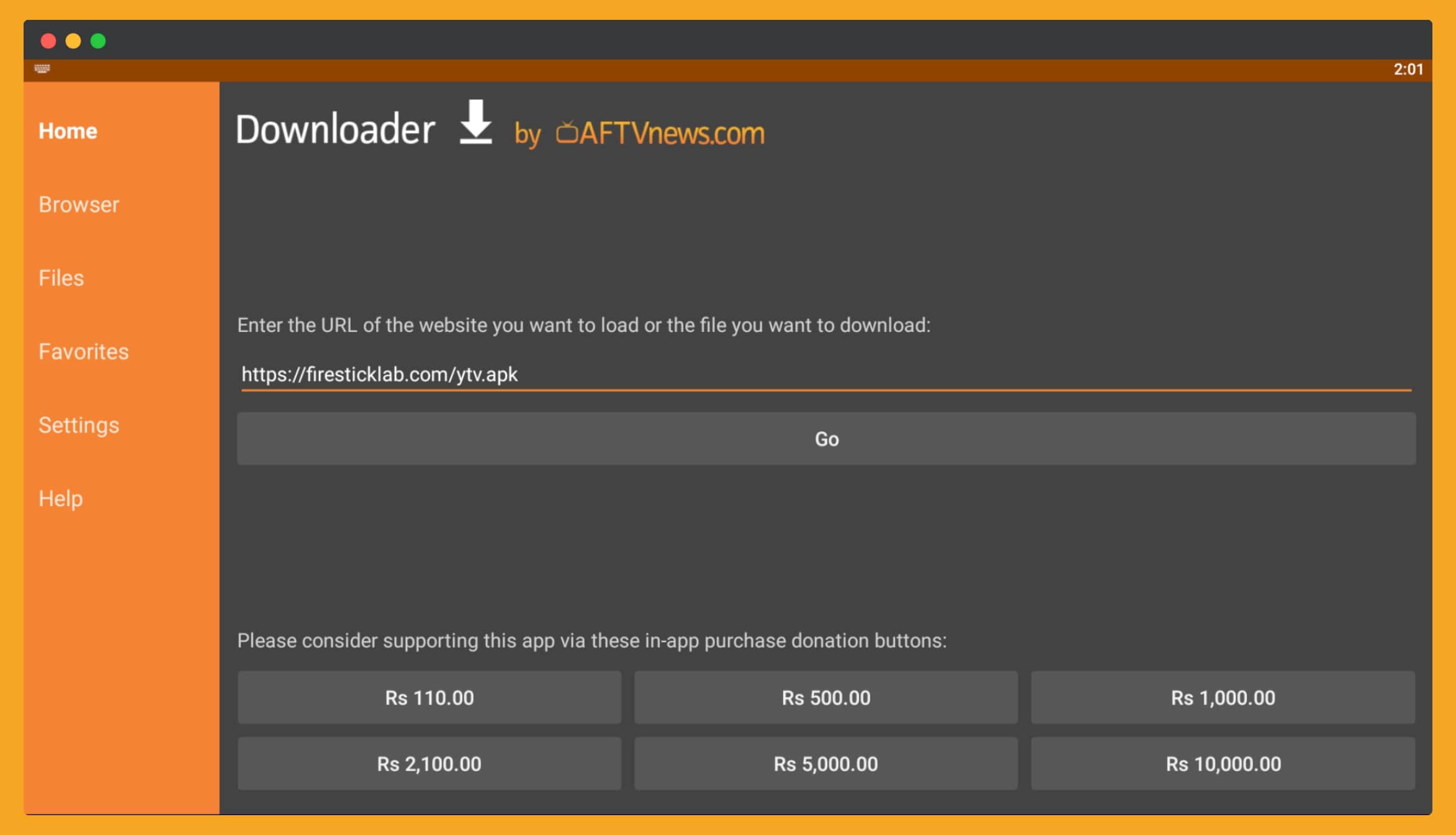
6. This will connect the server, and then you notice the application is downloading automatically.
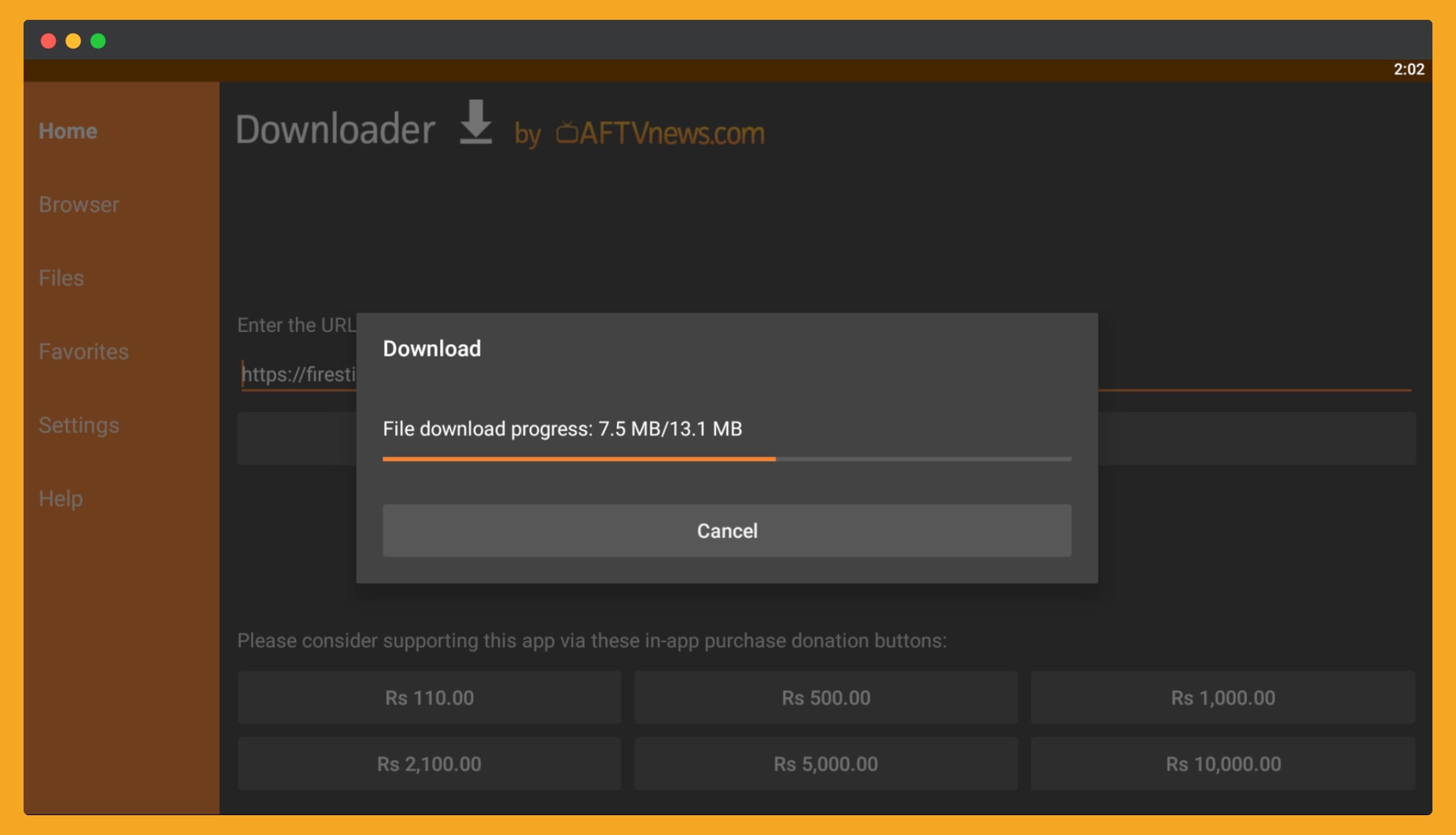
7. Now, wait until the app is downloaded, and then it will automatically launch the installer window. From here, you can see two buttons 1. Install 2. Cancel. Just press the Install button and wait for a few seconds.
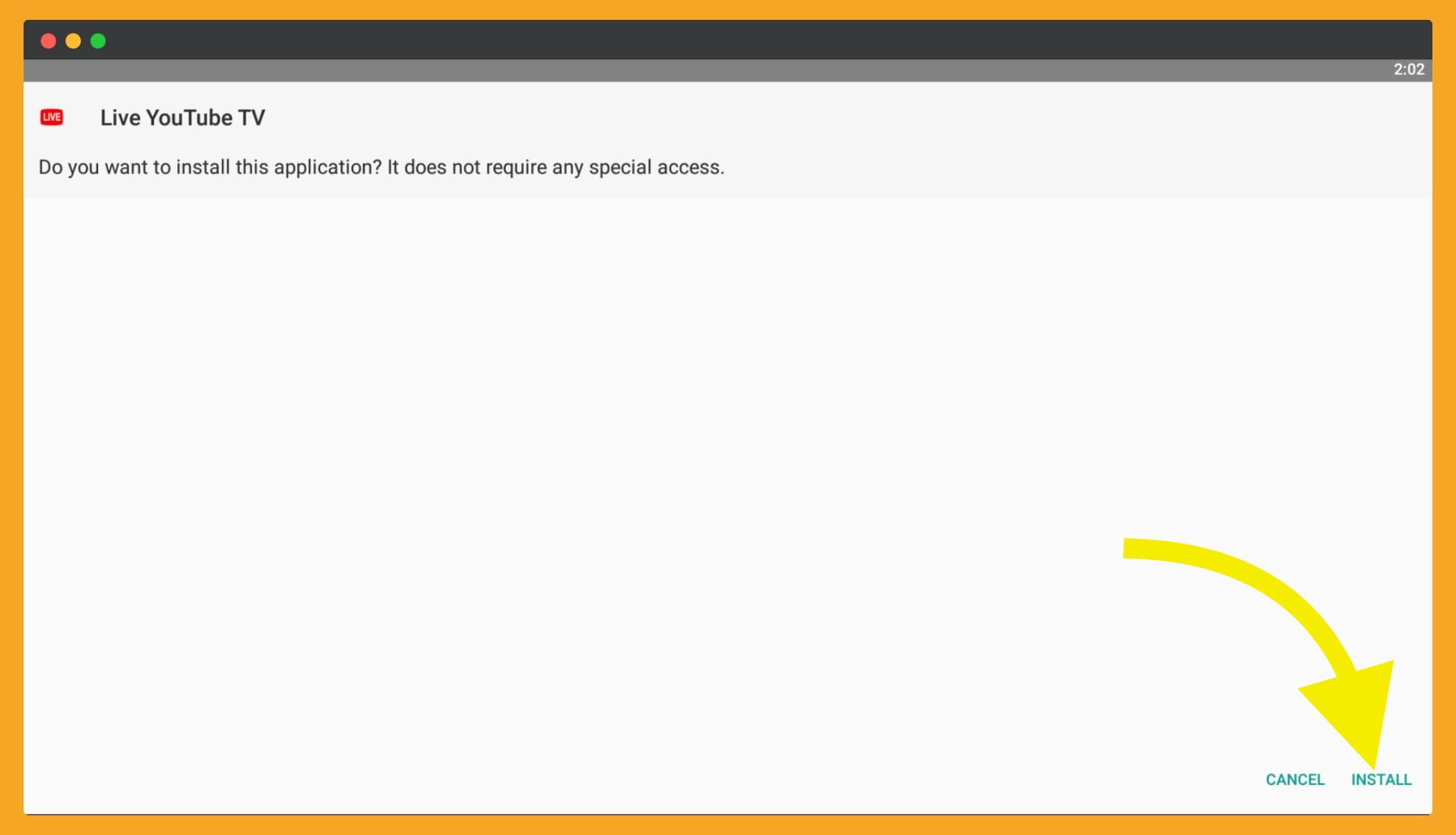
8. Now the application will be installed on your system, so simply click Done.
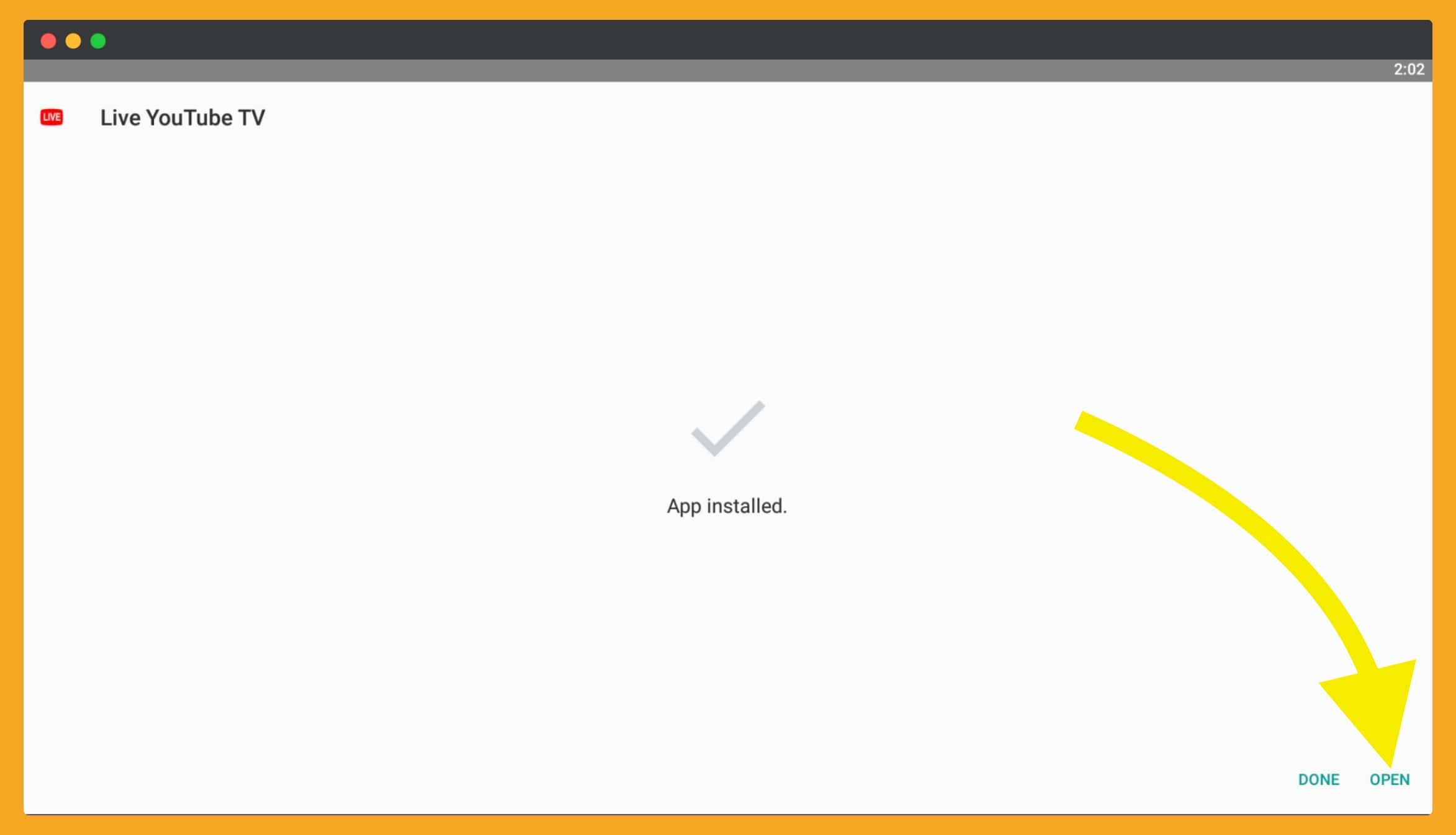
9. You will see the prompt message from Downloader, so here you need to select the Delete button. Because we don’t need this application anymore as this may overheat the firestick or slow it down.
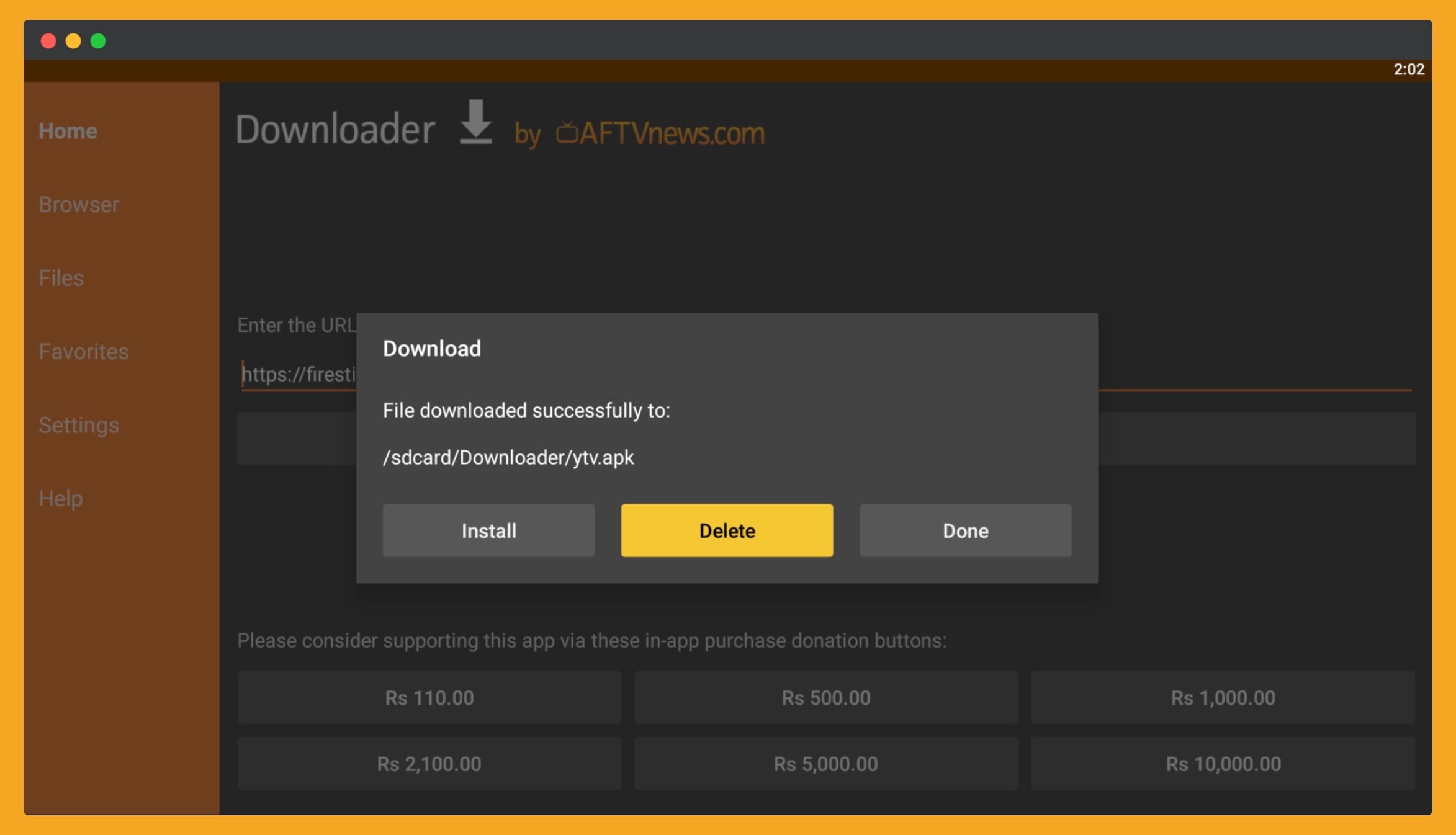
10. Now go back to the Home Screen and here you can see the YouTube application icon is available there, so highlight the icon and press the Centre button to launch the program.
![]()
That’s it now, and you have successfully installed this application by using a third-party source. Now, in this case, you may face the issue at the time of Sign in.
Sign in Account in Alternative YouTube TV App
I have noticed that many people face problems at the time when they try to sign in to their account in this third-party app. If you are also facing it, then don’t worry because here are the simple steps that you can follow Sign in easily.
First, you need to launch the application from Home Screen.
When you start it, you will notice it asks you to choose the resolution so that you can choose between 1080p to 4K depending on the TV compatibility.
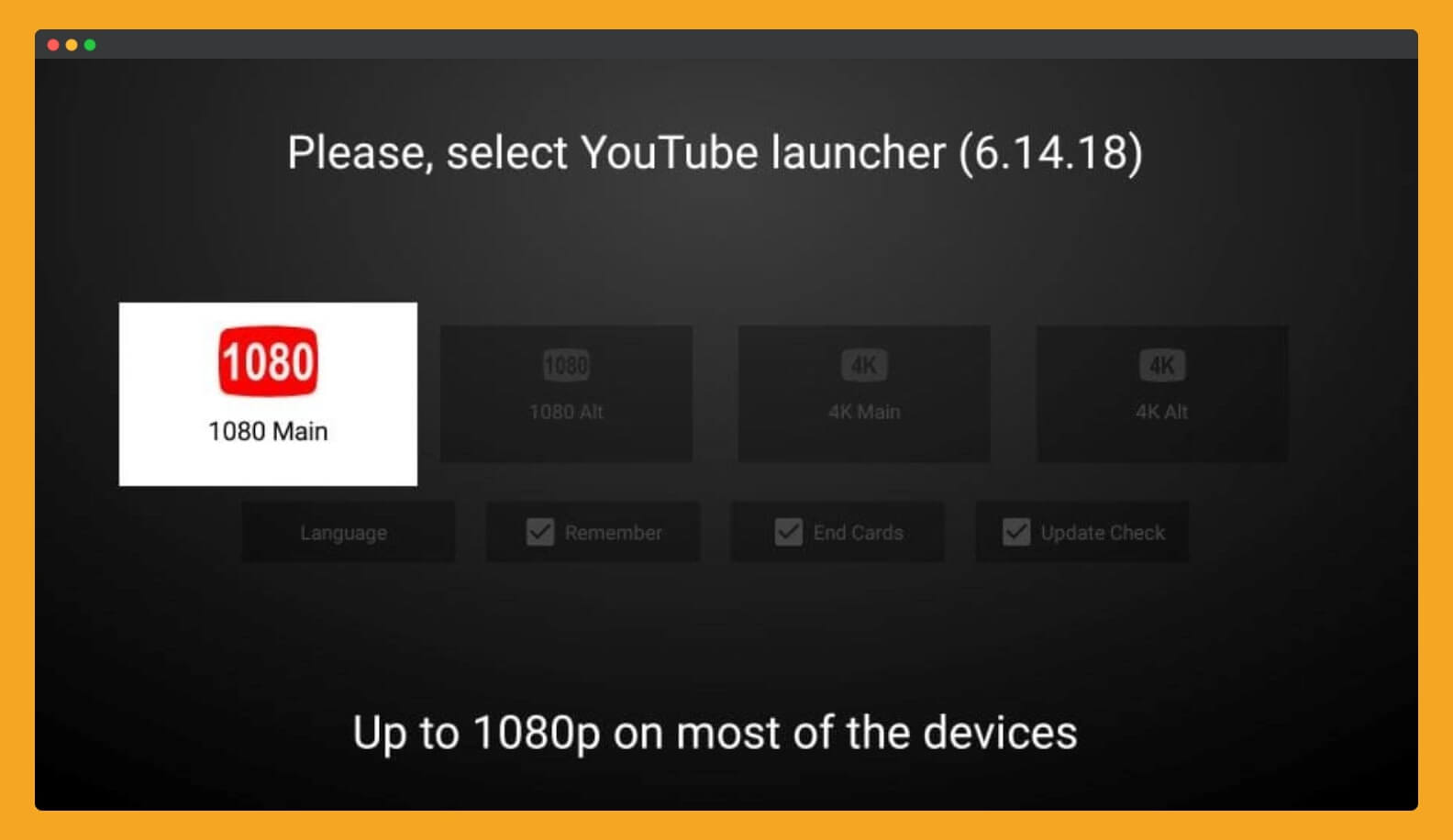
After this, the program will ask for permission to access the Files, Photos, Media Etc. Just click allow from the menu below.
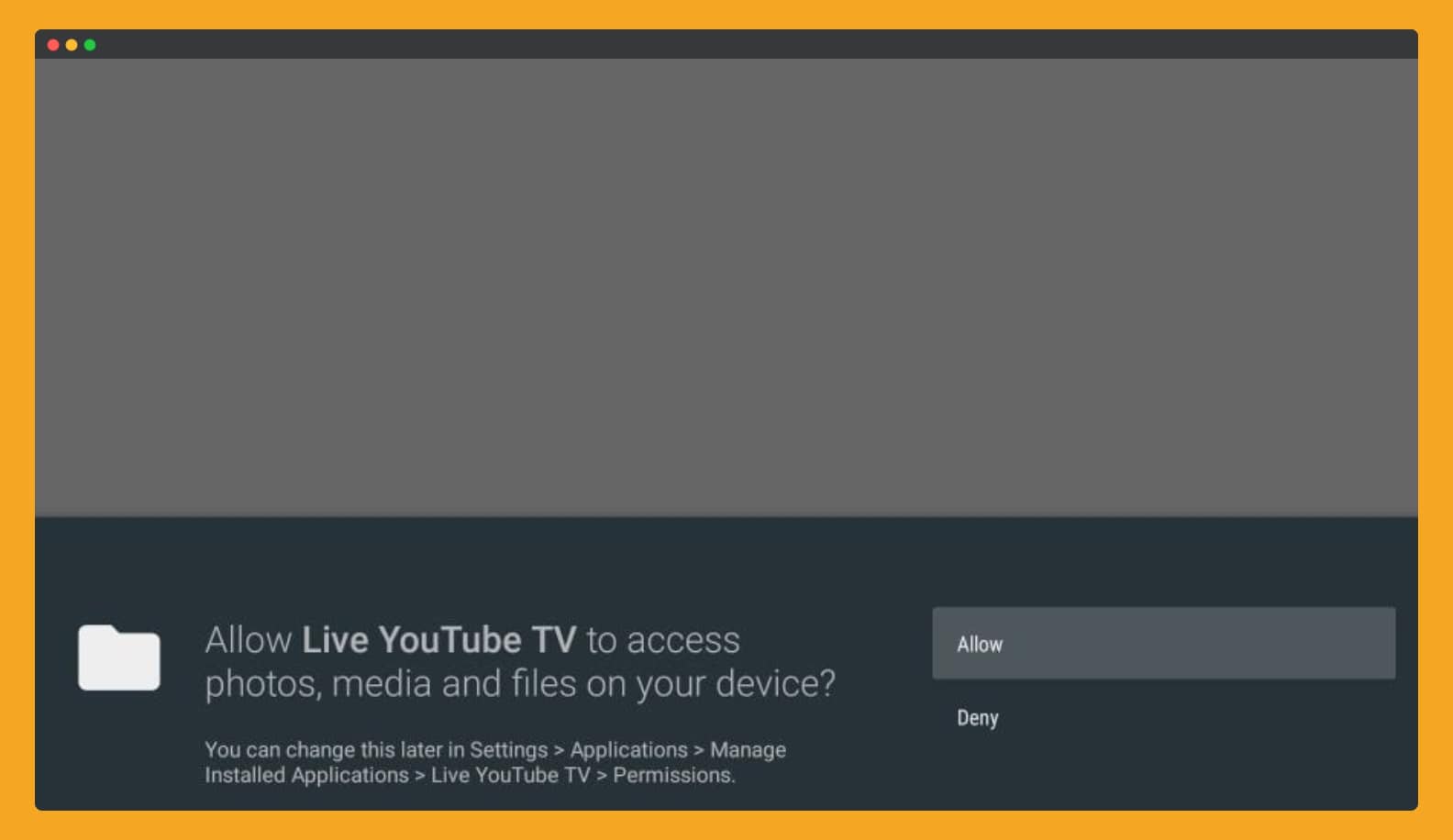
Now you can see two buttons appear there 1 is Sign in and 2 is Try for Free. You have to click on the Sign-in button.
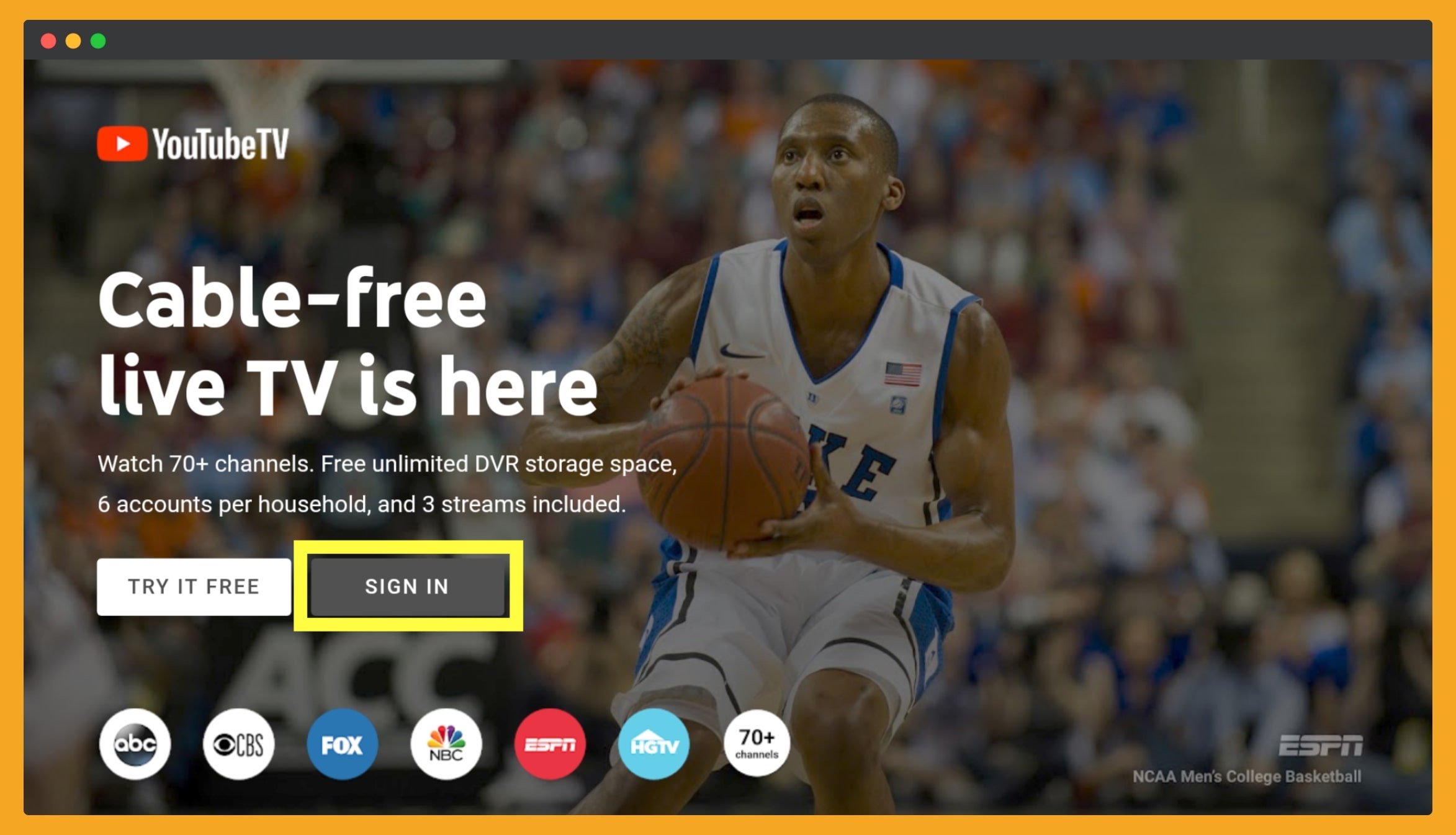
Here you will find the code, so all you have to do is open YouTube Live TV Activation https://tv.youtube.com/start link.
Then put this code you given in the box and click Next. After this, you will be required to Sign in with the account you have bought paid Membership.
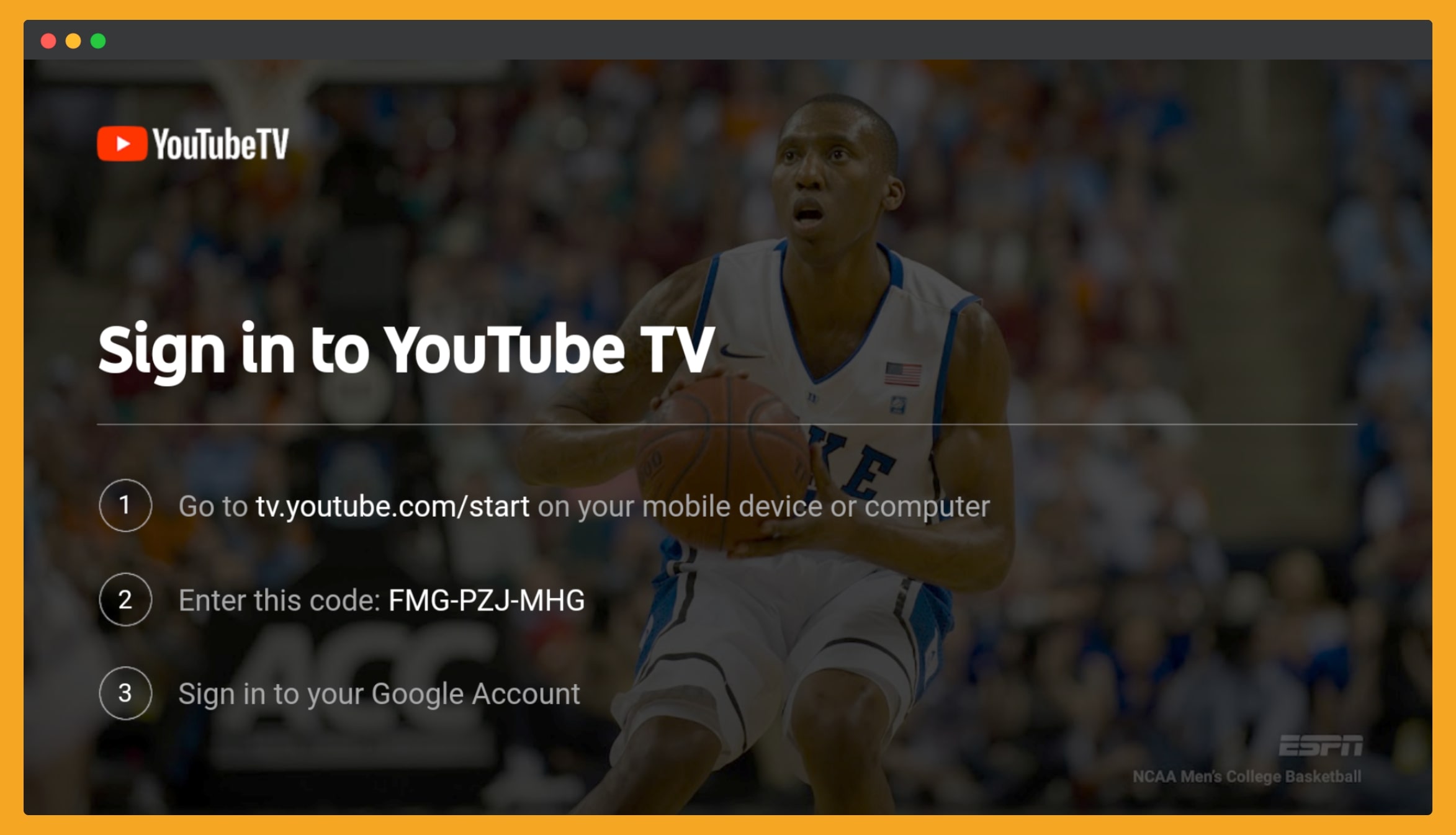
That’s it. Your account is now successfully linked with this third-party player. Now you can easily watch your favourite TV shows anywhere in the world.
How To Access YouTube Live TV Using Web Browser
Just in case you don’t want to install any type of application, then here is the guide which may help you. In this guide, we use Amazon’s own Silk Browser and can use YouTube Live TV on Firestick using.
Ok, so let’s move to the step-by-step guide:
From FireTV Home Screen hover above and select Search.
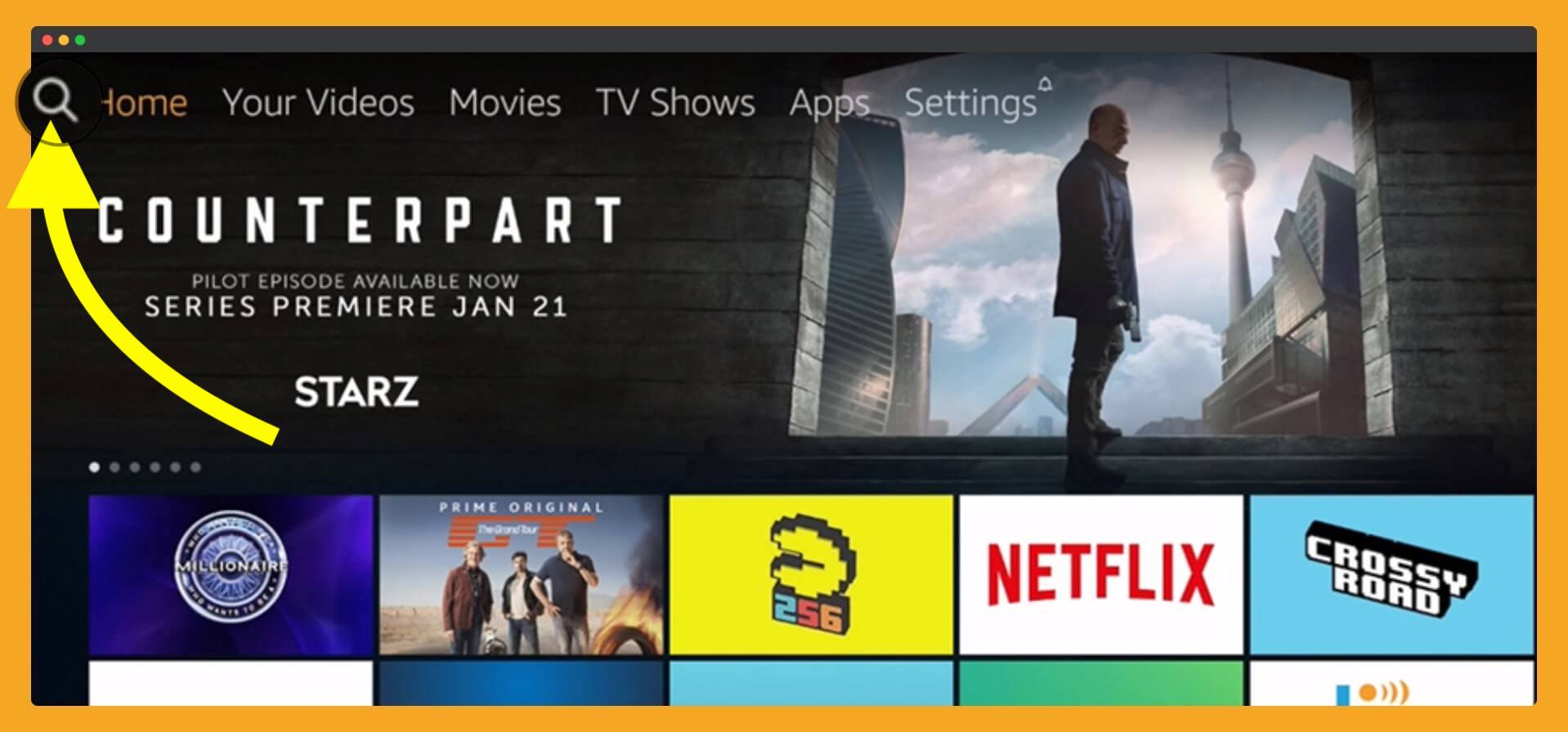
Type Silk Browser there and hit Enter.
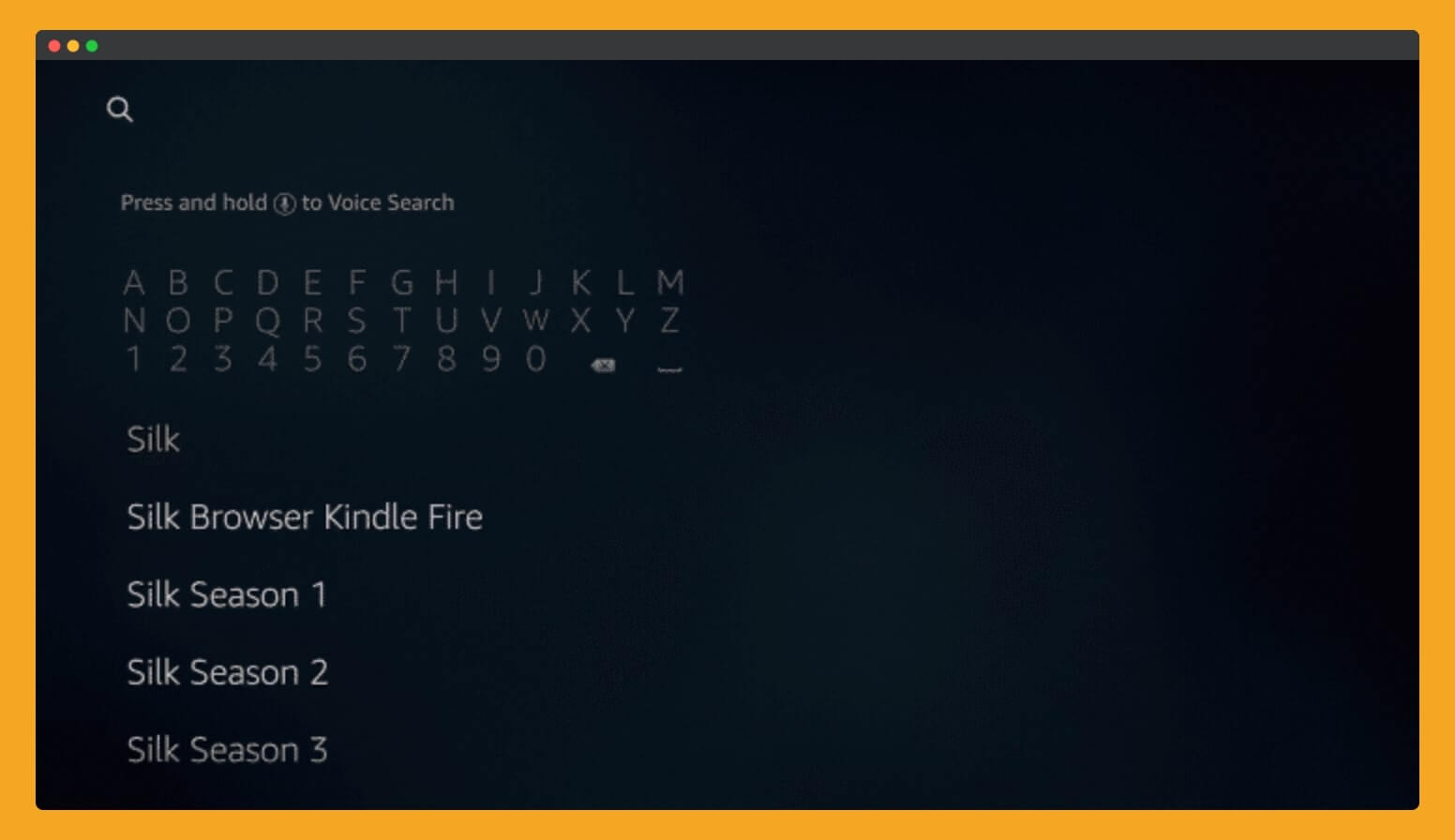
Open the first result you see and then click Download.
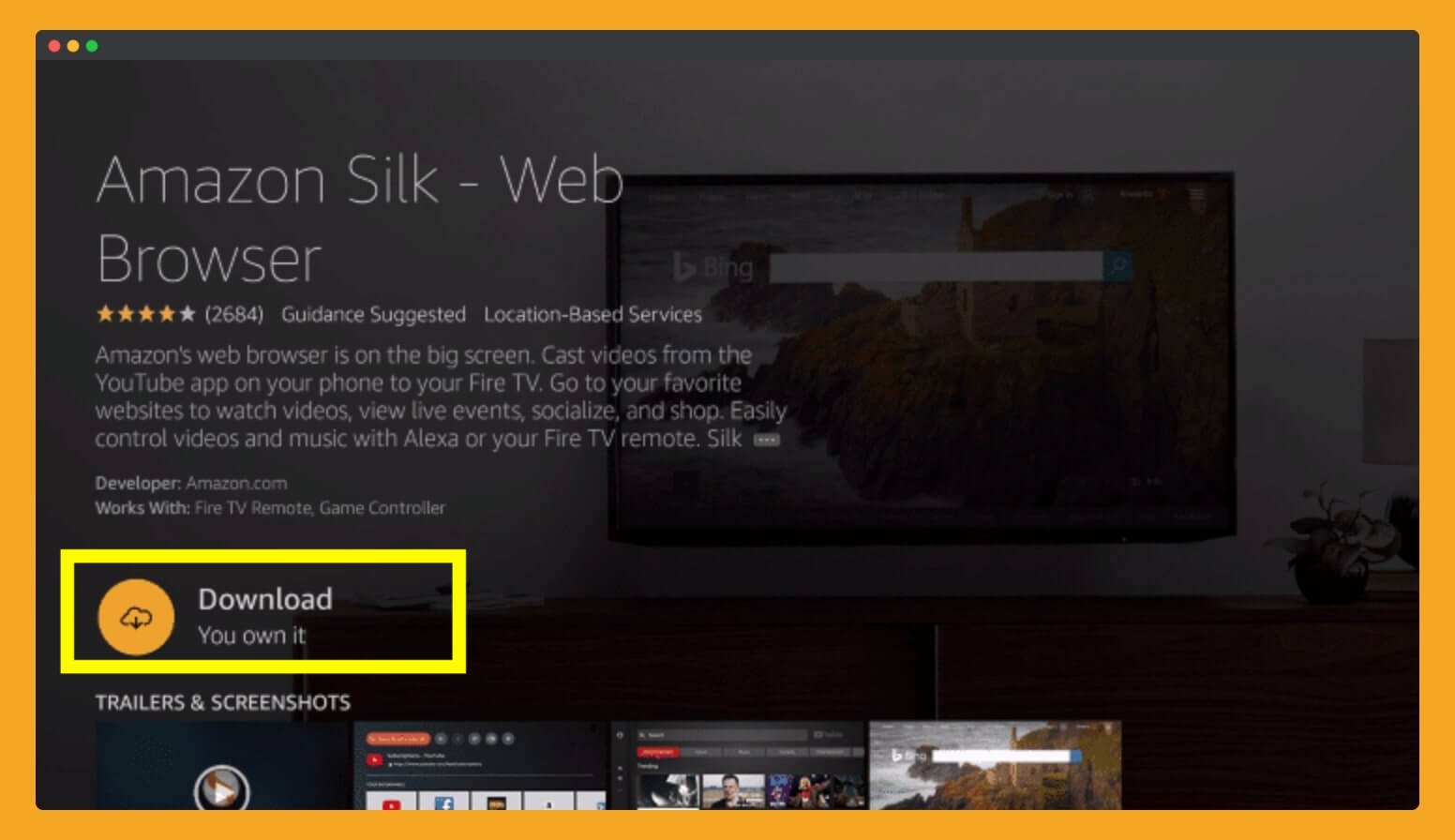
When the download completes, just click on Open.

Now you will see the browser is opened so simply in the search box type this address: https://tv.youtube.com/ and hit enter to open this website.
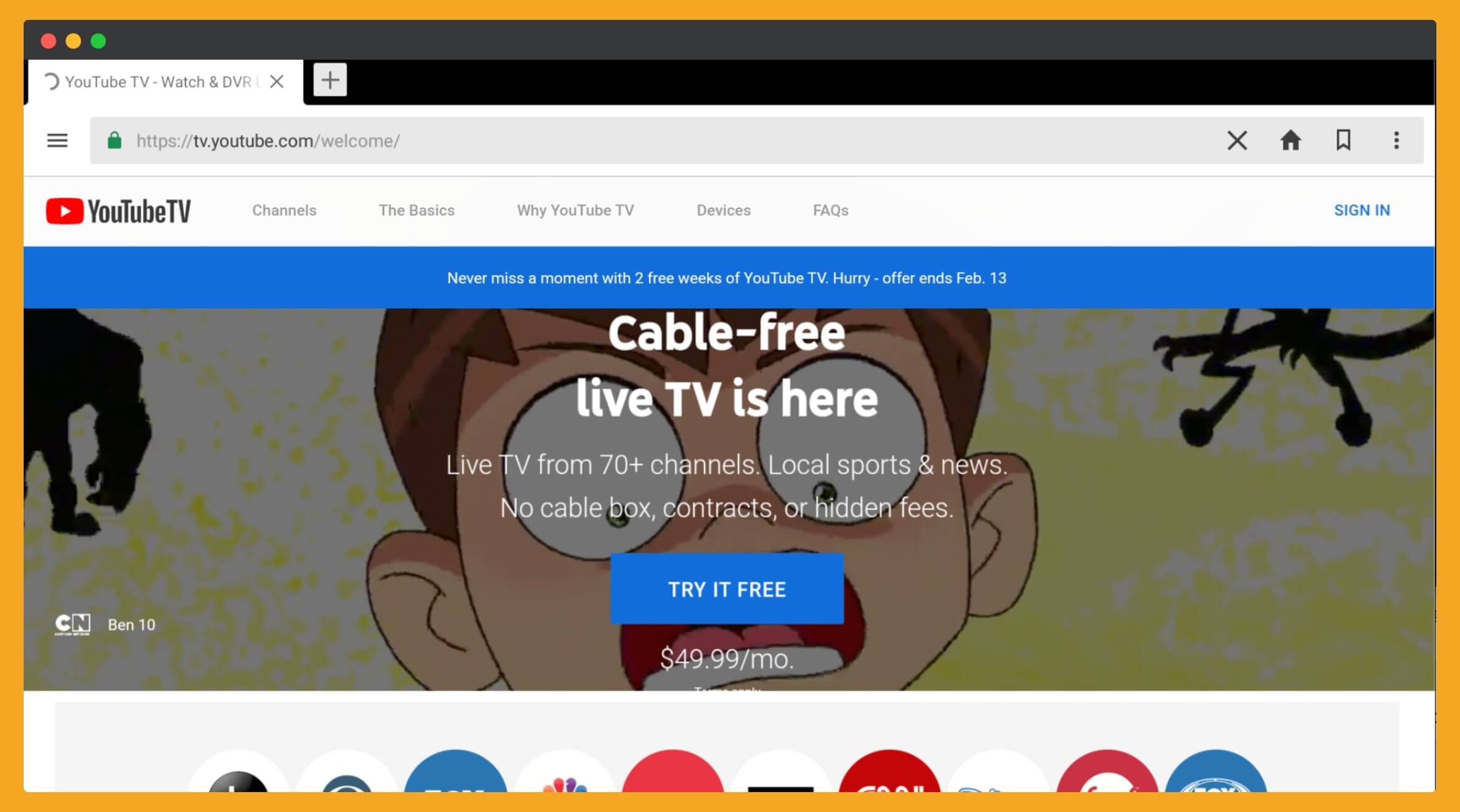
Here you just need to sign in with the account you used to subscribe to Membership, and you are done.
Bonus Application
Now, we have successfully installed both YouTube Live TV from App Store and the third-party source as well. But now I am going to give you a bonus application that can be used to watch YouTube directly on your Firestick without signing in to the account. The best part is you don’t see any type of advertisement on it.
In this method, we don’t use Kodi or other tools, but we can directly download and install it. The name of this application is Smart YouTube, and it is free and 100% safe to use. If you are interested in it, then here are the steps you can follow to install it on the FireStick device.
First of all, turn on your TV and from the Home Screen, just go to the Your Applications sections and click on See All.
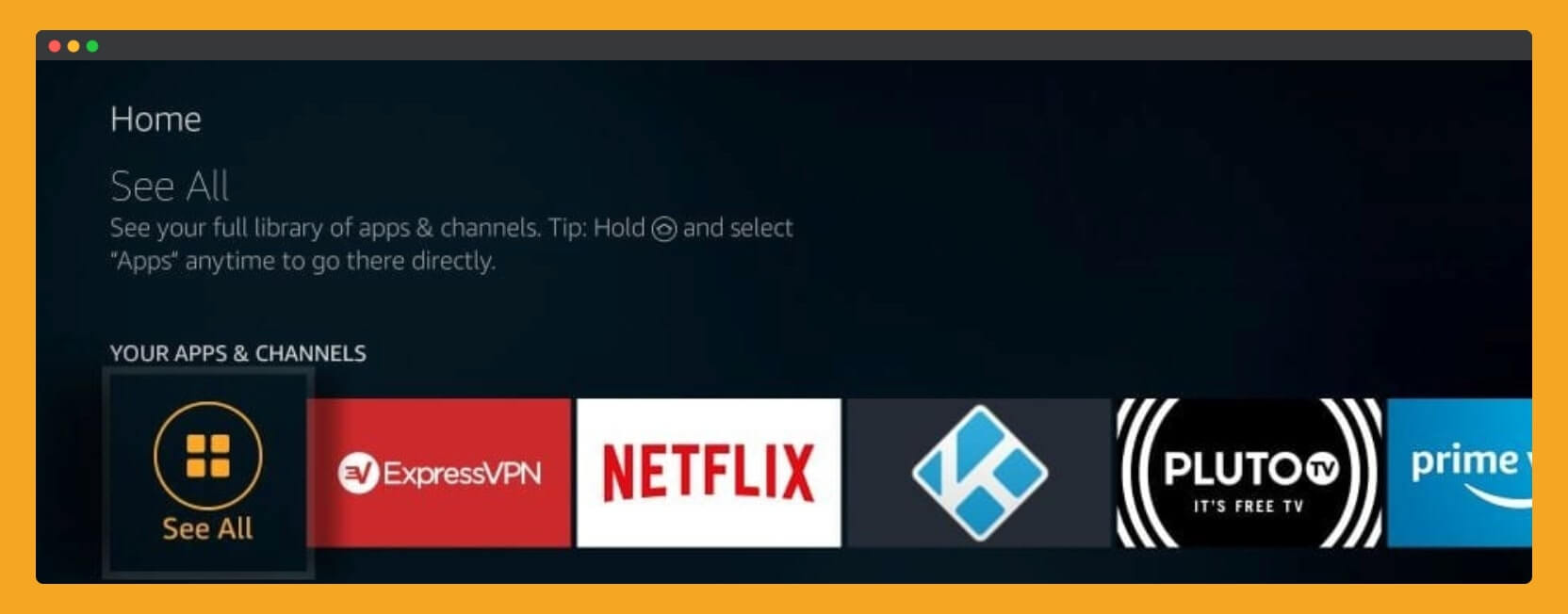
Here you will see all the apps available, so from here launch Downloader, which we downloaded using the above guide.
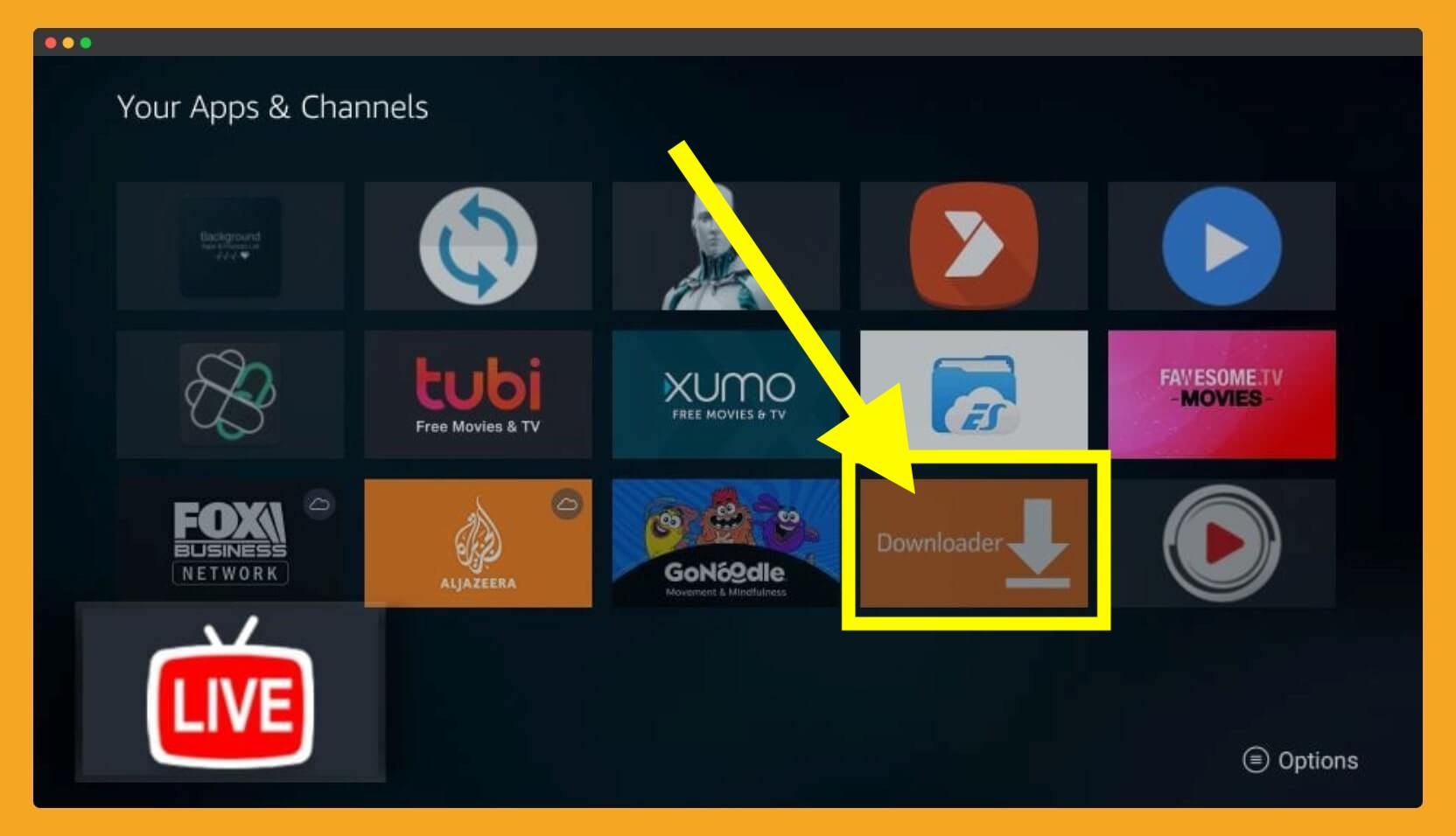
Now in the box type http://tvexpertguide.com/sytv.apk this address and hit Go.
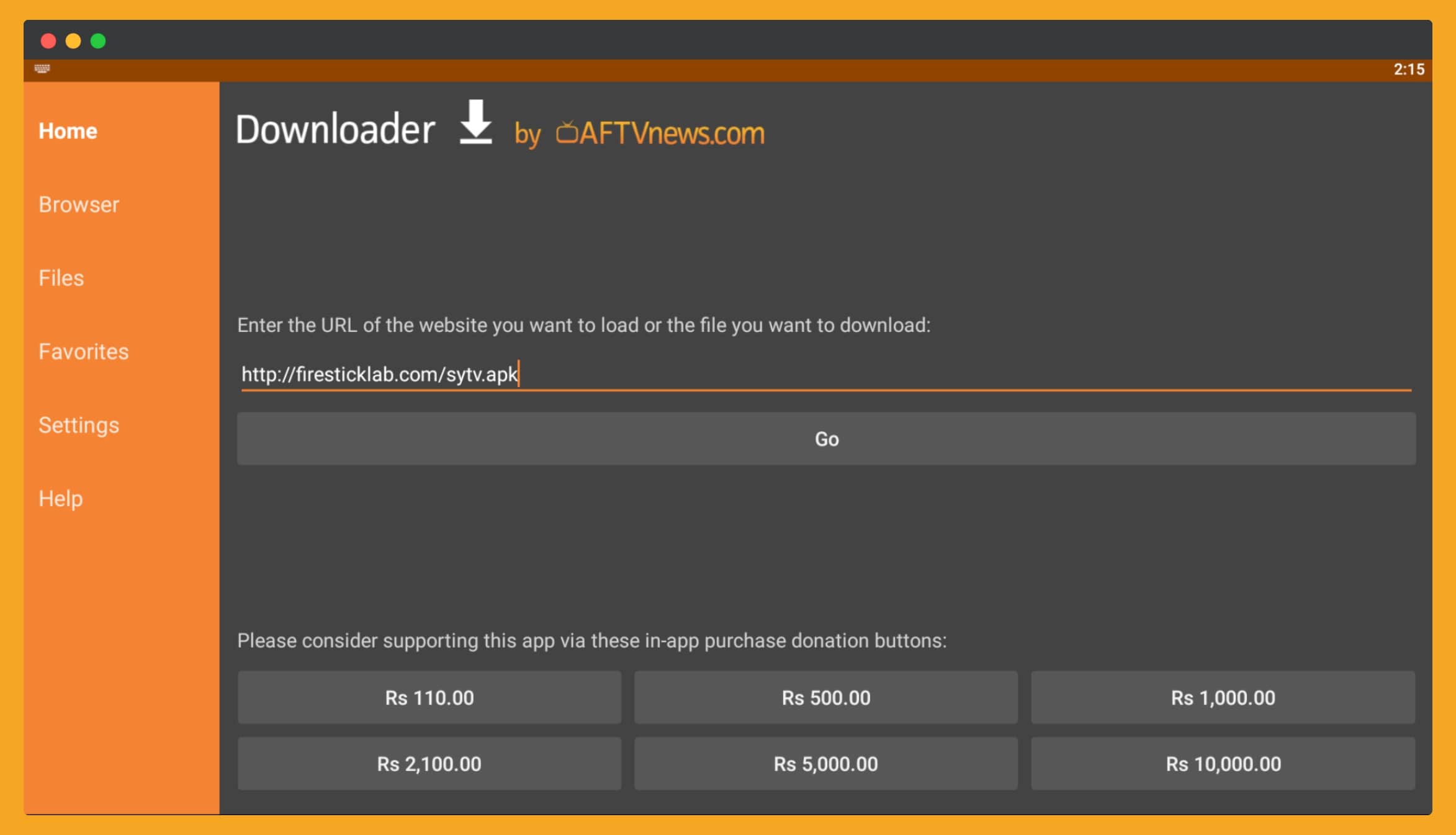
Wait for some time, and the application will start downloading to your device. When the app is downloaded, it automatically launches the installation of Windows. So, from here, you just need to click on the Install button.

When the application is installed now, just click Open to launch this app on Firestick. Here you will see the same page as the above TV, so choose desired Settings and allow access to media and photos, etc.
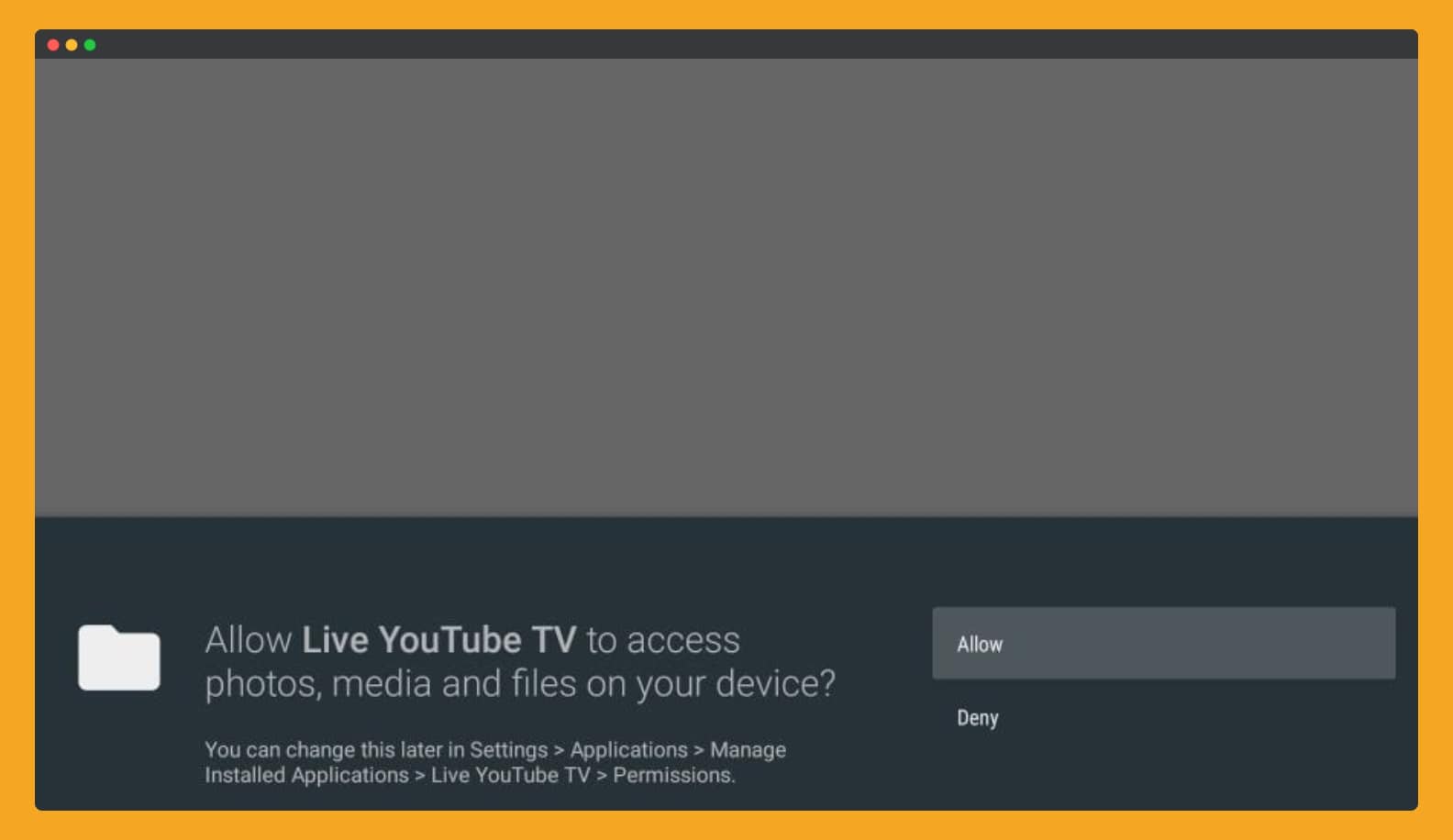
Now you will be asked to sign in using Web Browser or Continue With Signed Out. It depends on you which option you prefer, so I am going to use it without Signing in.
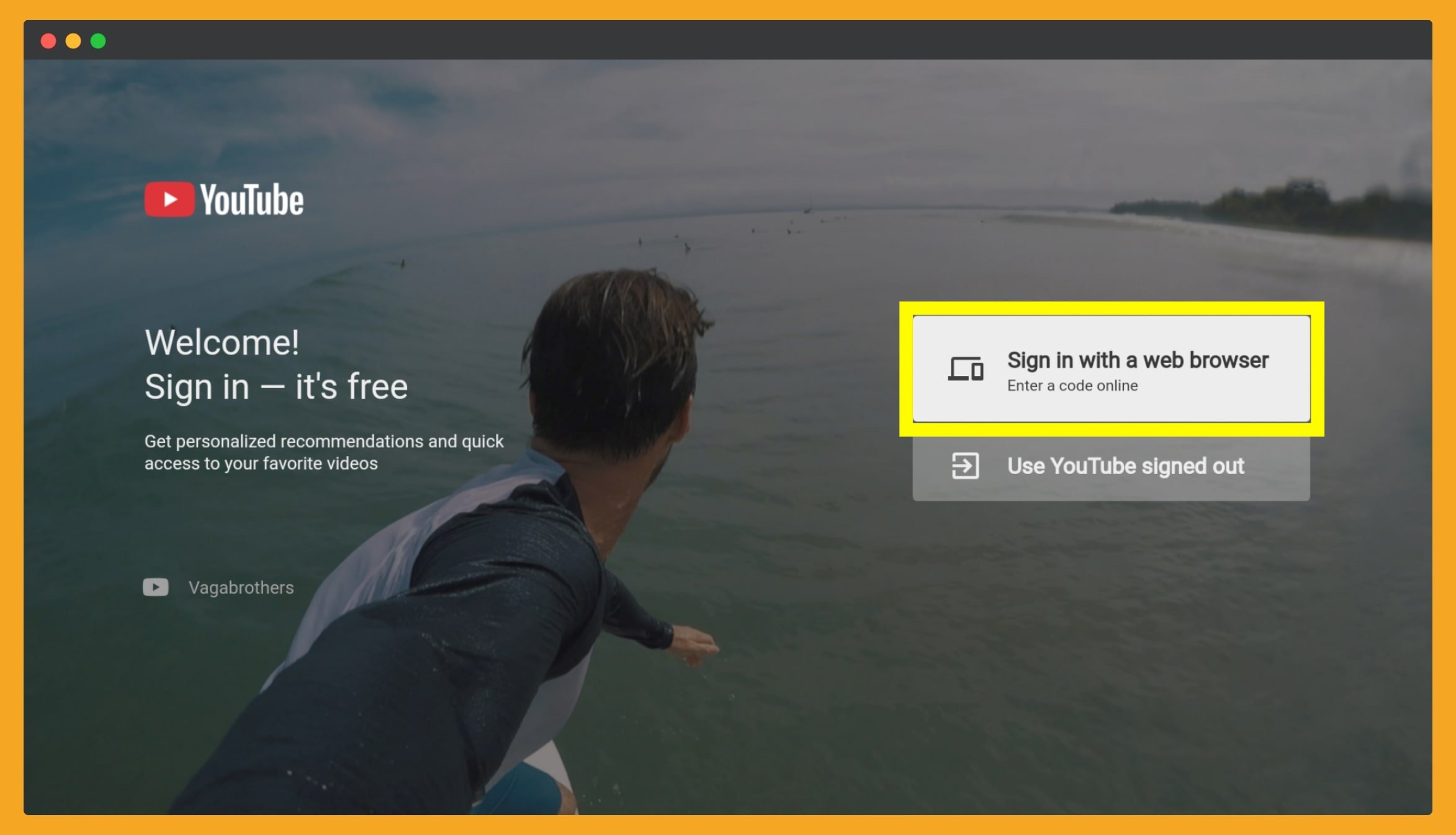
Here you can see that YouTube is live now, just search for anything you want to watch and enjoy the Ad-Free experience even without paying a penny.
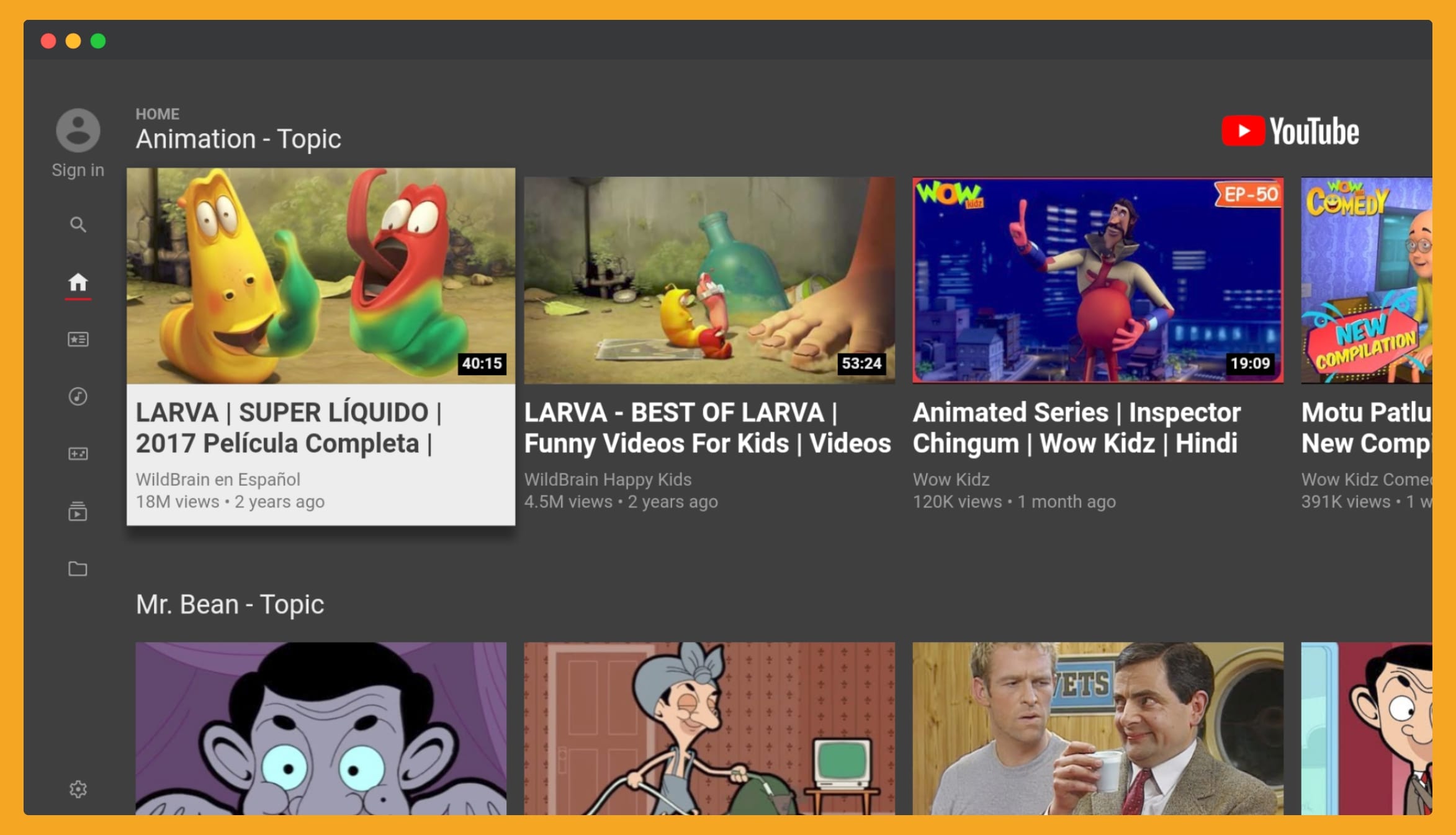
Frequently Asked Questions (FAQs)
Did you read the whole guide? But still, have some questions in your mind that you are looking for? If yes, then here is the list of some most asked questions that I collected from the internet.

I hope this will solve the problem and clear the doubts in your mind. Just in case these are not what you are looking for, then feel free to comment down below. I would love to hear from you and will try my best to answer your question.
Q1) Is YouTube TV Free?
No, YouTube TV is not free at all; you will be required to purchase its monthly service to stream channels. The subscription starts at $49/month in which you get almost every channel including, Cartoon Network, Fox, Oxygen, BBC News, CNBC, etc.
Q2) Do I Need A Smart TV To Use YouTube TV?
Of course not, because nowadays there are many options available that can be used to convert normal TV into Smart TV. For example, you can purchase Amazon Firestick or Roku to install this application on your TV without upgrading your TV.
Q3) Will YouTube Charge Me After Trial Expire?
Yes, it will automatically renew your subscription when the free trial expires. To avoid this problem, it is recommended to cancel the subscription before the trial ends.
You can do this by going to Click Your Profile icon on the right-side above > Settings > Select Membership from Left-side > Under YouTube TV click Deactivate Membership> Click on Cancel Membership.
Q4) Can I Pause My YouTube TV Subscription?
Yes, YouTube has now allowed its users to pause their Membership for 4 weeks and up to 6 months. During the time of pause, you won’t be charged, and neither will you be able to use your account.
To pause the Membership, follow this path: Open http://tv.youtube.com on a computer > Sign in with an account > Click Profile Icon > Open Settings > Select Membership > Under YouTube TV Click Deactivate Membership > now select Pause Membership > Choose the period you want and then click Save.
Q5) How Much Data Does YouTube TV Use?
It depends on which video quality you are streaming; for example, if you are streaming in 720p, then it will use 25MB/minute and around 1.5GB/Hour. Similarly, if you are streaming in 1080p, then it uses 50MB/minute and around 3GB/Hour.
To learn more, read the below table:
| Video Quality | 144p | 240p | 360p | 480p | 720p | 1080p |
|---|---|---|---|---|---|---|
| Per-Minute | 1.3MB | 3.3MB | 5MB | 8.3MB | 25MB | 50MB |
| Per Hour | 80MB | 200MB | 300MB | 500MB | 1.5GB | 3GB |
For Higher Quality like UHD, 4K & 8K:
| Video Quality | 1440p | 4K | 8K |
|---|---|---|---|
| Per Minute | 90MB | 233MB | 900MB |
| Per Hour | 5.5GB | 14GB | 54GB |
Conclusion
No doubt YouTube TV on Firestick is the best option as it prevents annoying Cables. So, I hope you just read the guide completely and got succeeded in installing this application on your device.
These are the only possible ways that you can use to get this awesome app on your device.
I hope you just loved my hard work, and to appreciate my work, don’t forget to share it with your friends. Instead of this, if you don’t want to pay money while purchasing this subscription, then make sure to check the Best Kodi Addons to watch Live TV free.

