Last Updated on 11 months by Amelia Johansson
Do you have a Fire TV device at home and now you want to get some free Movies and Live channels but didn’t find any app? If so then your wait is over because in this article I am going to show you how to install Pluto TV on Firestick. Most of you might already know about this application because.
So, this is a free service that provides thousands of free Movies and even hundreds of Live TV channels. This is simply an awesome app as it only requires you to have an account here and then you can access everything free of cost. However, the best part is this app is completely legal and unlike 3rd-party apps, you don’t need to use VPN.
However, in this section, we are going to learn the simple method to get this app on Firestick 4K, Fire TV Cube, Fire TV Stick 2nd, 3rd Generation and even on a Lite version. Even though I am also going to provide you with a simple method to get this Addon on Kodi as well which you can follow on all devices including Mac, Windows, iOS, Android etc.
Install Pluto TV on Firestick
As most of you already know that Pluto TV is a free application that provides thousands of free movies as well as hundreds of local TV channels. It is simply an awesome app for everyone who just wants to get free entertainment without breaking any laws like streaming copyrighted or pirated content.
However, a few months ago this app was not available on the Amazon Store so we used to sideload it just like other 3rd-party apps. But thanks to Amazon they bring this amazing app to their App Store which means we are now able to get it directly from them in less than 2 minutes.
So if you are willing to download it then follow these steps to install Pluto TV on Firestick:
First, close the apps if you are running any and then hover to the above menu and select the Search or Magnifying Glass icon.
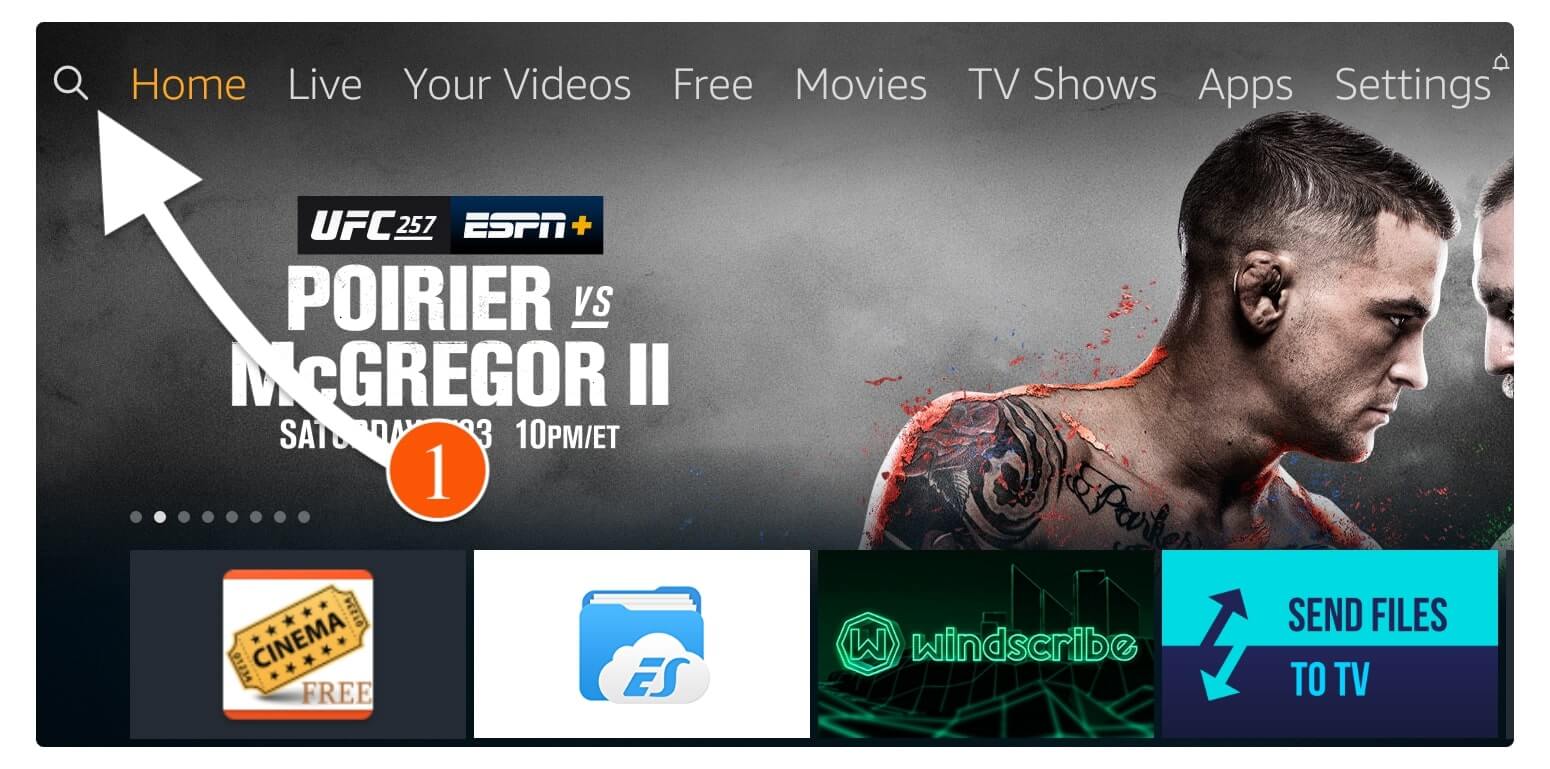
After going there a keyboard will appear there now using this type Pluto and then click on the first suggestion that appears below. Or else you can simply press and hold the Mic button and then say “Alexa, Open Pluto TV”.
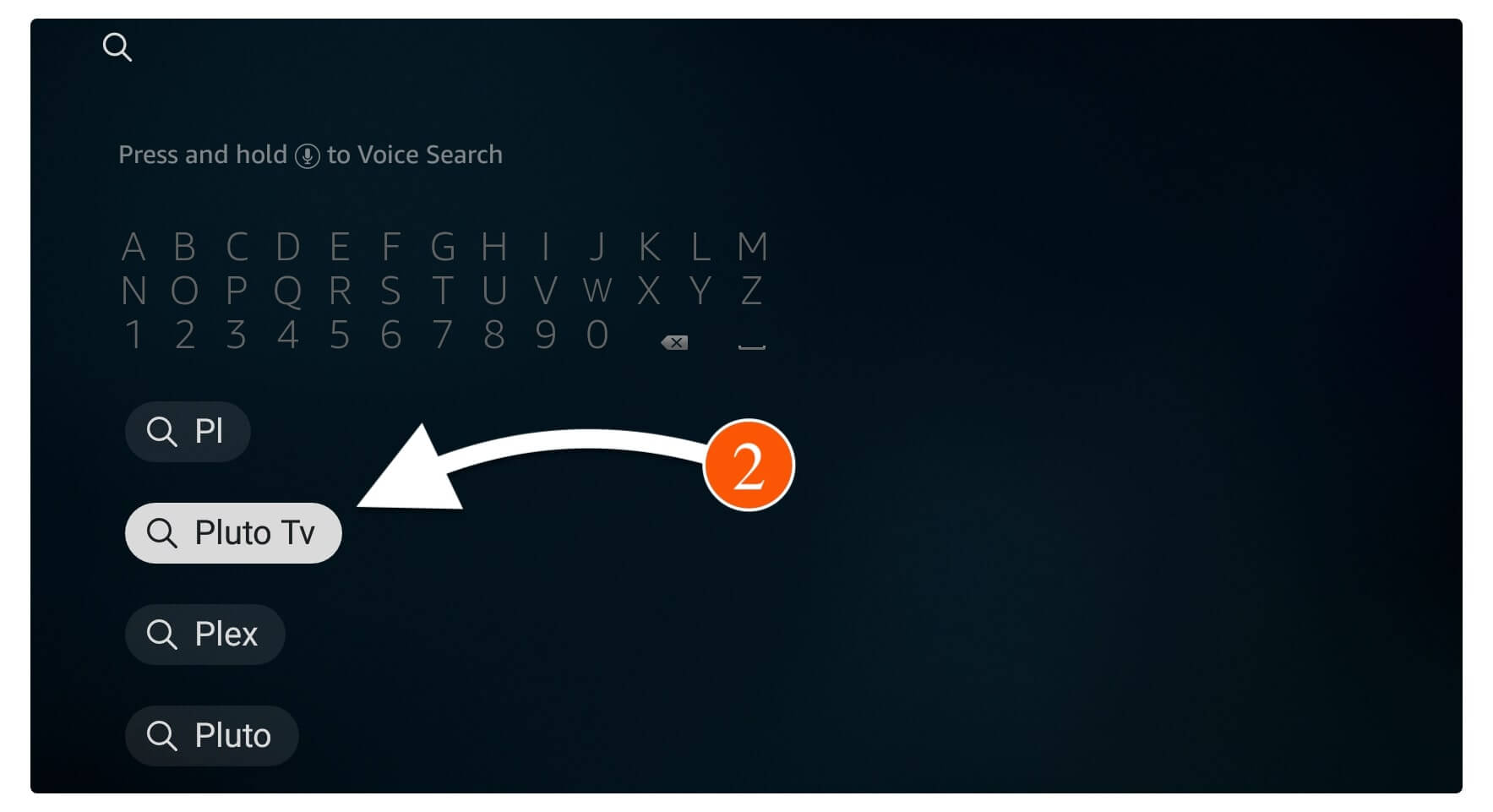
So, when you click on the suggestions that appear in the search menu now it shows various apps related to the name then click on the First App (as shown in the screenshot below).
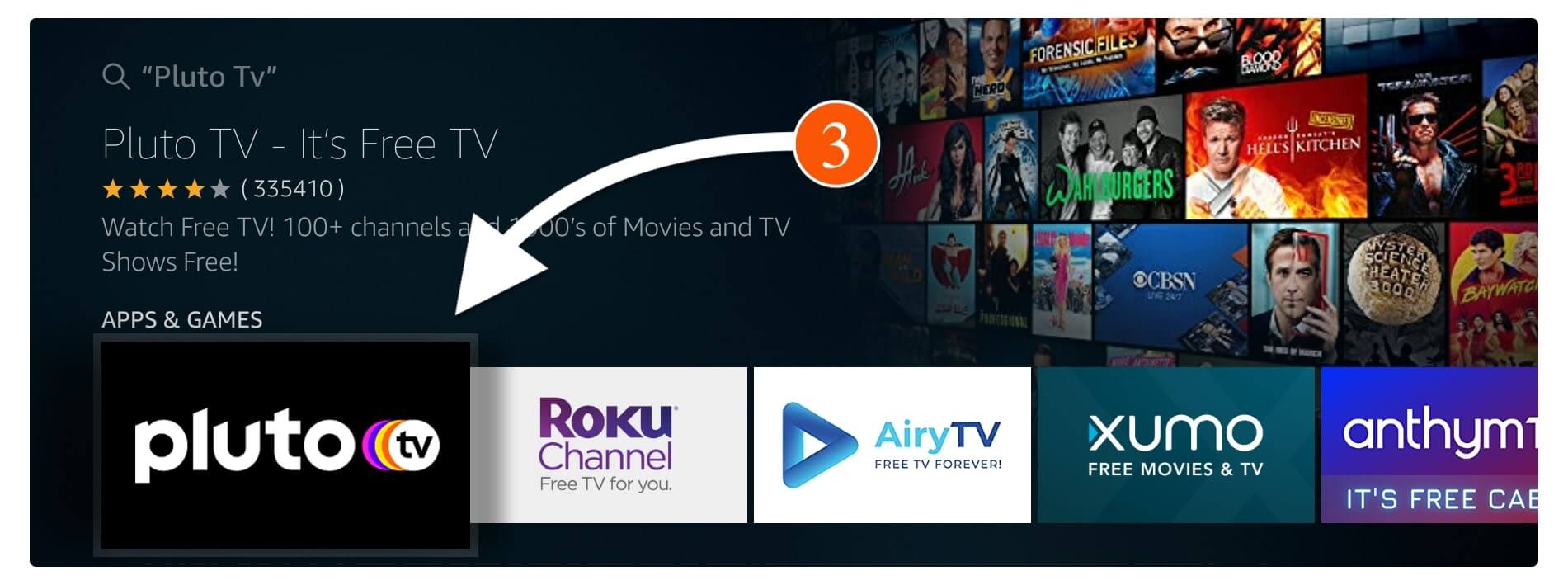
From the next screen, you will see some screenshots and information about Pluto TV now ignore it and click on Download (Free to Download).

When you click on it the app will start downloading automatically and once the downloading is completed you will see Open just click on it to launch this app.
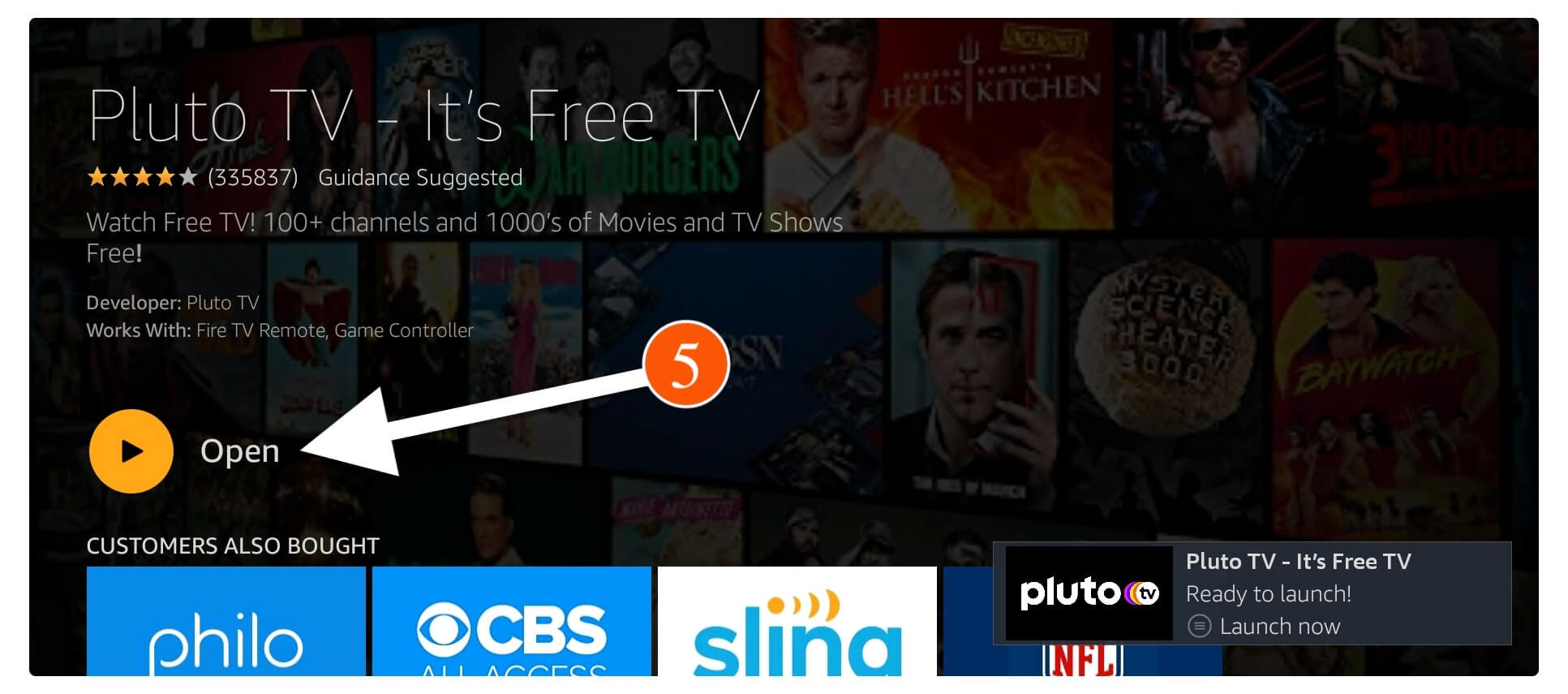
Now when launching this app you will be asked to sign in with the account or use it as a guest. After completing the sign-in you can see the TV Shows, Movies and Live TV sections so open any of these to start streaming content free of cost.
However, you might not be able to see the app icon listed in the gallery that is because newly apps appear at the bottom. In this way, if you are willing to bring it to the home screen then you can follow a few simple steps for this.
Here are the few steps to bring Pluto TV on Firestick in front of the Home Screen:
Go back to the Home Screen and then press and hold the Home button for a few seconds and then select Apps from the menu that appears on your screen. Or you can simply scroll down to Your Apps & Channels and then select See All to show all installed applications.
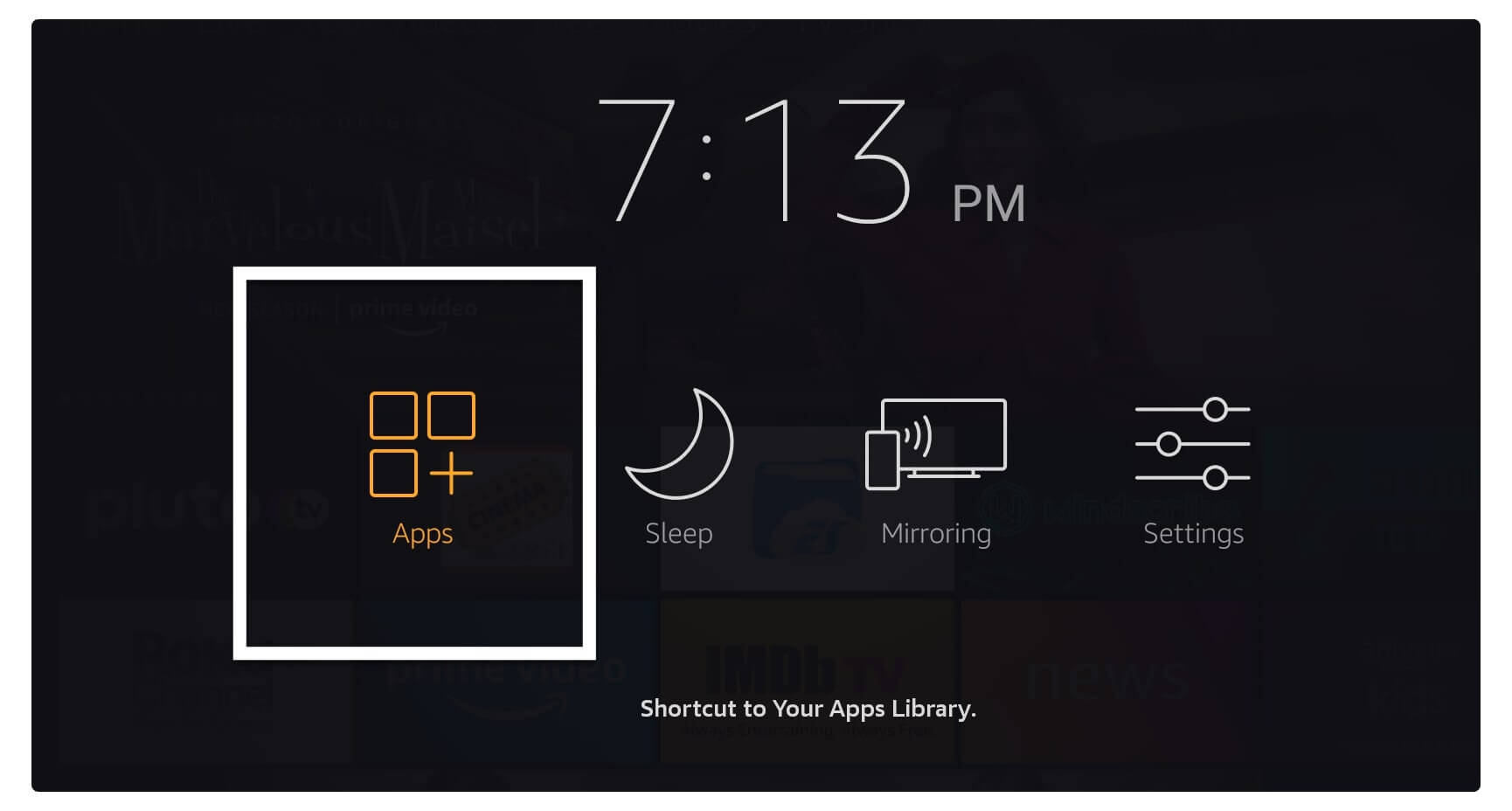
From here a list of installed apps will appear there so simply scroll down and then highlight the Pluto TV icon and press the Menu (3 horizontal lines) button.
When you click on it a menu will appear at the bottom on the right-hand side so now simply select Move To Front.
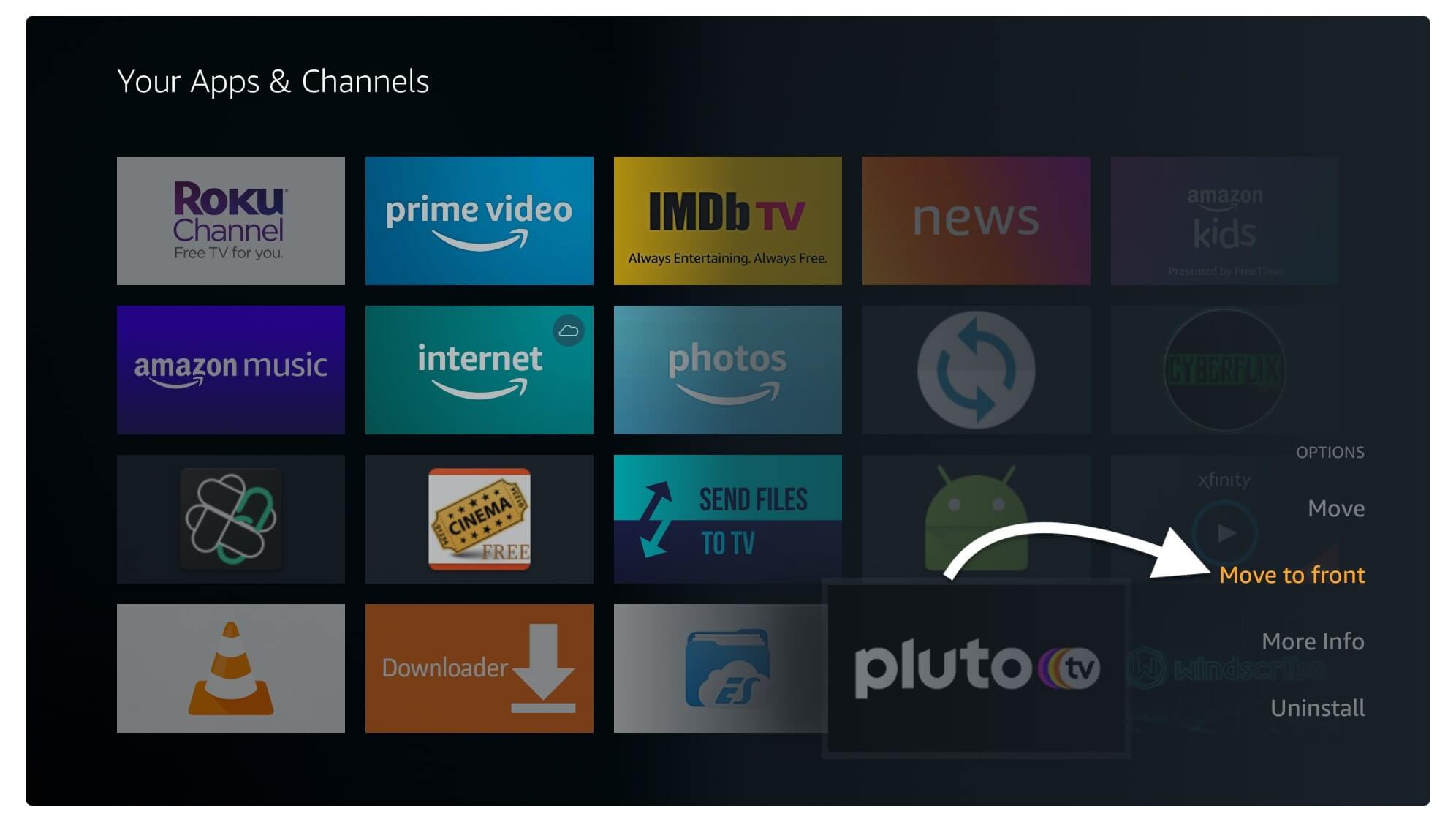
That’s it now the icon has been moved to the Home Screen successfully and you can easily launch it. This is a simple and easy process because many people didn’t find the icon after they installed the app.
How to Put Pluto TV Addon on Kodi
As we installed Pluto on Firestick now let’s talk about installing this app as an Addon on Kodi. This is a simple and easy guide because just like the Amazon App Store, Kodi also added this to its official repository. This means that you don’t need to use any 3rd-party repositories or 3rd-party Add-ons for this.
However, I would simply suggest going with the Addon instead of an app because this could save some sort of storage on your device. In case you are using too many apps then considering an Addon would be a great idea because it comes in less size as compared to the Apps.
Also, there are many other benefits of having Kodi like you can use free 3rd-party addons to get the latest movies, web series, TV shows, sports, news and so on. I am sure you would love this app so if you haven’t heard about it before or want to learn more about it then you can follow this article: Install Kodi on Firestick
Also, if you are interested in Kodi then you might also like:
Other than this you can follow this guide to get Pluto TV Addon on Kodi for Firestick, macOS, Windows, iOS, Android and other devices running Kodi. It is because the steps are the same and the layout of Kodi is also the same for various platforms so you don’t need to use any other guide for different platforms.
Ok so here are the steps that you can follow to put Pluto TV Addon on Kodi:
1 If you have Kodi already installed or just downloaded it recently then launch it on your device and then from the left panel choose Addons.
2 After selecting the Add-ons now you need to click on the Box icon located on the left side next to the Settings or Gear icon.
3 From the next screen you will see different options appear there now simply click on the Install from Repository.
5 At this time you will see the list of different categories that appears on the screen now scroll down and then open Video Add–ons from there.
6 Now it shows the list of all available Addons related to the Video just scroll down and then click Pluto. TV.
7 From here you will see some menus appear at the bottom of the screen now just click on the Install button.
8 When you click on the install button a pop-up window will appear showing The Follow Add-ons Will be Installed so now simply click on the Ok button to allow it.
9 At this time you just need to wait for a while until the Pluto is downloaded and when the download completes a notification will appear on the top right corner saying Pluto TV Addon Installed.
10 Once that notification appears now you just need to go back to the Home Screen on Kodi and then choose Addons from the left panel.
11 From there you simply need to hover to the Video and then from the Right side choose Pluto TV to open it.
12 Now you will be asked to Sign in with the Account or use it as a guest to watch your favourite Movies and Live channels.
That’s it now the Addon has been installed successfully and you can simply access it from the Videos section. However, I would recommend using the account to save watch history and watch favourite marked movies and so on.
Conclusion
No doubt Pluto is the best app to watch free Movies and Live TV channels without breaking any rules etc. However, using this article we learnt how to install Pluto TV on Firestick in just 2 minutes. Once you read the whole article I am sure you understand the whole process and got succeeded in getting this app.
Perhaps I also shared the whole method that can be followed to put Pluto TV on Kodi easily. However, it is officially available for Kodi users which means there is no need to install 3rd-party repositories. Although this method is quite simple and I have shared the whole guide with screenshots so you don’t get confused.
That’s it for today I hope you find this article helpful, if so then don’t forget to show your love by sharing it with others. As it will help me in growing this website so I can bring new and awesome free apps for you. Also, if you have any suggestions then please don’t hesitate to write your precious feedback in the comment section below.

