Last Updated on 11 months by Amelia Johansson
Are you tired of searching for a method to install Google Chrome on Firestick 4K? If so then your search is finally over as in today’s article we are going to discuss the complete installation process of this amazing web browser.
To understand the whole procedure I would highly recommend you to keep reading this article until the end. If you skip any part of this guide you might not be able to install it and end up having some problems.
Furthermore, by reading this article, you will be able to download this browser on a FireTV Stick 4K, FireTV 2nd, 3rd Generation, and even on FireTV Cube devices.
Other than this if you have any other device like Nvidia Shield or other Android TV then make sure to follow any other guide.
Can I Get Google Chrome On Amazon Firestick?
Google Chrome is the most used web browser of all time available for Android, Windows, Mac, Linux, etc. However, this isn’t officially available on the Amazon Store yet but in the future, we might get an update. Although we can still get Google Chrome for Amazon Firestick using a simple sideload process.
It is common and most FireTV users already know that sideloading in this device is way easier as compared to any other. The reason is simple thanks to the Downloader app that provides us with this option so we are able to get apps that are not available on App Store.
After the browser is installed you can simply use it as you do on smartphones, tablets, laptops, or other devices. It can be used to surf the internet and help you to bring your chrome bookmarks just by signing in with the account that you are using.
Even though it offers several other features like downloading 3rd-party applications, and using Facebook or other social media services. Since this is the same browser then you already know what it provides and you can even explore more features after installing.
How To Install Google Chrome on Firestick
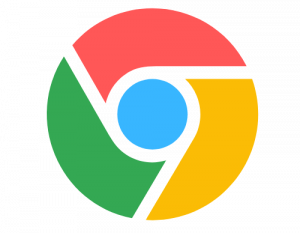
As we discussed earlier that we can install Google Chrome on Firestick using the sideloading method. In case you are already familiar with it then you are good to go. But those who are reading this term for the first time should read this section before installing.
The sideloading of 3rd-party apps is a little bit difficult because we first need to jailbreak a Firestick device and then enable unknown sources. It is because the installation of apps downloaded from the internet is disabled because of privacy issues and to keep FireTV secure.
However, we can still allow this option to install Google Chrome on Firestick and for this, you first need to jailbreak it by following this guide:
Once you complete the above process now we need to enable the installation of Unknown Source. It is also an important step otherwise you will see an installation failed error every time.
Follow the given below steps to enable apps from an unknown source:
- Boot into FireTV and from Home Screen hover to the above menu and select Settings.
- After this find My Fire TV and then open it.
- From the next screen select Developer Options.
- It will show some other options now hover to Apps From Unknown Source and press the select button.
- A notification will appear on the screen asking for confirmation just select Enable again.
The unknown source has been enabled successfully which means we are now ready to move toward the installation process. However, you might face problems while following the above quick guide that’s why you should check this instructions guide:
After completing everything now we need to install the Downloader app on our FireTV device. Since we have already talked earlier that this app is used to sideload 3rd-party applications. It is completely free to use and it even offers a built-in web browser.
Ok, so let’s check out the below steps to install Downloader:
Open Home Screen on your device and then hover to the above menu and select Apps.
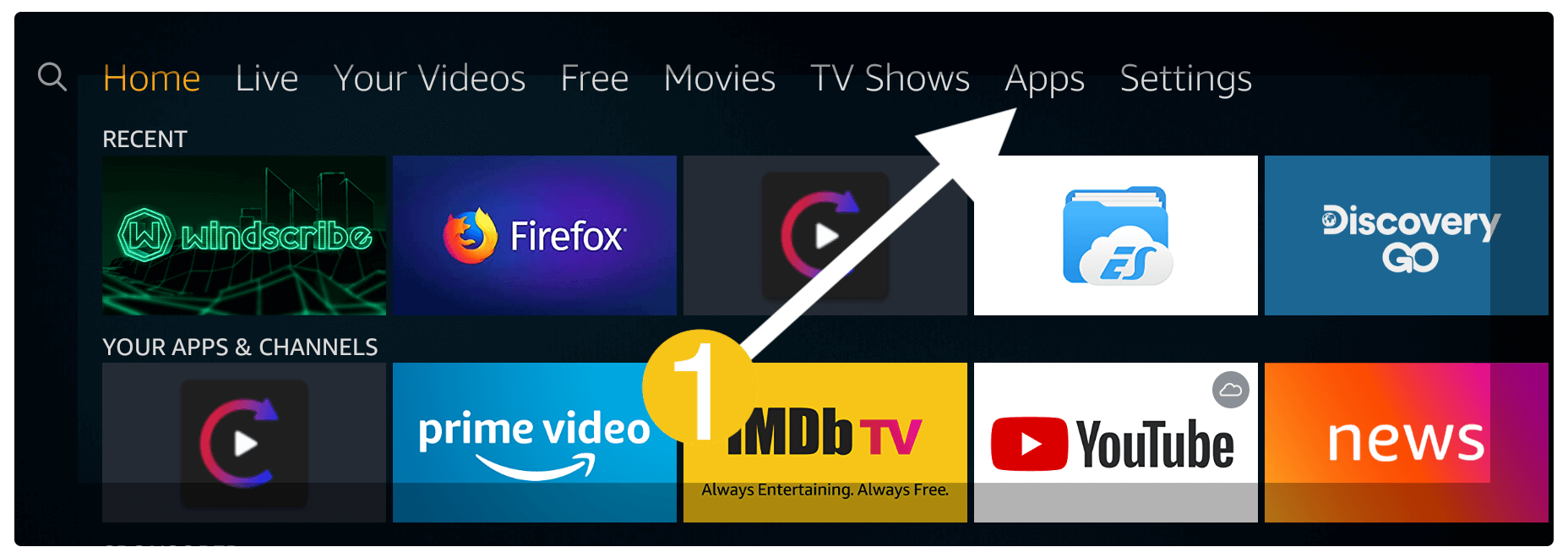
Then select the Categories sub-menu located under Apps.
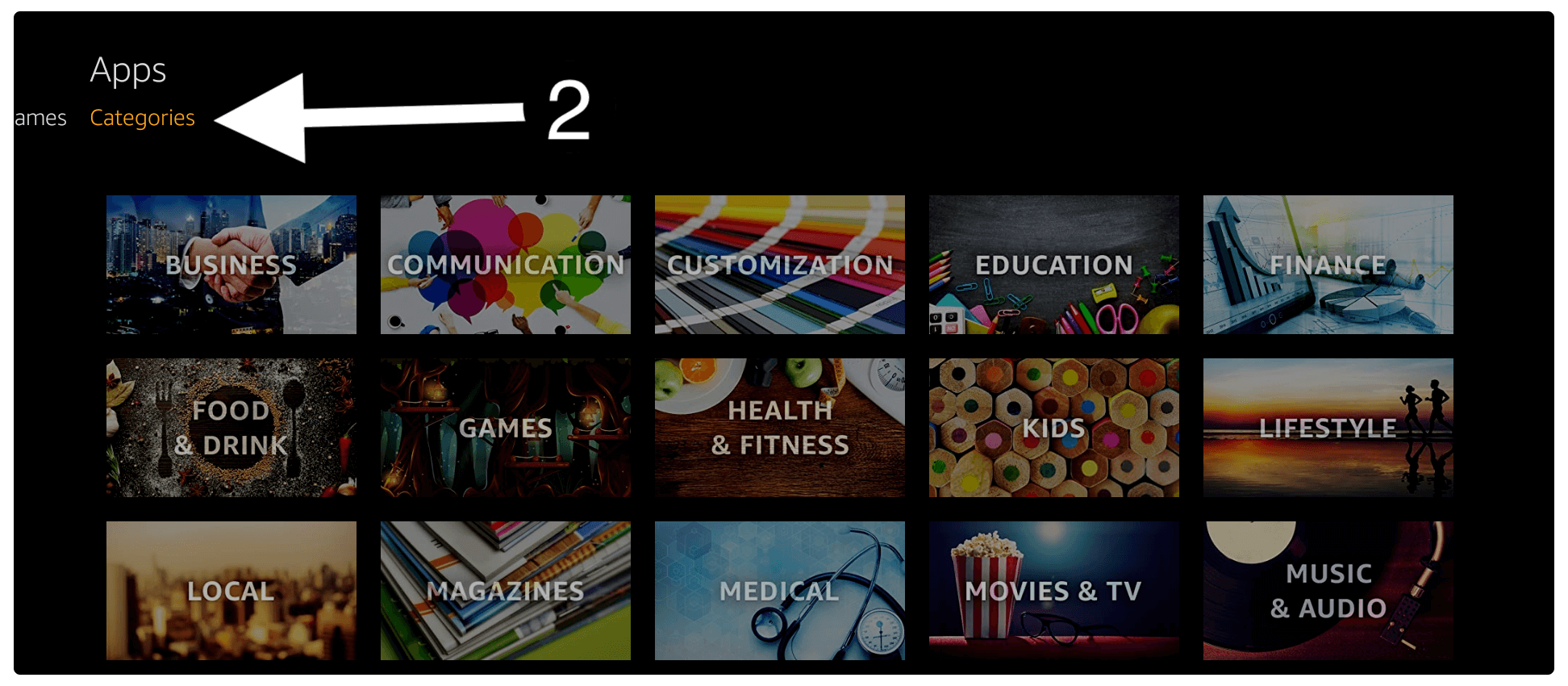
In the next screen, all categories will be appeared then move down and select Utilities.
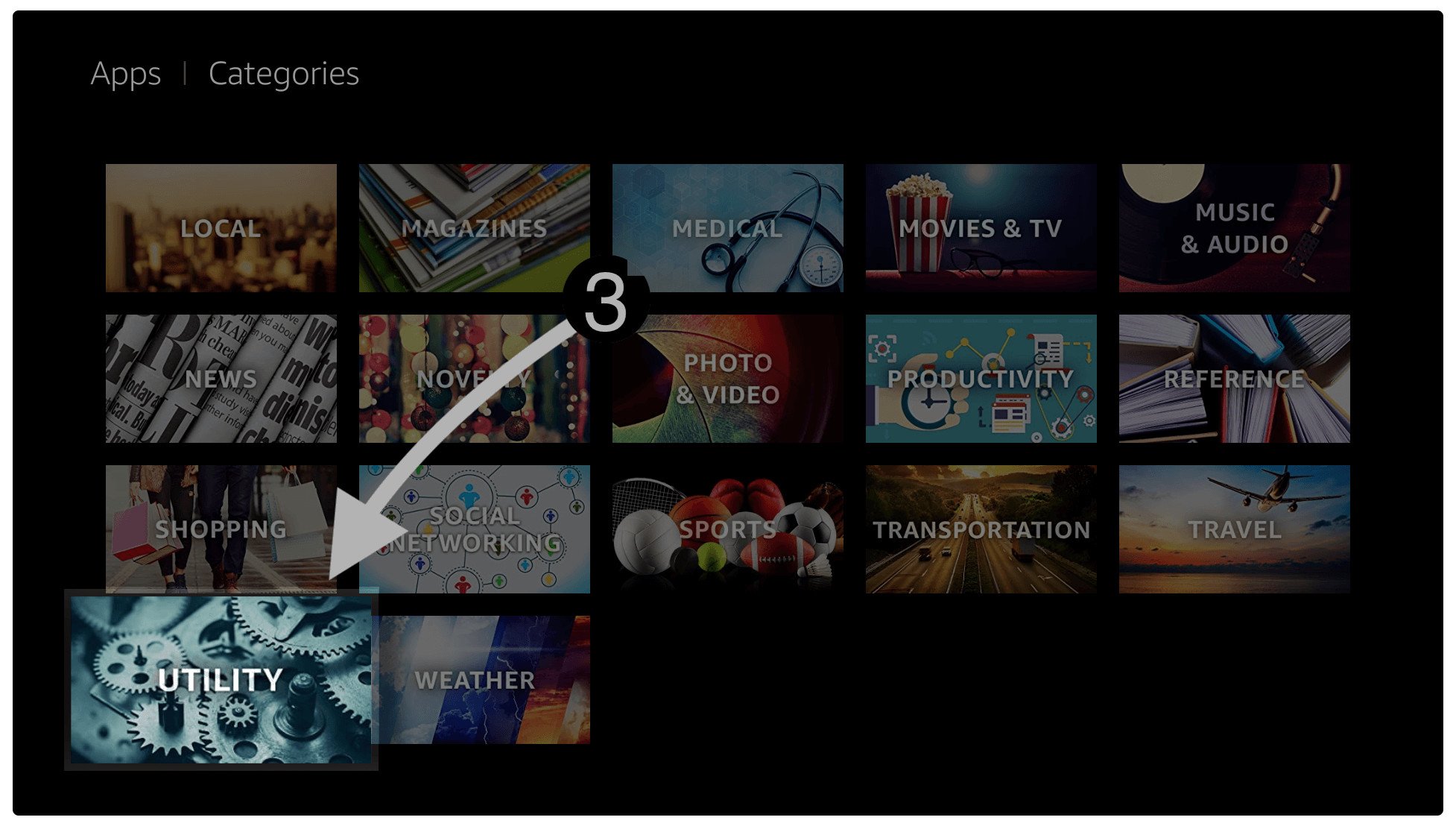
Once you click on Utilities you will notice the Downloader appears at the top just click on its icon.
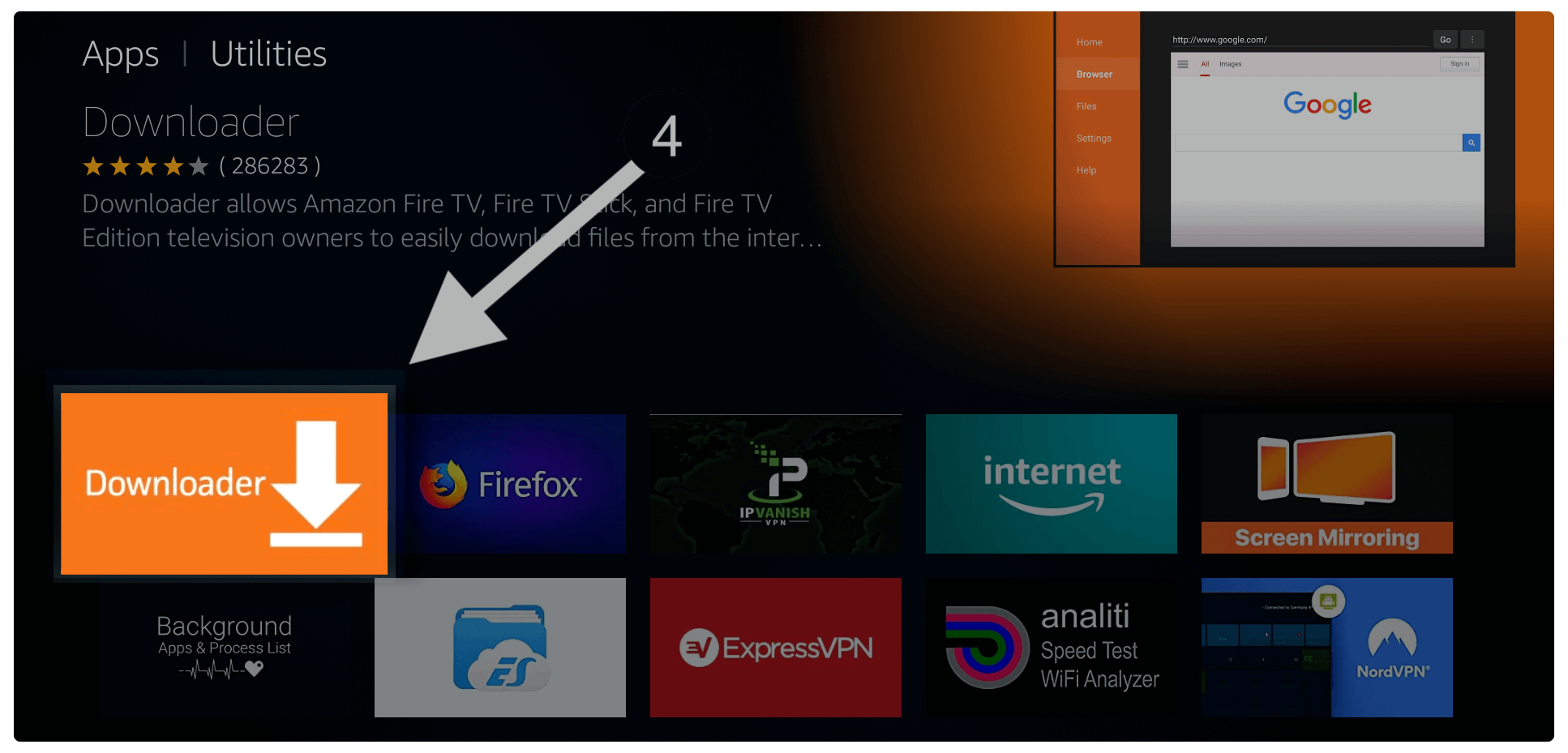
From the next screen simply click on Download (You own it) button to install Downloader.
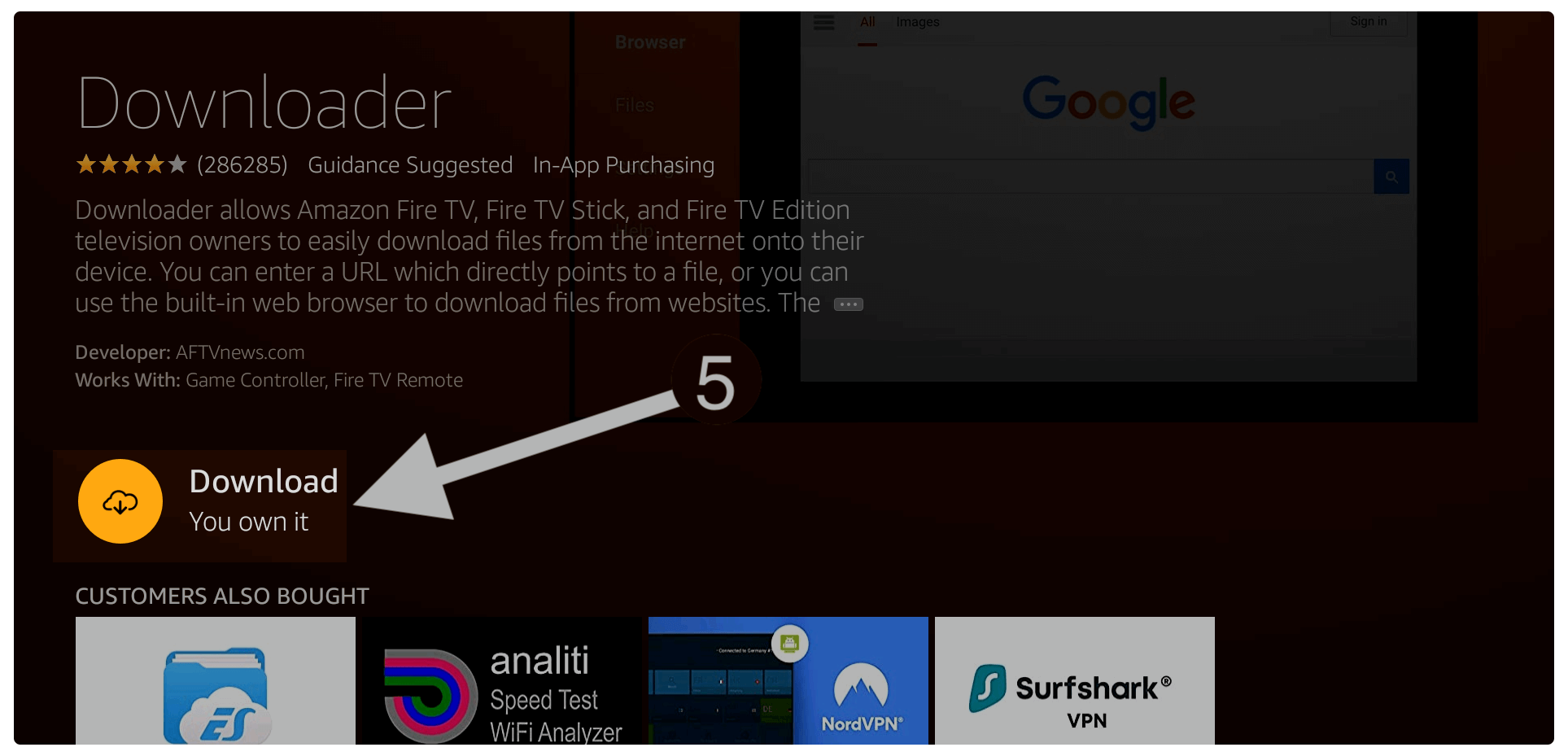
Now the app is started downloading and will be installed automatically, once it is installed click on the Open button to launch it.
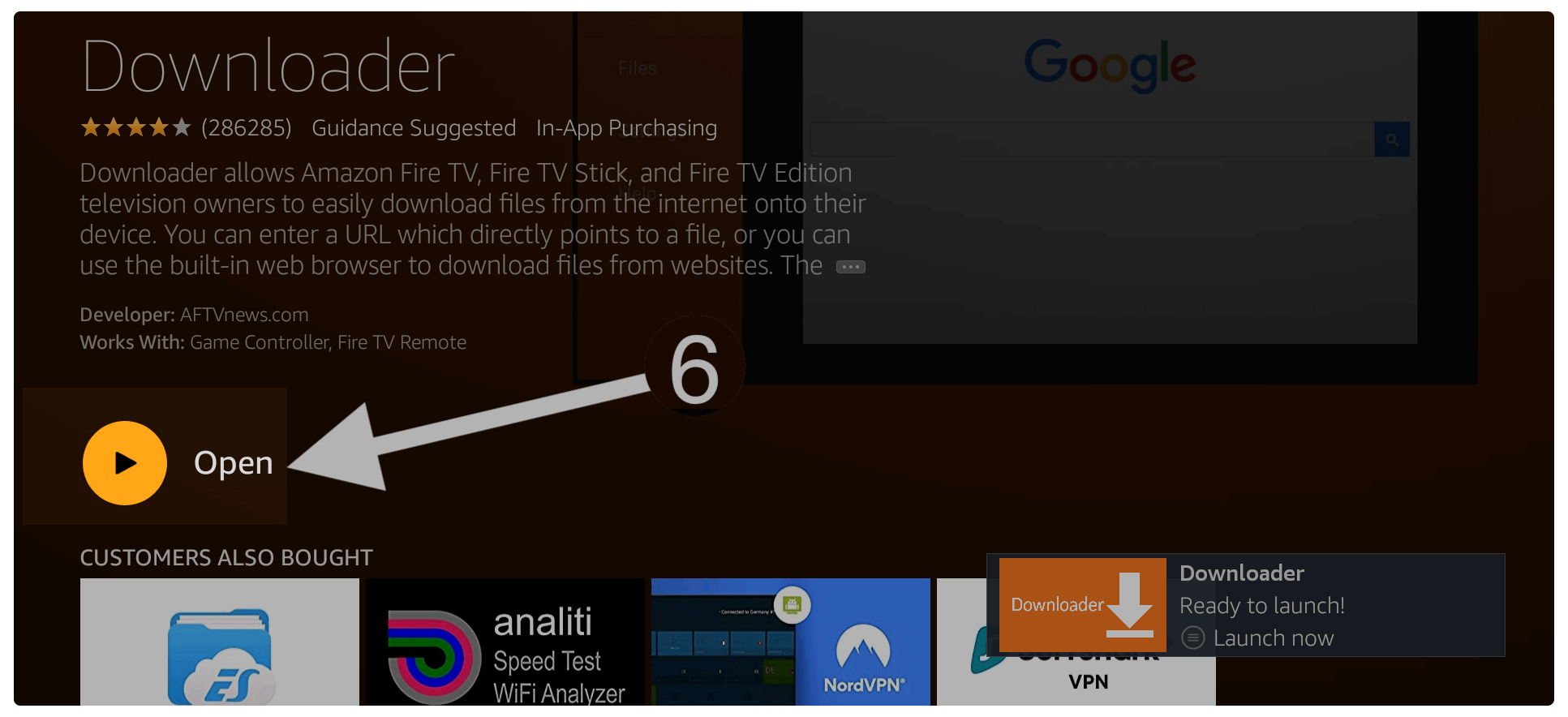
Launching the Downloader app for the first time will require some permission just in case to save your downloaded files when that prompt appears just click on the Allow button.

After allowing the permission you will see a notification with Quick Tour Guide, simply ignore it and select OK to dismiss.
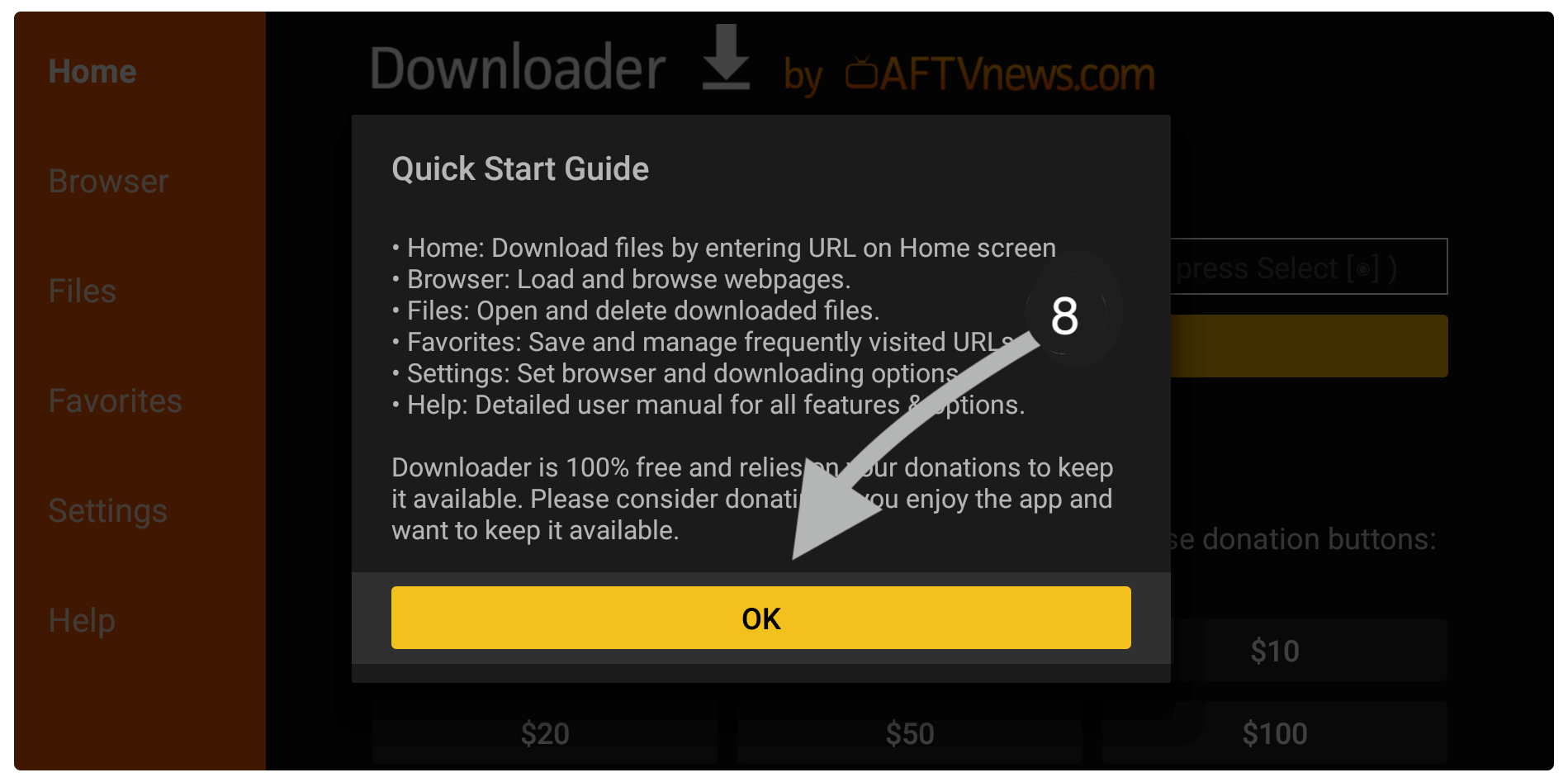
At this time Downloader, the home screen will appear so now hover over the small box and then press the Select button to open the keyboard there.
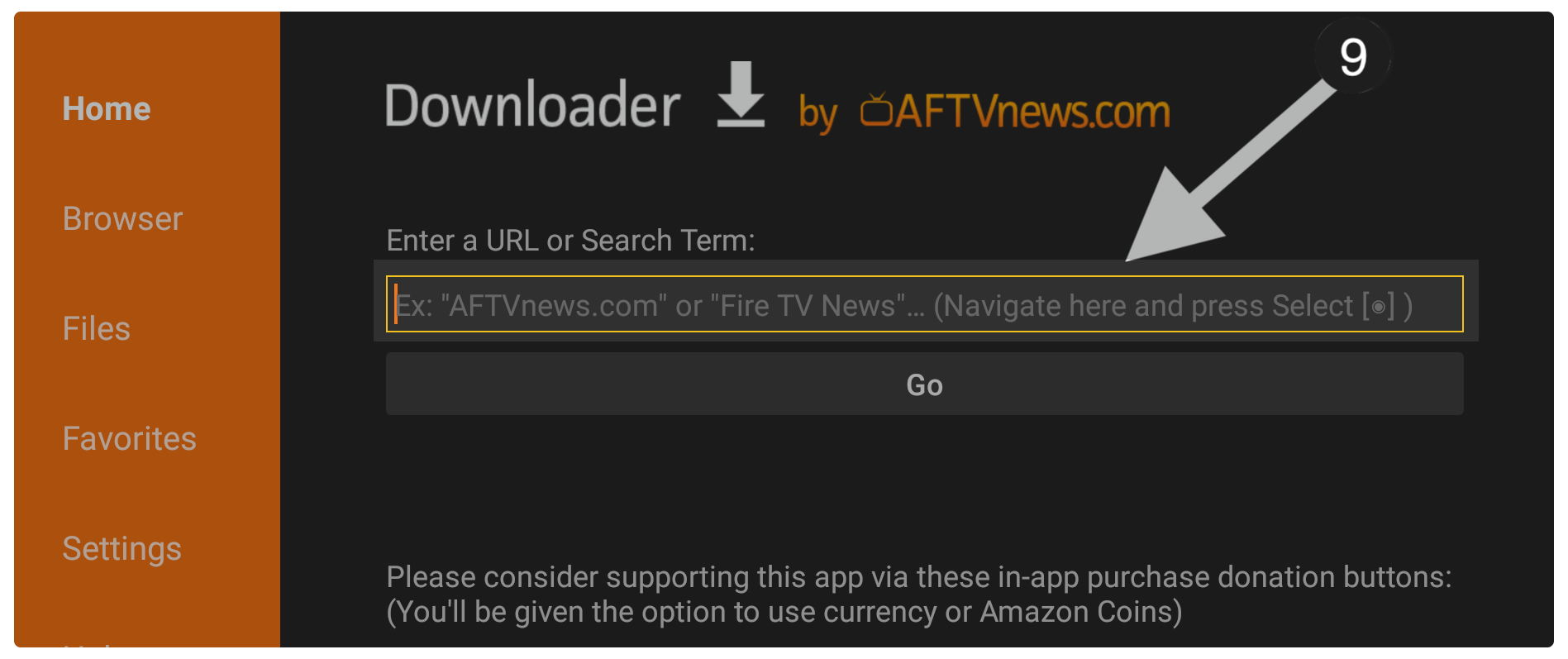
Now using that keyboard type https://tvexpertguide.com/chrome.apk and then hit the Go button.
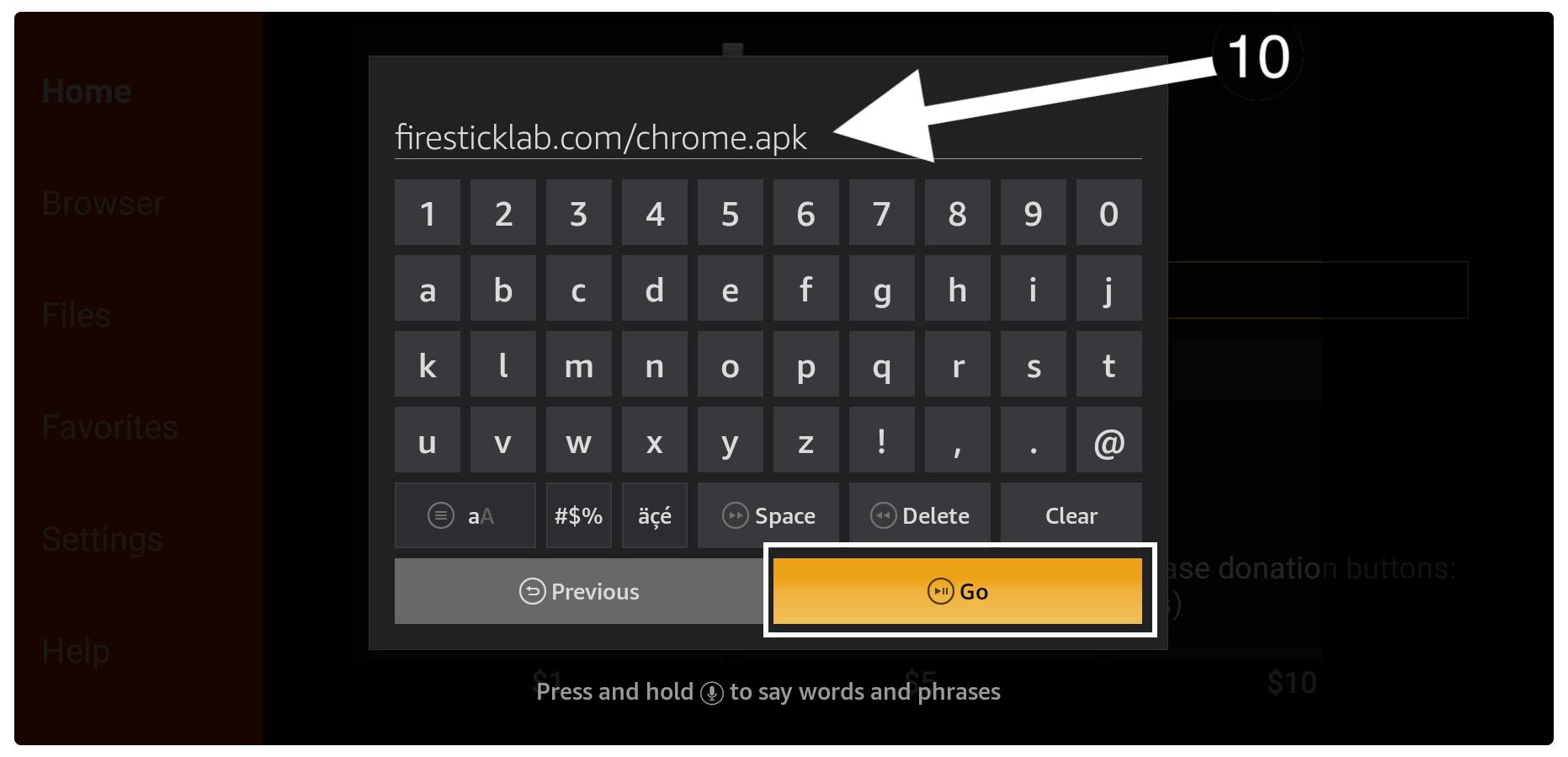
This will start connecting to the server and once the connection is stabled download will be started automatically.
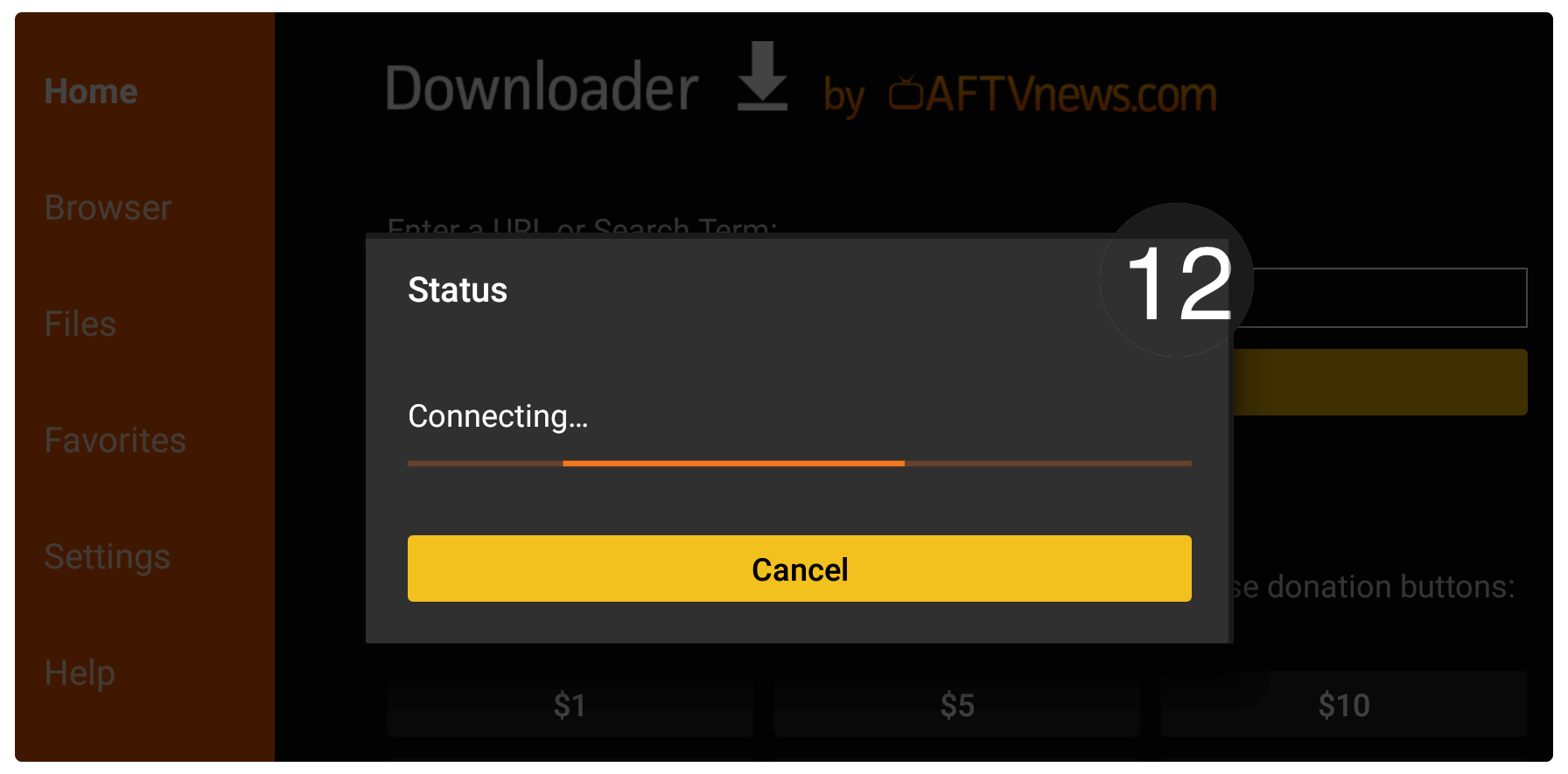
Just wait for a while until the app is downloaded and after this, an installation window will appear there so now select Install.
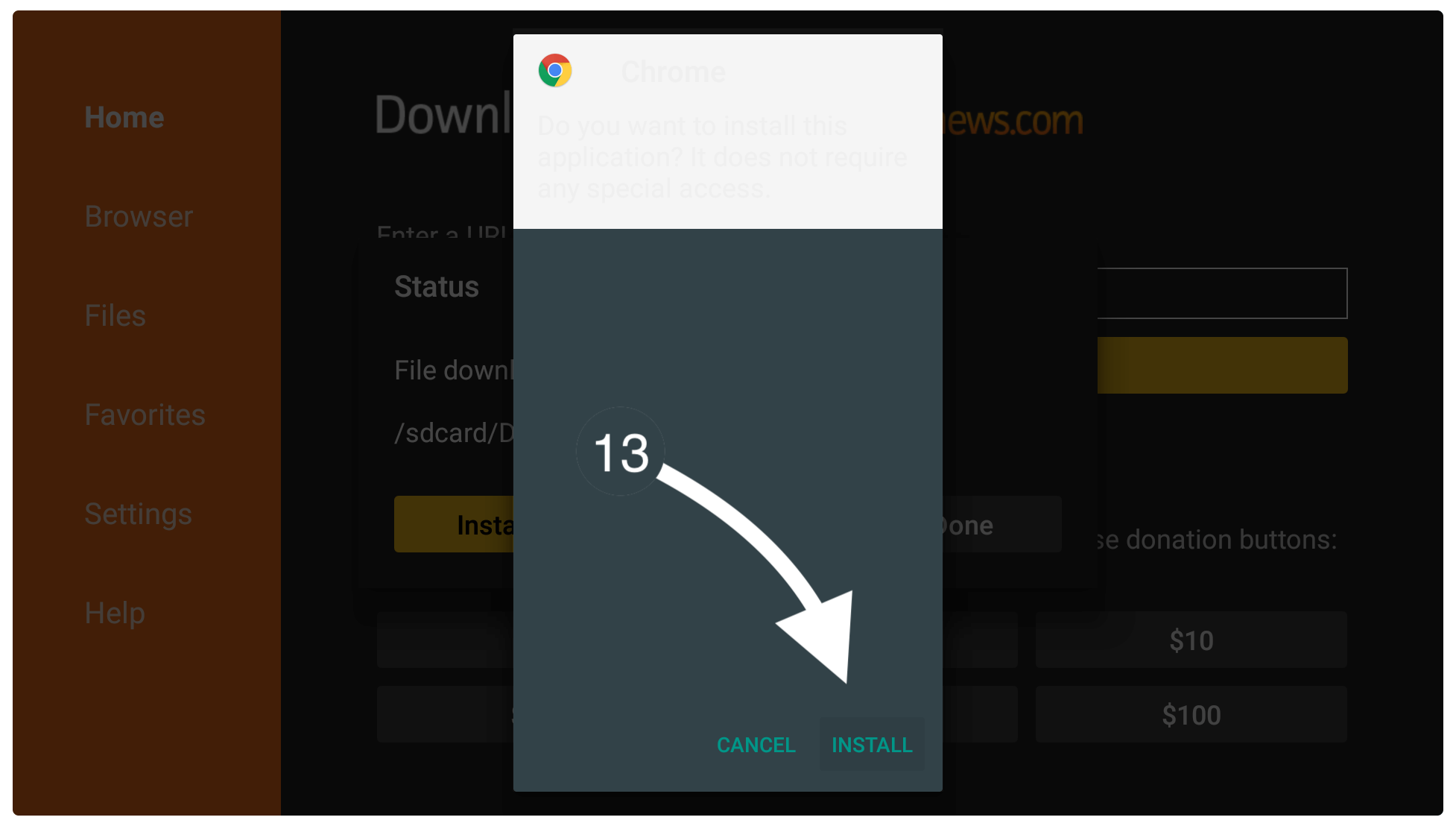
Google Chrome will start installing in Firestick and it will take only a few seconds once you see App Installed just select the Done button instead of Open.
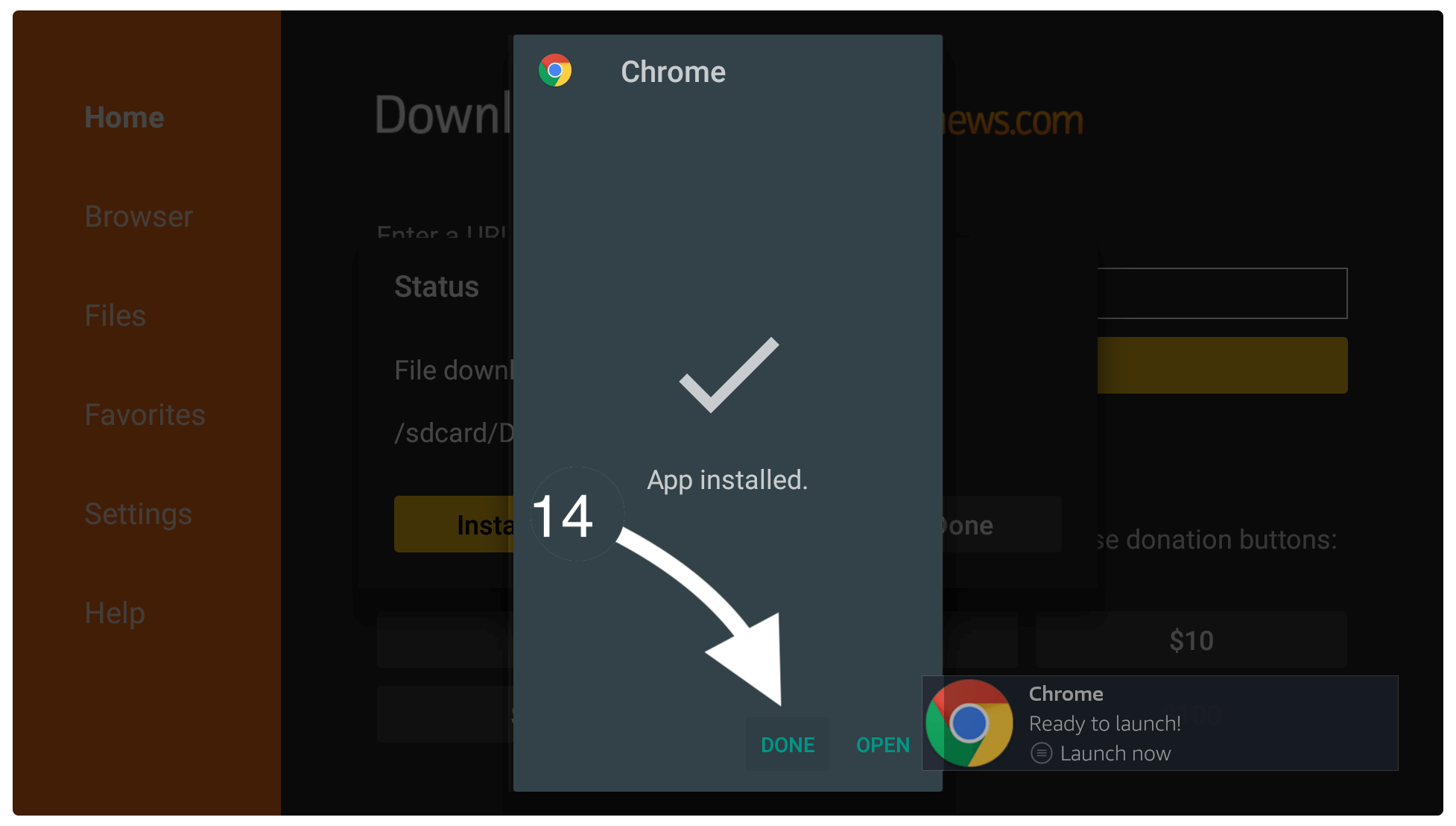
You will then see the Downloader app again with information about the downloaded app, from here select the Delete button. It will again ask for the confirmation then simply click on the Delete button again.
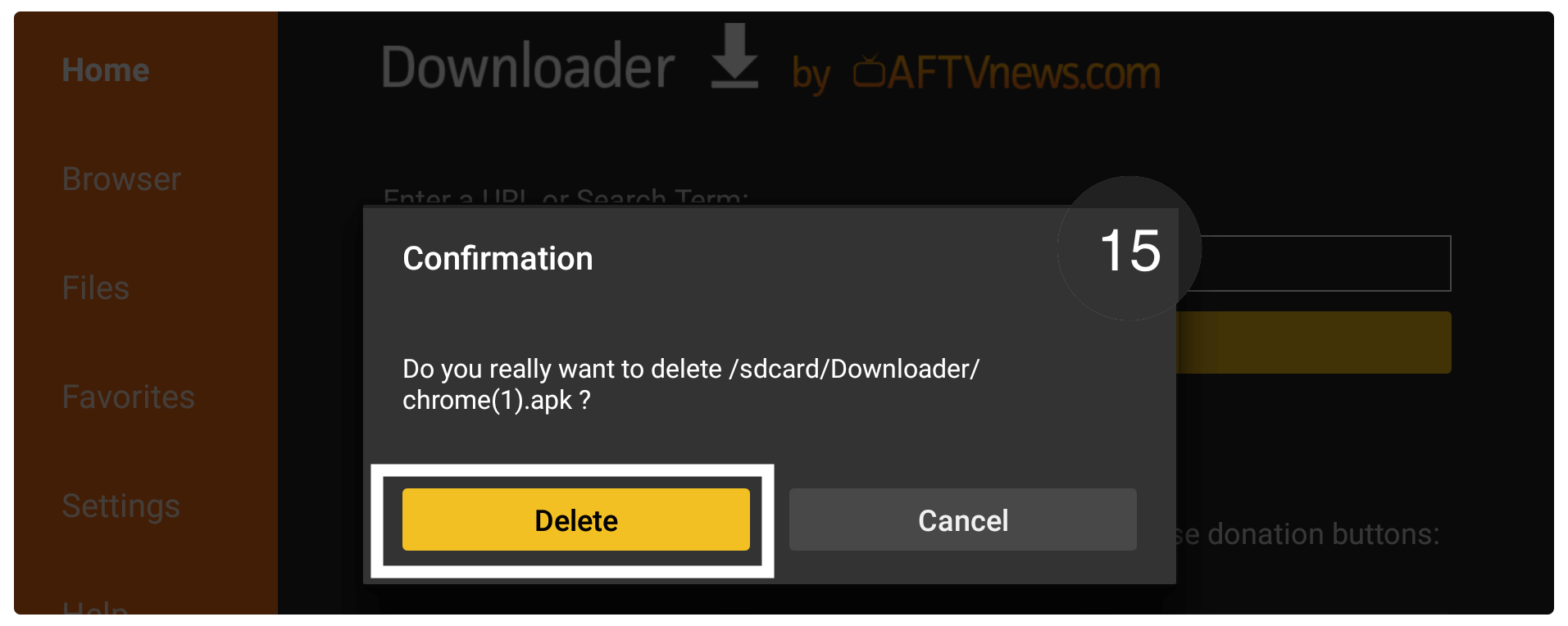
That’s it Google Chrome on Firestick is installed successfully and you are now ready to surf the internet, use social media or stream online content.
How To Use Google Chrome on Fire Stick
Once the installation is completed there are still a few steps required that you need to follow to use it. However, after installing it you may not find the app icon in the list because sideloaded apps appear at the bottom.
That’s why the first thing you need to do is bring Google Chrome in to launch it quickly and easily. Check out the below steps to move Google Chrome in front:
Press and hold the Home button for a few seconds and from the next screen select Apps.
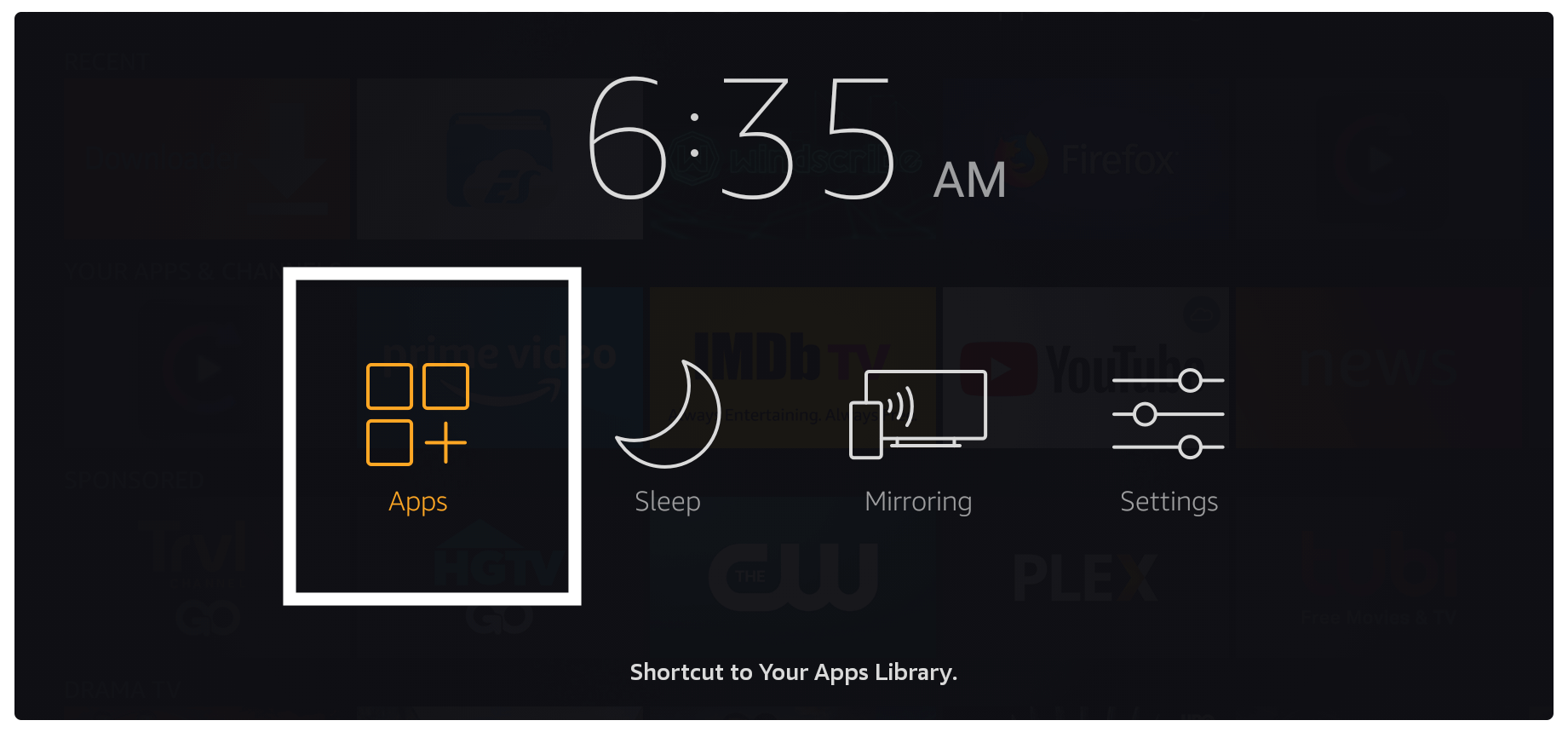
It will show the list of all installed apps now move down and hover over the Google Chrome icon (located at the bottom). After highlighting the icon press Menu (or three horizontal) button on the remote and a simple menu will appear on the right-hand side. From there select Move to Front and then go back to Home Screen, you will notice the Chrome icon appears there.
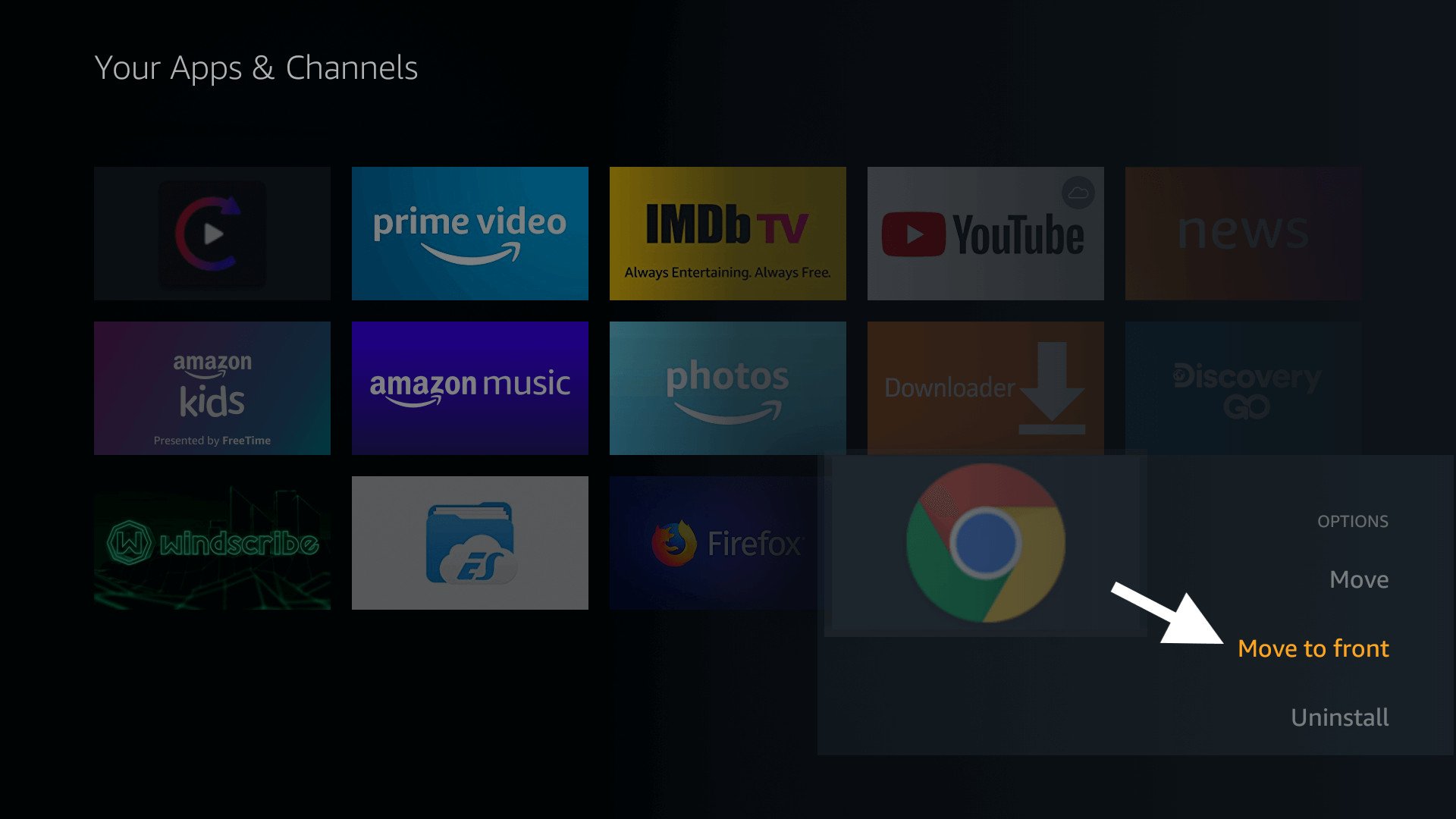
After bringing it in front now launch the Google Chrome app and then you will see a Welcome notification then click Accept & Continue.
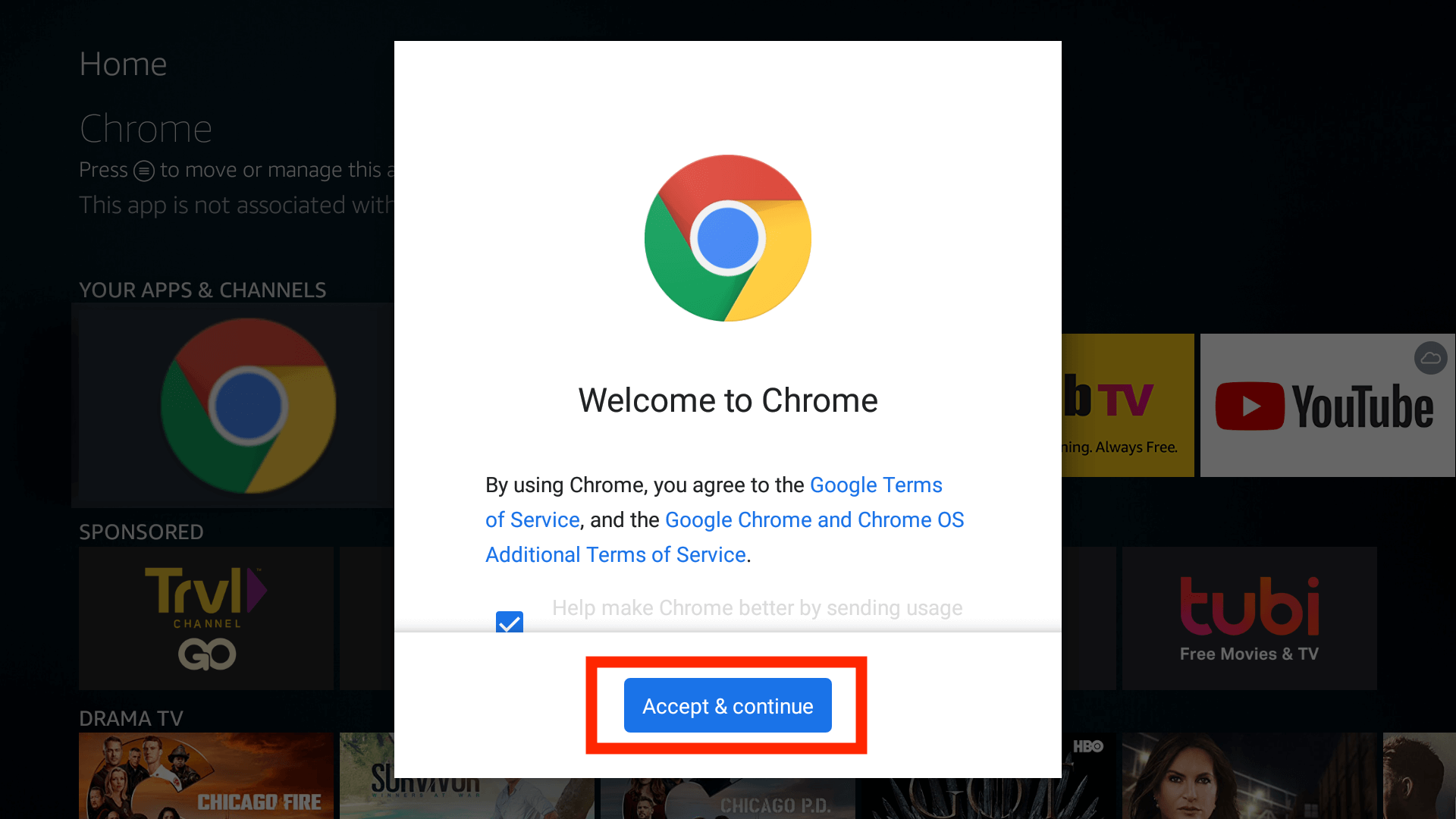
At this time you will notice that you cannot operate this app properly using the remote control. The reason is this app is not officially available for FireTV or for any remote compatible device. That means the version we are using requires a touch screen to use it.
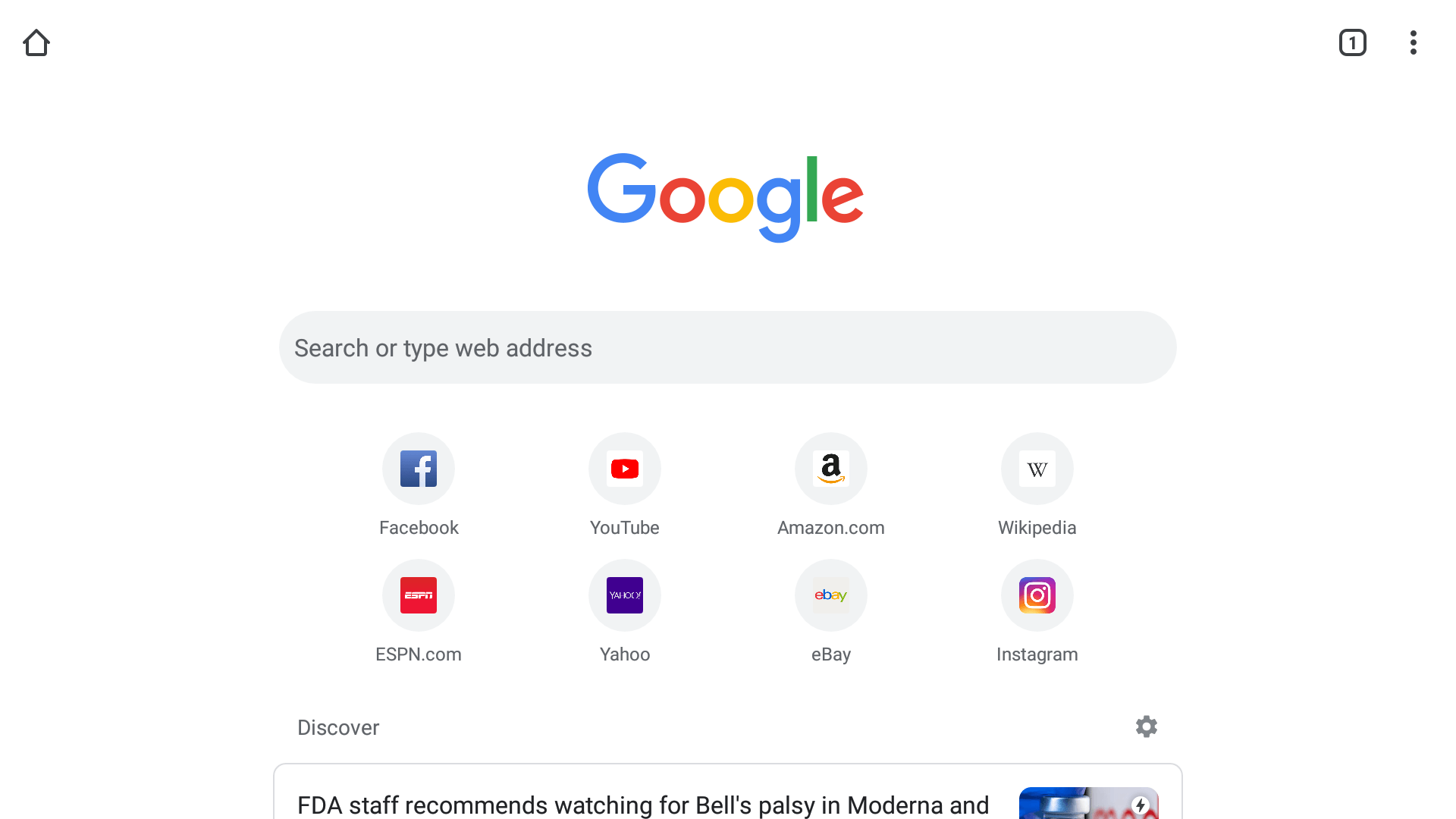
But as FireTV doesn’t support touch layout that makes it hard to use however at this point we need an app called Mouse Toggle. This app is used to change the remote into a virtual mouse which makes it easy to move at any point.
Using this app is so simple as once you install it just open Mouse Toggle and then select Start. The app will be started so now open Google Chrome and press the Play/Pause button twice to launch a virtual mouse.
For complete installation instructions and how to use this app make sure to check out this guide: How To Install Mouse Toggle on Firestick
Conclusion
No doubt Google Chrome on Firestick is the best option to surf the internet, watch content on websites, and download Movies or other stuff. However, by following the above steps you can easily install it on various FireTV devices including FireTV Cube.
Despite being the best Web-Browse, Google Chrome will consume too much RAM on your device. This makes FireTV slow and you will face several glitches and errors. To avoid this problem I would suggest checking the list of the best browser for FireTV that supports remote control.
Although if you still insist on relying on this browser then don’t forget to check how to use the guide. By following this you will get Mouse Toggle that helps to run touch-based devices.
At last, if you find this article helpful and want to show some love then make sure to share it with others. Even though if you are facing any sort of issue or have any questions then don’t hesitate to ask in the comment section.

