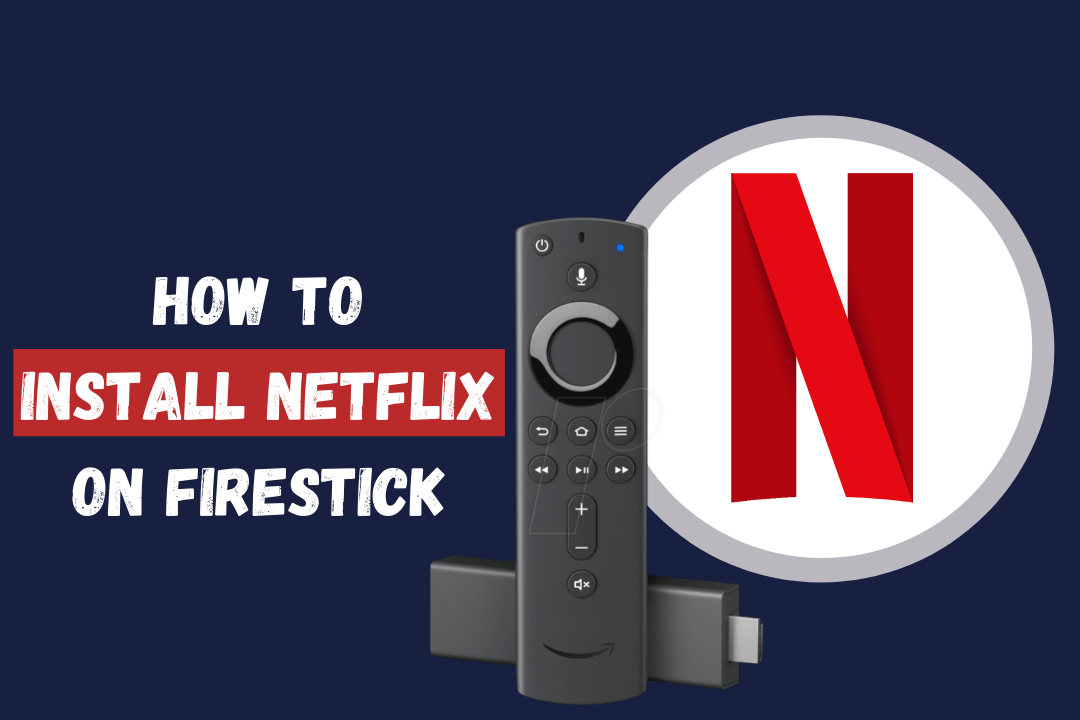In today’s article, I am going to share with you a complete step-by-step guide on how to install Netflix on Firestick. This guide is only for those who don’t know the installation method of any app. Even though this is good for those who are looking for a way to install it even it is not available there.
This application is available for various devices including iOS, iPhone, Android TV, FireTV Stick, Roku, and so on. You can also use the application for Gaming Consoles, Set-Top Boxes, Blu-Ray Players, etc. Except for this, you can also use it on Windows or macOS by using a web browser that supports online streaming and is compatible with it.
As in many regions, this app is restricted and you will see the unavailable issue there but after reading this article till the end you can easily sideload Netflix on Fire TV Stick within a few minutes. Don’t forget to read the whole article and don’t miss any of the parts or else you won’t understand it properly.
Before we move to the instructions section you must need to know about this app. For this just check out the below section and it will give you an idea of why is it necessary and why people seeking to download it.
What is Netflix?
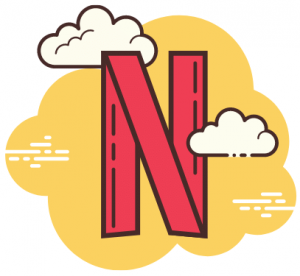
Netflix is a subscription-based streaming service that provides users with TV Shows, Movies, Anime, Documentaries, and some other entertainment. This app requires an internet connection to air TV shows and it is a complete cord-cutting solution for everyone. It offers content to stream content online or download to watch offline when they are not connected to the internet.
Netflix has a monthly based membership plan having 3 different packages Basic, Standard Premium. The pricing and the features of each package are different as Basic only offers SD streaming on a single device while. While Standard offers 2 streaming devices at the same time and also offers HD 720p resolution. Furthermore, the last Premium plan of Netflix allows users to stream 4 devices at the same time at 1080p or 4K UHD resolution.
This service was founded in back 2007 but after several years it became popular and is available in almost every country. However, you may still find every content here as these are geo-restricted and can only be accessed from a specific location. In short, this is one of the best streaming services available out there just like SkyGo, YouTube TV, Disney+, Hulu & Amazon Prime as well.
How To Install Netflix on Firestick
After knowing about this app and if you have purchased its premium plan then don’t worry as we are now heading towards the download section. It is officially available for the Firestick which means we can directly download it from the Amazon App Store.
However many people have complained that they can’t see the app icon or even they see the Unavailable button instead of download. This could be the reason that Netflix is geo-restricted at your location but don’t worry we have a guide for this as well.
First, let’s follow the below steps to download Netflix on Firestick from App Store:
1. From the Home Screen go to the above menu and then click Search.
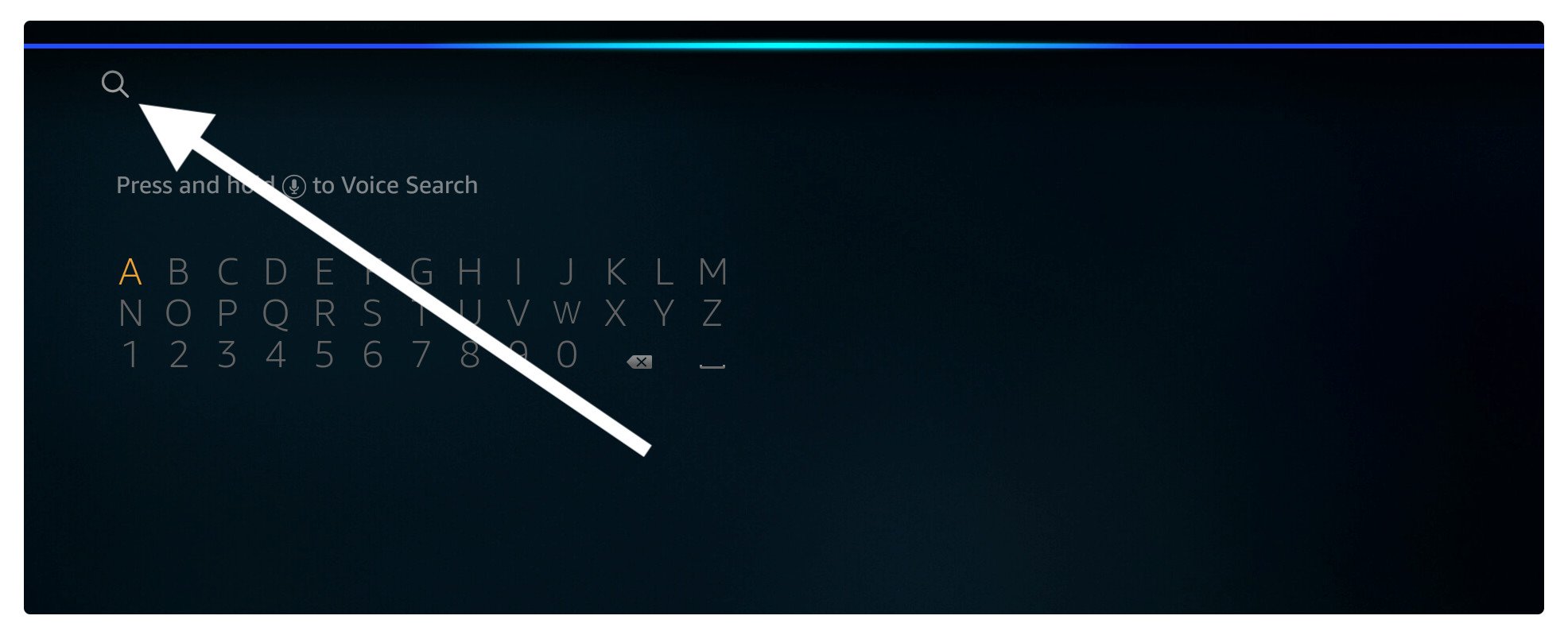 2. Now using the keyboard type Netflix or else use Alexa to search it.
2. Now using the keyboard type Netflix or else use Alexa to search it.
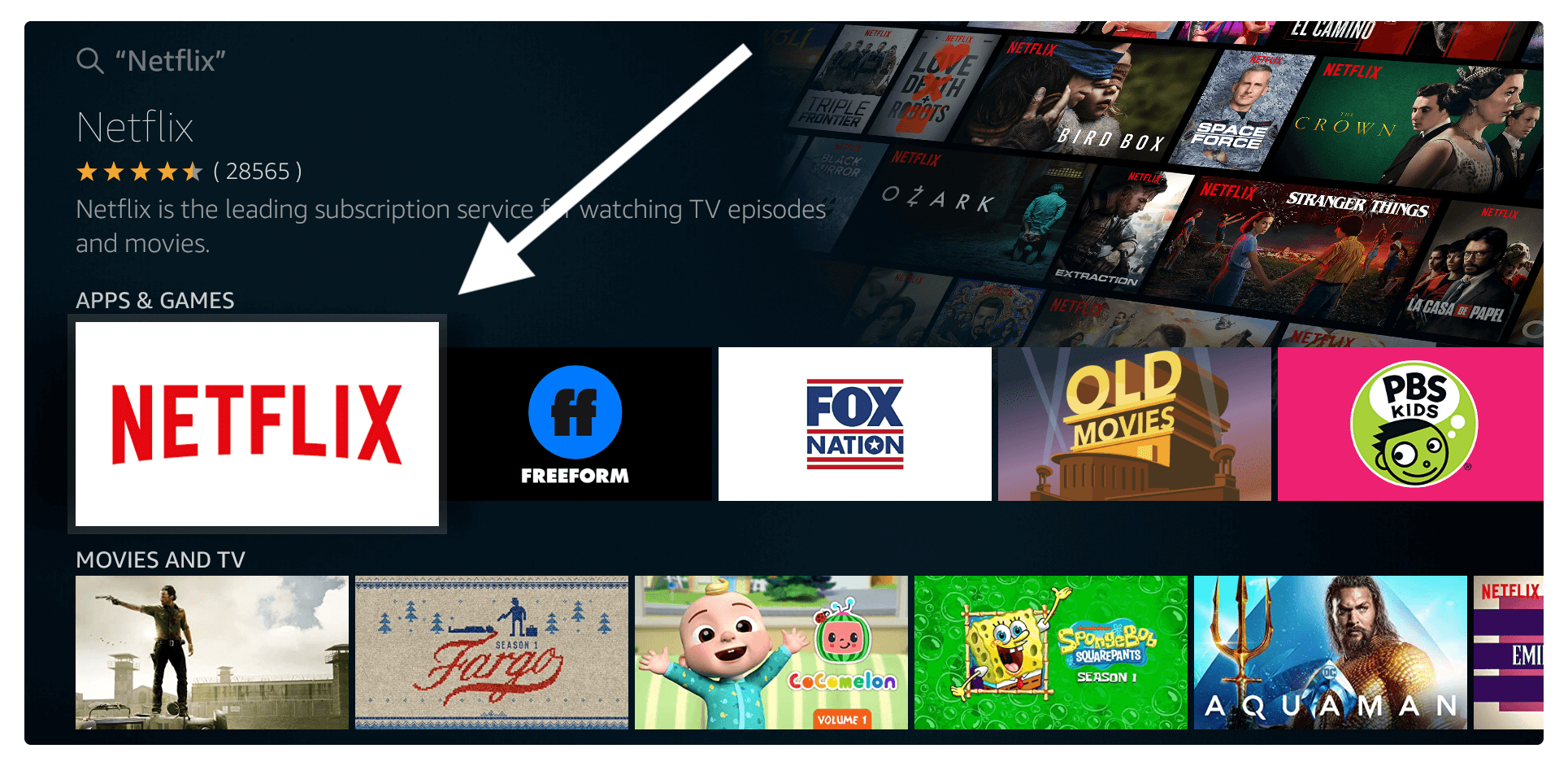
3. After this click on the first app you see there and then click the Download (You Own it) button.
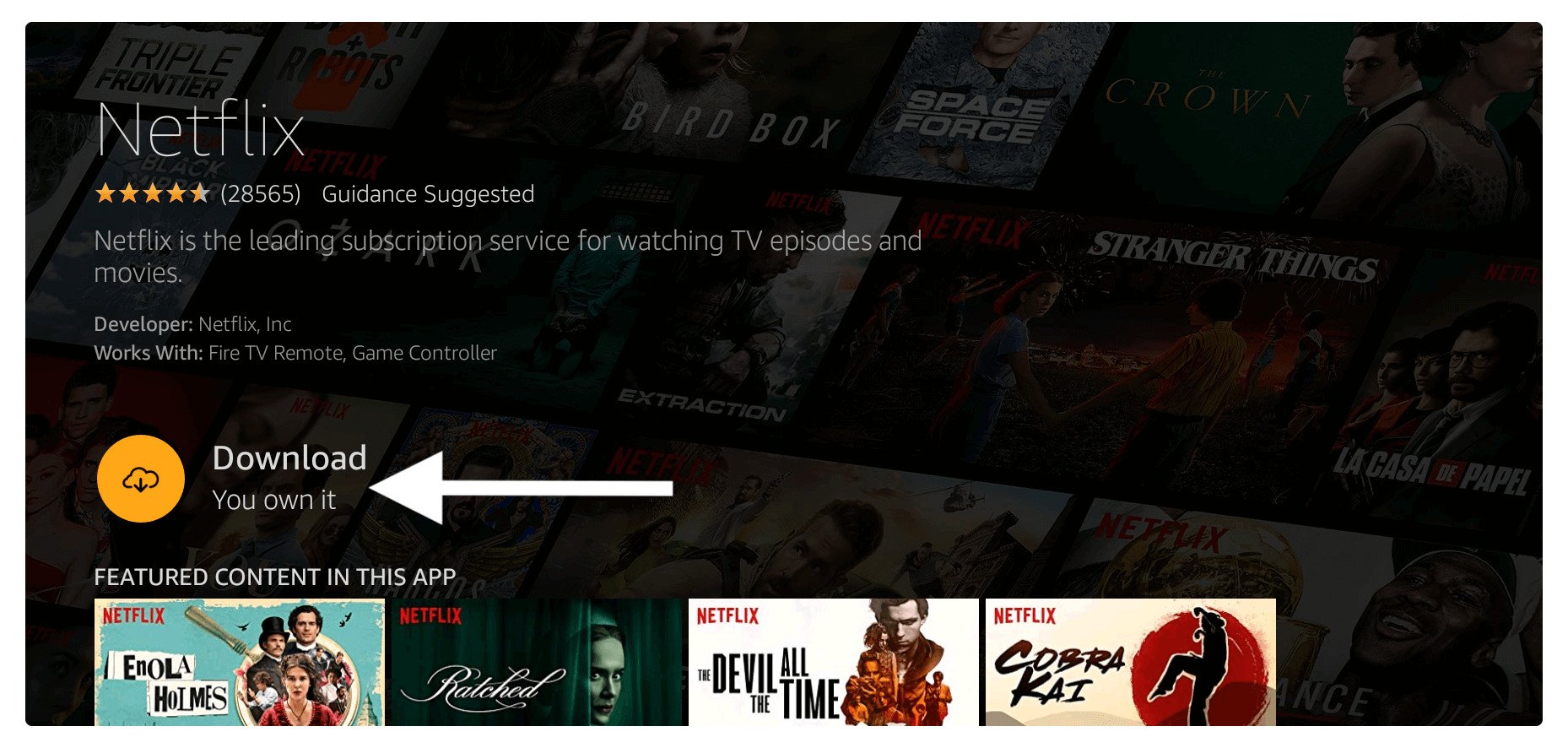
4. You have to just wait for a while until the app downloads and then simply click the Open or press the Menu (3 horizontal lines) button to launch Netflix.
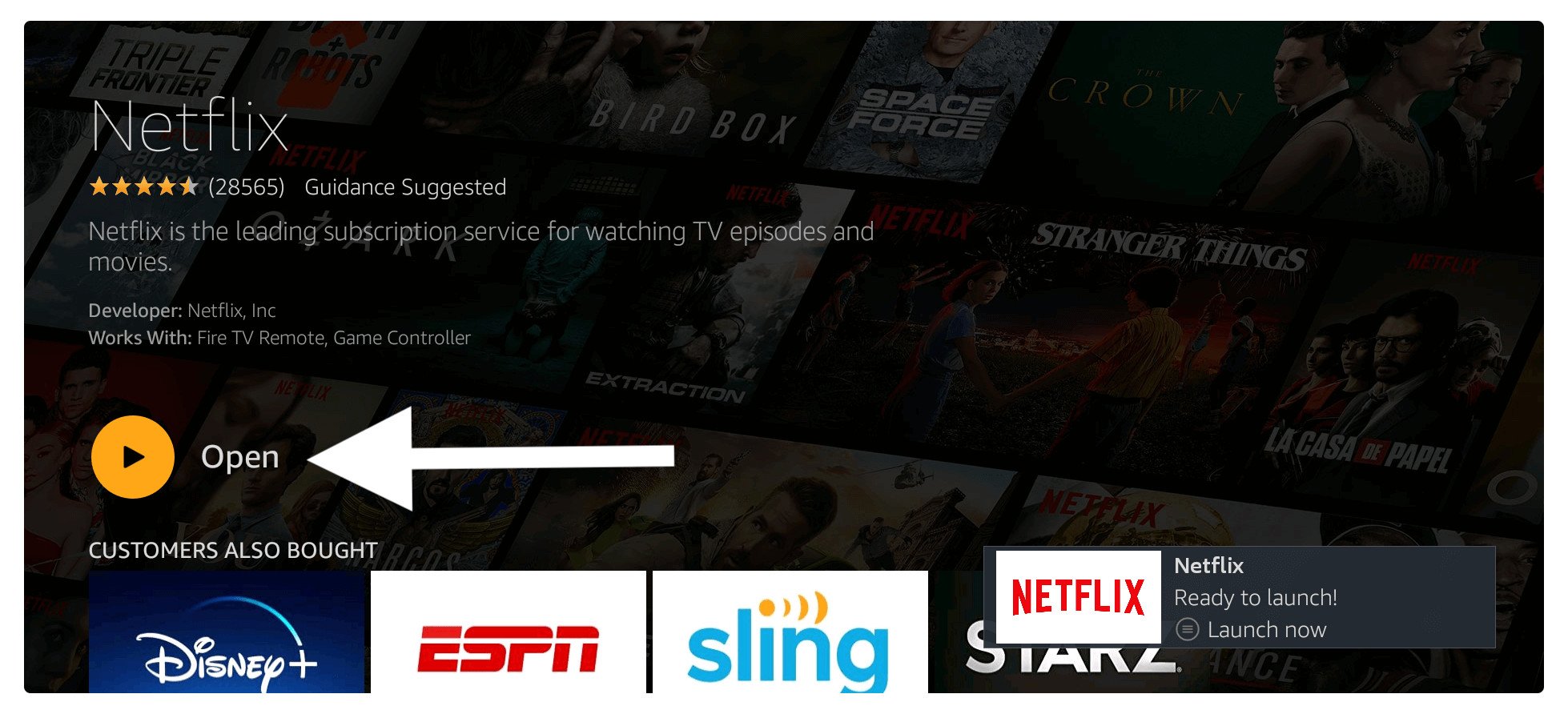
That’s it now you just need to sign in with your existing account or create a new one to start watching your favourite TV Shows.
Sideload Netflix on Amazon Fire Stick
Now in case you have already downloaded Netflix on Firestick using the above guide then you can skip it. As it is only for those who cannot see the Netflix app in the app store or facing an Unavailable issue.
I have already mentioned above that for some reason Amazon restricted some apps in various countries. No matter if you are already using it on Smart TV you will still face this problem. Basically, there is no solution to this problem except for sideloading it.
Sideloading is a process of installing apps from other sources except for the App Store. This is a helpful process in which we can install all applications that are geo-restricted. Even though you can also get some free apps like Typhoon TV, TeaTV, TVTAp, Cyberflix, Live NetTV, RedBox, etc to watch free movies, TV Shows, or Web-Series.
Before we proceed to the installation guide we have to first enable the Unknown Source feature as Amazon restricts users to download and install from 3rd-party websites. Once we enable it we can then move towards the installation section and get Netflix in no time.
Ok, so follow the below steps to enable the Unknown Source option:
First of all close all the apps that you are using and then from the above menu select Settings.
Alternatively: Press and hold the Home button for 10 seconds and then open Settings from the next screen.
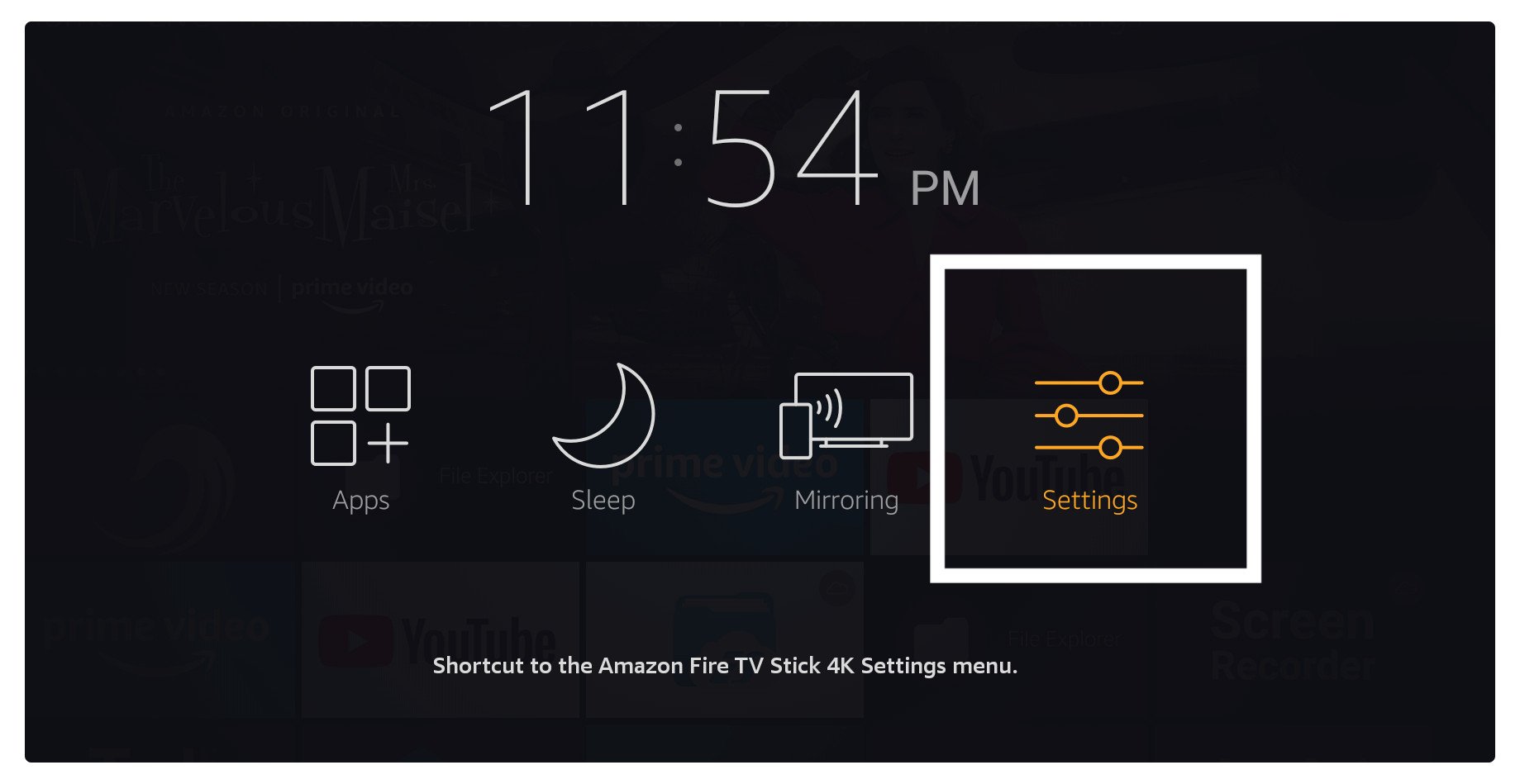
Now move to the right side and then click on My FireTV.
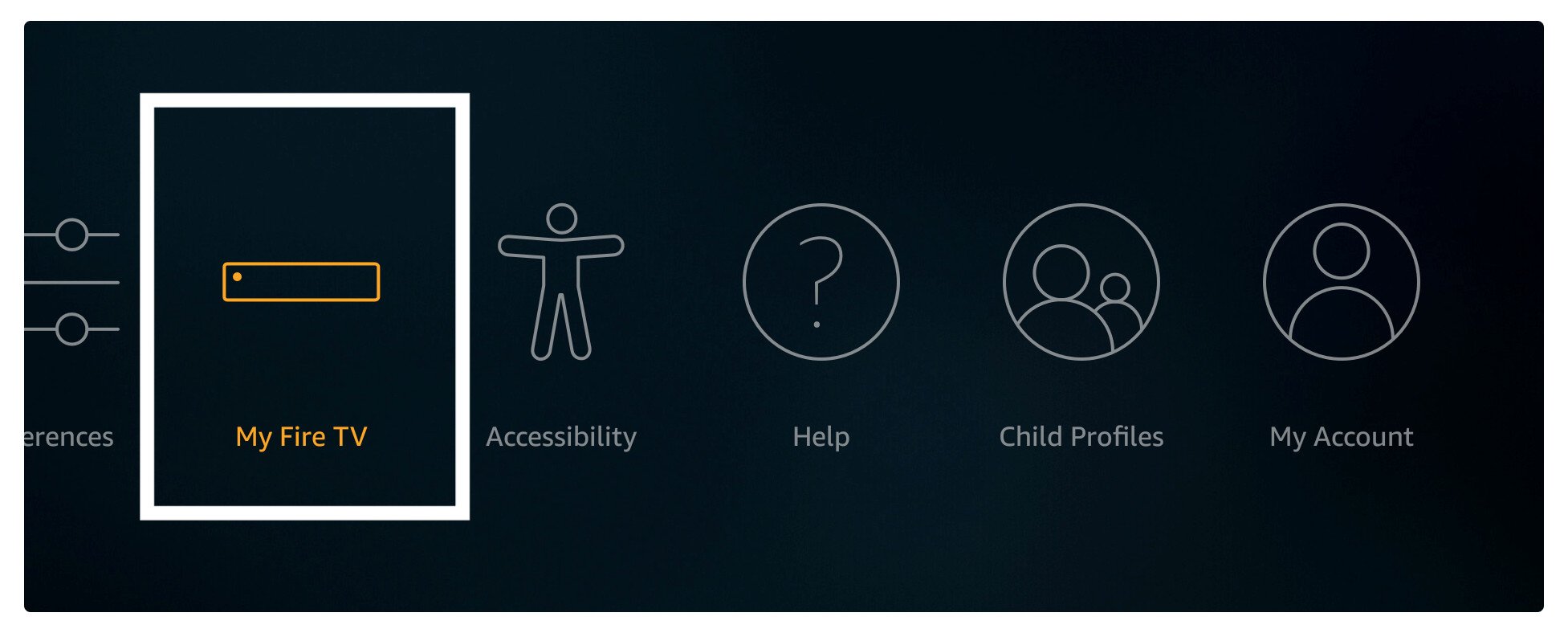
From here scroll down and then click Developer Options.
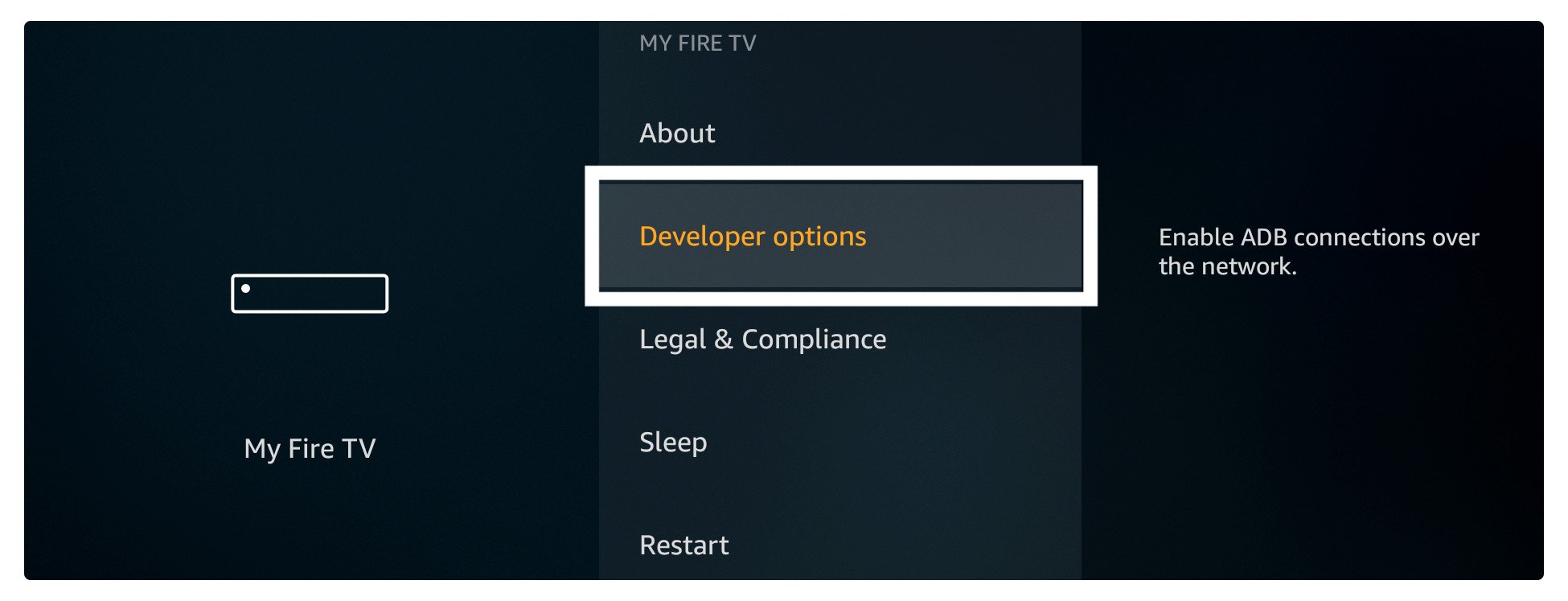
At this time hover to Apps From Unknown Source and press the select button to enable it.
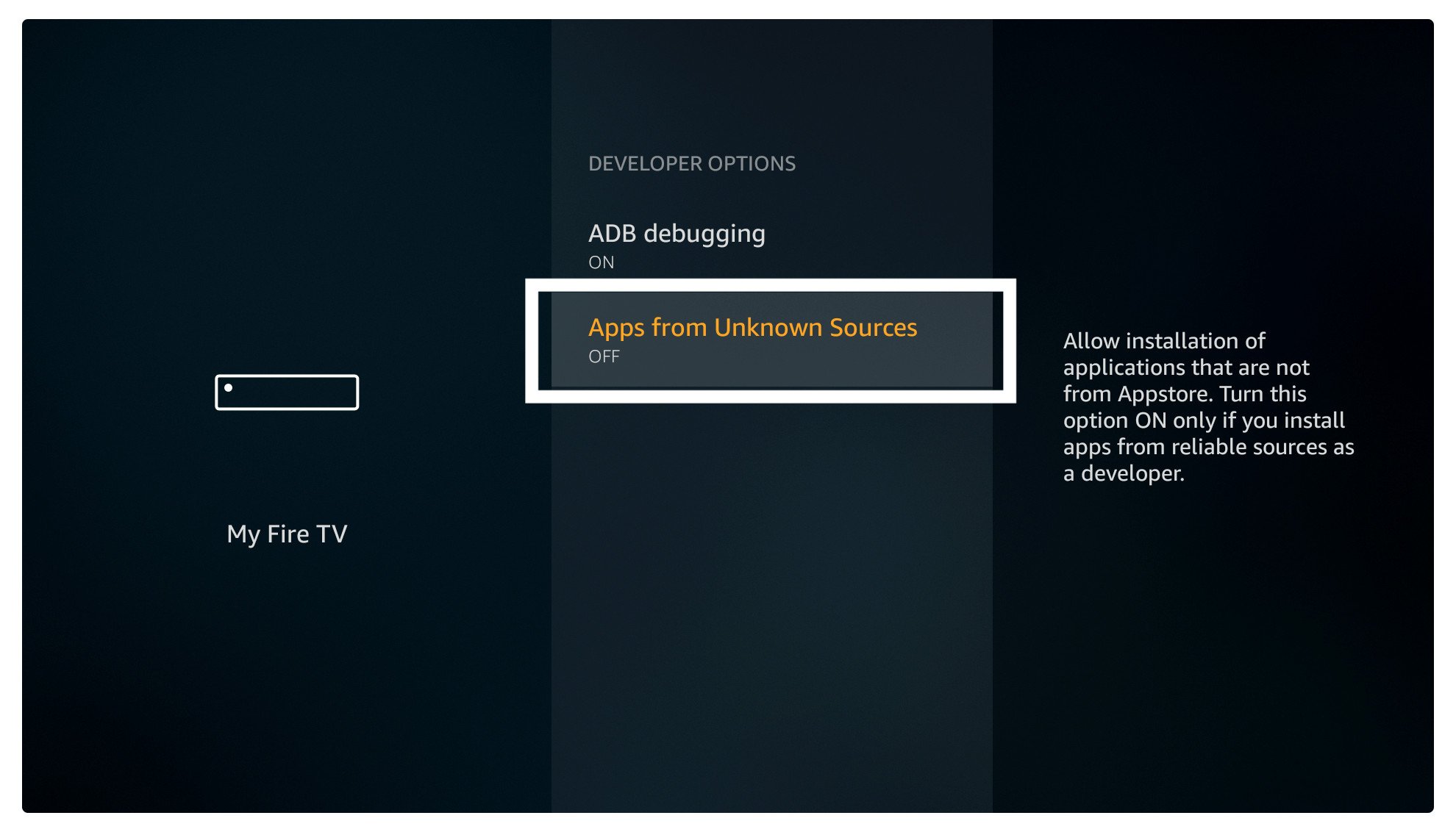
Once you click on it you will see the message appears on your screen just ignore it and press Enable.
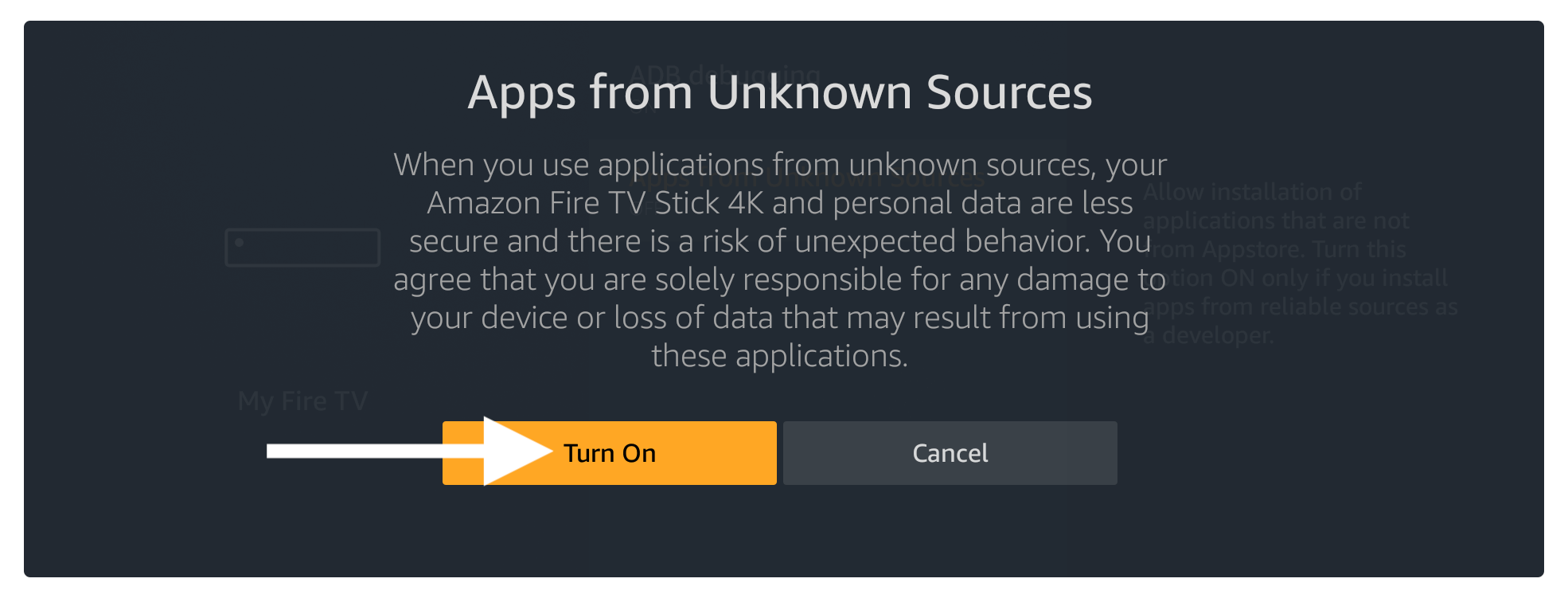
Now we have enabled the feature to download and install apps from other sources which means we are ready to go for further instructions.
To sideload apps on FireTV we need to first install an app named Downloader which is well-known for sideloading. It is completely free to use without advertisements. However, we can download it from the App Store and after this, we can install any app instantly.
Ok, so let’s download the Downloader app & sideload Netflix on Firestick:
Close all the apps and then from the Home Screen hover to the above menu and select the Search or Magnifying Glass icon.
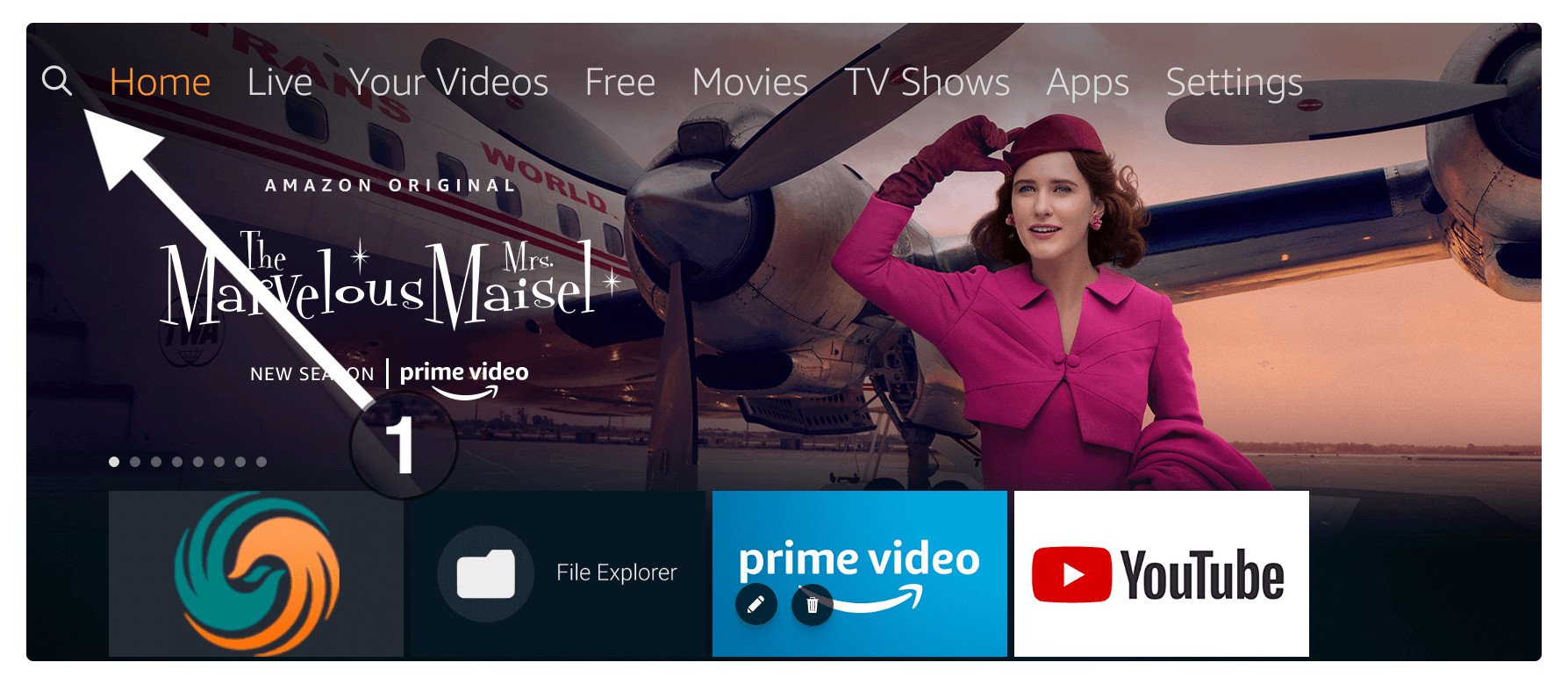
At this time you will see the keyboard appear there so using it type Downloader in the search and then open the first result you see.
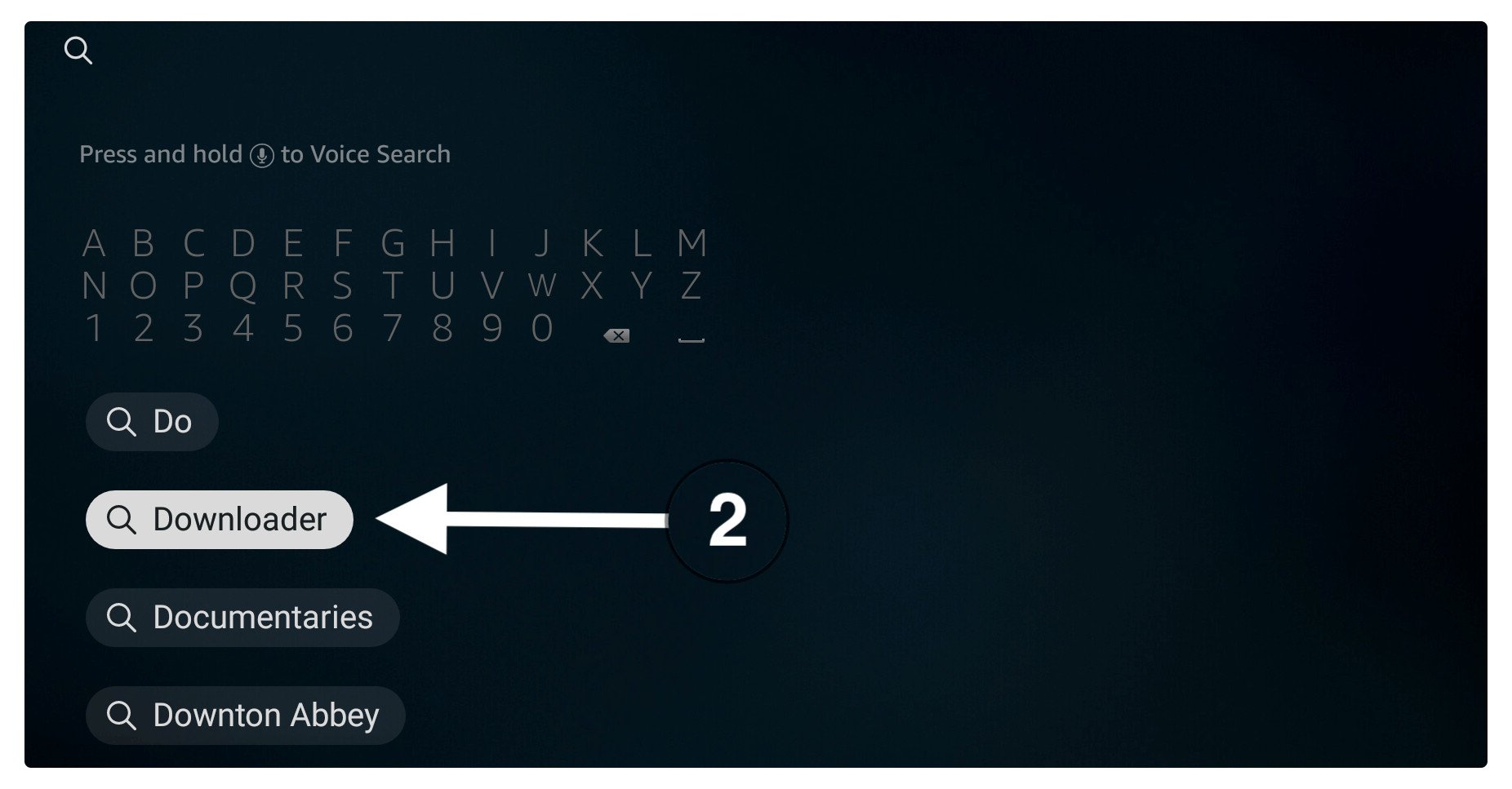
After this, you just need to click on the Download (You own it) button and the app will start downloading.
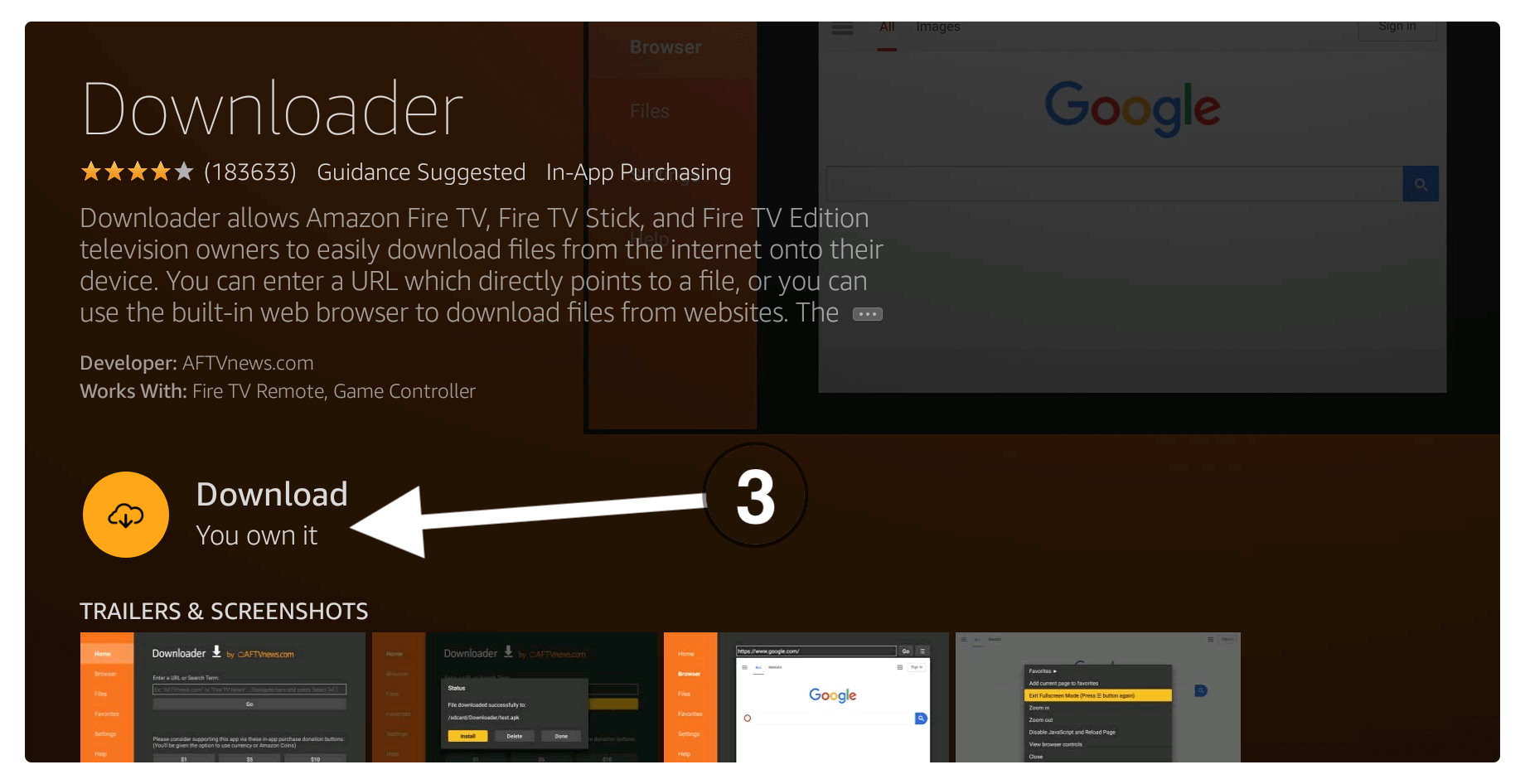
Just wait for a while until the app is installed and then click the Open button or press the Menu button to launch the Downloader.
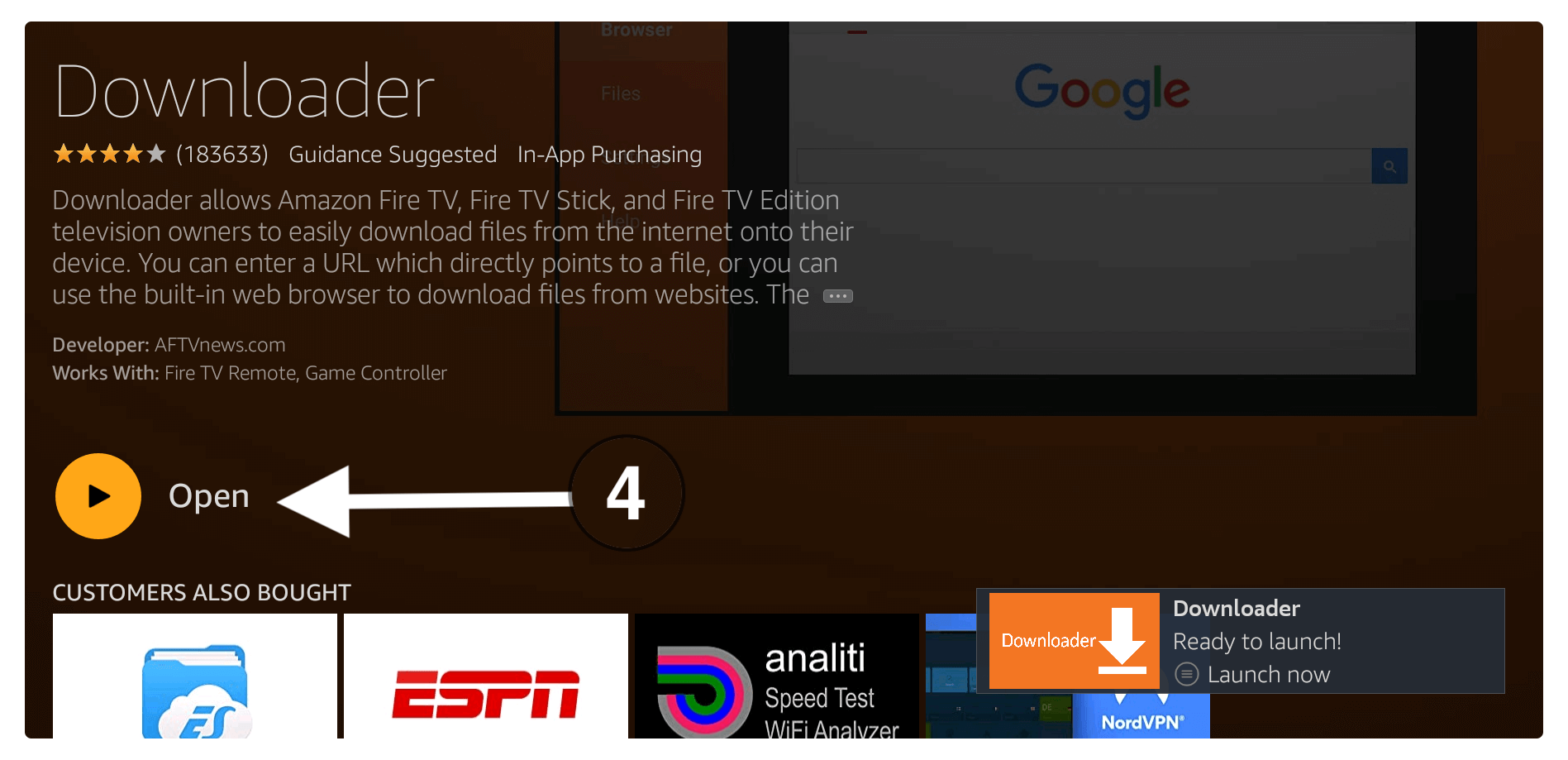
Once the Downloader is launched it shows a request to allow permission of accessing Files, Media, Photos then click the Allow button.

After this you will see the Quick Guide to use Downloader window appears there then simply click Got it to dismiss.
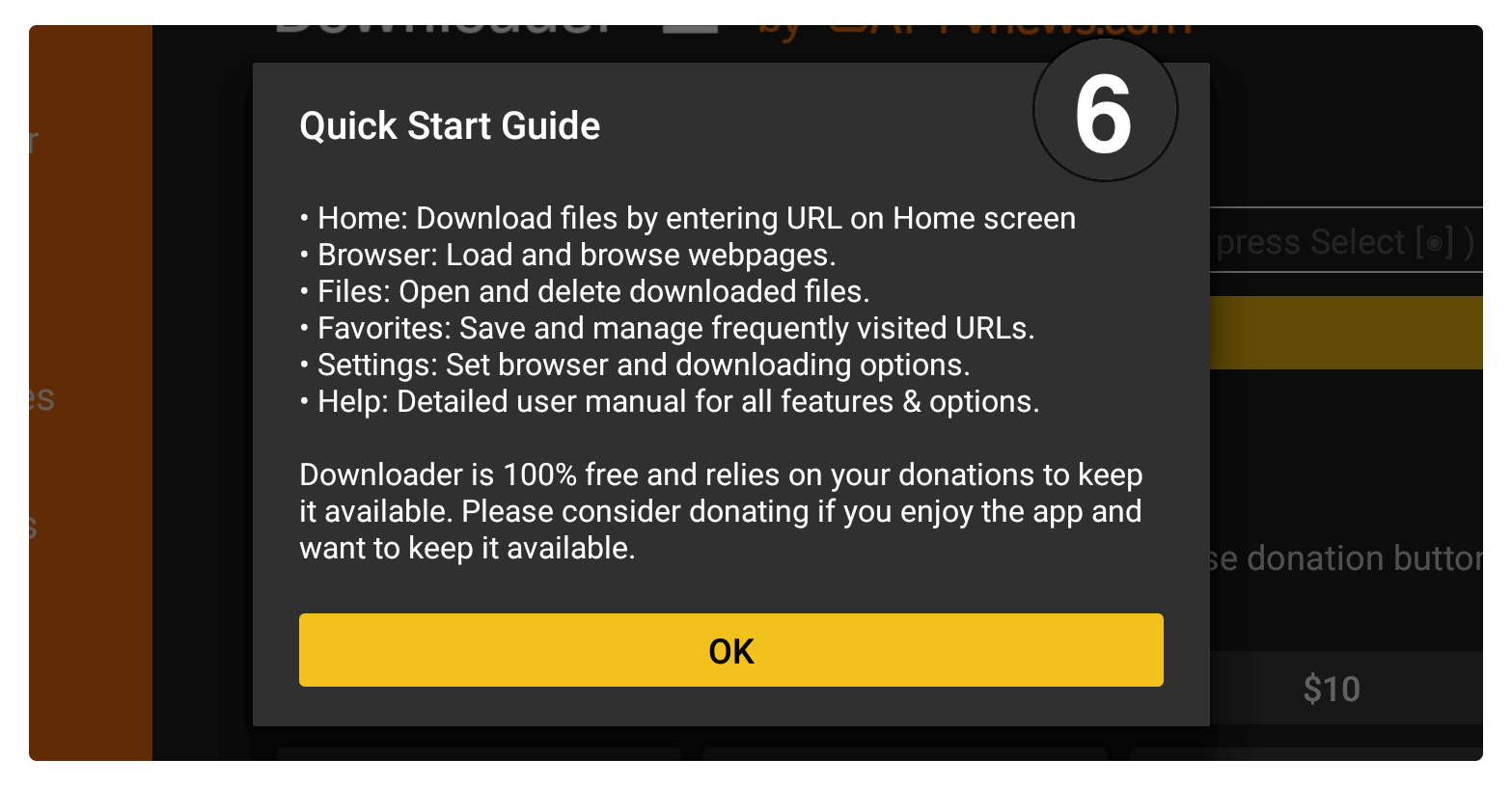
At this time the Home Screen of this app appears so now hover to that box and then click on it to launch the virtual keyboard. Then using the keyboard type https://tvexpertguide.com/netflix.apk and then click the Go button or press the Play/Pause button.
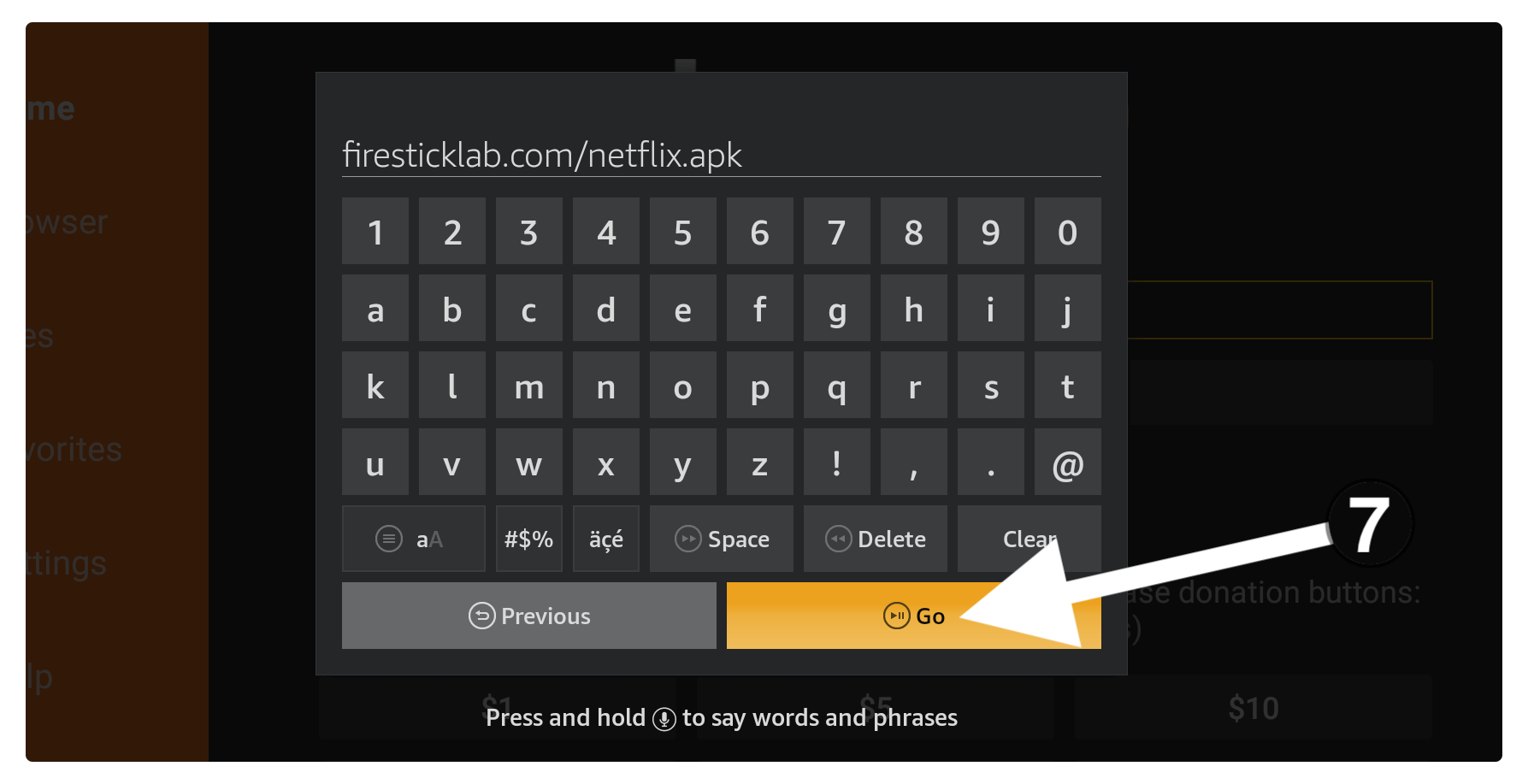
Be patient and wait till the app connects to the server and once it is done the downloading will begin automatically.
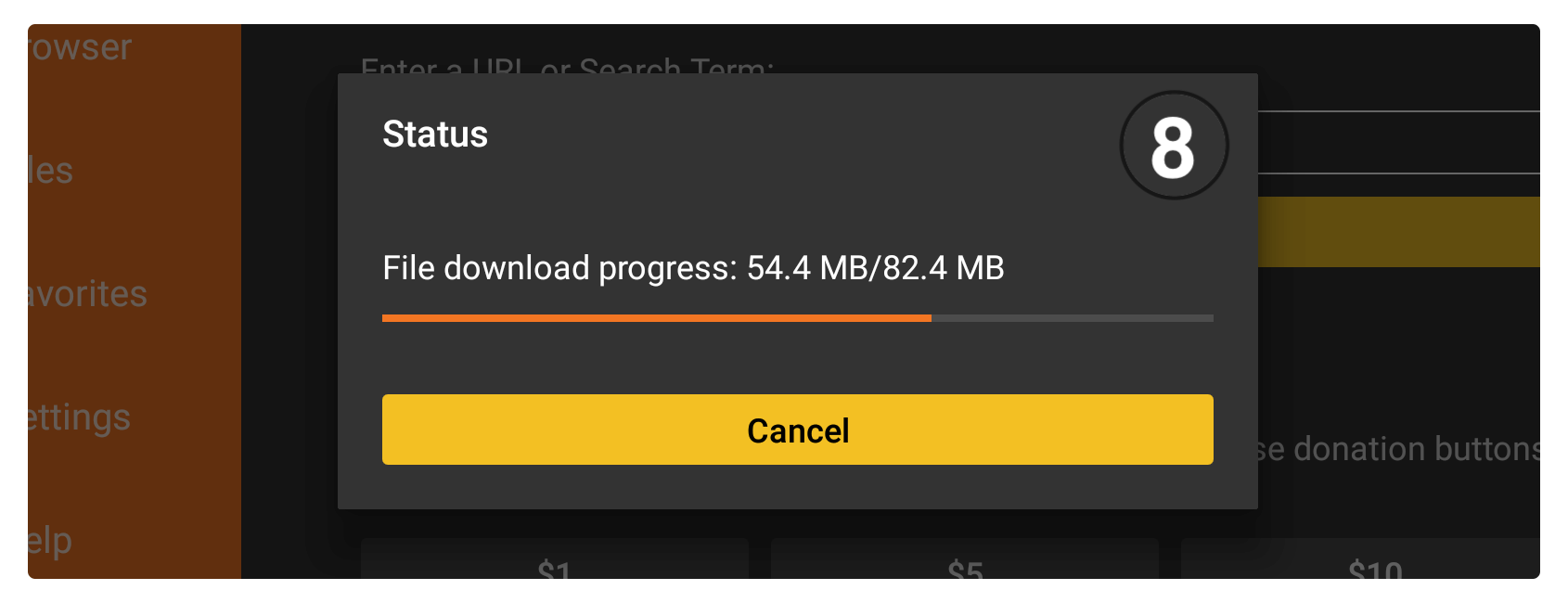
Now just wait for a while until Netflix is downloaded and once it is complete you will see the installation window appears there. From this installation menu, you just need to click on the Install button.
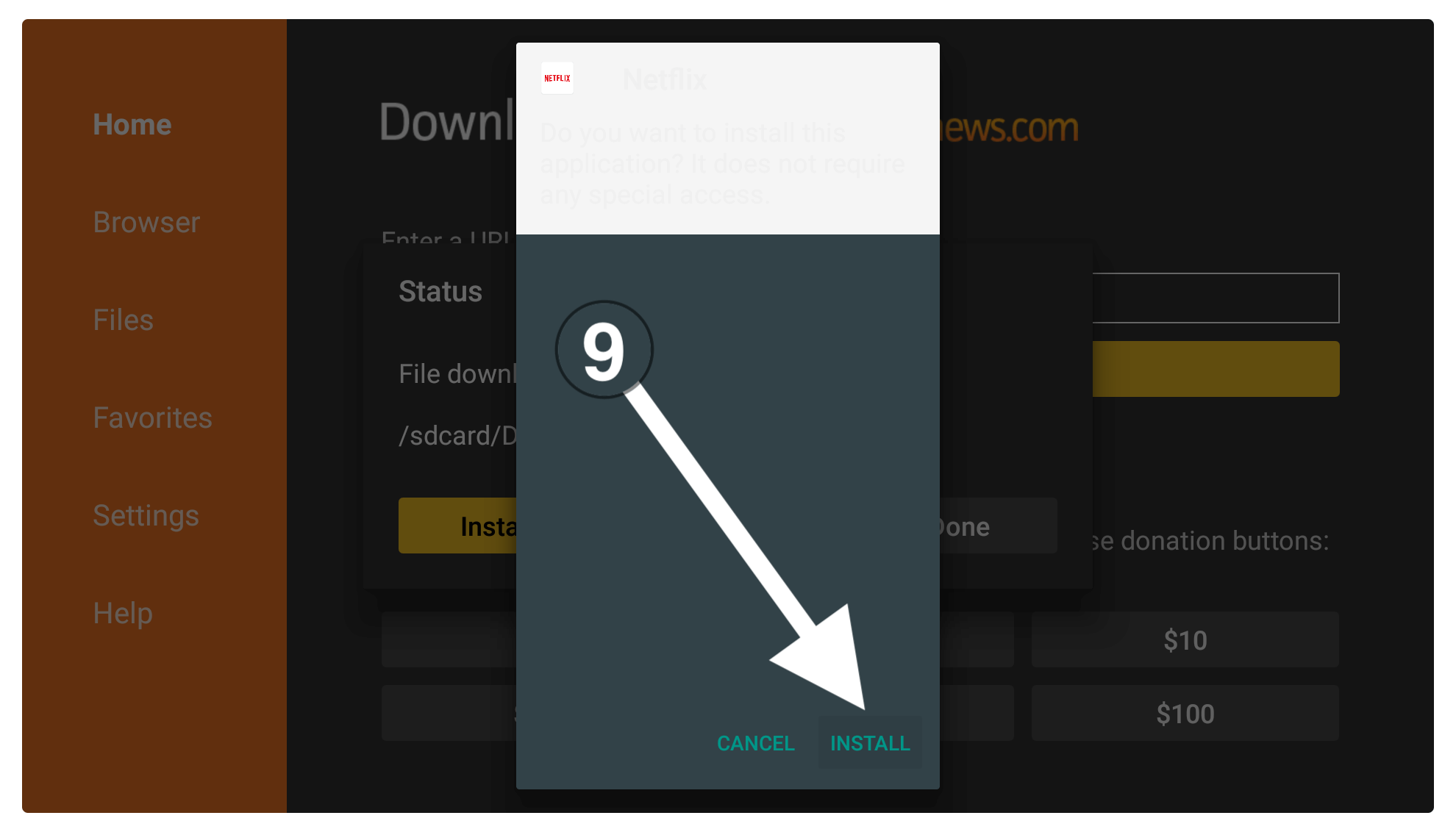
After this just wait for a few seconds until the Netflix is installed and once you see App Installed appear just click Done.
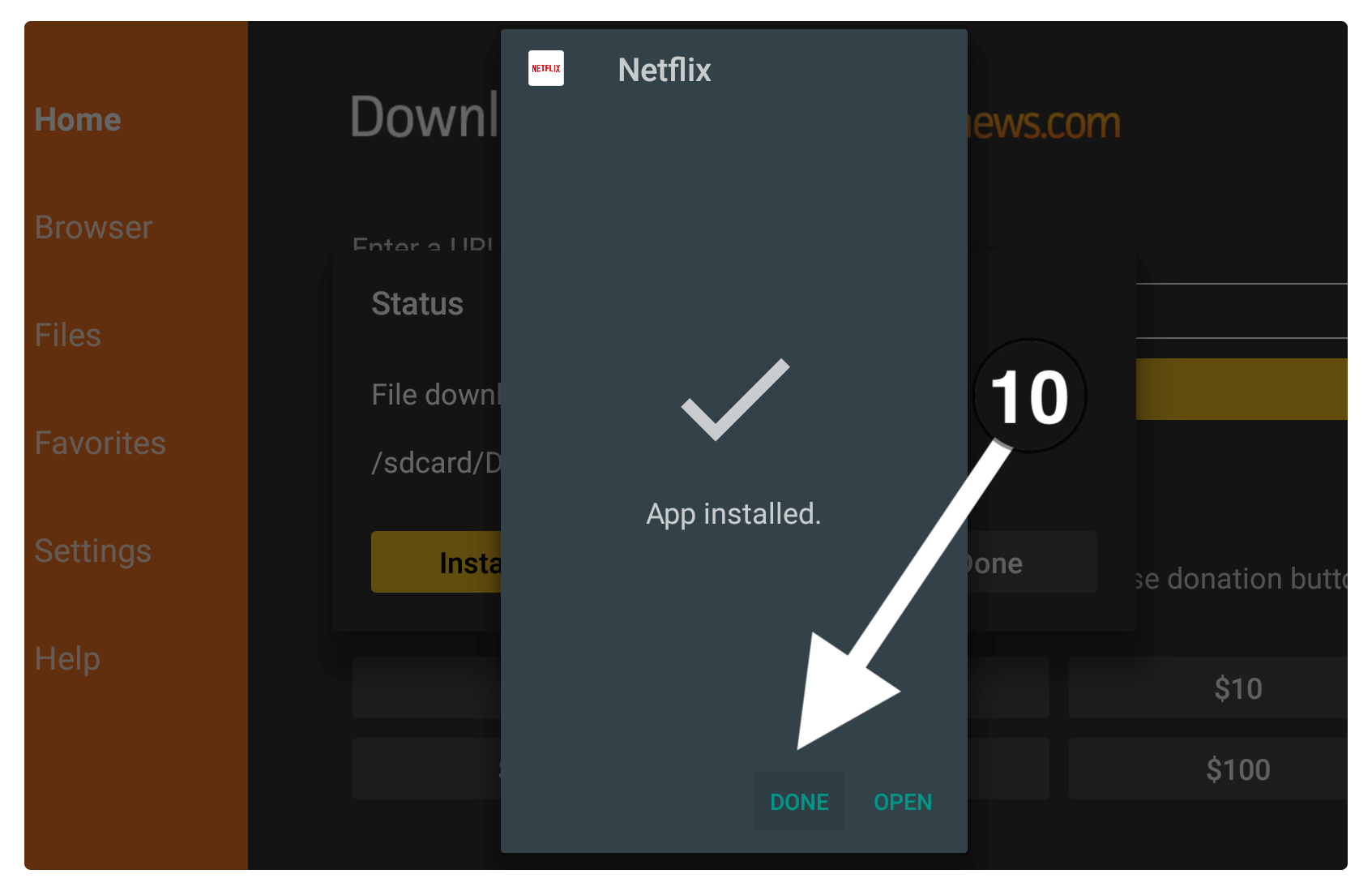
Here you will see the Downloader app again within a lightbox having 3 options so now from here click Delete.

On the next screen, you will be asked for the confirmation so again click Delete to remove it.
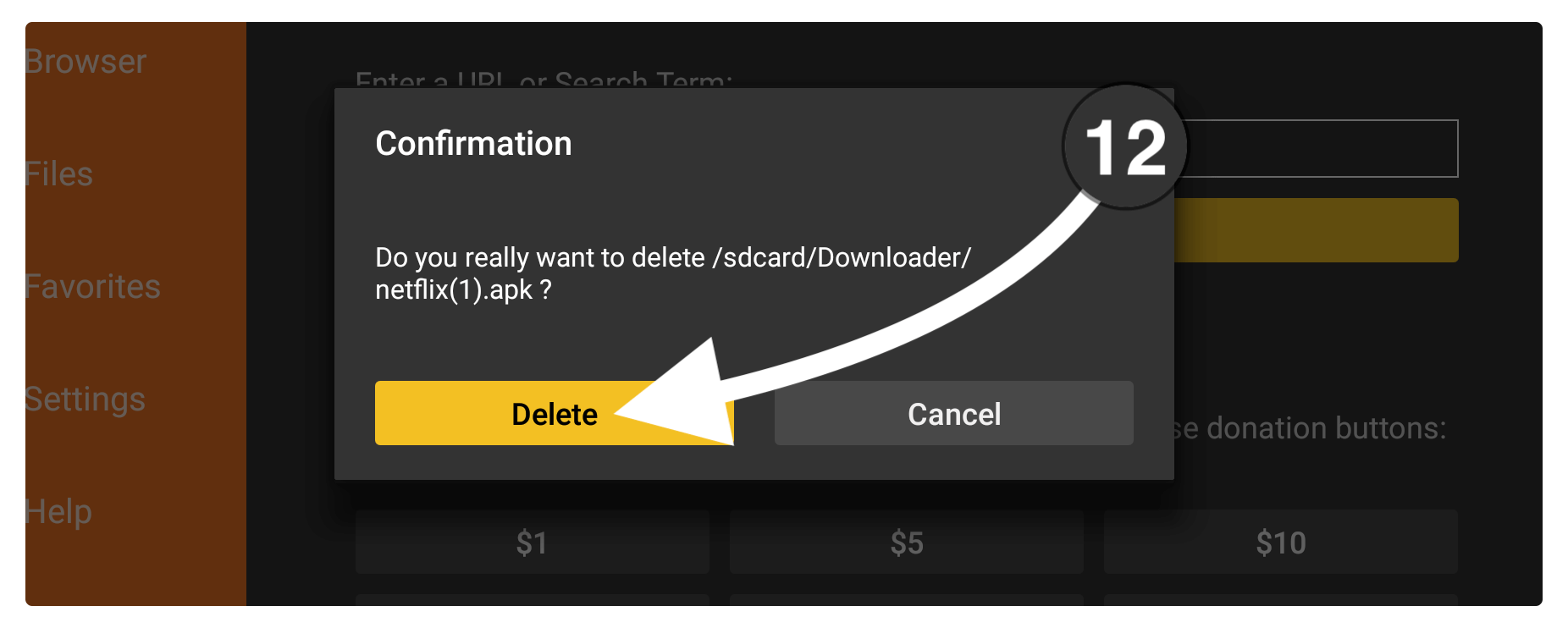
Now the backup file of Netflix is removed but the original app is already installed on your device. You just need to go back to the Home Screen and then open the Your Apps & Channels section. Just scroll to the last and here you will see the icon of Netflix appears there.
Now just press the select button to launch the app and sign in with your account and start watching your favourite shows on a bigger screen. Else highlight Netflix and then press the menu button, now from the right side below click Move to the front and here you see the icon appears in the first row on Home Screen.
Frequently Asked Questions (FAQs)
Did you complete reading this guide and got success to install Netflix on Firestick? But still, have some doubts in your mind or wanted to ask any questions? Then this faq list given below will surely help you to get a relevant answer quickly and clear all the doubts as well.
If you can’t find it helpful or the answers aren’t relevant to your question then feel free to write them down below. I will try to answer that question or solve the problem you are facing.
I am facing Sorry we could not reach the Netflix service.
This is the most common issue in Netflix that every FireTV device user has faced. The reason behind this error could be a slow internet connection. If your network is fast then try to clear data and then relaunch the app again, it will solve this problem 100%.
You can clear data by going to Settings > Applications > Manage Installed Apps> Find Netflix and select > Click Clear Data.
Can I change my Plan from Basic to Premium with the current account?
Yes, of course, Netflix allows there users to change their plan from Basic or Standard to Premium without creating a second account.
To change your plan just sign in to Netflix.com and then open Your Account now from Plan Details and click Change Plan. Just choose the plan whatever you want and then click Confirm Changes or Update button and it will be changed.
I cannot Sign Out of Netflix on Firestick.
Netflix doesn’t provide the Sign-out option for Firestick users but doesn’t worry you can still log out of your account at no time. For this, you just need to clear data of the app and it will remove all data including your signed-in account. It saves a lot of time as some people are used to Uninstalling and Reinstalling it which is a time-consuming task.
To learn how to clear data on FireTV just follow this guide: How To Clear Cache on Firestick
Is There Any Way To Set Resolution to 4K or 1080p?
No, there is no way of changing or setting the resolution by yourself on Netflix whether on Firestick or on Android, iPhone, PC, etc. This automatically plays any TV Show or Movie in a resolution depending on your internet connection that means to watch your Movies in 4K or 1080p you need to have a high-speed internet connection.
Conclusion
Netflix is one of the best services for streaming TV Shows, Movies, Anime, and other content without having a cable connection. If you are a FireTV user then this is the must-have app for you as it helps you in cord-cutting and provides unlimited entertainment in one place. After reading this guide you will surely get Netflix on Firestick as I have written both methods from App Store or by sideloading.
If you are still having any issues or can’t understand any step then you can check out the screenshots attached below each step. However, except for Downloader, you can also use the ES File Explorer but it is a paid app and that’s why I used Downloader instead. Instead of this, you can also sideload various free apps on your device to stream Movies, Anime, Documentaries, Live TV, Sports, News, and almost every sort of entertainment.
If you find this article helpful or it saves your time then please don’t forget to share it with others. It will help me to grow this website so I can bring more new guides for you. However, if you have any questions or suggestions please don’t hesitate to comment down below I would be glad to hear from you.