Last Updated on 2 years by Amelia Johansson
So you were all ready to watch your favourite movie on TV but suddenly saw Exodus Redux not working? Well, this is the issue that today I also faced and was very angry about this as it suddenly happens although a few hours ago everything was Okay.
That’s why I kept searching on this topic and now finally I came up with the top best working methods to solve this issue. Make sure to read this article till the end and don’t miss any step however you may not be able to fix this issue completely.
Why is Exodus Redux Not Working?

Before proceeding to the guide it is a must to understand why does it show Exodus No Stream Available? Well! basically, there are various causes of Exodus Redux not working issue as too many caches are stored. Or the Kodi is storing some unwanted temp files which cause Addons to not open or behave unexpectedly.
Even though there could be an issue with the version because developers try new things and add them in an update some work while some create issues. That’s why we should always check for the update if there is anything wrong with an Addon they fix it with the newer update.
However, the common reason for this issue is also not using a VPN as I have already mentioned in many places that streaming illegal or copyright-protected content is not legal in many countries. In this way, if you are still using or streaming such content without a VPN you will 100% face this problem.
How To Fix Exodus Redux Not Working on KODI
As we know about the common things that cause Exodus not working issues now we can easily solve it as well. I am sharing various methods because for many people it happens because of the caches while others face it for not using a VPN.
On the other hand who also uses the VPN and also clears the caches of Exodus then he/she may not have clear temp files on Kodi. This is the reason why you should check each guide if you don’t know why you are facing this.
But if you already know the exact reason then simply move to that guide using the above-provided table of content.
Ok, so without wasting any further time let’s check out our first method:
Update Exodus Redux
The first reason is the update because most of the time Addons stop working as the developers have discontinued the previous version and updated it. That’s why checking for the update is a good step and many times people find this one helpful.
If you have disabled auto-update accidentally and now don’t know how to check for an update just check out the below steps:
Launch Kodi on Firestick and then click on the Addons section from the left panel.
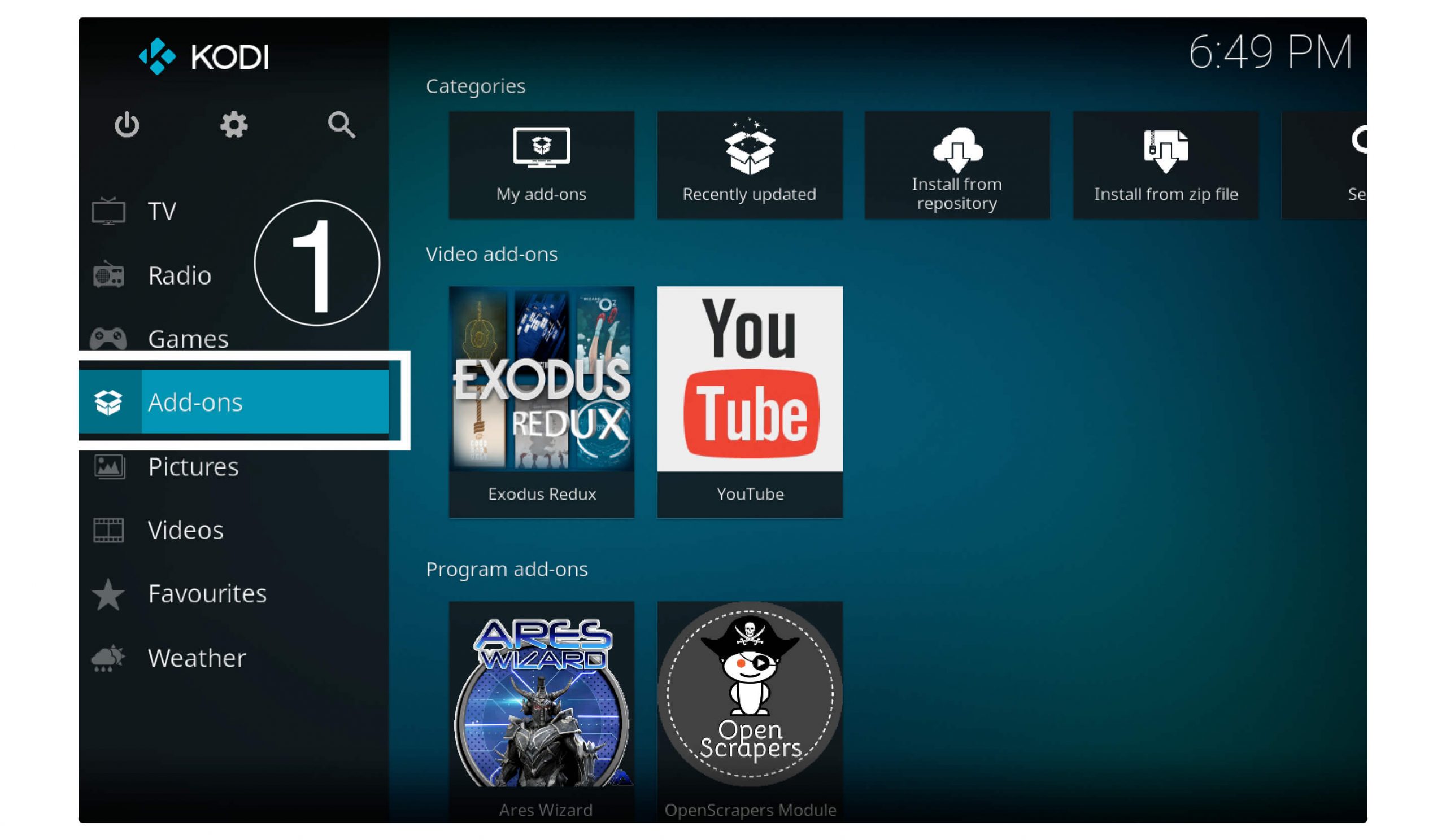
After this just click on the Package Installer or Box icon near the Settings button.
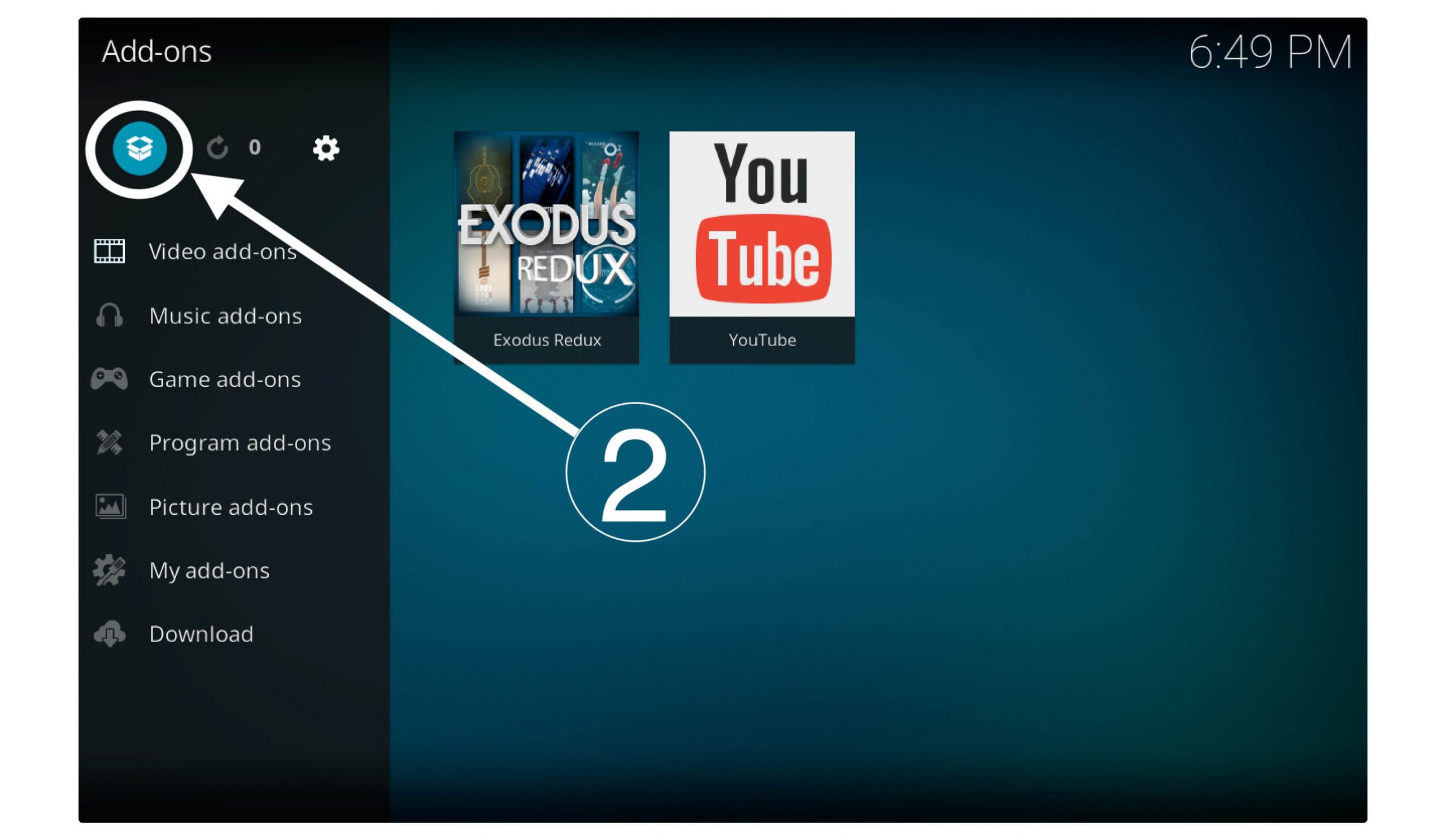
From here just select the My Addons section.
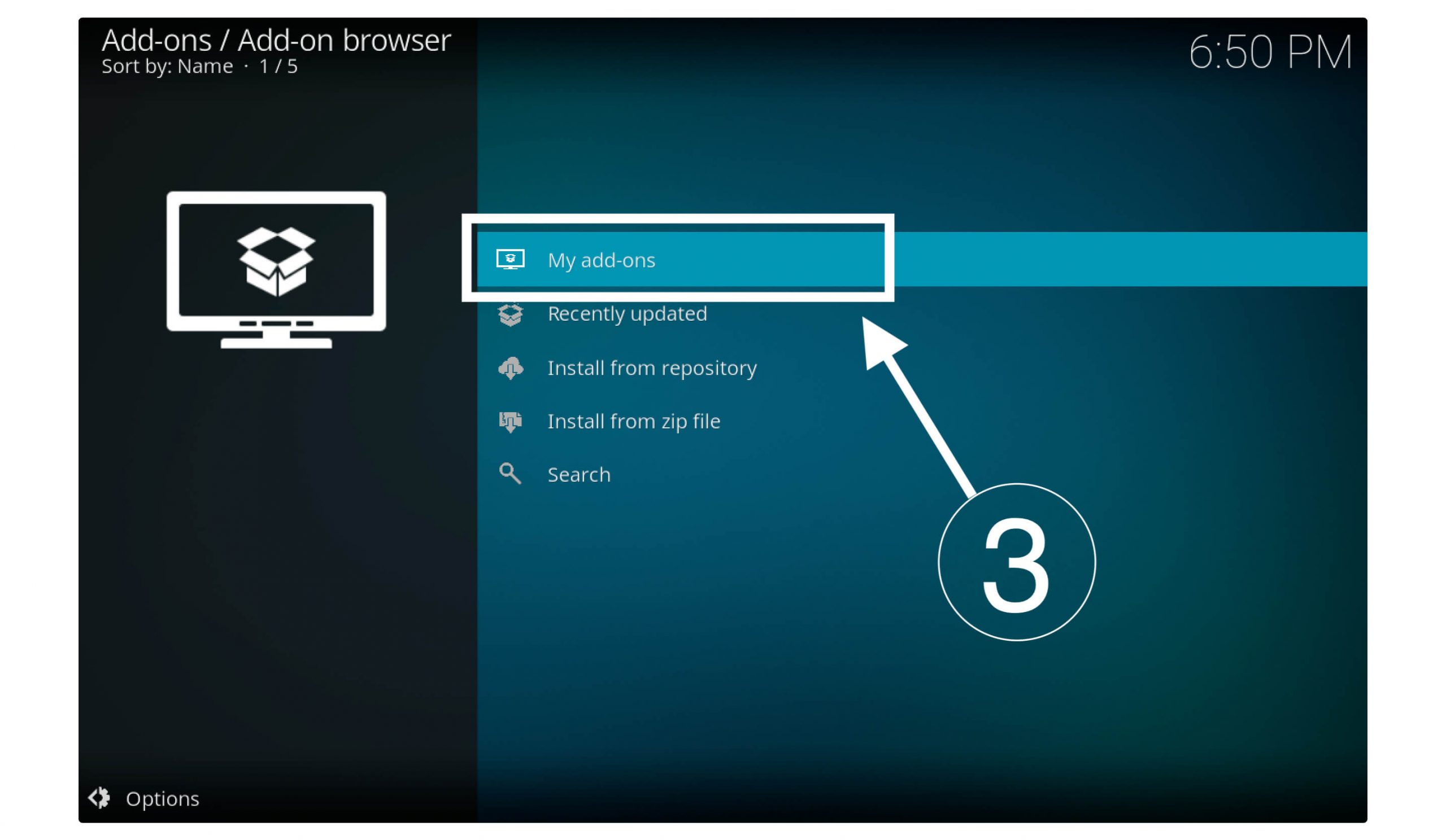
However, at this time scroll down and go to Video Add-ons.
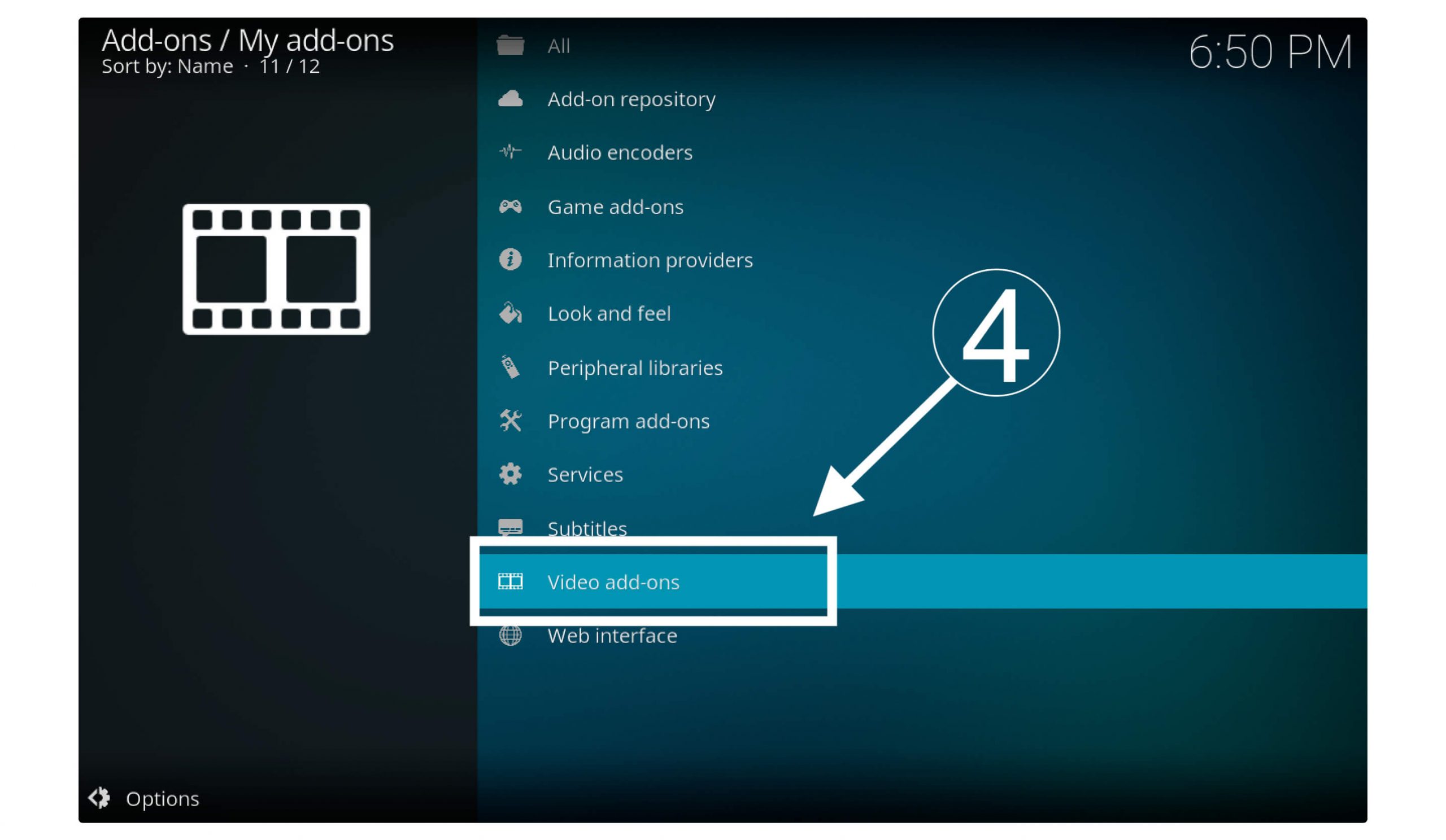
You will find all the installed Addons there so simply find Exodus Redux from the list and select it.

On the next screen, you will see the information about this Addon so under the name of Exodus Redux (on the top) check the version (in my case it is 2.0.3a). Note that version and from the below option click on the Update button.

Here you will see the pop-up window where it shows all the versions, just check the above version and compare it to the one you have installed. In my case, this is the latest version but if you see a changed number then click on it and Addon will start downloading the Update.
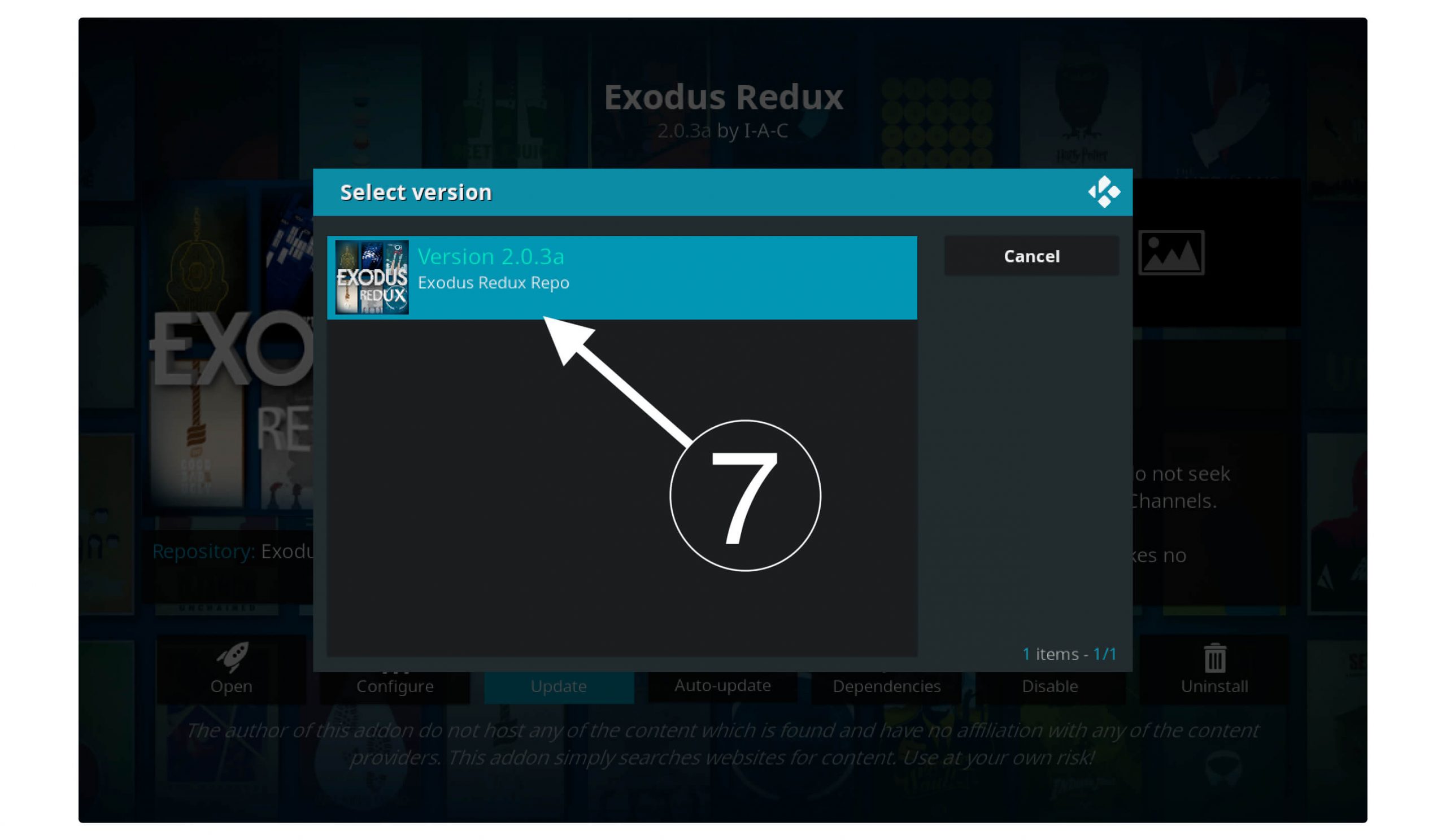
When the Exodus Redux is updated successfully you will receive a notification on the top right corner saying “Addon Updated”.
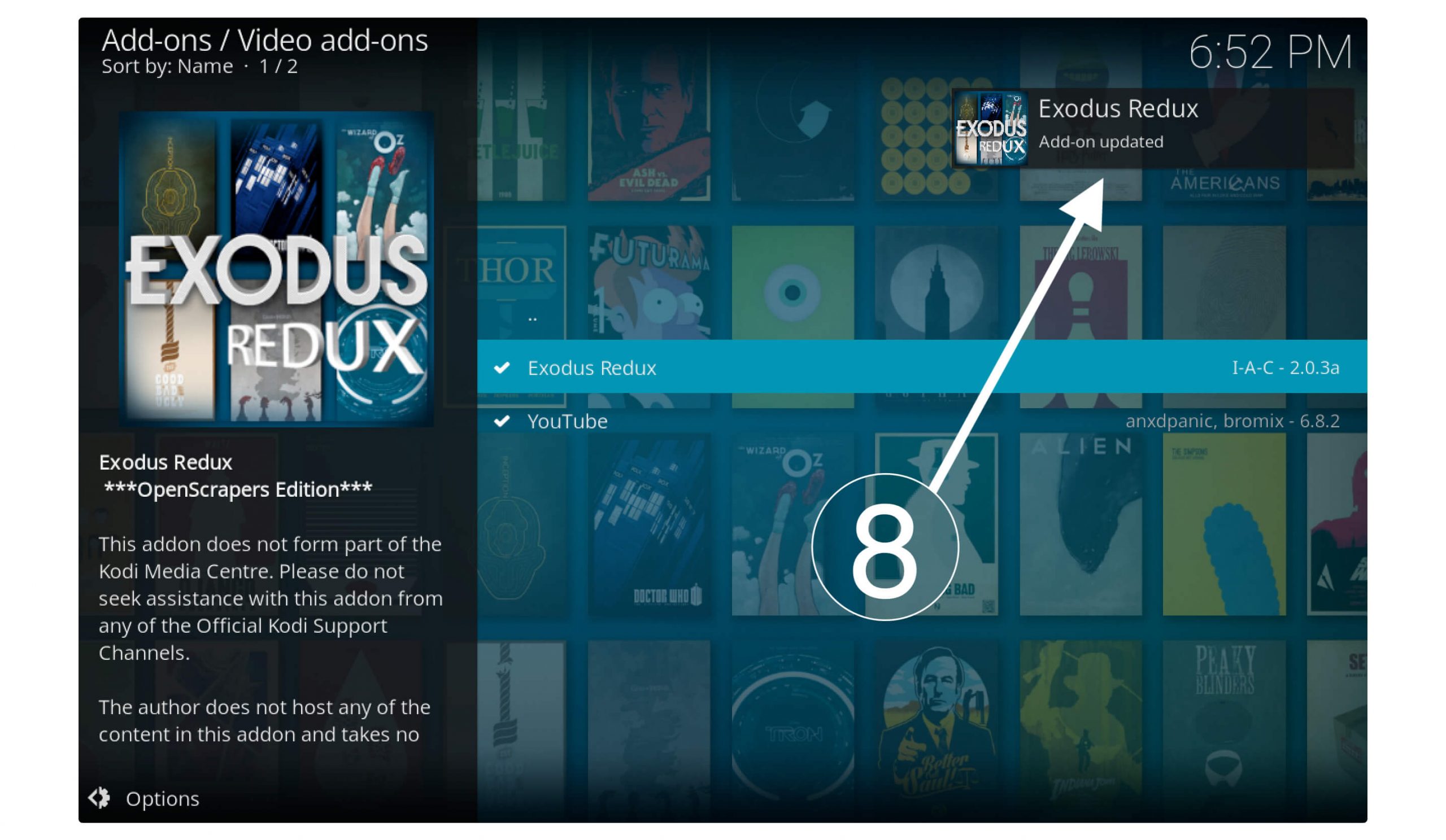
Now the Addon is updated successfully so at this time you just need to restart the Kodi and try to play a movie or TV show with Exodus. Voila, this is now working fine and it has no issue anymore, but if this doesn’t work then keep reading the guide.
Force Update Exodus Redux
There is still some problem with the Kodi addon that they didn’t get the update even after checking manually. For this, we can forcibly update it by uninstalling and reinstalling it, but if you have checked the update and you have the latest one just ignore this guide and check out another method.

Ok, so first we need to uninstall Exodus Redux from Kodi using the below steps:
- Open Kodi and Go to My Addons.
- Now click Add-ons or Box icon near Settings.
- Click on the My Addons section.
- Scroll down and open Video Add-ons.
- From here open Exodus Redux.
- Using the below menu click Uninstall.
- You will be asked for confirmation just click Yes.
Now the addon is removed successfully so it’s time to install it back but with the latest version so keep reading the below steps:
- From the Home Screen click Setting or Gear Icon.
- Now click on File Manager.
- Select Add Source and then in the pop-up window click None-
- Now type the source address as https://i-a-c.github.io/ and name it Exodus Redux.
- Click Ok to save the source address.
- Go back to the Home Screen and then select Addons.
- Click the Addon icon from the top left-hand side.
- Now select Install From Zip File.
- In the next window select Exodus Redux name.
- After this select repository.exodusredux-0.0.8.zip (0.0.8 is the version name so it may be different when you download it).
- The repository will be added soon so after this go to Install From Repository.
- Look for Exodus Redux Repo and select it.
- Go to the Video Add-ons section.
- Search for Exodus Redux name and select it.
- From the below option-click Install.
- It will ask for confirmation so click Yes.
Now within a few seconds addon will be downloaded and installed automatically you don’t have to do anything. This method is only used when the user doesn’t get the update directly for facing Exodus Redux not working issue.
However, if you want to read the complete detailed guide to install this addon just follow the given link: How To Install Exodus Redux On Kodi
Clear Caches & Providers
If you already have the updated version but still Exodus Redux not working on Kodi then you may need to clear caches. These are the files that are stored whenever a user streams a movie or checks out the thumbnails so by storing many unwanted files almost every addon behaves abnormally.
This is the reason why we should always clear the caches of our Addons once a month. If you don’t know how to do then just follow the given steps.
From Kodi Home Screen click on the Addons section from the left panel.
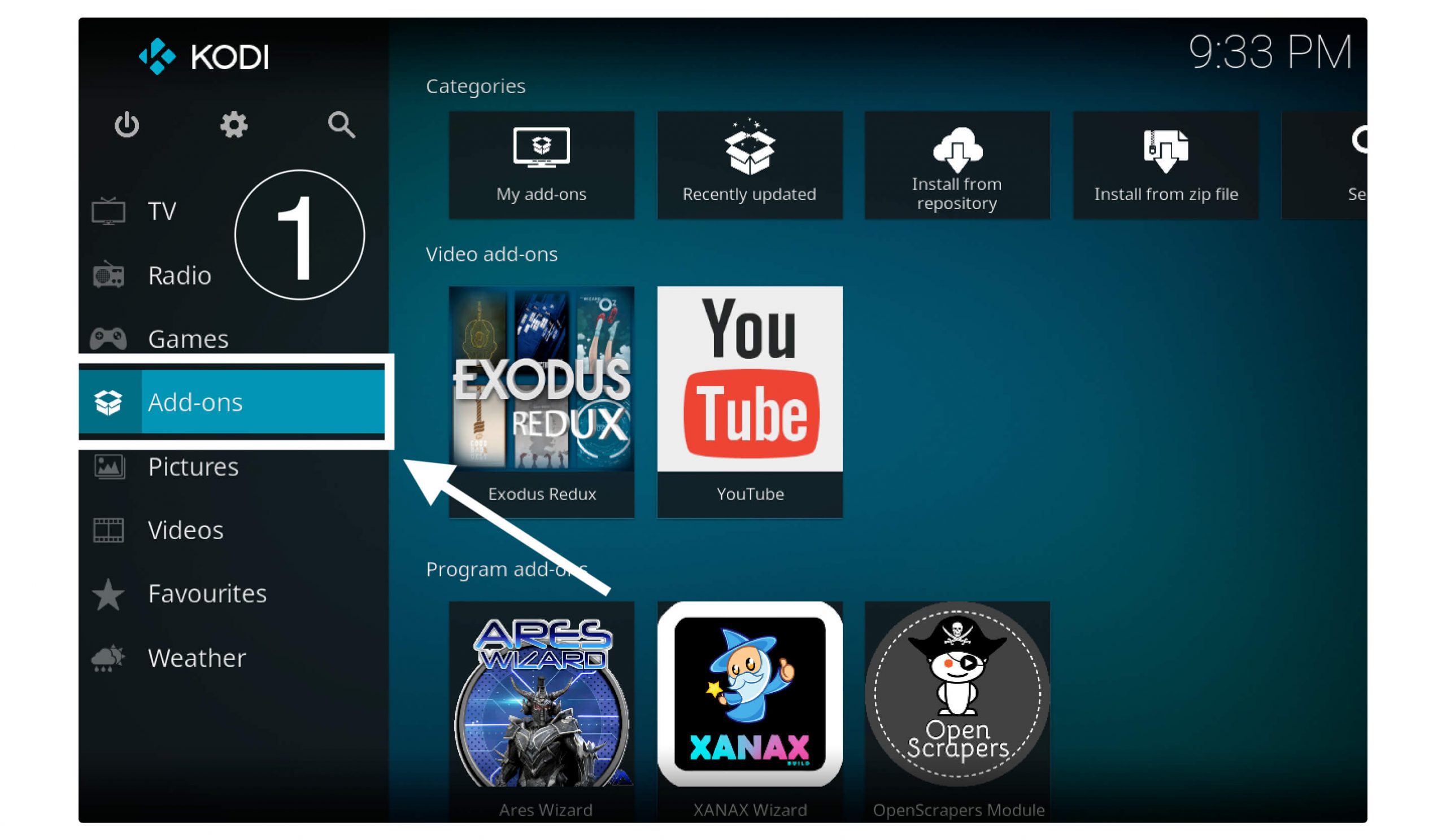
Now it will show all the add-ons categories so from here hover to Video Addons. If you see the Exodus listed there just click on it otherwise select Video Add-ons again.
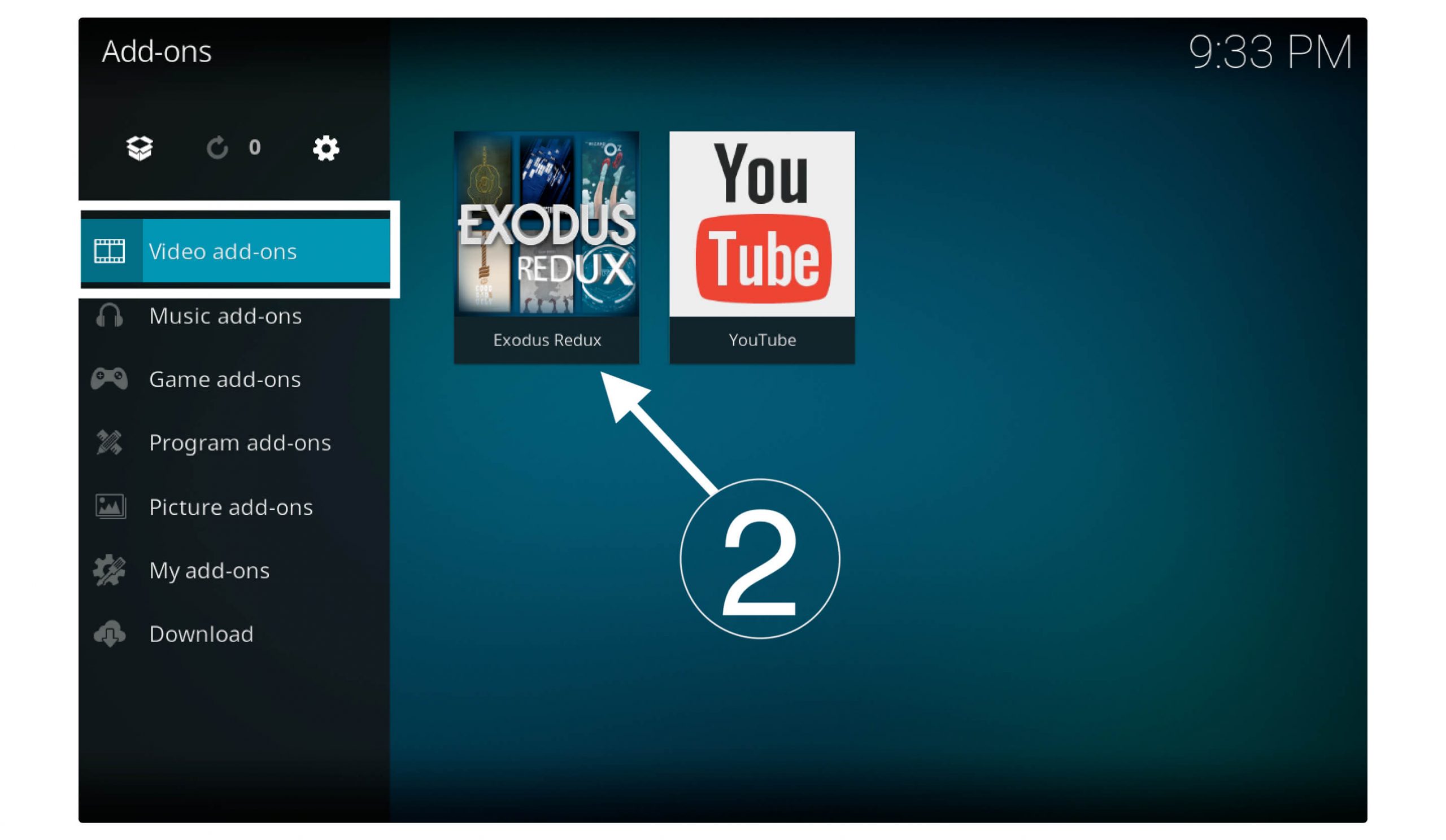
At this time you will see all the installed add-ons in a list so scroll down and then click on Exodus Redux.
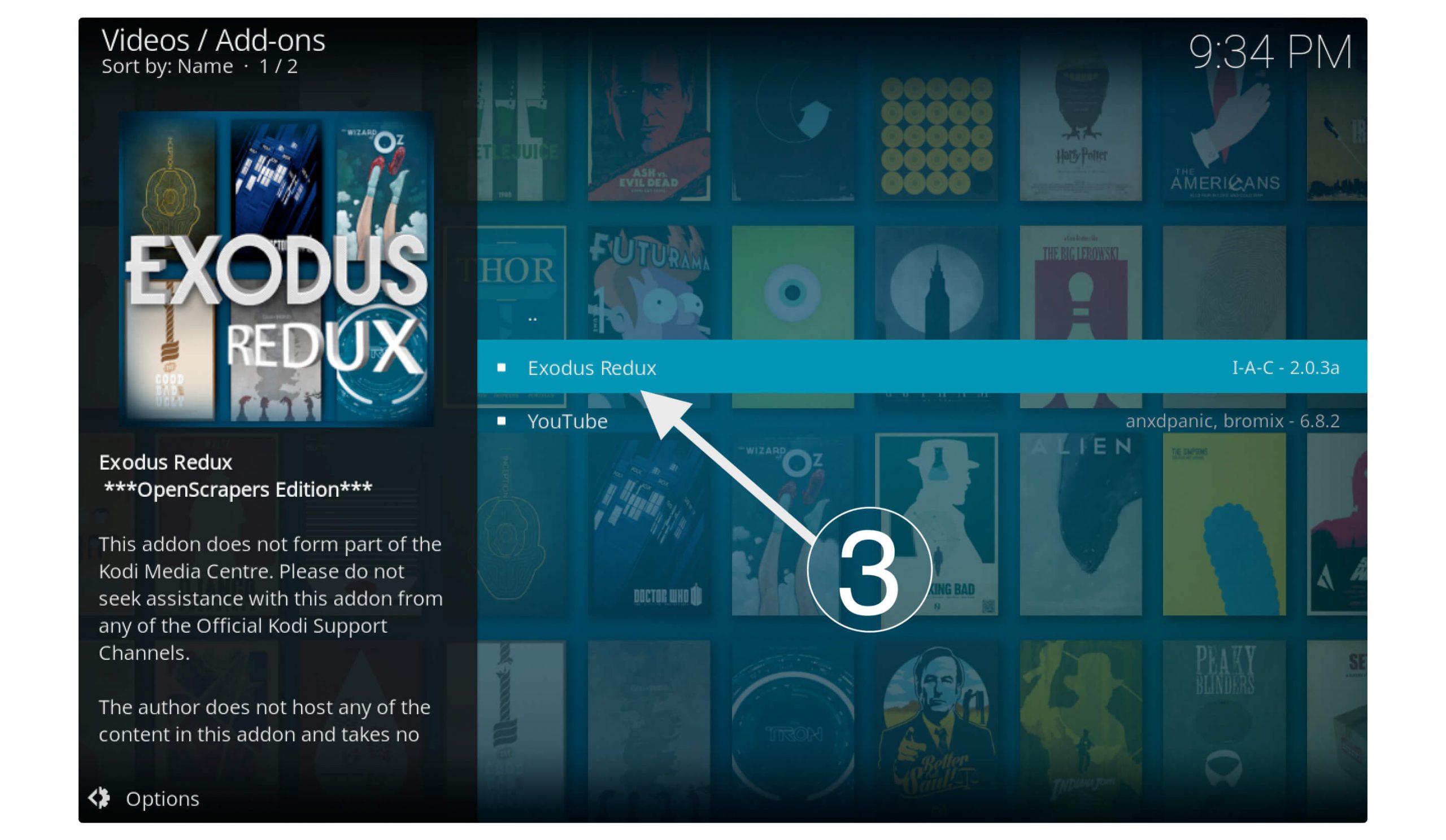
The addon will be launched and at this time again scroll below and select the Tools option.
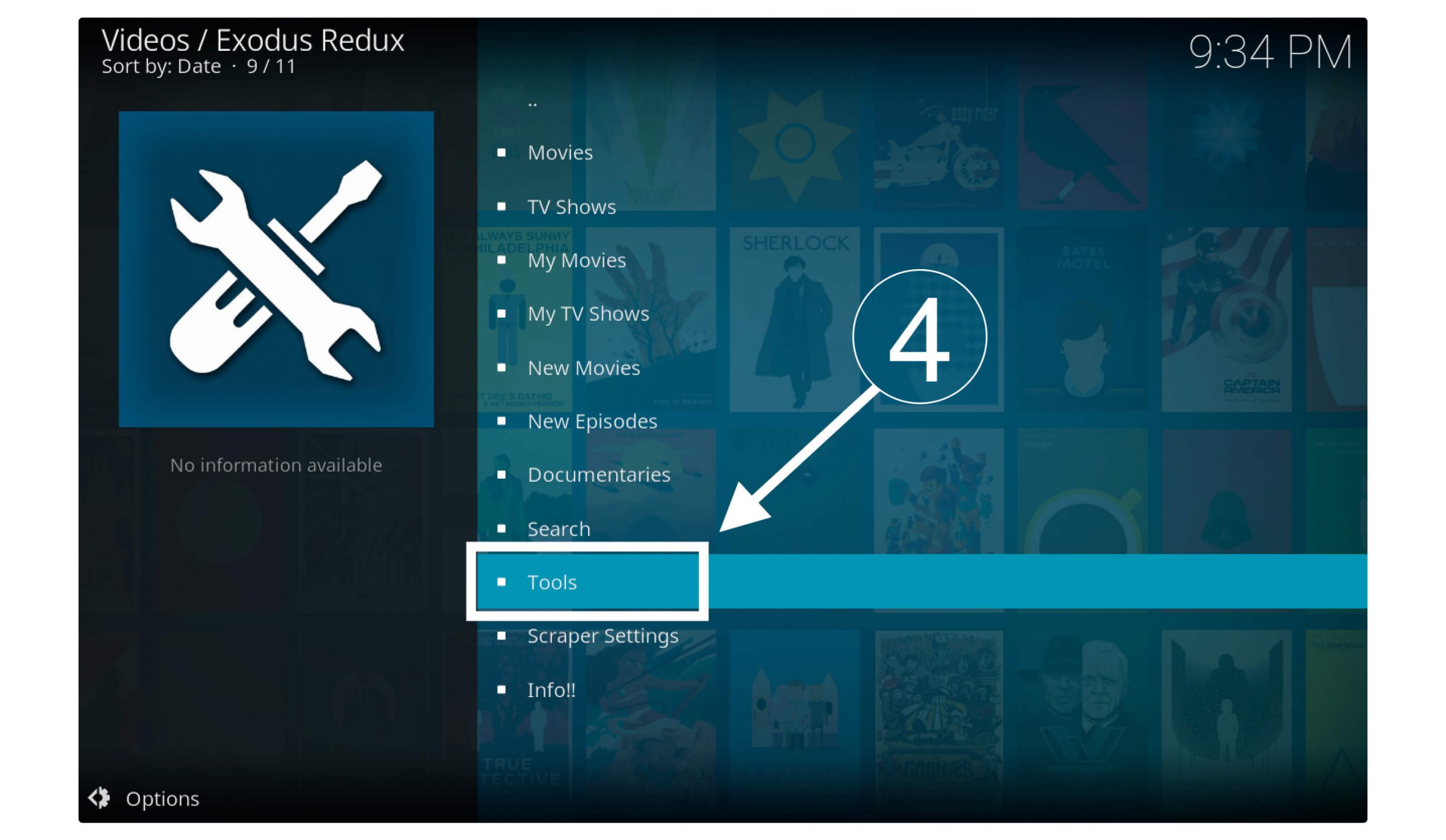
From tools just open Cache Functions.
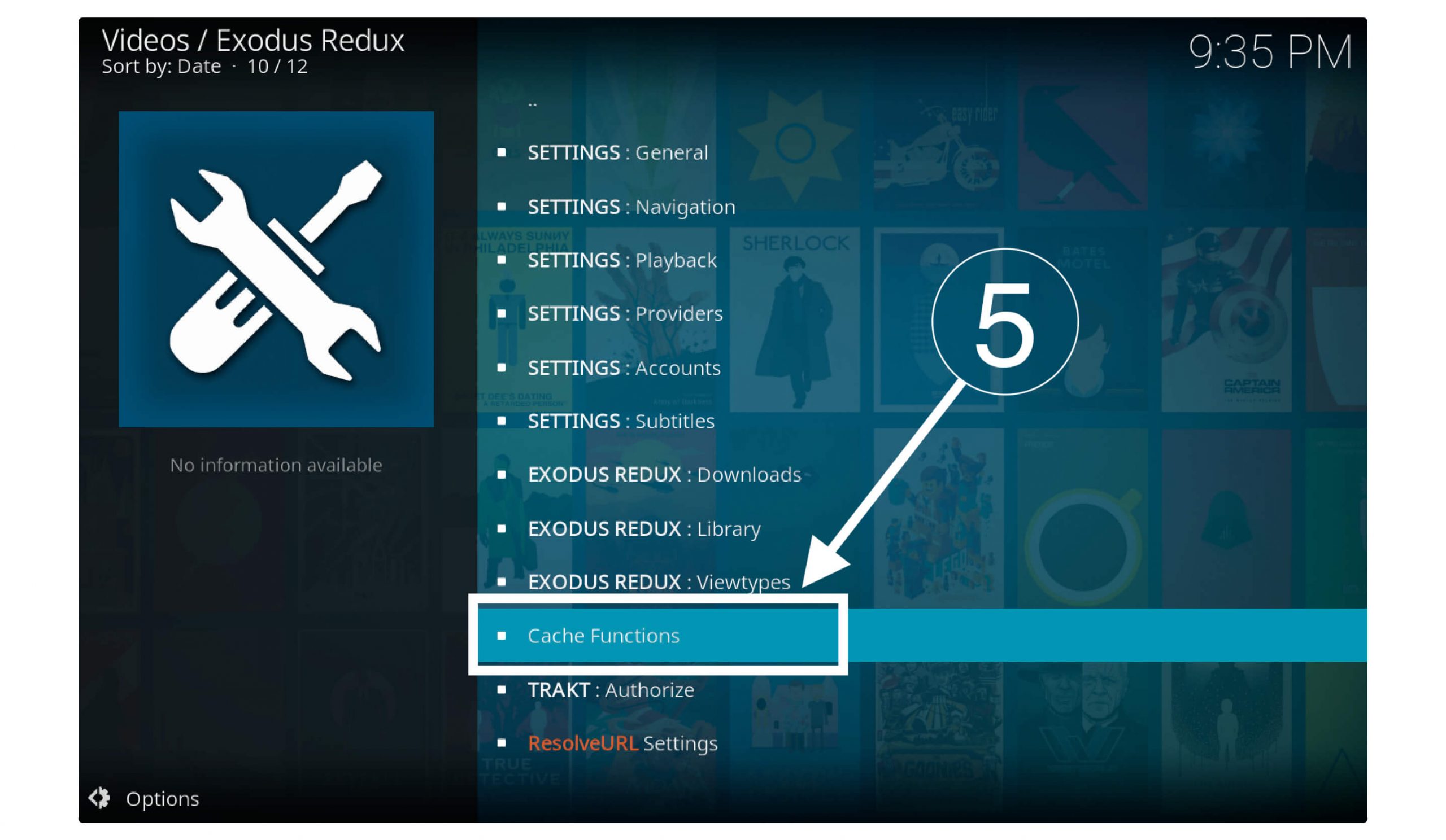
First of all click on Clear Providers.
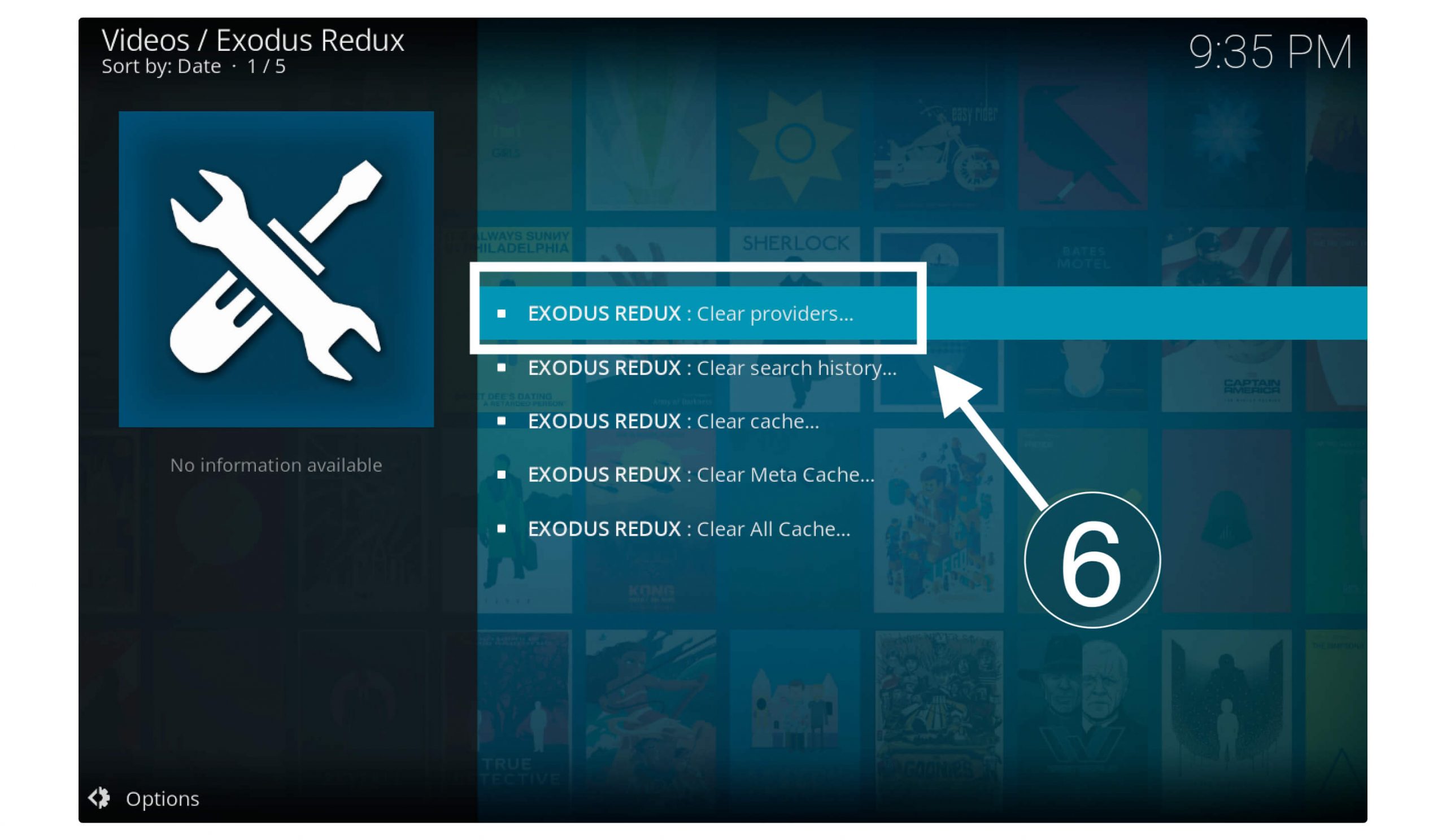
It will ask for confirmation so select Yes.
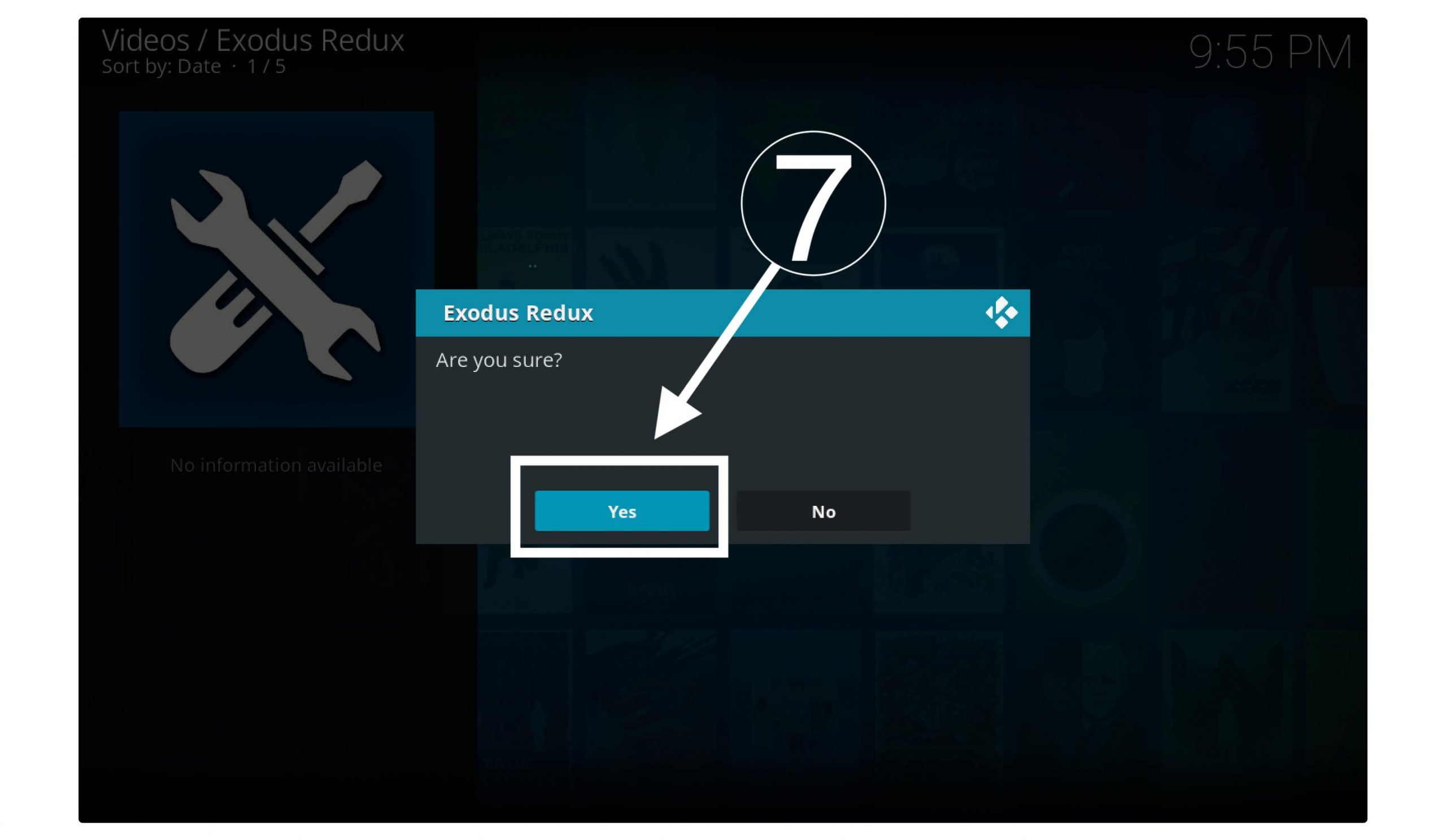
Now move down and click Clear Caches.
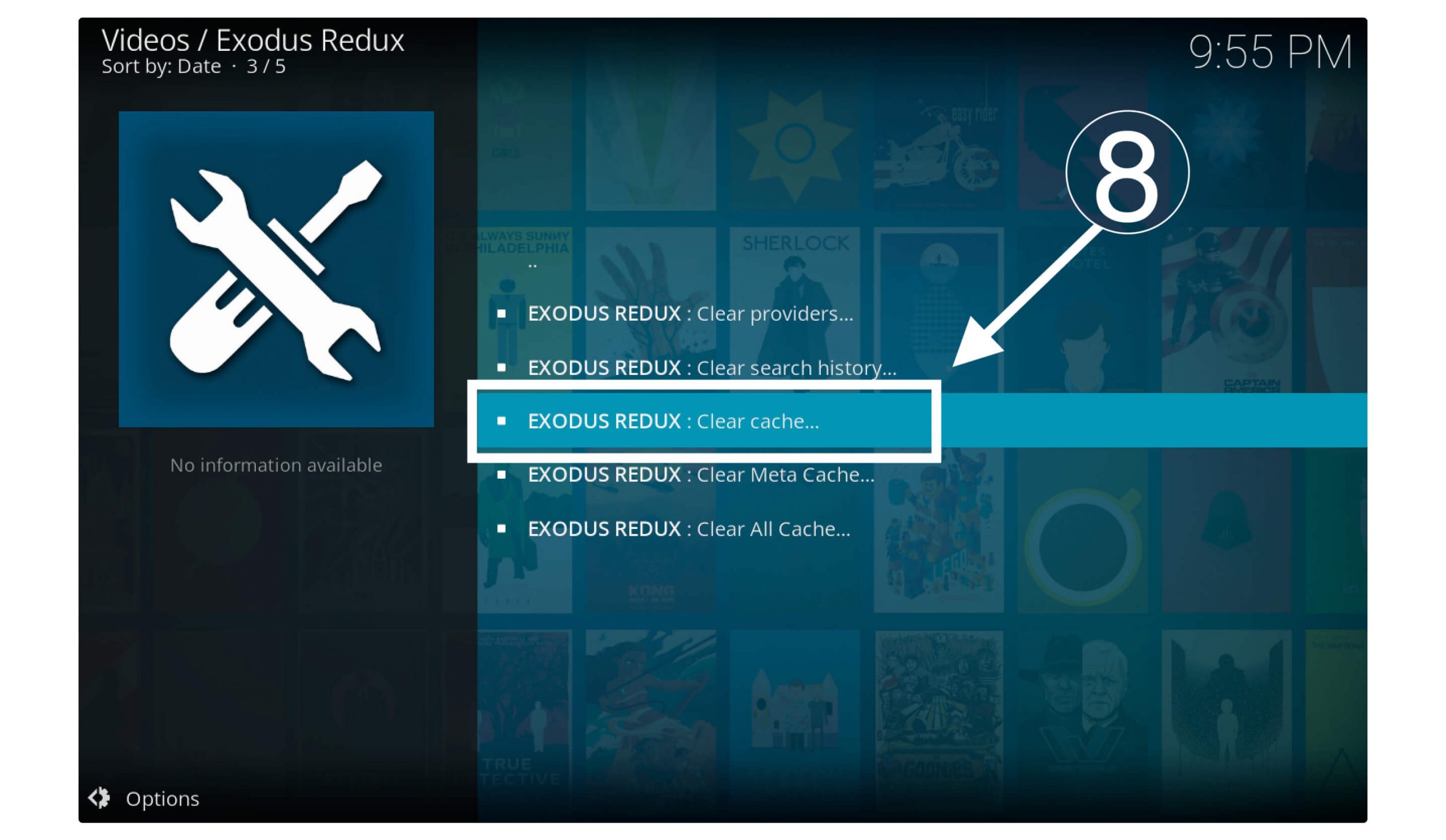
You will be again asked for confirmation so simply select Yes.
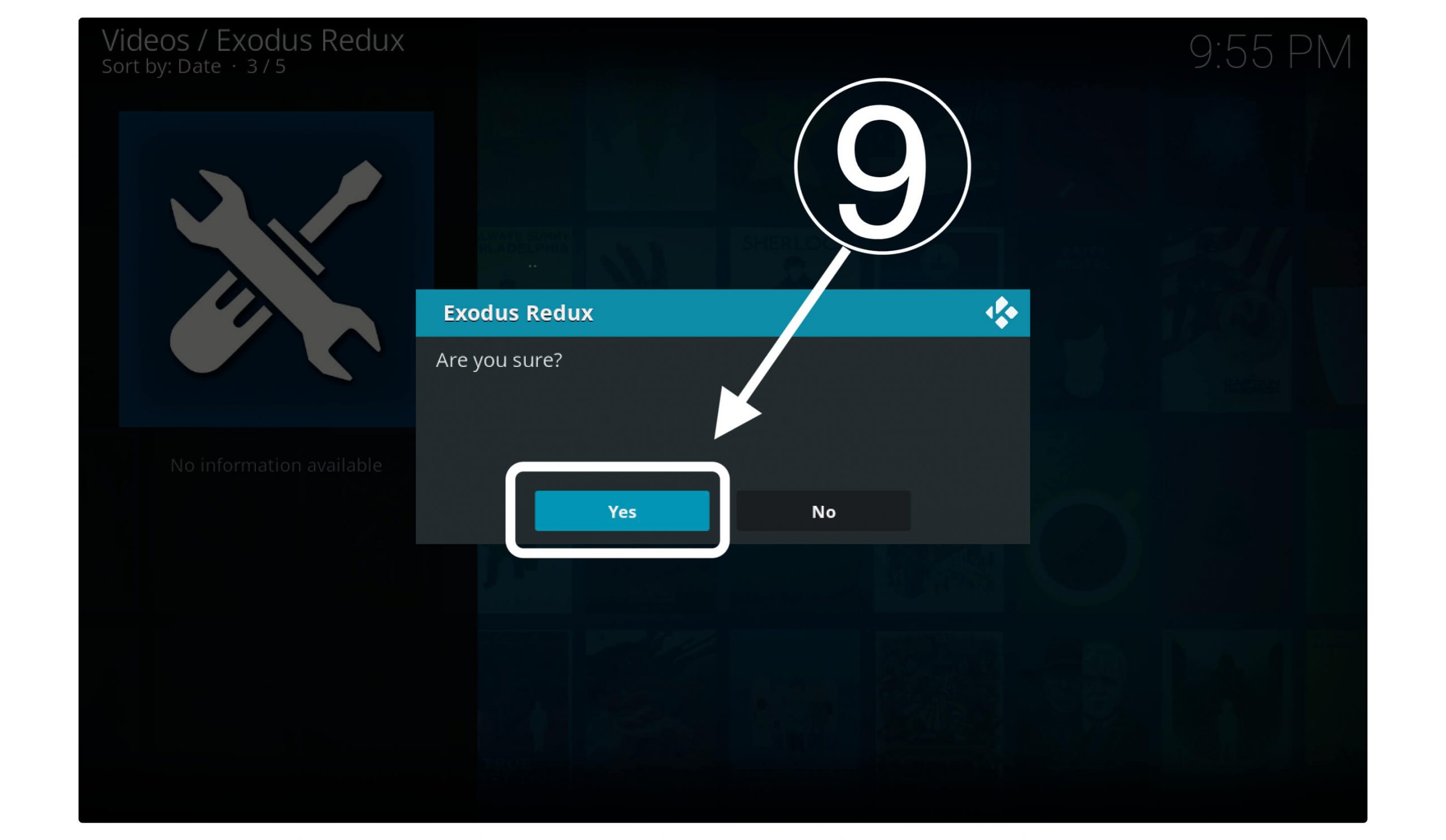
When the process is complete you will receive a notification top right-hand side (check the below screenshot).
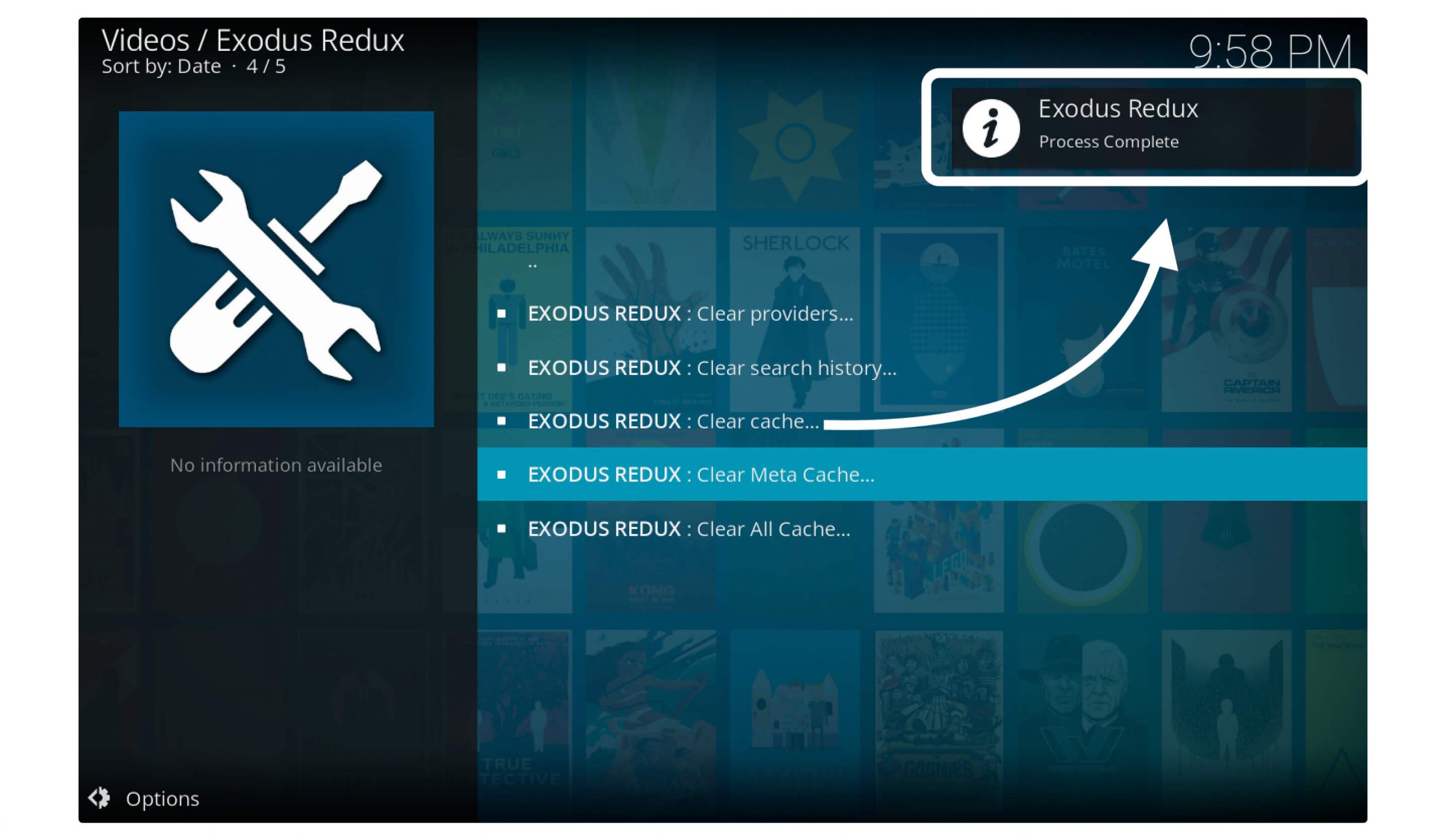
That’s it now since the caches are cleared just restart Kodi and launch Exodus again. Try to play any movie or TV show and check if it still works or not. This guide has solved almost 40% of people so I hope it works for you as well, but if this doesn’t work then keep reading this article.
Adjust Caching Settings & Tempt Files (Using Ares Wizard)
We already know that whenever we watch a movie or TV show it stores some temp files on Kodi. If the TV is in 4K resolution then no doubt the file size will also be large and this is why we most of the time face buffering issue and sometimes Exodus stopped working.
To overcome this issue we can install an Ares Wizard that can help us to change the cache settings like adjusting the time to auto cache clear, changing the max or min size for the cache file and even clearing the whole cache and temp files in a click.
So, first of all, we need to install Ares Wizard just check the below steps:
Install Ares Wizard
- Launch Kodi and then click on the Settings icon.
- Go to File Manager.
- Click on Add Source.
- Select None- & type the source URL as http://areswizard.co.uk/ & name it as Ares Wizard (so we can easily find it).
- Click Ok to save it and it will be listed there.
- Go back to Home Screen and click Add-ons from the left panel.
- Select Box or Addon Installer icon.
- Scroll down and select Install From zipping.
- Choose Ares (we named it in the File Manager section).
- Now go to Install From Repository.
- Then go to Ares Project > Program Add-ons > Ares Wizard.
- Now from the below menu click Install.
When the program is installed you will be notified which can be seen on the top right-hand side. We successfully installed Ares Wizard so now check out the below steps to change Settings and also delete temp files. How To Install Ares Wizard On Kodi Step-by-Step Guide with Images
Change Caching Video Size in Ares Wizard
As soon as we installed the Addon now we are able to change the caching sizes through Ares Wizard. For this simply check out the below steps.
Go to Home Screen and from the left-panel choose Addons.
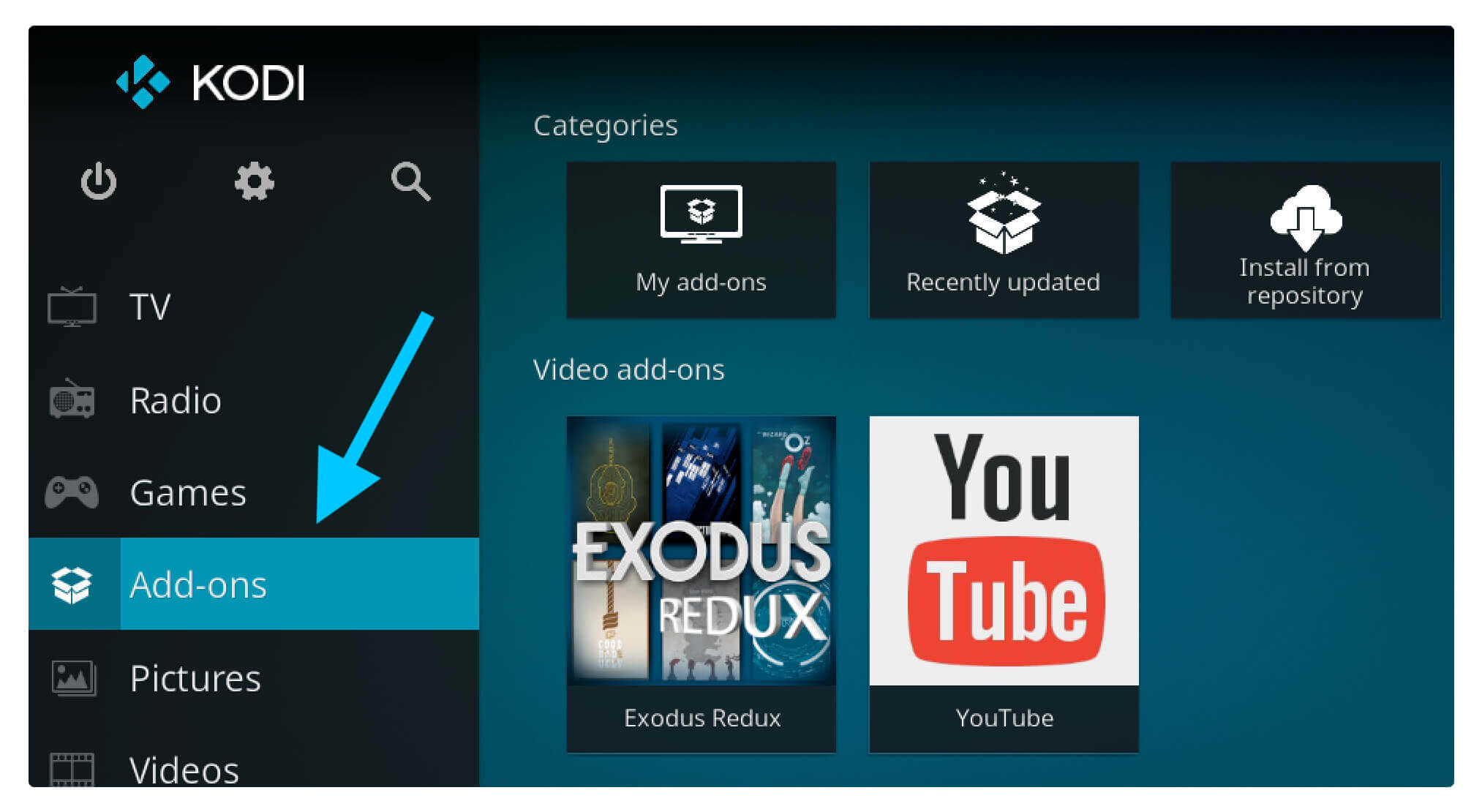
After this hover to the Program Add-ons section and from the right-side click Ares Wizard to launch it
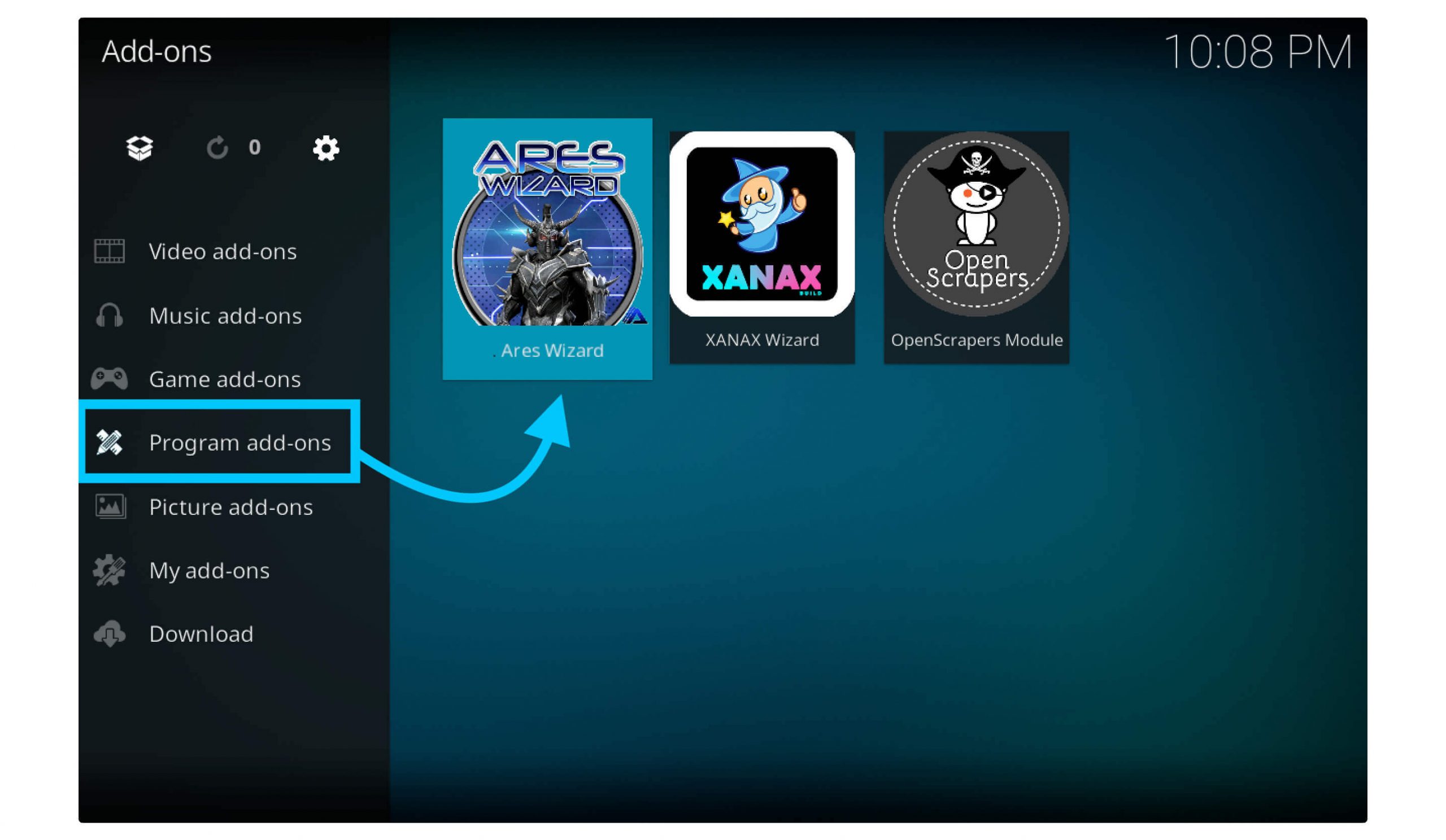
At this time click on Tweaks from the above menu in Ares.
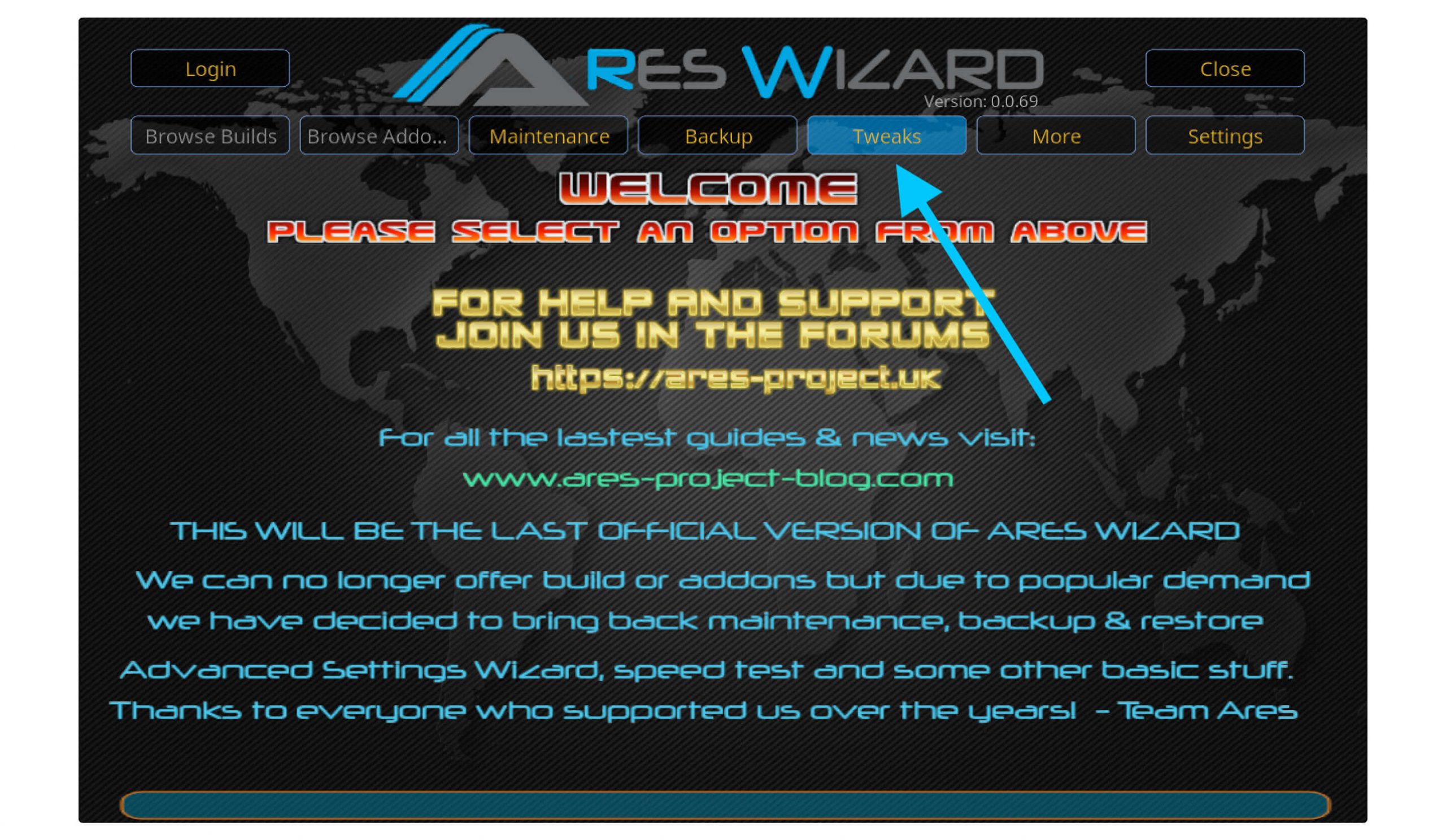
From here click on Advanced Settings Wizard.
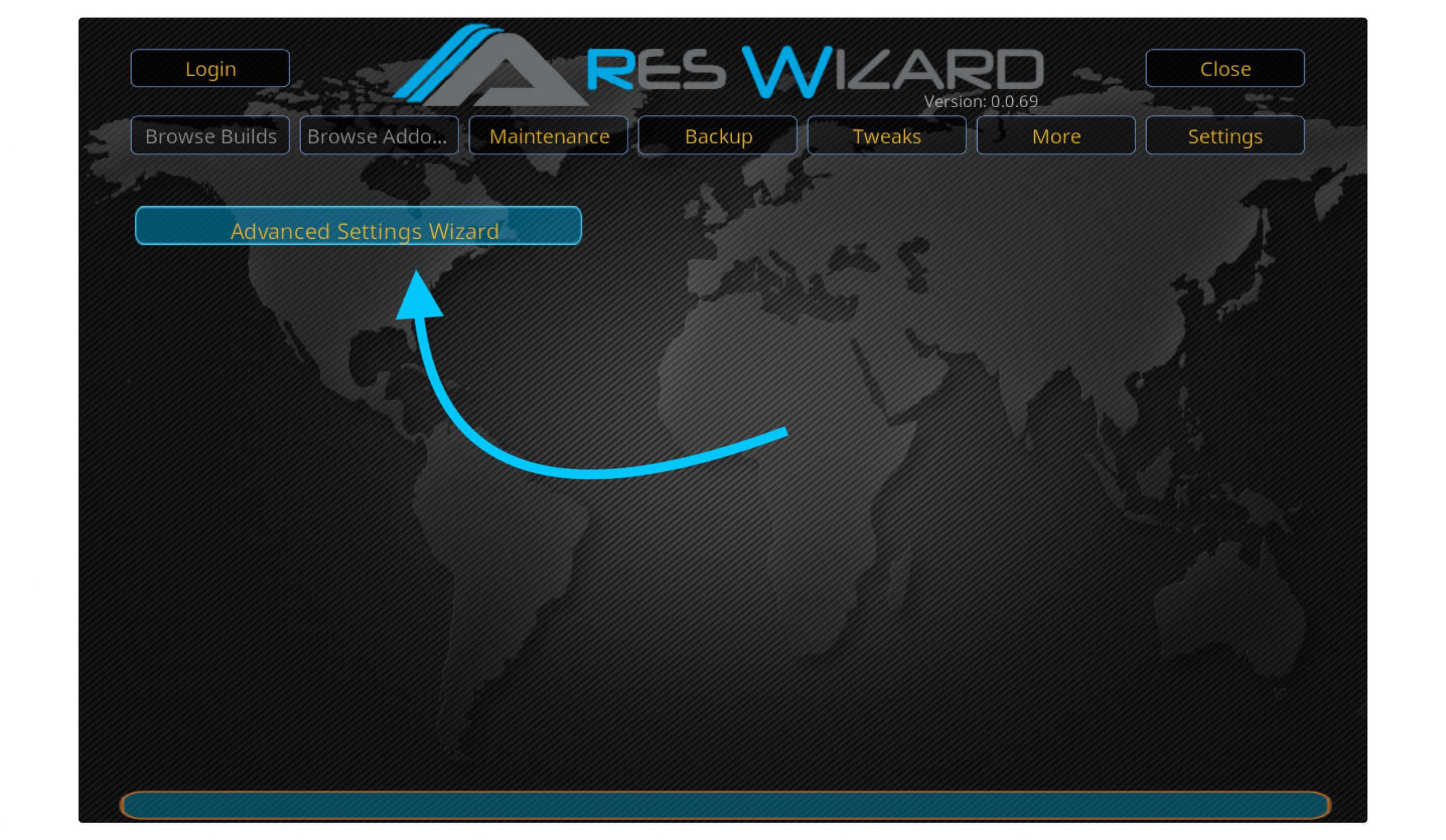
When clicking on this another option will appear with some instructions so simply select Next.
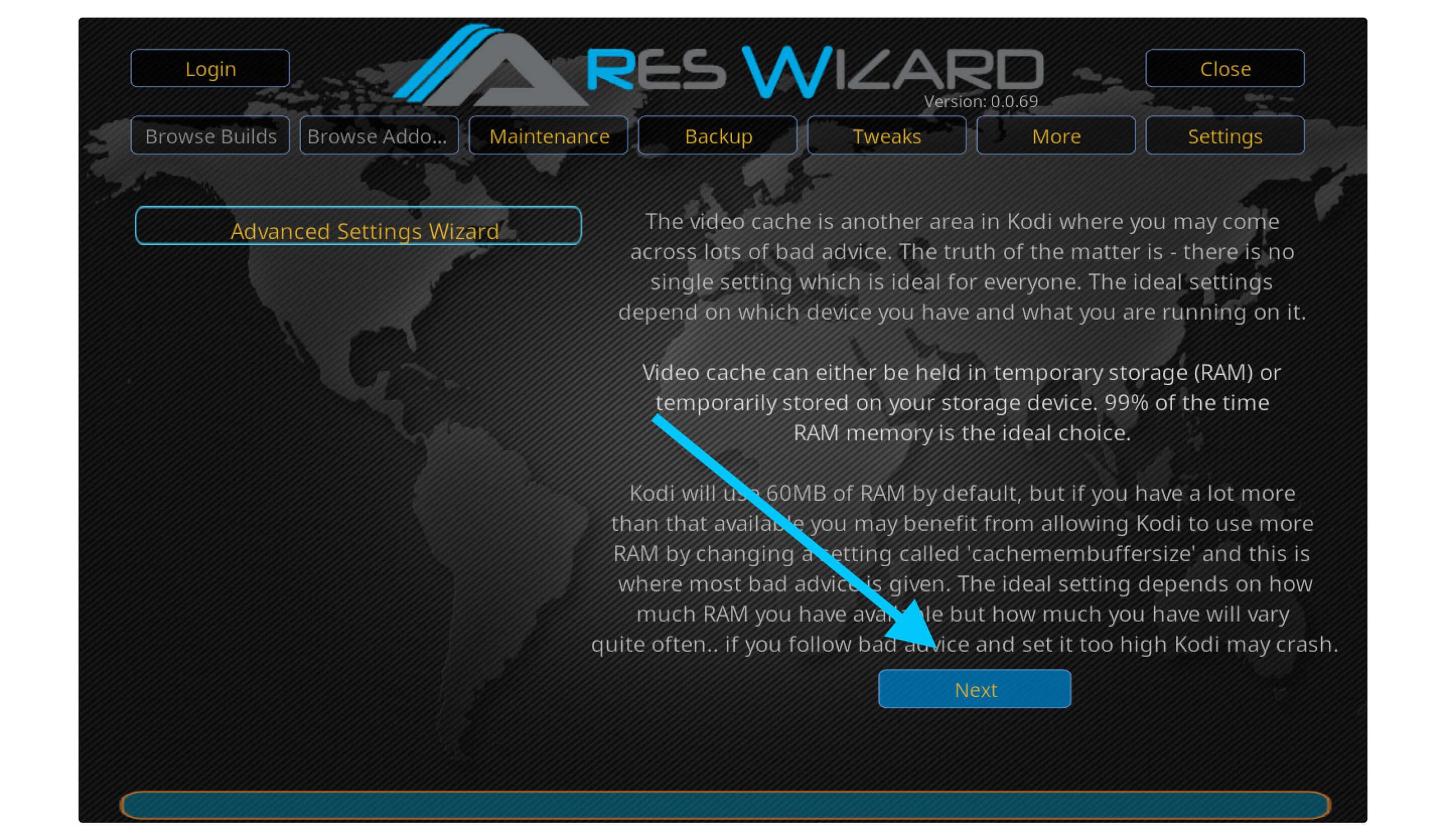
In the next screen you will see another information about default or minimum video cache size so just click Generate Settings. From the above menu, you can set the default size for cache files and then under this, you will see the modes.
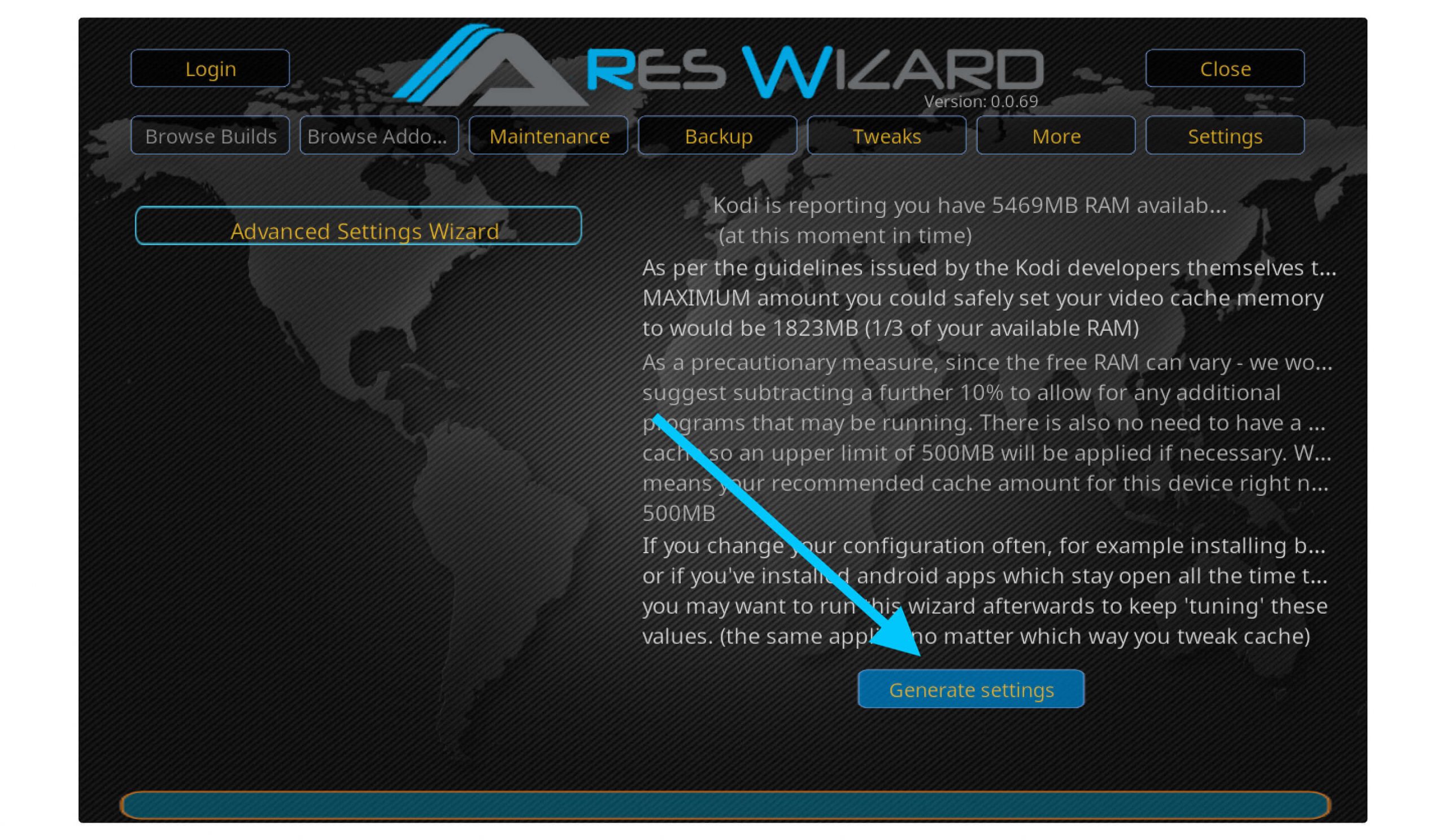
There are 4 different modes for modifying cache size and these includes:
- Mode 1: Kodi will buffer from all over the internet including FTP streams.
- Mode 2: It will help to stream from the internet as well as local files.
- Mode 3: Kodi will stream only from the internet
- Mode 4: It will disable every streaming.
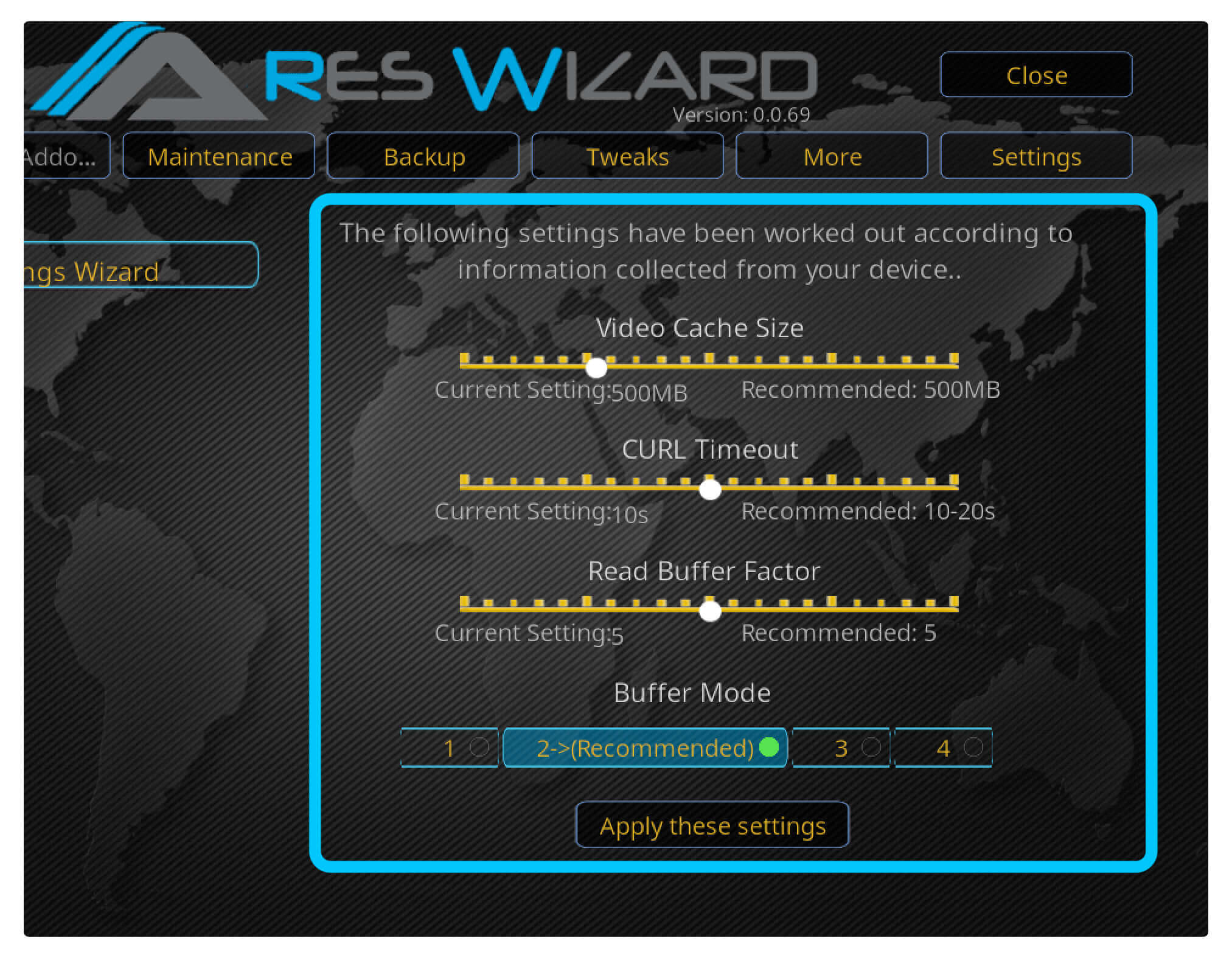
Make sure to choose Mode 2 which is also recommended and can save too much storage on firestick. After selecting any of your desired Modes now just click on Apply These Settings.
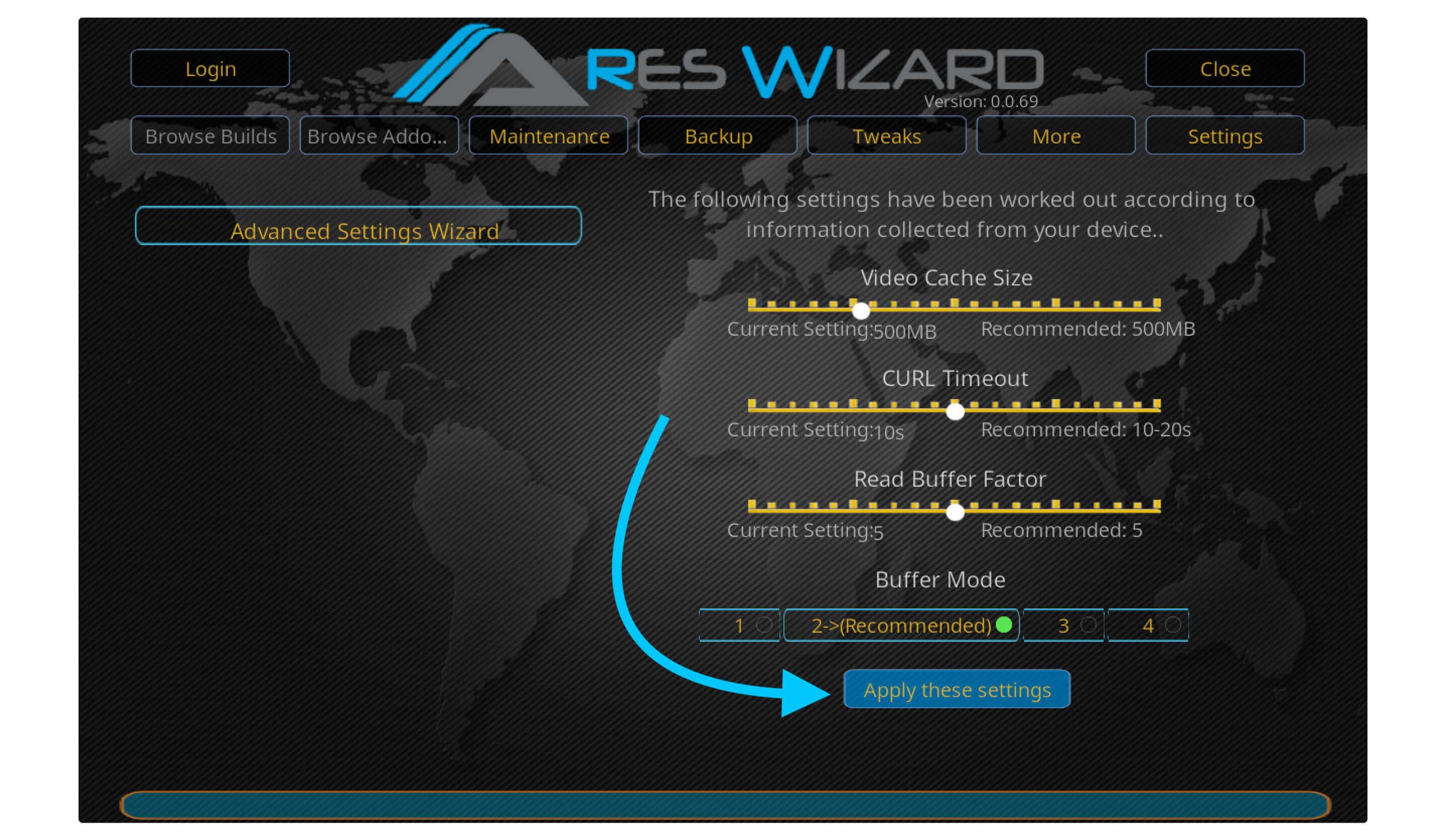
A dialogue box will appear that ask to restart Kodi so just restart it to see the changes.

Delete Temp Files & Caches in Kodi
As we have set the limit for the cache file doesn’t mean these are also deleted so for the first time we have to do it manually. Below are the steps that can help to delete temp files on Kodi with the Ares Wizard tool.
- Open Kodi and click the Addons section.
- Now click on Program Addons.
- From this click Ares Wizard.
- It will take some time to launch and click on Maintenance from the above menu.
- Here you will find three different categories like Thumbnails, Packages & Caches (Temporary Files).
- So, from there check out the size and files of every category, and then under this click the Delete button.
- The files will be deleted automatically and then you just need to click Ok when prompted.
That’s it the caches are now completely deleted and just reboot Kodi to see the changes. I am sure the app will start working smoothly and doesn’t you will also fix this issue as well.
Use a VPN to Fix Exodus Redux not Working

The last fix that I would recommend you to go with is using a VPN because many times when we stream too many movies at a time our Internet providers slow down the speed. This is why we face too many buffering issues and also sometimes our apps like Cinema HD, TeaV, or even Kodi stopped working.
Using the VPN is not only the best to solve this issue, but we can also protect our data from online theft. Even though when installing a third-party app on Firestick we stream some content that is not legal in many countries. This means the content is copyright protected or the app provider doesn’t have its license or doesn’t even own it.
In this way using the best VPN service can easily fix Exodus not working as well as secure our IP address from online hackers. I have written a complete guide about installing a VPN so if you don’t know just check it out, also you will find my own test VPN provider that you should check.
Exodus No Stream Available on Kodi (Solved)
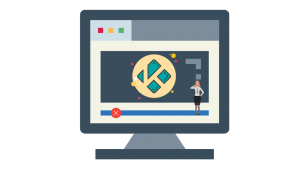
After fixing the Exodus not working issue using the above guide, are you also having an issue with No Stream Available on Kodi? Well, this is another common thing that many of us have ever faced once. But don’t worry until I am here as I have also found the two easiest fixes for this problem.
So, the reason why many people face Exodus No Stream available could be different as some of you might have disabled the hoster’s providers. These hosters providers are the sources from which an Addon collects URLs for a specific movie or TV show.
Let’s instance if you block some of the hosters and then you click on any title you will notice only a few links appears. So, that’s why the chances are high that you will face No Stream Available as some hosters may remove the content due to copyright or anything else.
However, another reason could be setting the minimum timeout for the hoster. That’s why in this guide I will show you how to fix this problem to keep enjoying watching your favourite TV shows or movies without any issues.
Allow Hosters to No Stream Available
This guide is only for those whose Exodus is working so if you have not worked issue just check out the above guide.
Ok, so here are the steps to enable all hosters:
From Kodi click on the Addons section from the left-panel.
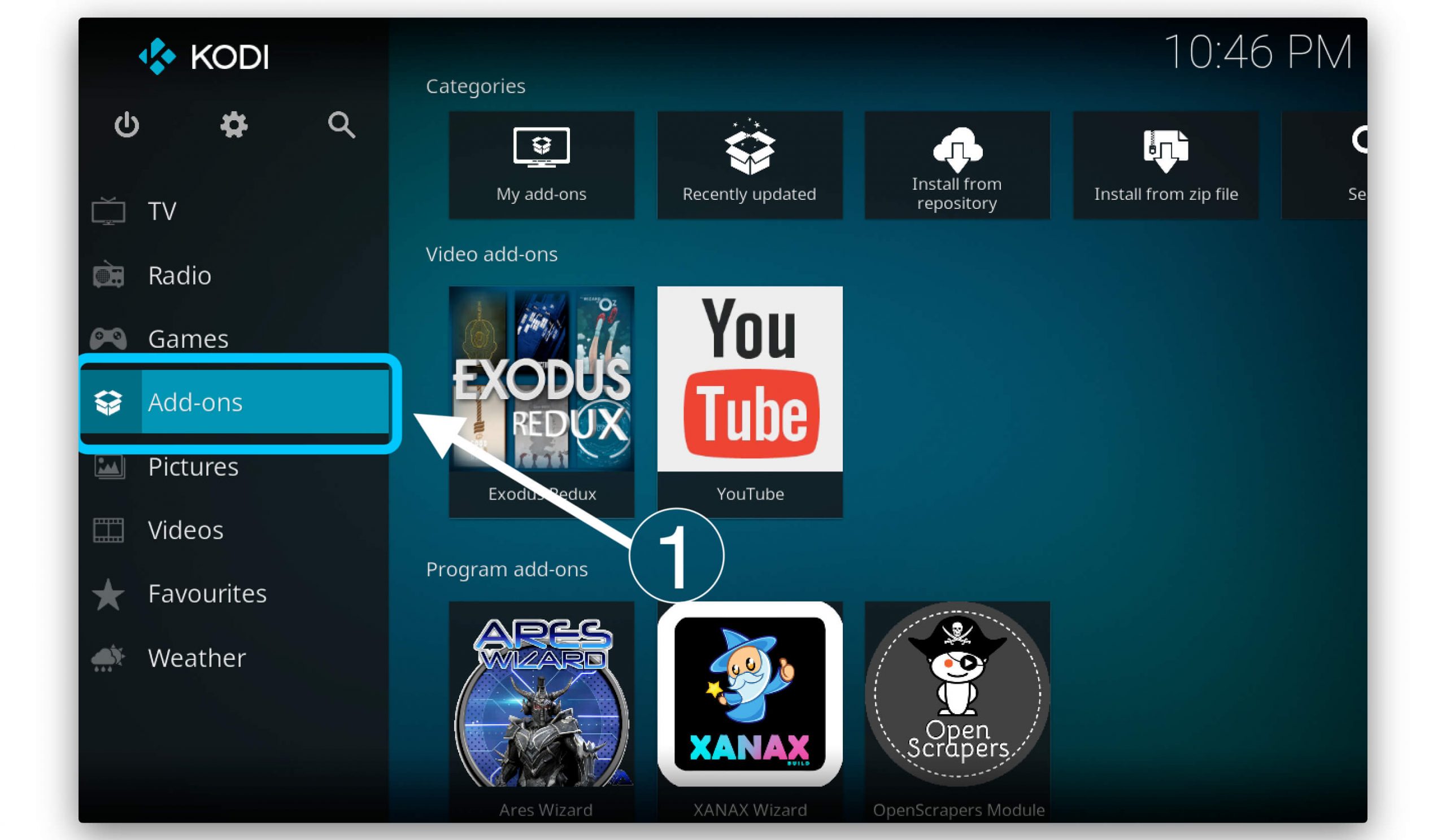
Now go to the Video Addons section and from here select Exodus Redux.
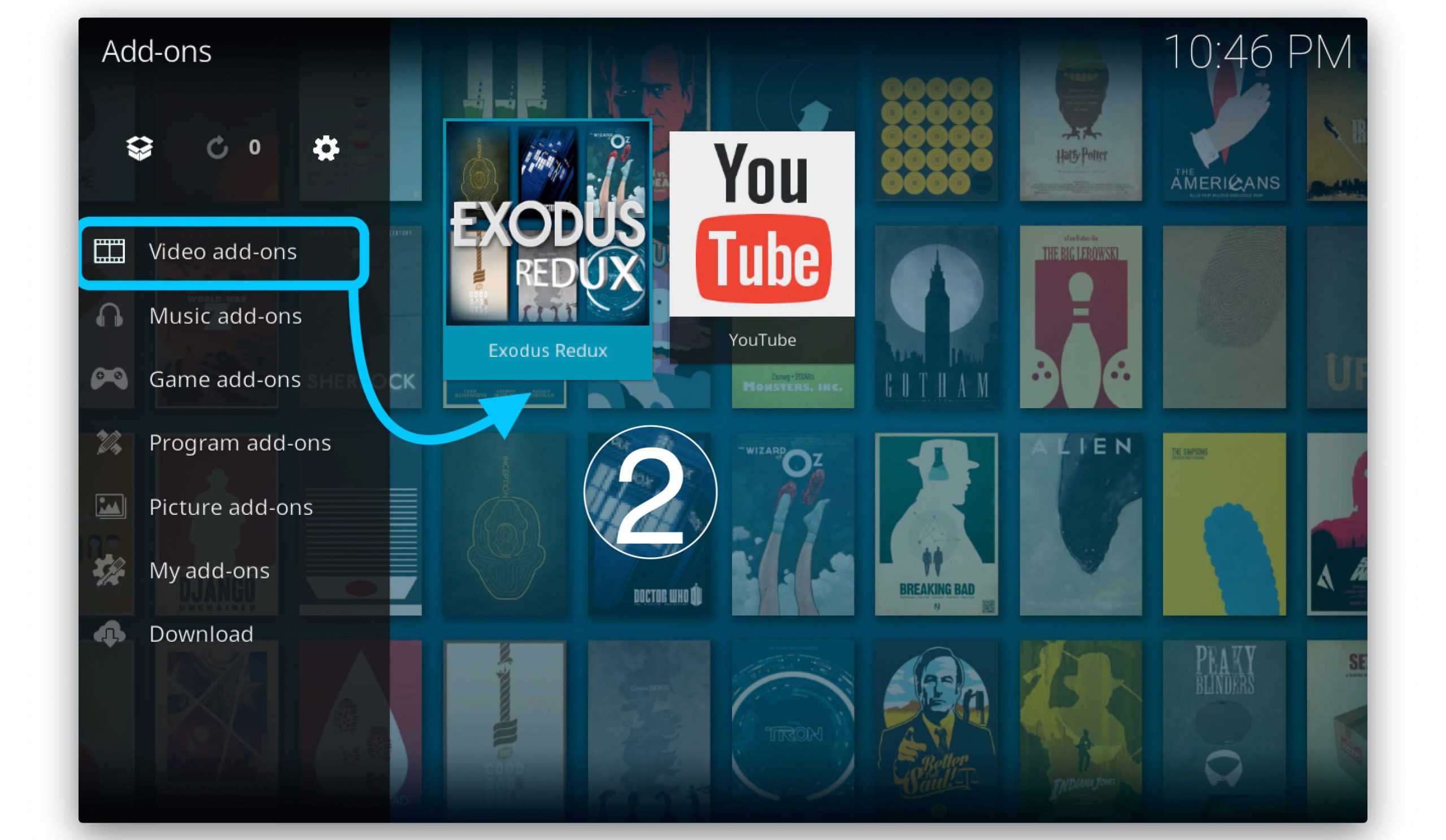
Here you will see many options so scroll below and click on Tools.
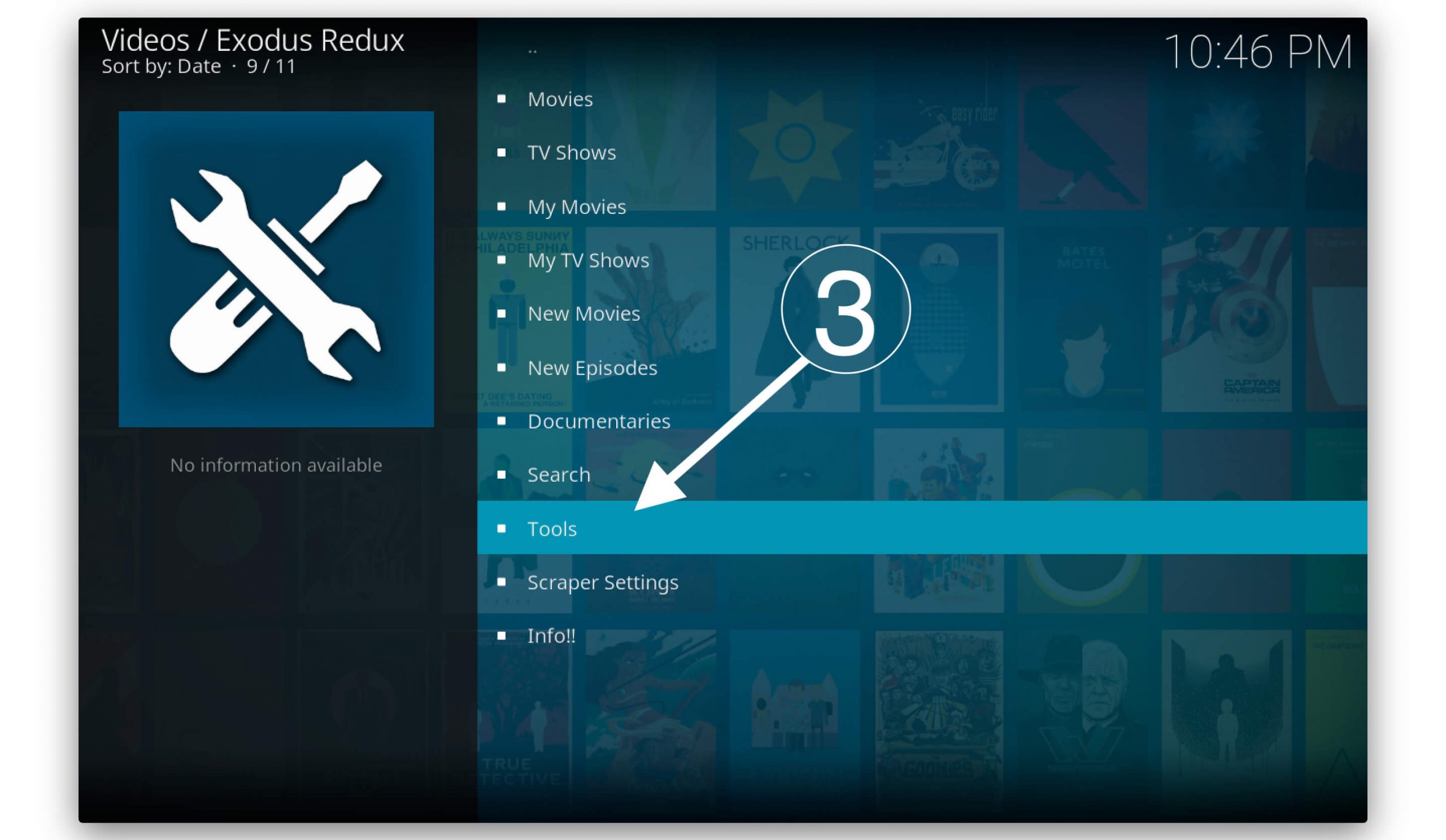
From the tools sections simply click on the Providers option.
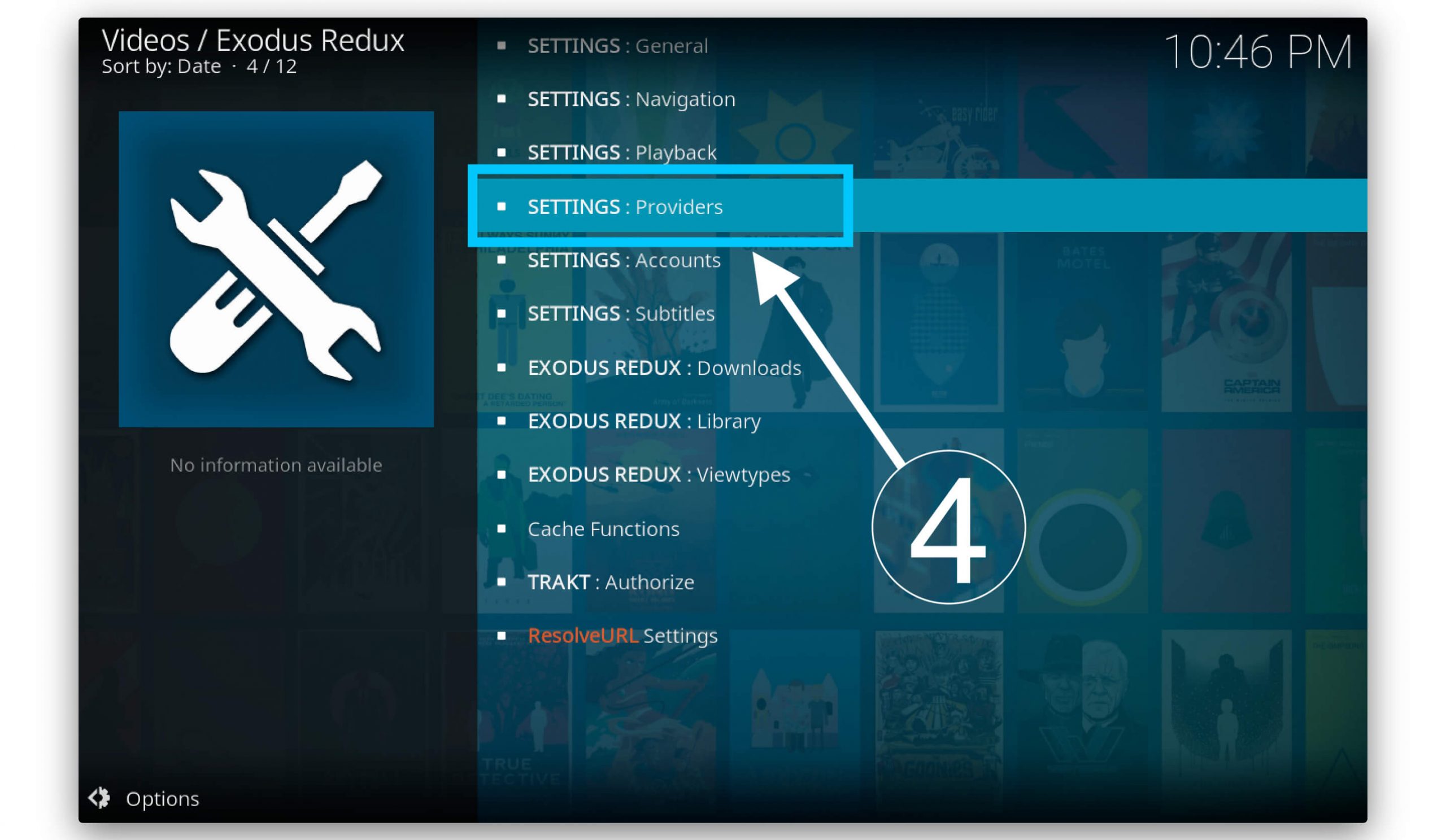
A dialogue box will appear so from the left-panel select Providers and then click Open Scrappers Settings.
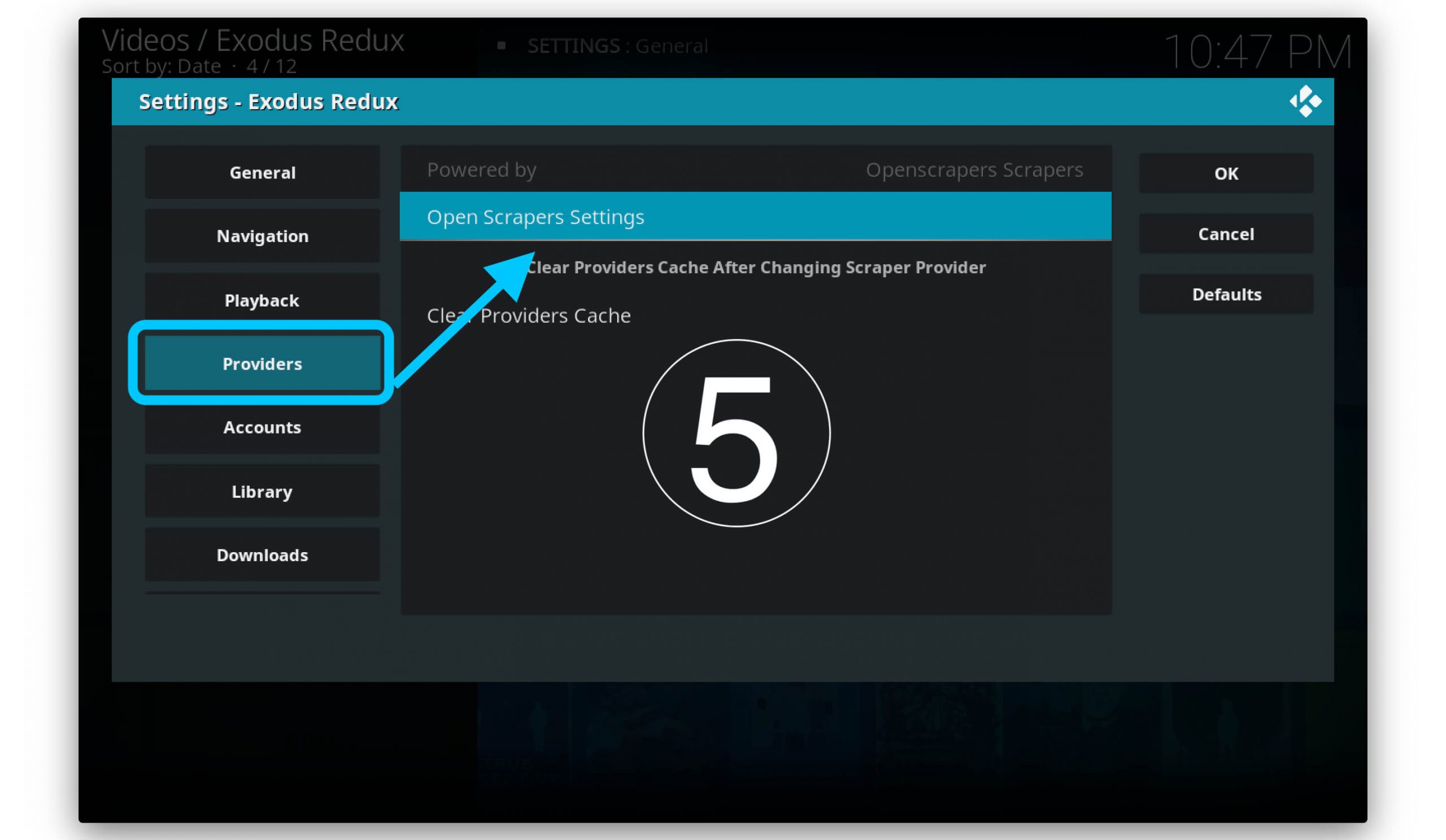
It will open another pop-up window now again from the left-hand side to select Hosters.
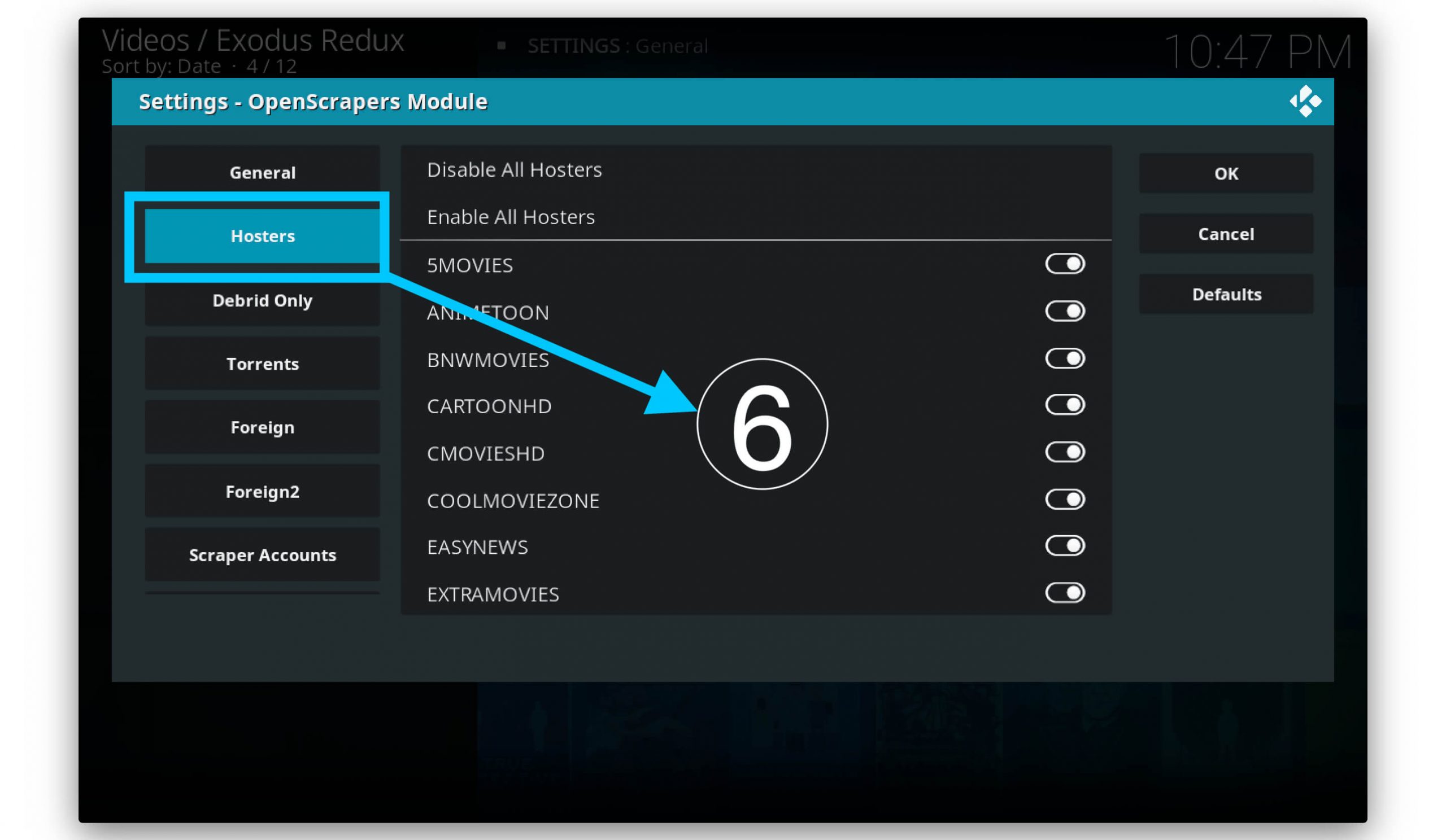
It will show you all the available hosters and also can see some of them are disabled by default, all you need to do is click Enable All Hosters.
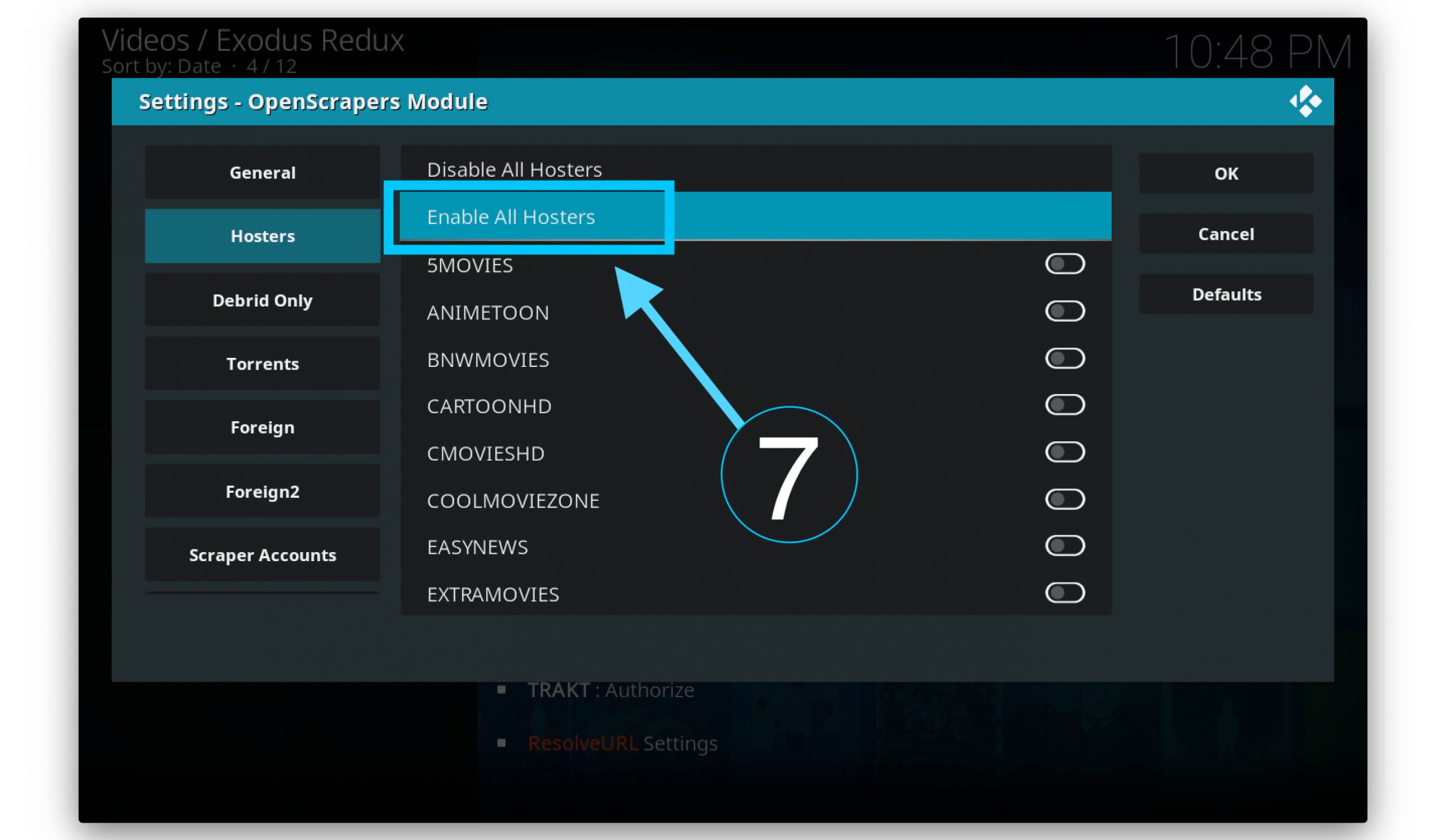
The pop-up box will disappear and then re-appear after enabling, now just click Ok to save Settings.
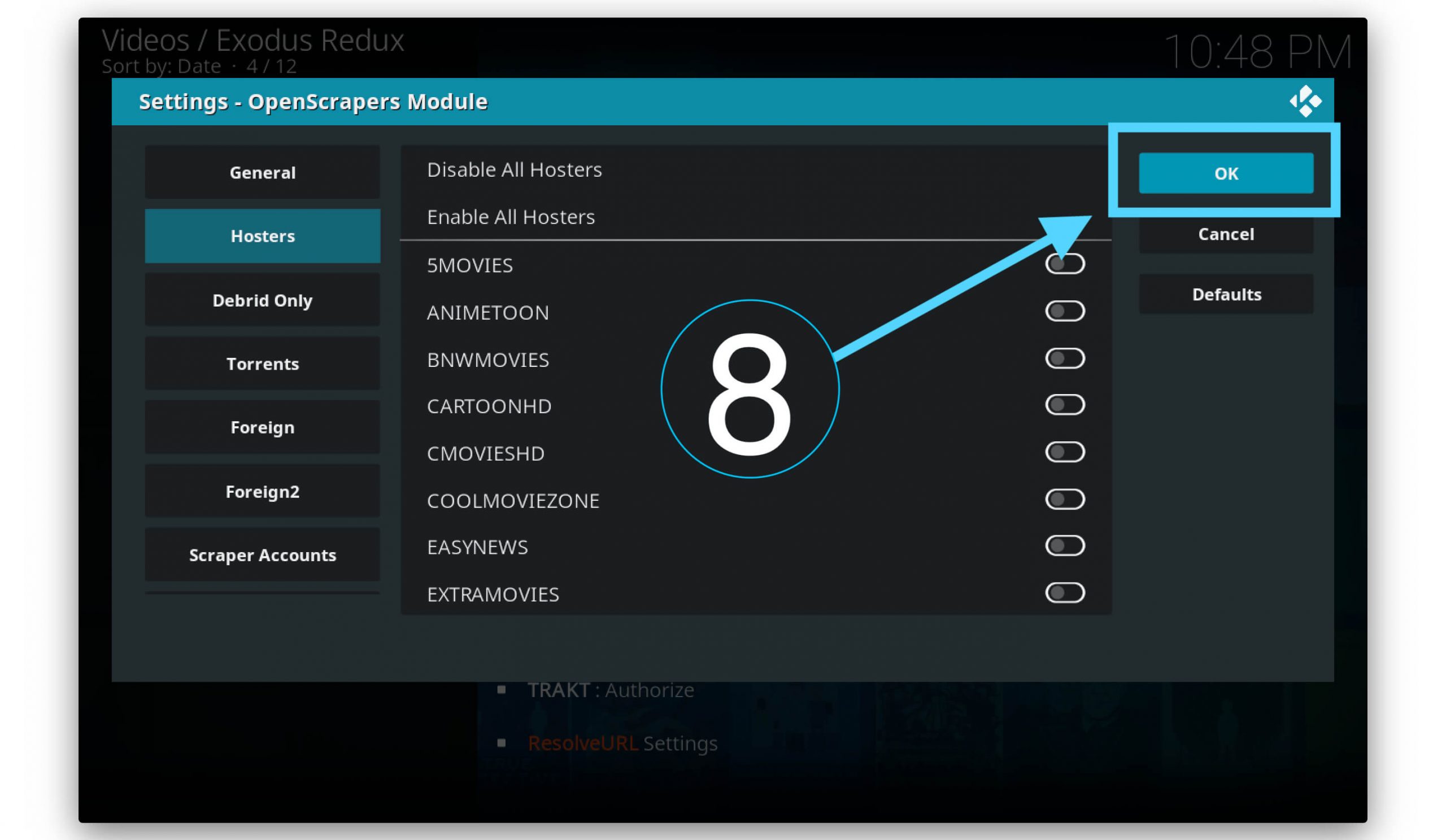
That’s it the Settings will be saved successfully so at this time play any movie or TV show again. You will notice many new links appears so if one is not working simply check out the second link.
In this manner check, all links, and I am sure you will easily find the working link and tada we have solved the Kodi No Stream Available issue in a few seconds.
Fix Kodi No Stream Available by Changing Providers Timeout
As after enabling all hosters doesn’t solve your problem then maybe it is because you have a slow internet connection. Since Exodus scrape links from multiple hosters so it needs good speed to find all the available links.
In this case, if your internet speed is a little bit slower then increasing timeout would be good as we give the scrappers more time to collect URLs. Just check out the below steps to easily change the timeout settings to overcome this problem.
- Open Exodus by going to Add-ons > Video Addons > Select Exodus Redux.
- From here simply scroll down and click on Tools.
- Click the first option which is General.
- A new dialogue box will appear so at this time stay at the General menu and from the right-side hover to Provider Timeout.
- Press the select button in Firestick Remote and then move the slider to the right side to maximize the time.
- When everything is done just click Ok to save Settings.
Now just go back to the movies section and try to play any movie, it will take some time to load all the files as we have increased the waiting time to 1 minute. But after this, you will surely get all the links that work perfectly fine so just open any link and enjoy watching your favourite movies.
Conclusion
These are some possible ways to easily fix Exodus Redux not working problems as I have shared all the possible methods that can help. If one is not working then going with the second will surely help because all the methods are tested by me.
Somehow if it is still working then re-installing the Kodi can help you, just follow this guide to install Kodi properly on Firestick. How To Install Kodi on Firestick
Even though some people reported No Stream Available on Kodi, which is also mentioned above. If you have skipped that guide then I would recommend going above and checking this again so maybe in the future when you face this problem you can solve it in seconds.
However, if you still have any questions or need any sort of help please feel free to ask in the comment section. If you have any suggestions or have any other working method, your contribution is appreciated.

