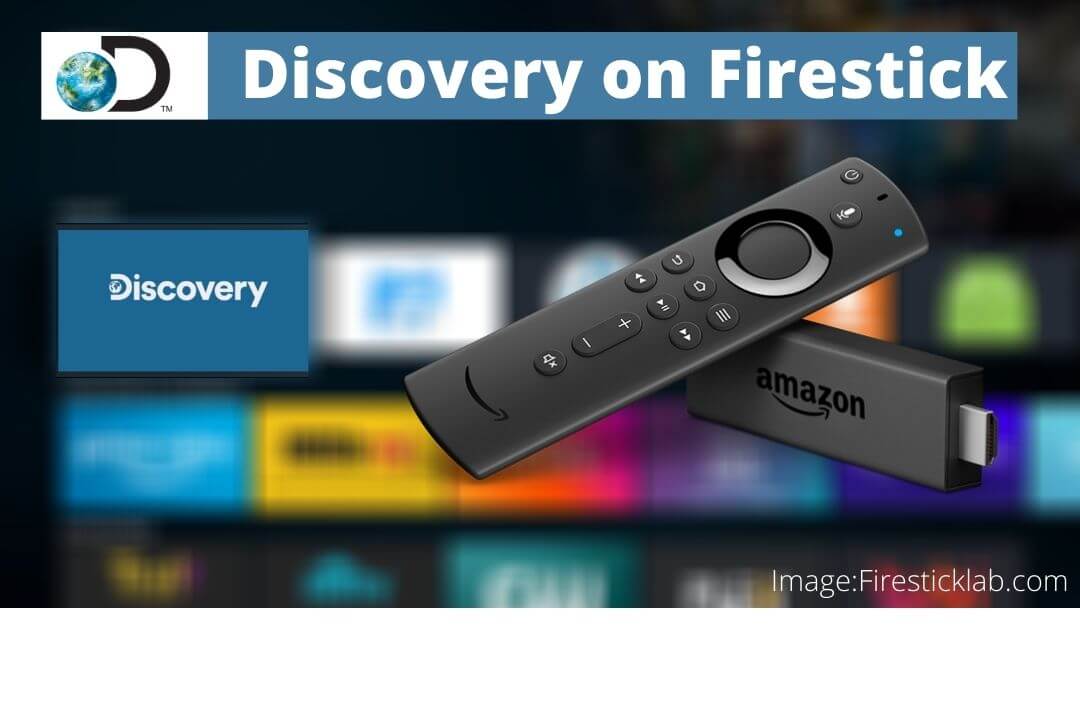Last Updated on 2 years by Amelia Johansson
Do you want to watch your favourite TV Shows on a FireTV too? But you don’t know how to Discovery Plus on Firestick? If so then you are at the right place as in this article you are going to learn the whole process to install this app on your device within a few minutes.
For a few days, I get too many requested emails from my visitors to make a tutorial on how we can install Discovery+ to stream our favourite content. This is why I thought to make this whole instructions guide to provide my visitors with a complete detailed guide regarding installation.
However, by following this article anyone using FireTV Stick 4K, FireTV 2nd, 3rd Generation, and even FireTV Cube can get this app. This is you just need to keep reading this article until the end and don’t miss anything or you miss some important information or end up having some problems.
Furthermore, it is highly recommended to read the provided steps twice and also check the screenshot attached. In this way, people who are new to this device can also understand the proper method and get Discovery plus for themselves.
Can I Get Discovery Plus on Firestick?
Discovery is the best and most famous channel that provides information regarding Nature, Animals, Science and other technology or Lifestyle. This is basically a TV-based service means the user must have a subscription for it and then they can watch their favourite documentaries.
However, most of you might be wondering and surely have a question like can I install the discovery Plus channel on Firestick? So, the simple answer for this is that, Yes you can get Discovery plus on a Firestick device as it is officially available on the App Store.
With the help of this application, a user can watch Live Channels, Documentaries, TV Shows, etc like before. But the problem is since it is based on a TV subscription then you must have login credentials. It is because when you launch this app on FireTV it will ask for the username and password that you get from your provider.
This is why if you already have a subscription to it then you can watch all content including Live TV free of cost. But if you didn’t purchase any service yet then, unfortunately, you can’t watch the discovery channel. In this way, you should simply leave this article here or else purchase a TV service for you.
How To Install Discovery Plus on Firestick
Now after reading the above guide you surely understand that we can watch Discovery Plus on Firestick but it requires a subscription. So, if you have purchased it as I instructed above then you should probably keep reading this article until the end.
However, as I already mentioned above Discovery+ is available on the Amazon App Store. That means there is no need for sideloading or downloading it from any 3rd-party websites. In this way, you also feel comfortable while signing in with your account as a third-party website may use phishing code to steal data.
Ok, so let’s follow the steps given below to install Discovery Plus on Firestick:
Boot your FireTV and then from Home Screen hover to the above menu and select Search or Magnifying glass icon.
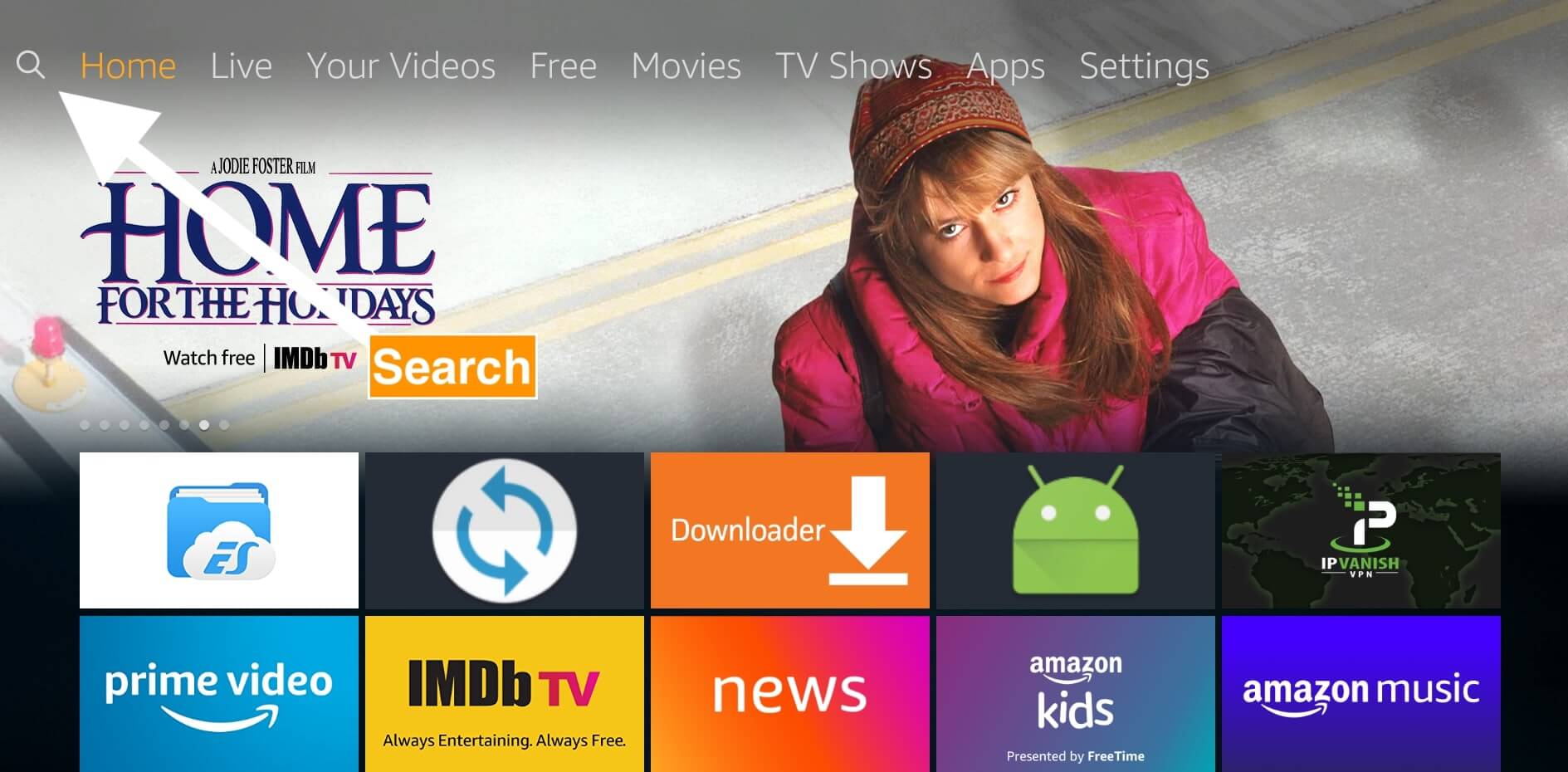
At this time you will see a keyboard there now using navigation keys type Discovery.
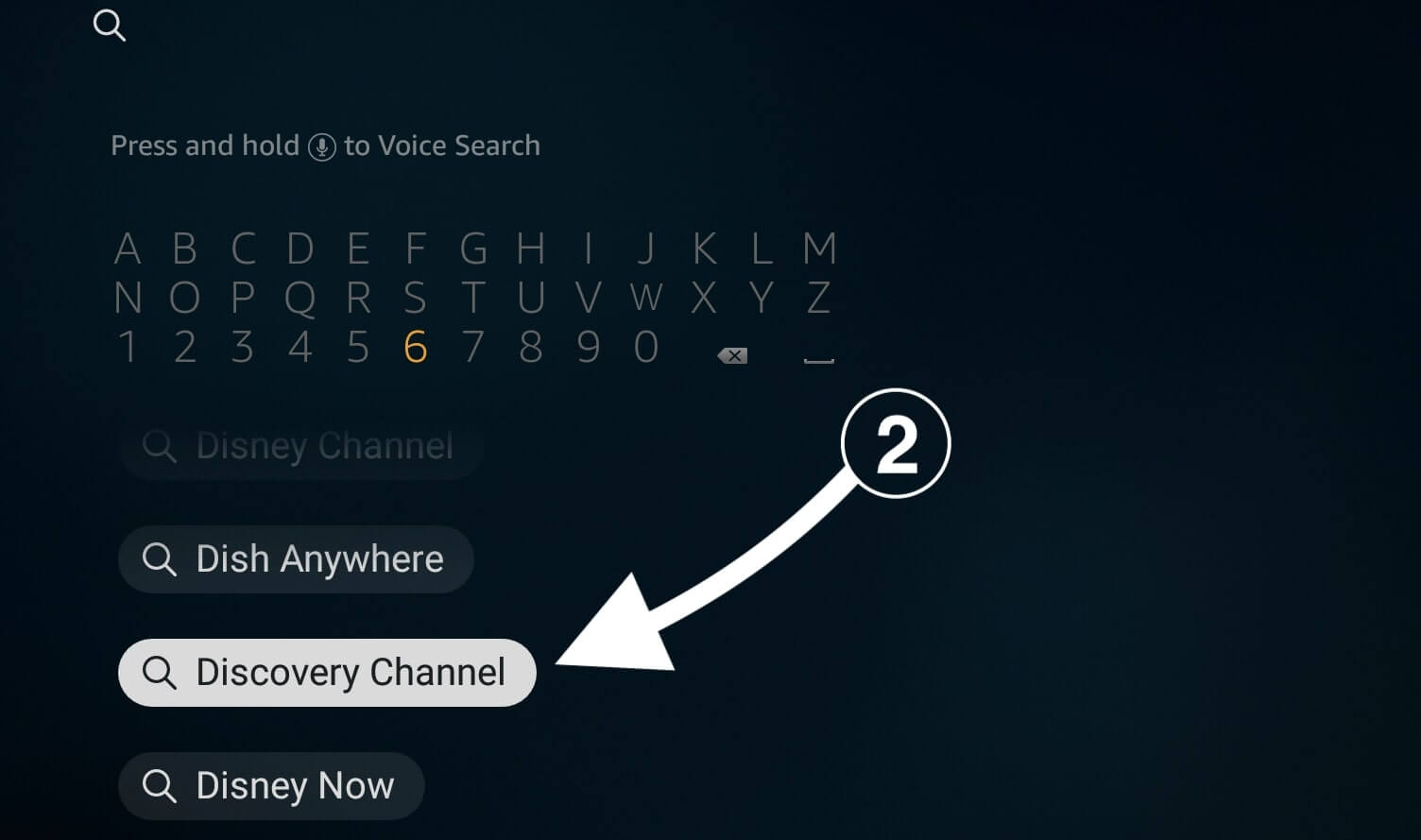
After this from the suggestions scroll down and select Discovery Channel. You will then see various apps related to that search term now click on the First results (check the screenshot below).
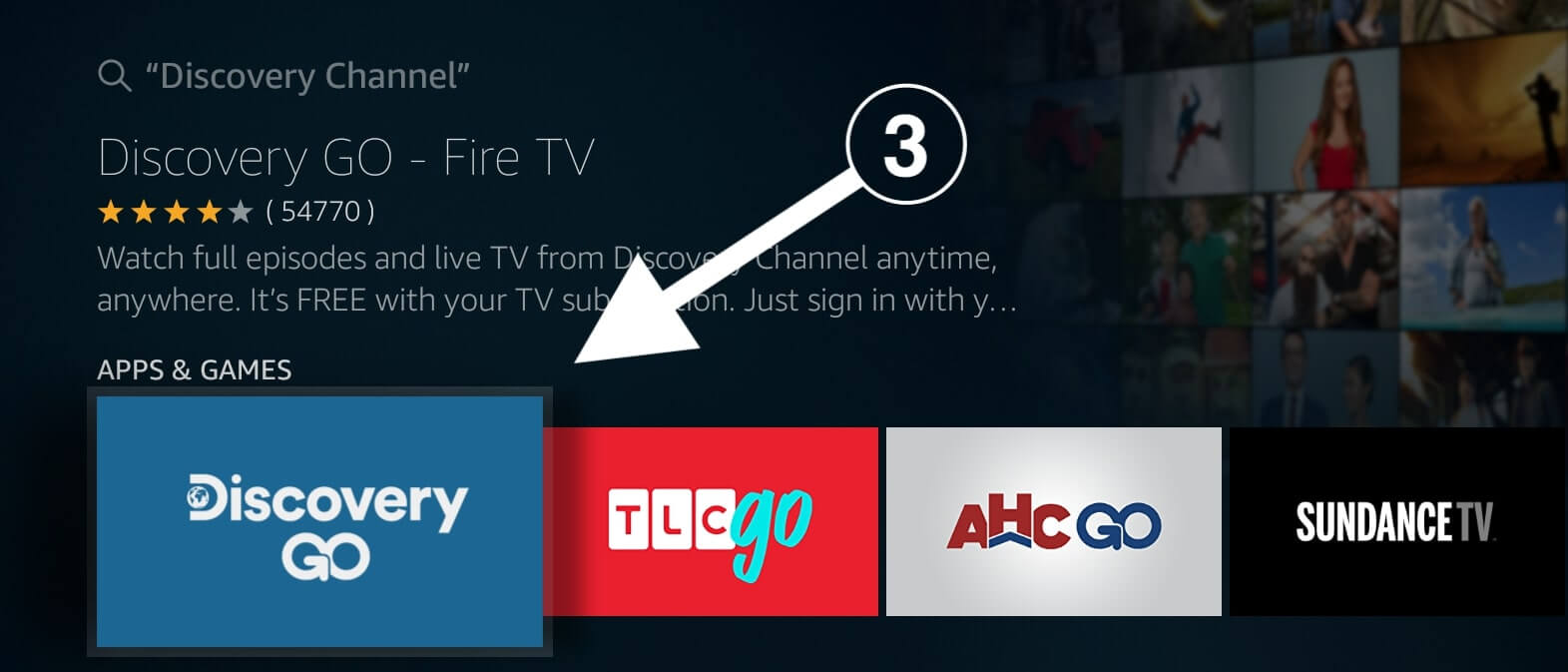
From the next screen, you just need to click on the Download (You own it) button.
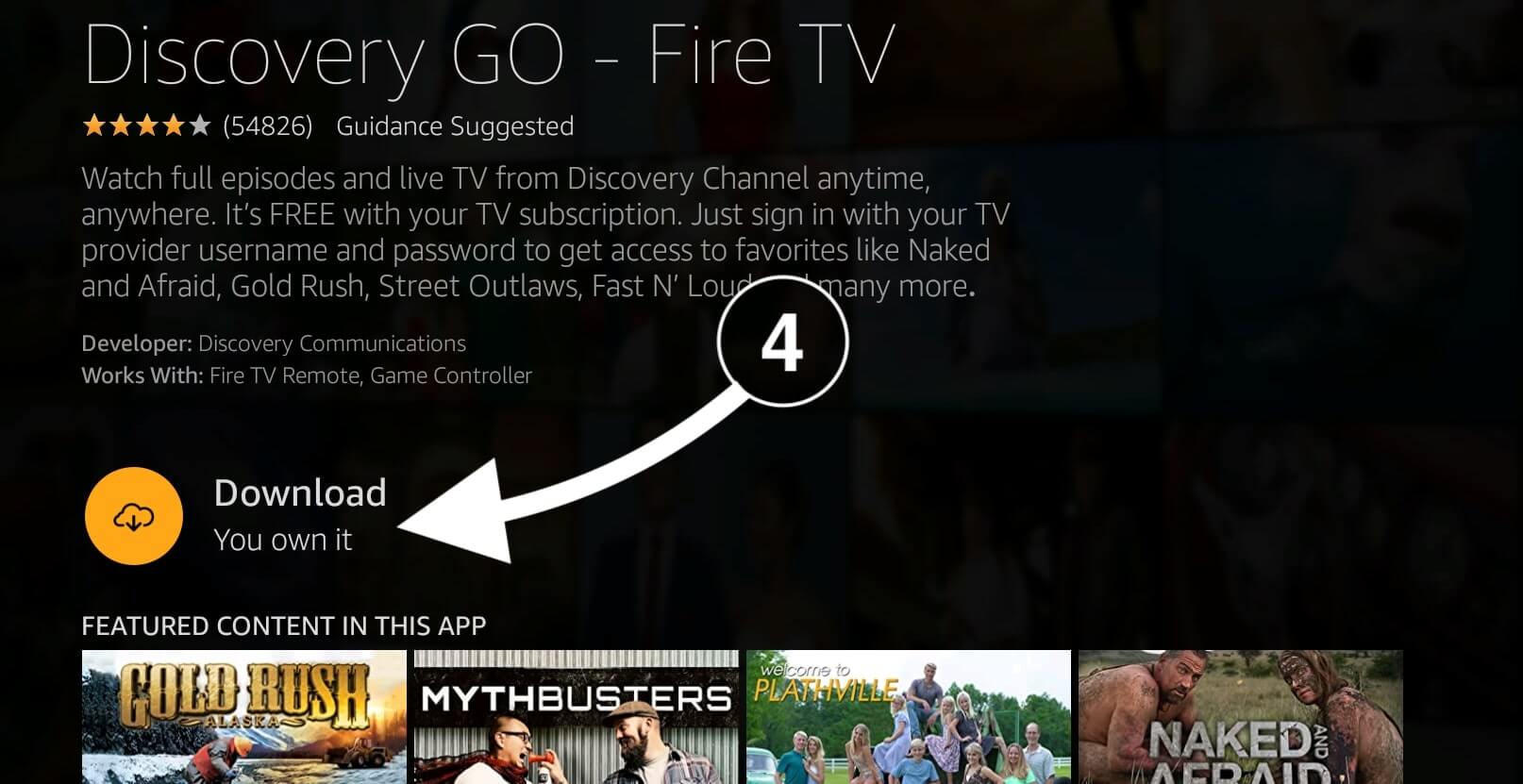
At this time Discovery Go starts downloading automatically then waits for a while until downloads are complete and then selects Open to launch it.

Now the Discovery is successfully installed on a FireTV device you simply need to log in with your account details. After this, you can simply watch Documentaries, TV Shows, Live TV, and so on.
Sideload Discovery+ on Firestick
Now let’s consider if you have a subscription but you are outside the country then you won’t be able to install it from App Store. It is because Amazon provides apps geographically means if you are outside that location then App Store won’t show that application either.
At this point, the last option that we have is to sideload Discovery instead of installing it from the app store. This process is quite simple as you just need to enable Unknown source and then download the app using Downloader.
Ok, so the first thing you need to do is Enable the installation of 3rd-party apps by following this guide: How to Enable Apps from Unknown Sources on Firestick
After you enabled this option now install the Downloader app using this article: How To Install Downloader App on Firestick
Once you completed the above task now simply check the steps given below:
- Launch the Downloader app and when you open it the first time it will ask for permission then simply select Allow.
- After this click on the small box that appears there to open the keyboard and then type https://tvexpertguide.com/discovery.apk and click on the Go button.
- It will start connecting to the server and then the App downloads automatically.
- Just wait for a while until it downloads and then Installation Window appears there then click the Install button.
- The app will take a few seconds to install and once completes click on the Done button.
- You will see the Downloader app again with three buttons so now click the Delete button.
- After this, you will be asked for the confirmation so again select Delete.
Now the Discovery is sideloaded on your device you can check it by going to Home Screen > Your Apps & Channels > See All. It shows all the installed apps just scroll down and you will see the app appears at the bottom.
Conclusion
After reading the above guide we learned how to install Discovery Plus on Firestick and watch our favourite TV Shows. This quote is way easier since this app is available on the App Store which saves our time. However, make sure to purchase a TV subscription first, or else you won’t be able to watch anything from here.
Furthermore, you can use Discovery+ anywhere in the world just by using a VPN to change your default location. Although if you don’t want to purchase a TV subscription then I would recommend installing YouTube TV instead. As it provides almost the same features and has the option to choose from hundreds of channels.
Also, if you find this article then make sure to share it with others because share is care. Even if you are still confused at some point or didn’t understand anything then feel free to ask your question in the comment section. I will try to reach you as soon as possible and will try to answer the question or help you with the problem you are facing.