Last Updated on 11 months by Amelia Johansson
Have you purchased Fire TV Stick recently and now you don’t know how to connect Firestick to WiFi? Or are you already using WiFi but now you want to connect to another network? If so then you are at the right place in today’s article you are going to learn the whole process of connecting to a WiFi network.
However, I saw many people struggling with the same issue and even though there are many guides already available on this but not all of them are helpful. In this way when I receive a few emails I then thought to make a complete explanation guide to my visitors so they can learn the whole process.
Now in case you want to learn the complete method then don’t forget to keep reading this article until the end. Because I am also going to provide you with a new device that will help you in boosting your internet speed. So, to learn the complete process and get this device just keep reading this article until the end.
You May Like
- How To Fix Firestick Not Connecting To WiFi
- Connect Firestick To New Wifi Without Remote
- Does Amazon Firestick Really Need Internet?
- Firestick Keeps Losing Internet Connection
How To Connect Firestick To WiFi
It is not difficult to connect Firestick to WiFi but still, some people are struggling with it. Some of them are not able to find the network in the WiFi section. This is the reason why I am here to give you a complete explanation guide so in the future if you think to change the network you can follow the same process.
Although this method is quite easy and will take only 2 minutes to connect Firestick to WiFi. However, you simply need to follow all the steps that are provided here. Don’t worry if anyone of you didn’t understand the step because they are new to this device then they can check out the screenshots attached below each step.
Ok, so here are the steps that can be followed to connect Firestick to WiFi:
First, plug the Fire TV into the HDMI port on the TV and plug the Power Adapter in the socket and then boot your TV.
Once the Boot is completed and you see Home Screen on Firestick just go to the above menu and select Settings.
Alternatively, you can go to Settings by pressing and holding the Home button for a few seconds and then selecting Settings.
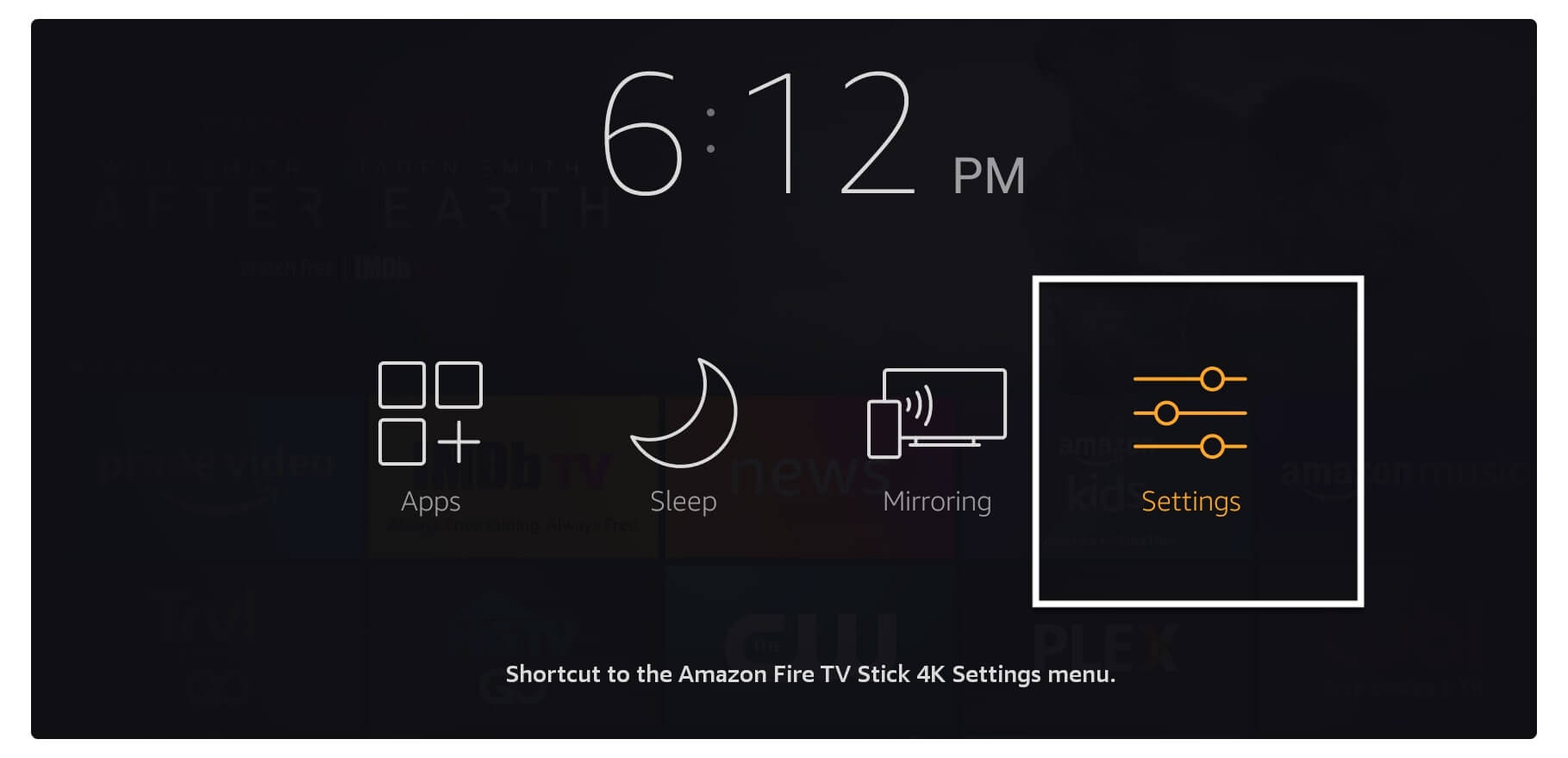
After entering into Settings just open Networks located next to the Notifications.

From the next screen, you will see the list of WiFi networks now find the name of your WiFi and press the Select button.
When you select the WiFi network from there you will be asked to type the password so using the On-Screen keyboard type the WiFi Password of that network and click connect.

Now within a few seconds, the WiFi will be connected automatically and that’s it now you are ready to use this new WiFi instead of the old one. This is really simple and easy to follow just make sure you have checked each step that is provided above and then you will be able to use the new WiFi connection with Firestick
Connect Amazon Fire Stick To the Internet
Now in case you are still facing an issue connecting Firestick to WiFi or else the speed is quite slow and you are facing the buffering issue. Then for this, I would simply suggest you connect to the Ethernet connection instead of wifi. Because the WiFi signals don’t provide the same speed as the wired network provides.
Even though you face signal issues because of some hindrance and even you may not receive full signals. There could be different reasons for this but the problem is the same you will face a buffering issue or see Home Screen not available. In this way when you use a wired connection you won’t face any buffering issues or other wifi-related problems.
But the problem is unlike Google Chromecast or Nvidia Shield, Fire TV doesn’t offer an Ethernet port. That means you cannot connect it to the wired internet. Thankfully they also provide a solution for this which is using an Ethernet Adapter to connect the firestick with Ethernet directly.
Amazon introduces its own Ethernet Adapter that can be used for wired connection and even so there are many third-party brands are also available. To solve the problem I have listed some of the best adapters that you can buy at an affordable price and are compatible with his device which you can check here: Best Firestick Ethernet Adapter
Using an adapter is quite simple as once you have purchased it then you will be required to plug the ethernet cable into the port. Also, connect the Micro USB of the wall socket to the female port on the Ethernet adapter. Now from the next end connect Micro USB to the port on FireTV and then plug it into the TV.
After this simply turn on the TV and then let Fire Stick boot completely and once it is done the device will be connected to the ethernet. You can check the status by going to Settings > Networks and here you will see it shows a wired connection instead of WiFi which means you are now done with it.
Conclusion
This is the simple and easiest guide that you can follow to learn how to connect Firestick to WiFi. I have provided you with each step so make sure to follow the guide completely. As if you miss anything you might not be able to understand the whole process or didn’t find your WiFi in the settings.
Despite this, if you are having any issues with the WiFi connectivity or facing the buffering issue. Then I have provided a simple and less expensive solution for you. Just make sure to above and check this as well because with this you will be able to get the fast internet speed and buffering-free experience.
However, if you have read the whole article but are still confused at any point or want to ask any questions. Then please feel free to let me know your questions in the comment section below. I will be very glad to hear from you and will try my best to answer the question or solve the problem you are facing.

