Are you a hard-core lover of the famous media VLC media player? and now you are wondering if is there any way to install the VLC player on Firestick? If so then you came to the right place as in this article I am going to tell you everything regarding this amazon media player application.
However, I would recommend you to read this article until the end so you don’t miss any helpful information. Instead of this, you will be provided with two different methods for installation. Just in case the first method is not working then the second method will probably gonna work without any issue.
Also, please keep in mind that this guide can be followed by all FireTV users including FireTV Stick 4K, FireTV 2nd, 3rd Generation, and even on a FireTV Cube. If you own any of these devices then you should keep reading this article, unlike other device owners make sure to check another guide on Google instead.
What is VLC Player
VLC is a media player that is developed by the VideoLAN project and this is a completely free and Open-Source app. This media player is an open-source app that provides all features free of cost. It is used to play audio and video files and even though it also supports DVD ISO playbacks and comes with all codes installed.
This is the most famous application that is supported by almost every device including Linux, Tizen OS, iPad, iOS, Windows, macOS, and now on Firestick too. It has a simply awesome and easy-to-use layout and since it is officially available for TV that means it now supports remote control too.
Furthermore talking about the features then it doesn’t ask for any subscription or even a user won’t face any sort of ads. It supports the playback of MKV, MPEG4, MP3, MP4, WebM, and so on. Having this amazing player on a FireTV will completely change your experience of watching movies or listening to songs.
Another thing that you should know before you install the VLC player on Firestick is that it supports various apps. That means you can simply integrate it along with your favourite app and change the stock player. This player is even better as compared to MX Player as it has too many ads and it asks for premium subscriptions for removing those ads.
Install VLC Player on Firestick
Once you understand how useful is this player you surely wondering how can I install it on my device. If so then don’t worry about it as this is officially available on the Amazon Store. That means it won’t take any longer but took only a few seconds to install VLC Player on Firestick.
To get this app you simply need to follow the steps provided below:
Open Home Screen and then from the above menu select the Search or Magnifying Glass icon.
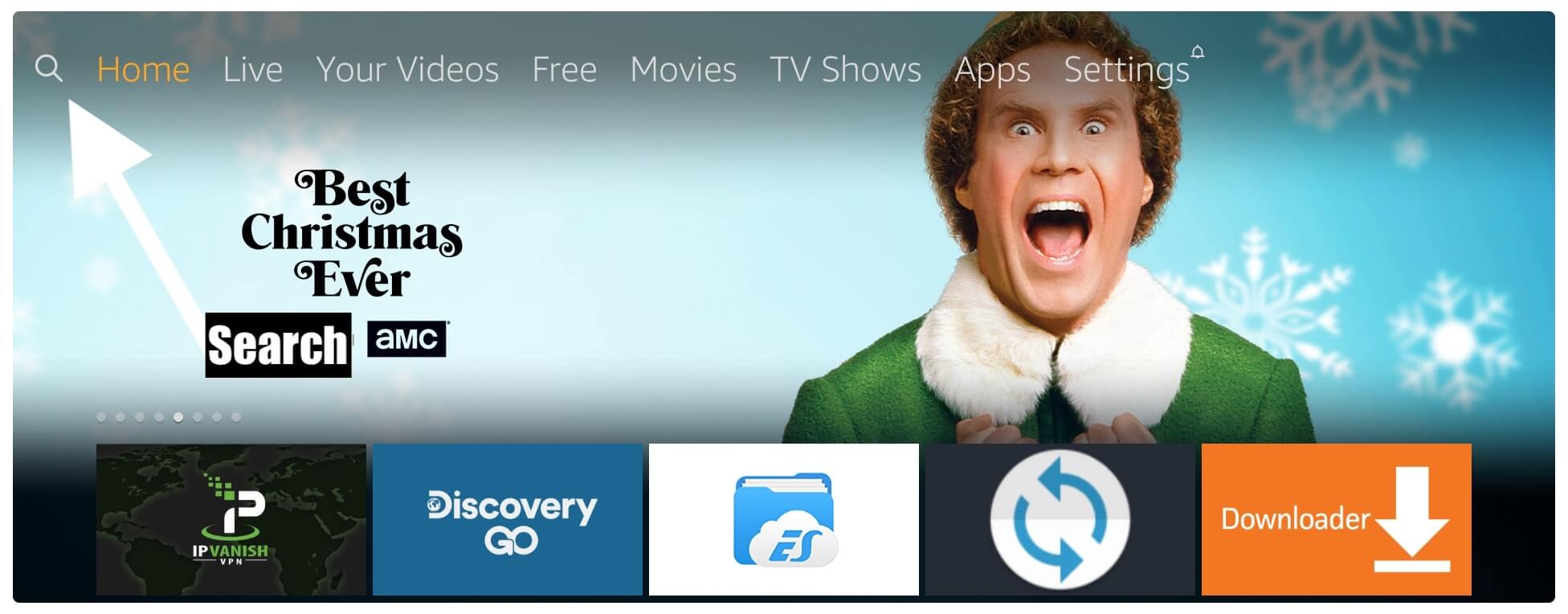
From there you will see a keyboard appearing now using this type of VLC and then click the first suggestion below (Check screenshot).
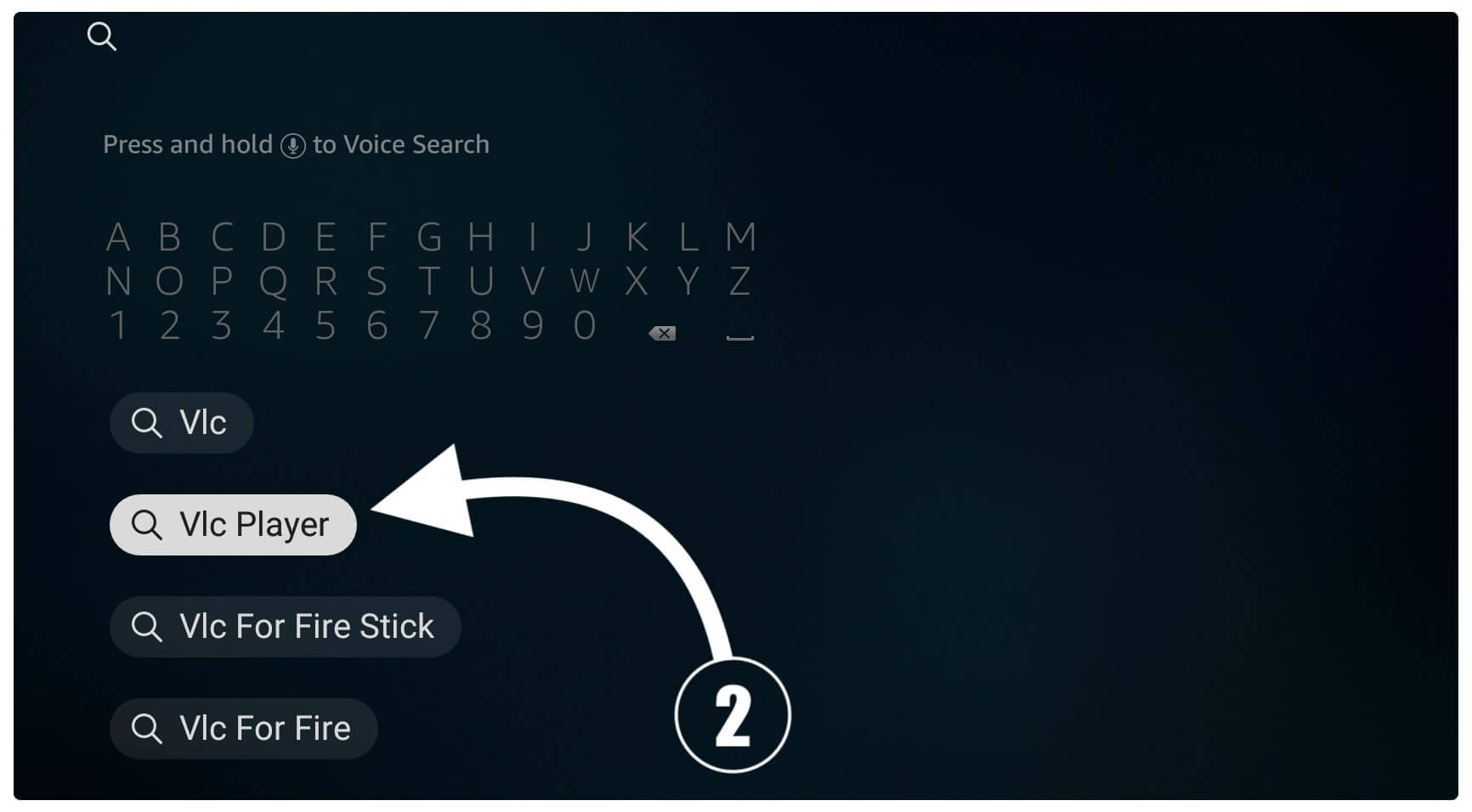
You will then see various apps related to that search term just select the first app with the VLC icon.
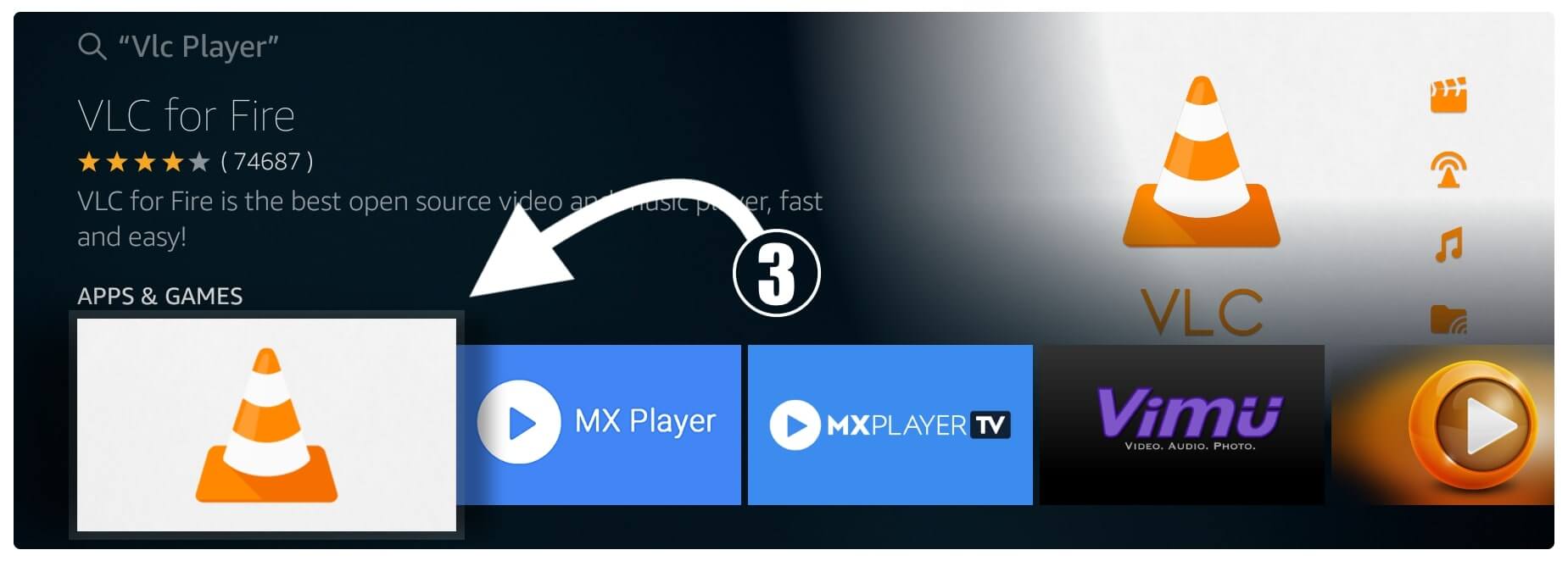
After going there you simply need to click on the Download (You own it) button to download this app.
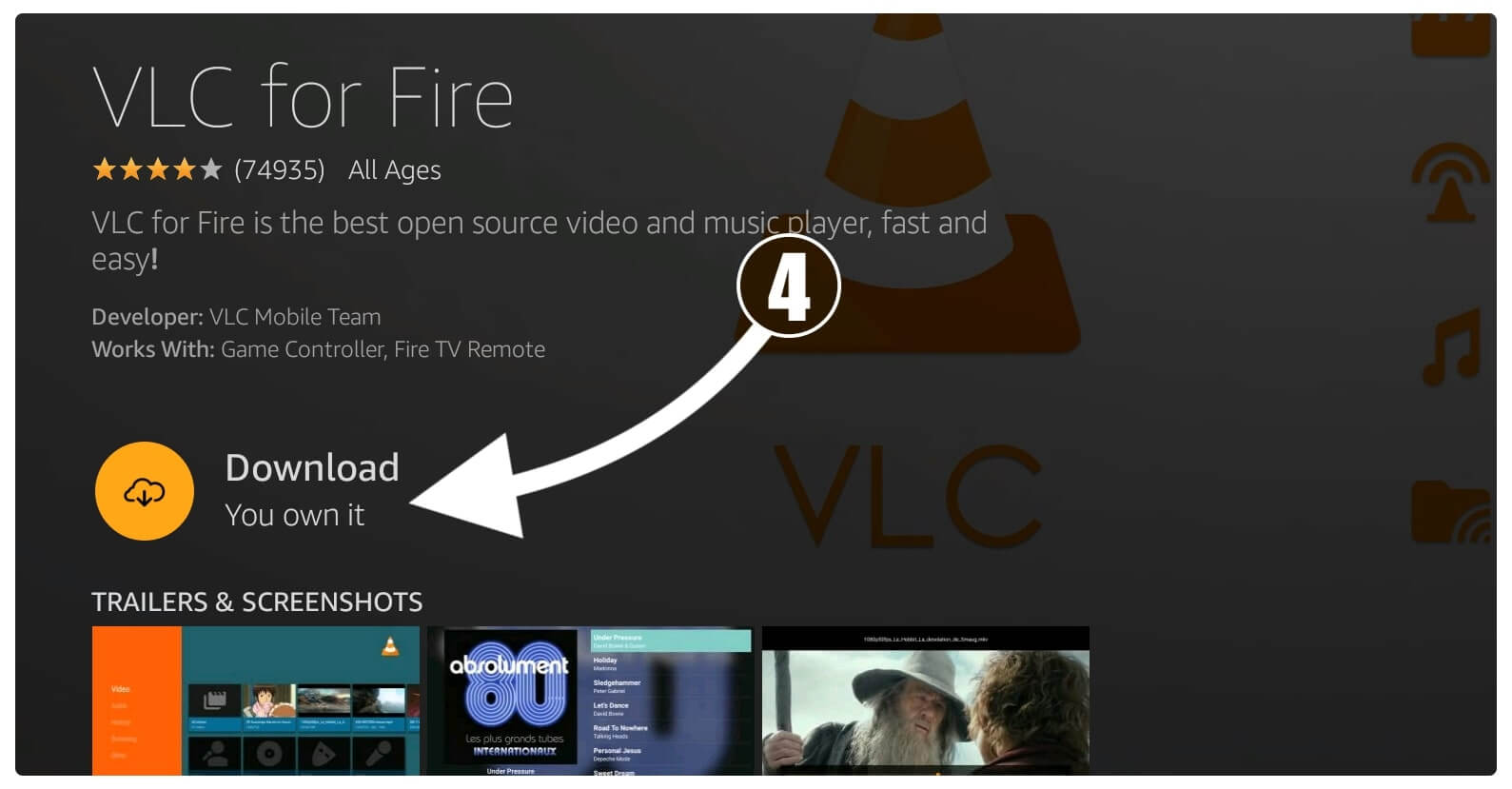
This will take a few seconds to download this app and it will be installed automatically. Once the app is installed now simply click Open to launch it.
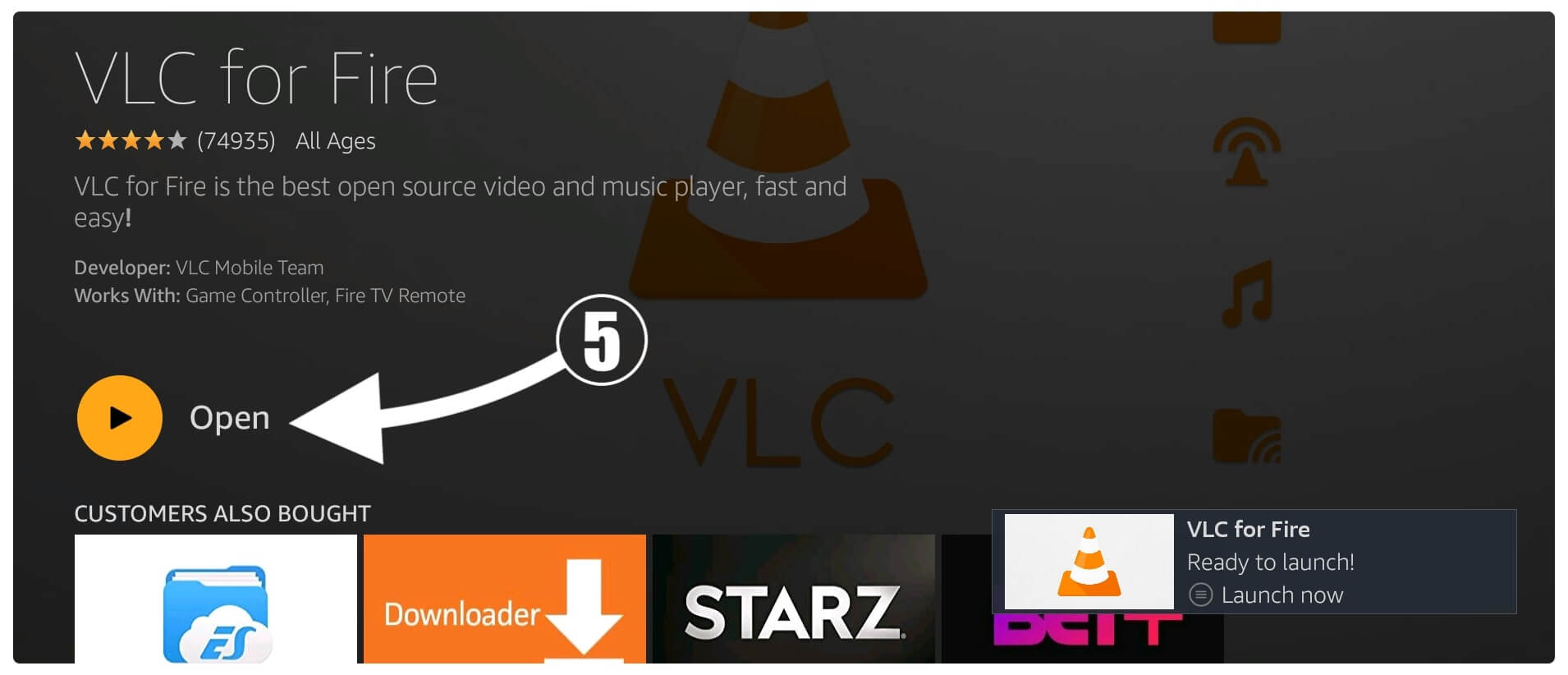
When you launch it for the first time you will be asked for permission to access Media & Files. It is a mandatory step as it is used to scan local Audio or Video files from storage just click Allow when asked.
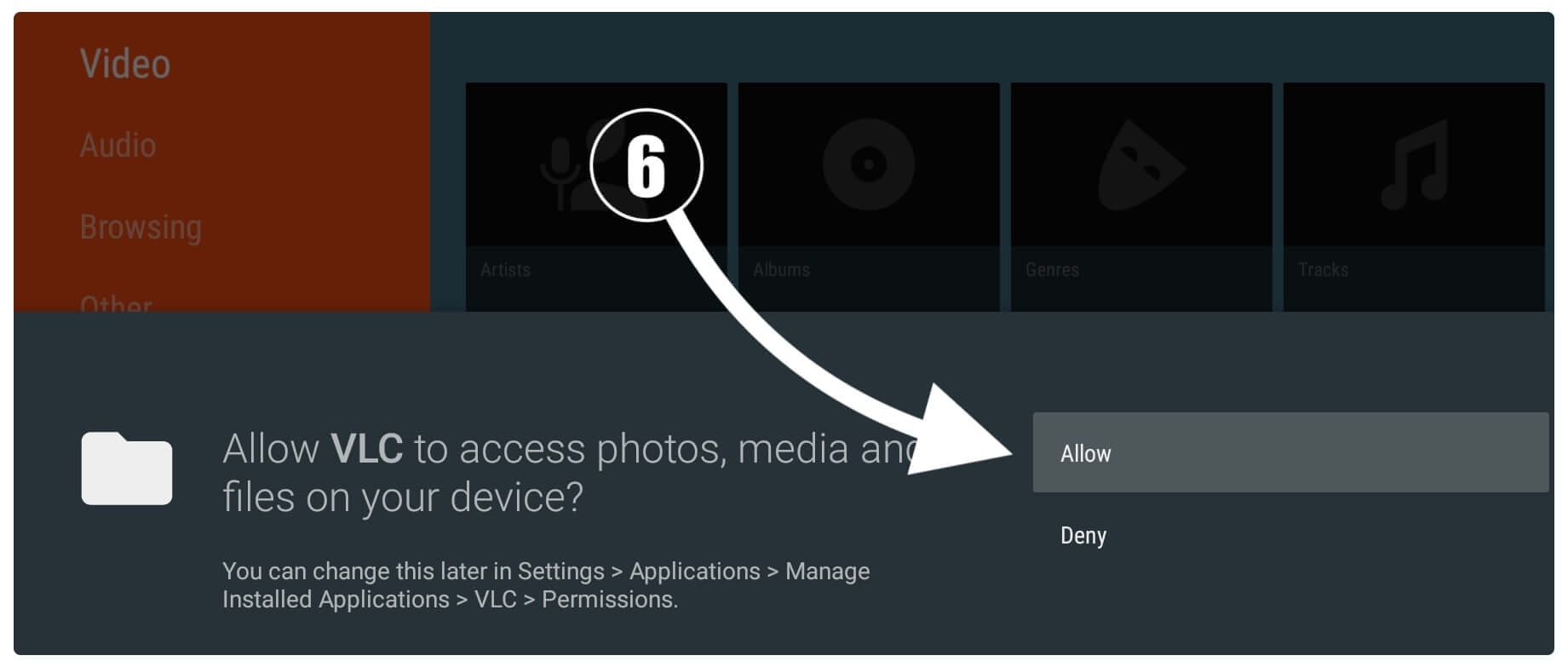
After this, you will see the Home Screen of VLC and on the first page, you will see Video Files. However you can toggle between other options by going to the left panel and you will see options like Audio, Browsing, Other, etc.
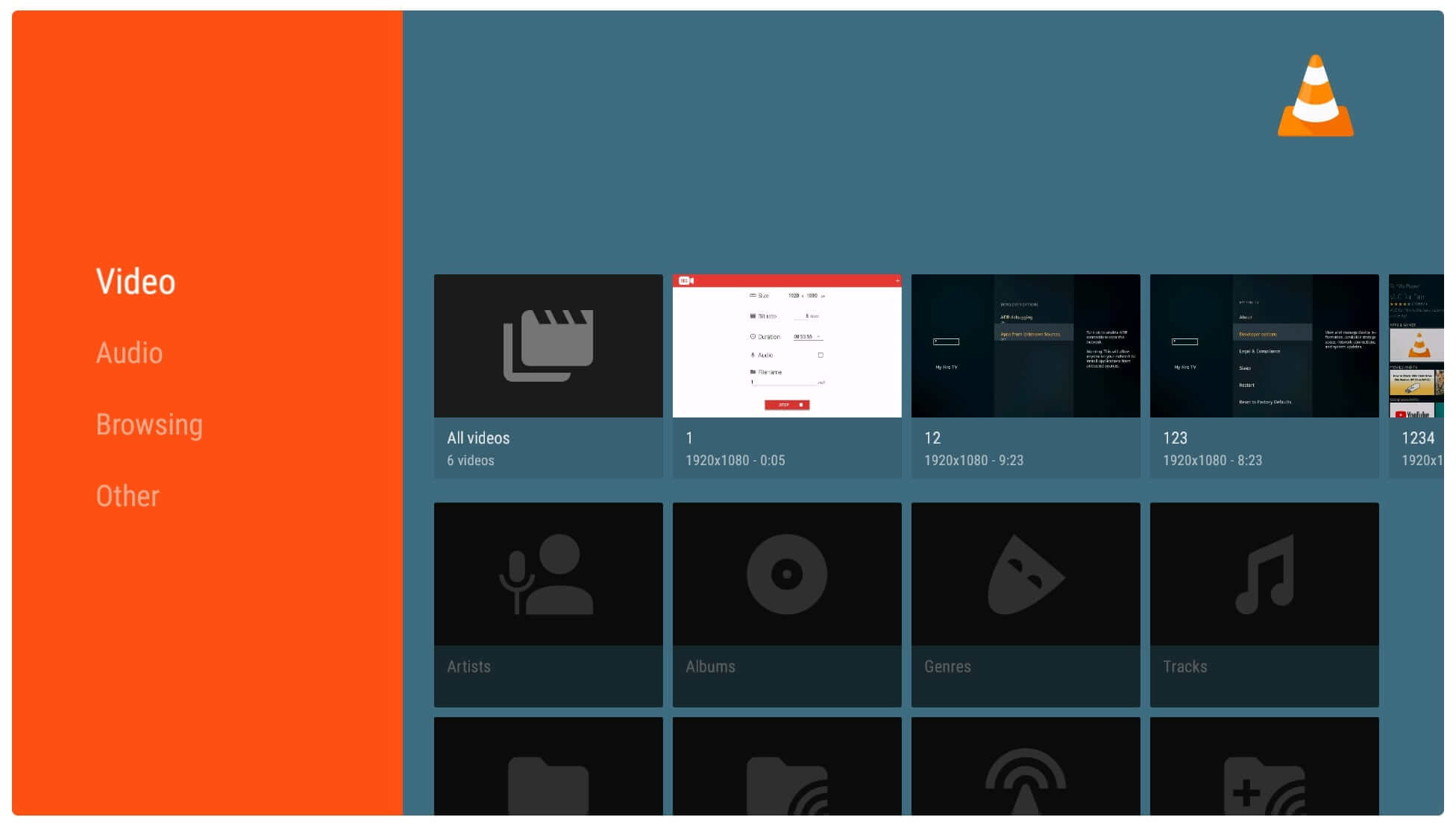
That’s it now VLC player on Firestick is installed successfully and so you are ready to watch movies or listen to music. It supports an equalizer to get the best audio for different songs or Movies (depending on what you are watching).
Sideload VLC Player on Firestick
As I already told you earlier how you can install the VLC player on Firestick directly from the Amazon app store. But I have noticed some people can’t see this app there. In case you are one of them and still want to download VLC then you should probably follow this sideloading method instead of the one I have shared above.
Also, keep in mind that sideloading is quite difficult as compared to installing from the App Store. It is because by default Amazon has restricted users from installing downloaded apps from the internet. In this way, the first thing we need to do is enable this option and it is known as the Apps from Unknown Source.
If you already sideload several apps then you should probably be enabled this option so just skip this section. As it is only for those who are hearing this term for the first time. Ok, so the first thing you need to do is enable this option simply by following this article: How To Enable Apps from Unknown Source on FireTV Stick
Once you have enabled apps from an Unknown source now you are ready to move towards another step which is installing Downloader. Basically, Downloader is a free application developed by AFTVNews that provides unlimited downloading and sideloading of apps too. Instead of downloading it also offers a built-in web browser that is used to surf the internet or watch movies through the website directly.
Ok, so let’s follow the steps below to install Downloader and sideload VLC Player on Firestick:
From the Home, Screen goes to the above menu and then selects the Search icon. After this using the keyboard type Downloader and then open the first suggestion from below. Alternatively, you just need to press and hold the mic button and say “Alexa, Open Downloader”.
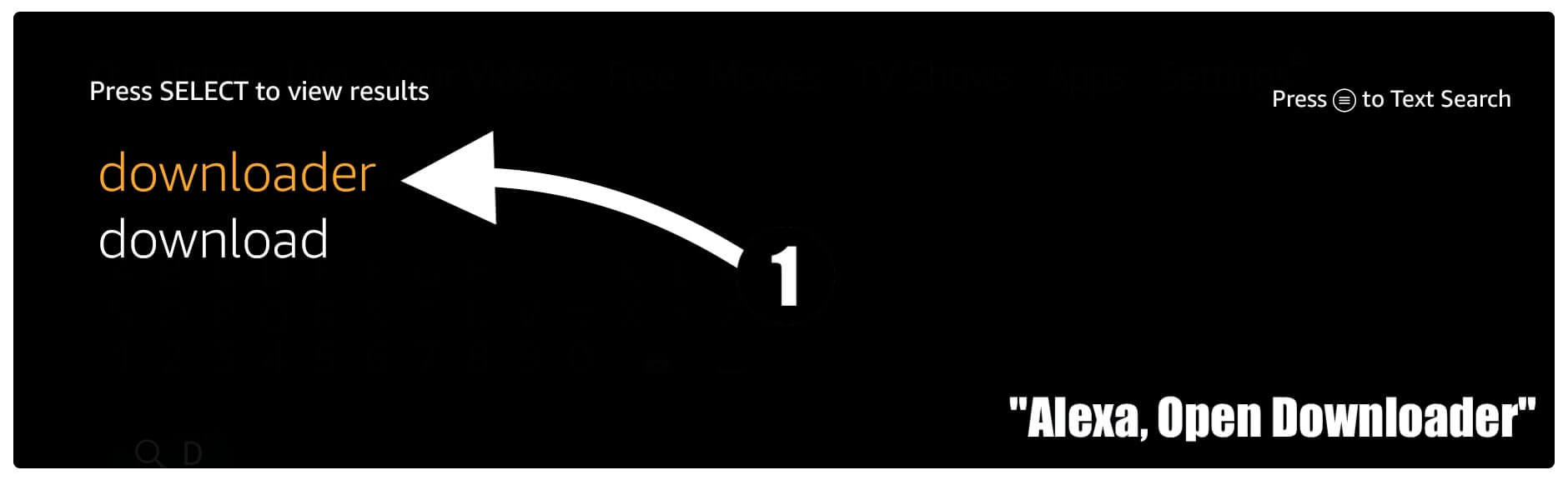
From there simply select the first result having an orange background (check the below screenshot).
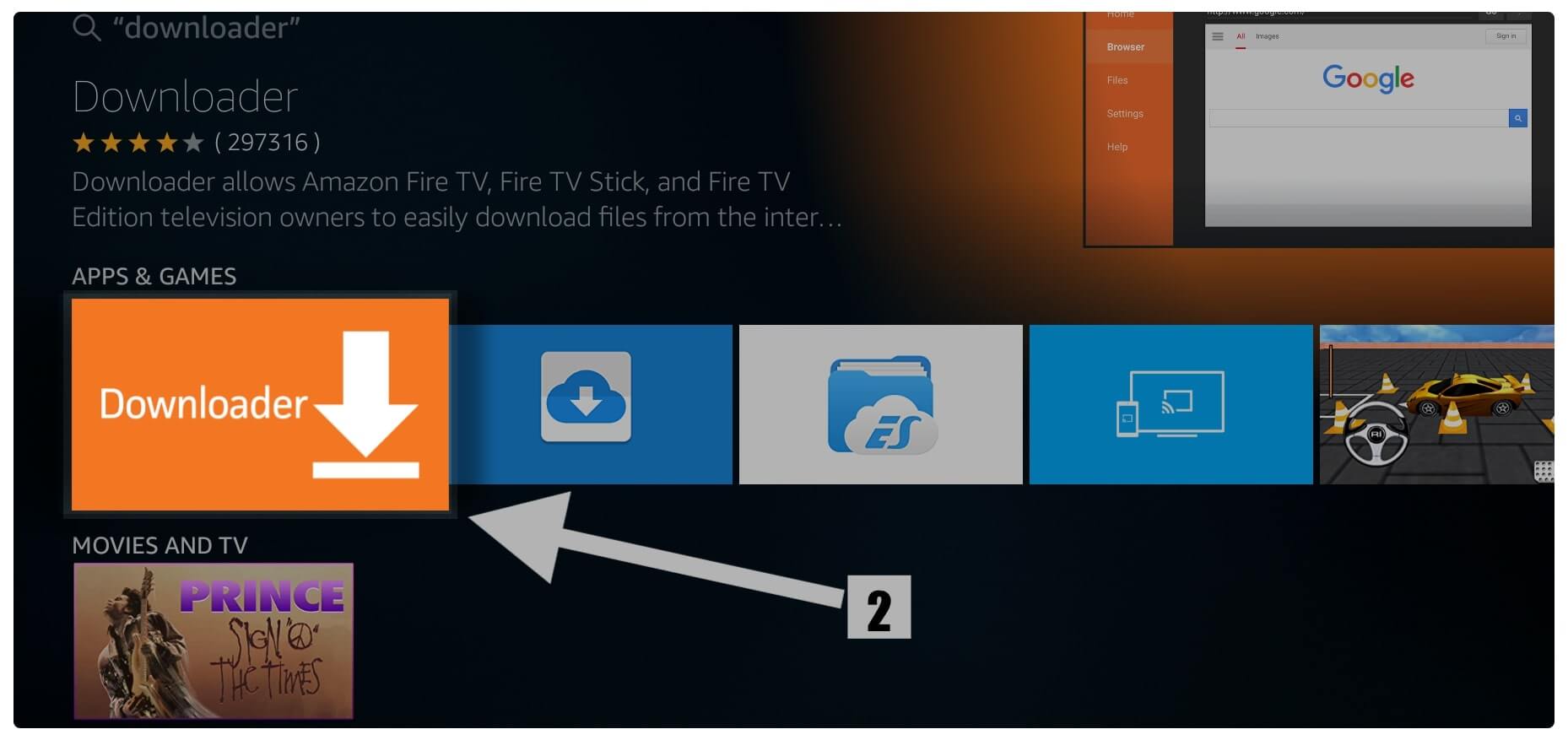
At this time just click Download and your app will start downloading automatically.
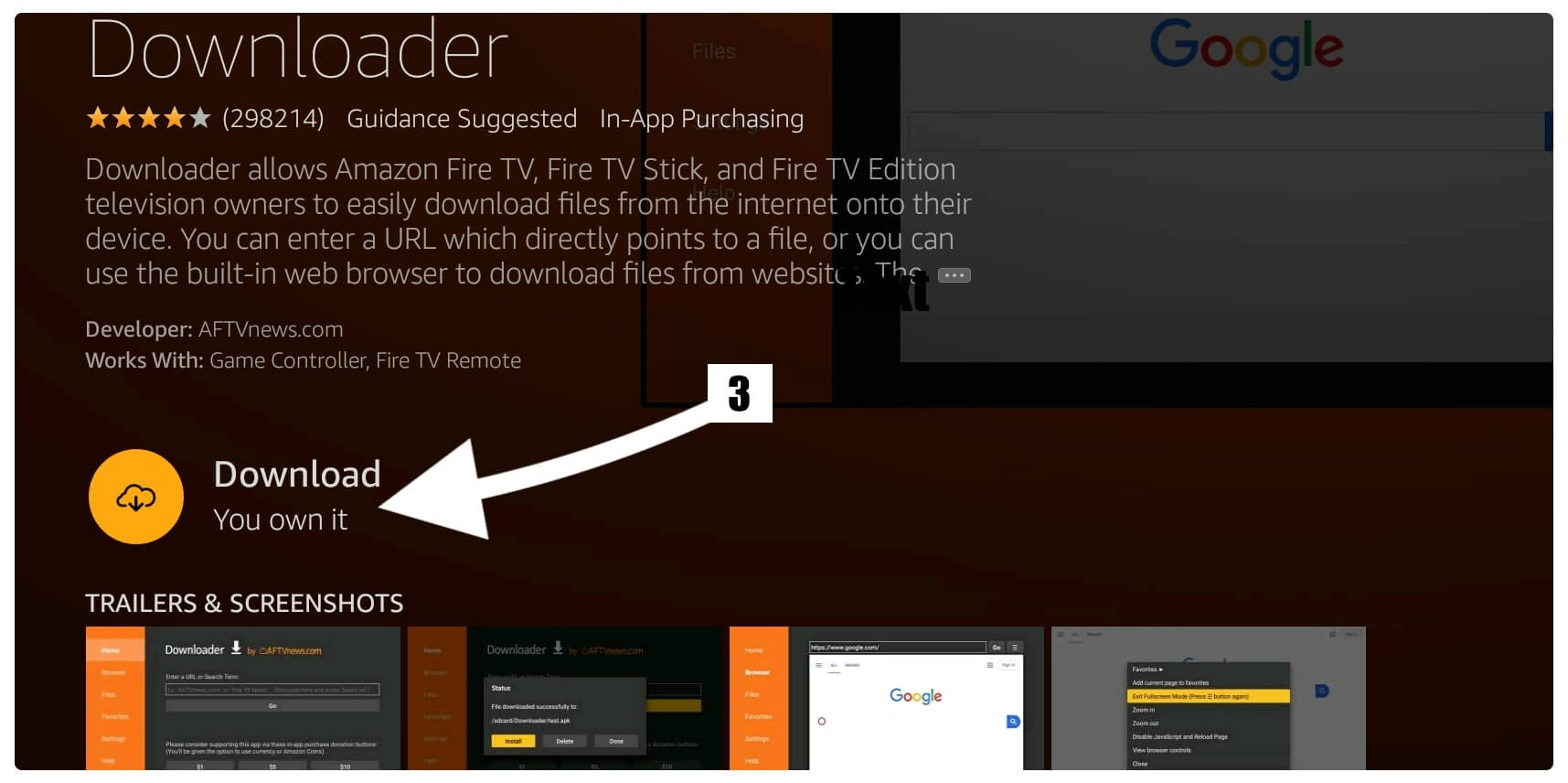
This will take a few seconds and once the app is downloaded click on the Open button to launch it.
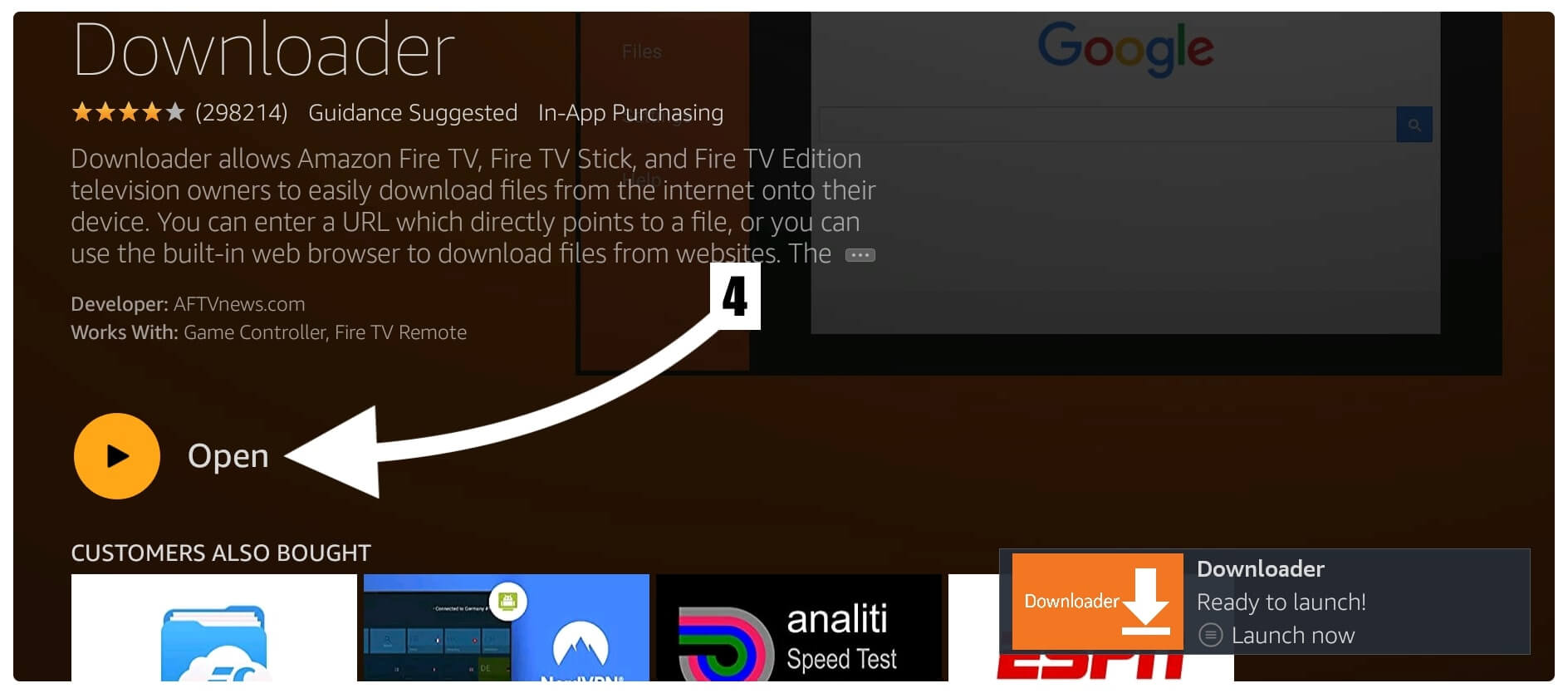
When you launch Downloader for the first time you will be asked for permission to access Media, Files & Photos. Just select Allow as if you deny it this won’t be able to download anything. At this time a dialogue box will appear with a Quick Tour Guide just ignore it and click on the Ok button to dismiss it.
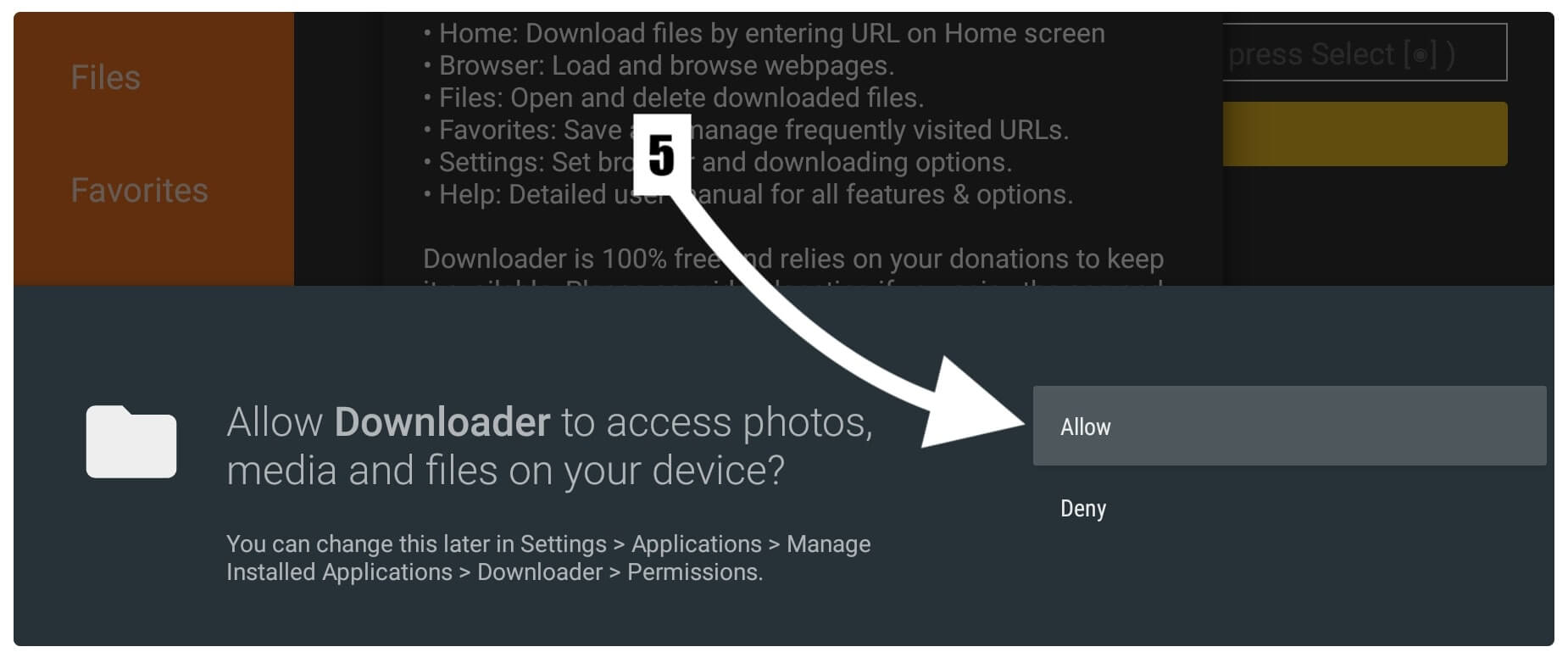
Now you will see the Home Screen of Downloader then hover to the box that is shown there and presses the select button to launch the keyboard there.
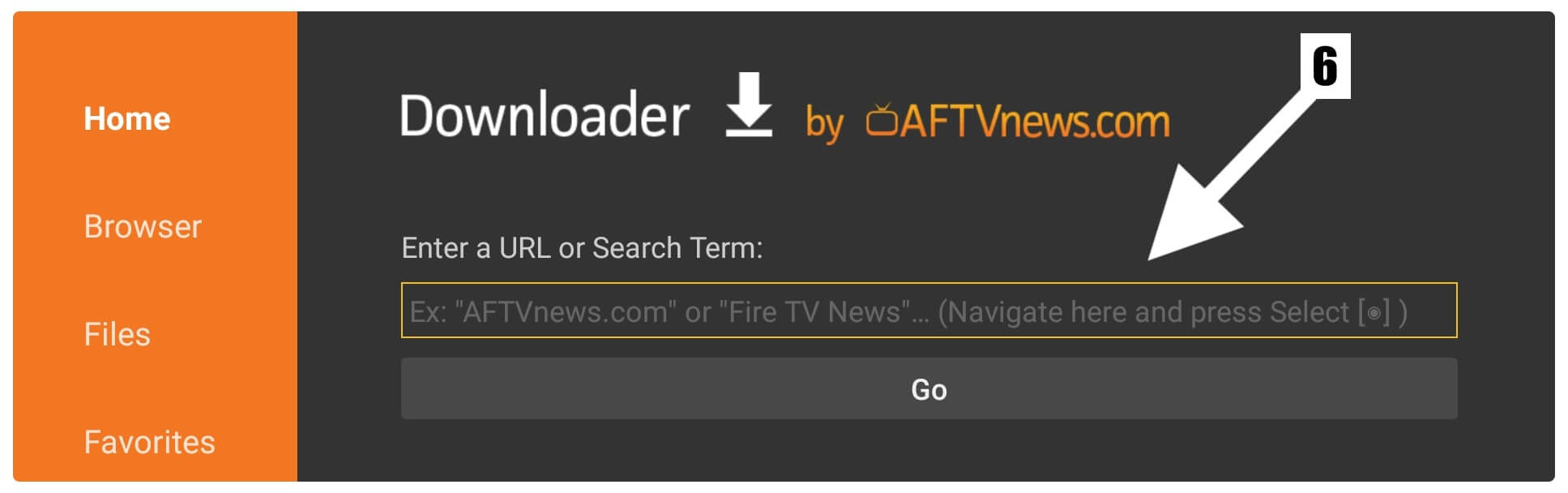
After this using that keyboard type https://tvexpertguide.com/vlc.apk and then select the Go button.
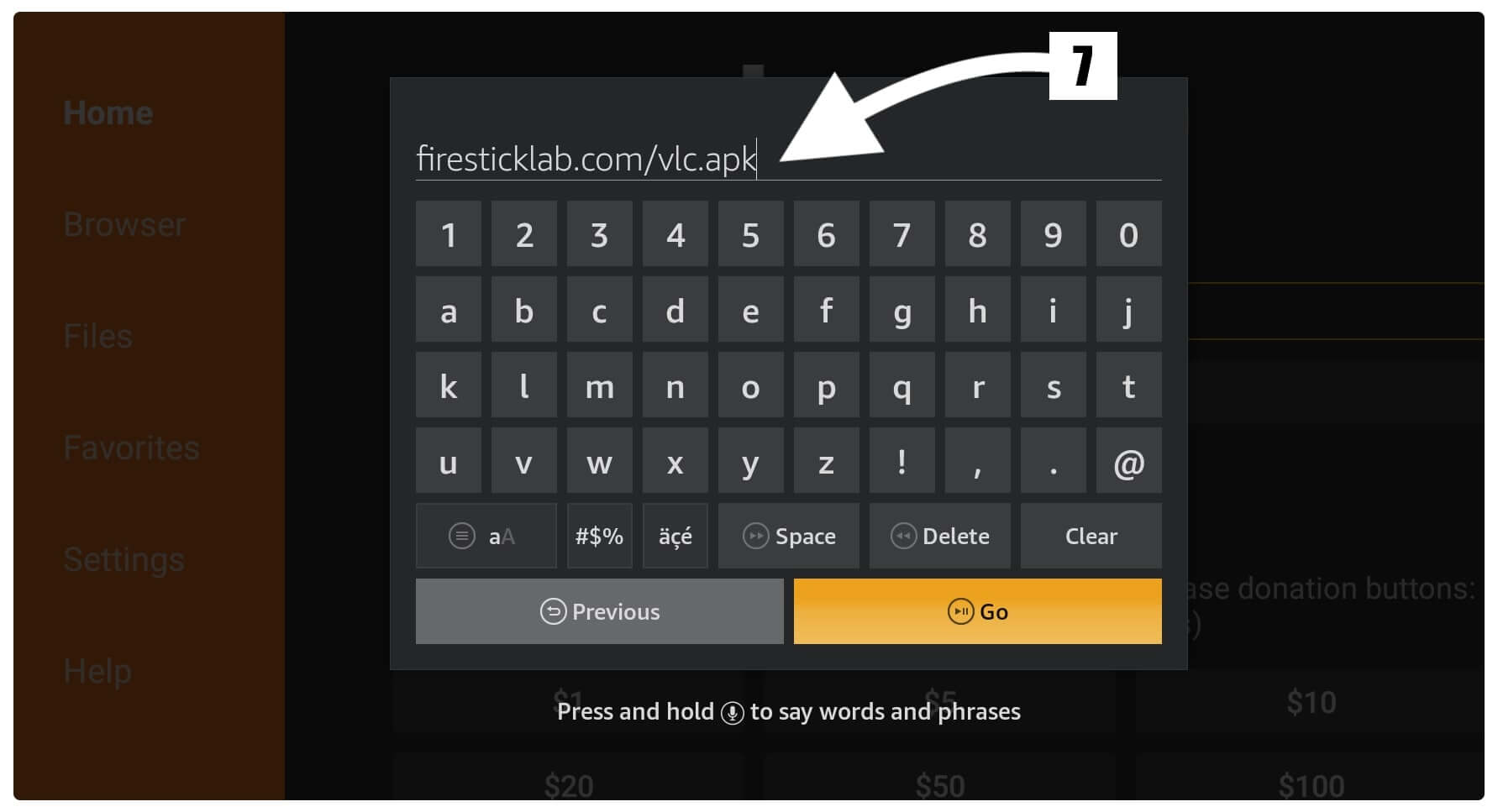
Once the VLC is downloaded now you will see the installation window appear there then simply select the Install button from below.
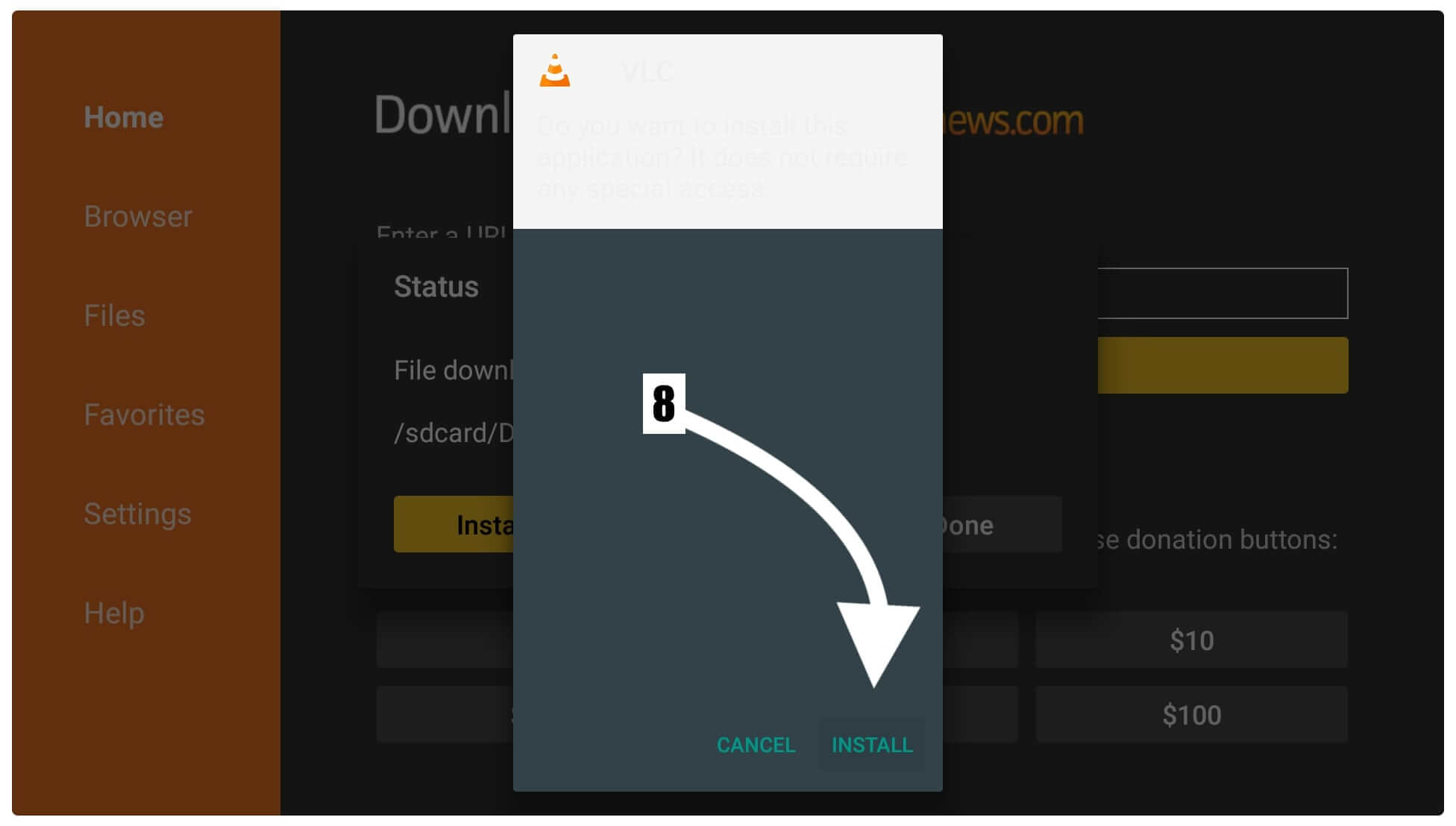
The installation will take only a few seconds to complete and once when it completes just select Done from there.
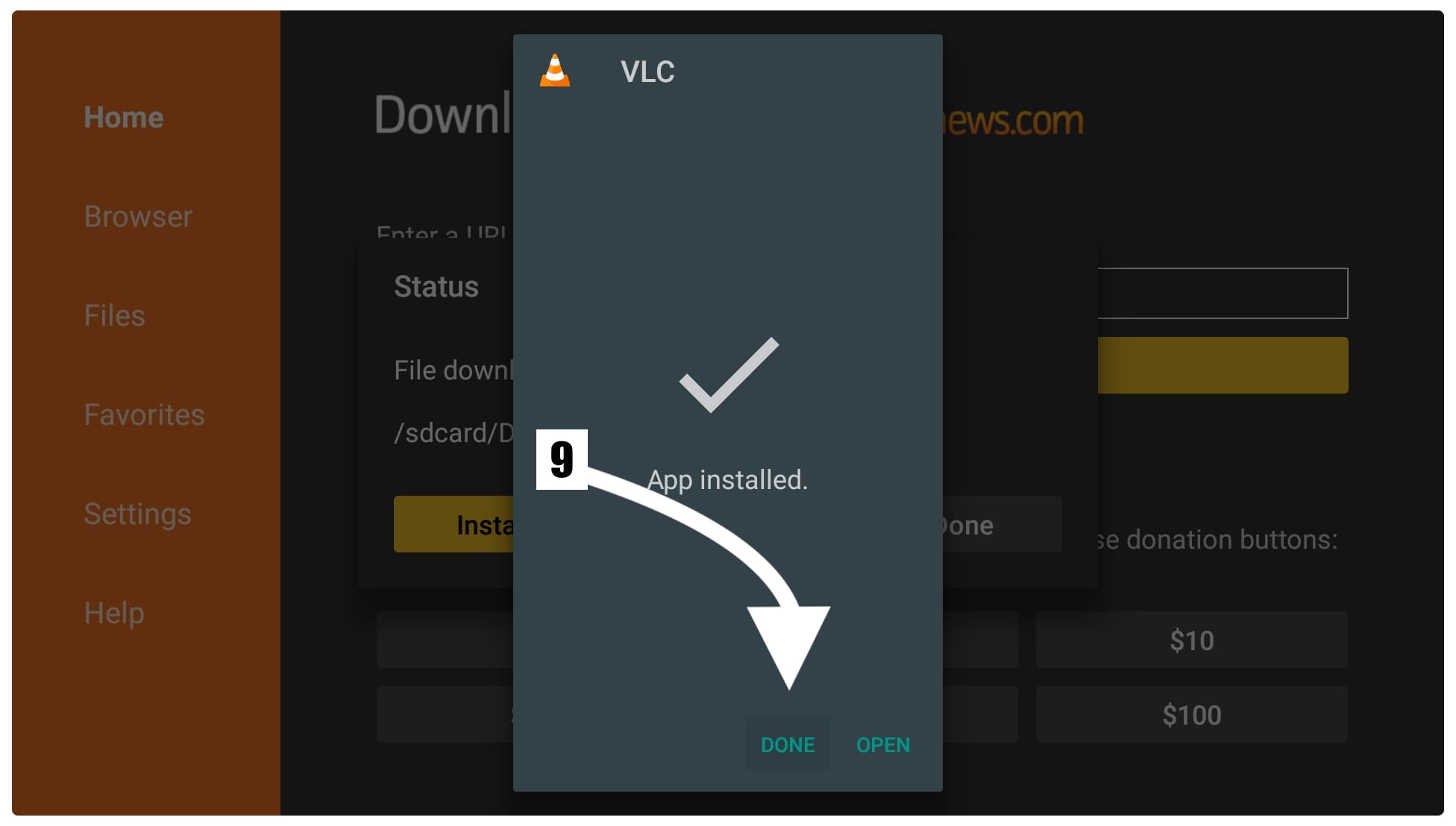
At this time you will see the Downloader app again having a dialogue box from there select the Delete button.
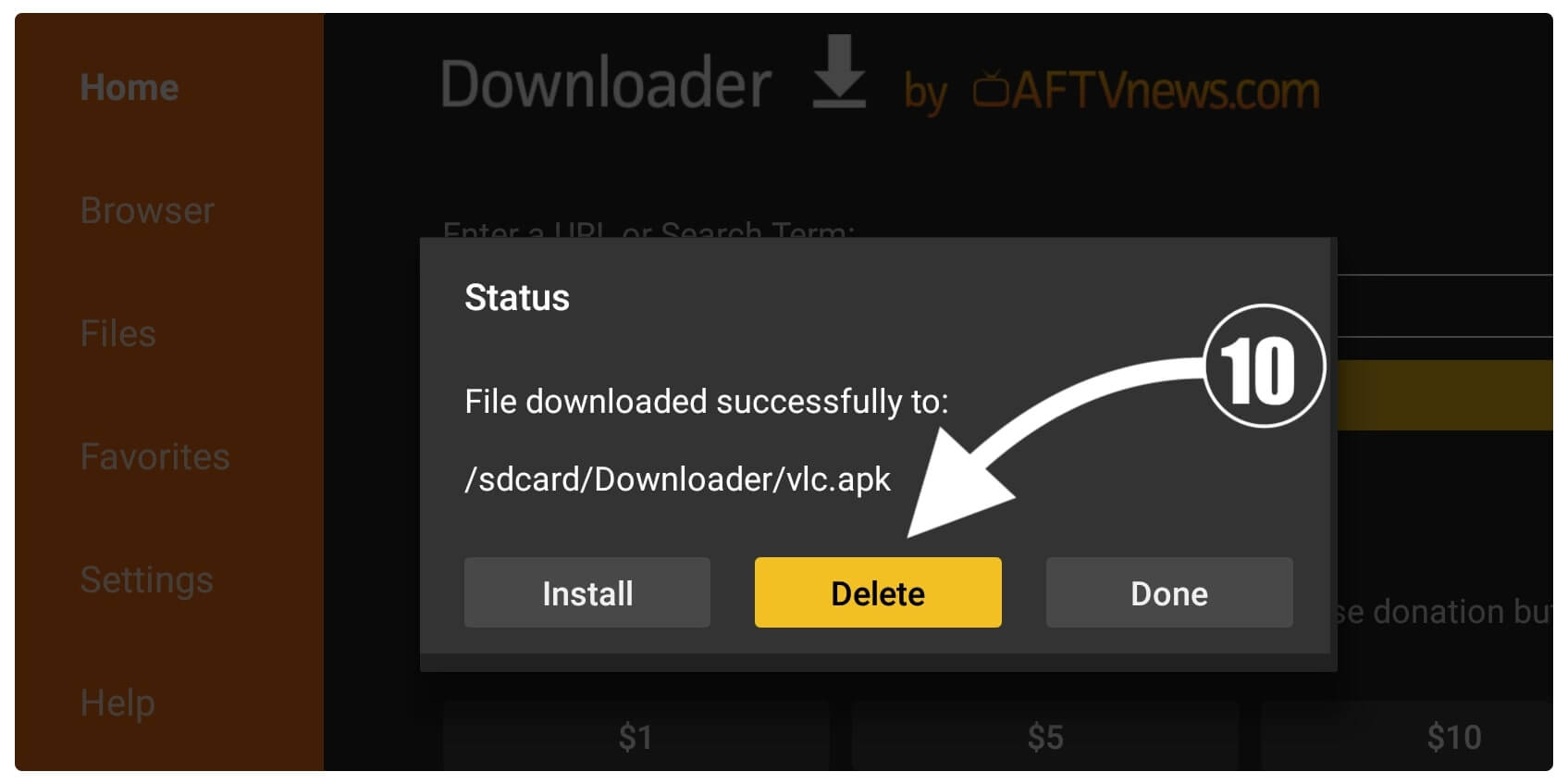
You will again be asked for the confirmation and when it asks just select Delete again.
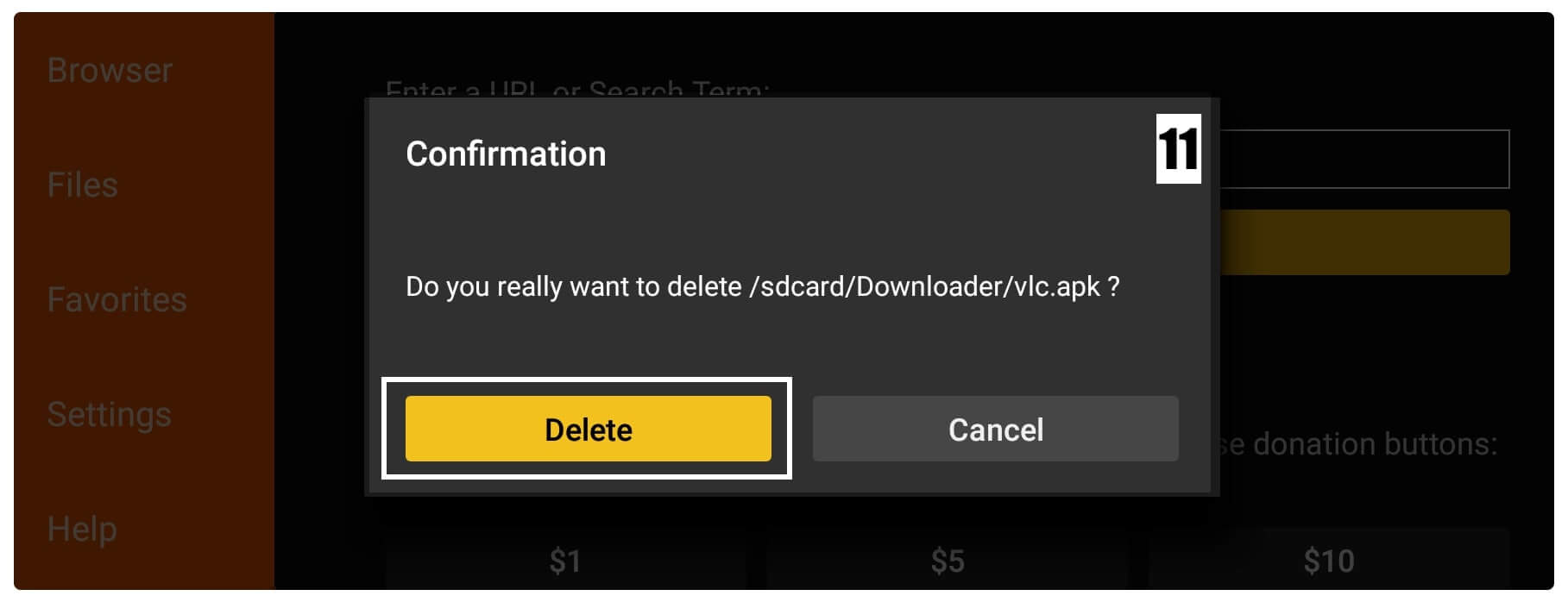
That’s it the VLC is now installed successfully and we have removed the backup file too. Deleting the backup file is highly recommended as it helps you in saving storage on FireTV. As we know FireTV only provides 8GB of storage which is too small and if your device was run out of storage you may face several issues like Overheating, or Buffering.
However, the original app is installed, and to access this press and hold the home button for a few seconds. From the next screen select Apps and here you will see all installed apps. Just scroll at the bottom and you will see the VLC media Player icon appears there just hover over it and press the select button to launch it.
Conclusion
No doubt VLC is the best media player available as it supports all sorts of Audio and Video files. The best part is you get all these features free of cost without facing advertisements. However, since it is available on the app store that makes it is easy to install VLC Player on firestick in under 2 minutes.
I have mentioned all the steps completely so if you are facing any issues then just go above and check the steps twice and don’t forget to follow screenshots too. Although if you can’t see the VLC icon in the Amazon Store then you should probably sideload it as it may be restricted to your area.
I also provided a complete guide to sideload this app on FireTV so if you have skipped the part, then you should probably go above and check this article again. Also, if you are a fan of MX Player instead of then make sure to check to install MX Player on the FireTV guide too.
If you have followed this article and found it helpful then please don’t forget to share it with others too. As it. help me in growing this website so I can bring more new tips, tricks,s and tutorials for you. Also, if you have any questions then don’t hesitate to ask in the comment section I will try my best to reach you as soon as possible.

