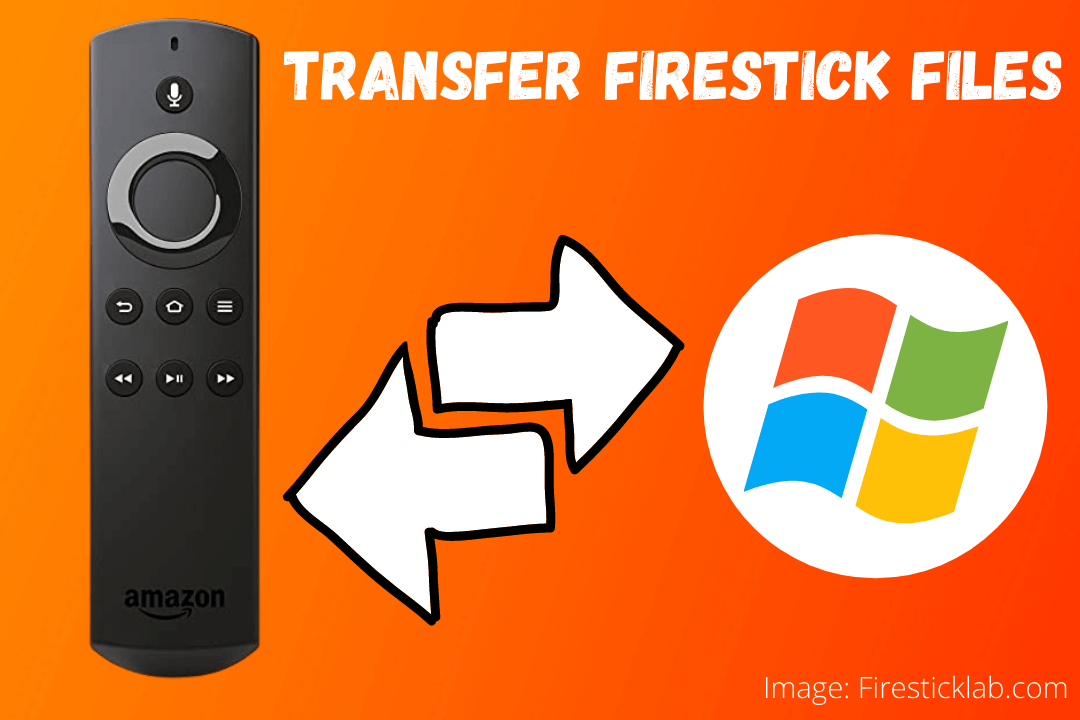Last Updated on 1 year by Amelia Johansson
Searching for a way to transfer firestick files and apps to your pc but can’t find any useful guide till now? If so then here is the perfect guide in which I am going to share with you a complete method to connect your fireTV device with Windows Pc and copy any files, movies, or apps as well as you can also transfer files from Windows PC to a FireTV Device.
This article will be useful for various devices including FireTV Stick 4K, Firestick 2nd, 3rd Generation, and even FireTV Cube. If you have any of these devices then you are good to go but if you have any other then you probably check out another guide.
However, it is highly recommended to keep reading this article until the end or you won’t get succeed in transferring files. Other than this I would also recommend you check the steps twice before performing or else you may face several issues.
Transfer Firestick Files & Apps To Your PC
Transferring the Firestick Files to Pc isn’t a difficult task at all as we just need to install ES File Explorer on our device and then we can share files using the FTP server. If you are an old FireTV user then you already know that the ES File Explorer is the most used app for sideloading 3rd-party apps.
Despite this, it also offers various features like Root Explorer, FTP server, Download Manager, Cloud Drive, and so on. However, it became premium for a few months but the good news is the FTP server feature is still free to use and that’s why we are going to use this app.
Now let’s follow the given below steps to download ES File Explorer and then we will move towards the file transferring process:
- Close all apps and go to the above menu and select Search.
- Now type ES File Explorer and open the first result.
- After this select ES File Explorer from there and click on Download (You Own It).
- Just wait for a while until the app is downloaded and then click Open.
- Launching it for the first time will require some permission so simply click Allow when asked.
This is how you can install ES File Explorer but if you didn’t understand it and want to know the proper method then simply check out this article:
Now since the ES File Explorer has been installed we can move towards the transferring section. Make sure to follow each step carefully and if you don’t understand don’t forget to check out the screenshot attached below each step.
Ok, so without wasting any further time let’s follow the below steps:
From Home Screen on ES File Explorer just scroll down and then select View On PC.
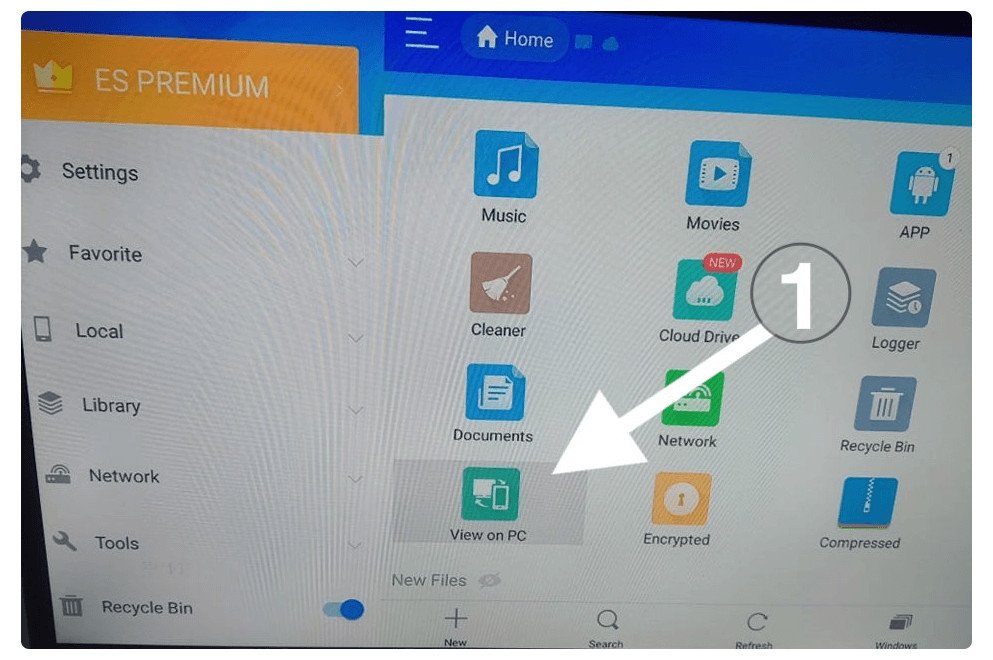
After this click on the Turn On button has a blue colour.
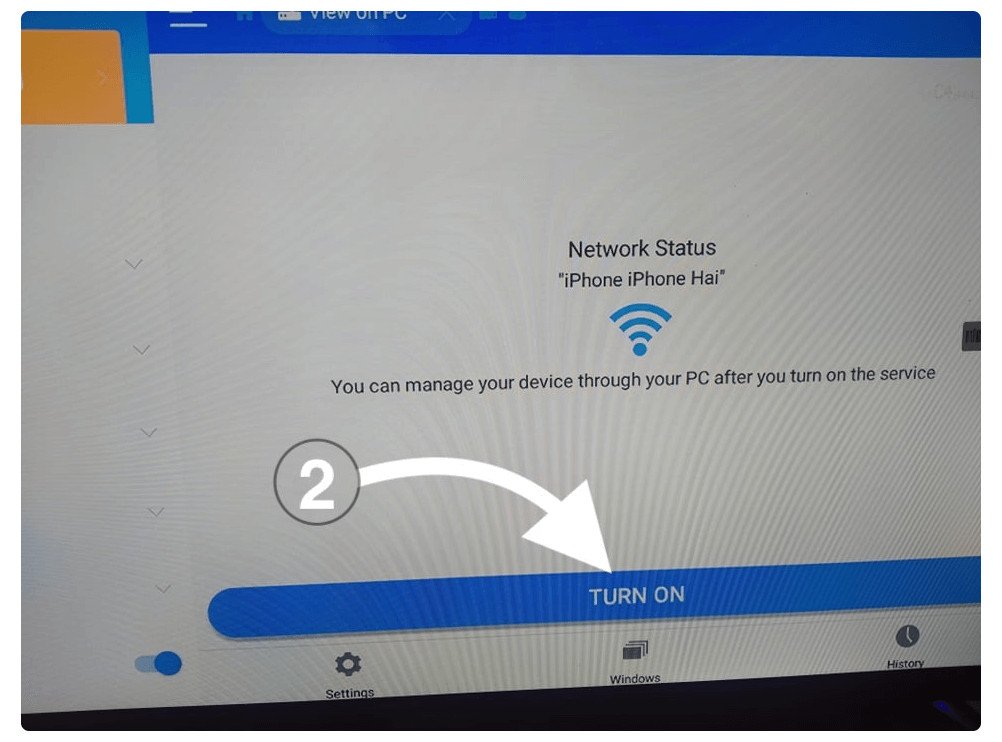
At this time you will see the FTP address in a box, just note that address as we will use it in the next step.
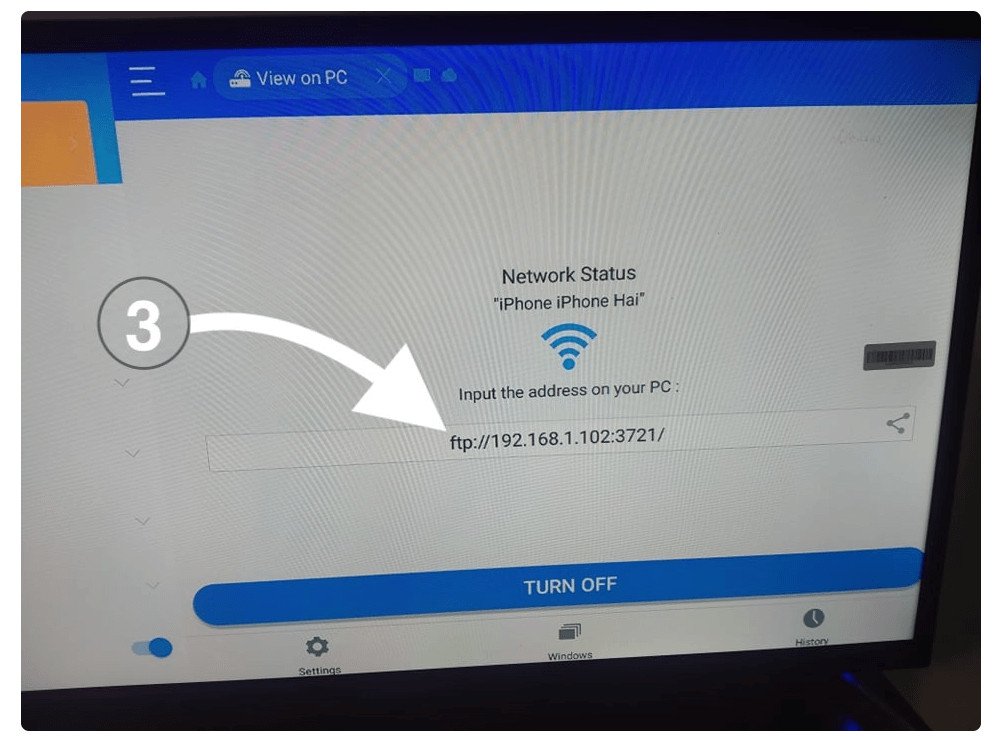
Once you get the FTP server address just open My Computer in Windows 10 and then type FTP address in the Address bar and press Enter.
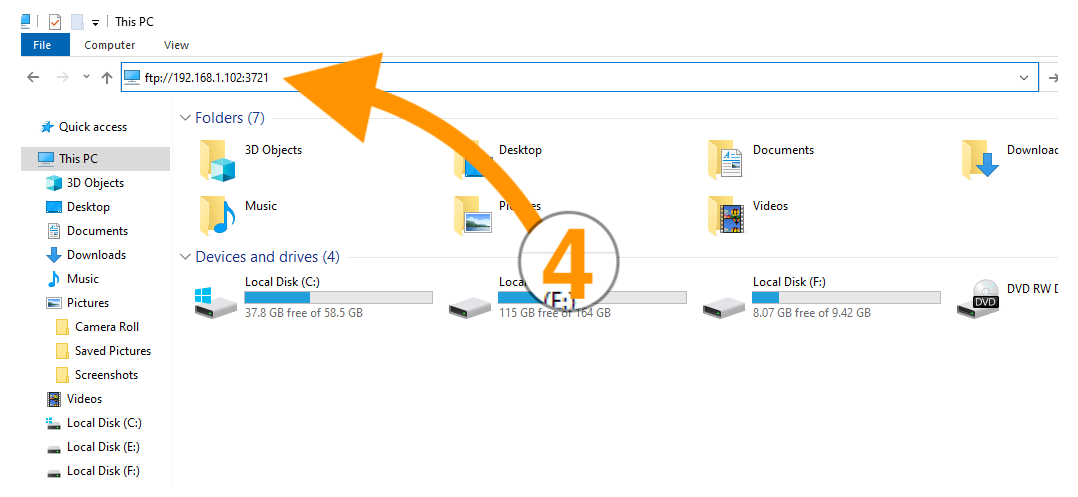
At this time you will see all the folders from your Firestick so simply open any folder of your choice where you want to copy files or apps.
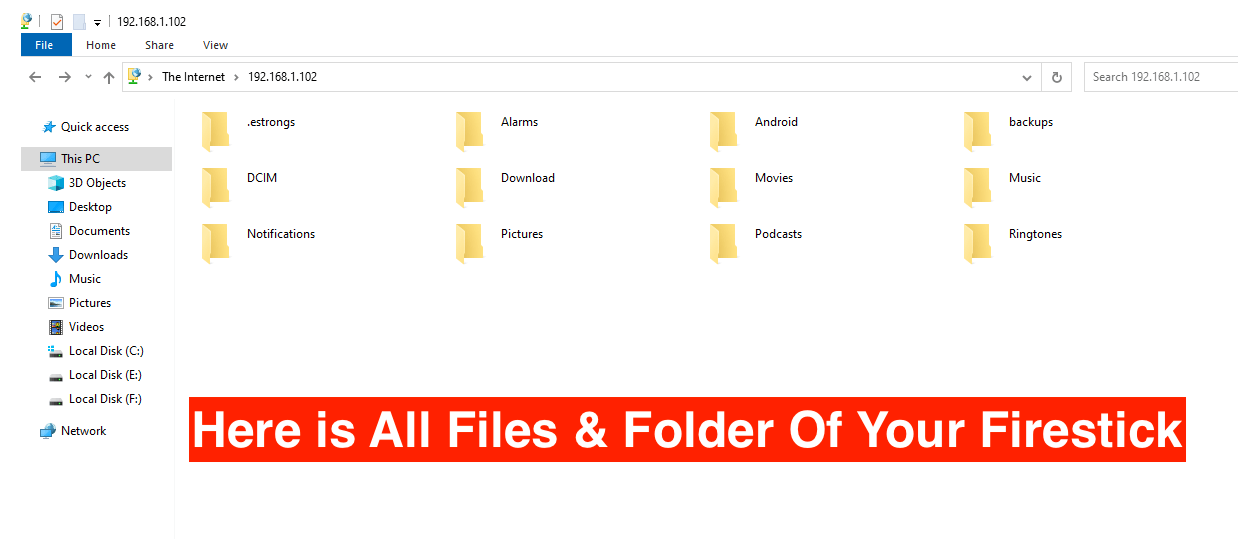
When you open a folder it shows files available there now just right-click on any File and click on Copy.
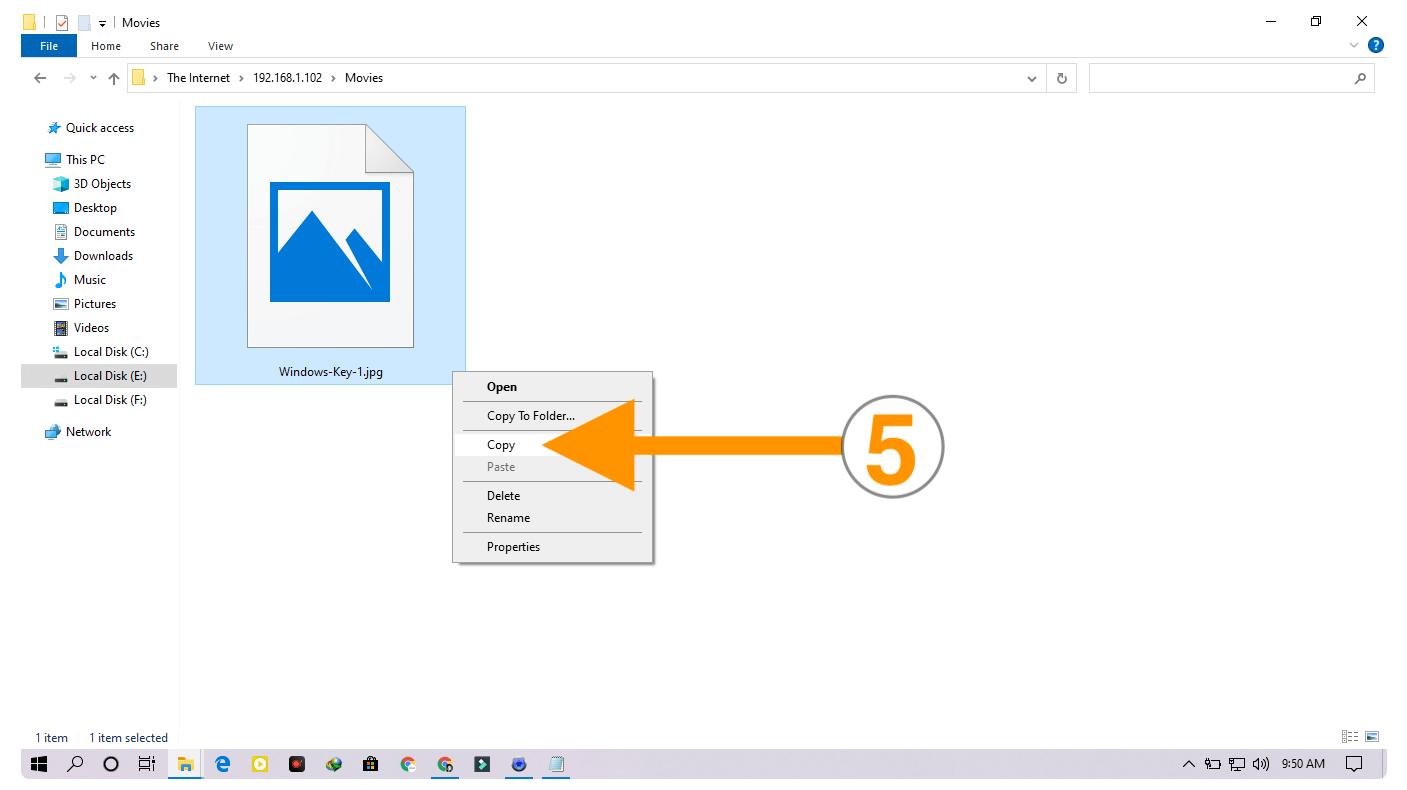
Now go to Desktop or open any folder or partition in Windows and then right-click there and select Paste.
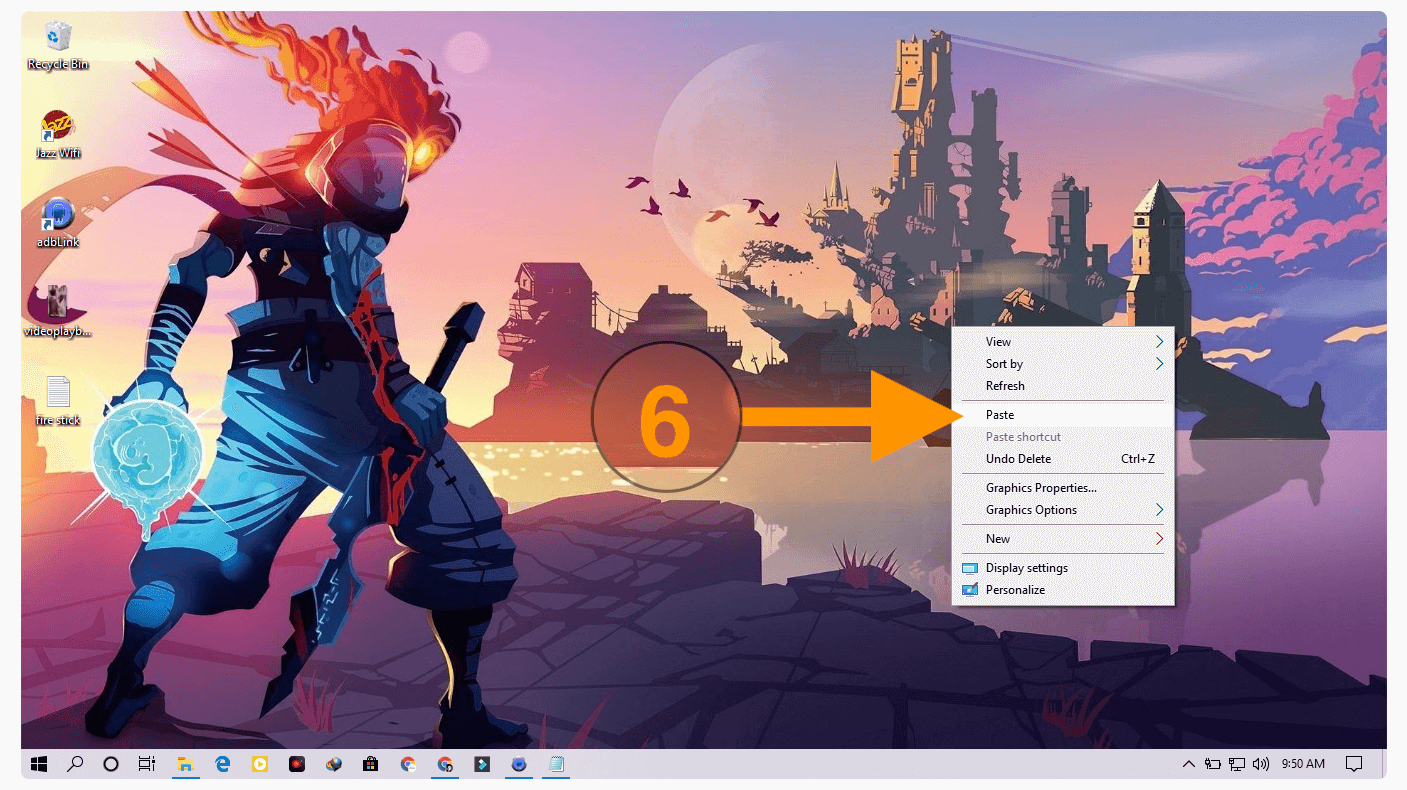
The files will be copied in a few seconds and you will see them in the folder.
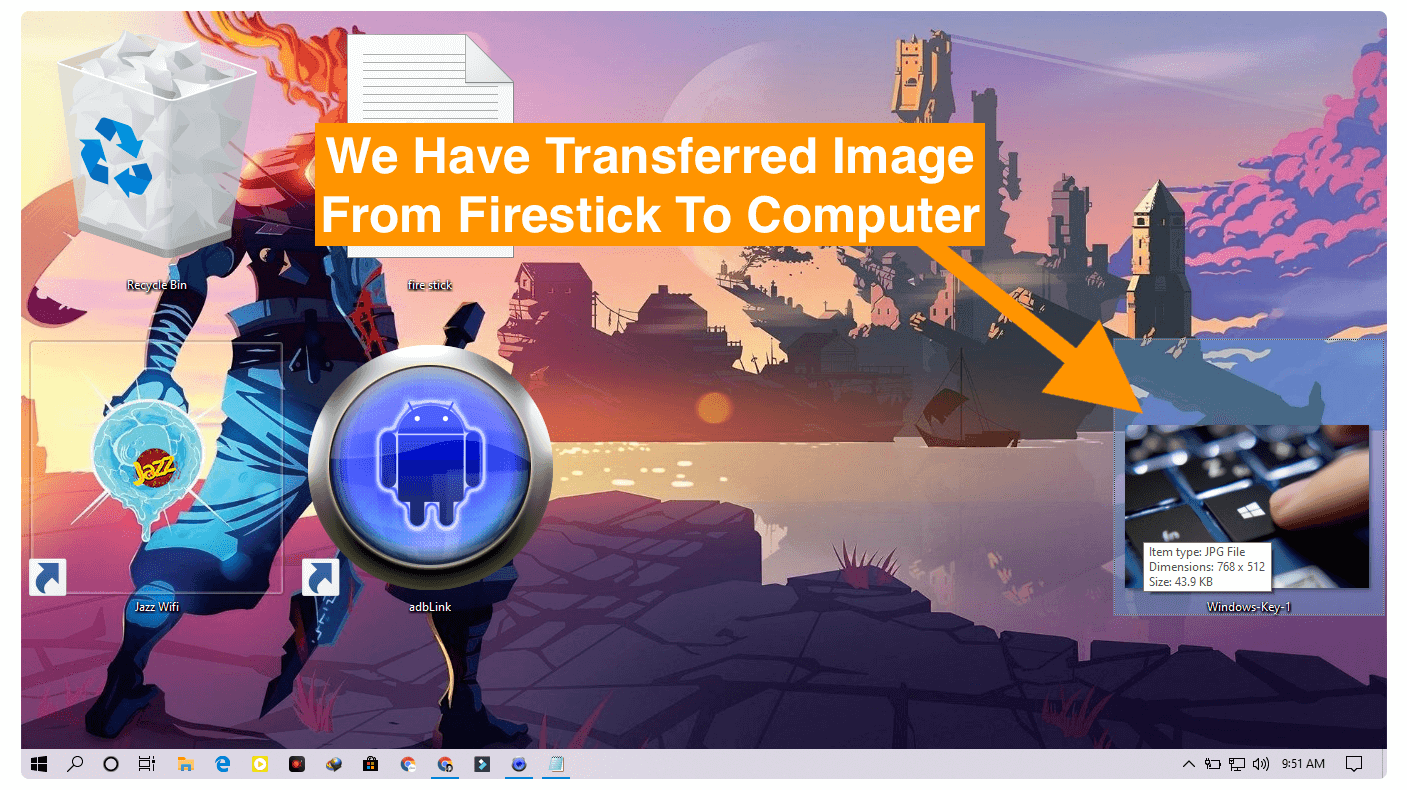
That’s it now following the above you can copy any file, Movies, Apps, or anything that you want.
Conclusion
This is the simple and the easiest way to connect Firestick with a PC and share Files, Movies, Apps, or anything you want. It will be also used to copy apps from your computer to the FireTV device and install 3rd-party apps even easier.
I have shared all the steps properly so make sure to follow them carefully and don’t forget to check the screenshots attached below. Also, when typing the FTP make sure to check the address twice or you won’t see any folder and it won’t be connected as well.
However, if you are also facing any sort of issue then you can simply ask in the comment section. I will be very glad to hear from you and will love to help you out. Also, if this article helped you don’t forget to share it with others because share is care.