Last Updated on 2 years by Amelia Johansson
In today’s article, we are going to learn the proper steps to use and install Syncler on a Firestick devices. By reading this guide you will be able to get this app for FireTV Stick 4K, 2nd, and 3rd Generation including FireTV Cube too.
Other than this if you own an Nvidia Shield TV or any other Android device then you can also follow this guide. All the steps are quite similar except for downloading Downloader app so if you already installed it then you are good to go with this guide.
However, it is recommended to read this article until the end because we are going to discuss the installation process along with how to use it. It is because this app is completely different as compared to any other app so reading this article will help you to understand it.
But before we move forward first of all you need to learn what is Syncler and why it is different from others. For this, you just need to read the given below quick intro but if you already know about it then you can skip the intro and directly read the installation guide instead.
What is Syncler?
Syncler is the newly released app that is used to watch free movies and TV Shows on FireTV and other Android-based devices. Unlike other apps, Syncler doesn’t scrap links by itself but rather it requires the integration of a Real-Debrid or other scraper services by a user.
When this app was released most people claim that it is a fork of an old app called TVZion. But this is completely lame as Syncler is different from all apps available out there. It works quite like Kodi and Stremio but doesn’t have an Add-on option yet. However, in future, I am sure you will have an option to download and install Add-ons on this app too.
Talking about the user interface than it has a nice and easy-to-use interface that more likely feels like you are using Netflix. However, you will see some differences here like the Movie and TV Shows toggle at the top. Furthermore, this app allows for installing different scrappers to get more quality links.
Syncler may contain some advertisements while watching your favourite content that helps them to earn money to keep it alive. However, they also offer a subscription plan for those who don’t want to see ads and want more cool features. It is not necessary to buy the premium plan in case you already have a Real-Debrid subscription to scrap premium links.
How To Install Syncler on Firestick

Now as you understand what Syncler can do and how it works you might be curious about the installation process. If that’s the case then don’t worry about it anymore as now we are going to learn how to install Syncler on Firestick 4K, FireTV Cube and other Android TVs.
Before we move to the installation guide there is something that you need to know. As this app is not available on the Amazon App Store yet (maybe in future they upload it). This is why it is not possible to install it directly and that’s why we need to sideload it.
However, by default sideloading is disabled which means you first need to enable this option. Once this option is enabled we then need to use the Downloader app.
So, first, let’s enable apps from an unknown source on firestick to sideload Syncler:
- Press and hold the Home button for a few seconds and then select Settings.
- After entering into Settings find My Fire TV and open it.
- Now from here just scroll down and select Developer Options.
- It will show a few other options just move down and select Apps from Unknown Source.
- When you click on it a warning message will appear then simply click on Enable.
The apps from Unknown Source have been enabled successfully which means we are now able to sideload 3rd-party apps. However, if you are facing an issue while following quick steps then you should check out this instructions guide instead: Enable Apps from Unknown Sources on Firestick
After completing this process now we need to install the Downloader application. It is the best and completely free app to download and install 3rd-party apps on FireTV devices. This app is officially available on the Amazon Store so we can download it easily.
Ok, so let’s follow these steps to install Downloader and get Syncler on Firestick 4K:
Close any app that you are using and from Home Screen hover to the above menu and select Apps.
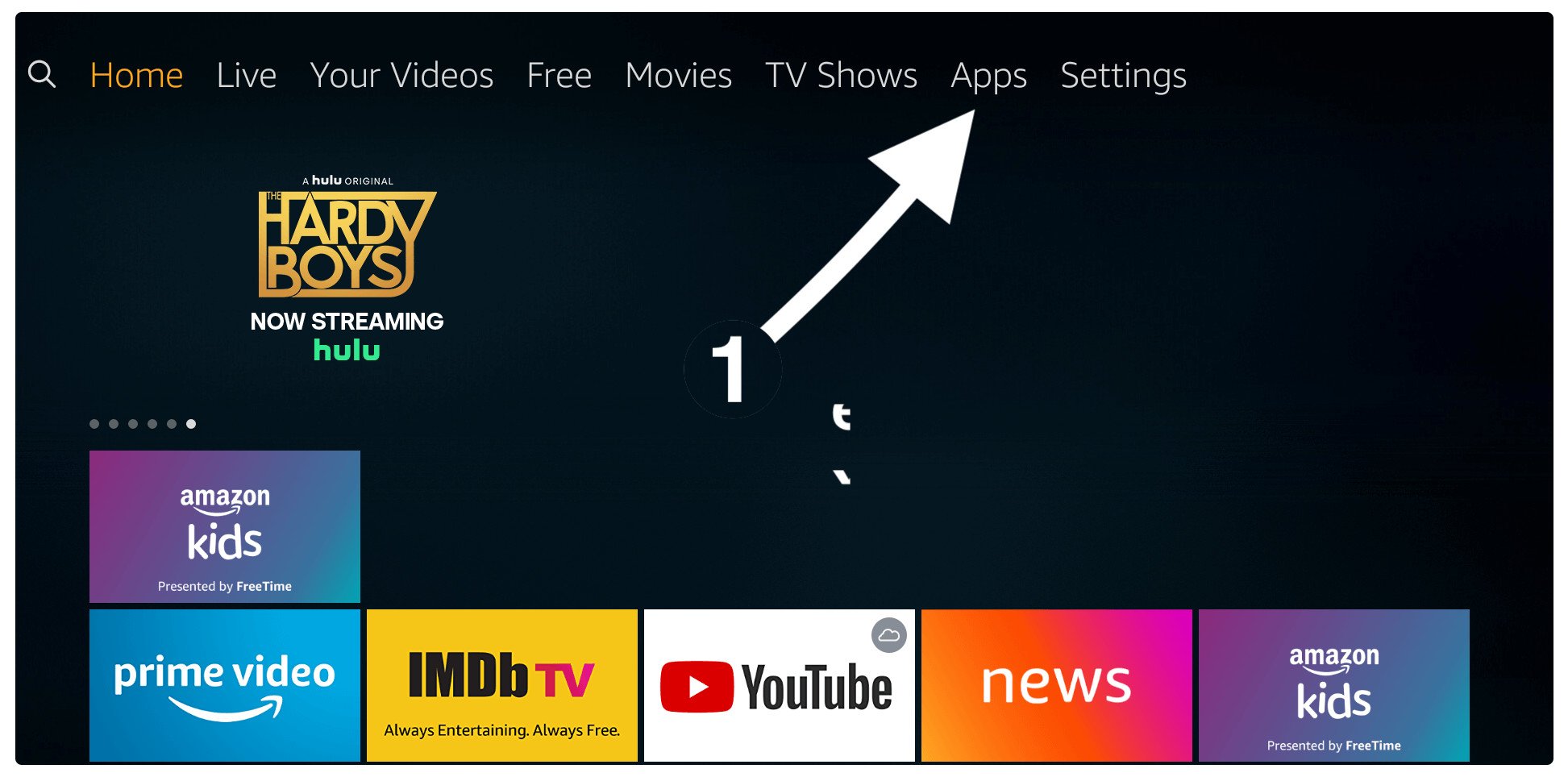
After going there click on the Categories section (as shown in the screenshot below).
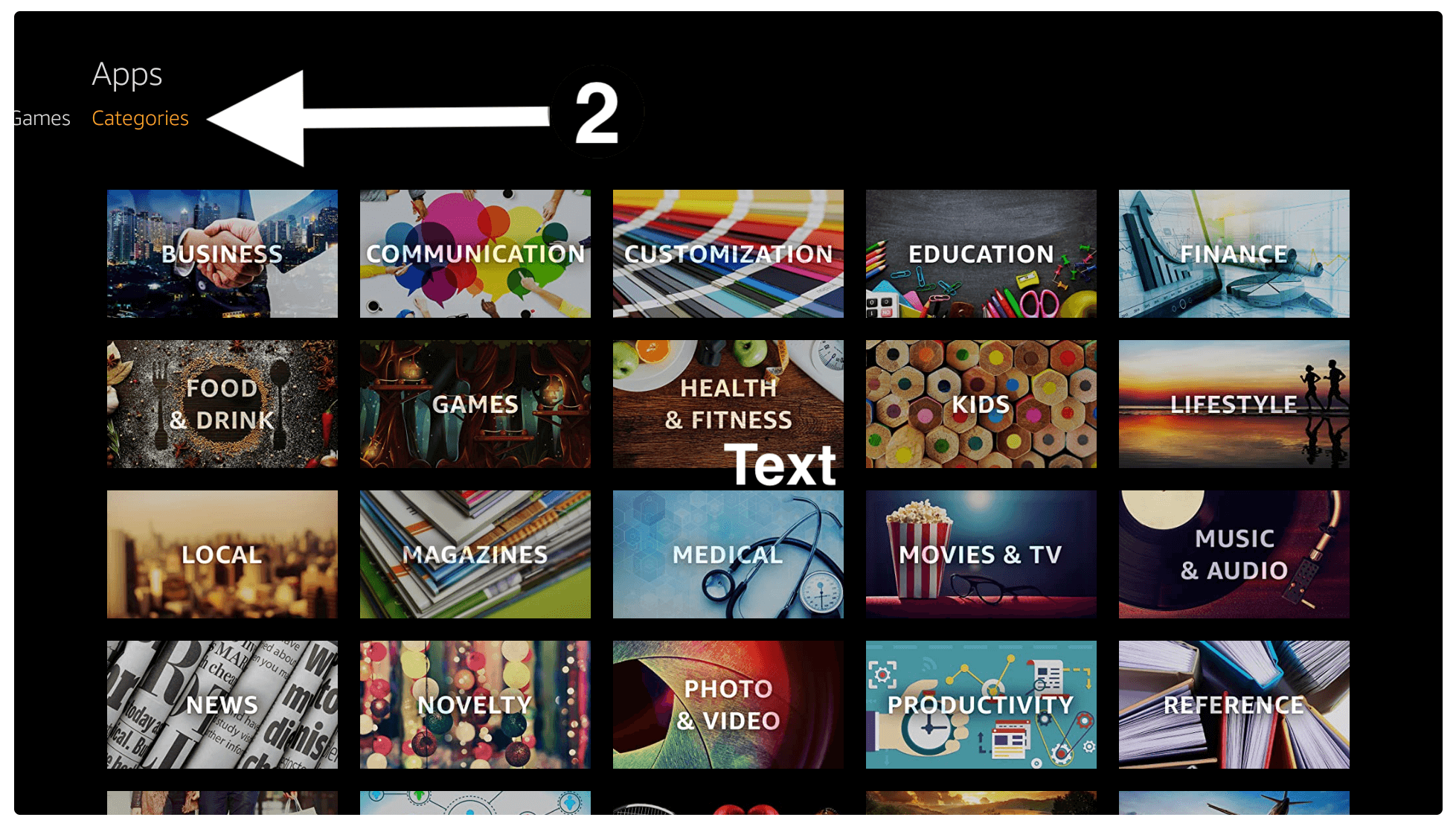
Now scroll down and then select Utility located at the bottom.
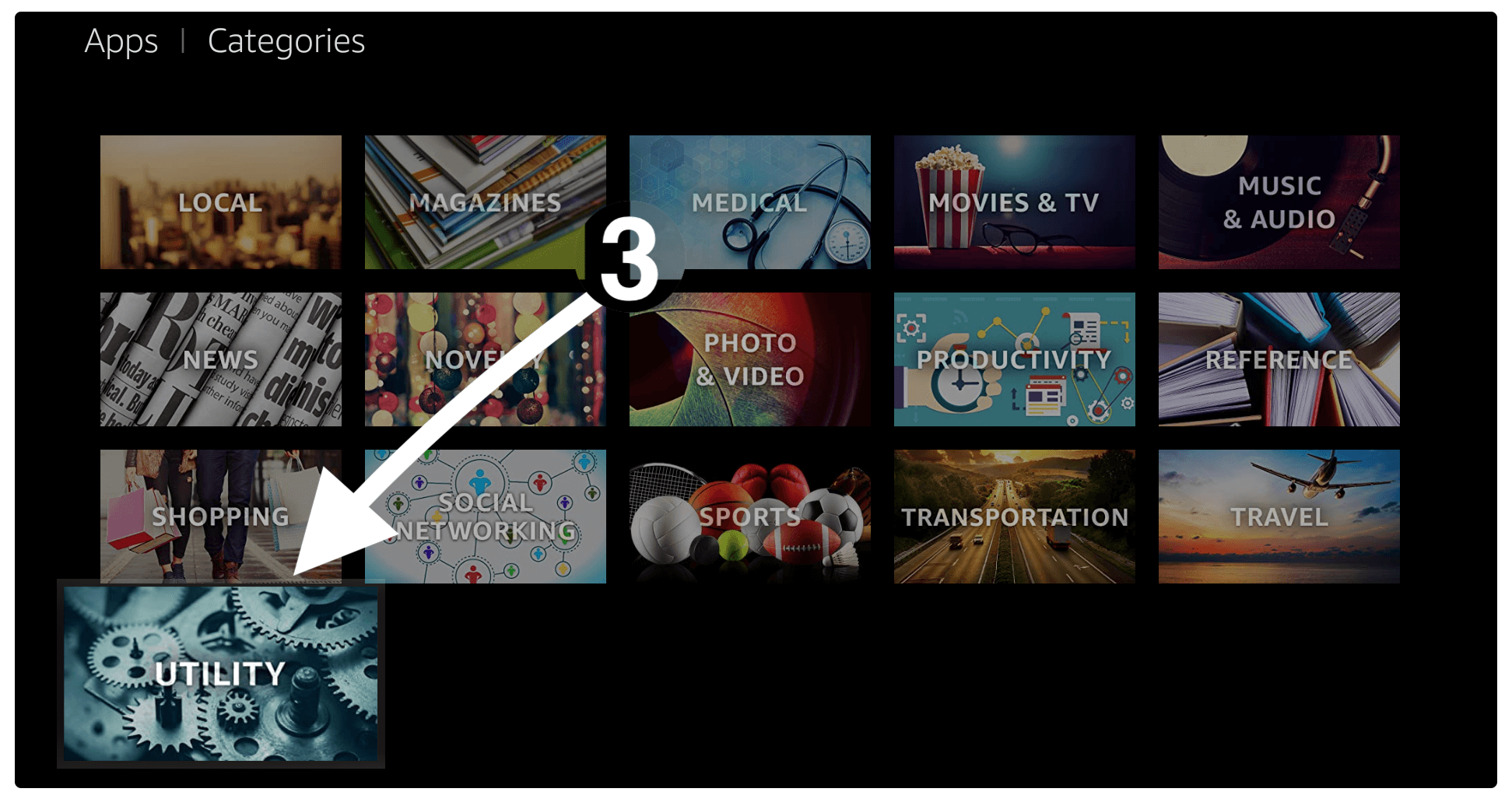
You will then notice the Downloader app appears at the top so click on it.

From the next screen, you just need to select the Download (You own it) button.
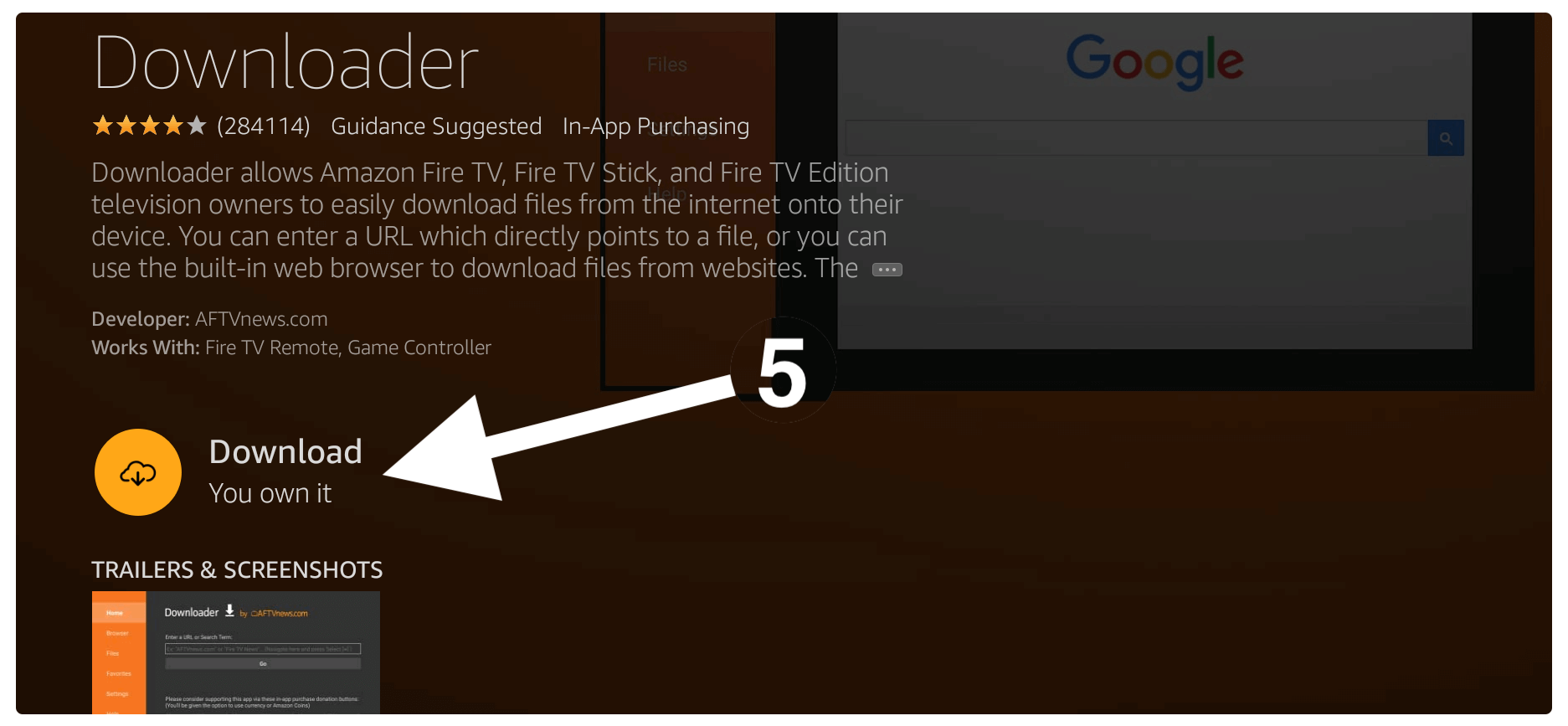
This will start downloading and will install it automatically, once the Downloader is installed select Open to launch it.
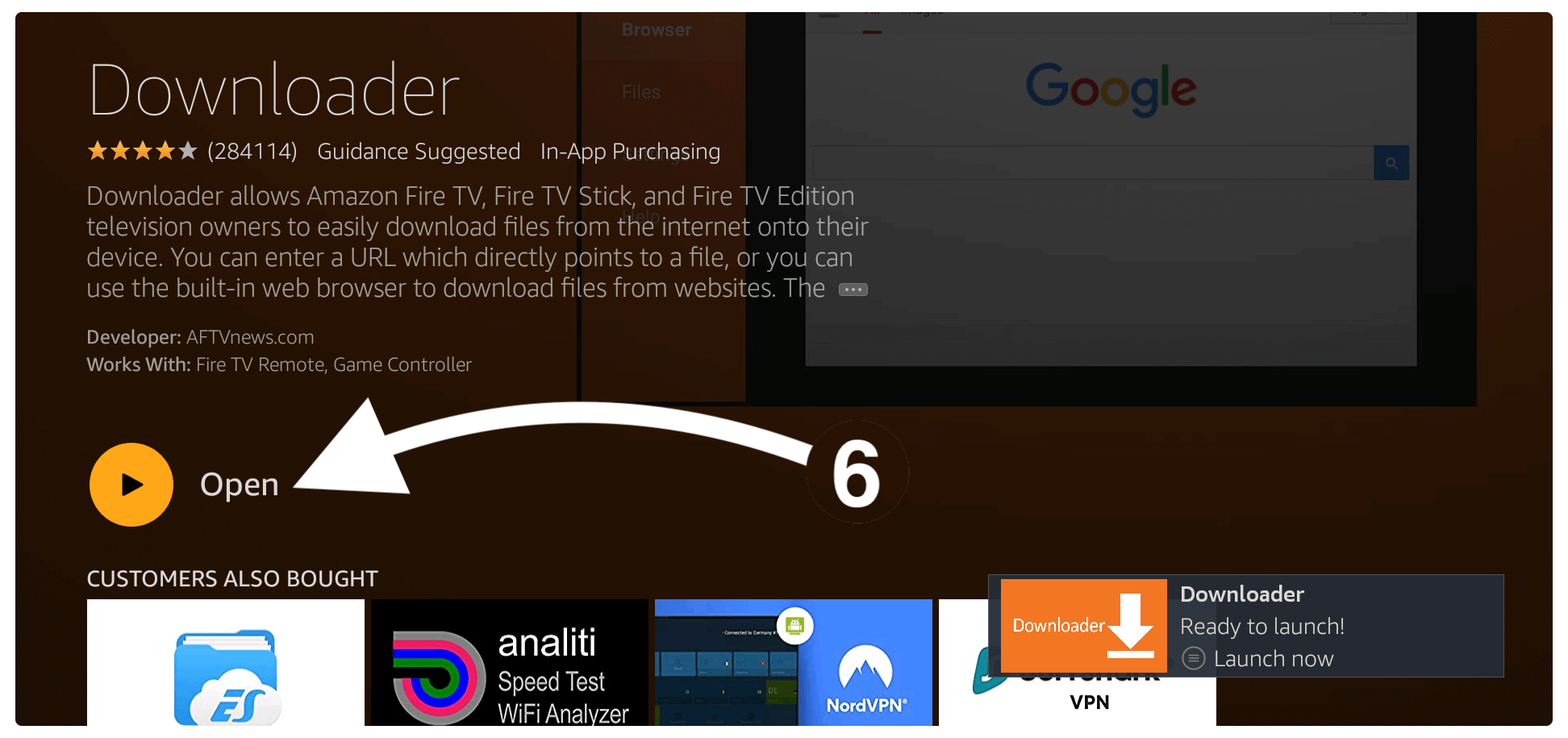
When you launch it for the first time it will ask permission to access Media, Files and Photos. So, when that prompt appears just select Allow otherwise you won’t be able to download anything.
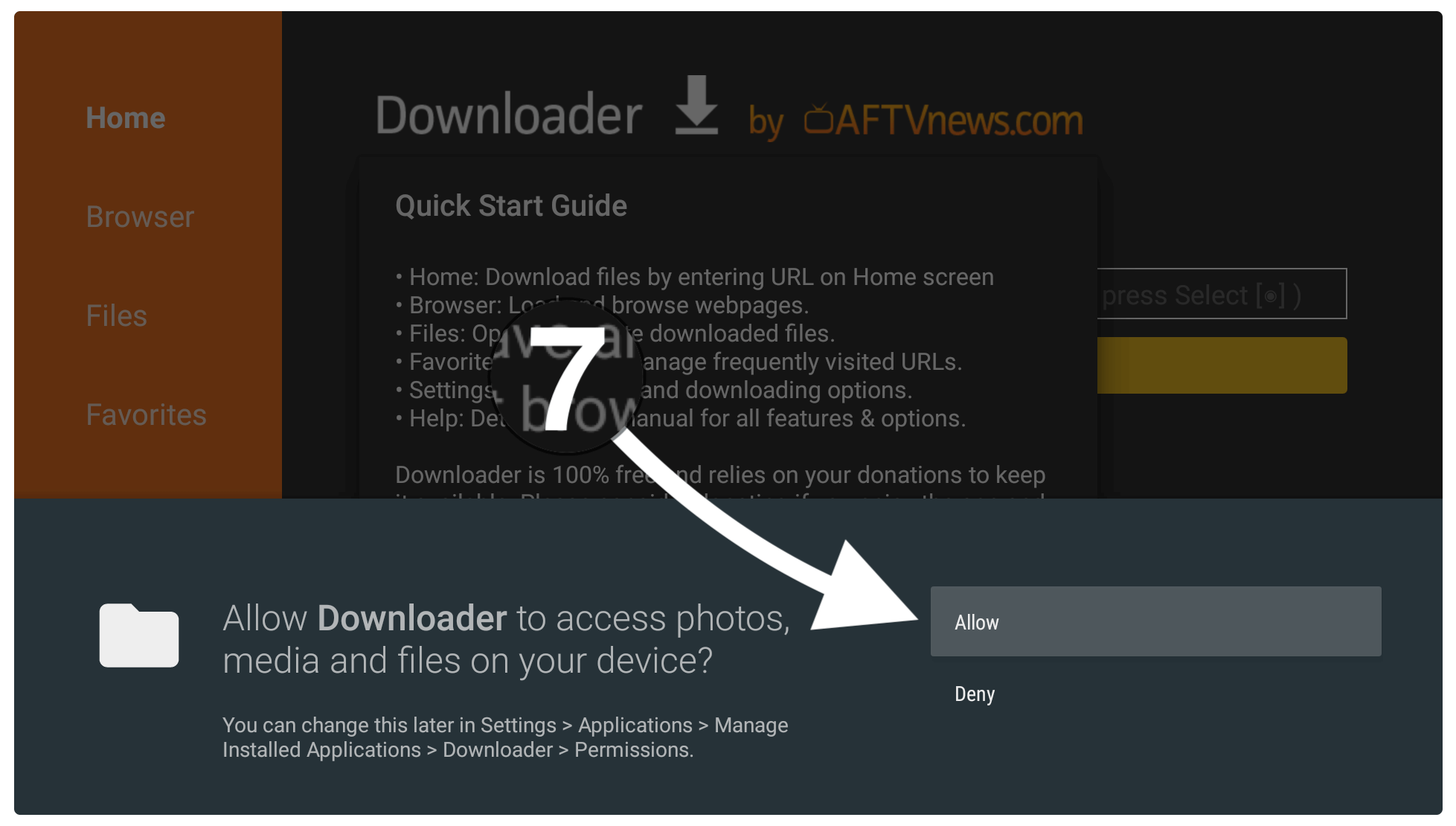
You will then see a simple layout having an address bar now hover over it and press the select button to open the keyboard. Once the keyboard appears just type https://tvexpertguide.com/syncler.apk and then select the Go button.
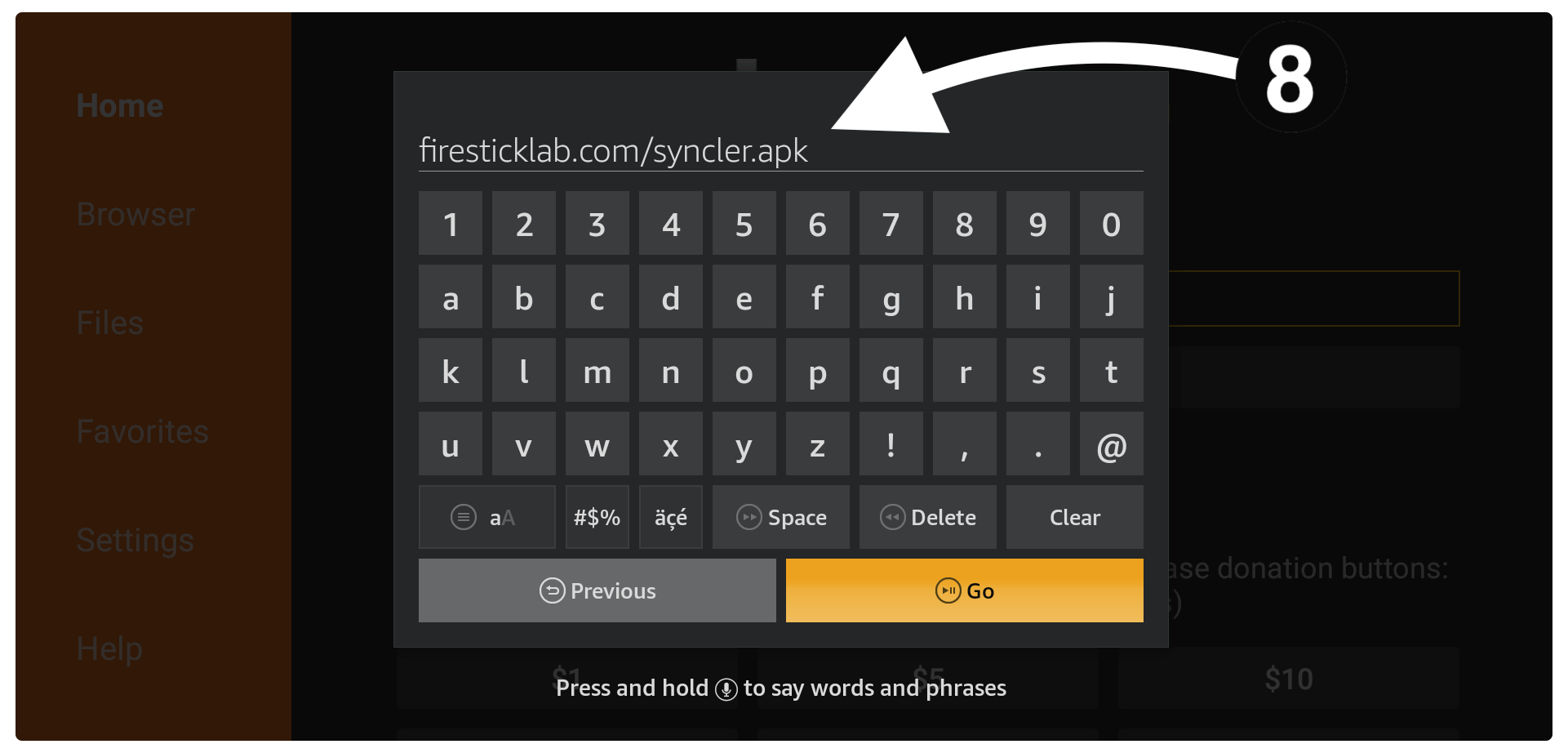
Now just wait for a while until it connects to the server and after this, your app will start downloading automatically.

After this, you need to wait for a while until the app is downloaded and then it automatically opens the installation section so simply select the Install button from there.
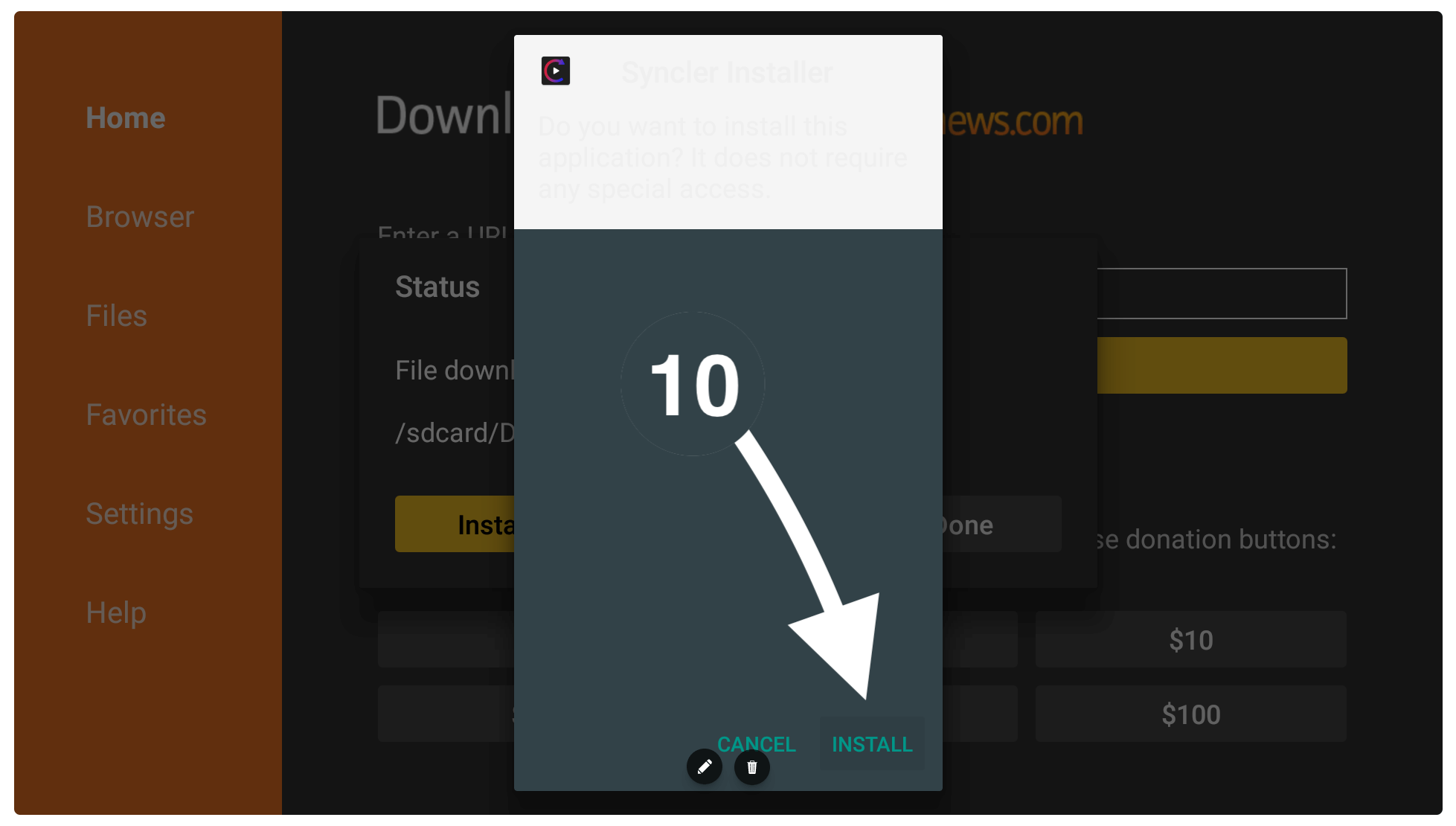
It will take only a few seconds to install the app and once it is installed click on Done (we will open it later in how to use section).
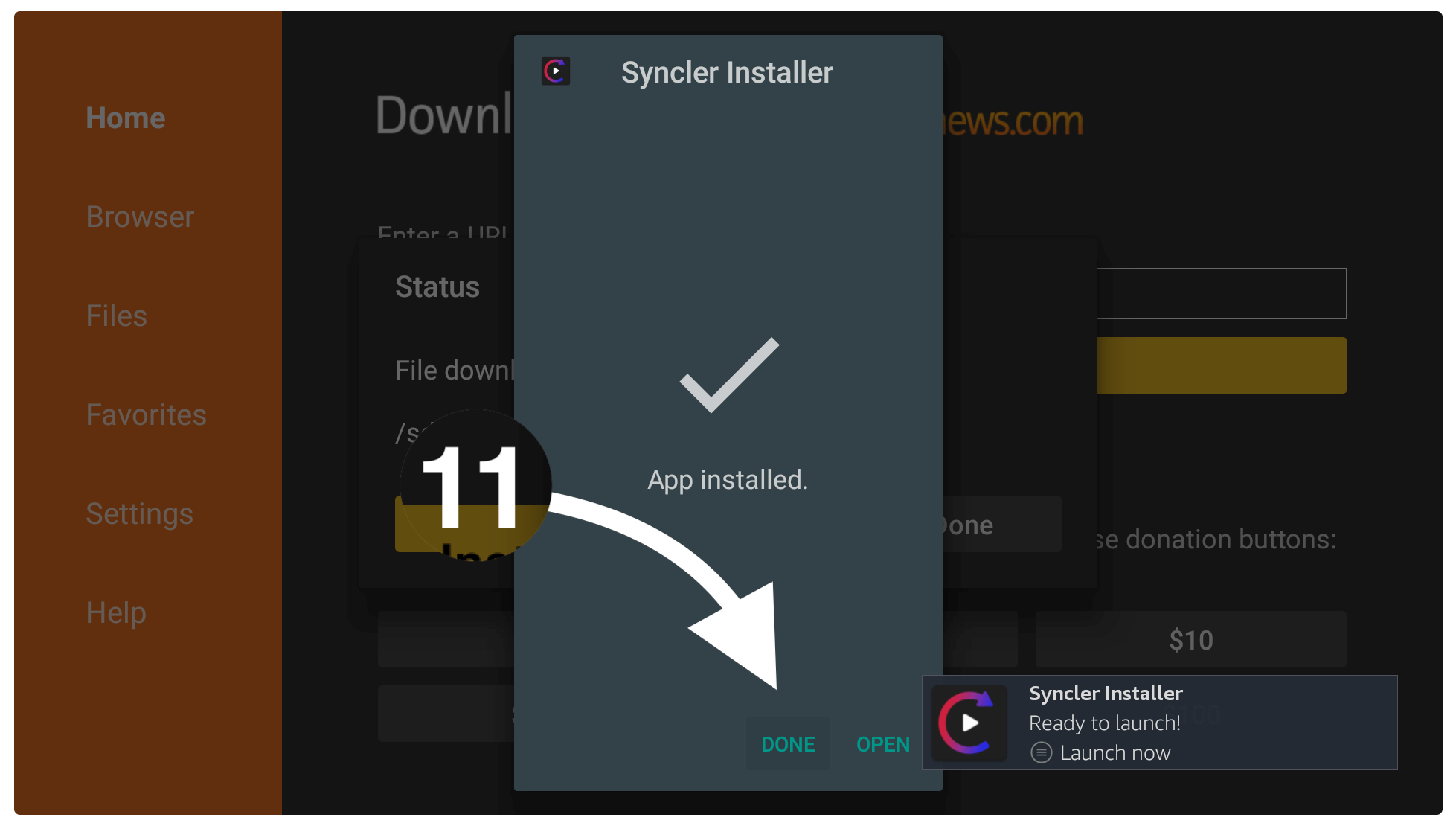
You will bring back to the Downloader app where it shows a window having three options so now select the Delete button.
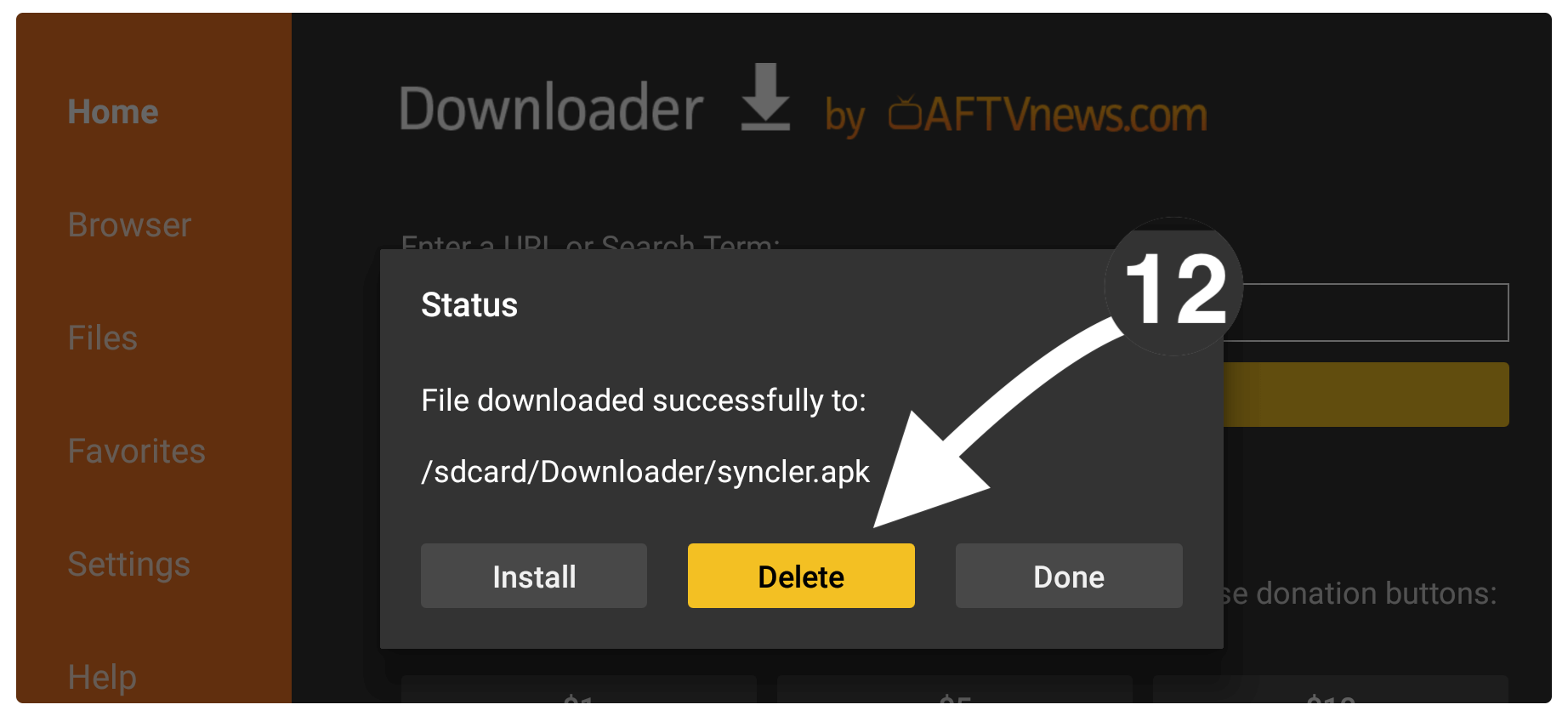
On the next screen, you will be asked for the confirmation now again click on the Delete button.
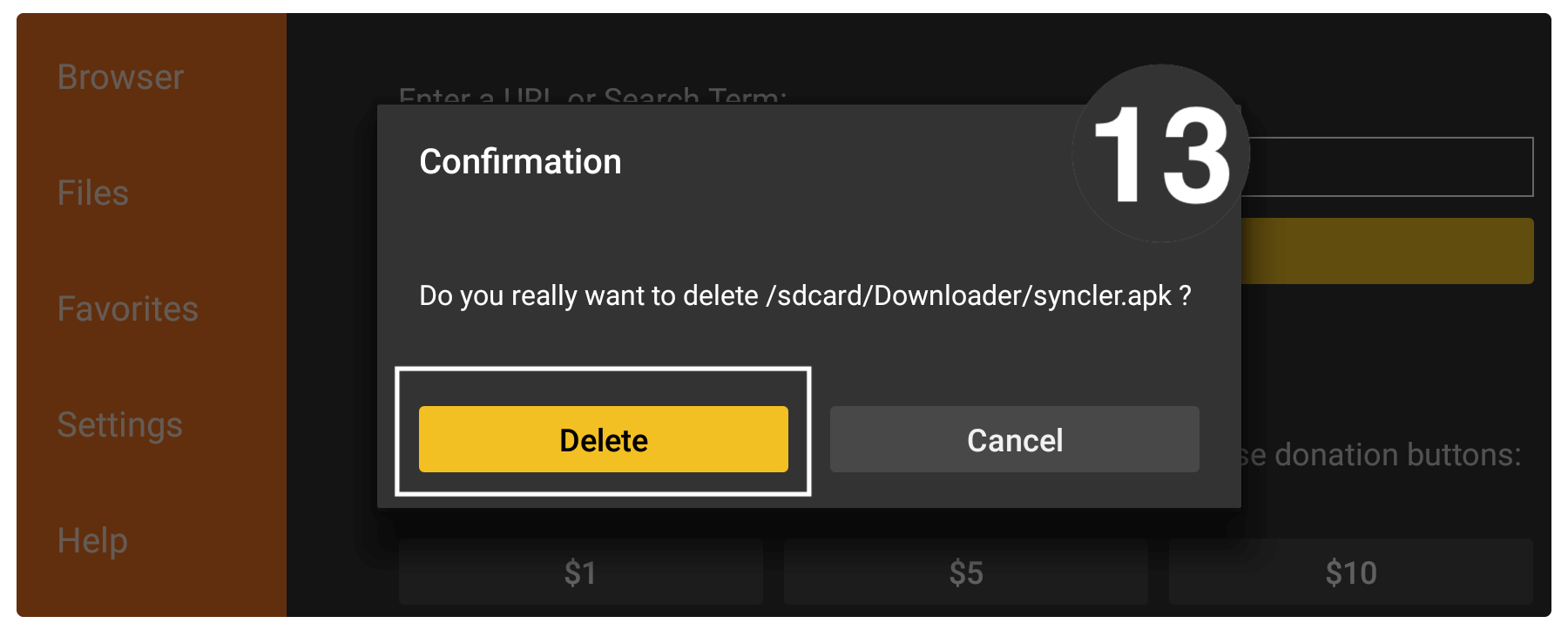
This is just the Syncler installer app that we installed so the actual app will be downloaded from this app. The reason to make an installer app is to save some storage as the original size of this app is around 300Mb. This is why using this app will only download files required for your device to save internal storage.
So let’s download the official app using Syncler Installer:
Go to Home Screen and press & hold the Home button for a few seconds and select Apps.
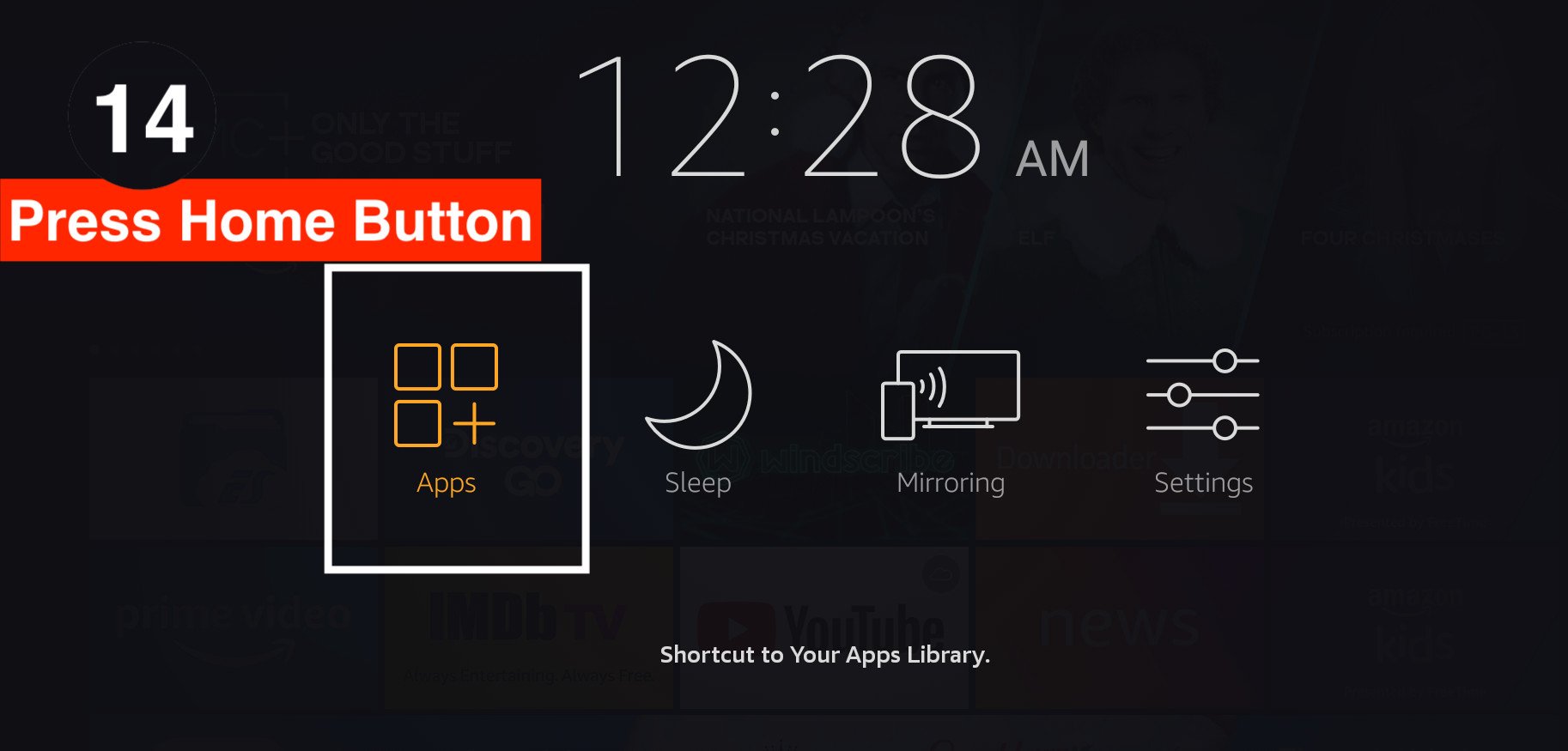
It shows the list of the installed application just scroll down and select Syncler Installer at the bottom to launch it.
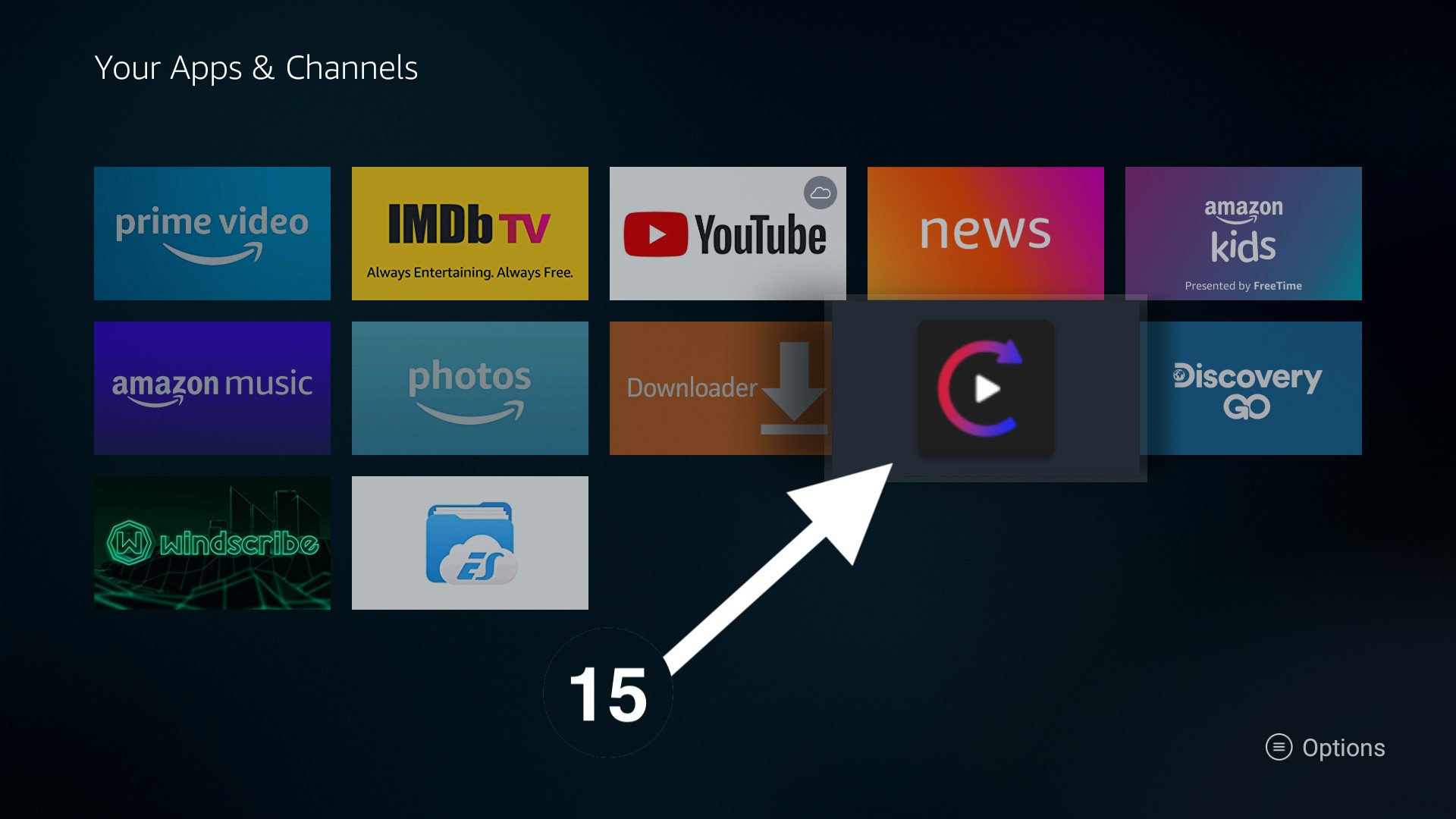
When you launch it the app will automatically start Downloading Syncler so just wait until the download completes.
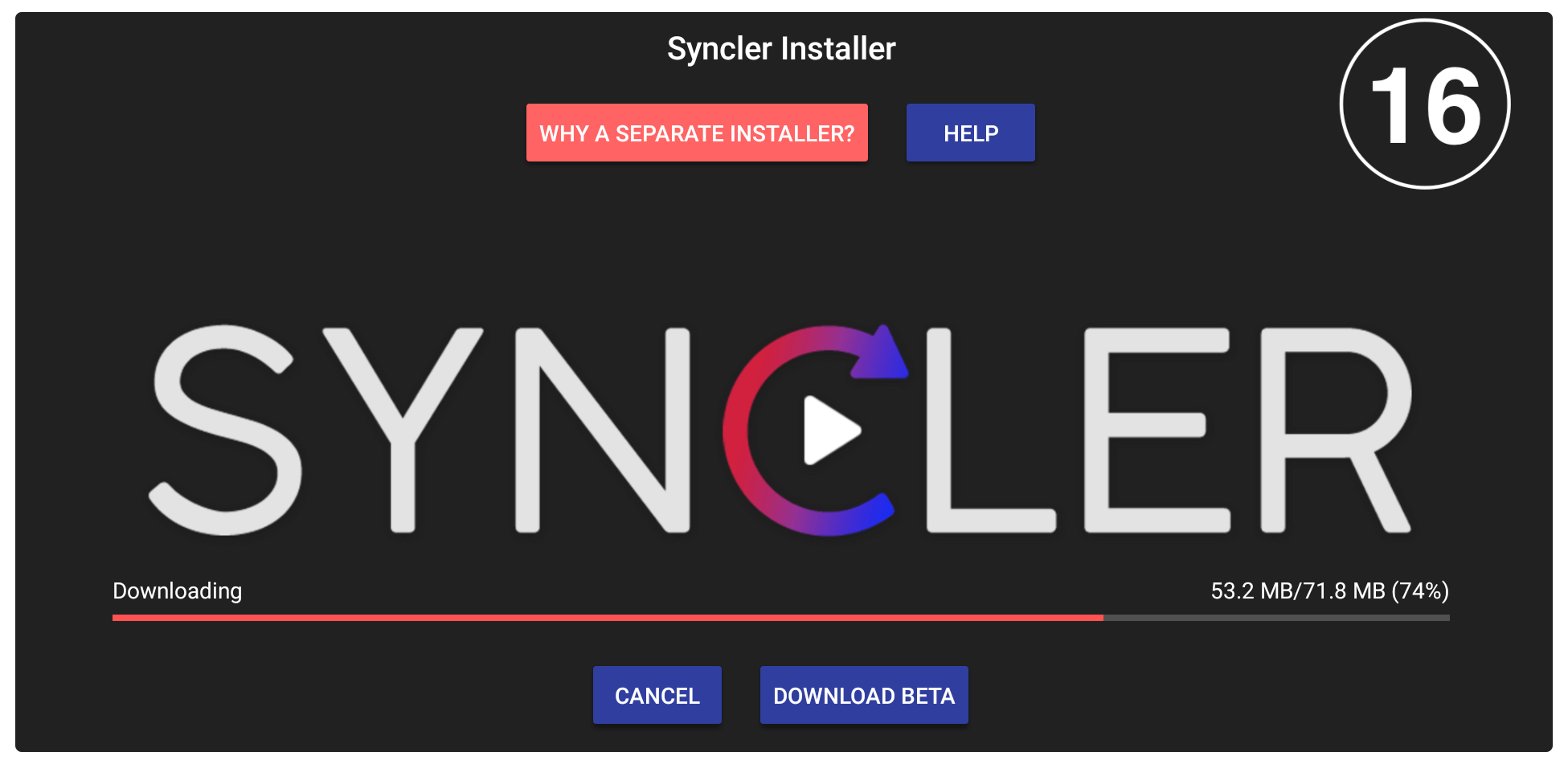
Once the app is downloaded a notification will appear asking for permission so select Ok.
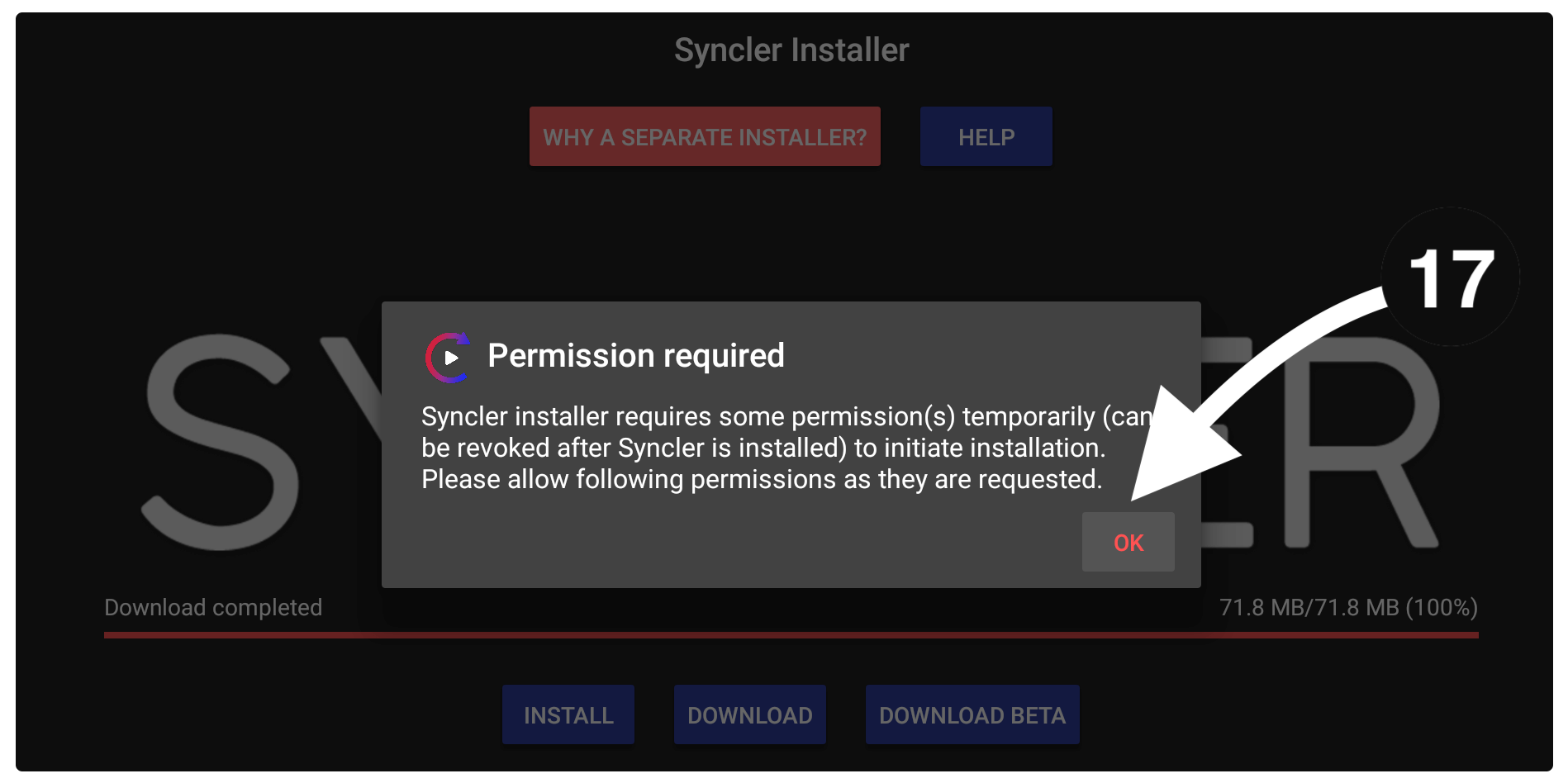
At this time you will be asked permission to access Photos, Media and Files just select Allow button.
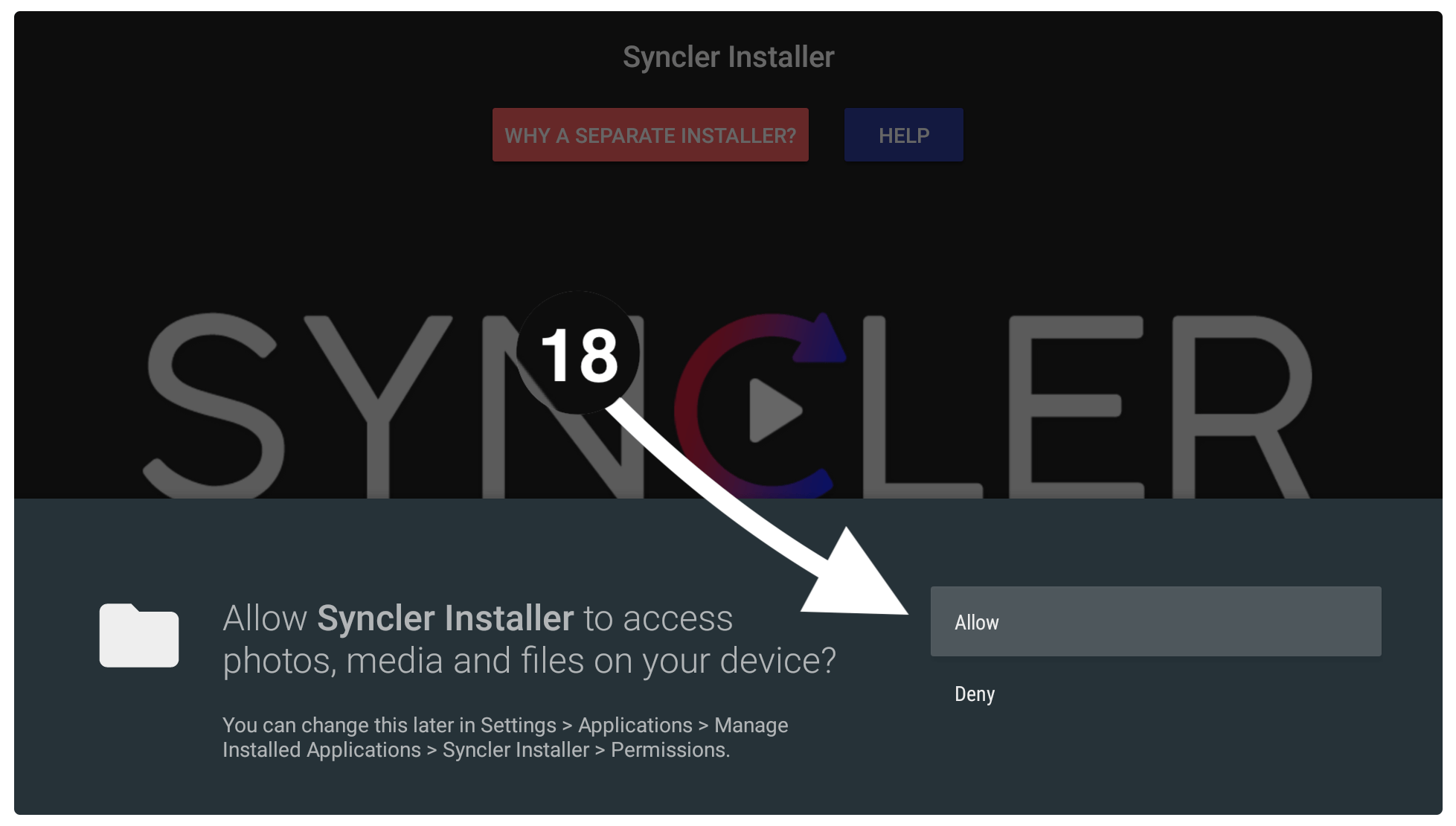
Now it shows Exporting File just wait for a while until this process completes.
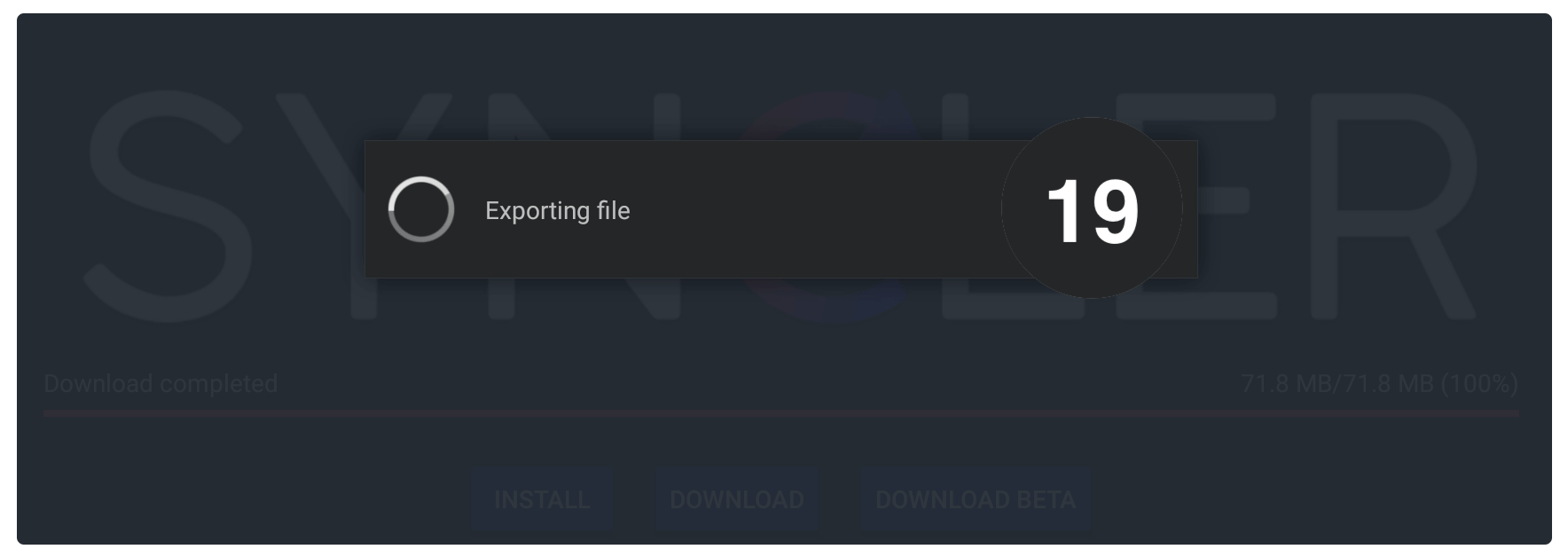
It will launch the installer window in the app and then you need to select the Install button.

Now the Syncler app will take a few seconds to install on the Amazon Firestick device
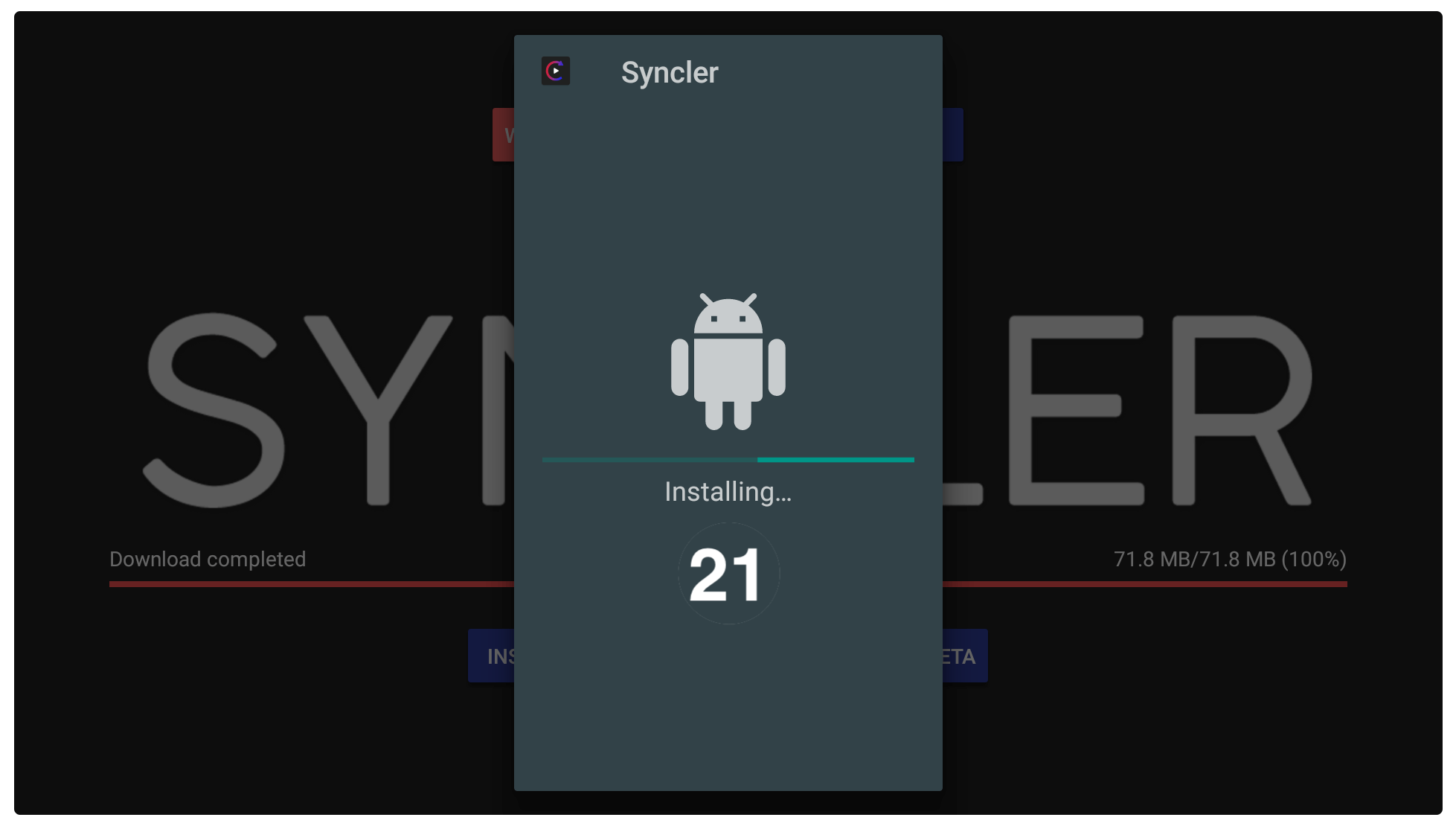
After the process is complete simply select Done (we will open it in the how-to-use section).
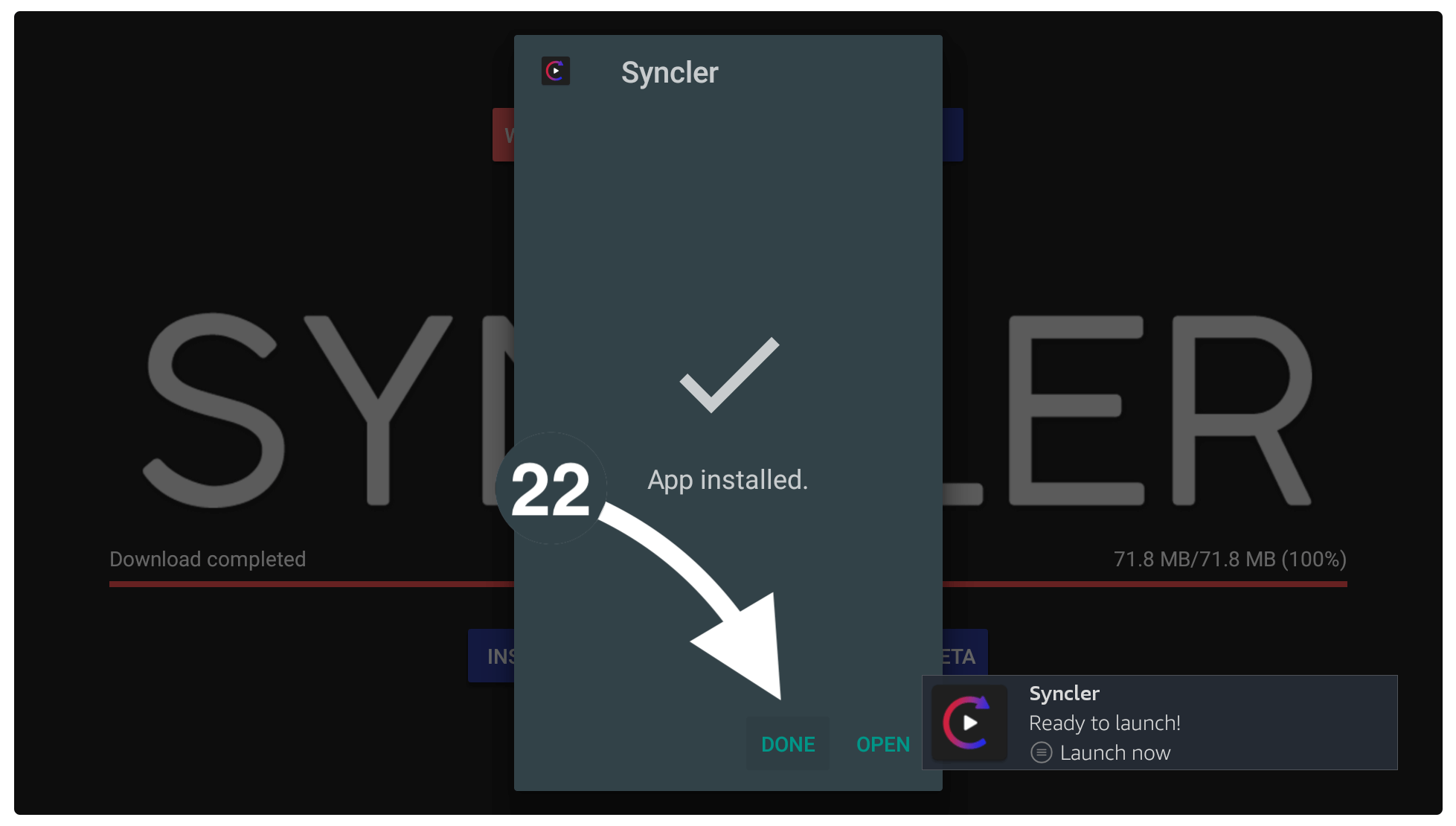
Go back to Home Screen and then hover to the above menu to open Settings.
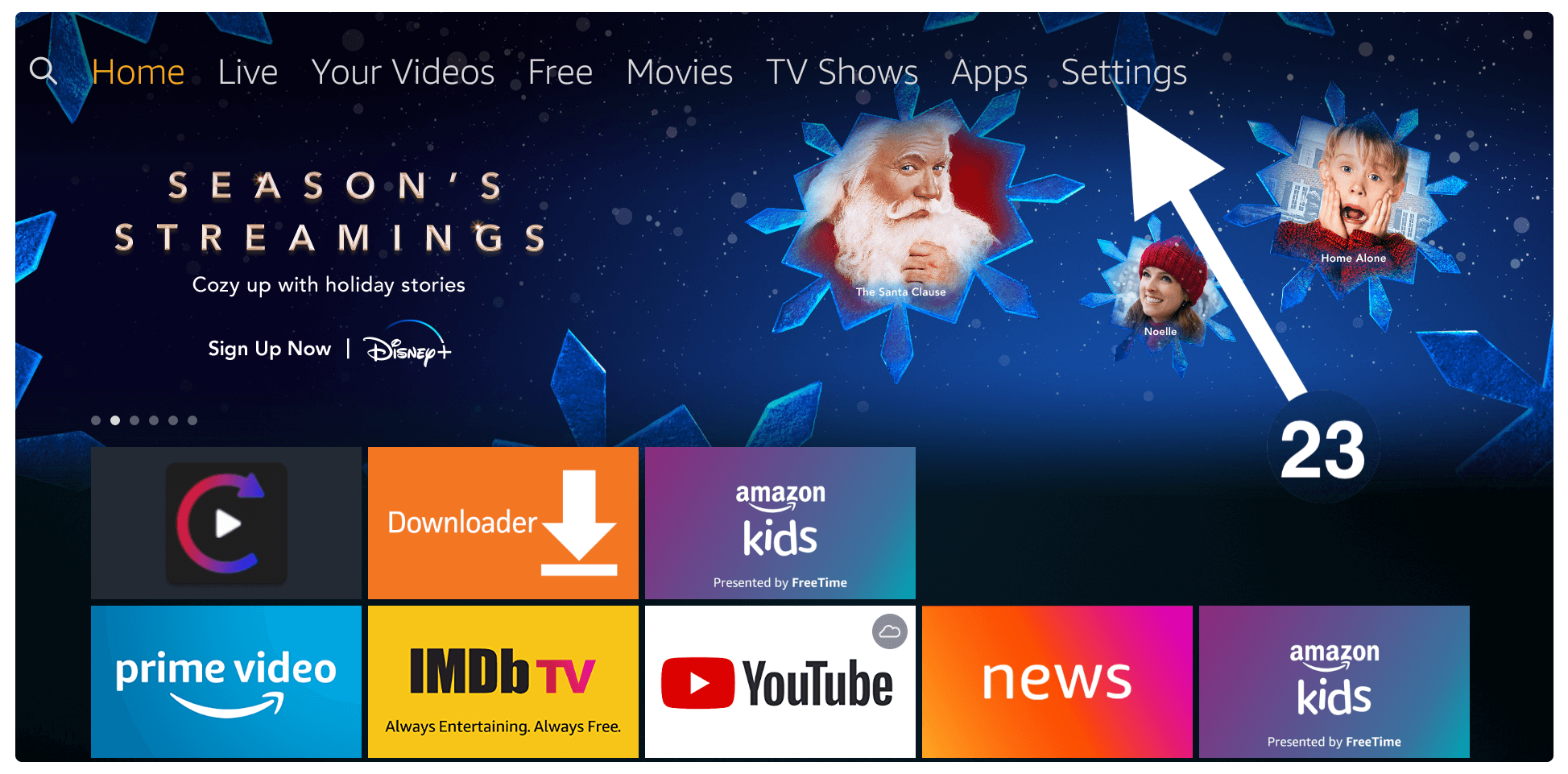
Move forward and then open Applications.

From there go to Manage Installed Apps.
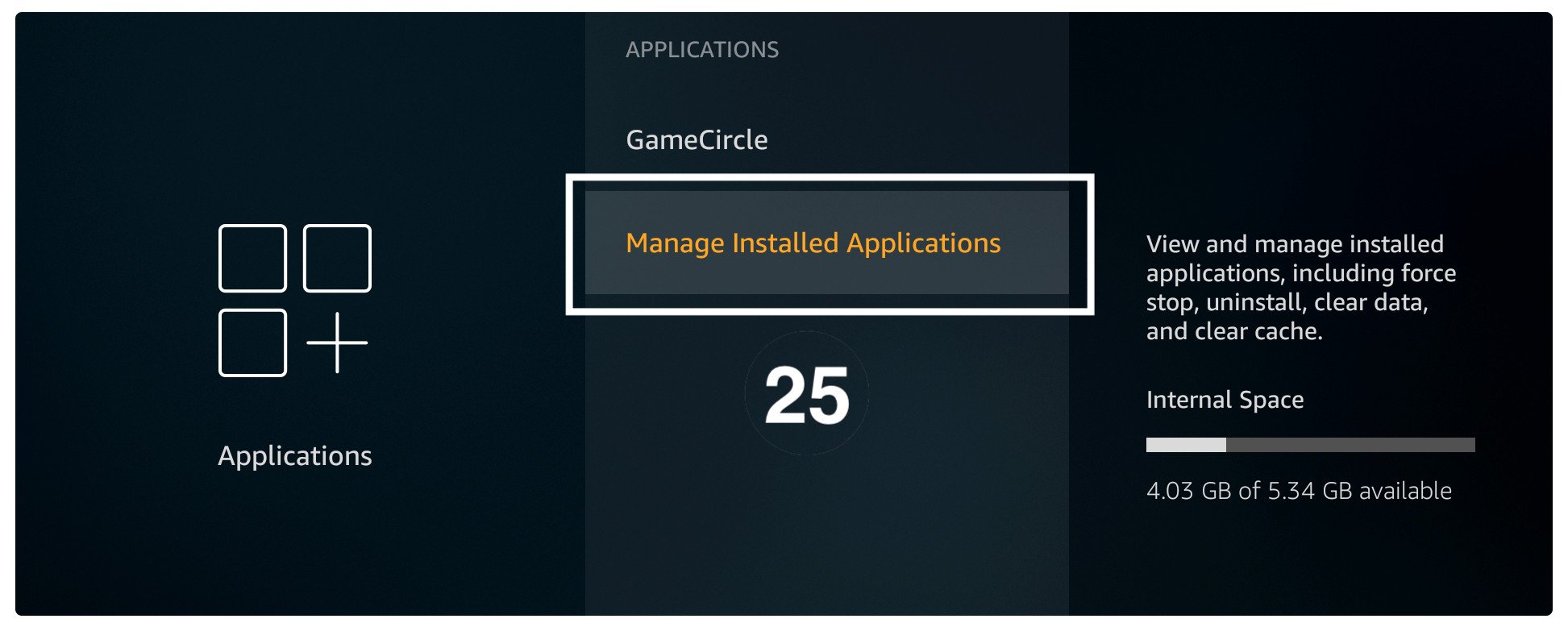
Scroll down and select Syncler Installer.
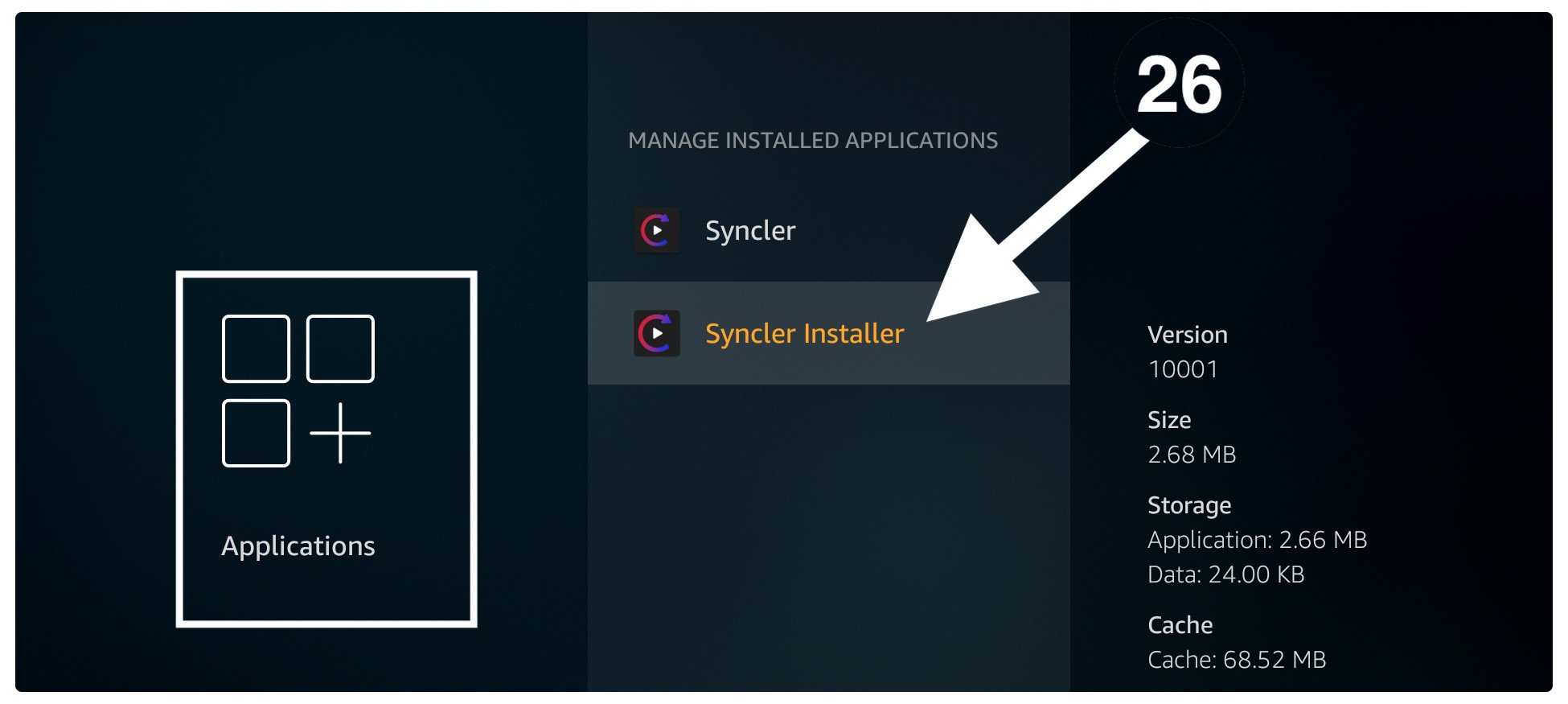
Now hover to Uninstall and press the select button.
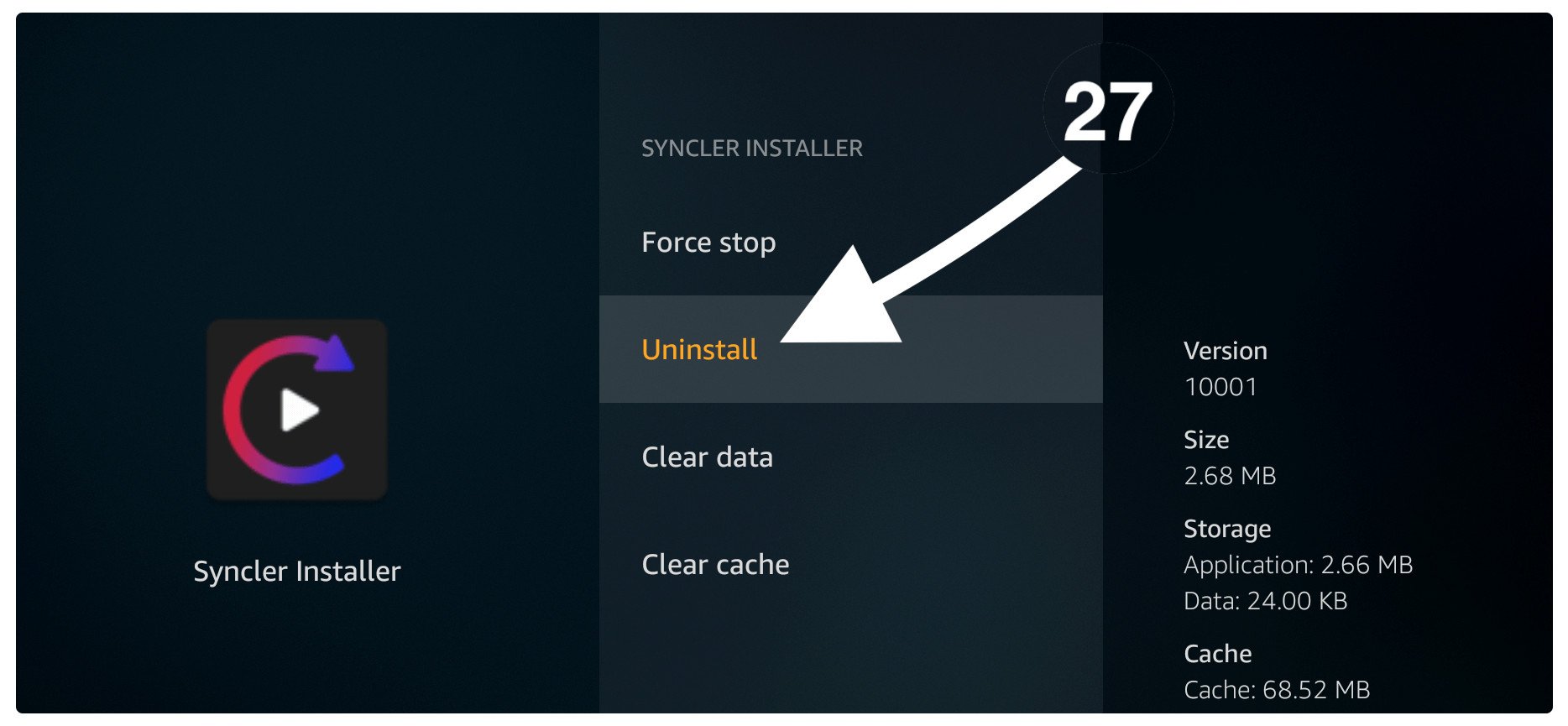
28 It will ask for confirmation so again select Uninstall.
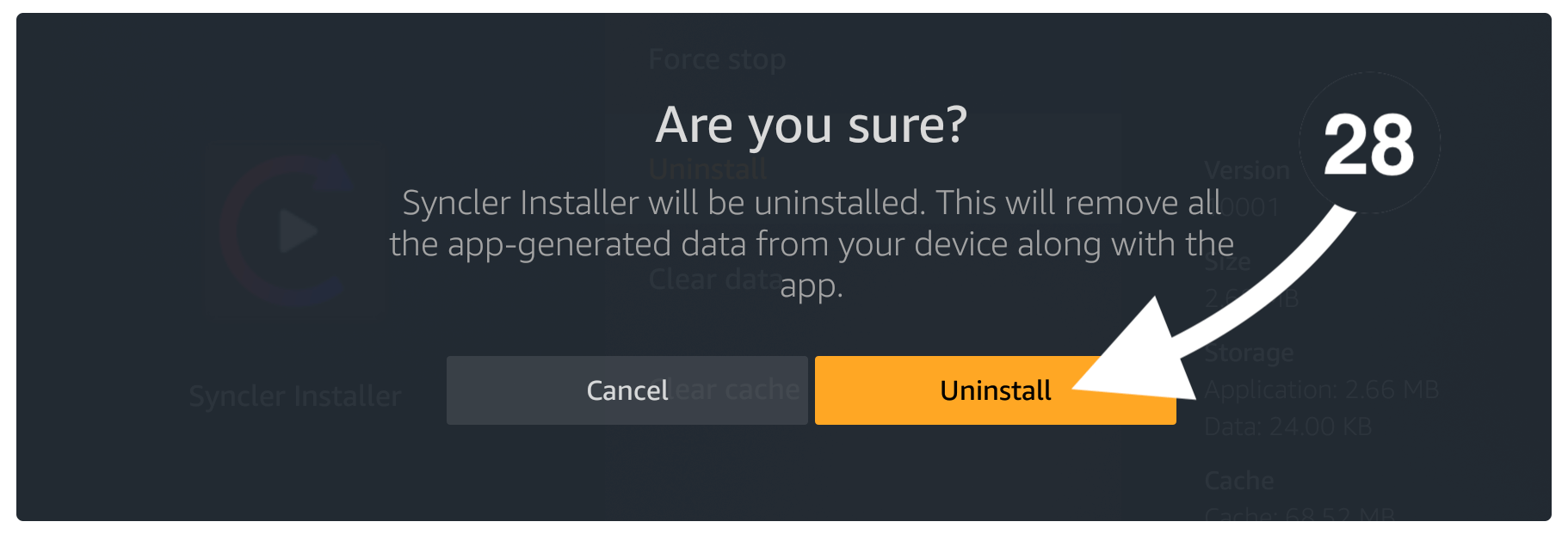
Now the Syncler has been installed successfully on Firestick 4K, FireTV Cube or whatever device you are using. We also uninstalled the installer app to avoid confusion as it is not required anymore.
How To Use Syncler on FireTV Stick
After installing Syncler our job isn’t done yet because we still need to install scrappers in this app. I have already told you earlier that this app requires the user to install the link scrapper by themselves. Although this guide is just for beginners if you are familiar with this app then you can leave this section.
To use syncler on Firestick you need to follow the below simple guide:
If you have installed too many apps you might not find the Syncler app on Home Screen that’s why we first need to bring it in front to launch it Quickly.
- For this, you need to hover to Your Apps & Channels and then click on See All.
- It will show the list of all installed apps, scroll down and you notice the app appears at the bottom.
- Now simply hover over the app icon and press the press Menu button on the remote.
- You will notice a menu appears at the bottom right-hand side now select Move to Front.
The app is now moved at the front of your home screen so just press the home or back button to open Home Screen. You will then notice the Syncler app icon appears in front of you and it makes it easy to launch it in future.
Now follow these instructions to use Syncler and install link scrappers:
1. From the home screen scroll down and then launch the Syncler app.
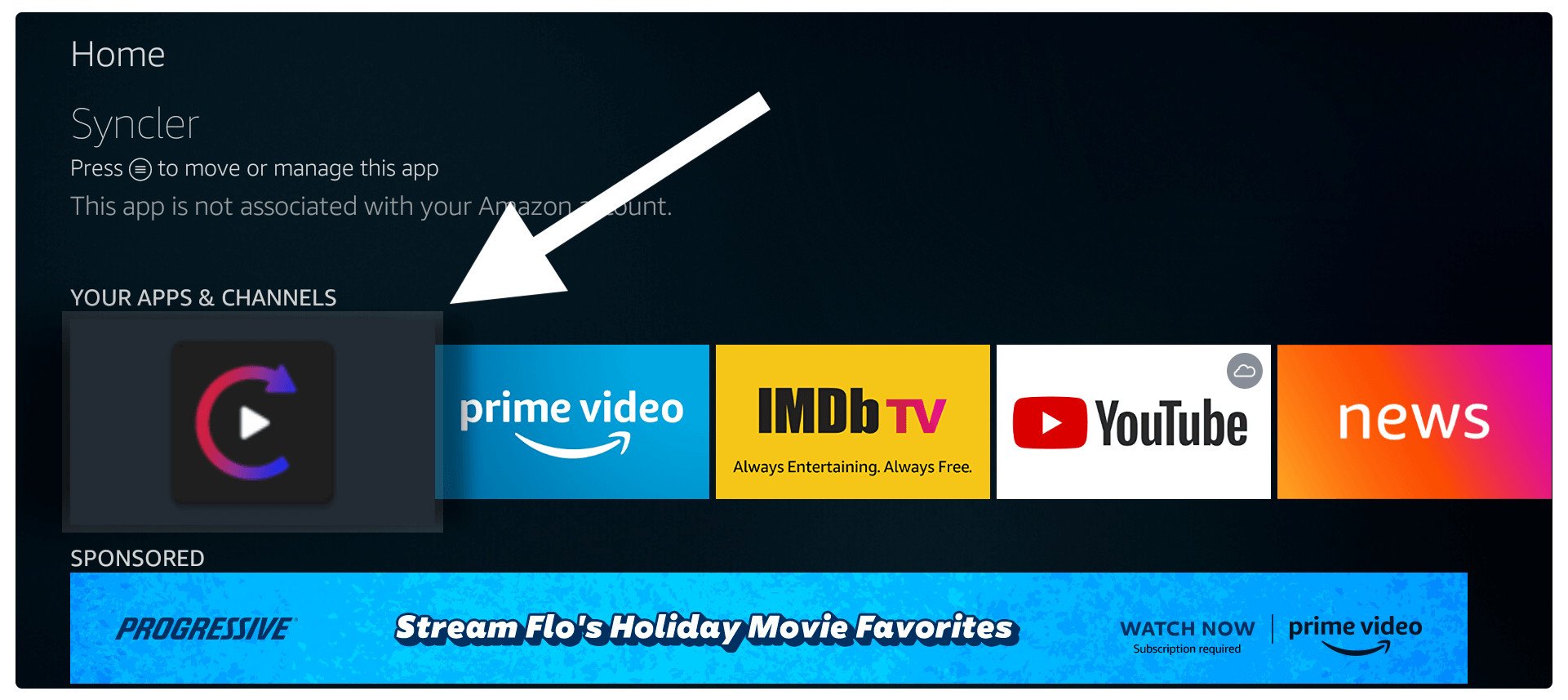
2. After launching it you will be asked to purchase Syncler+ you can cancel it by going to the right side and selecting Cancel.
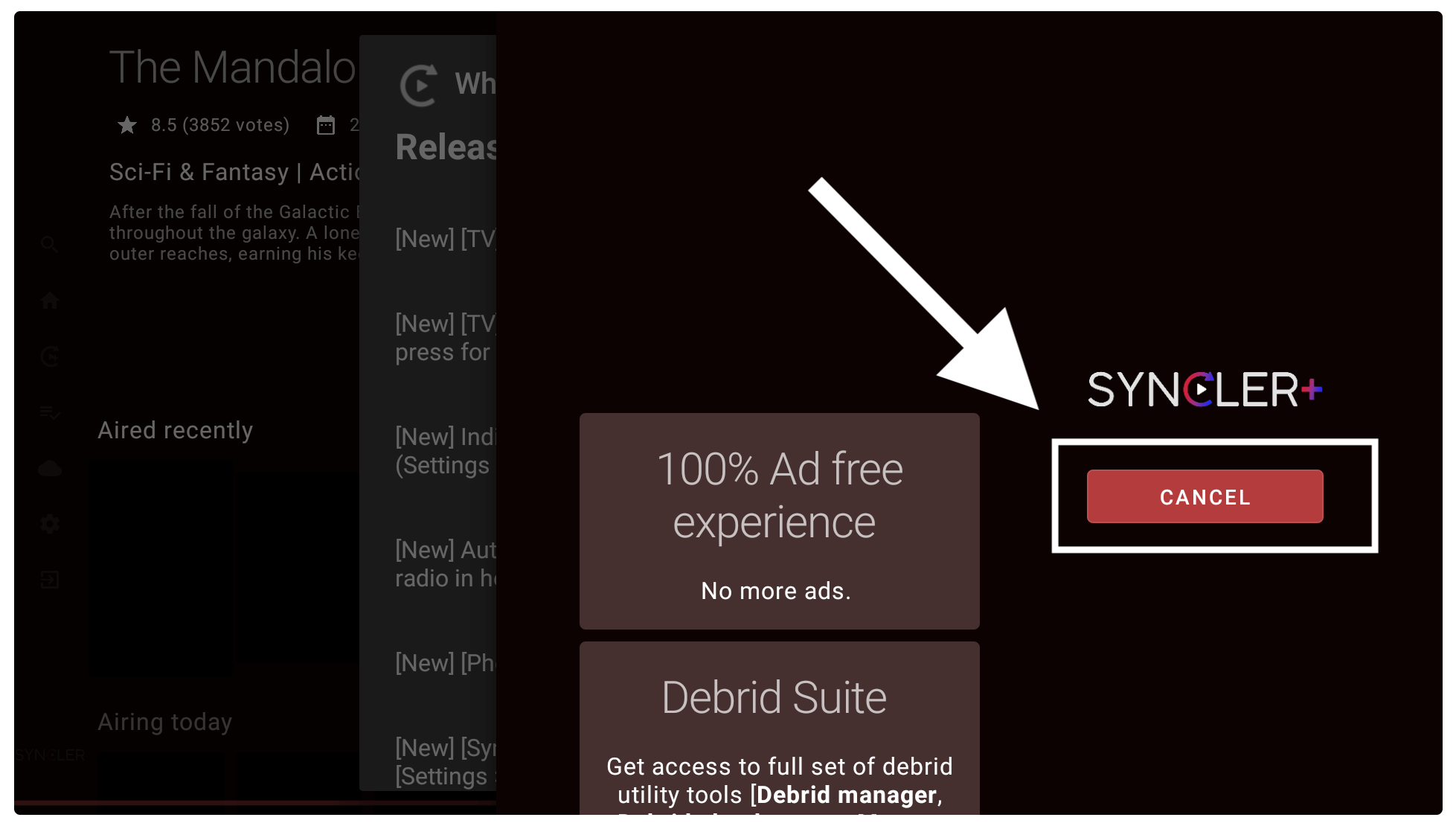
3. At this time you will see an update notification on what changes have been made and bug fixes etc, ignore this by pressing the Back button on the remote.
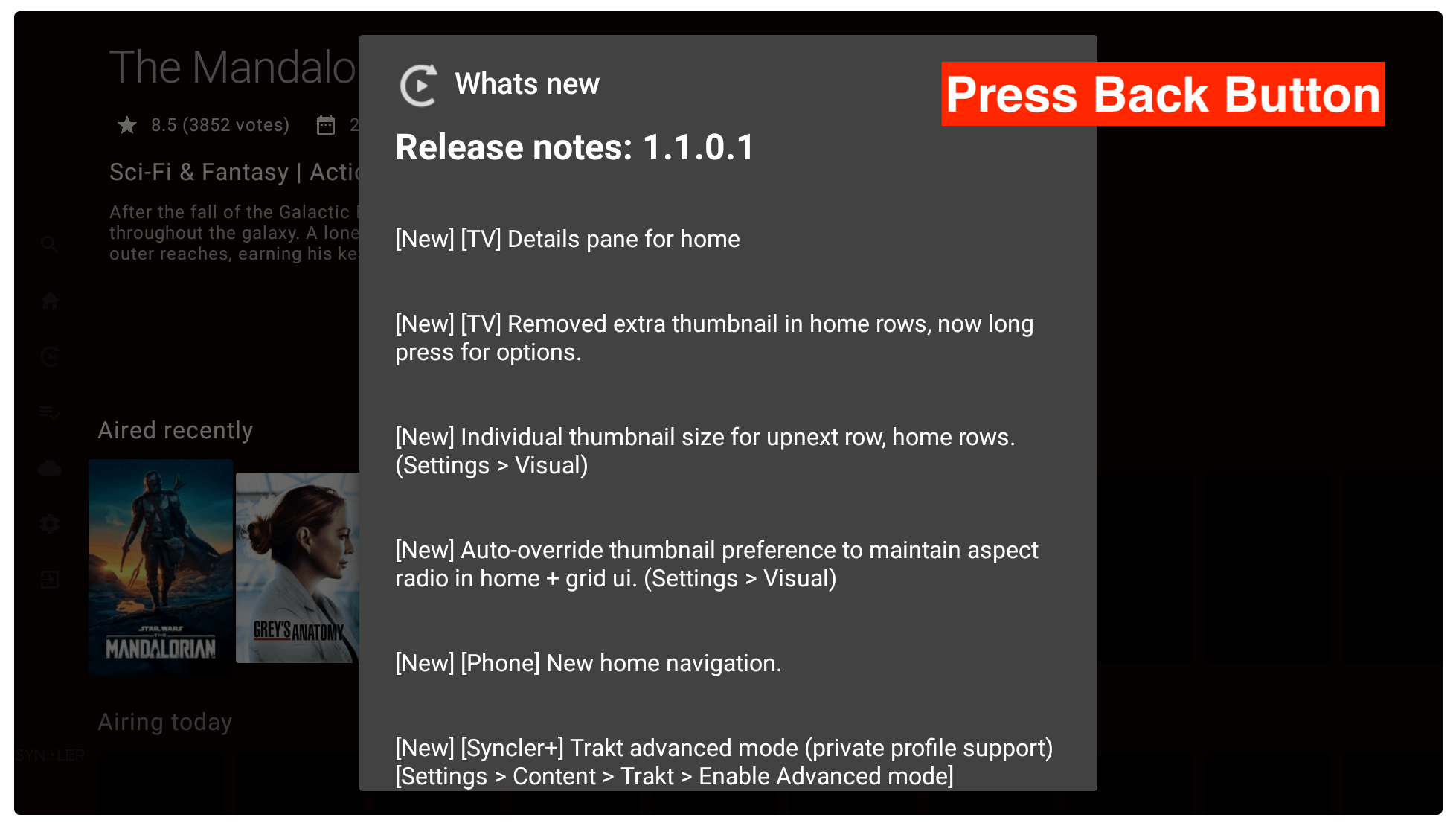
4. From the next screen, it shows the list of all TV Shows according to Categories you can select TV Show/Movie
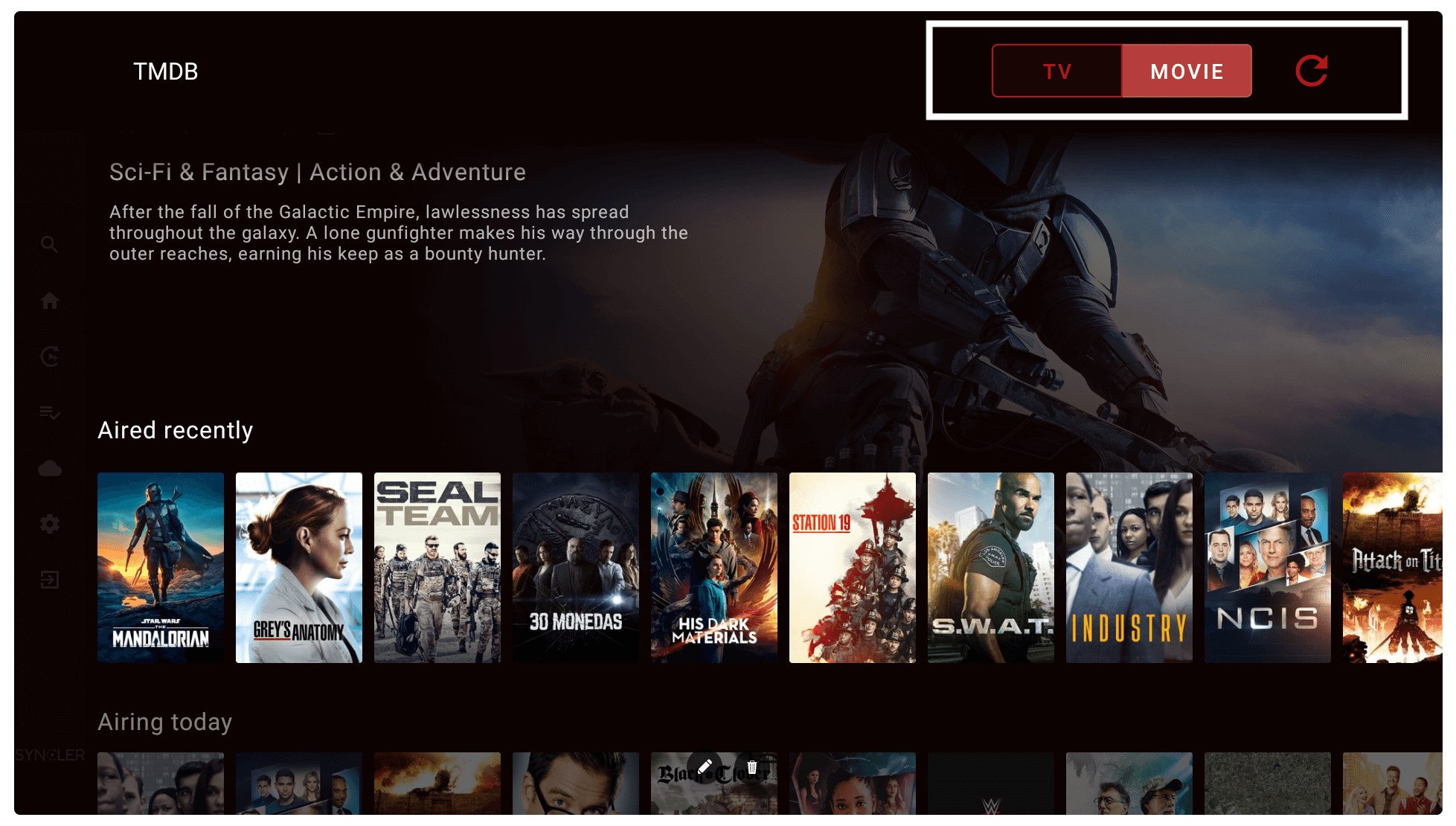
5. To watch Movies instead of a Show then press the navigation key and then toggle between a Movie or a Show (as shown in the screenshot).
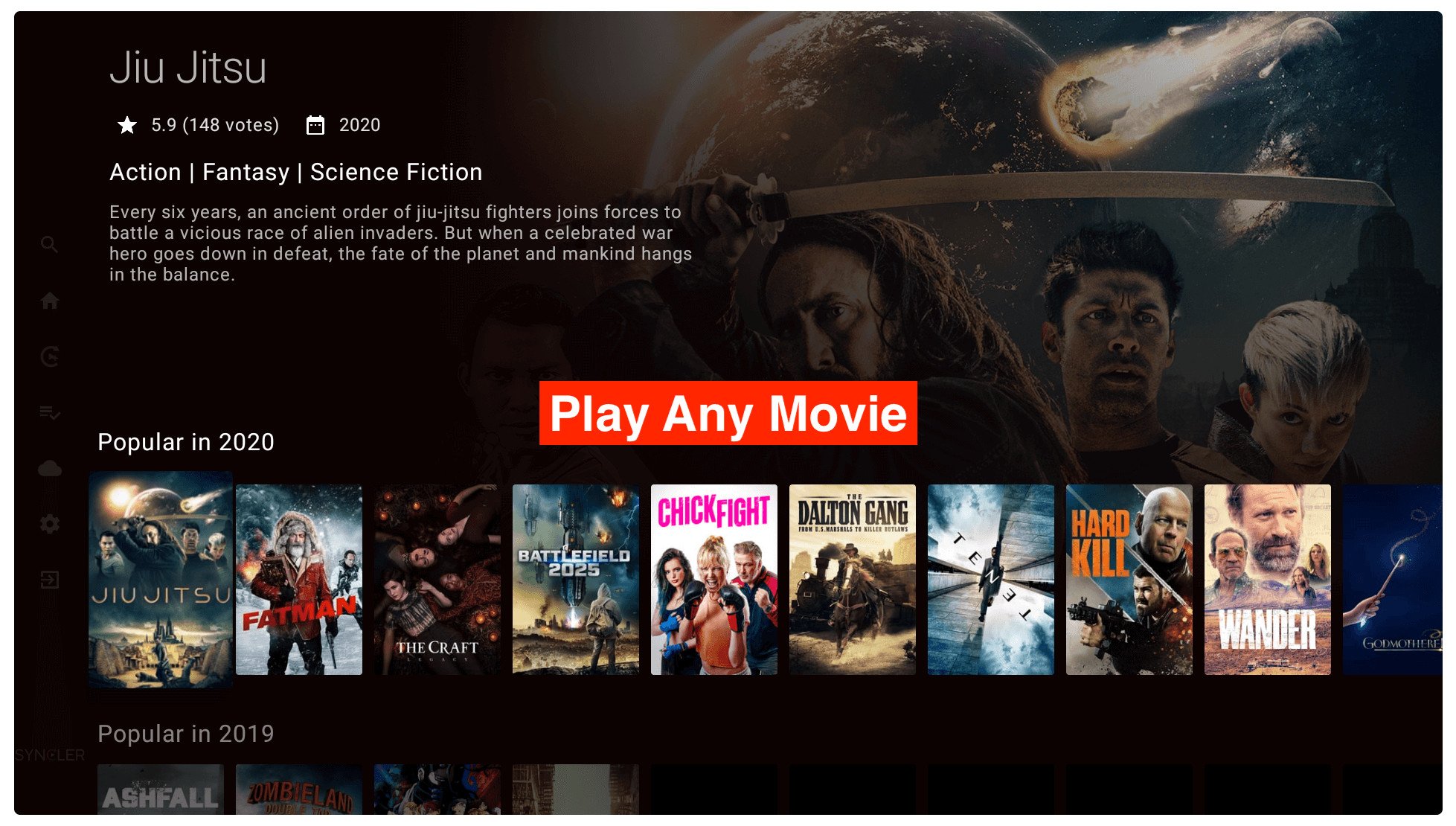
6. Now select any Movie or a Show to watch and then from the next screen click the Play button.
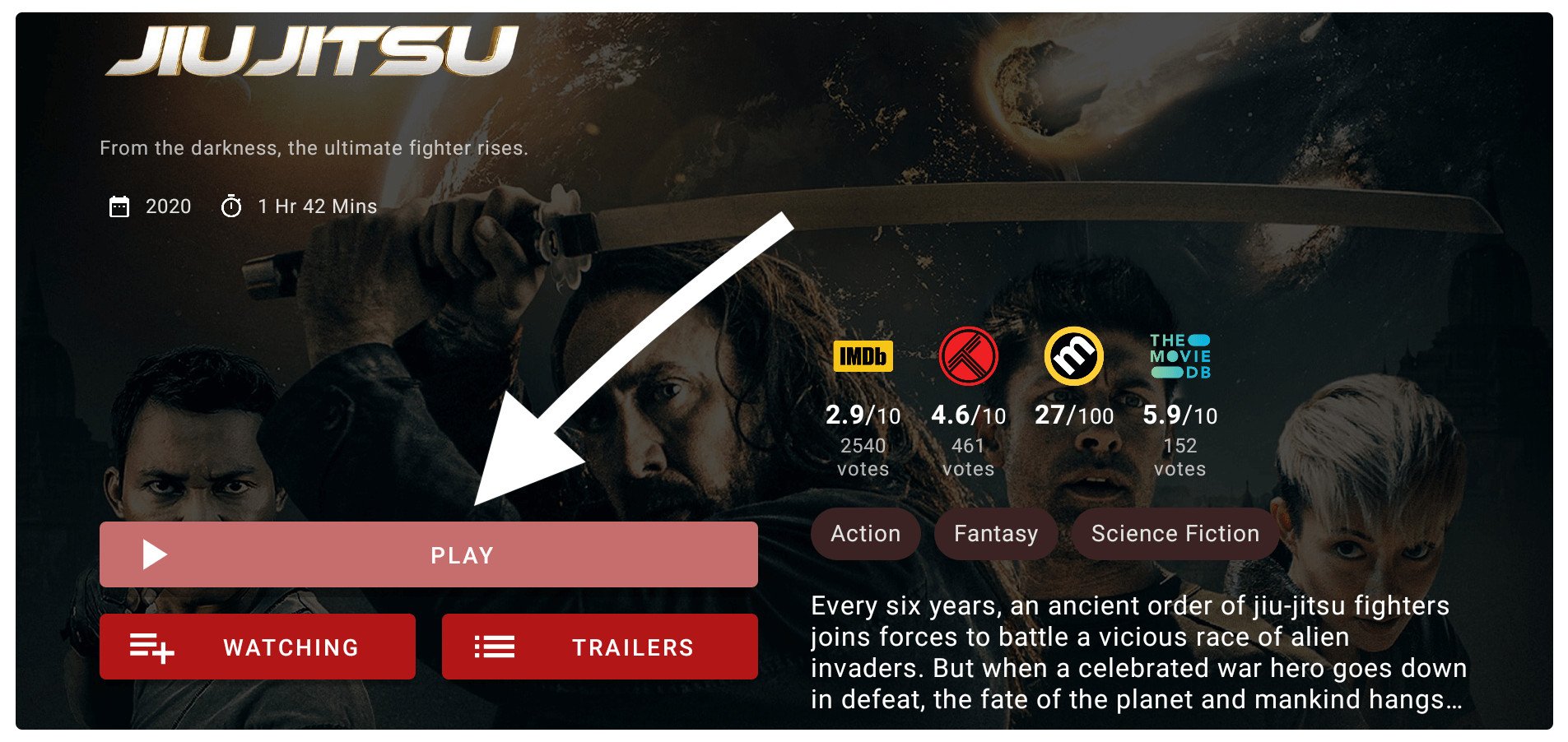
7. The app will scrap links from various sources and after this, your Movie will start playing automatically.
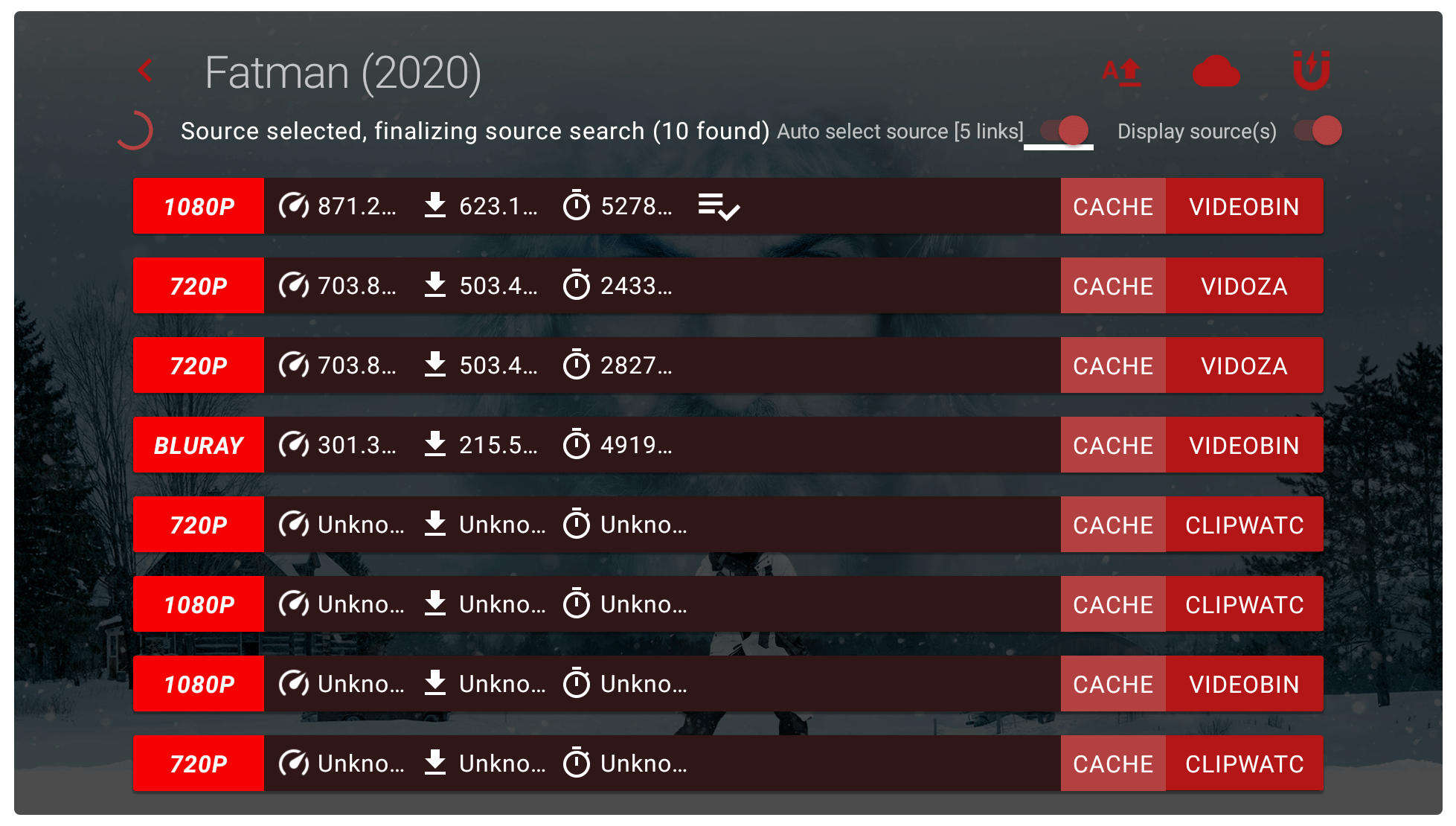
It is quite easy to use this app and after using it for a few days you will understand it completely. Since this app is developed for TVs that’s why you won’t face any issues with it.
However, as I have already told you earlier that this app is entirely useless unless you haven’t installed Kosmos packages. If you don’t know how to install them then make sure to check out the below guide for complete instructions.
Setup Syncler for Free (Install Kosmos Packages)
Syncler requires the user to install Kosmos Packages that are used to scrap links from various sources. This works similarly to an Add-on on Kodi that provides free movies and other resources. Unlike Kodi, the installation of Kosmos packages is quite difficult.
This is why it is highly recommended to read each step twice and check screenshots if you are having a problem. Also, for this, you need to have a computer or a mobile phone otherwise you won’t get succeed and end up having some issues.
Now if you have your mobile or laptop ready just follow given below steps:
Open Syncler and now scroll down and then select Settings or the Gear icon.
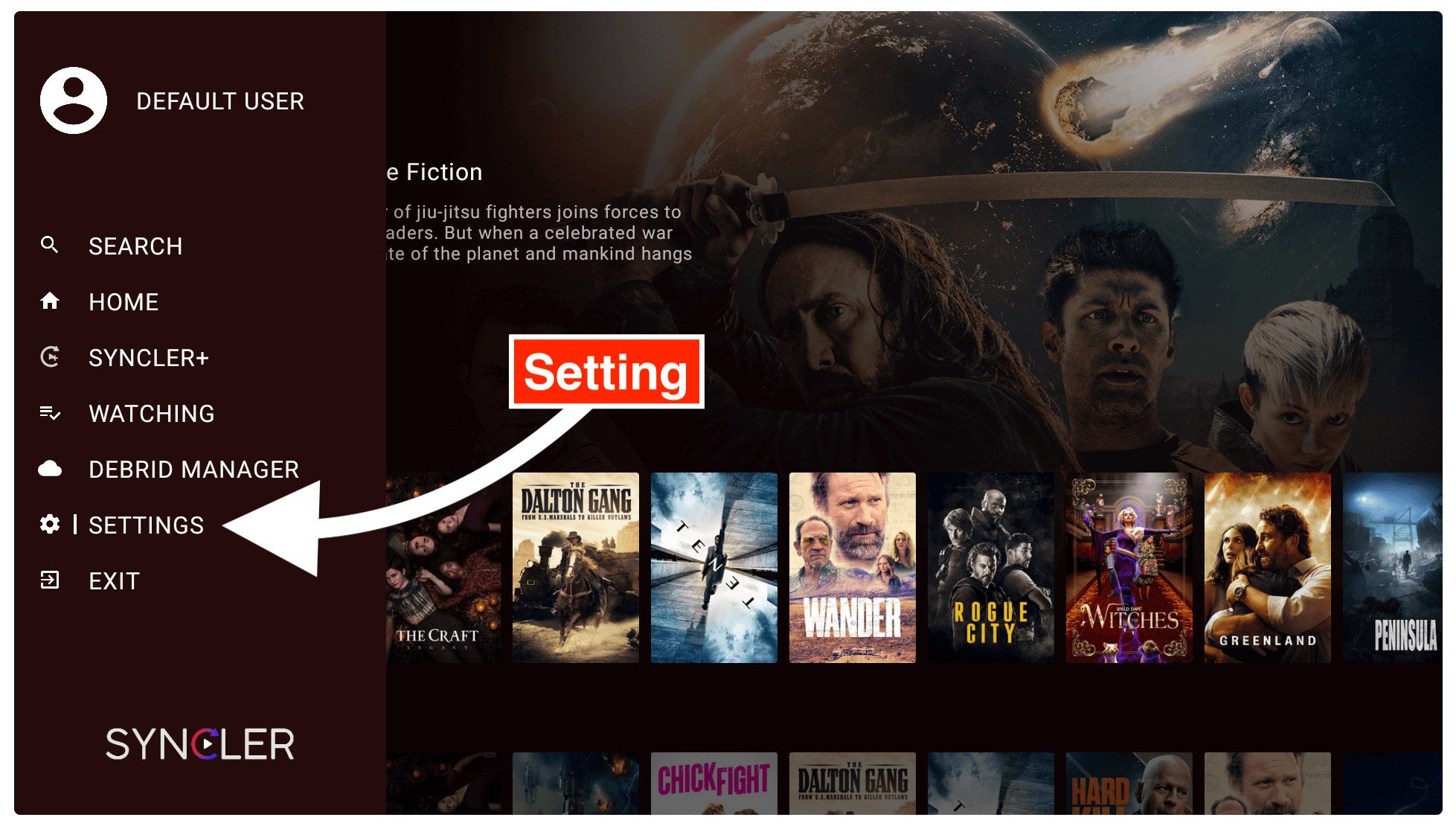
From the next screen, you need to select Provider Packages settings.
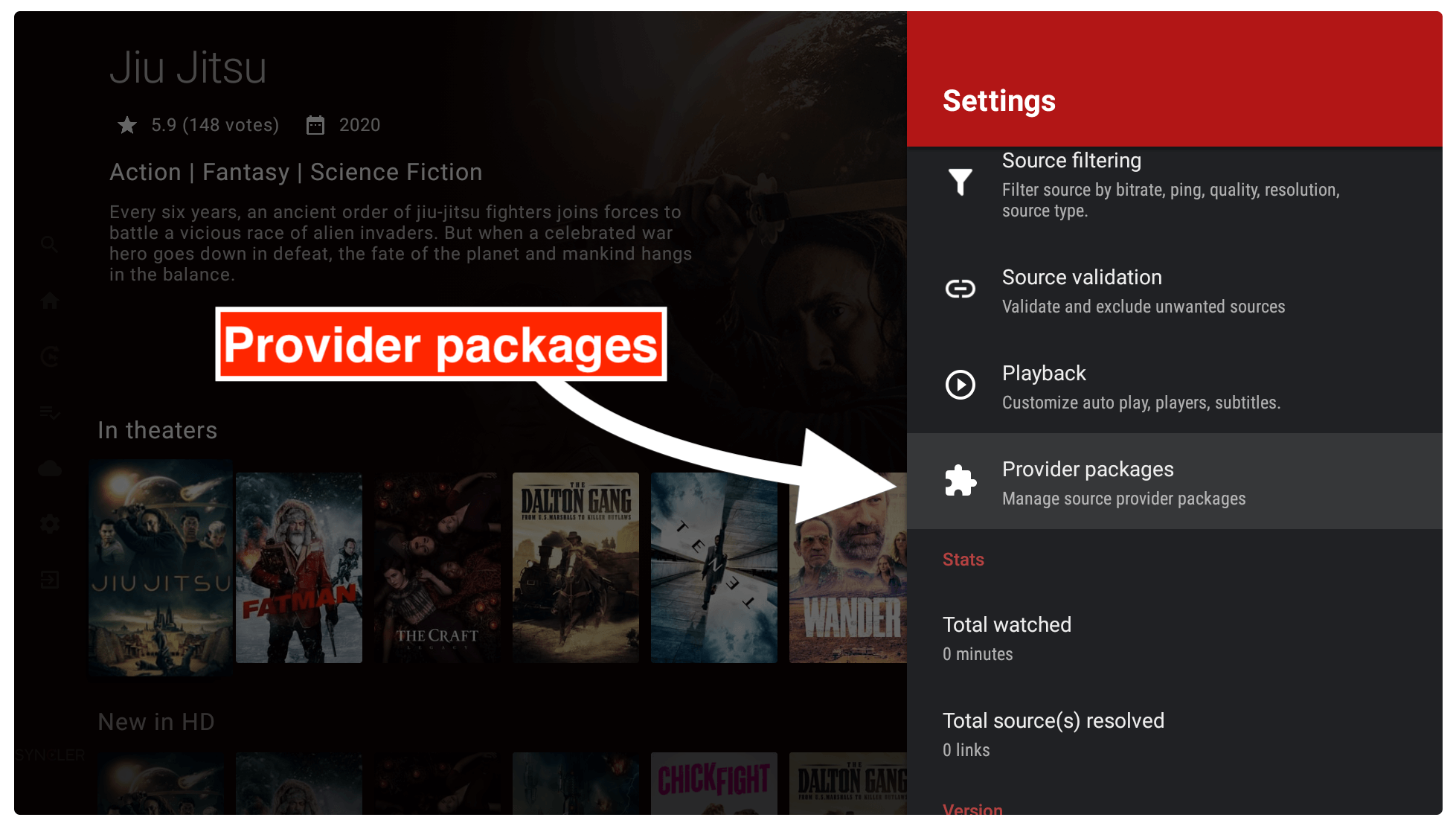
After this simply click on the Kosmos section located under Install.
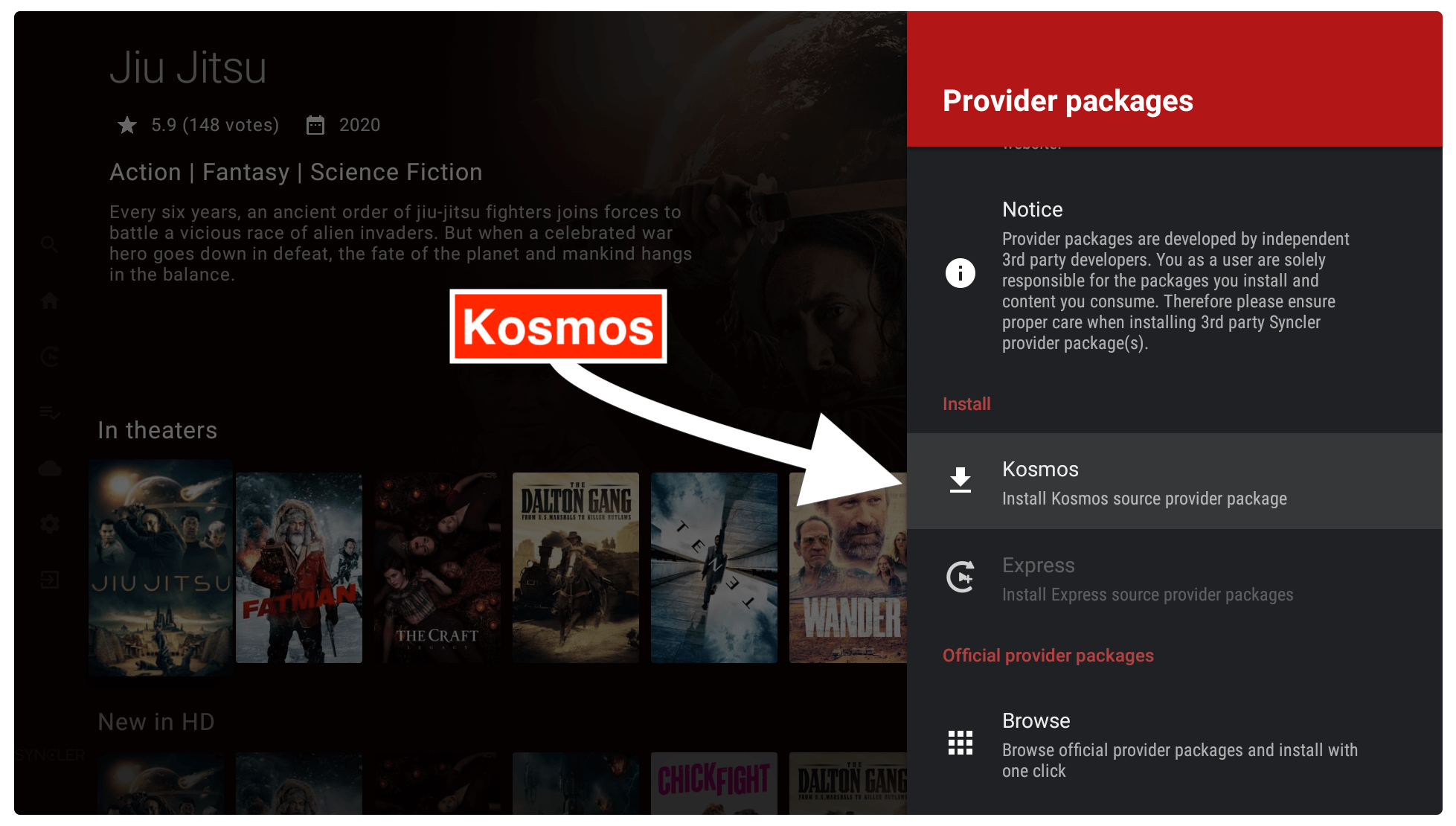
When you click Kosmos it shows a notification there with a code so don’t press anything and stay on that screen.
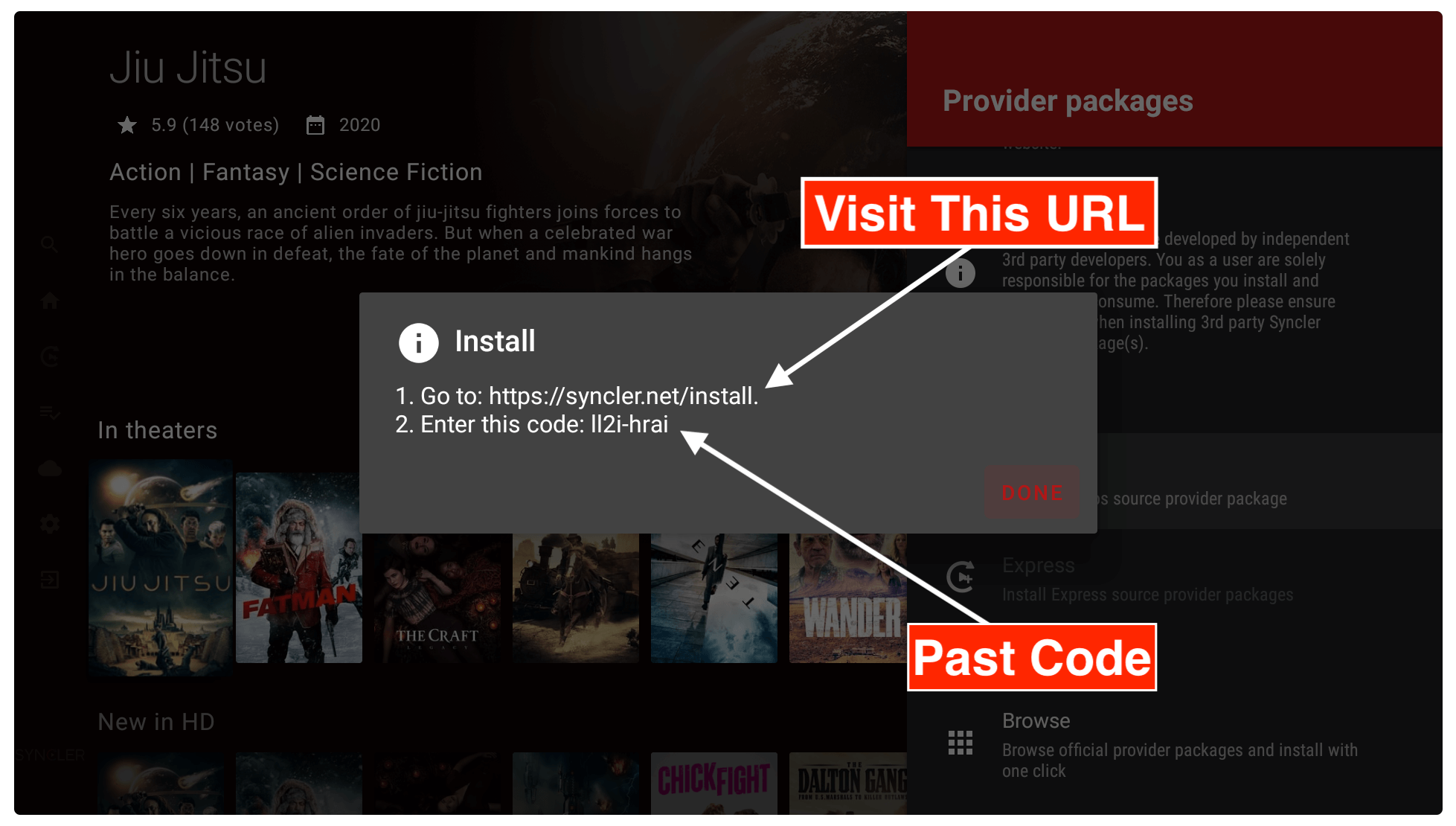
Now using your mobile phone or a computer go to https://syncler.net/install and then type the code that you see in Firestick and click Next.
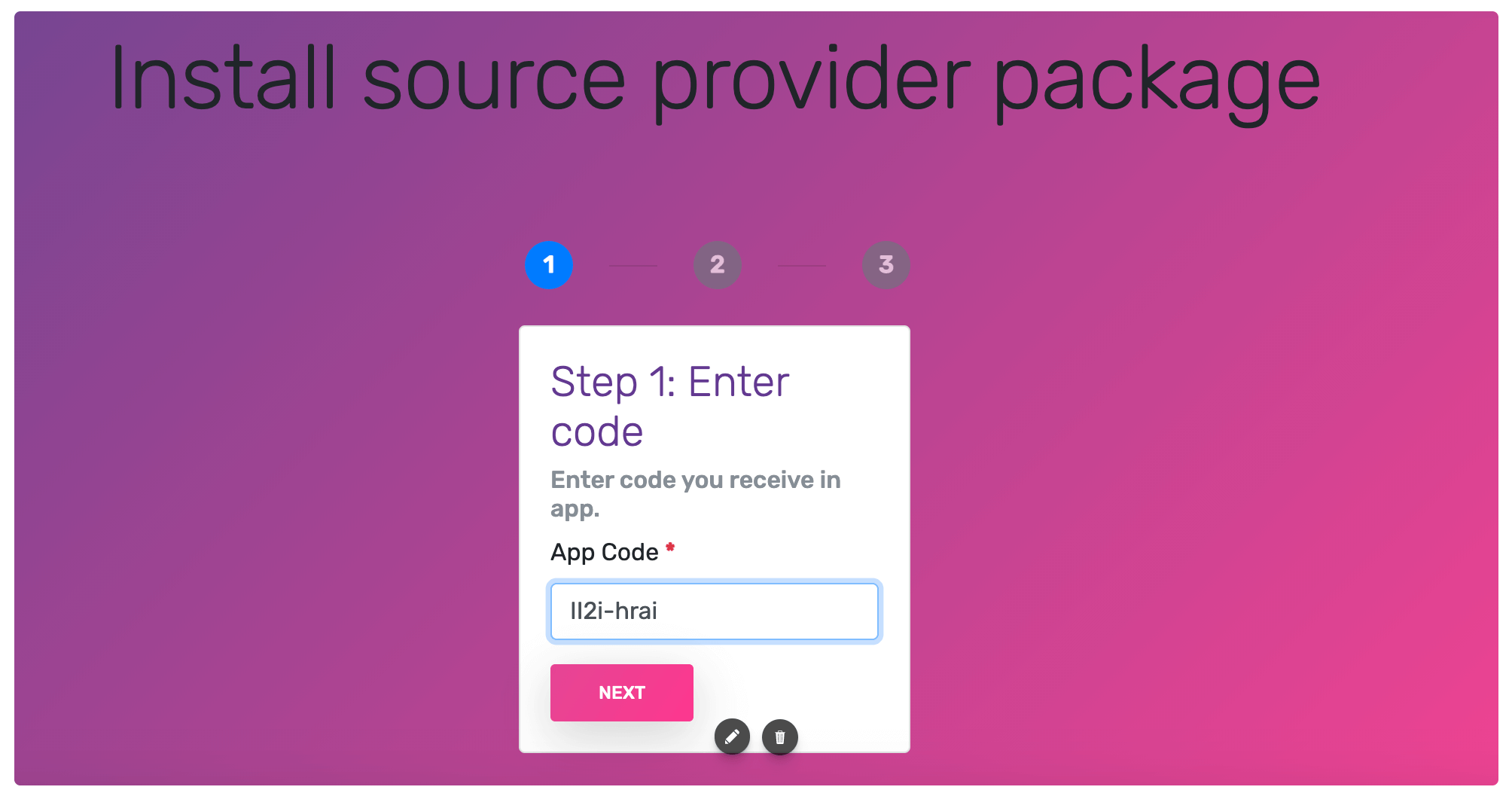
From the next screen, you will be asked to enter the URL for Kosmos then just paste this link
https://raw.githubusercontent.com/WeeklyProblem/Bouncy/main/bouncy.min.js
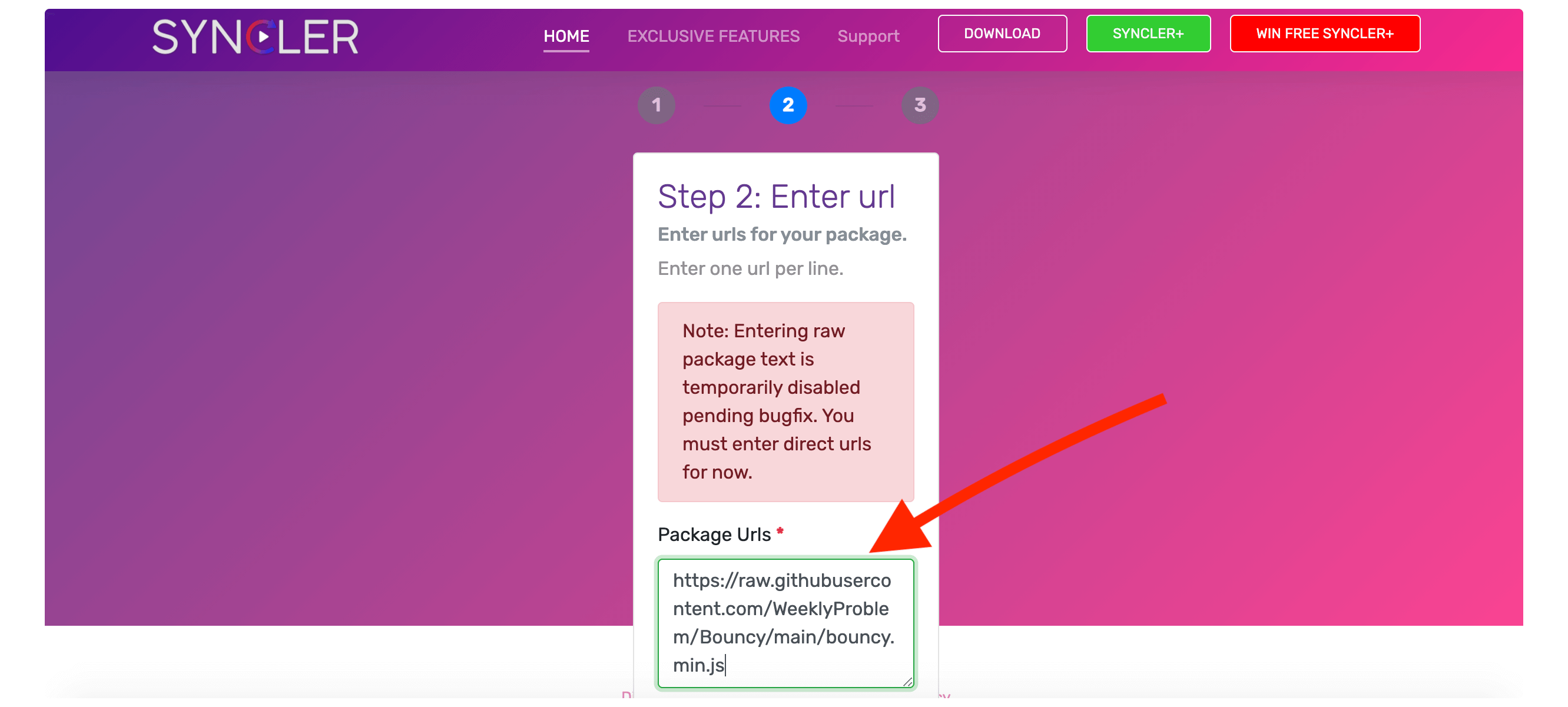
Now return to the Syncler app and select Done, after this, you will see a notification saying bouncy. effing. fast installed.

The Kosmos has been installed successfully on Syncler and now you can enjoy watching your favourite Movies and TV Shows. But keep in mind since this is a free source that means you may get slow links and face the buffering issue.
That’s why I would recommend you integrate Real-Debrid to get premium and fast links for streaming. It is a good idea to spend some money on this service and avoid relying on free sources as these are annoying when we see buffering while watching our favourite Movie.
Integrate Real-Debrid On Syncler APK
As I already told you a method to install Kosmos packages on a Syncler app but you might face a buffering issue while using it. This is why if you have a Real-Debrid subscription and want to learn how to integrate it in Syncler then you should check this section.
If you don’t know about this service then it is a multi-hoster service that is used to scrap premium links. It is compatible with various apps and many Add-ons on Kodi. This can be also used to download Torrent files using an IDM or other download manager with fast speed.
To learn more about Real-Debrid you can check this guide: What is Real-Debrid & How to Use on Firestick/Kodi
Also, if you haven’t purchased it yet then make sure to buy it as it is worth money for all FireTV users: Buy Real-Debrid Now
Once you learn everything about this service now follow the below steps to Setup on Syncler:
Launch the Syncler app on a firestick from Home Screen or press and hold the Home button for a few seconds to enter Apps.
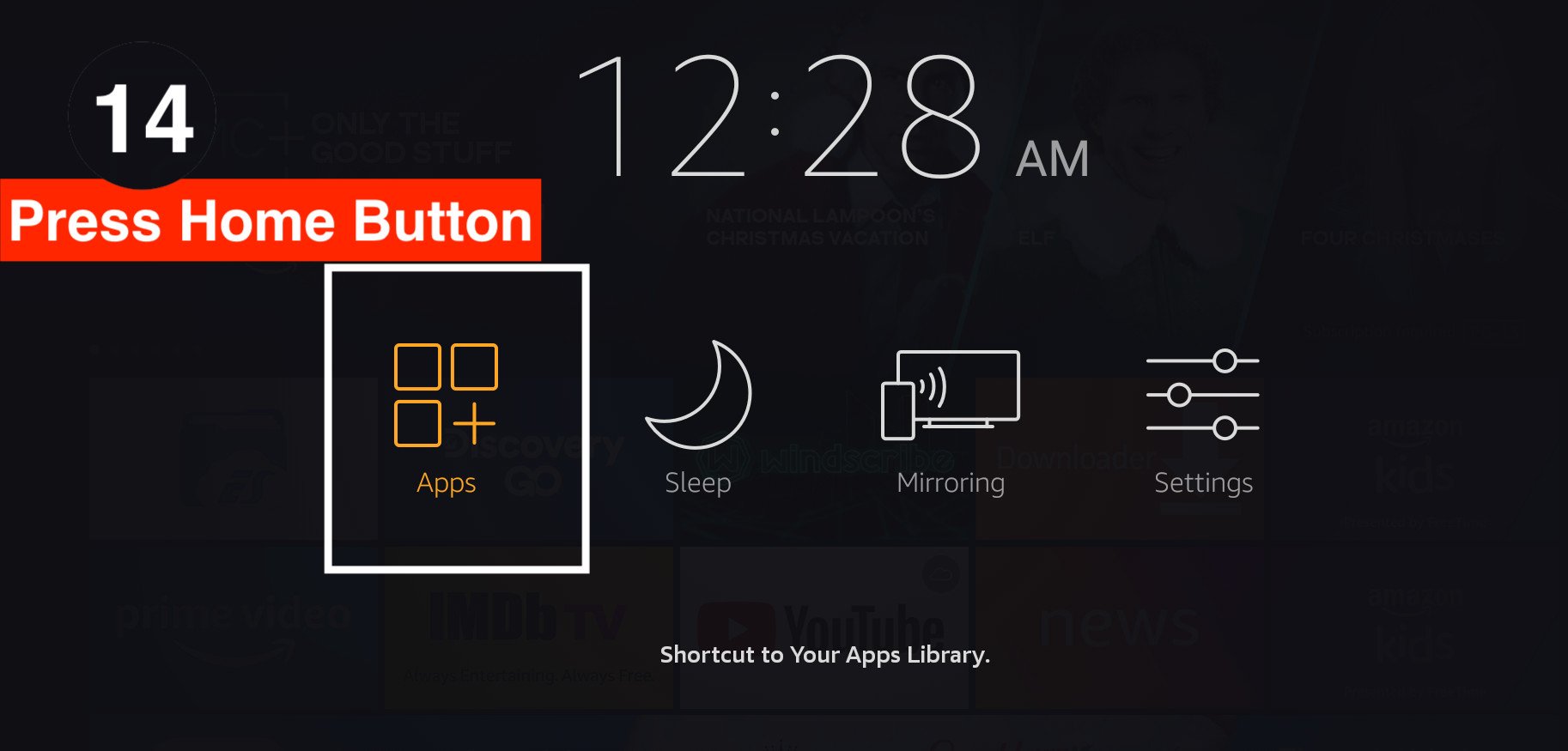
You will then notice a screen where you are asked to purchase Syncler+ just ignore it and press the right navigation key and select Cancel.
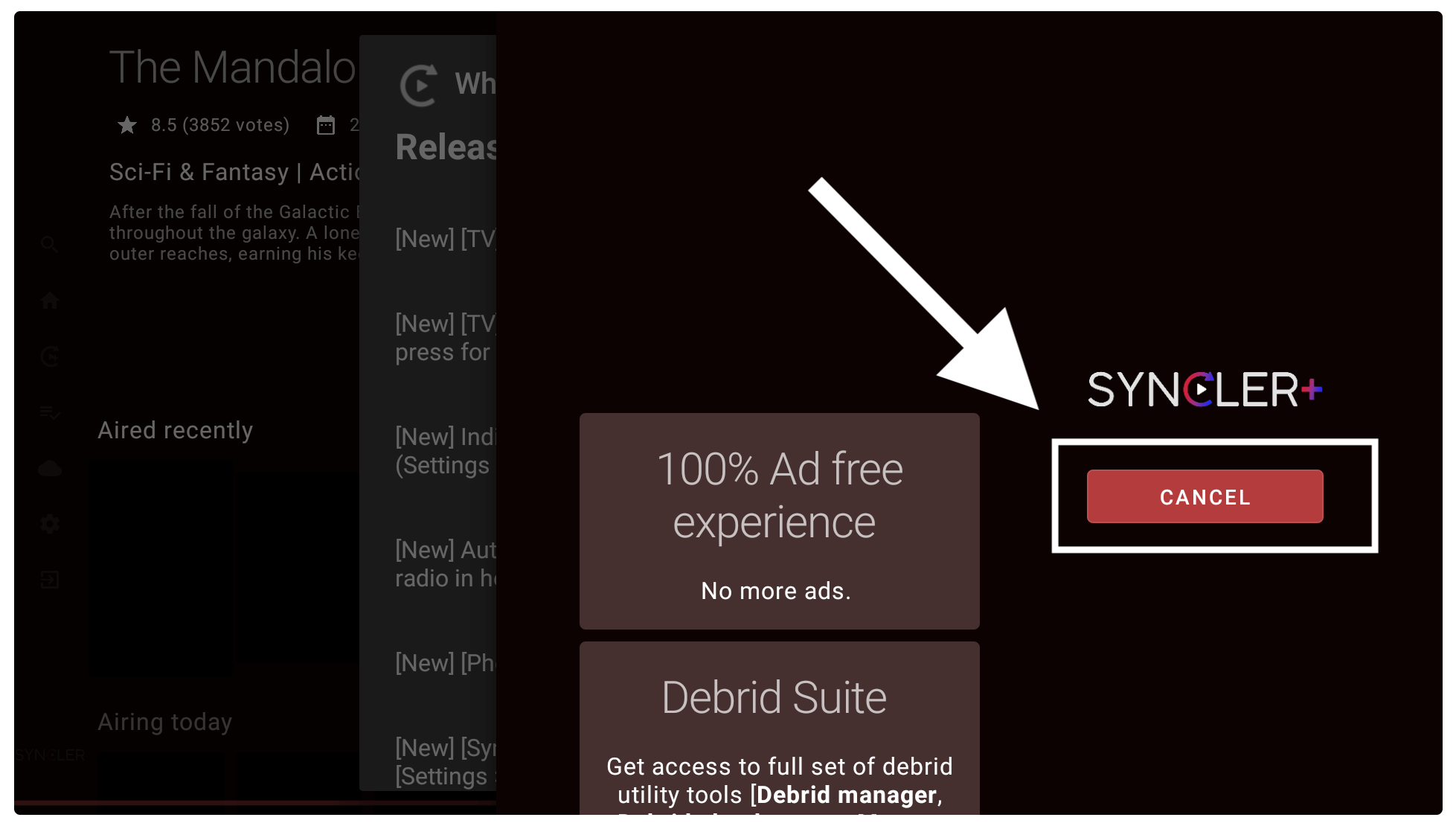
Scroll down and then open Settings.
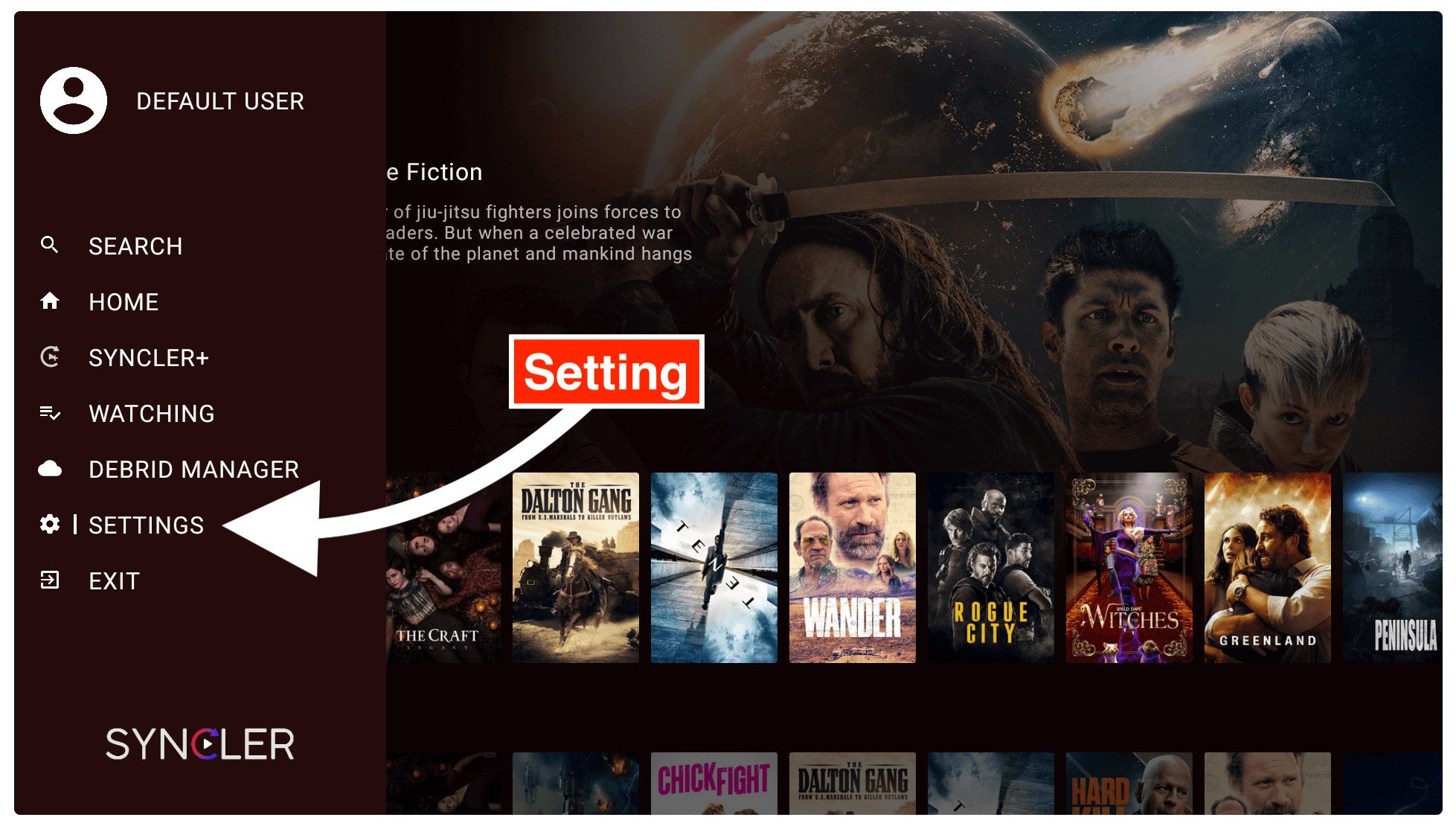
After this, you need to scroll down and then click on Accounts.
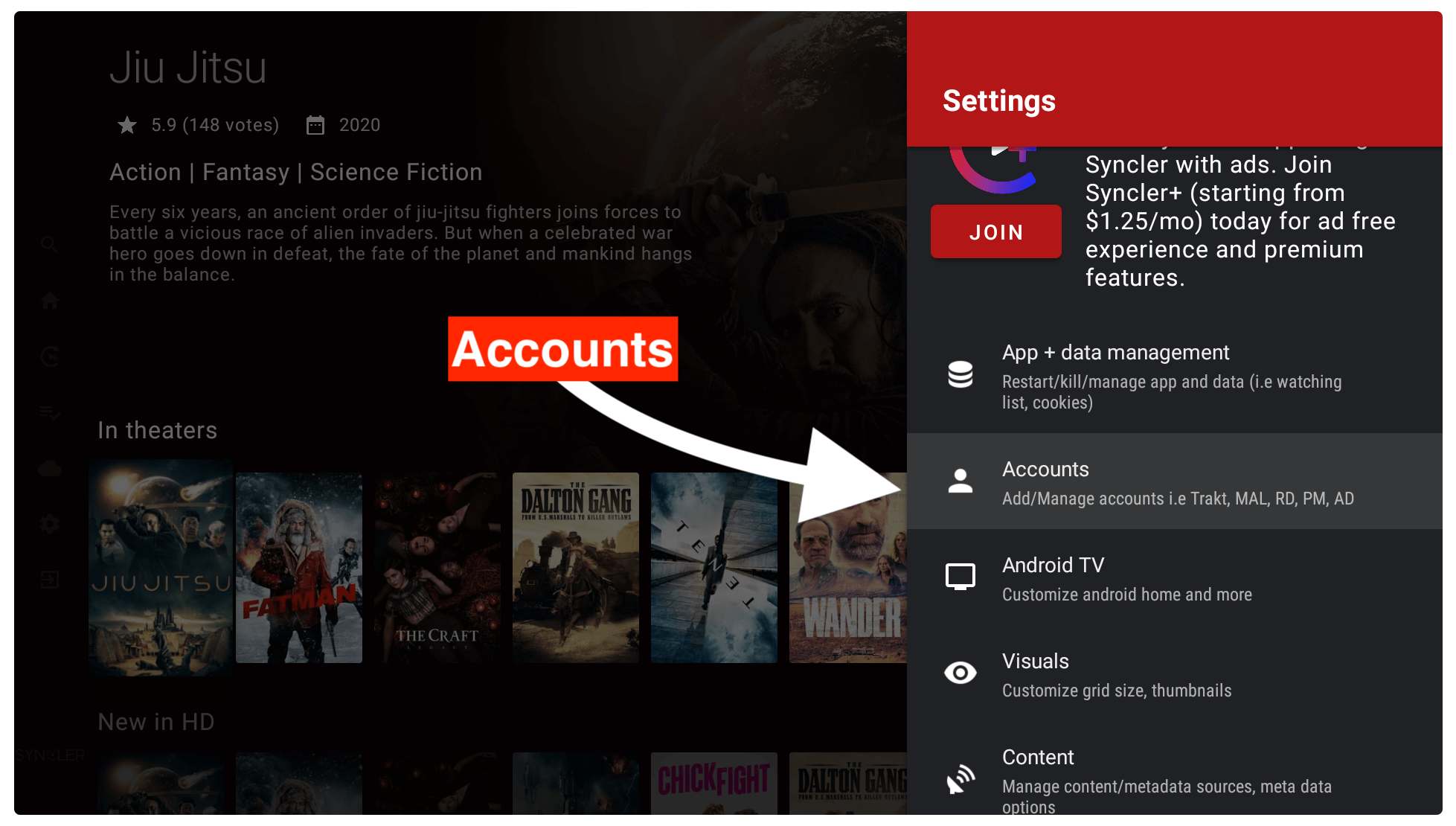
At this time you need to select Real–Debrid located under Debird Services.
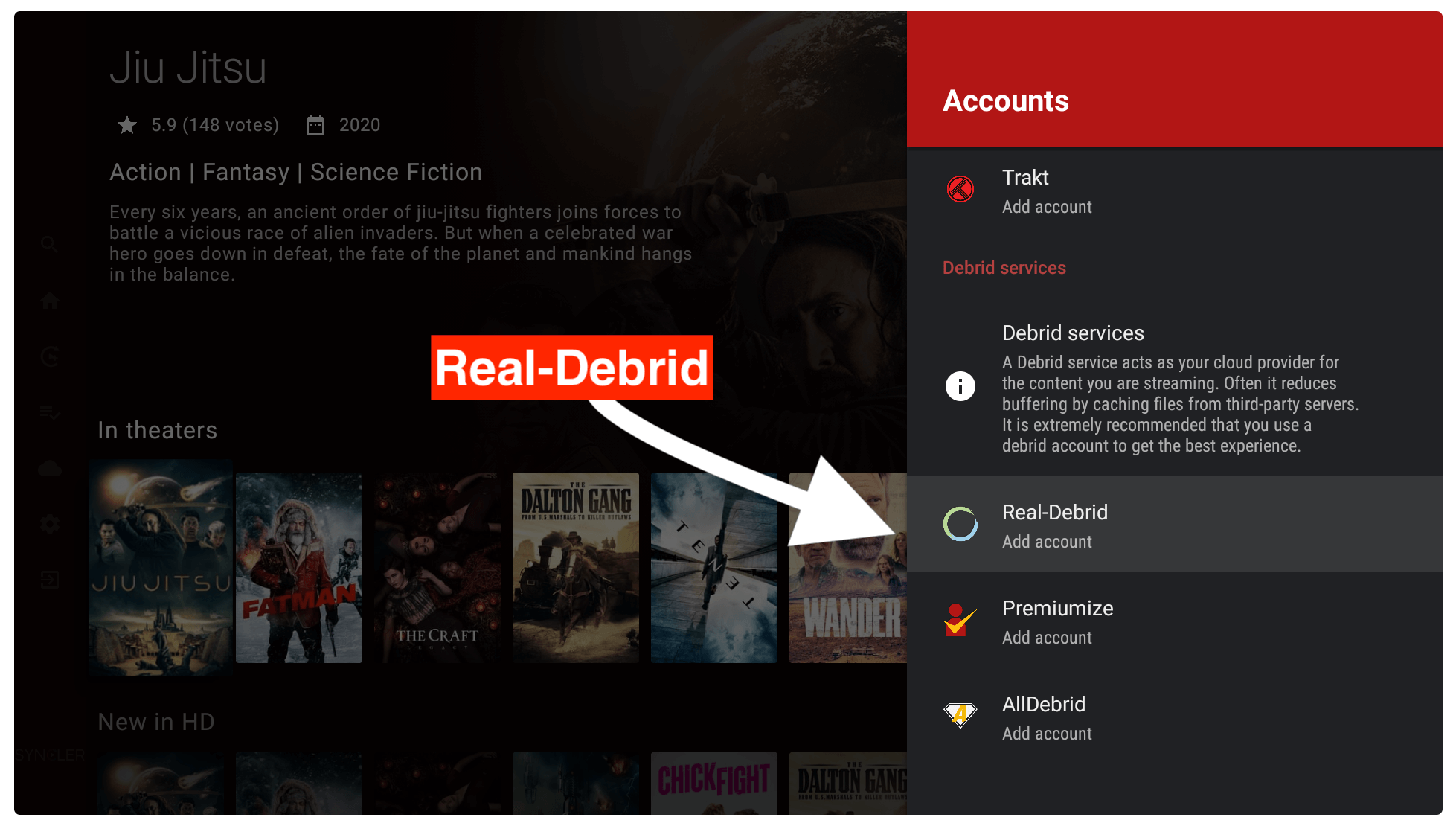
Now select the first option as (+) Add (Add Account).

When you click on Add account a pop-up window will appear having Authorization code now stay on this screen.
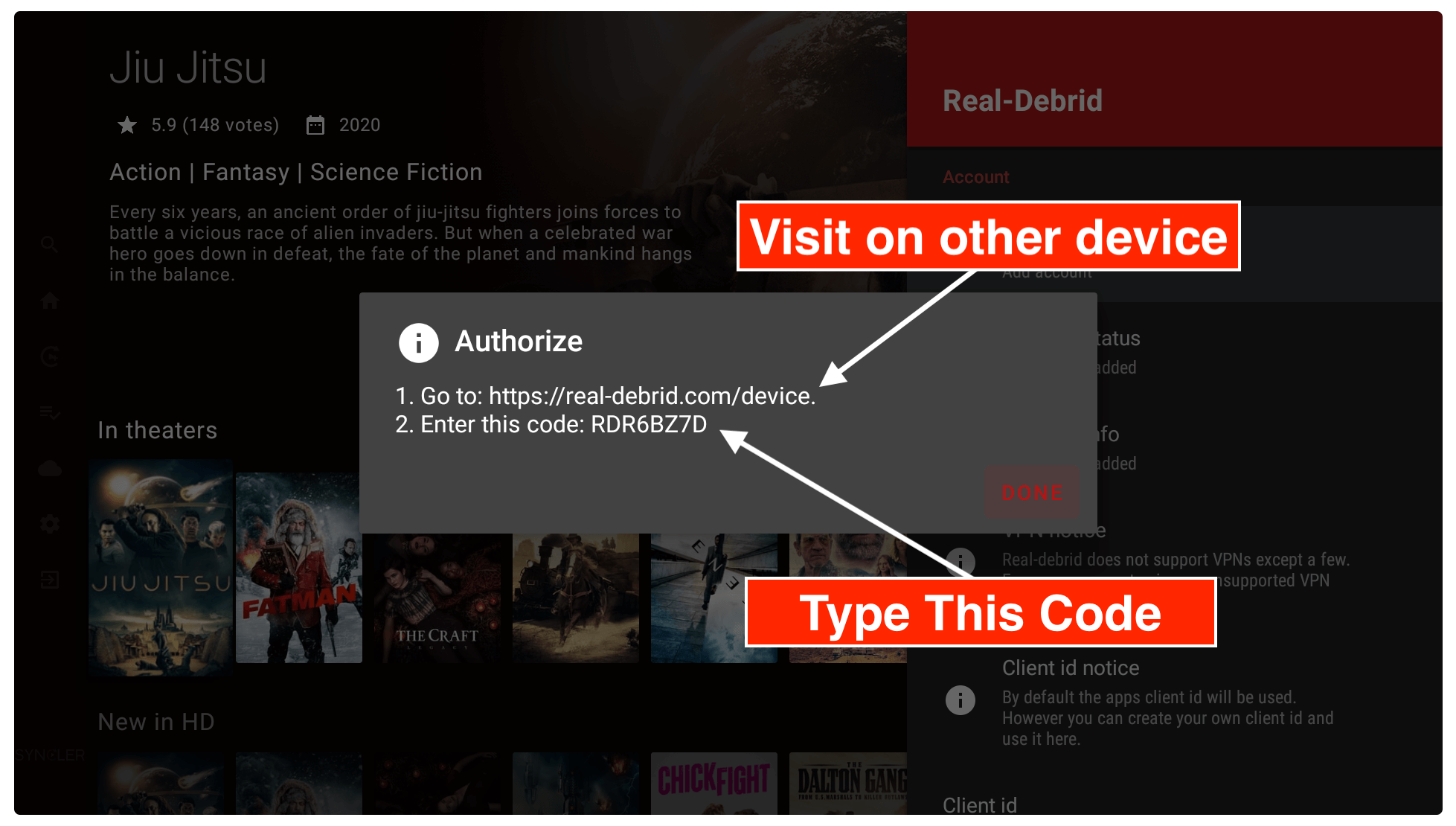
After this using your mobile phone or computer go to https://real-debrid.com/device and then type the code that appears on the TV.
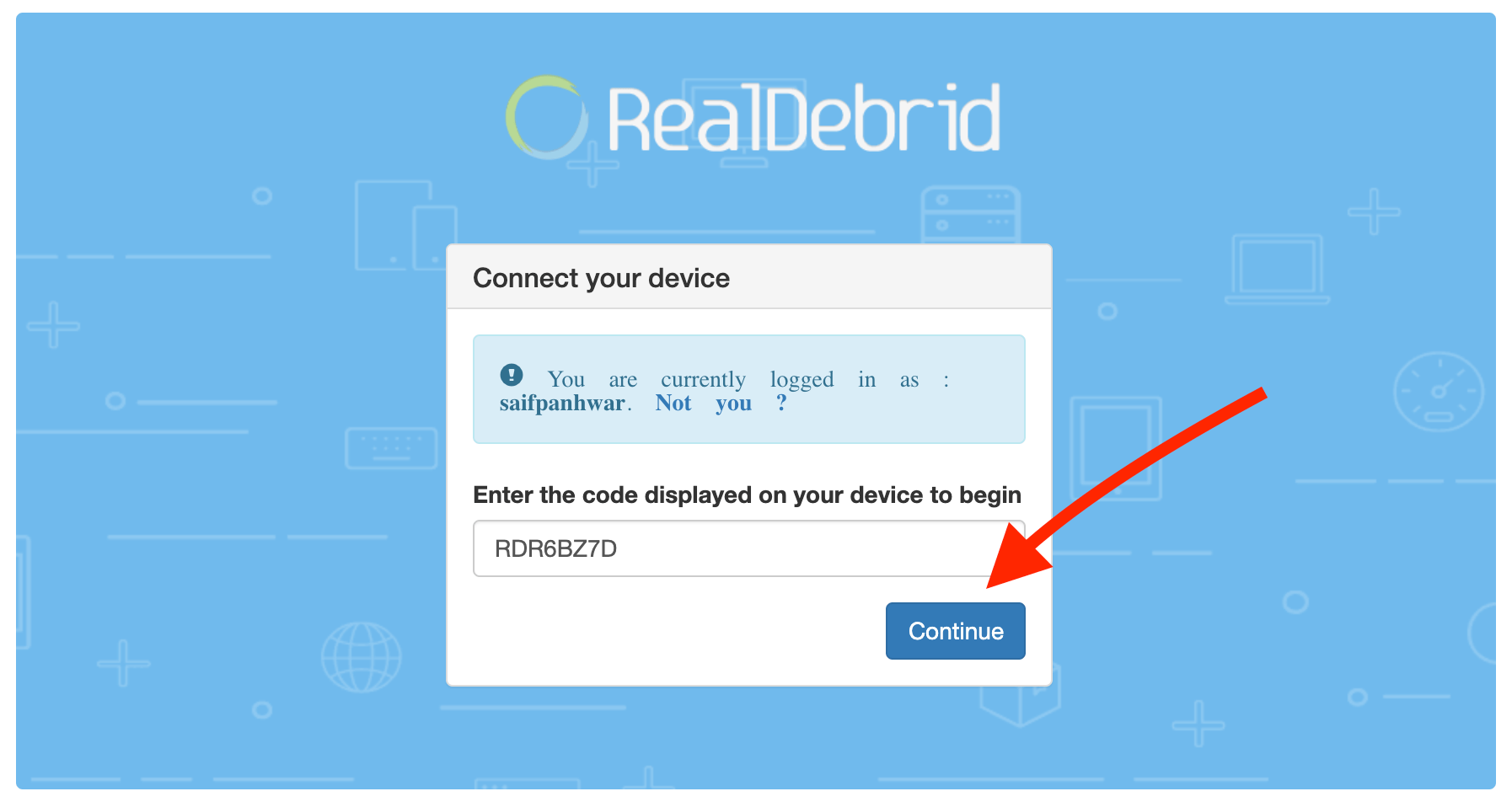
At this time you will be asked to type the name of that device so you can remember it now type Firestick (or whatever you want) and click on Set That Name.
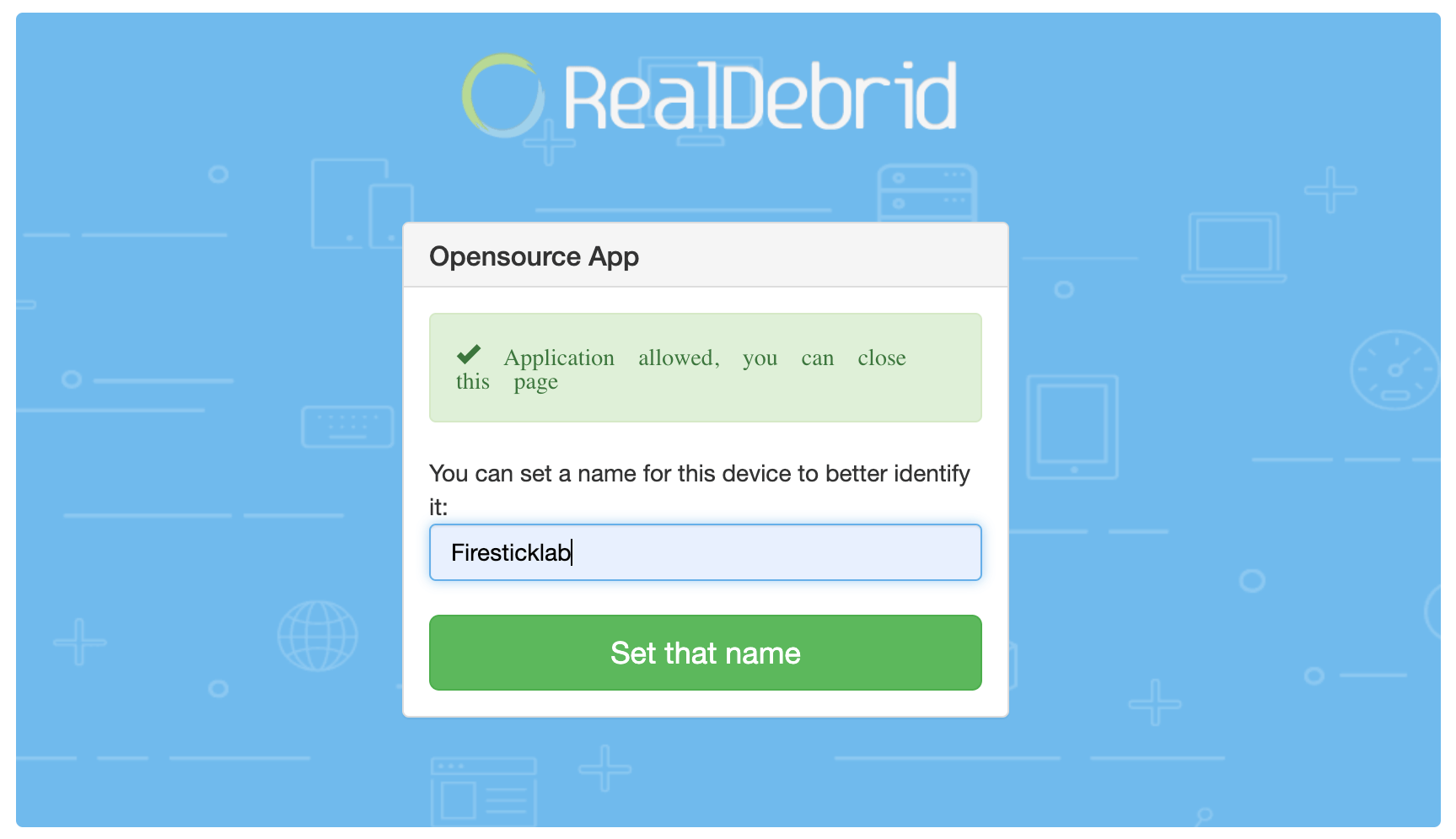
Now simply move towards your FireTV screen and then click on the Done button to save your account details.
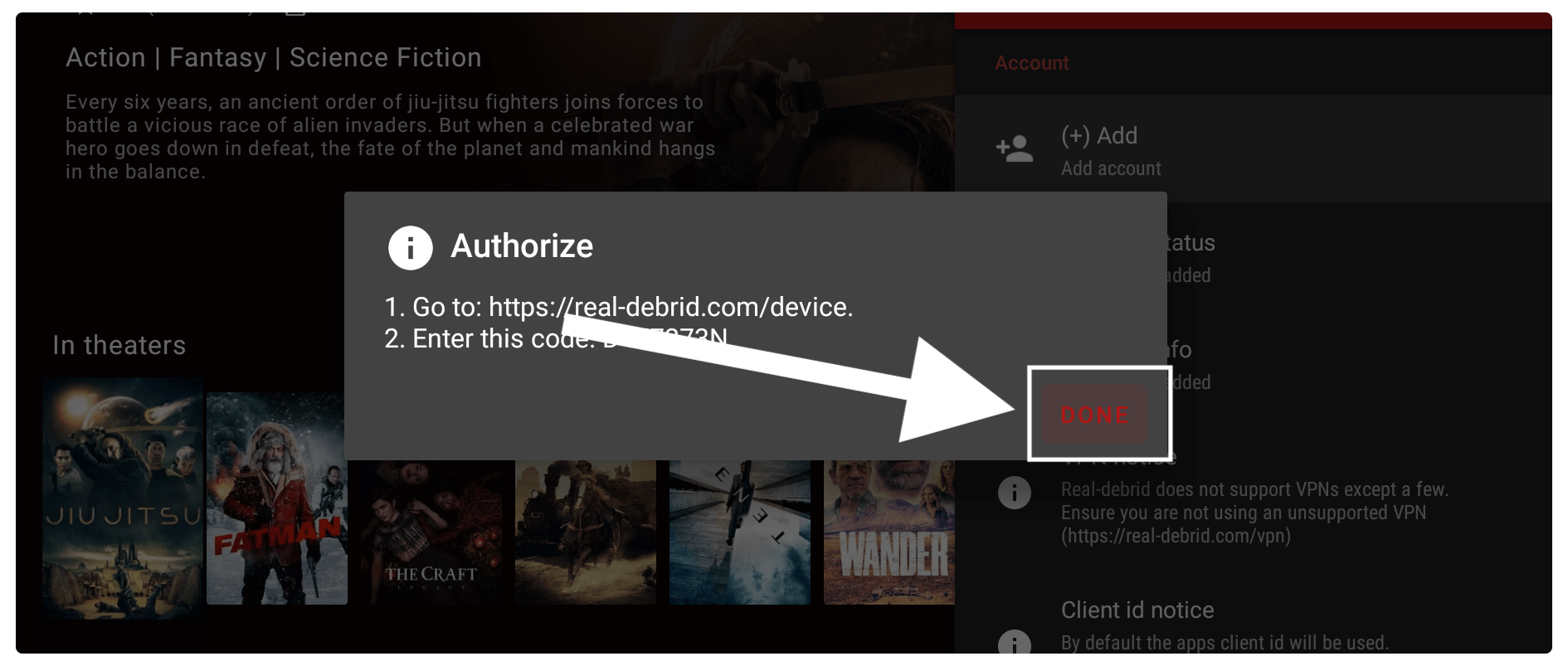
Within a few seconds, you will see the account details appears there. The Real-Debrid account has been added successfully and now you are ready to use this service on this app.
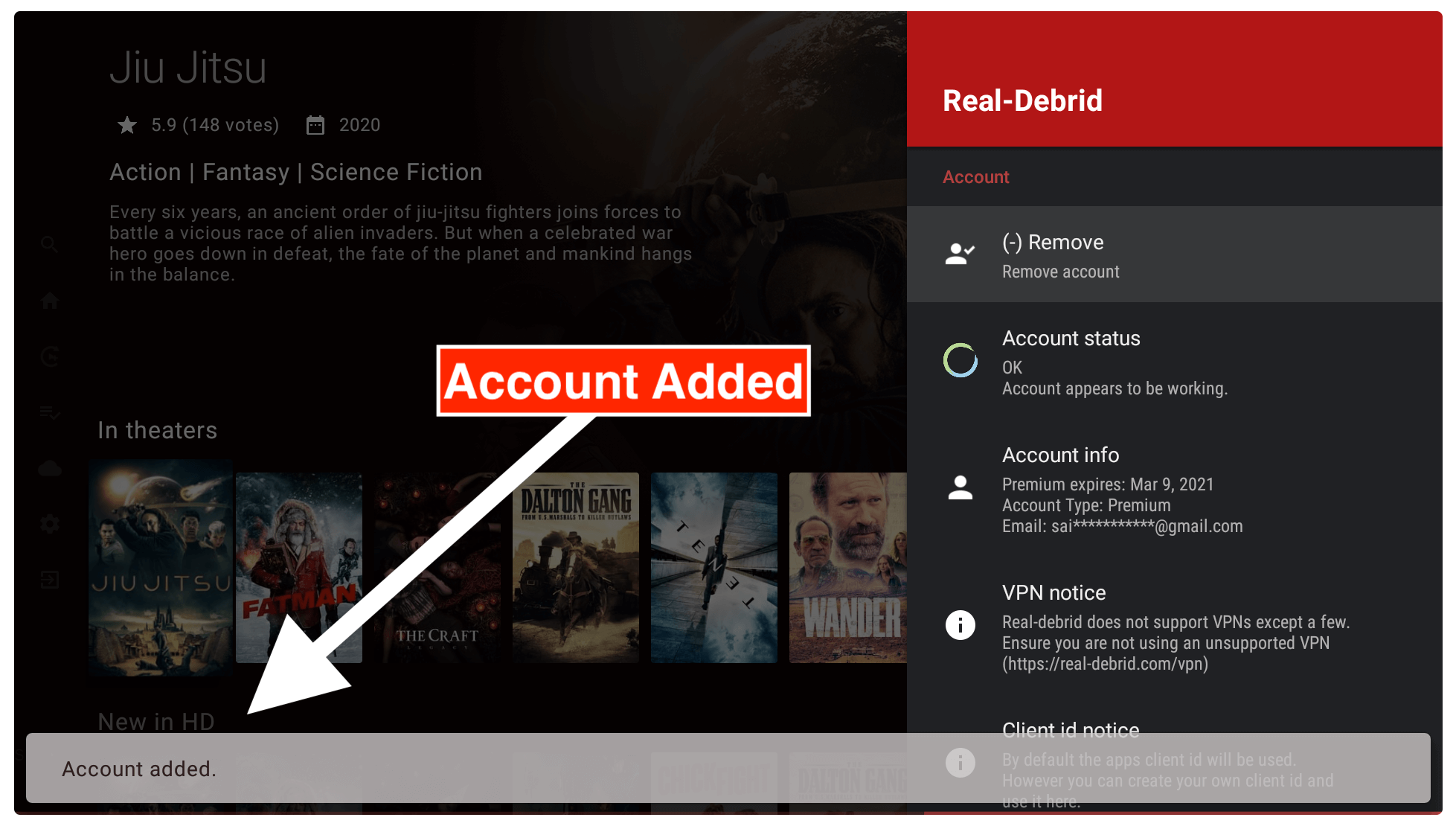
You just need to open any Movie or a Show from the list and it will start scrapping links from various sources.
It will then highlight Real-Debrid links by using the RD title in the brackets and you will understand it is the Real-Debrid link.
Conclusion
This is how you can install Syncler on Firestick 4K, or other devices using the Downloader app. It is a new app but in the future, I am sure it will get too much fame. Since the layout is unique and easy to use which makes it is a better app as compared to others.
However, the Setup process might be difficult but make sure to read each step carefully and check the screenshots attached below. Furthermore, I have also provided a guide that you can follow to learn how to use Syncler as most people are facing issues.
The Kosmos package link that I have provided is fast but it is recommended to use Real-Debrid instead. Because sometimes the links might not work properly and you end up having a buffering problem while watching the movie. So, if you have a Real-Debrid account then make sure to follow the above guide to learn the integration of RD with this app.
If this article helps you at any point and want to show me some love then make sure to share it with others. Other than this if you have any suggestions or want to ask any questions then don’t hesitate to write in the comment section below. I will be very glad to hear from my visitors and will try to help them with the problem that they are facing.

