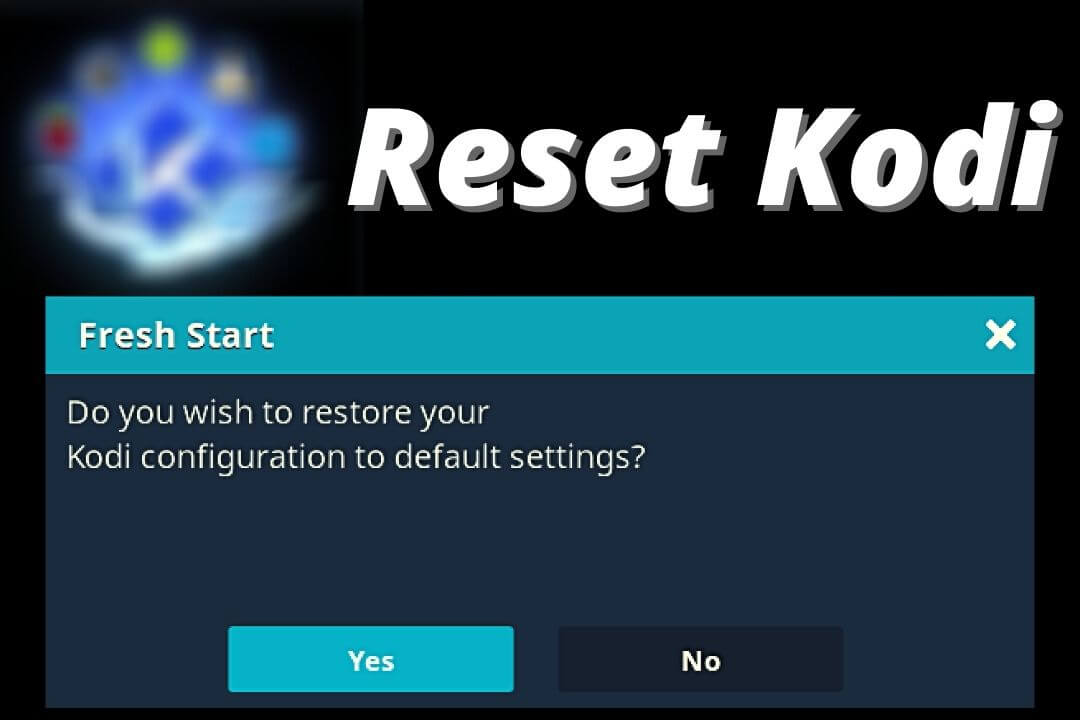Last Updated on 1 year by Amelia Johansson
Nowadays everyone must have Installed Kodi on Firestick, Windows, Mac, Android, or even other devices. But the problem is that sometimes things get messed up when you install an Addon having some bugs. In this way, the only solution left is to Fresh Start Kodi to remove everything without even uninstalling the current app.
This is a safe method and works a lot for me anytime when I try to move from one build to another. As most of the time, the developer stops working on a specific Build which can cause some errors. Another reason could be that using Add-ons for a longer time can create caches in Kodi that slow down its performance and you face buffering issues even after having a good WiFi network.
How Do a Fresh Start on Kodi?
In this method, I am going to use an Addon named Fresh Start which is the best and very well-known solution ever. We can easily download it from Dimitrology and after this, within a few seconds, we will get our Kodi in the previous condition.
This method can be used for any device whether it’s Android TV, Firestick, Windows, Mac, iPhone, Linux and any other platform that supports Kodi. You just need to follow all these given steps in any platform and you will be able to bring Kodi in the Default condition.
Ok, so no more discussion here are the steps you need to follow:
Launch Kodi on FireTV Stick and then open Settings.
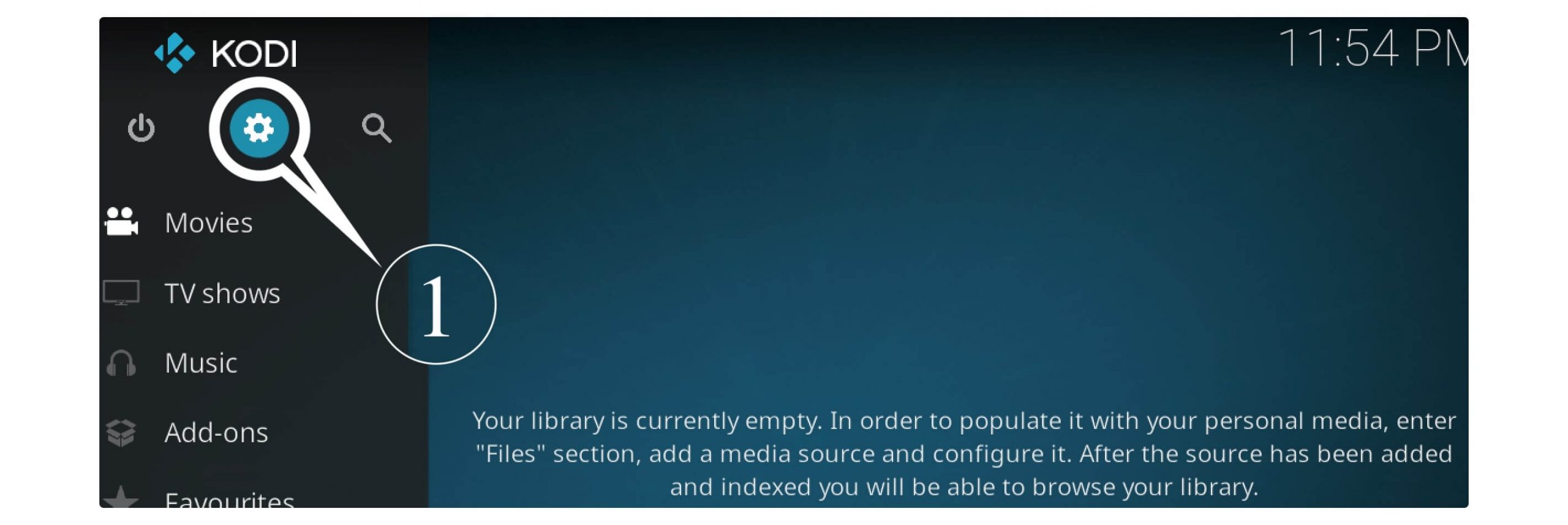
Now go to File Manager and then click on Add Source.
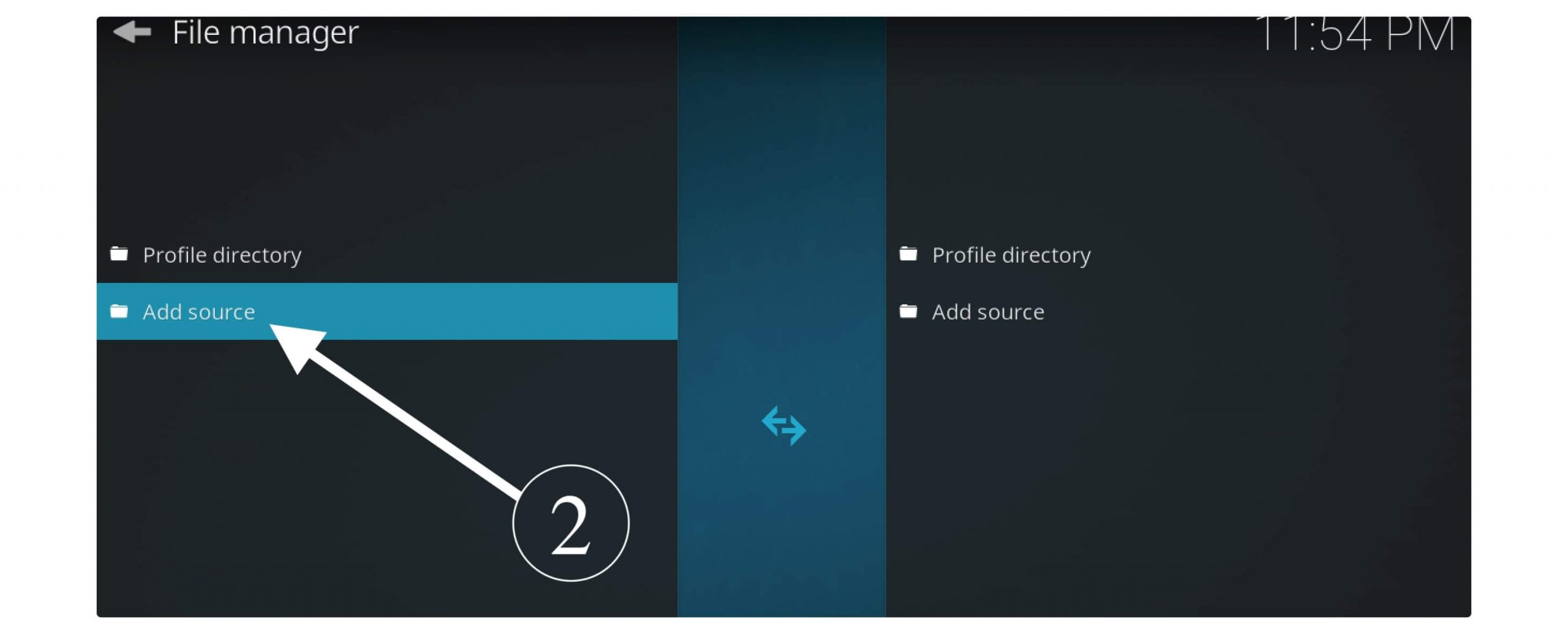
After this type http://dimitrology.com/repo in the path box and Fresh (or any other that is easy to remind) and then click Ok to add it.
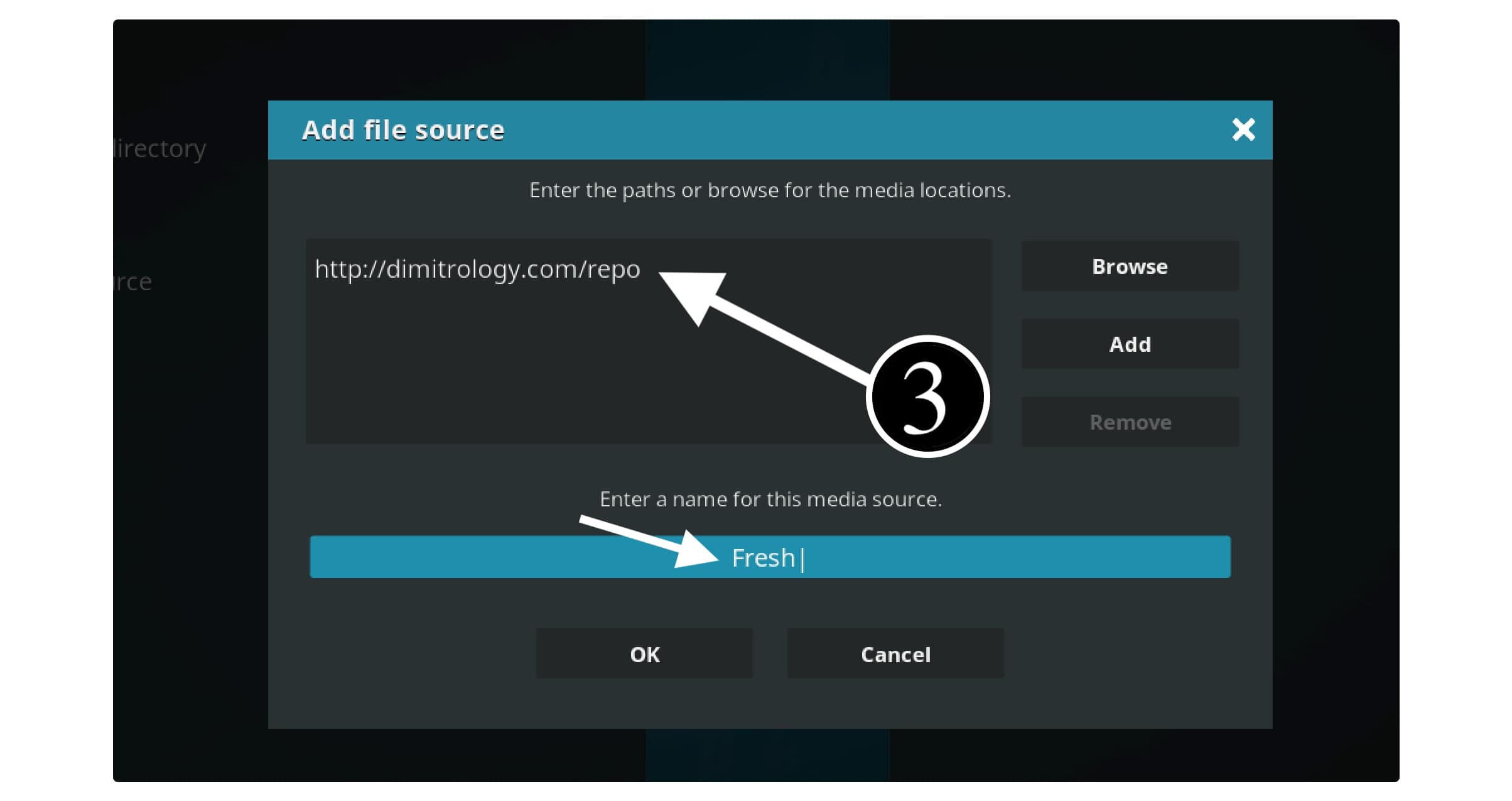
Go back to the Home Screen and after this click Addons from the left side.
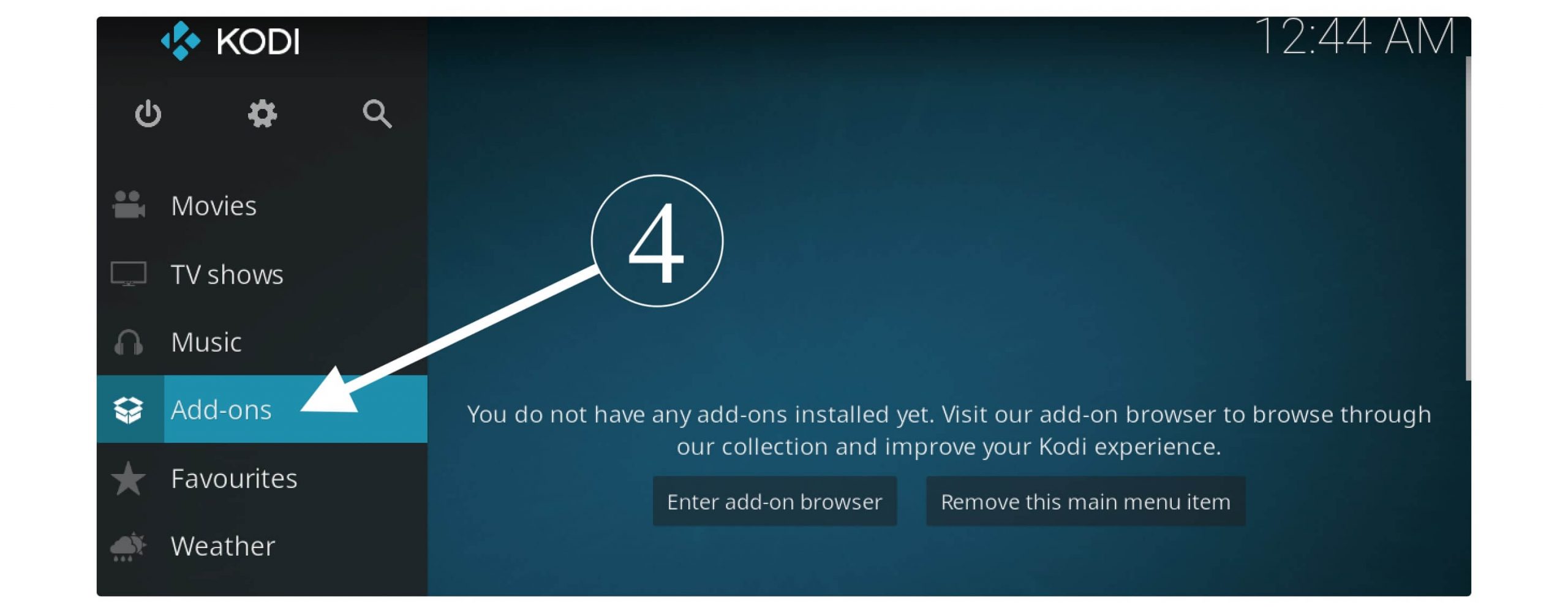
Now from here click the Package Installer icon located near Settings.
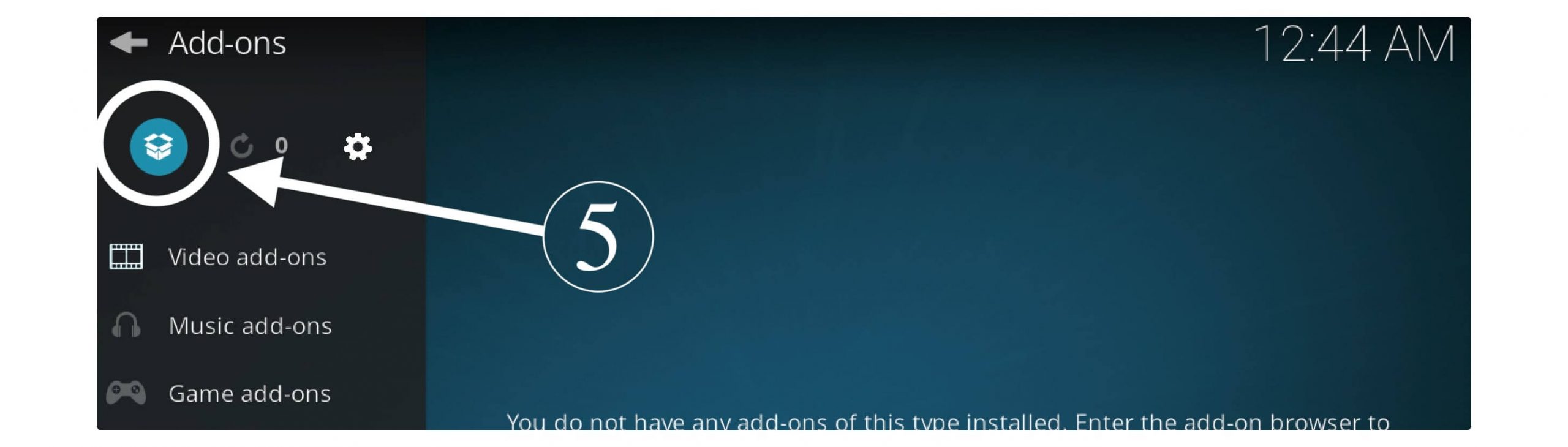
At this time from the next screen click on Install From Zip File and a new window will appear so select Fresh (Or any name that you typed in step 3).
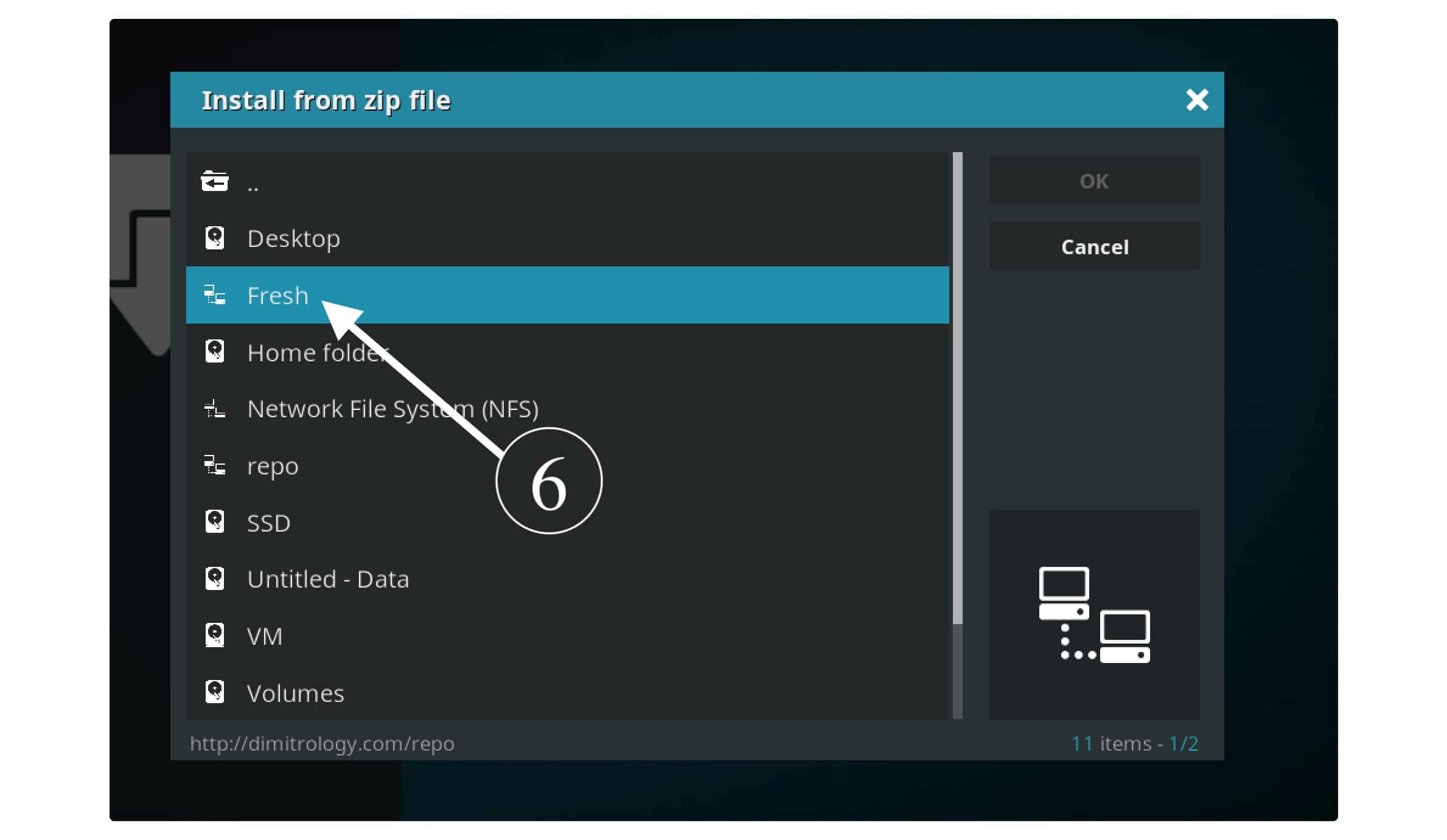
In the next screen, you will see the various Addons available there so from here just select plugin.video.freshstart-x.x.x.zip (x.x.x stands for the version number).
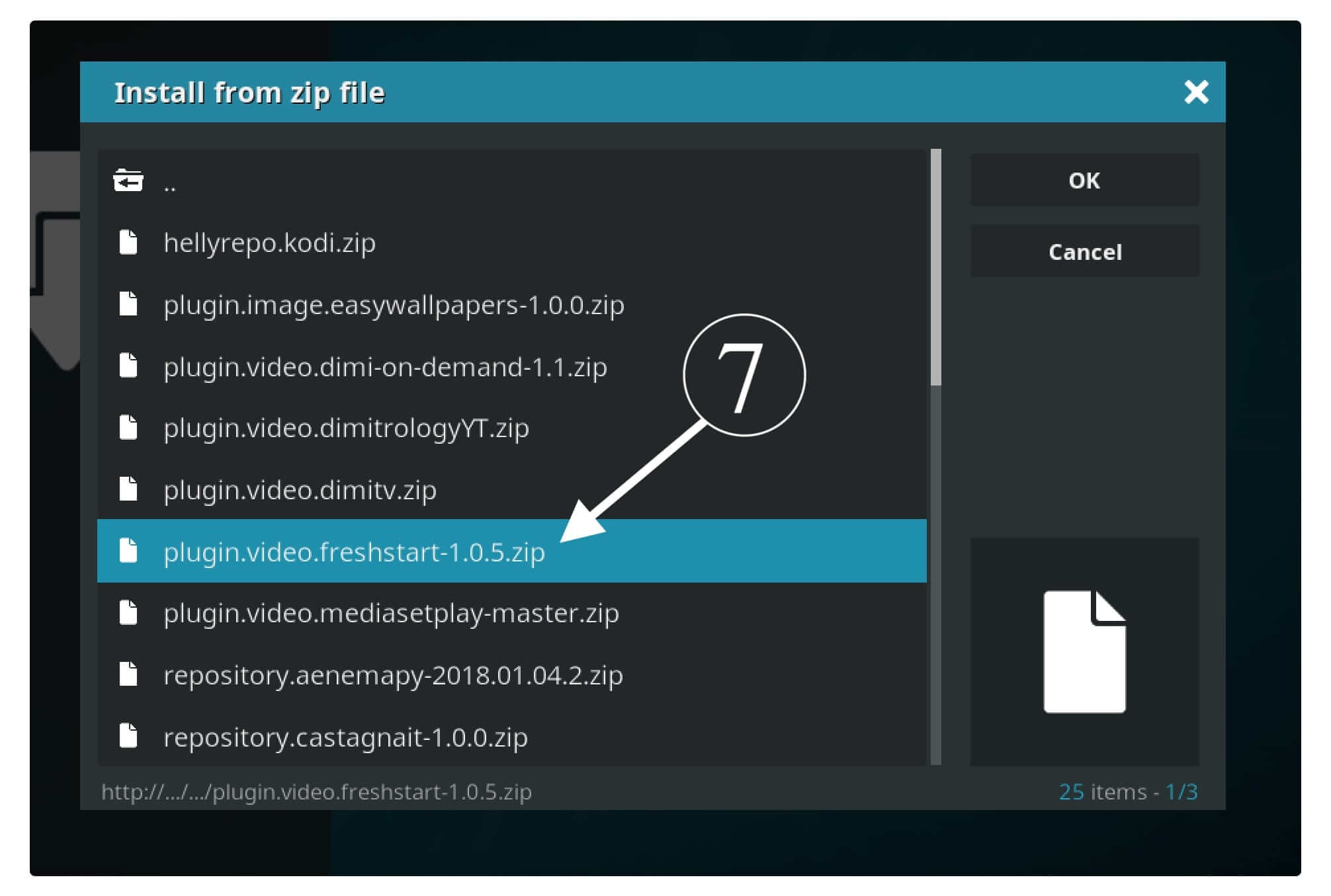
After this just wait for a while until the installation is completed and you will be notified through a notification on the top right-hand side.
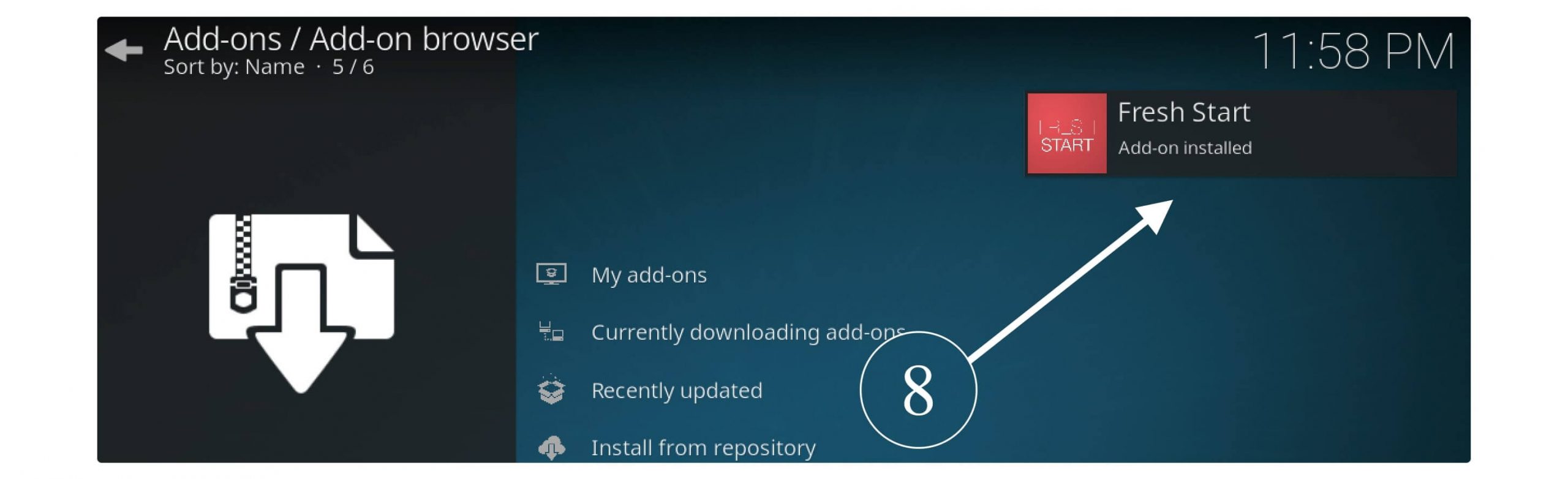
When that notification appears now just open the first menu which is My Add–ons.
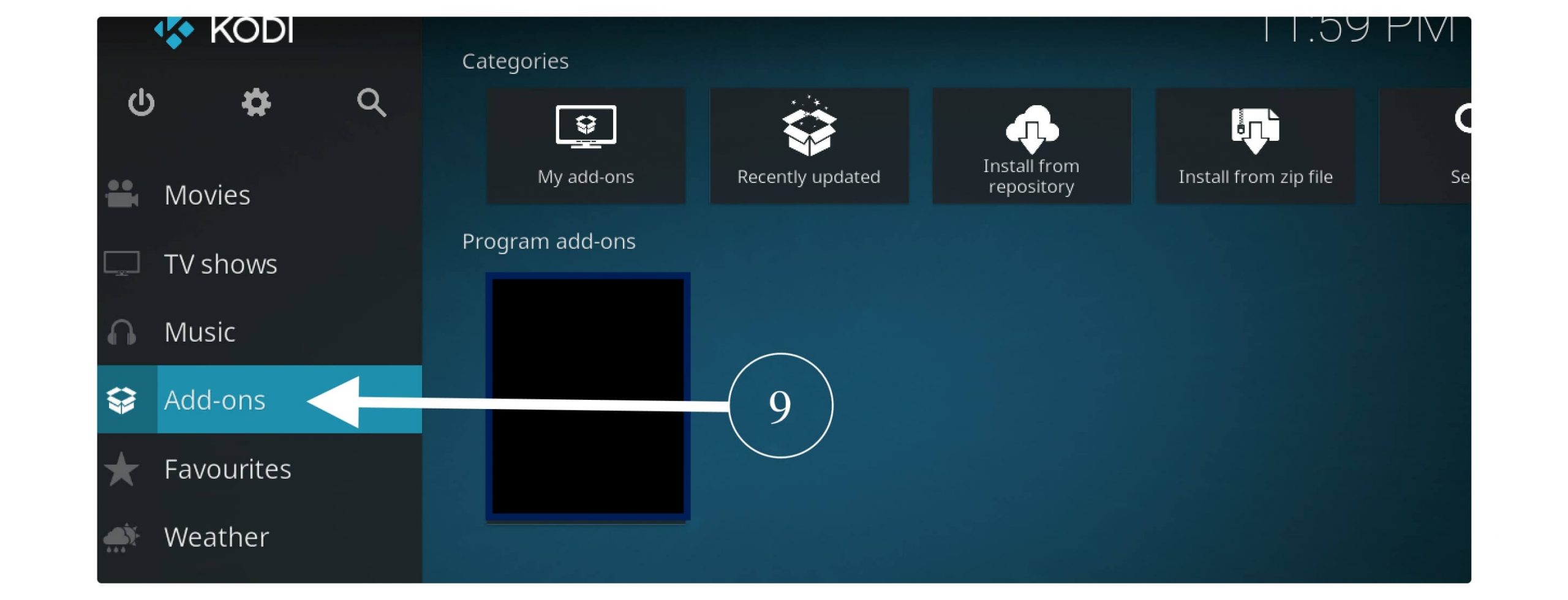
It will show the list of folders so from this folder open Program Add–ons.
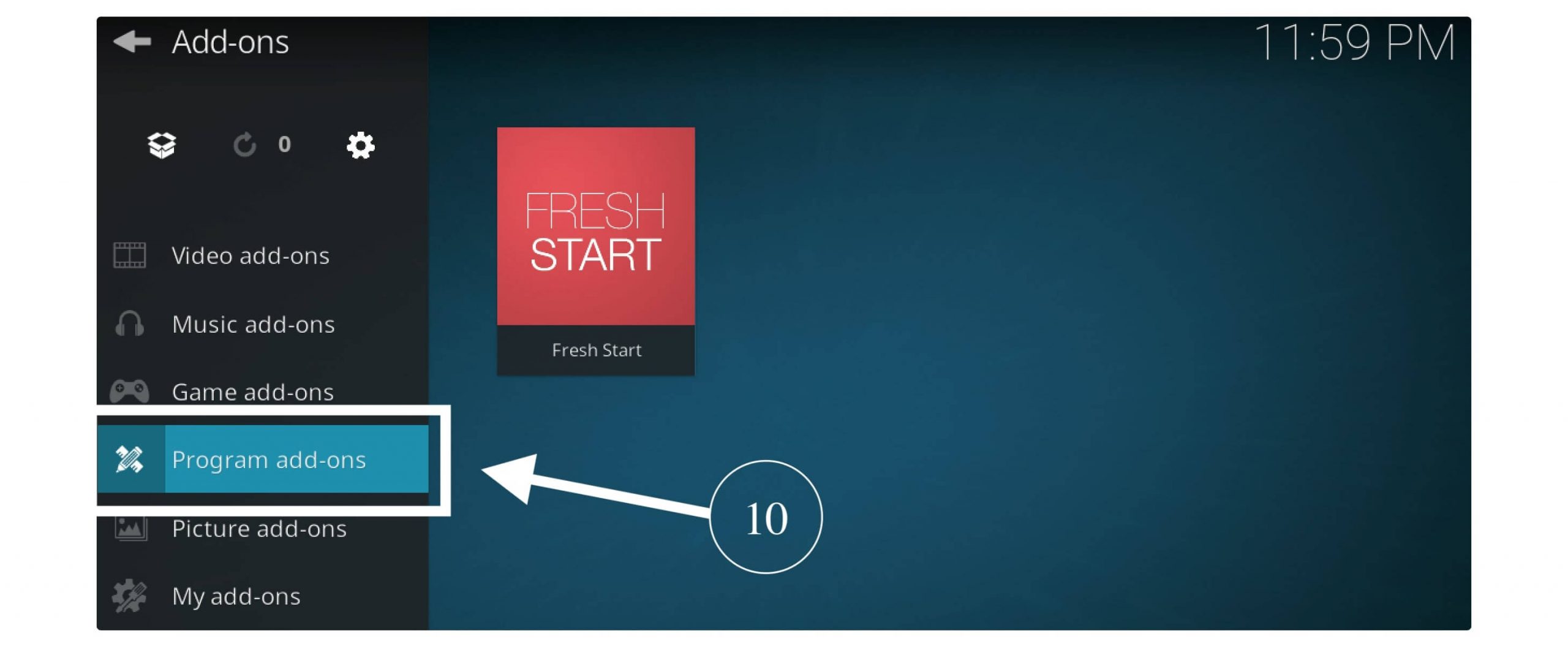
Now you will see all the installed addons here so from this list find Fresh Start and select it. After selecting it from the below menu simply click Open.
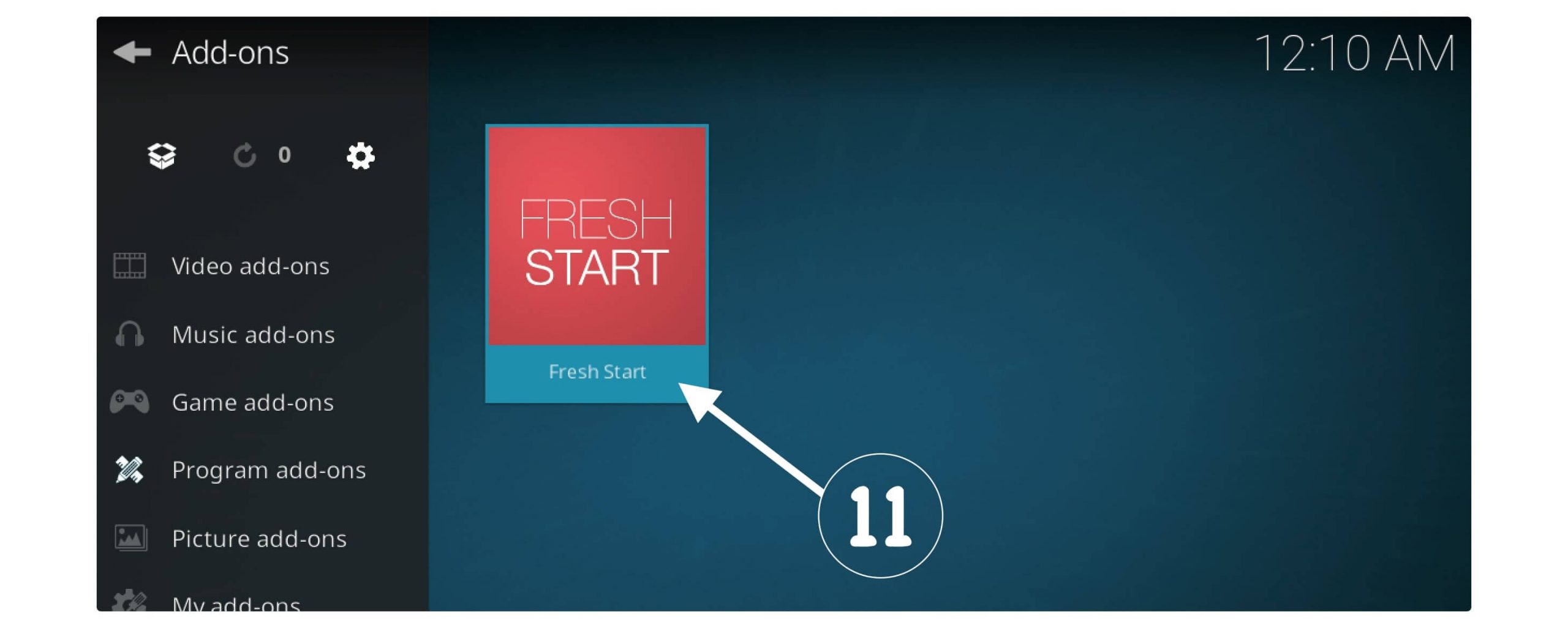
You will be then asked for the confirmation then just select Yes.
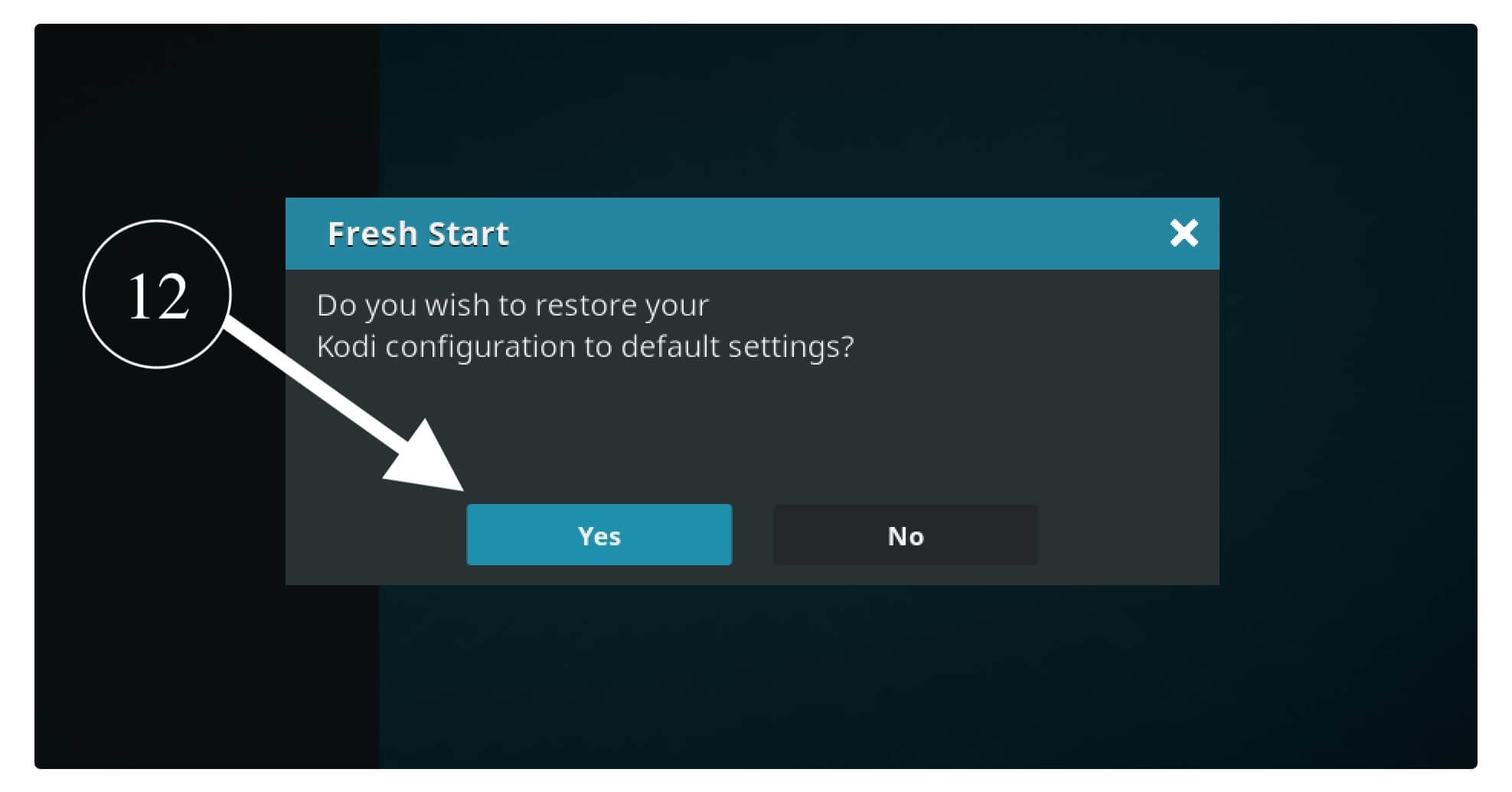
In the next window you will see the process is completed and you will be asked to reboot the system, just click Ok to reboot the program.
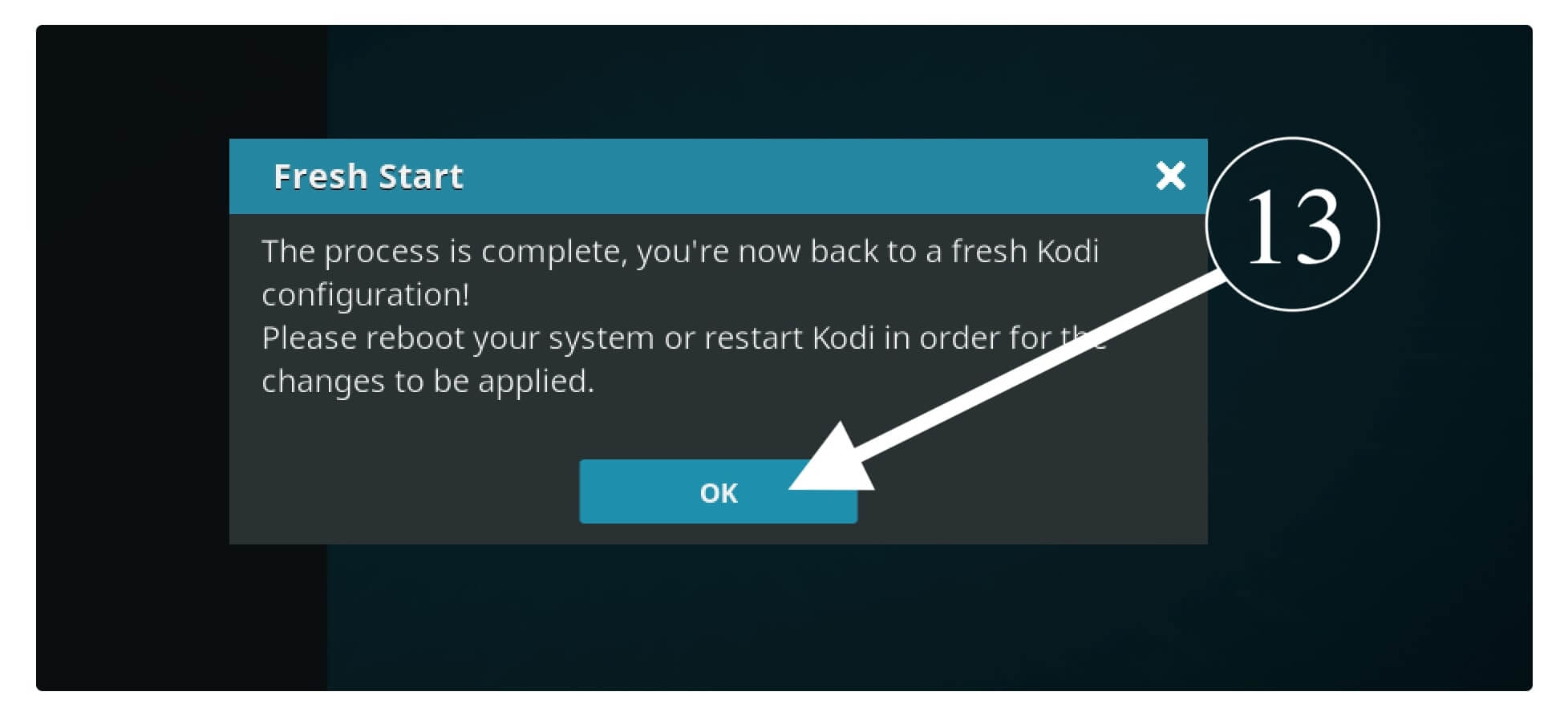
Right after you click on it you will notice the Kodi is closed so now just open it by yourself and then voila everything is gone. Fresh Start on Kodi is now completed so you can now use it as it was before and begin installing new Addons.
I have a complete list of the best Kodi Addons and also the best Kodi builds that you should check out. These are tested and work fine for me so if you are interested in them don’t forget to check them once.
Kodi Clear Data Firestick/FireTV Cube Only
Since the above method is used for every platform where Kodi is running, in some cases, the errors are worst than you thought. Even though you cannot launch Kodi or it is kept crashing each time you launch then this guide will surely help you out.
But remember it is only useful in Firestick or FireTV Cube, for other devices you need to check that guide separately. So, as you understand the situation now we can move towards the guide.
1. Close every App that is running in the background and from the Home Screen click Settings.
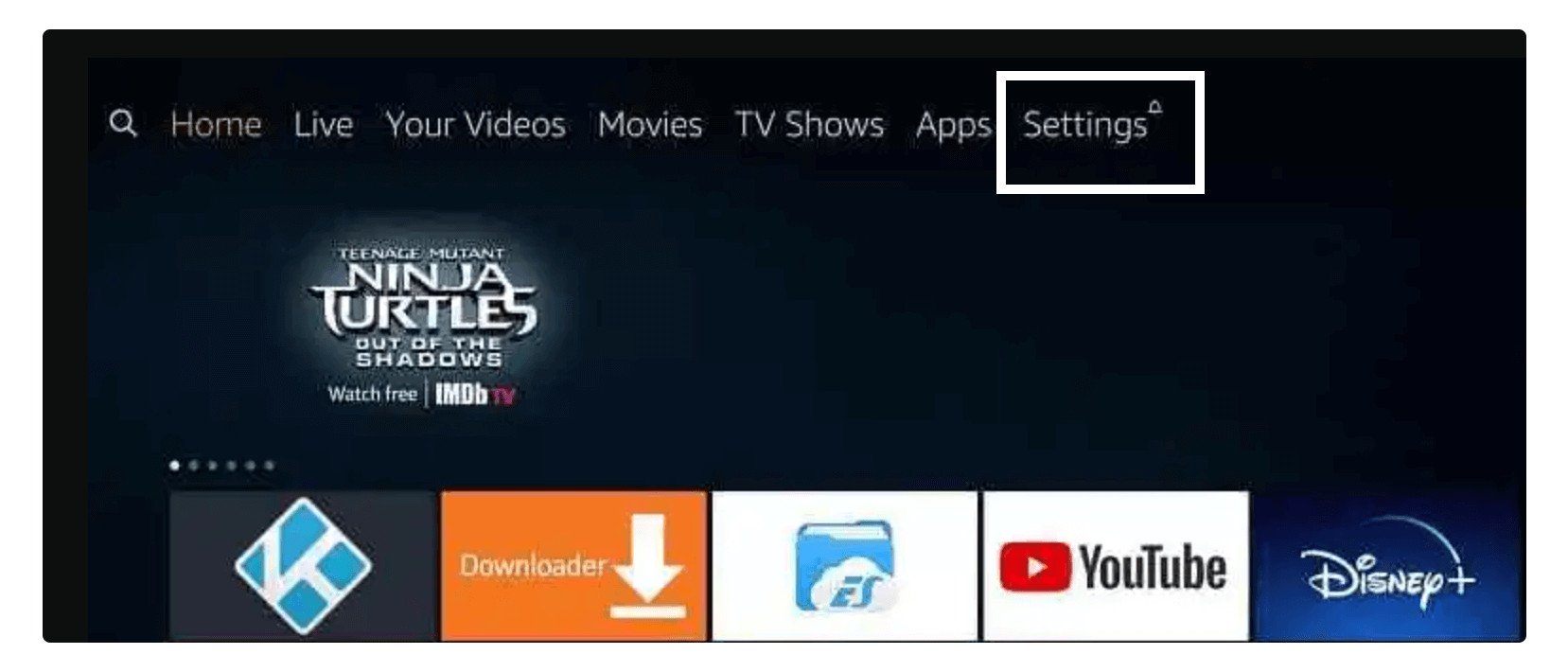
2. After going to Settings move forward and then select Applications.
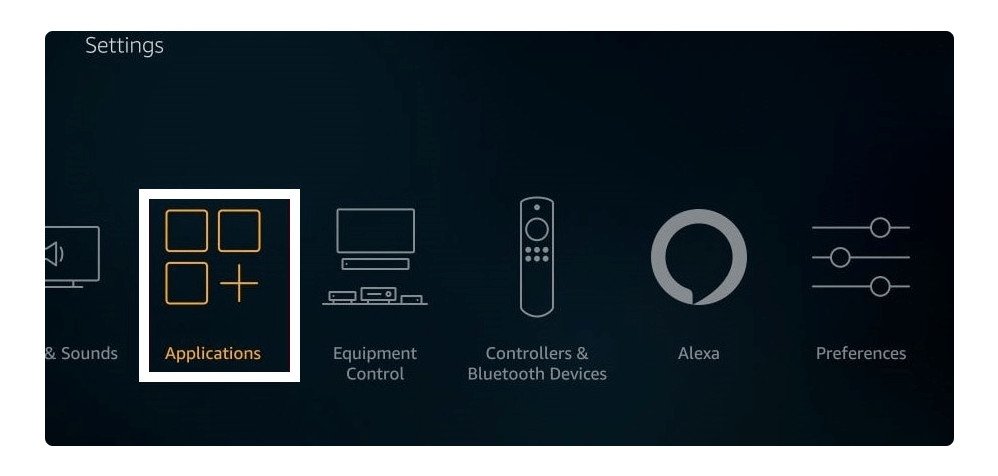
3. At this time click on Manage Installed Applications.
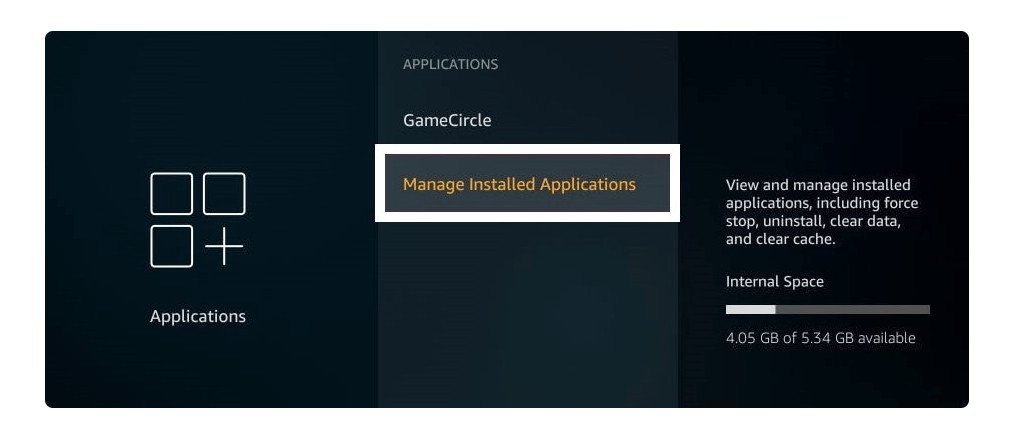
4 In the next screen you will notice all the apps that are installed on your device, so scroll down and then select Kodi from the list.
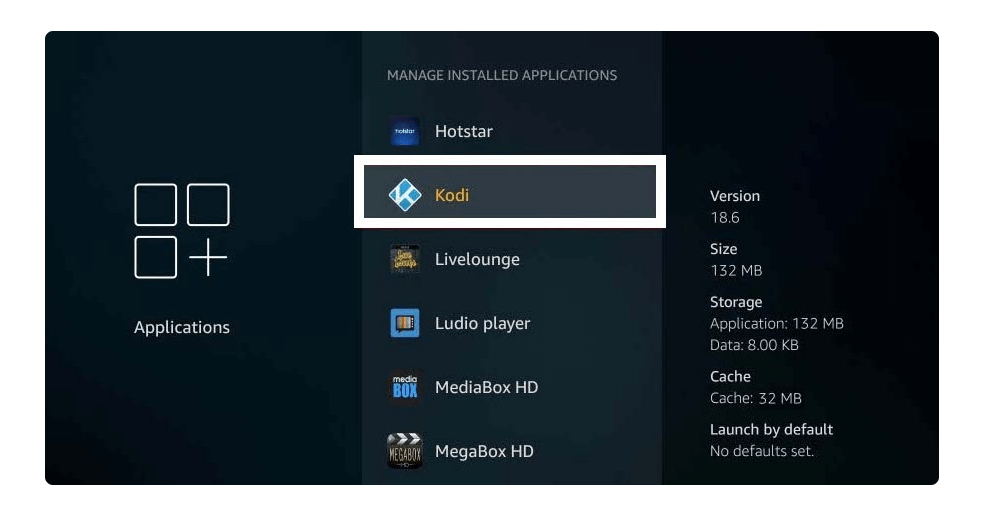
5. After this you will see various options so now select Clear Data and when asked for confirmation just select Yes.
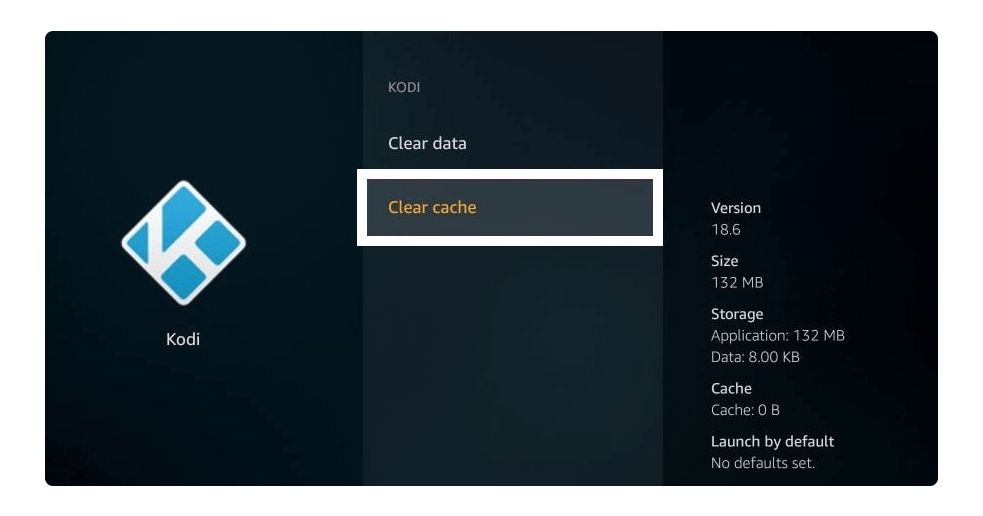
Now all the data & Caches from Kodi have been removed so now go back to the Home Screen and launch Kodi again. You will notice the same loading screen as it was before and when it’s done everything is gone. Now the Kodi is completely new as it was before when you install it for the first time.
How To Uninstall & Reinstall Kodi on Firestick?
Even after using both methods you don’t get any success then uninstalling and reinstalling might help. Because when we uninstall any app, Firestick automatically deletes its caches and data. In this way when we install it again we see a completely new App with no Add-on or Build installed.
This is one of my favourite methods as even sometimes clearing data won’t work as expected and still, apps are forcefully closed. Now if you are ready for this then just check out the steps that are given below and make sure to follow all steps carefully otherwise you may uninstall another app instead of Kodi.
- Close all the apps running and stay on Home Screen in Firestick, now press and hold the Home button for a few seconds and from the screen just select Applications.
- It will then show the list of all installed applications now using the navigation key highlight the Kodi icon from there and then press the three horizontal row button.
- When clicking on that button you will see a menu appears on the below right-hand side so from this menu select Uninstall.
- You will be asked for confirmation if you really want to remove this app or not, just select Yes and the icon will be disappeared.
Now the first step of this guide is complete, let’s move to the second step which is to install Kodi on Firestick. For this make sure to have a Downloader app installed on your device.
If you have deleted it then download it again and move to the further steps:
Open the Downloader app in Firestick and then in the box just type https://tvexpertguide.com/kodi.apk and then click the Go button.
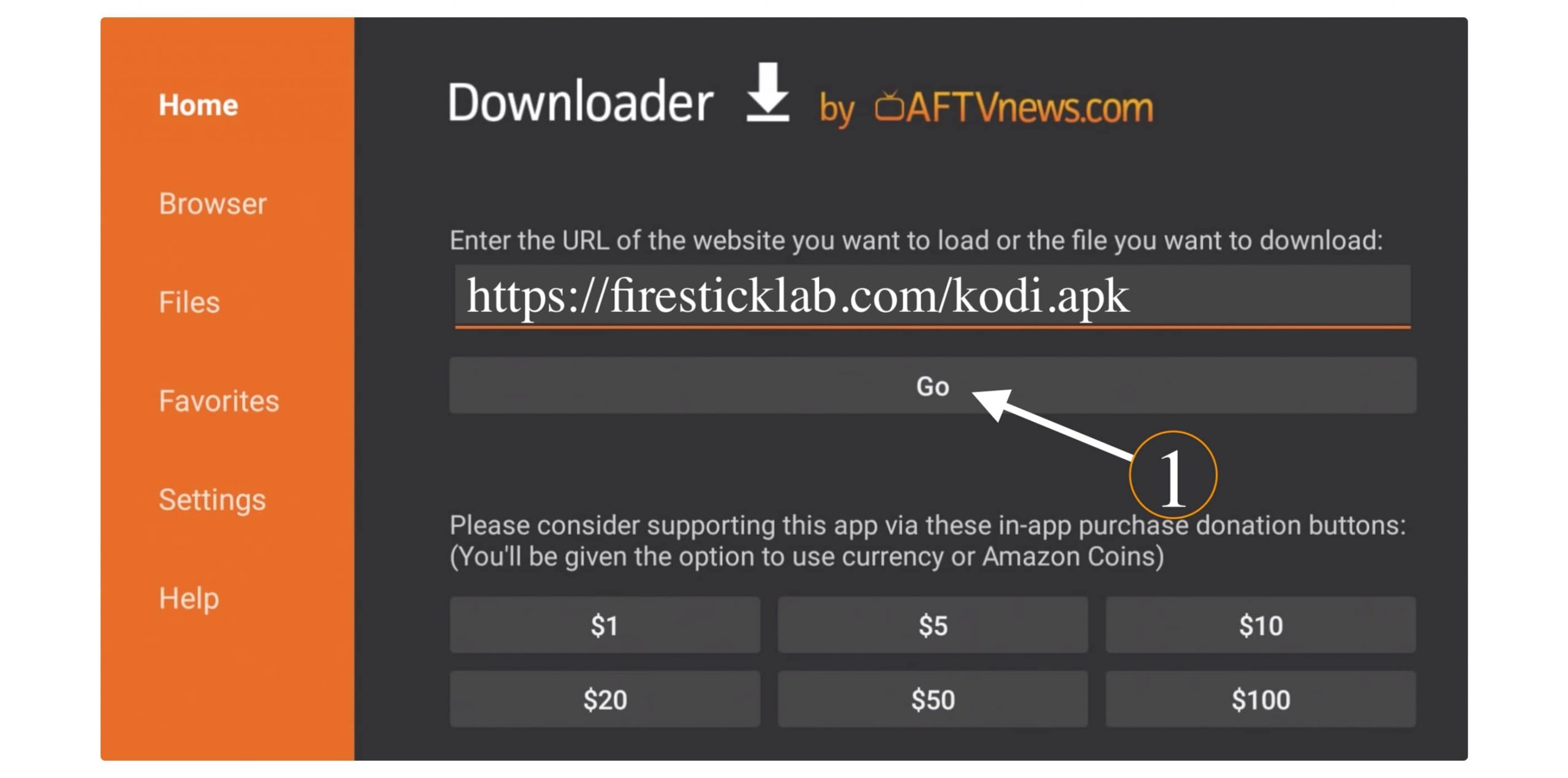
At this time wait for a while until it connects to the server and after this Kodi will start downloading automatically.
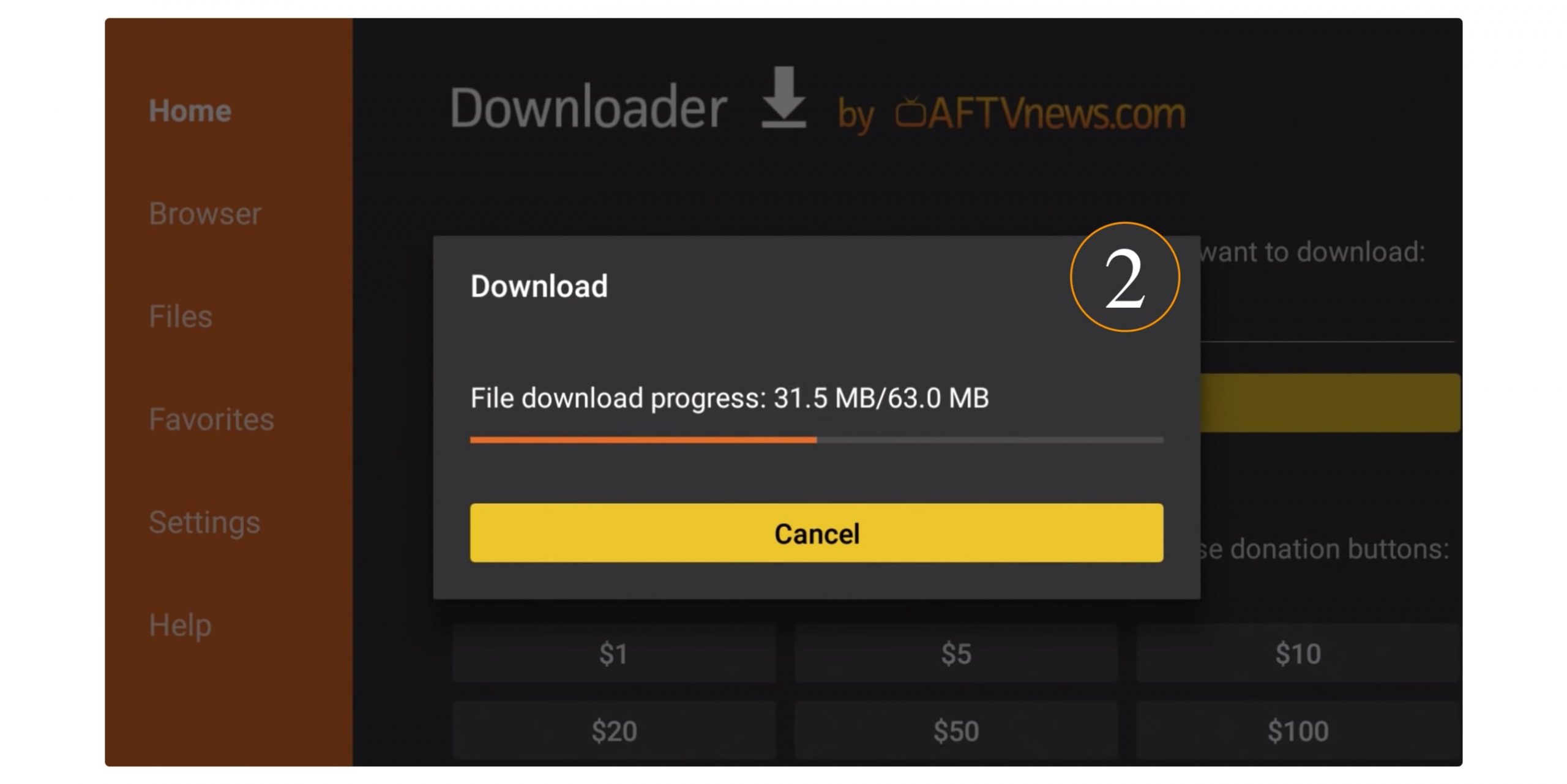
When the download completes you will see the installation window and from there select the Install button.
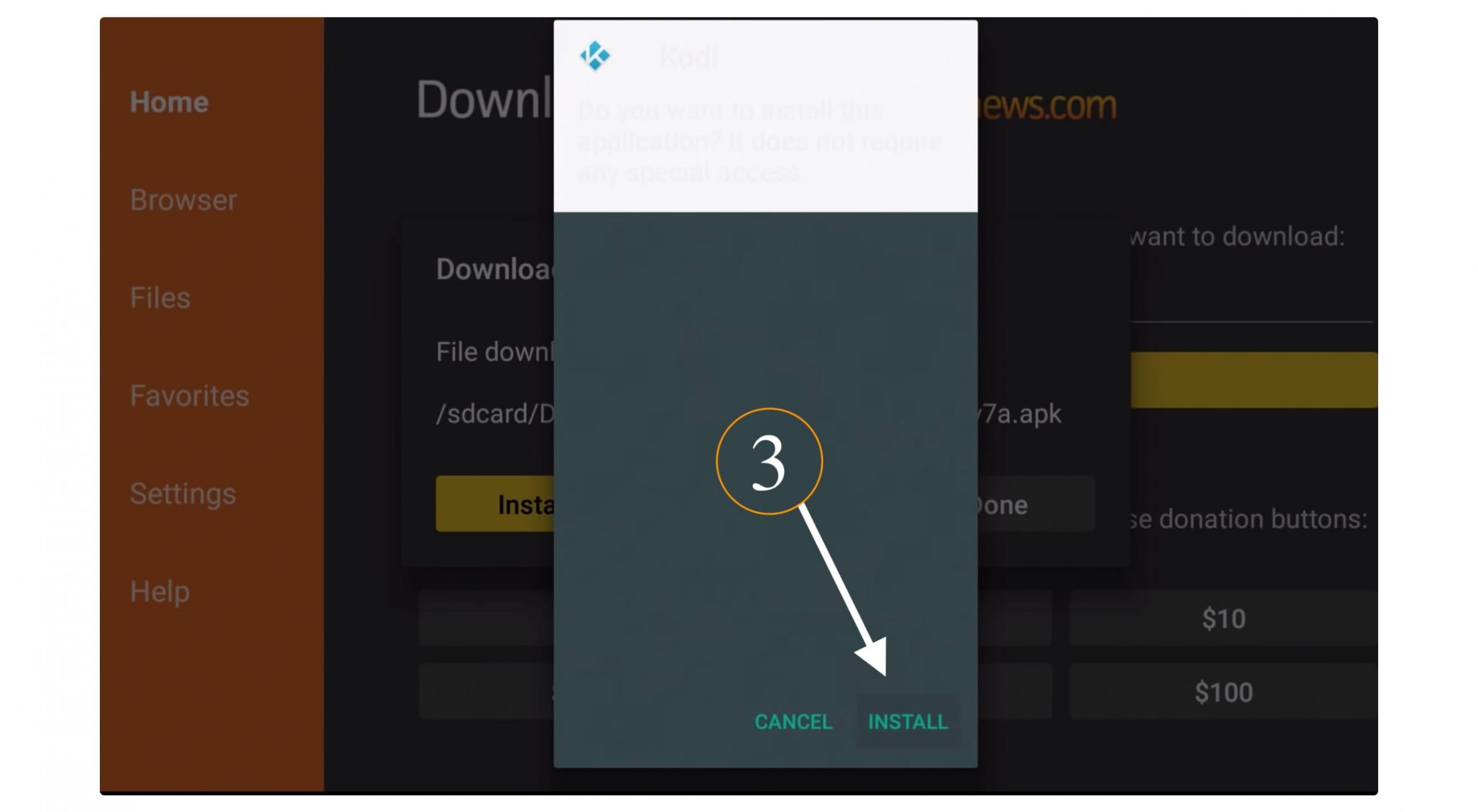
The installation will take some time and when it’s done simply select Done (don’t open it).
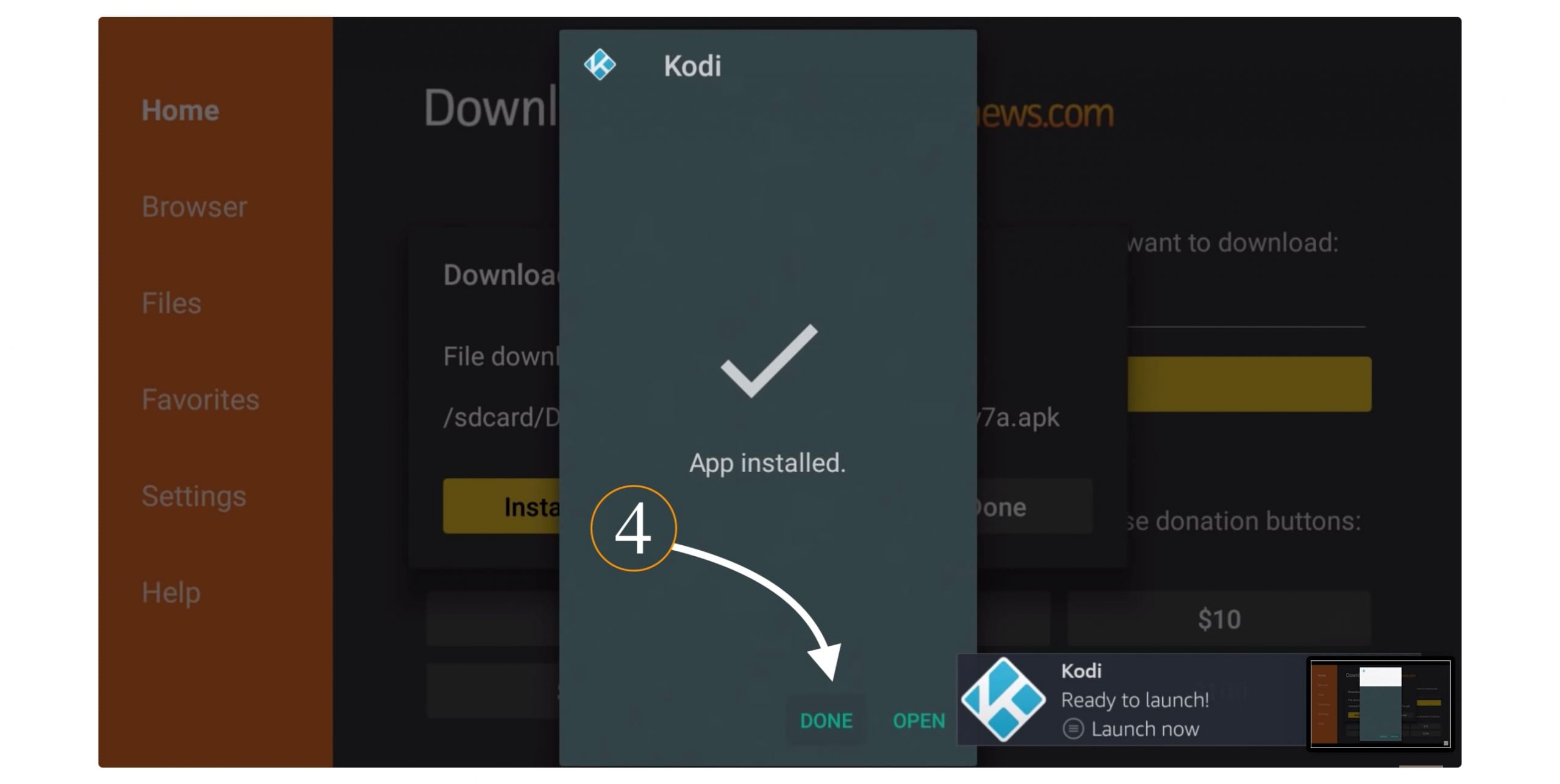
You will then see the Downloader app again with a box, from this box click Delete and in another window again click delete.
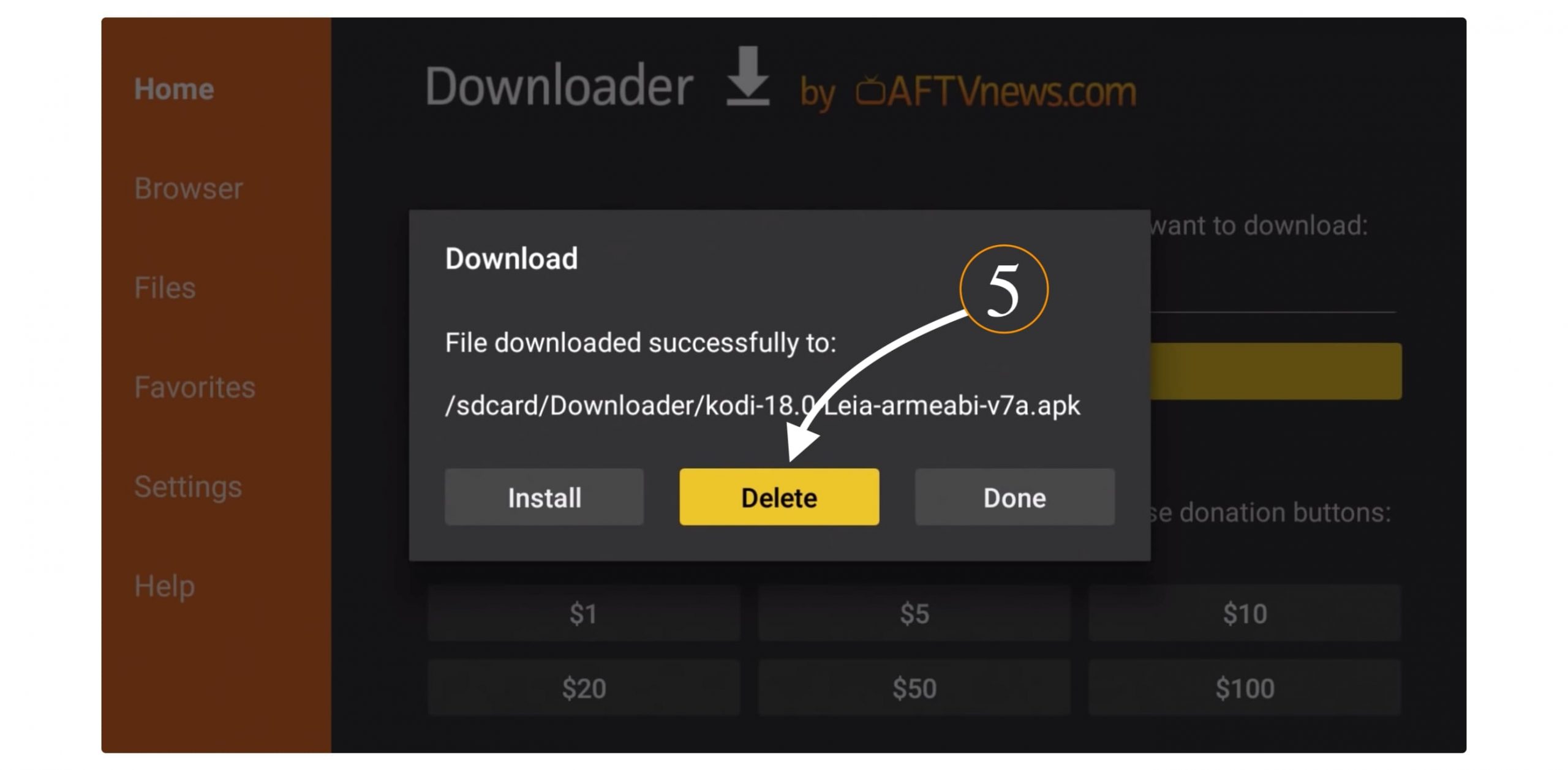
Now the backup file is deleted but the application is installed successfully. To launch the app go to Your Apps & Channels and then click See All.
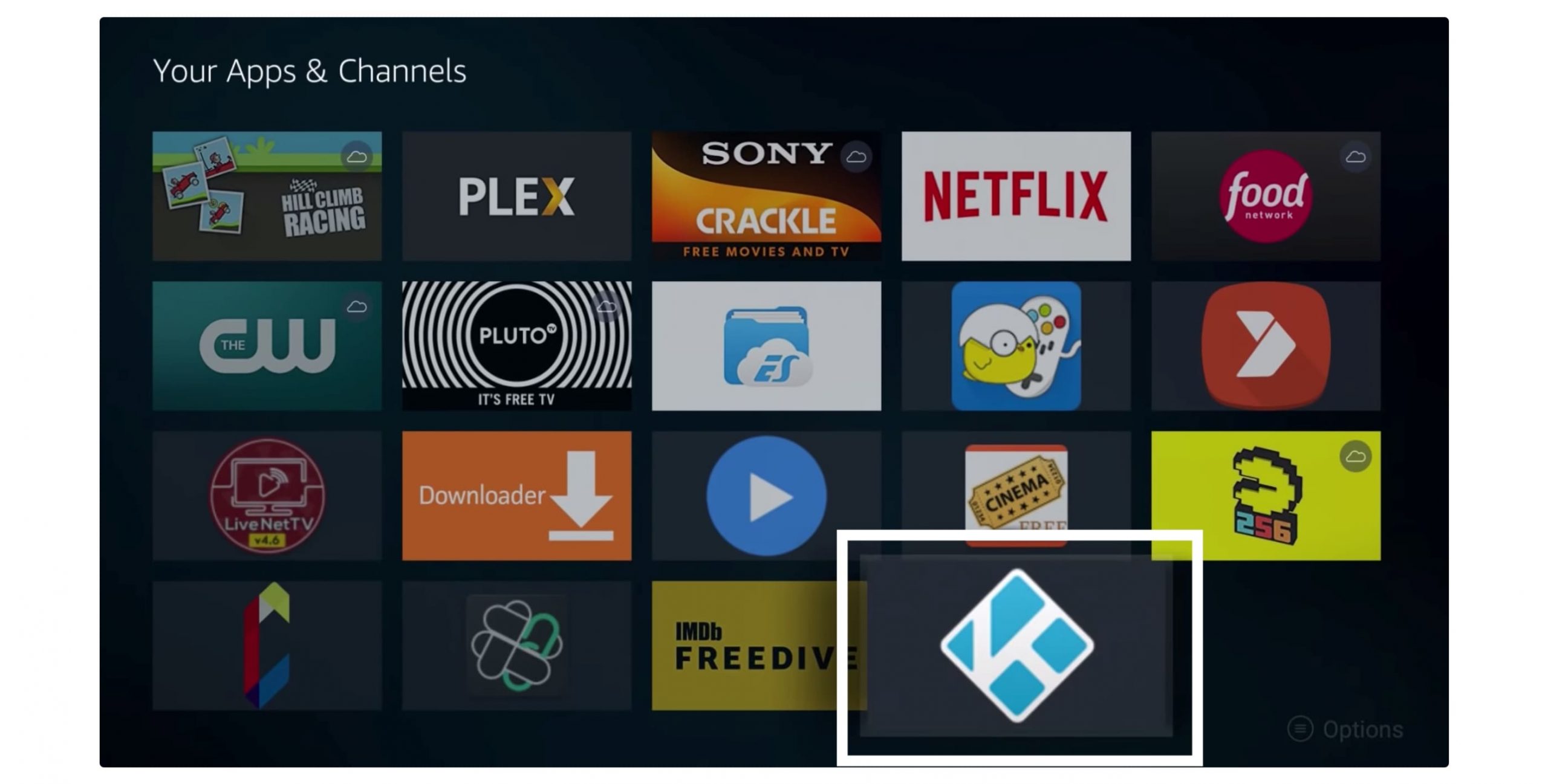
It will show all the apps so navigate down and launch Kodi from there, for the first launch you may be asked for some permission just allow it.
That’s it the Kodi is now successfully installed and all its data is gone completely and you can now use it as you like.