Last Updated on 2 years by Amelia Johansson
If you are the one who is looking for a method to install Maverick TV Addon on Kodi then you came to the right place. As in today’s article, we are going to discuss the installation process of the Maverick Add-on on your Firestick.
This guide can be used for various devices like FireTV Stick, FireTV Cube, Android TV, iPhone, Android or even on computers. You should keep reading this article till the end or otherwise, you might not be able to install it properly.
Maverick is considered one of the best Addons available out there because it has a huge library of almost every sort of entertainment. You will get Kid’s Show, Anime, WWE, Sports, Movies, TV Shows, Live TV, Documentaries, Music, Online Radio and so on.
This is being used for many years and almost every user is familiar with it. However, people are still using it in 2020 and consider it the best solution for free sources. It is the alternative to Exodus Redux, Yoda, Magic Dragon & Genesis Reborn.
Does Maverick TV Add-on Still Work?
This add-on was well-maintained for years but after some time it suddenly went off and people get nervous over it. Some people also start finding other alternatives like Yoda, Exodus Redux, Covenant, No Limits Magic, Genesis and so on.
But they were not satisfied with them as the Maverick provides everything for everybody out there. So, after requesting developers they finally relaunch it in 2020. Now this Addon is not the part of Maverick repo instead, you can get it from Dejavu Repository.
It is still working just like before however some features are not available or the links are expired. Other than this you can still use it and get some free content right from it. If you are still interested in installing this Addon then you can read the below guide.
Please take note that people are facing some issues with this Add-on, in case you face the same then make sure to use one of its alternatives. You can choose from the best Kodi add-ons section in which I have listed all sorts of Add-ons. Best Kodi Addons – 100% All Working (New in 2020)
How to Install Maverick TV Addon On Kodi
Now after reading the above section if you are ready to install it then you should keep reading this section. Below you will get the installation instructions along with the screenshots. So, if you don’t understand any steps below there just make sure to check the screenshot attached.
Before we proceed to the installation guide we have to first enable the Unknown Source on Kodi. This is the same feature we used to jailbreak firestick. As you can’t install any Add-on or Repository on Kodi unless you don’t allow it.
To enable Unknown Source just follow the given below instructions:
1. Launch Kodi on your device and then from the Home Screen click on Settings located near the Power button.
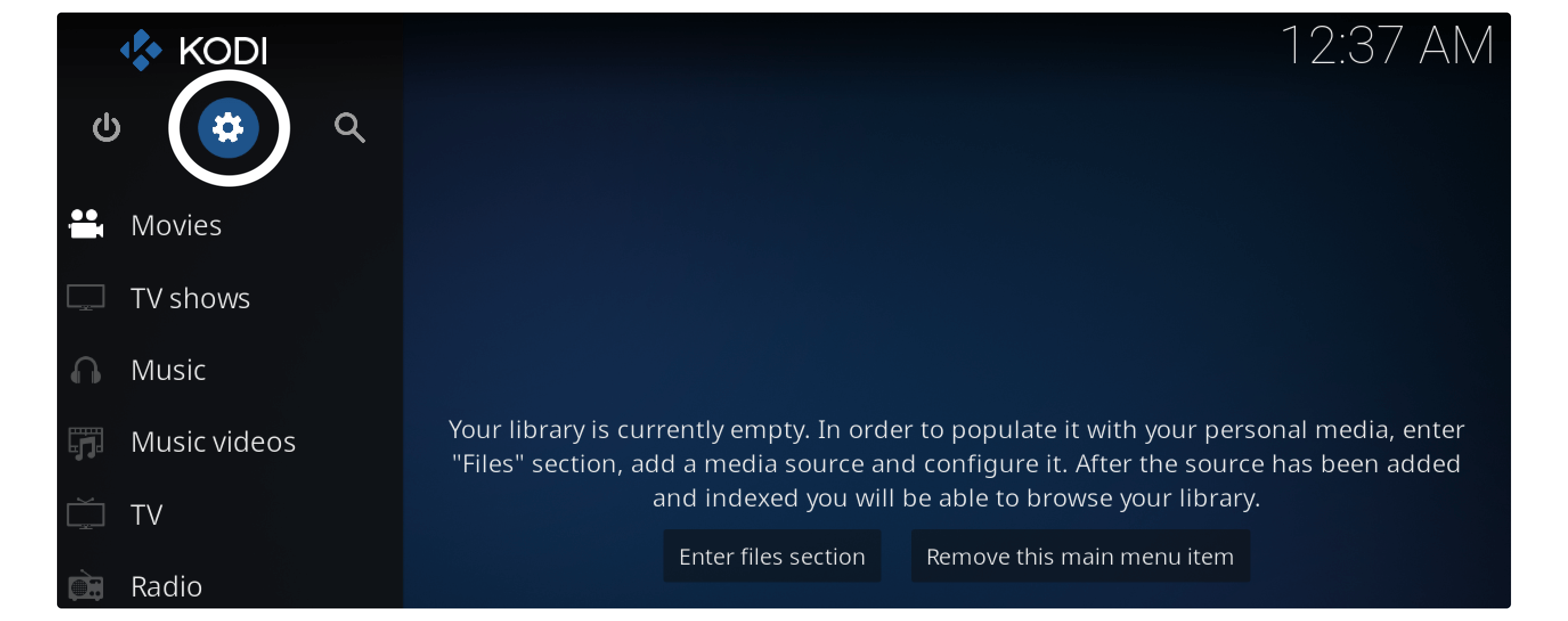
2. Now from here you need to open the System that can be founded on the right side below.
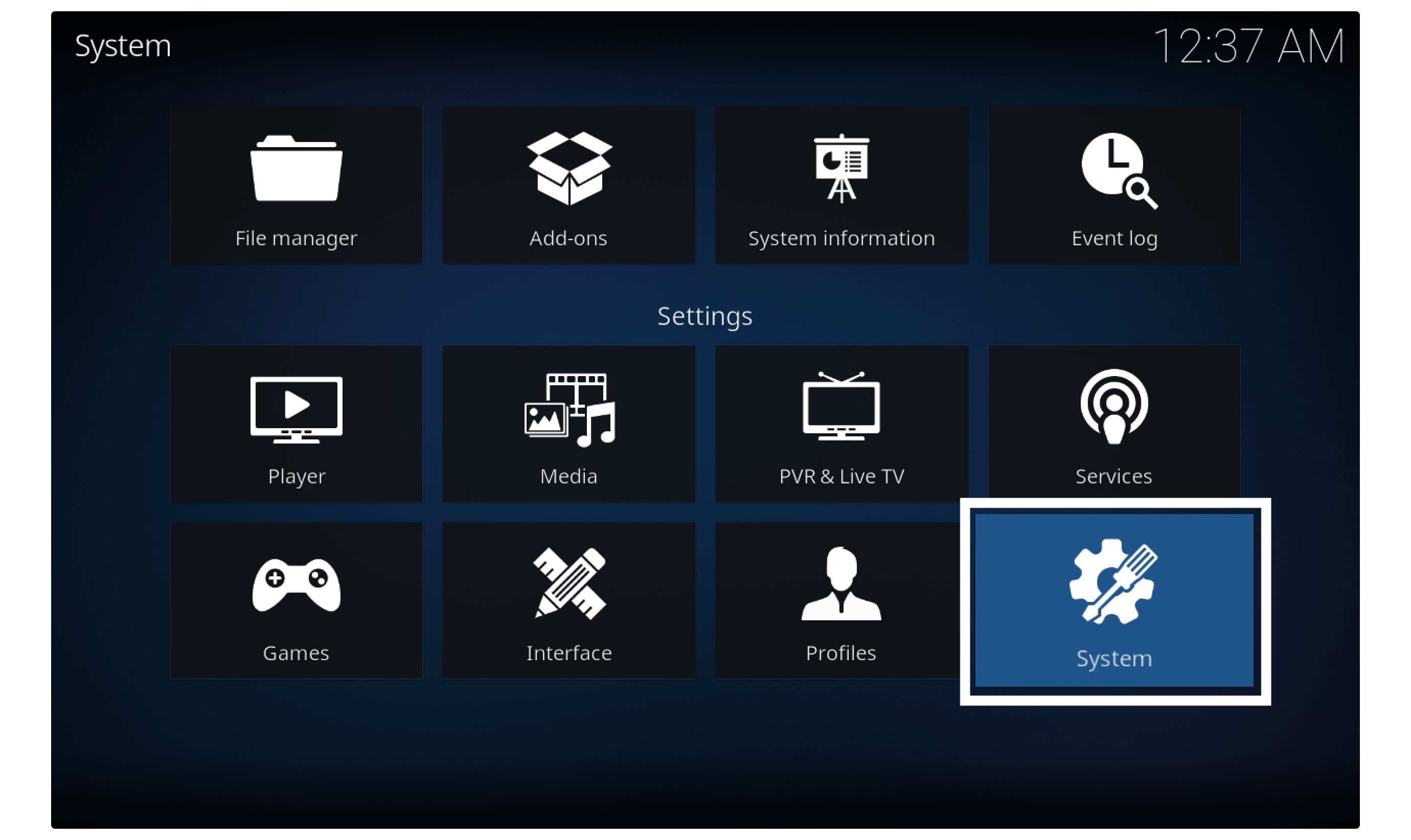
3. After this from the bottom left panel click on Basic to toggle in Advanced or Expert.
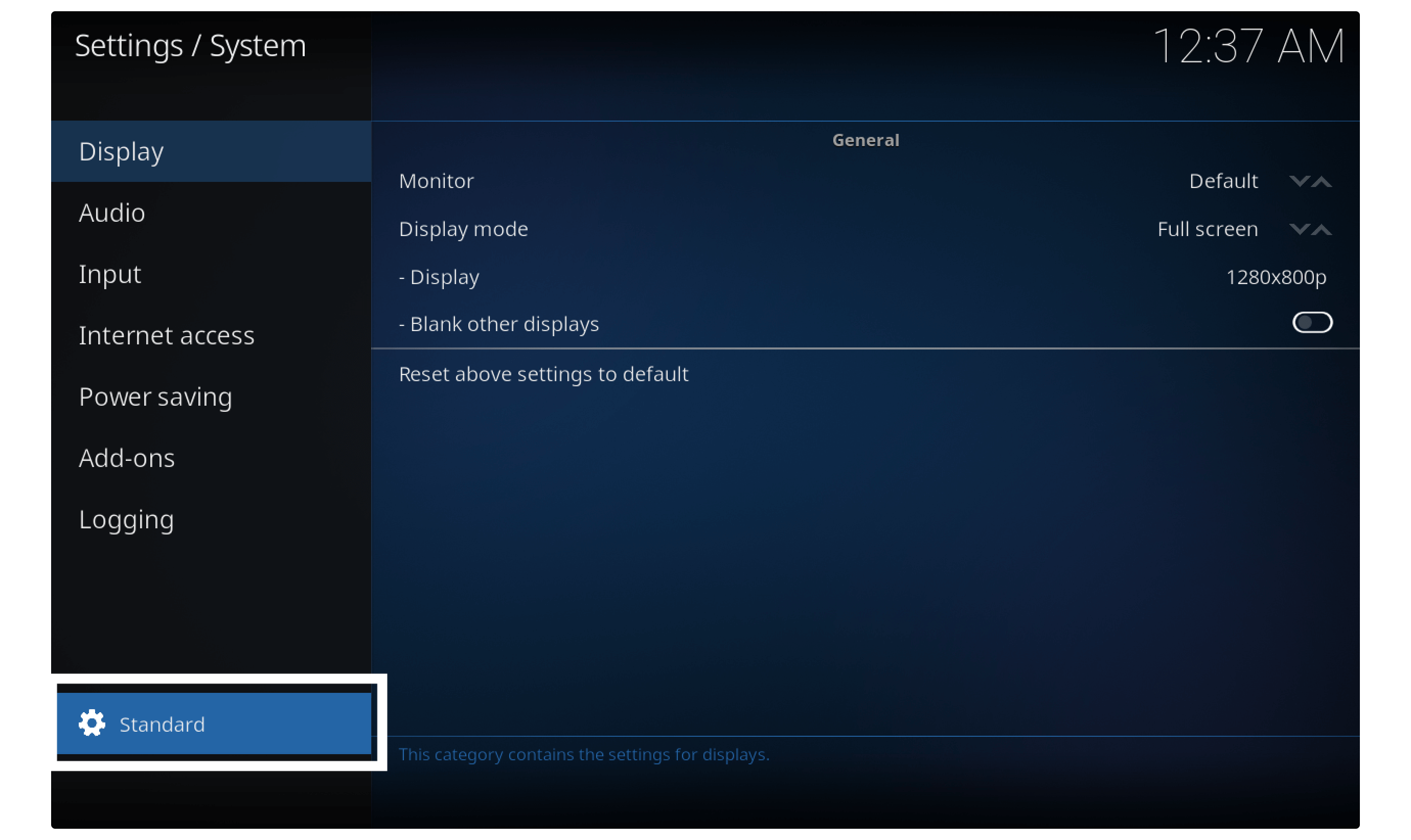
4. Now from the left panel choose Add–ons and from the right side enable Unknown Sources.
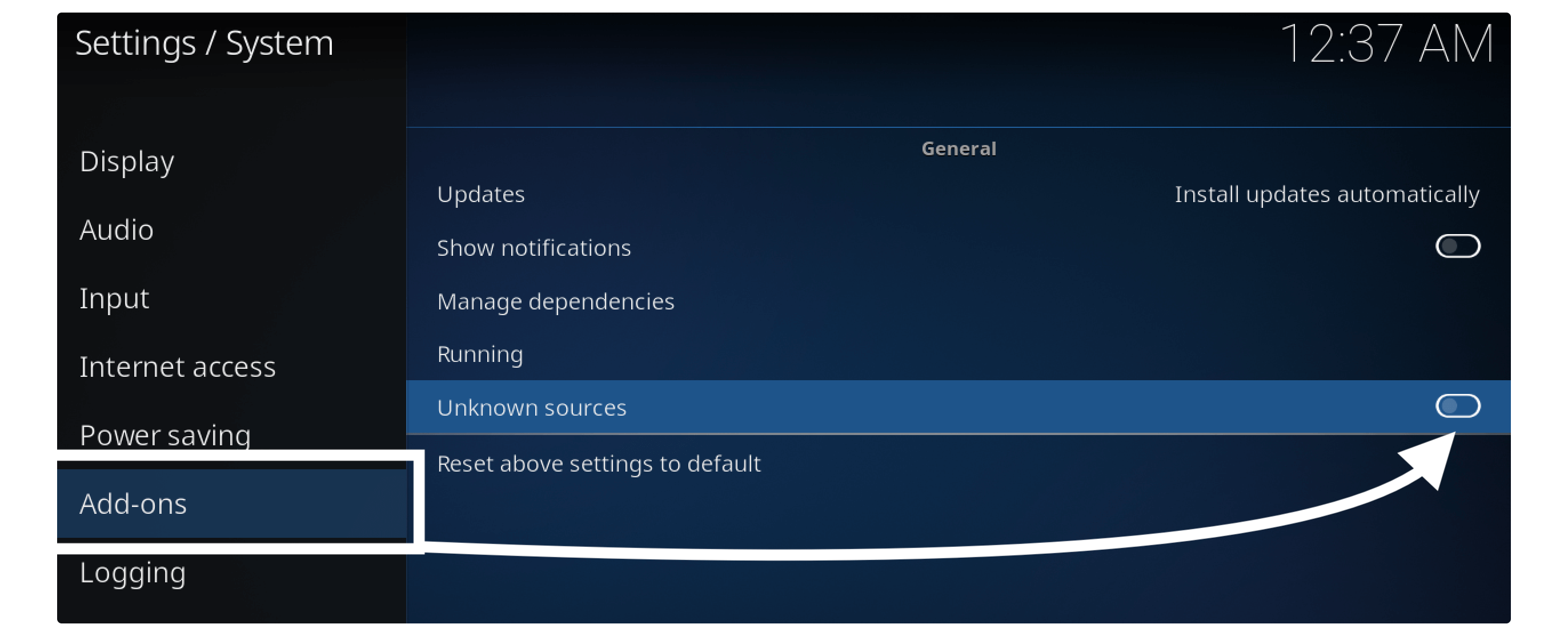
5. Once you click Enable it will open a warning message so now simply click Yes to allow it.
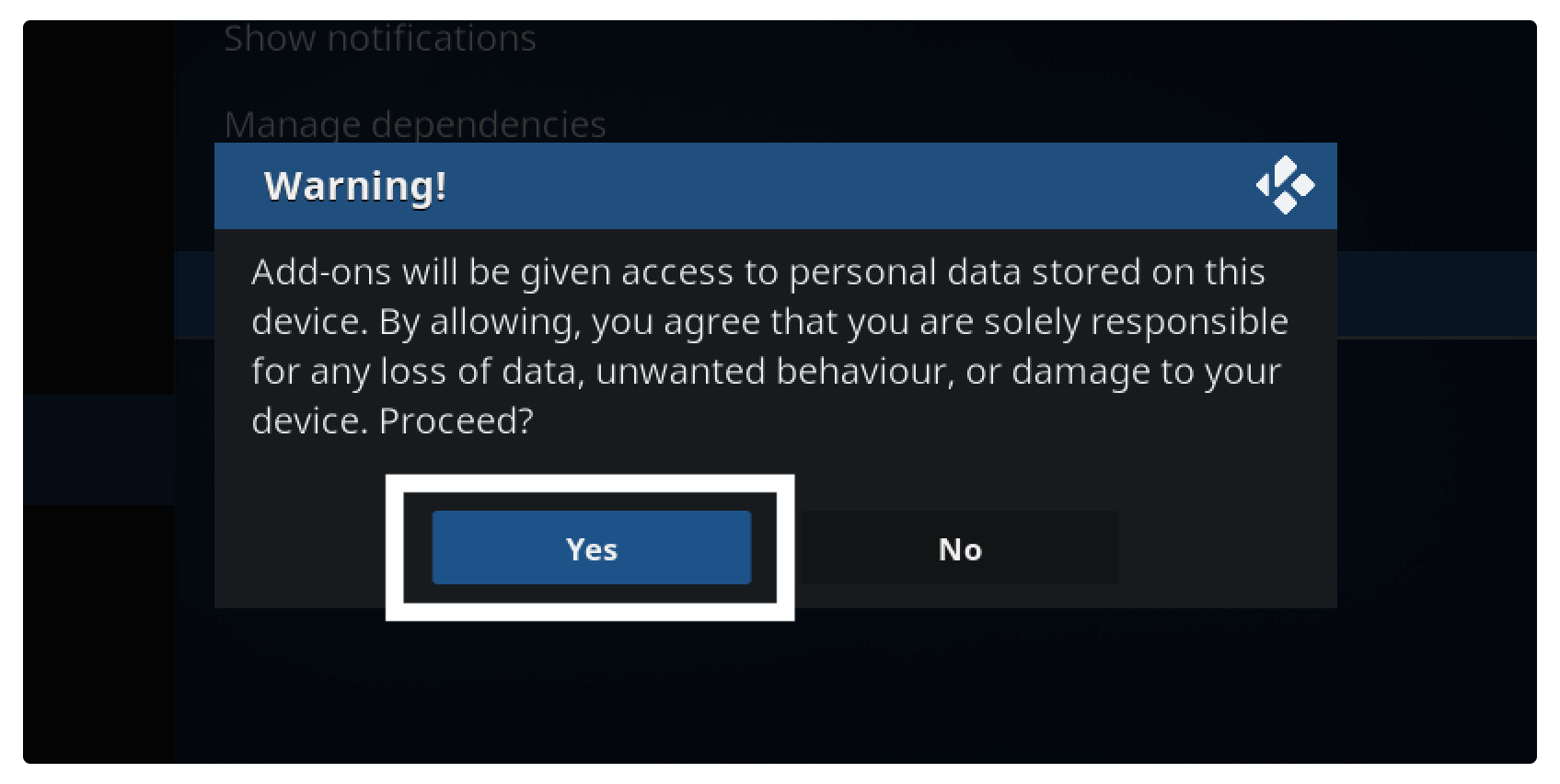
The installation of Unknown Source is enabled now so we are ready to go to the installation section. Make sure to not skip any of the steps otherwise the installation will be failed.
Ok, so just follow the below steps to install Maverick Addon on Kodi:
Now from the Home Screen on Kodi click Settings located on the top left-hand side.
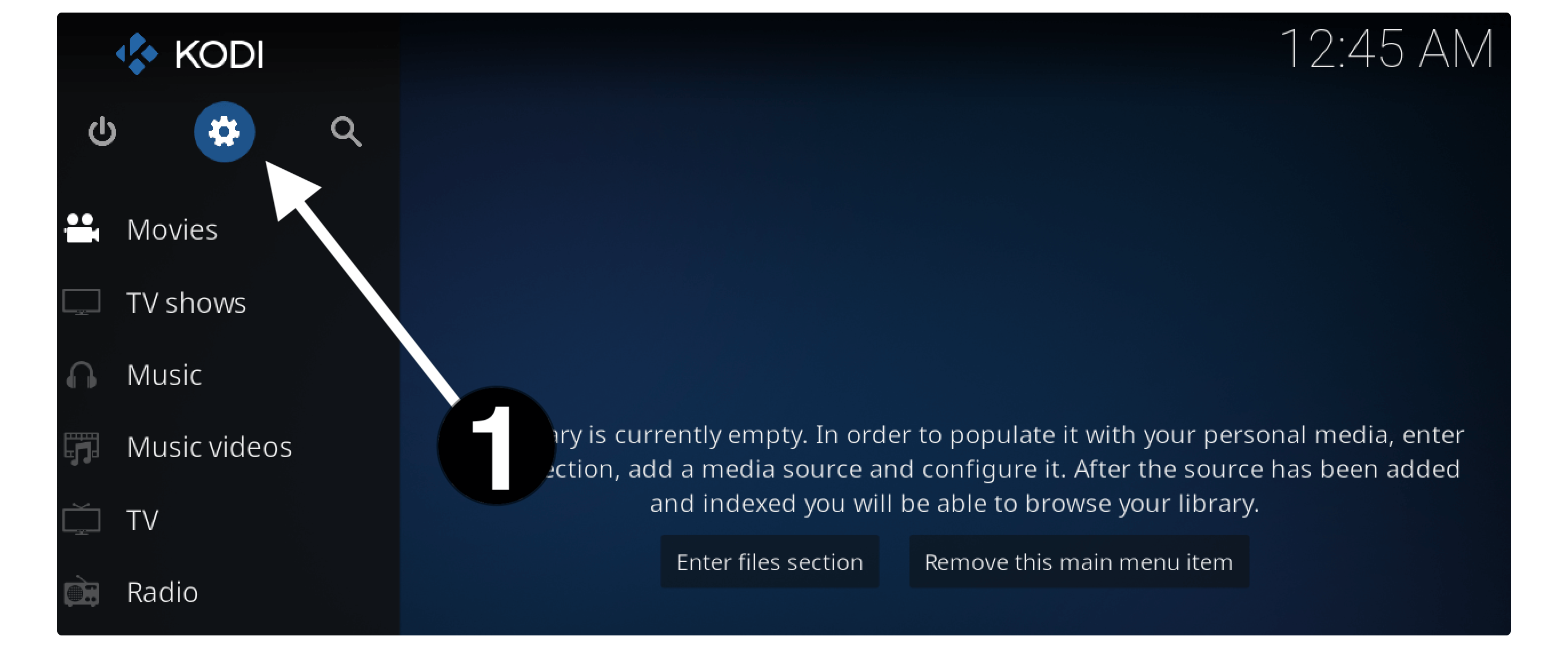
After this open File Manager.
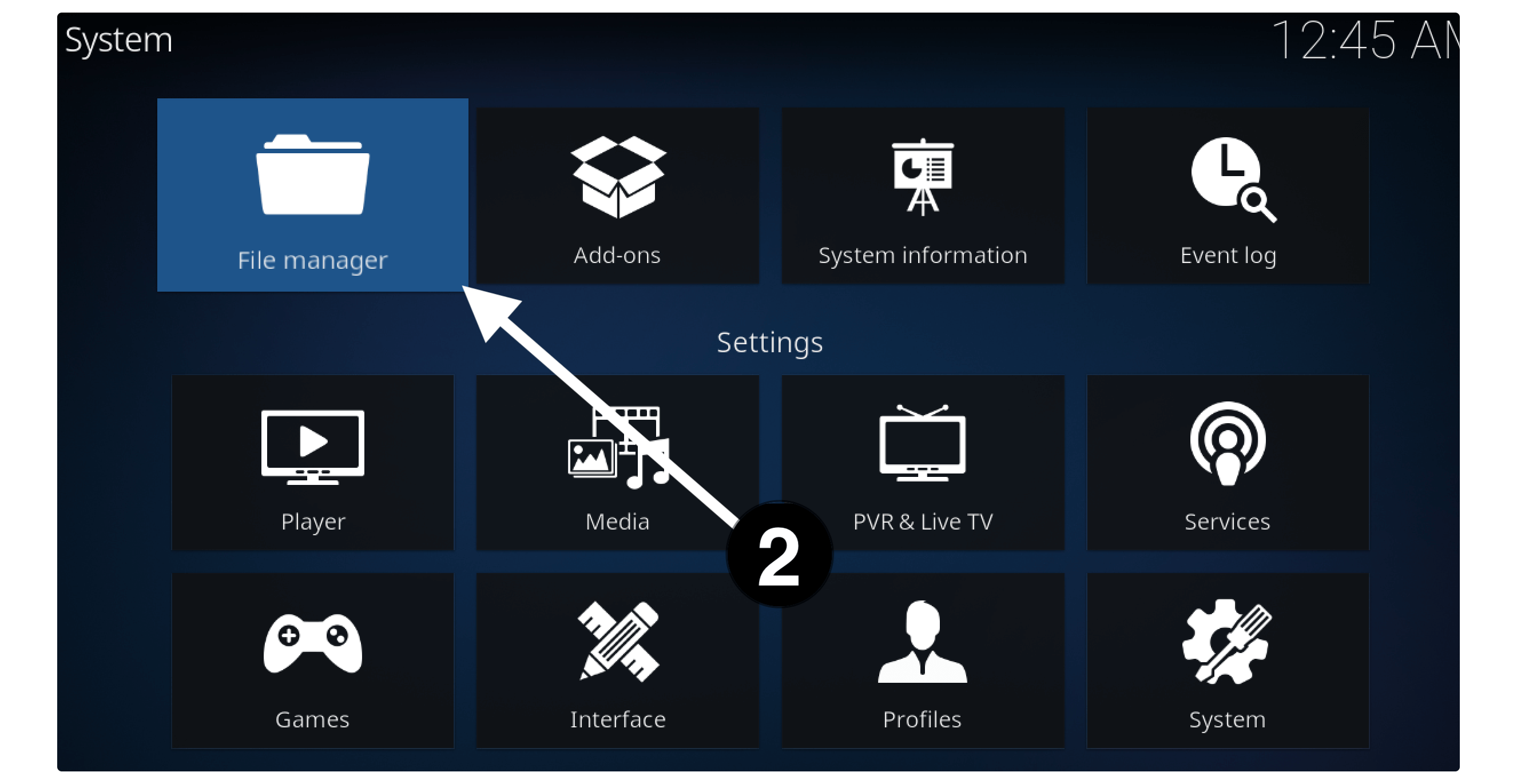
At this time click Add Source button from the left or right panel.
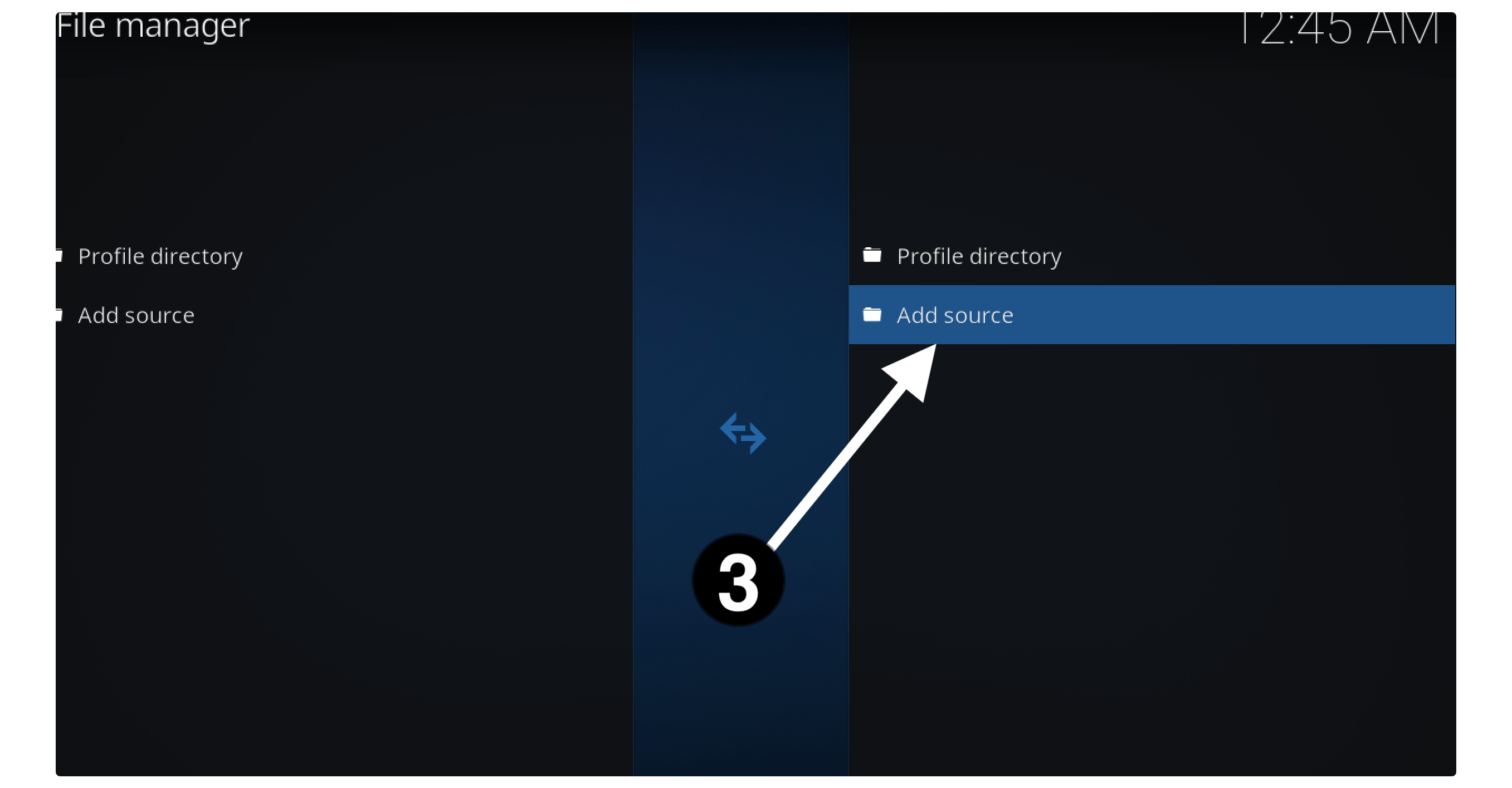
It will then launch a window there so now click None– from there.
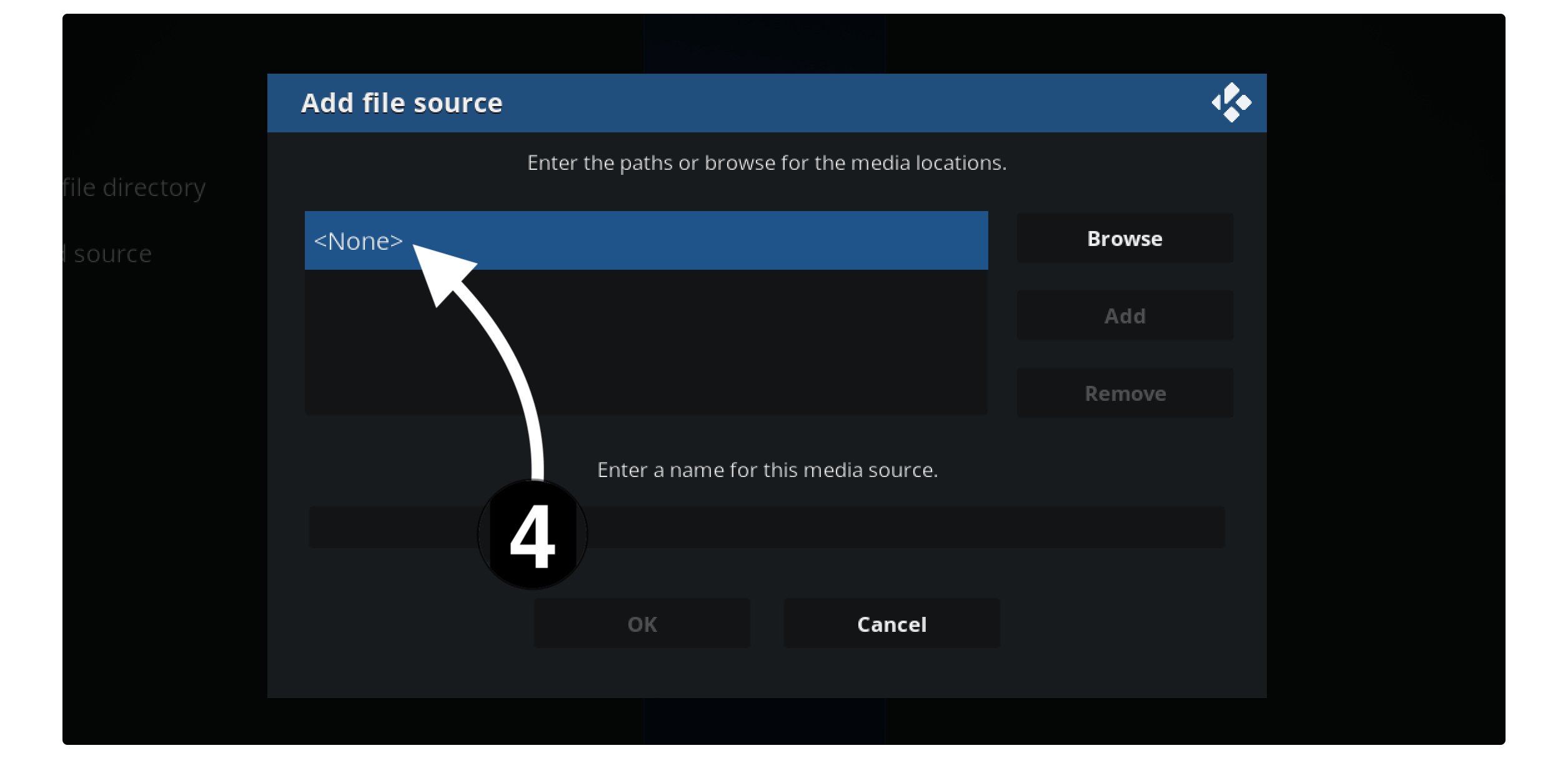
You will be then asked to type the source URL so type https://dejavurepo.github.io/ and click Ok.
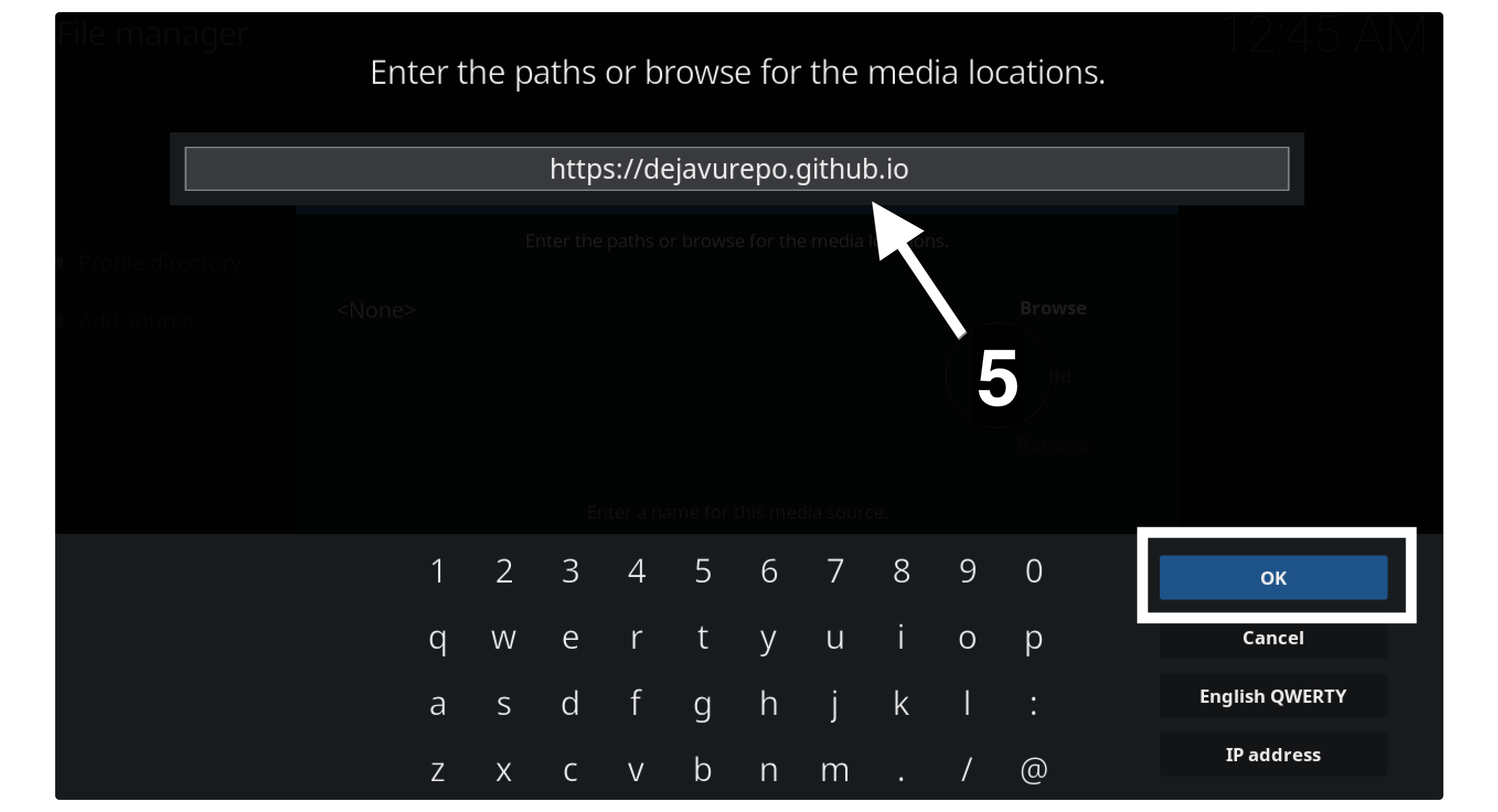
After this, you will be asked to type the name of that repo so simply type Maverick (so we can remember it in the next step).
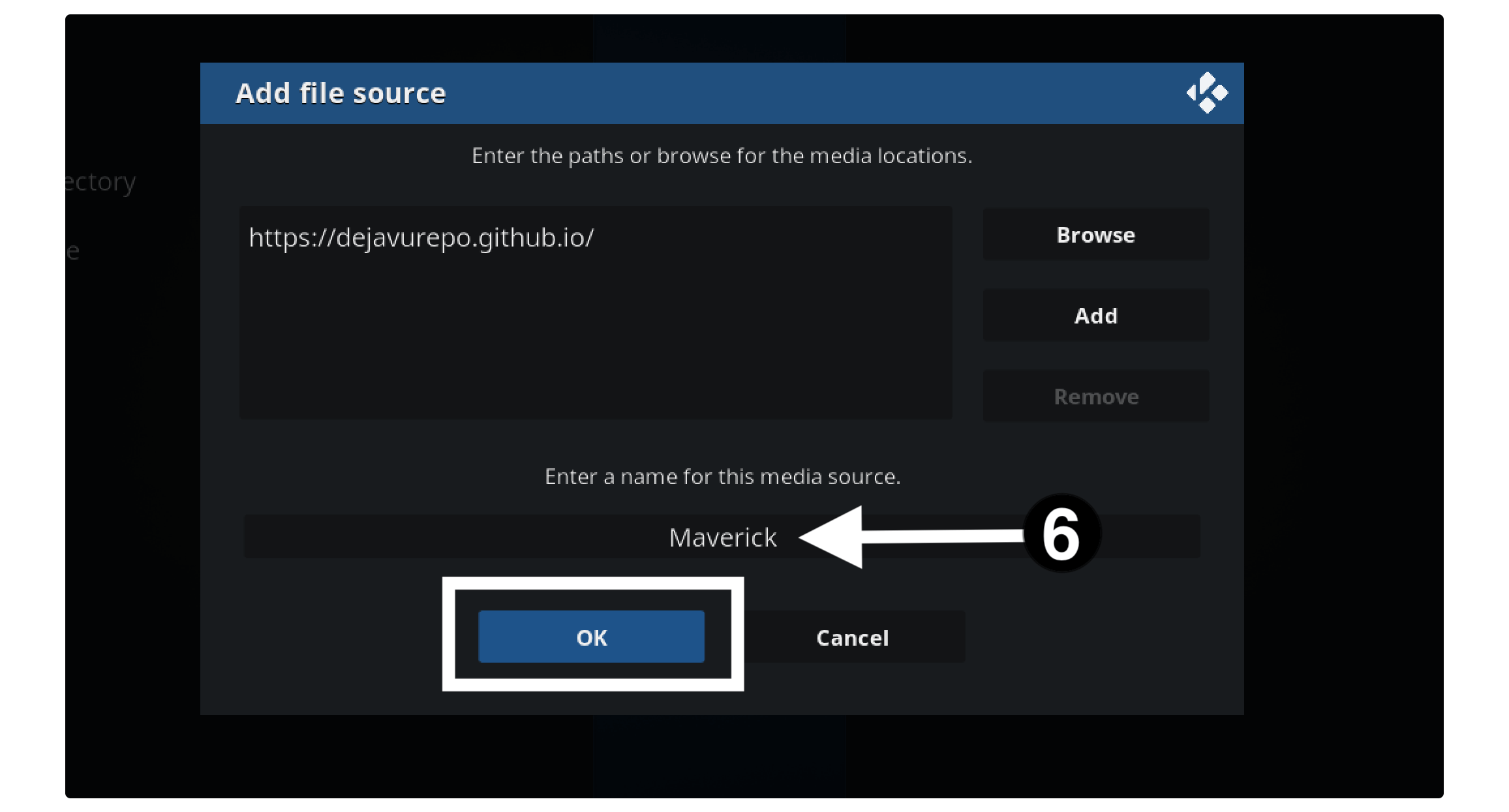
Now click Ok to save the source and you can then see the name appears on both the right and left sides.
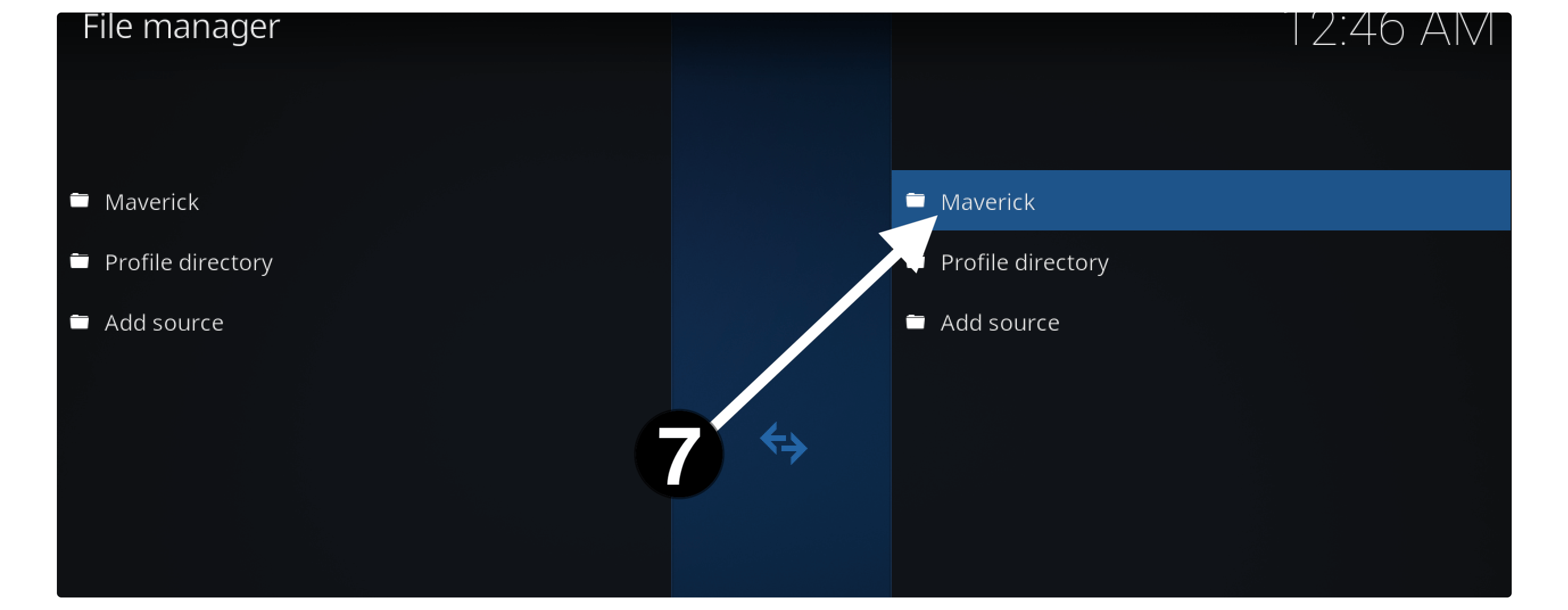
After this just go back to the Home Screen and then from the left-panel click Add–ons.
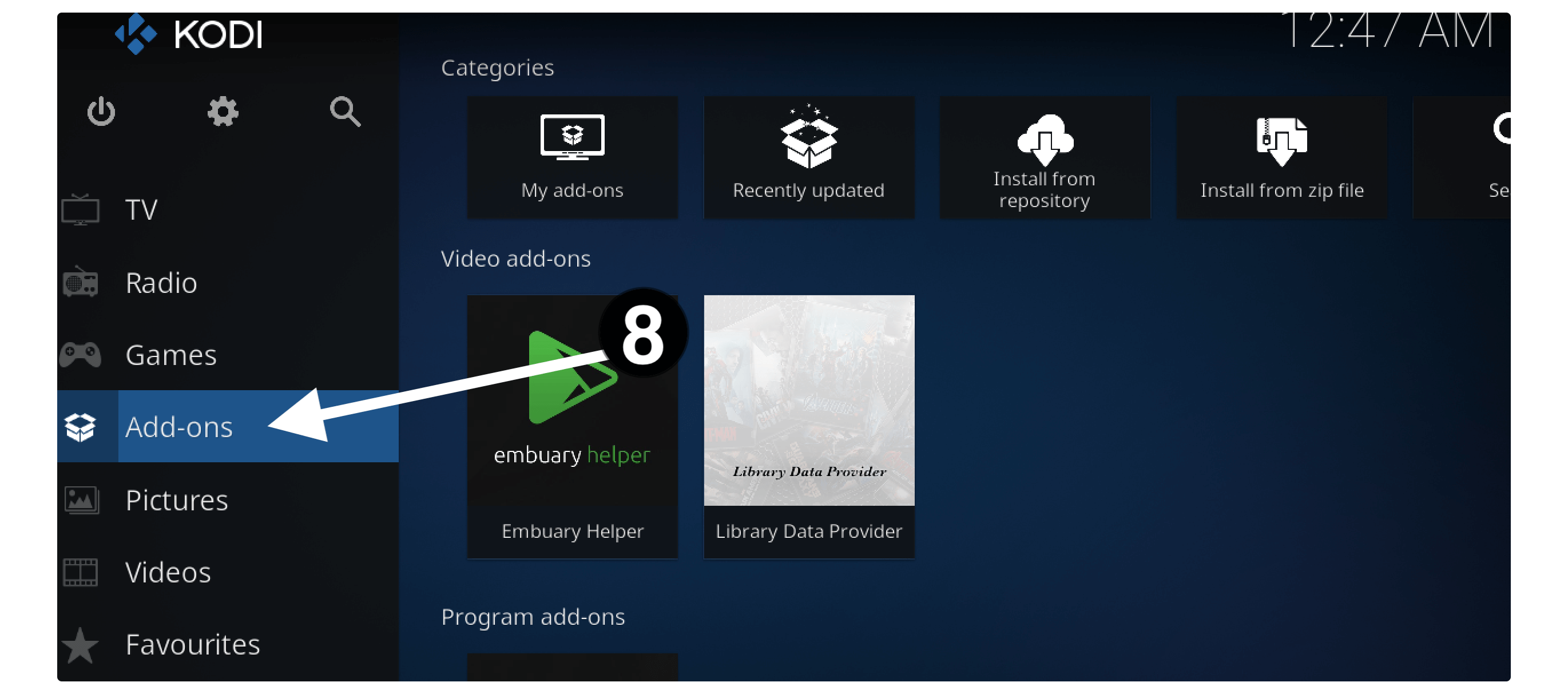
At this time click on Package Installer or Box icon from the top left-hand side.
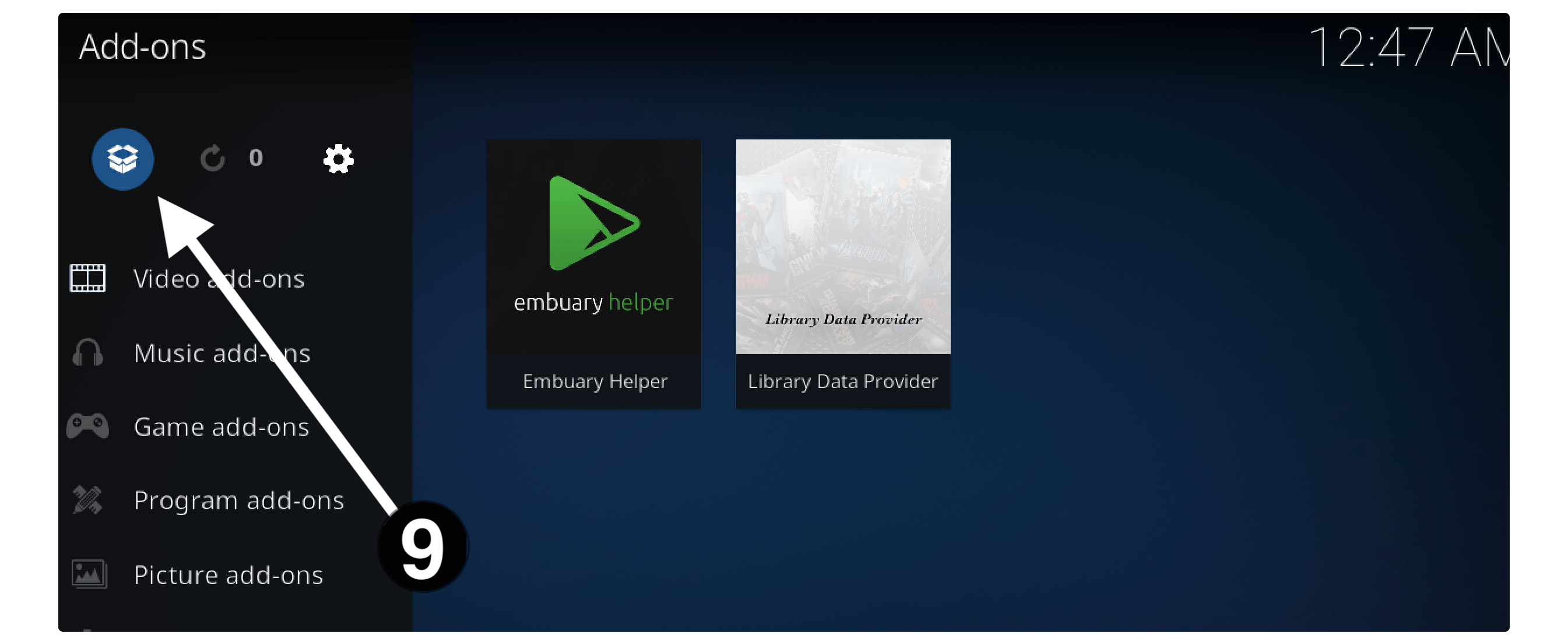
You will then see various options there so now click on Install from Zip file.
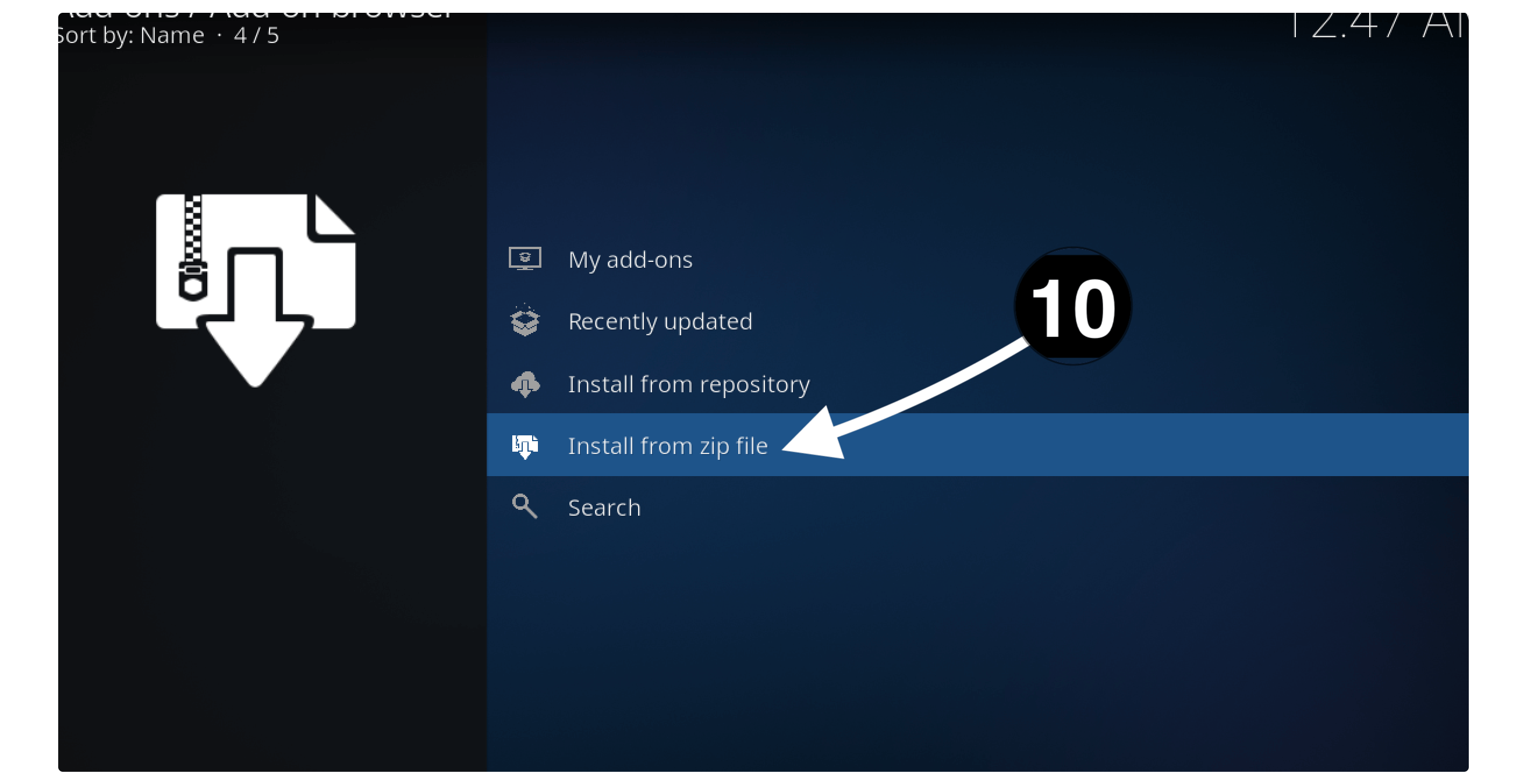
It will then launch a small box there so from here choose the name (Maverick) that you type in step 6.
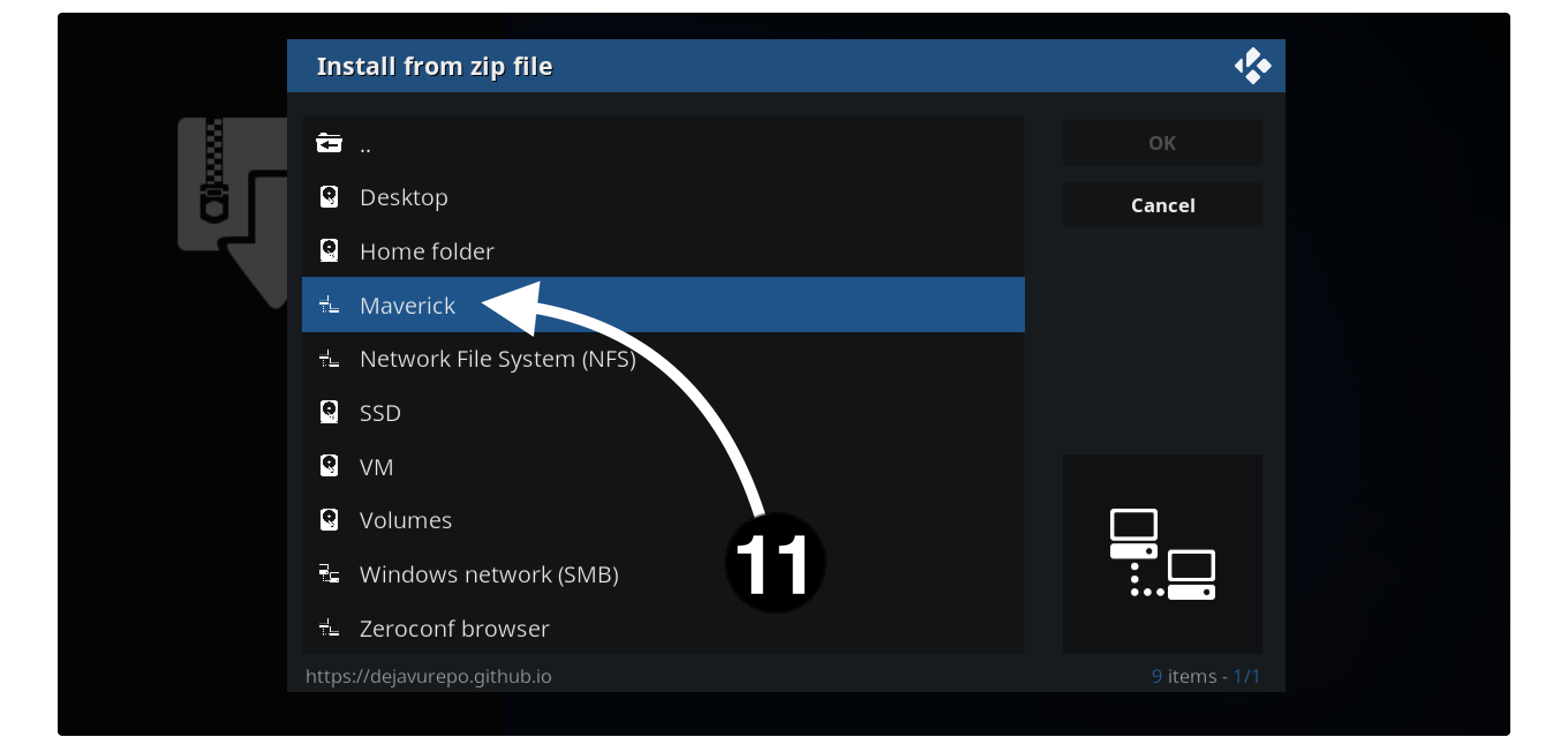
After this, you will see repository.DejaVu-x.x.x.zip then just click on it.
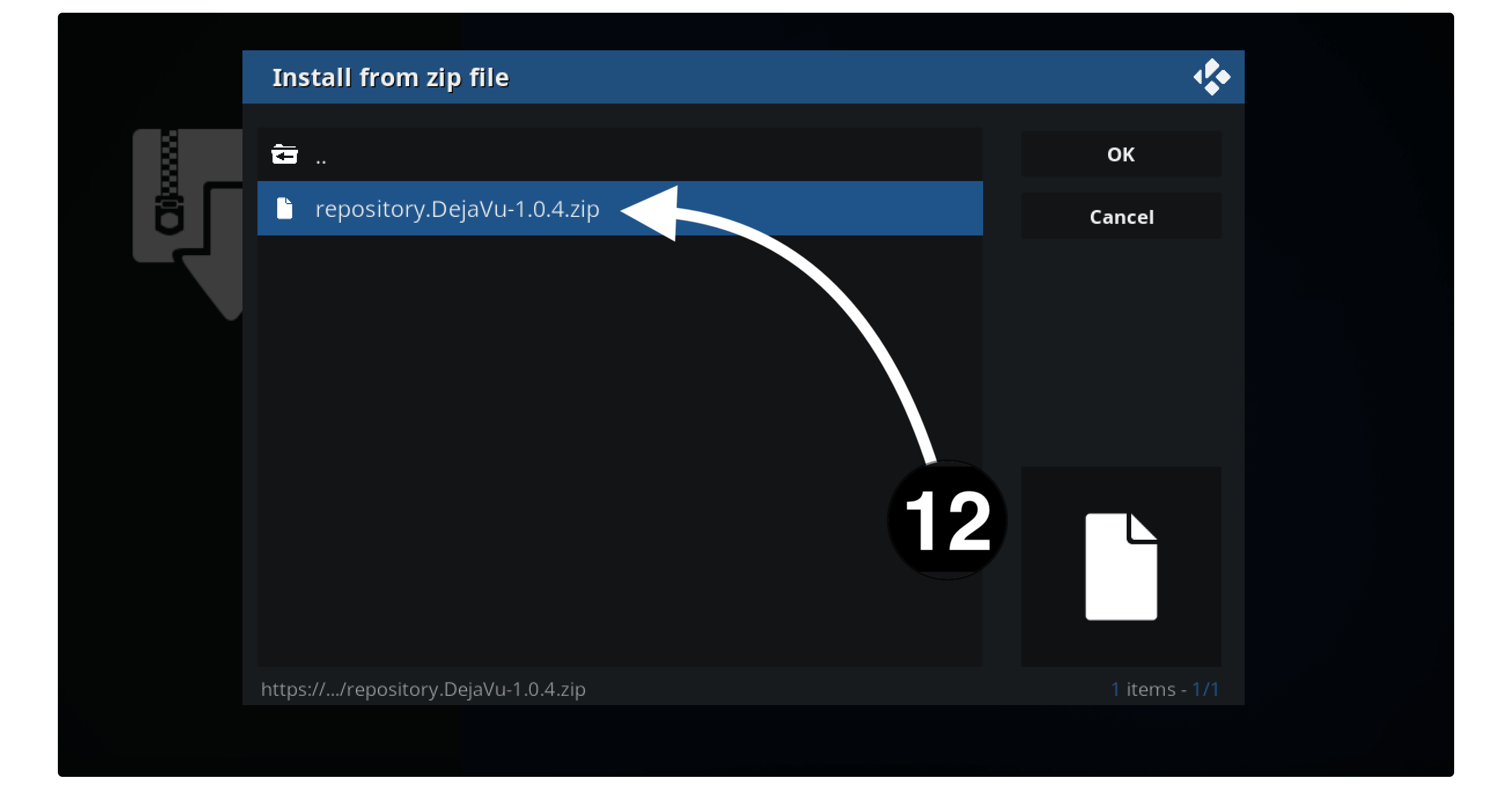
Now, wait for a while until you see the notification Addon DejaVu installed appears in the right corner.
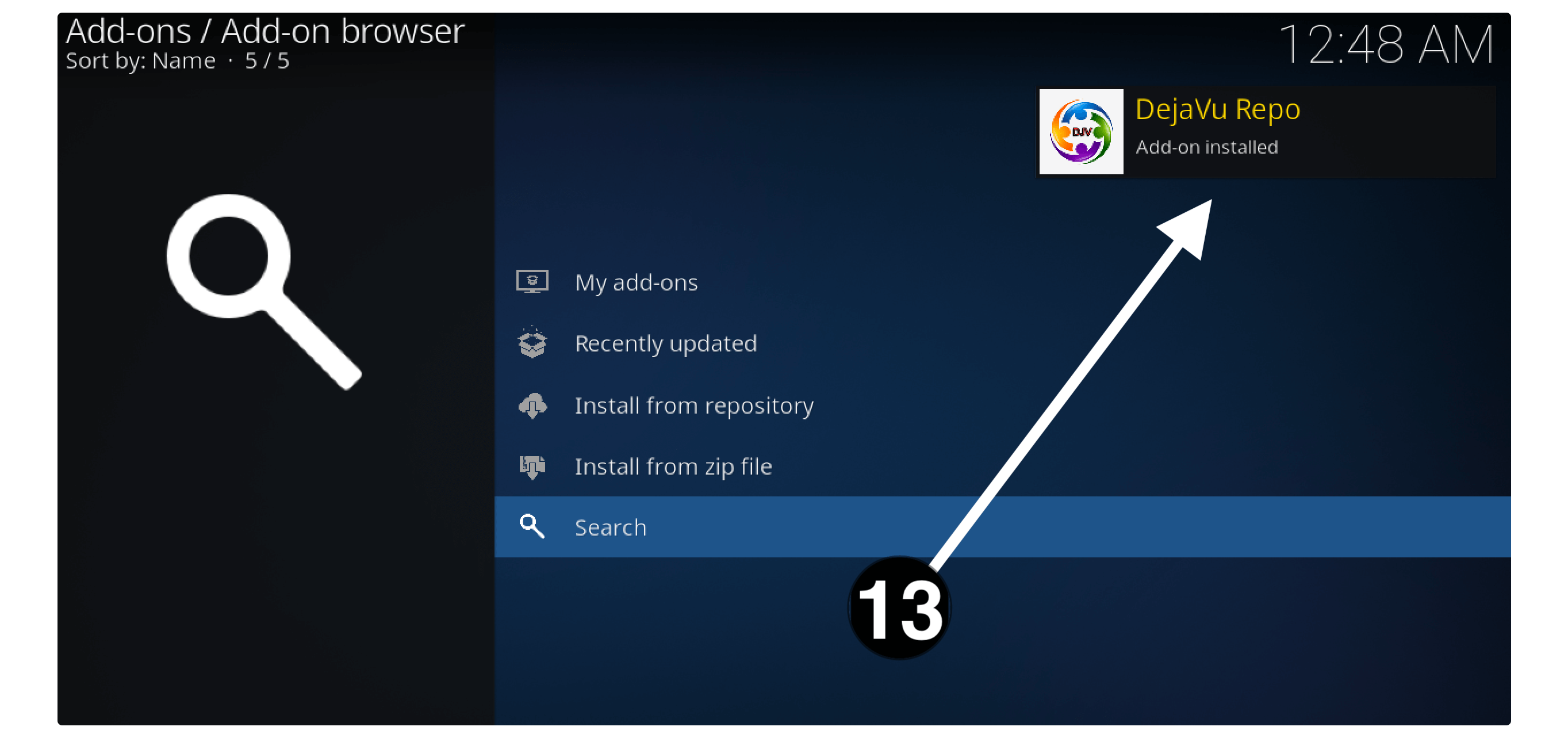
Once this notification appears just go to the Install from the Repository section.
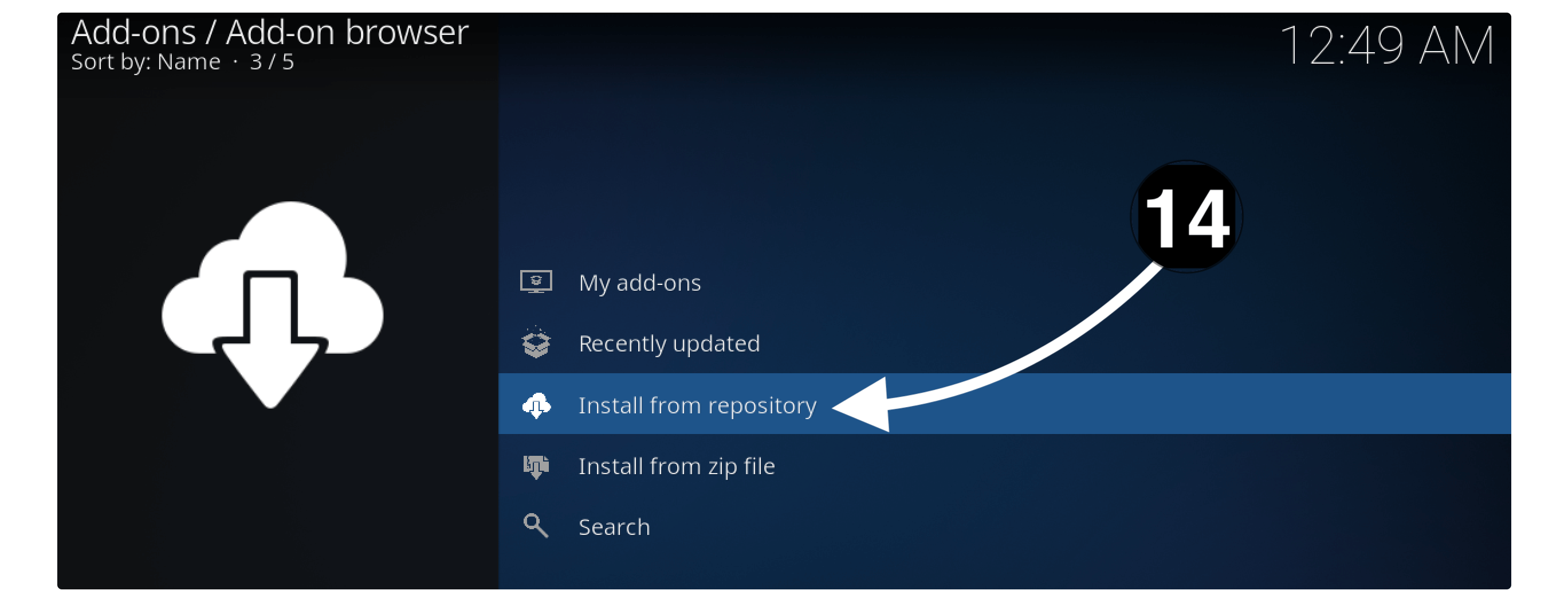
It shows all the repo installed on your device so from here select the DejaVu repository.
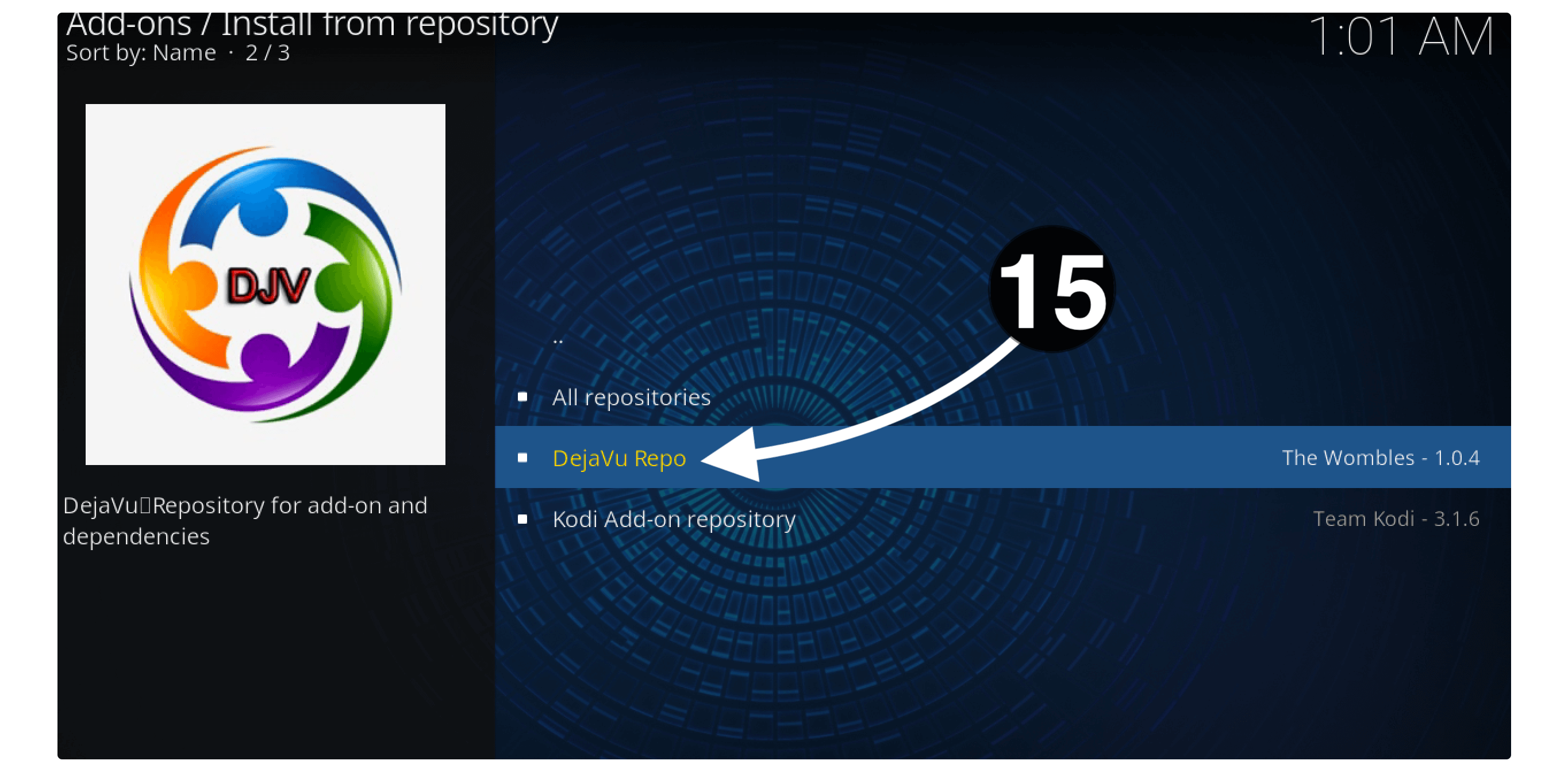
From here open the Video Add–ons section and then select Maverick Addon from the list.
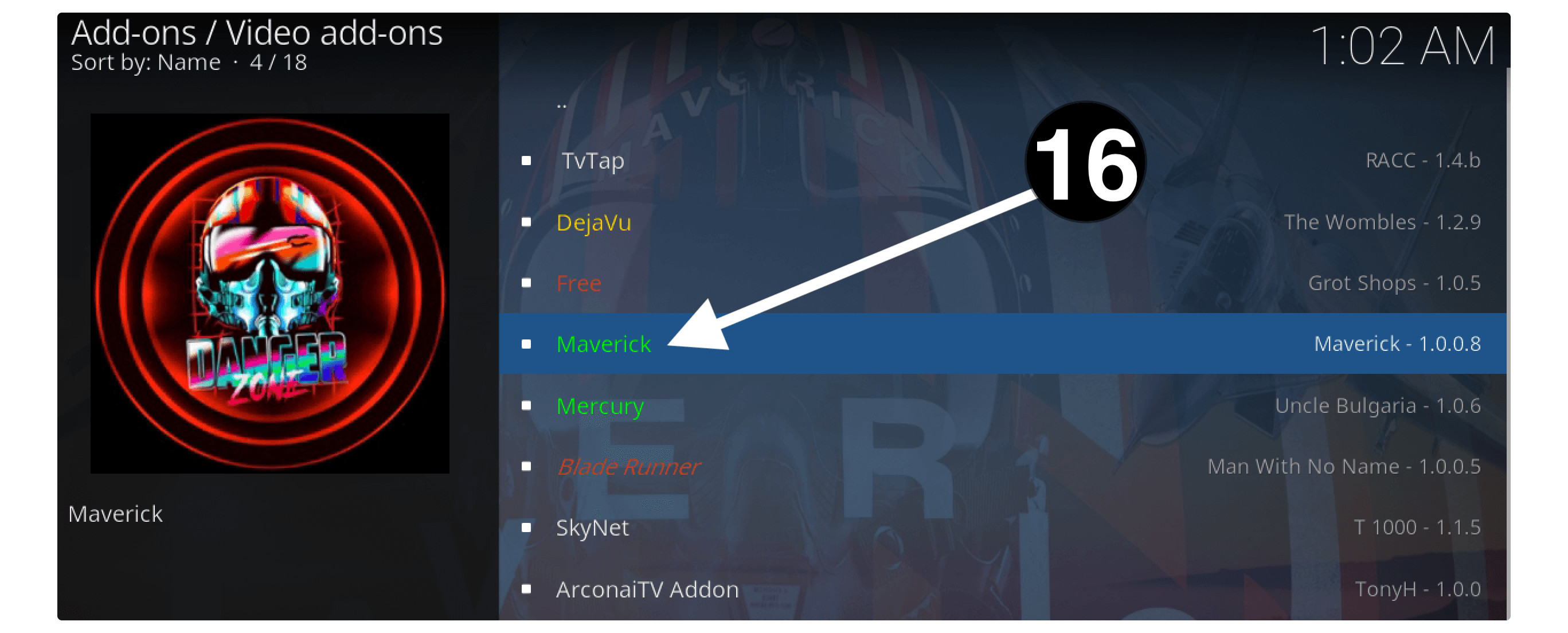
On the next screen, you see some information about this Addon and some menu below. From the below menu click on the Install button.
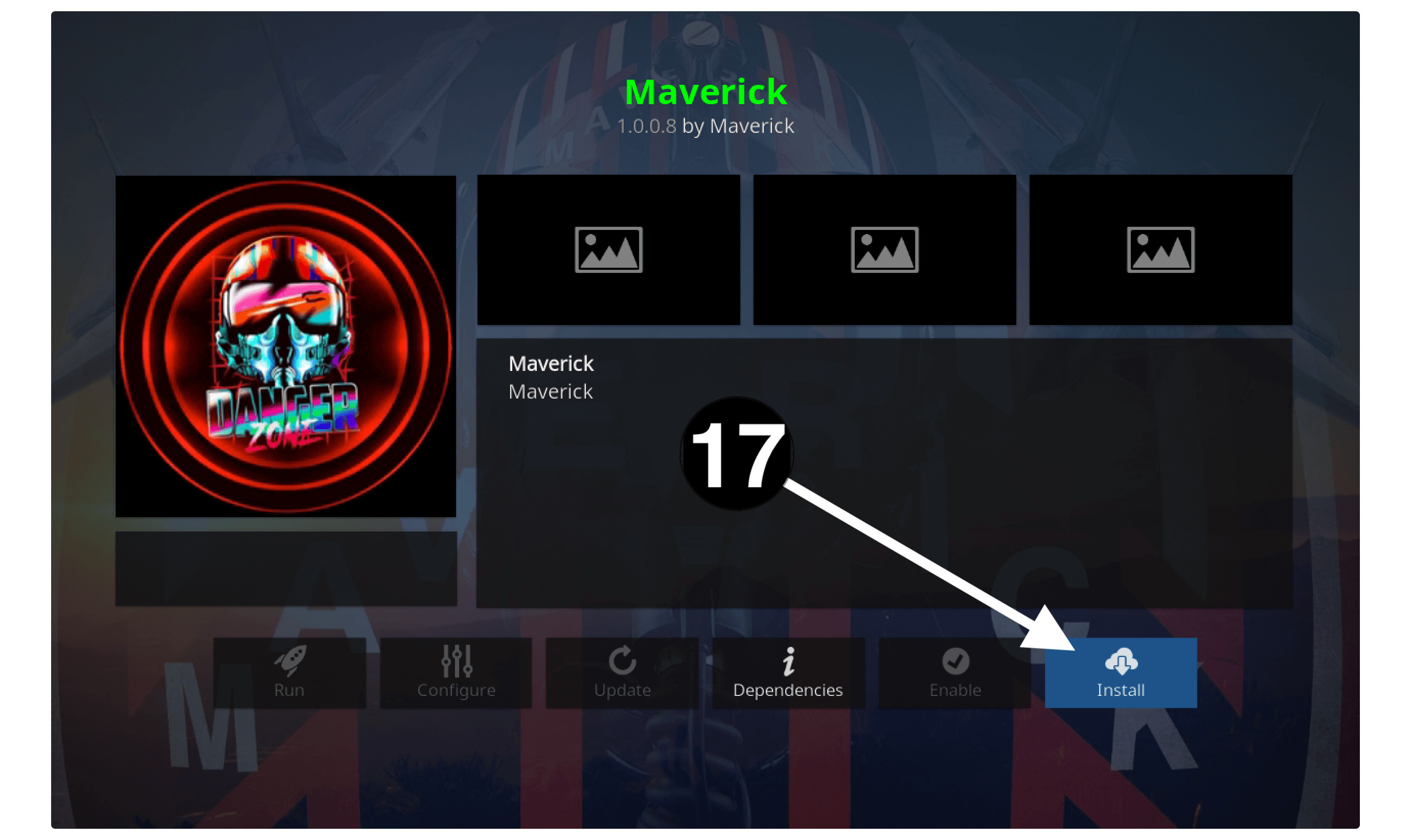
When you click the Install button you will see the box appearing saying these Addons will be installed so now click Ok.
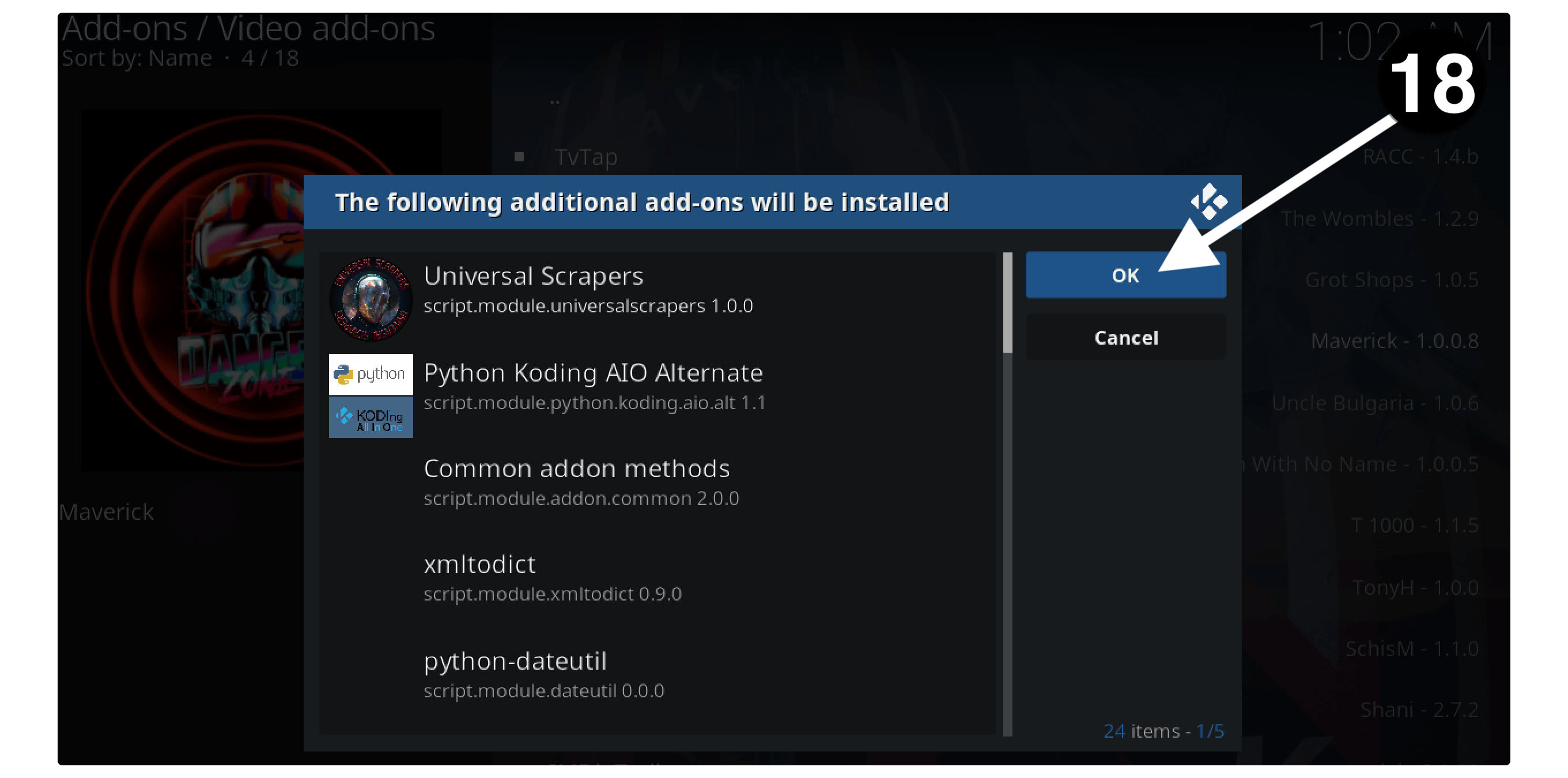
Just wait for a while until a notification appears Addon Maverick Installed.
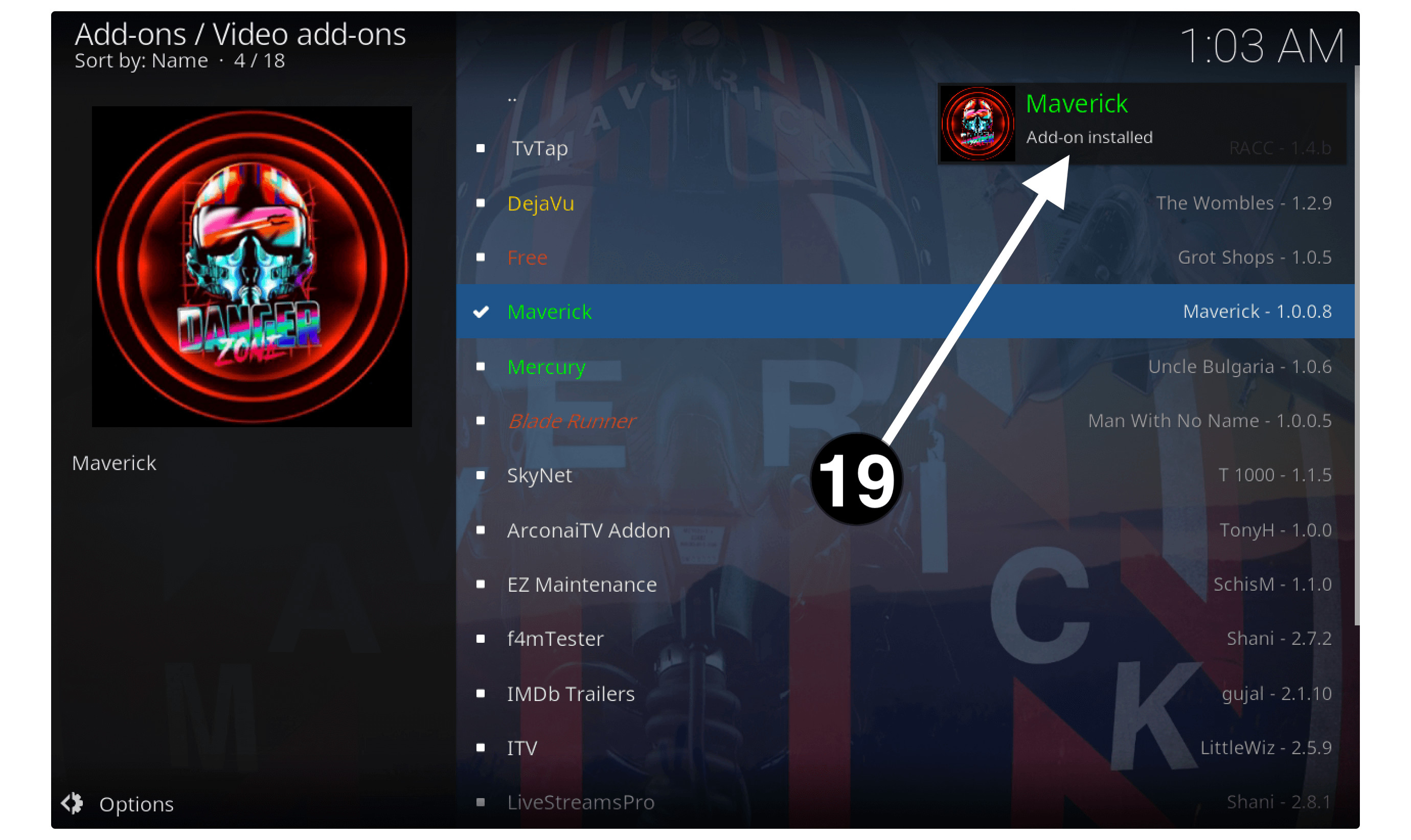
That’s it now the Addon has been installed successfully and you can now access its content easily. Just go back to the Home Screen and then click Video Addons. Now from the right side, you will see the Maverick icon so click on it to launch.
How To Update Maverick TV Addon
After installing Maverick on your Kodi media player it doesn’t mean that your job is completed. As you have to make sure to keep this Add-on up to date. It is because the developers keep changing the version and adding some new features or content.
To get the latest features you just need to download the latest version. If you don’t know how to download an update for your Addon then you should keep reading this section.
Follow given below steps to update Maverick:
- Launch Kodi on Firestick or any other device you are using and then from the Home Screen select Addons.
- After this click the Package Installer icon located near the power button.
- Now go to the My Addons section.
- It shows all types of Add-ons so now open the Video Add–ons section.
- Here you will find the list of all installed add-ons so just scroll down and find Maverick from the list.
- Once you click on Maverick it will show the same screen just like installation, from here click the Update button located below.
- After you click it a new window appears with the available versions. Now choose the latest version from the list (green text means installed version so choose the version located above).
- At this time the Addon will start downloading and then you will receive a notification on the right-hand side regarding the update.
Once the notification is received it means the Addon is now successfully updated and you can now see the new content there. If you don’t want to follow these steps each time you receive an update then make sure to enable the Auto-Update option.
By enabling this option your Add-ons will be updated automatically once they found a new version. For this make sure to not remove repositories as without this these Add-ons won’t get the new version.
Frequently Asked Questions (FAQs)
After installing Maverick on Kodi you might still have some questions to ask or have some doubts. In this case, you should read the below list of some most asked questions. After reading this you will surely get the answer to your question or it clears every doubt.
Just in case the question isn’t listed here or it doesn’t help at all then please feel free to write your question below. I would be glad to hear from you and will try my best to help my visitor if they are facing any sort of problem.
Is Maverick TV Addon Legal?
Using a Maverick on Kodi is legal however while streaming any content from using their links could be illegal. As they scrap links from google and there is a chance that you get a torrent link as well. This is the reason why it makes it illegal to use.
Can I use the maverick tv Addon on FireStick?
Yes, Maverick TV Addon can be used on a Firestick, make sure you have Kodi 17.6 Krypton or else Kodi 18.8 Leia installed. If you are still running an old version then you should immediately update it as with the new update you get various Addons options.
To update Kodi just follow this complete instructions guide:
What Can I Watch On maverick Addon?
With Maverick Addon installed on your Firestick or any other compatible device you can watch Live TV Channels, Latest and Old Movies, Anime Shows, Documentaries, Kids Shows, 4K Movies, Sports, News, and even more. This is just all in one Addon contains almost every sort of entertainment that a person requires.
Conclusion
Maverick is the best all-in-one add-on available for Kodi users however you can just read the whole instructions above to install Maverick TV Addon on Kodi. After installing it you will be able to watch your favourite TV Shows, Live TV Channels, Movies and other entertainment free of cost. It also provides News, Sports, Health & Fitness, Cartoons and 4K Videos.
I have been using it for some time and found it awesome but I would recommend always using a VPN service along. It is because I have already mentioned that these sorts of 3rd-party Add-ons are used to scrap links from the internet. That means there are chances you may get a link from the torrent and using torrent websites is highly prohibited.
Other than this you can keep enjoying this Add-on with a VPN connection as there is nothing to worry about. If you are confused about which VPN to buy then you can read a guide in which I have shown some of the best VPNs compatible with Firestick. Best And Cheapest VPN Services

