Last Updated on 2 years by Amelia Johansson
Did you purchase more than one FireTV device and now you are confused between them? If so then here is the perfect guide in which you learn how to change Firestick’s name in under 2 minutes. Reading this guide till the end is highly recommended if you don’t want to face any sort of issue.
However, in the past weeks, I am getting some emails about changing the device name. Even though I saw several forums where many people have the same question. In this way, I start searching about this too and after searching for some hours I finally understand the whole process.
This is the reason why I am writing this instruction guide so anyone else that wants to rename their device can do it instantly. However, by reading this guide you will be able to rename FireTV Stick 4K, FireTV Cube, FireTV 2nd 3rd, Generation, Amazon Kindle and other devices as well.
Check Existing Device Name
The first thing that we should do is to check the existing name of our device. It is because some of you may like that name that changes your mind. Although you should know that the existing device name is given by Amazon automatically once you are signed in with the Account.
They took that from the first and the last name from the account that you are using. Like in my case as if I signed in as Amelia then I will surely see it as Amelia’s Fire TV Stick. But this could be different for several people and if you are not aware of what name you were using then you should first check the name.
To check the Firestick device name follow these steps:
- Close the Apps and then from the Home Screen on FireTV hover to the above menu and select Settings.
- After going there move forward and then open My Fire TV from there.
- At this time simply click on the About option.
Now just highlight Fire TV Stick 4K (or whatever device you have) and then from the right side, you will see the name under the Device Name.
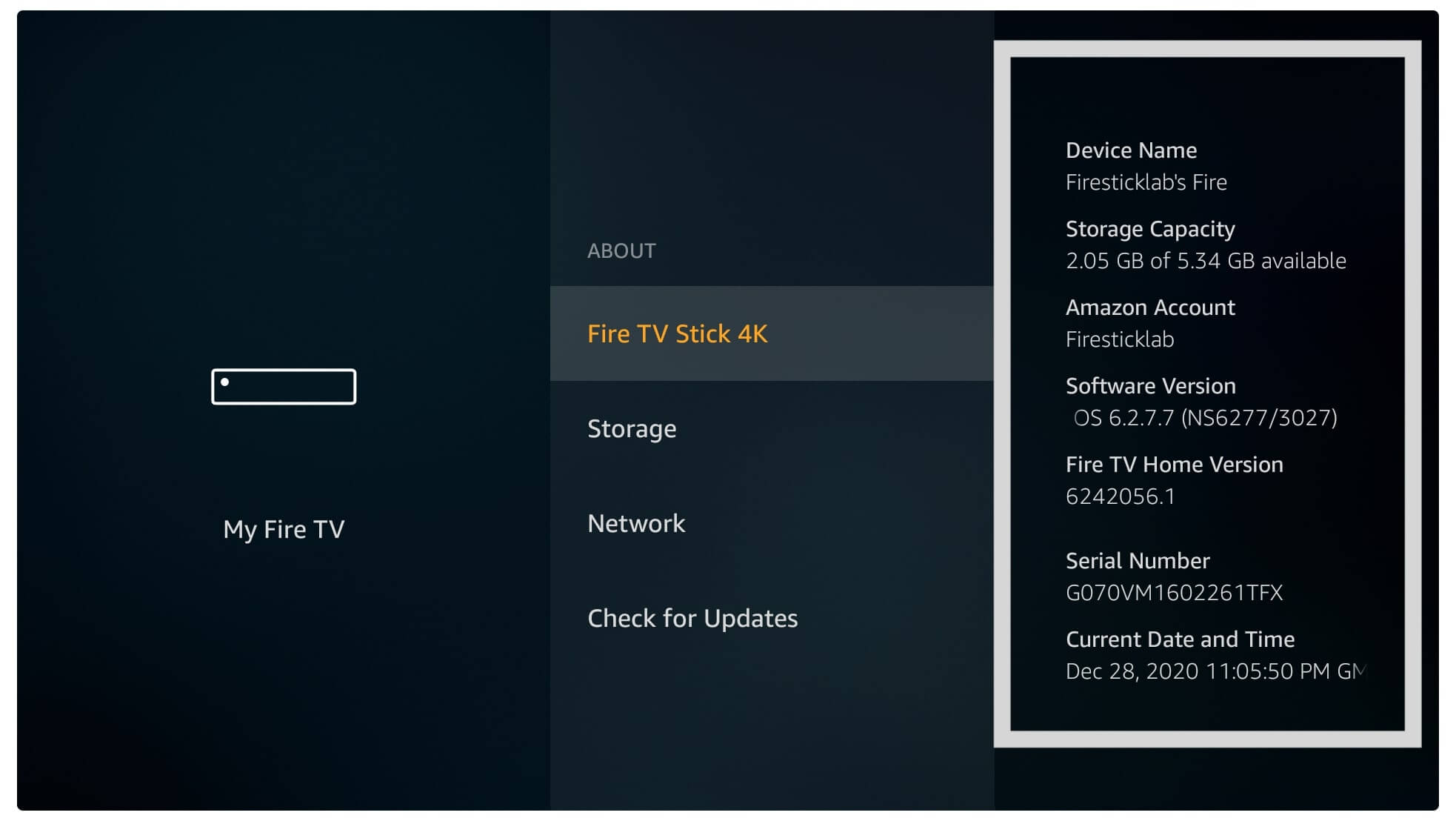
So, this is the name of your device that you get automatically from Amazon so if you just like it then you can leave this article here. Although if you didn’t like it or have multiple devices then you should probably keep reading this article to give different titles for each device and avoid confusion.
Change Firestick Name using Laptop or Web Browser
By following the above guide we get the device name so using these steps check the name for the rest of the devices. In this way, you don’t get confused about which one you are changing. After you know the old name for every device now you are ready to learn how to change the firestick name.
There are two methods in this article as in the first method we are going to use a Laptop/PC. While in the second method we just need to use a mobile application. In this way, if you don’t own a laptop then just check out the second guide instead as this one is for laptop users only.
Now let’s follow the steps given below to rename Firestick 4K:
Open any preferred browser on the laptop and then open the Official Amazon website. After going there hover to Hello, Sign in appears at the top and then select Sign in from the expanded options. From the next screen just type the Email and Password to sign in with your Amazon account.
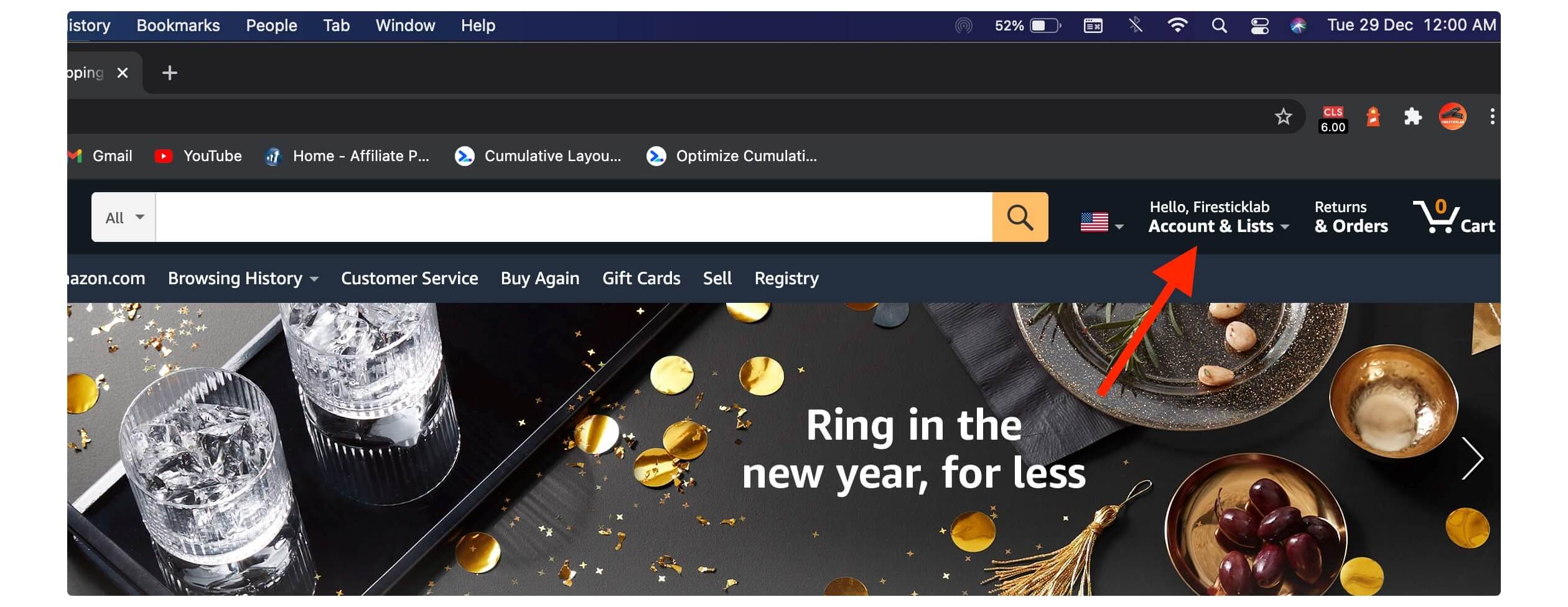
Once you are logged in with the account now scroll down at the bottom and then select Your Devices & Content under Let Us Help You.
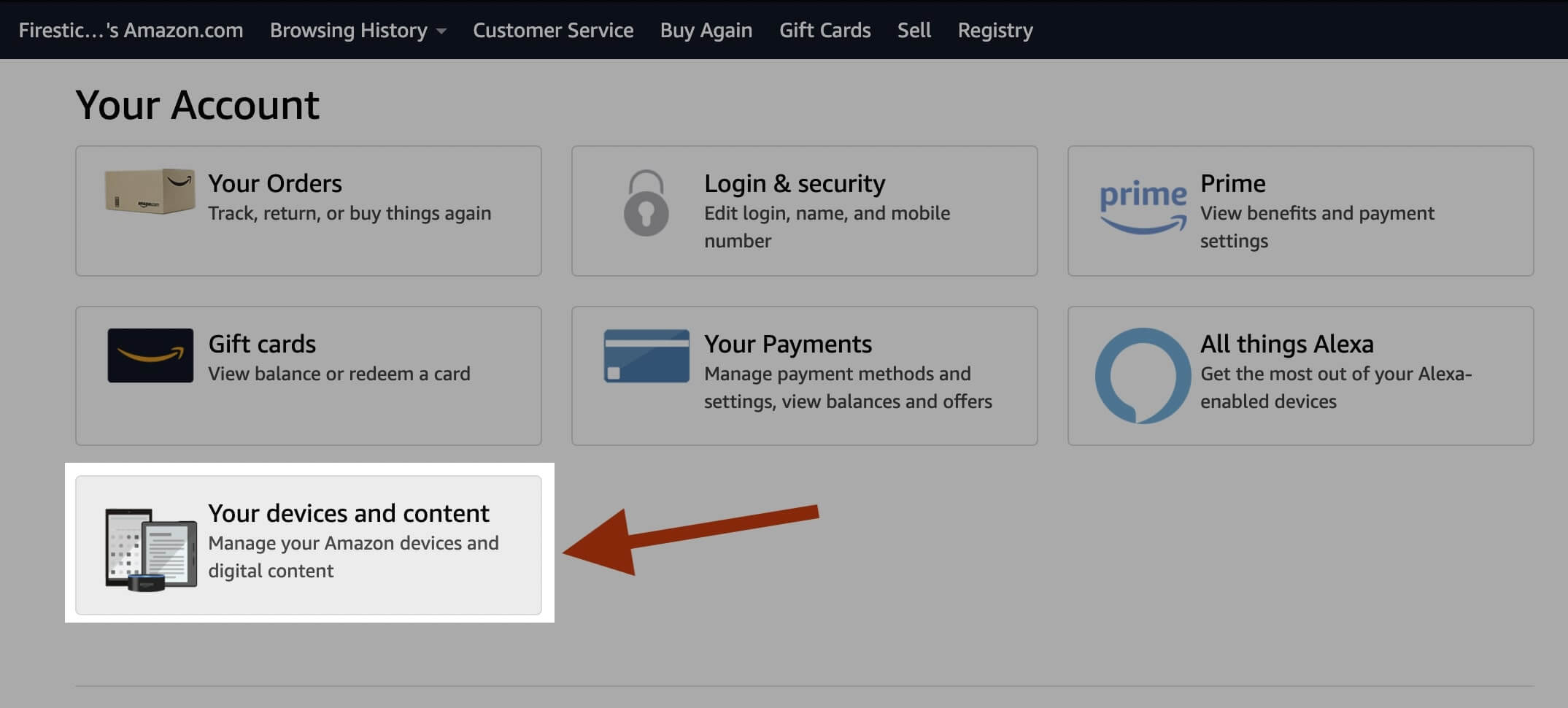
After this, you will be redirected to digital services and device support, from there just click on Manage Devices
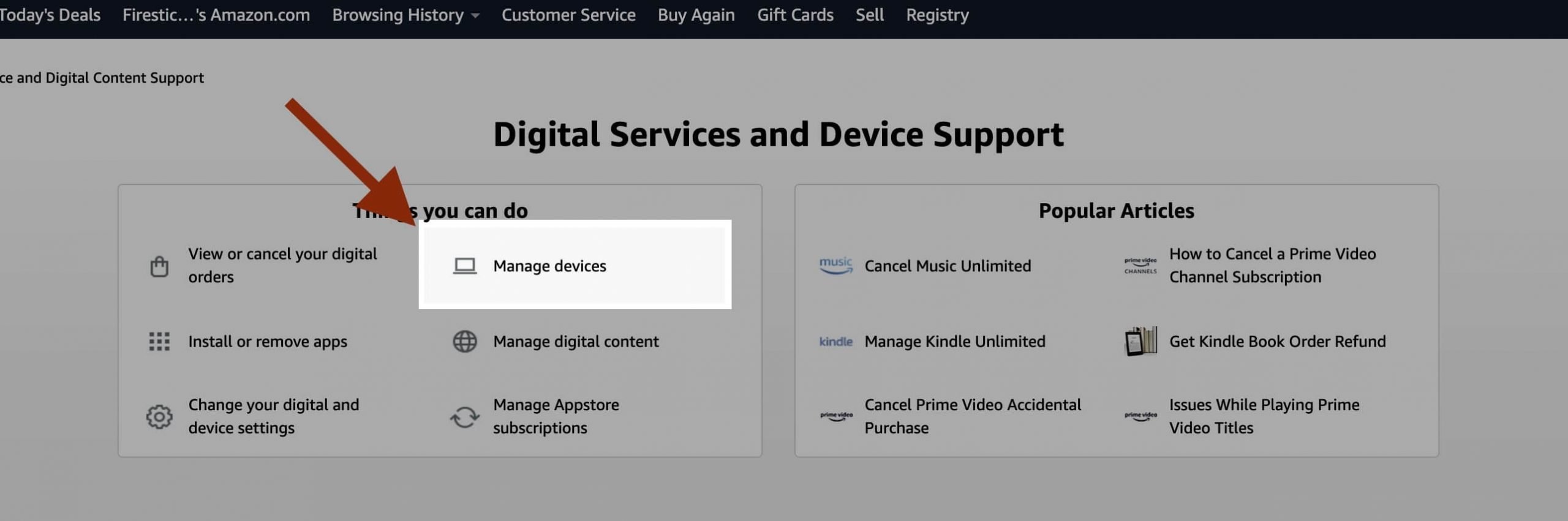
You will then see the Content Page by default now using the above menu click on the Devices.
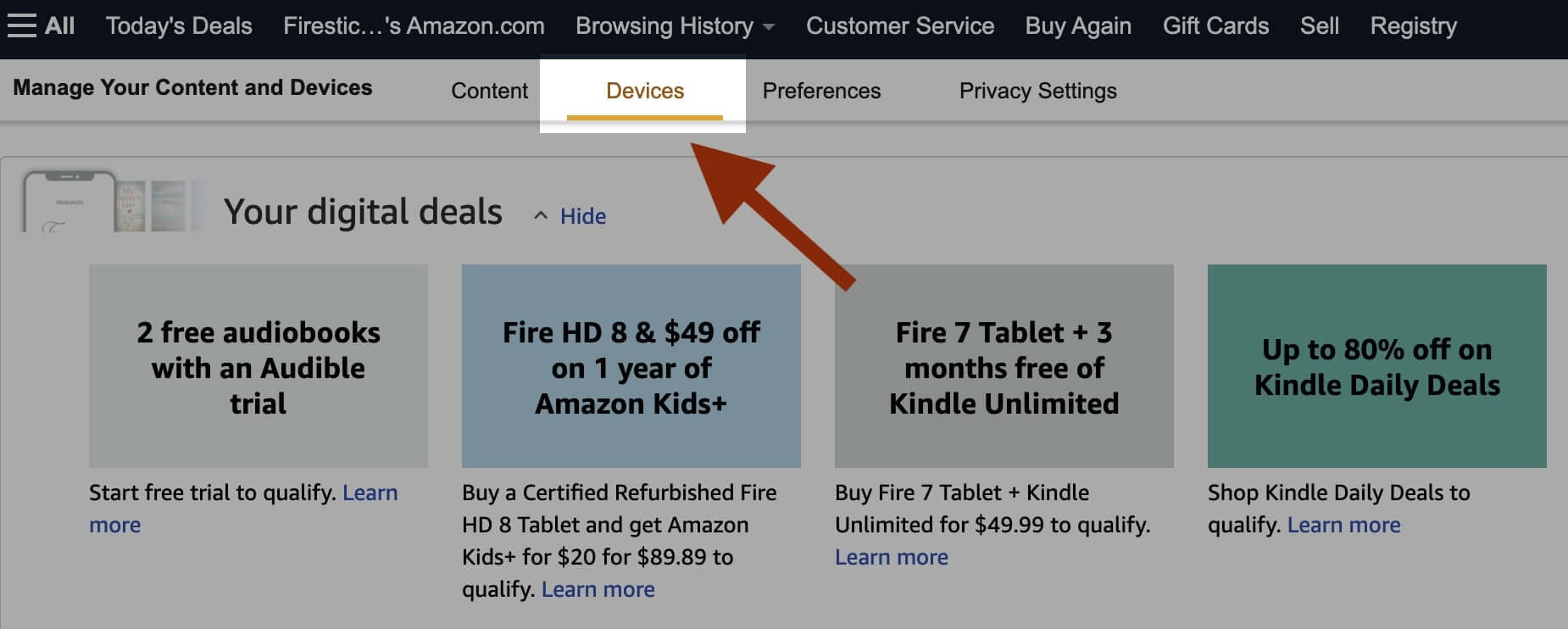
After going there you need to click on the Fire TV under Amazon Devices.
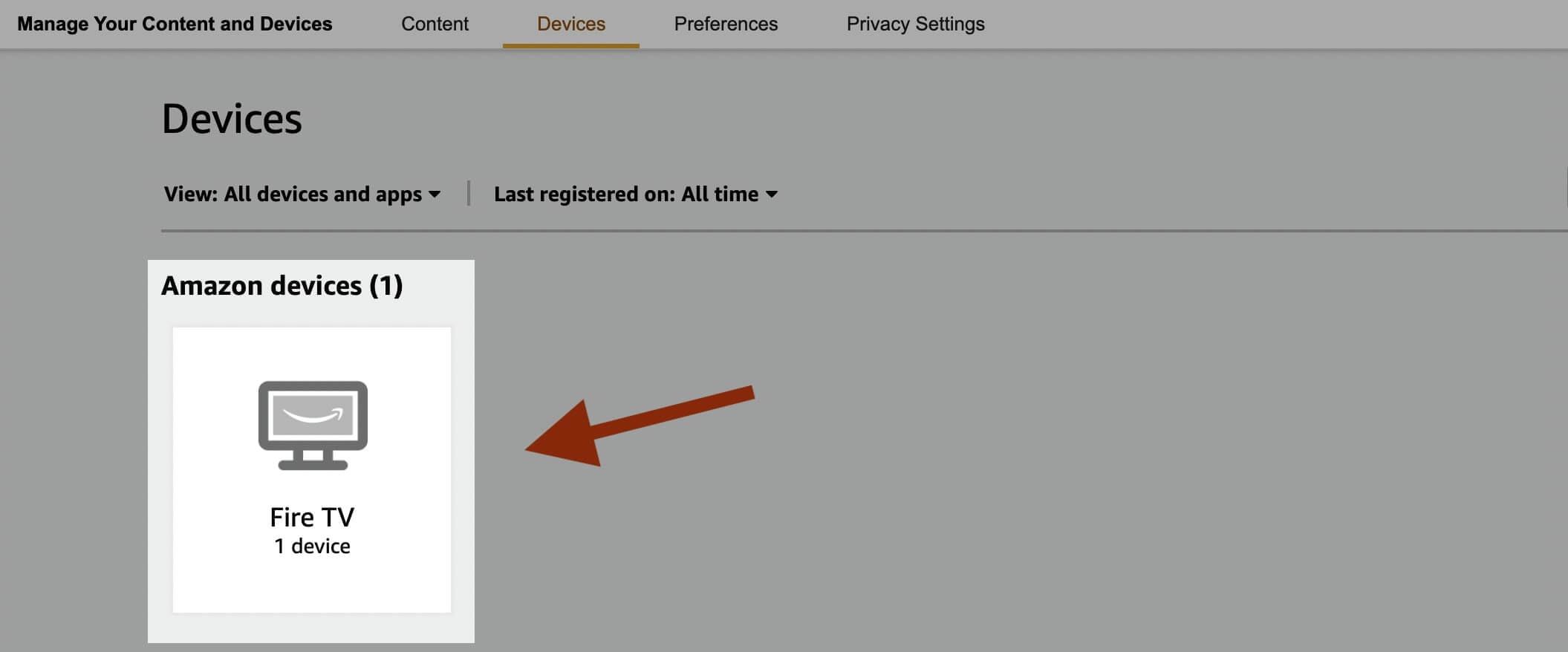
It will then expand and show all the Fire TV Devices connected to your account from here just Select the Device that you want to Rename.
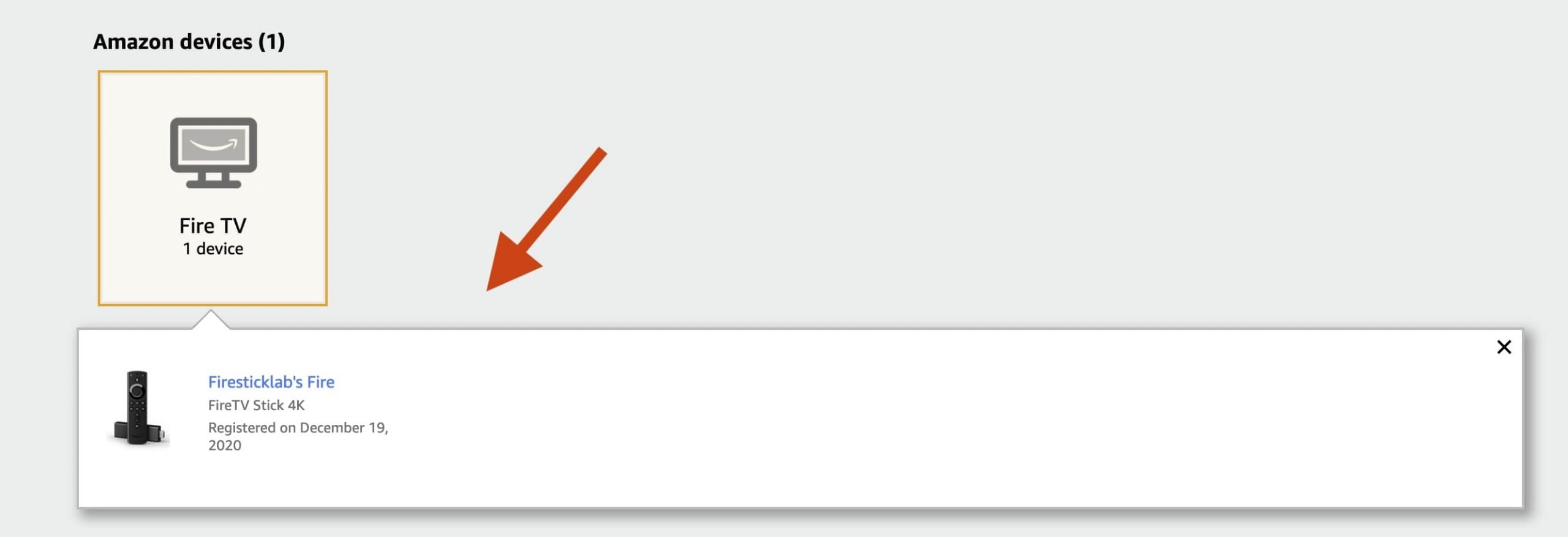
At this time click on the small Edit option that appears next to Your Device Name’s Fire TV.
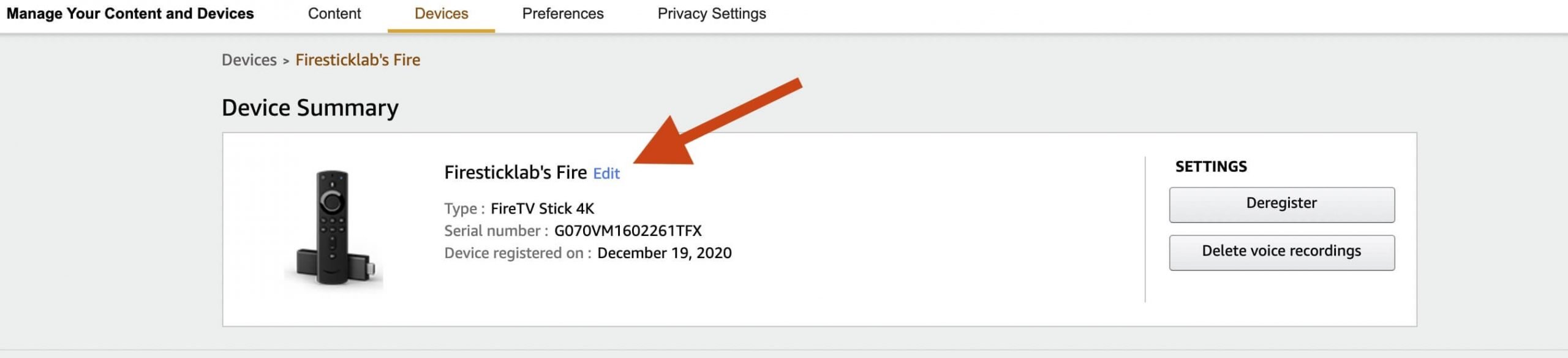
Once you click on the edit option an Edit Device information window will appear there. Now click the box next to the Device name and then remove the old title and change it with the new one. After changing the name make sure to read it twice and after this simply select the Save button.
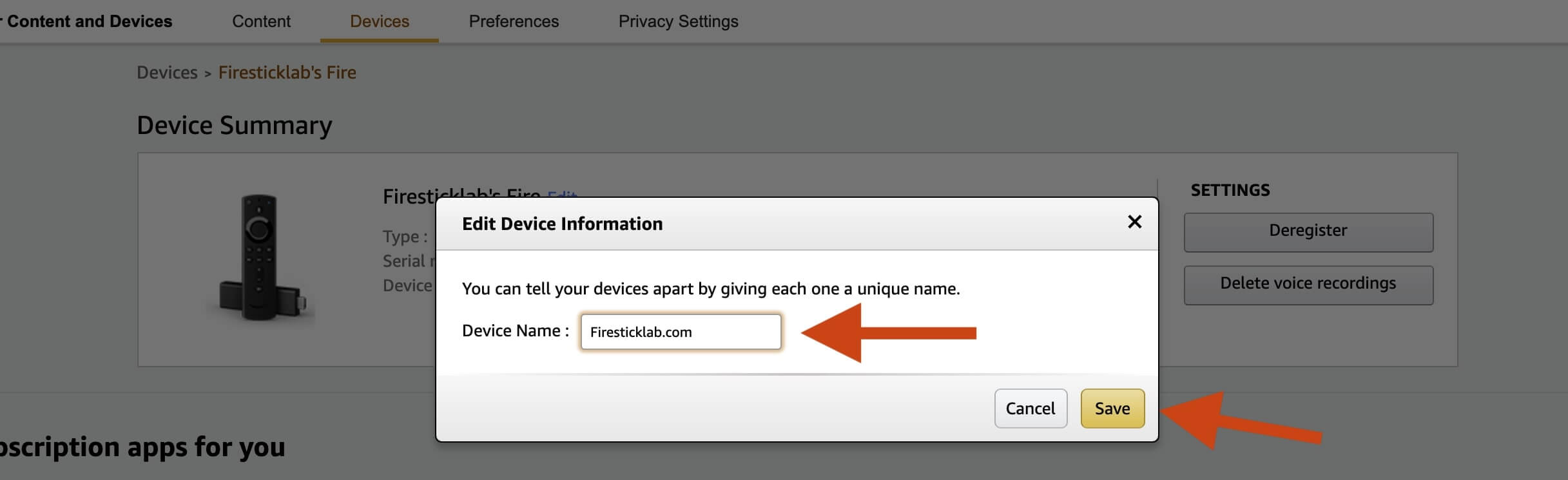
The name has been changed now so now Restart Firestick and then go to Settings. From here open My Fire TV and then Go to About. Just hover over the Device Name and it now shows the name that you renamed.
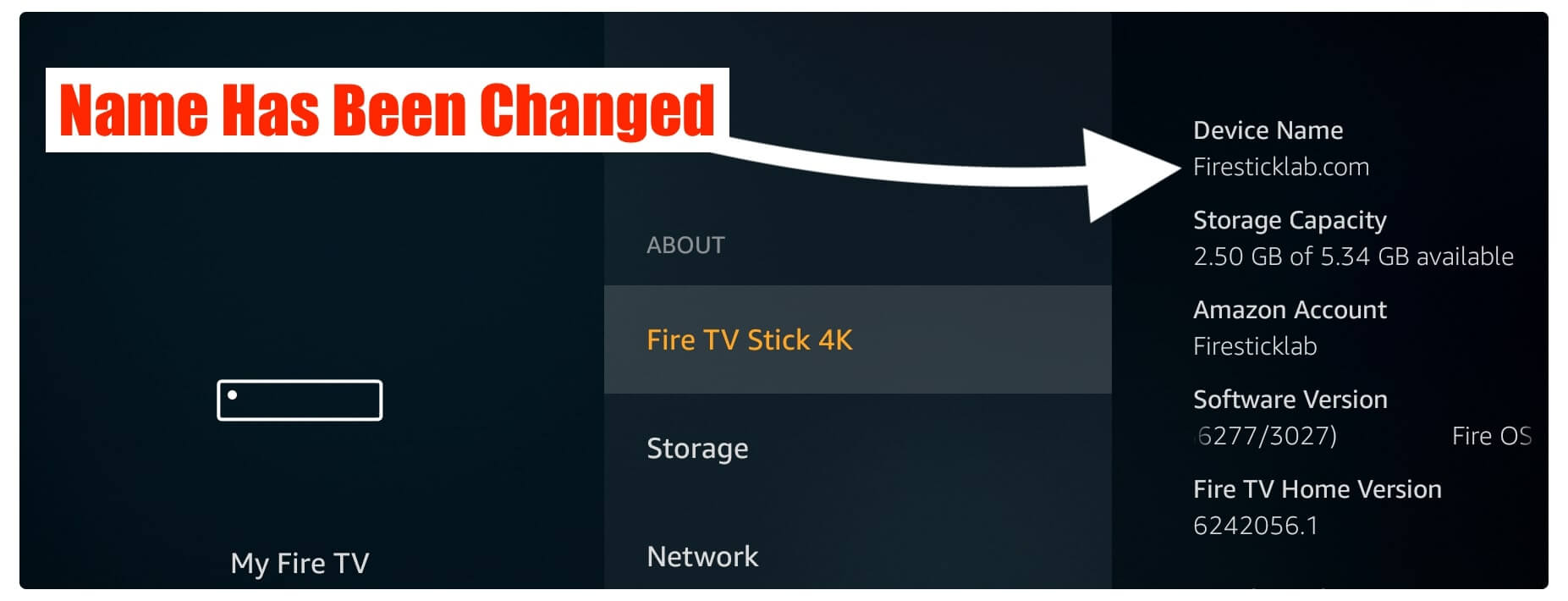
That’s it with the help of this you can easily change Firestick’s name even in bulk. This is one of the best and easiest methods that I also use as I don’t like the default name.
How To Rename Your Amazon Firestick Using Mobile
Now if you don’t like to use the laptop and simply prefer to use your mobile phone instead. Then you can still change Firestick’s name without any issue. However, I would say that this process is way better as compared to the above one and it only takes 2 minutes to rename your device.
In this section, we don’t use any web browser instead, we simply install Amazon App on mobile. This app is officially available on the App Store for iOS and Google Play Store for Android. If you haven’t downloaded it yet then please first make sure to download it and then we will move forward.
Now just follow these steps to change the Firestick name using the mobile app:
1 After installing the Amazon app launch it on your device and then log in with the account you are using with FireTV.
2 Now from the Home Screen you need to click on Hamburger Menu (three horizontal lines) located at the top left corner.
3 When the menu appears now simply click on the Your Account option (check the below screenshot).
4 After going there scroll down and tap on Manage Content & Devices located under Account Settings.
5 Here you will see the Content screen by default tap on the Devices from the above menu.
6 This will list the devices you are using with this account now under Amazon devices tap on Fire TV.
7 When you click on it you will see the name of devices attached to it just Tap on the device name you want to Rename.
8 At this time you just need to tap on the Edit option located next to Your Name’s Fire TV.
9 After this you will be asked to change its name just tap on the box near the Device name and then rename it with your Desired name.
10 Once you are done with typing the name of that device just tap on the Save button and you will receive a success message that appears and the name is also changed.
This is it now the name is changed and when you reboot your device you can check it from the TV for confirmation. Now following these steps you can change the name of all your devices.
Conclusion
No doubt FireTV is the best device but having more than one device could be confusing. That’s why by following this article we learnt how to change Firestick’s name to avoid confusion. The methods that I have provided above are completely safe and they can be founded on the Amazon forum too.
Although I have shared two different methods as most people prefer to use Laptop while others use a mobile phone. This is the reason why I have mentioned both of them so if you have skipped any then make sure to read them again. Furthermore, you can also check the existing name by following the guide provided above.
Instead of this if you know any other better and easiest way for renaming then make don’t forget to share it with us. Also, make sure to share your opinion with us if this article helps you or not. With this new visitor will also get an idea of it and it makes me happy to see how I am helping others.

