Last Updated on 2 years by Amelia Johansson
If you are searching for a way to cast to firestick using Android, Windows, Mac, or other devices. Then you are at the right place in this tutorial we are going to learn all the possible ways to mirror our device screen to FireTV Stick. This article is quite complicated so it is recommended to keep reading it until the end.
Other than this you are advised to read the steps twice if you are not familiar with screen mirroring. Otherwise, you may not be able to complete this process so check each step carefully and also check the screenshot attached below. Furthermore, this article will be useful only for the FireTV Stick 4K, FireTV 2nd, 3rd Generation, FireTV Cube, and Lite as well.
If you are willing to mirror on any other device then, unfortunately, you cannot use this guide. That’s a guide to make sure to check out any other tutorial from Google. So, before we move towards the cast section the first thing we need to do is what this option does and how it works by reading the below guide.
What Is Cast To Firestick

Screencast or Mirroring is a term that is used to share or replicate screens of Mobile, Windows, Mac, or other devices to the TV. To mirror the screen, there are two methods available one is using a wired connection and the other is using wireless. The wired connection uses the HDMI cable that is available in almost every TV nowadays while wireless requires WiFi.
Cast to Firestick doesn’t only share screens but it also shares audio from PC, Mobile, or Mac directly on the TV. This process is quite fun as you can watch captured Photos or Videos from mobile to the bigger screen. It is even used to watch downloaded movies, Songs, and can do other sorts of tasks instantly.
Casting Firestick is way easier on android devices and Windows laptops/PC but it is quite difficult on iOS and MacBooks. It is because both operating systems require to have a separate app. While on the other side Windows and Android already comes with a screen mirroring feature which means you don’t need to use any 3rd-party apps for this.
How To Cast To Firestick From Windows/Mac/Android/iPhone
After reading the above guide you surely learned how is it useful to cast to firestick and if you are wondering how to perform it then don’t worry anymore. Since this is the section where we are going to learn screen mirroring for every device like Windows, Mac, Android, and iPhone as well.
However, it is recommended to scroll down and read the steps for the device that you are using. To save some of your precious time I have simply divided the steps for each device. In this way, you just need to read those steps and then you will be able to mirror the screen instantly.
Although for Windows and Android device users it is recommended to read activate mirroring on Firestick before proceeding. Like this, the same process is used for these devices and once you are done with it then scroll down and read further steps given there.
Activate Mirroring on Your Fire TV Stick
By default, Firestick comes with a screen mirroring feature itself that can be used on Windows and Android only. Enabling this feature is also simple and you don’t need to jailbreak your device or use any 3rd-party tools.
Ok, so here are the steps to activate mirroring on Firestick 4K/FireTV Cube:
First of all, you need to connect to the wifi you are using on another device (it is an important step). After connecting to the WiFi now open Settings by going to the above Menu on Home Screen.
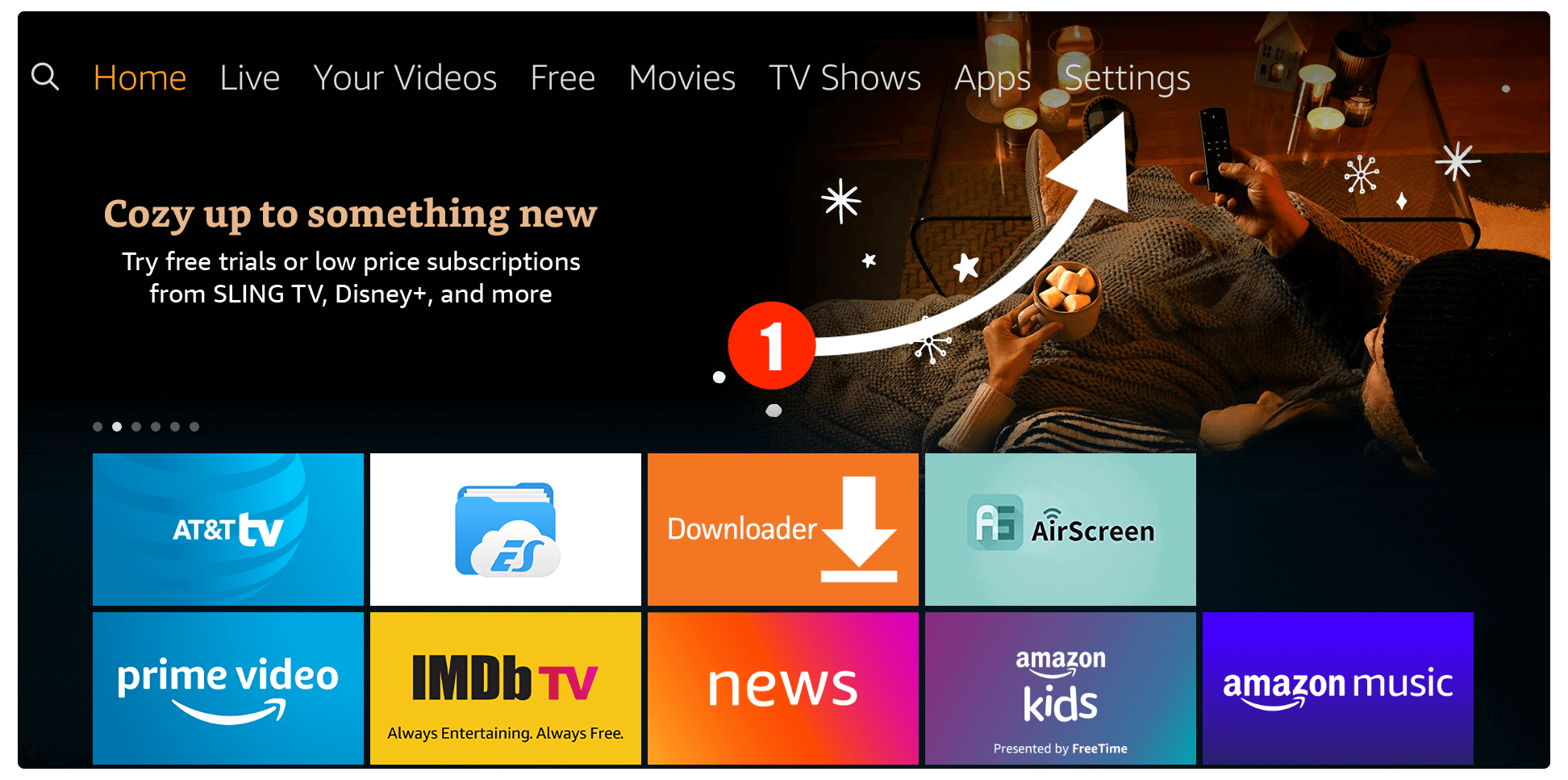
From there just move to the right side and then simply open Display & Sounds Settings.
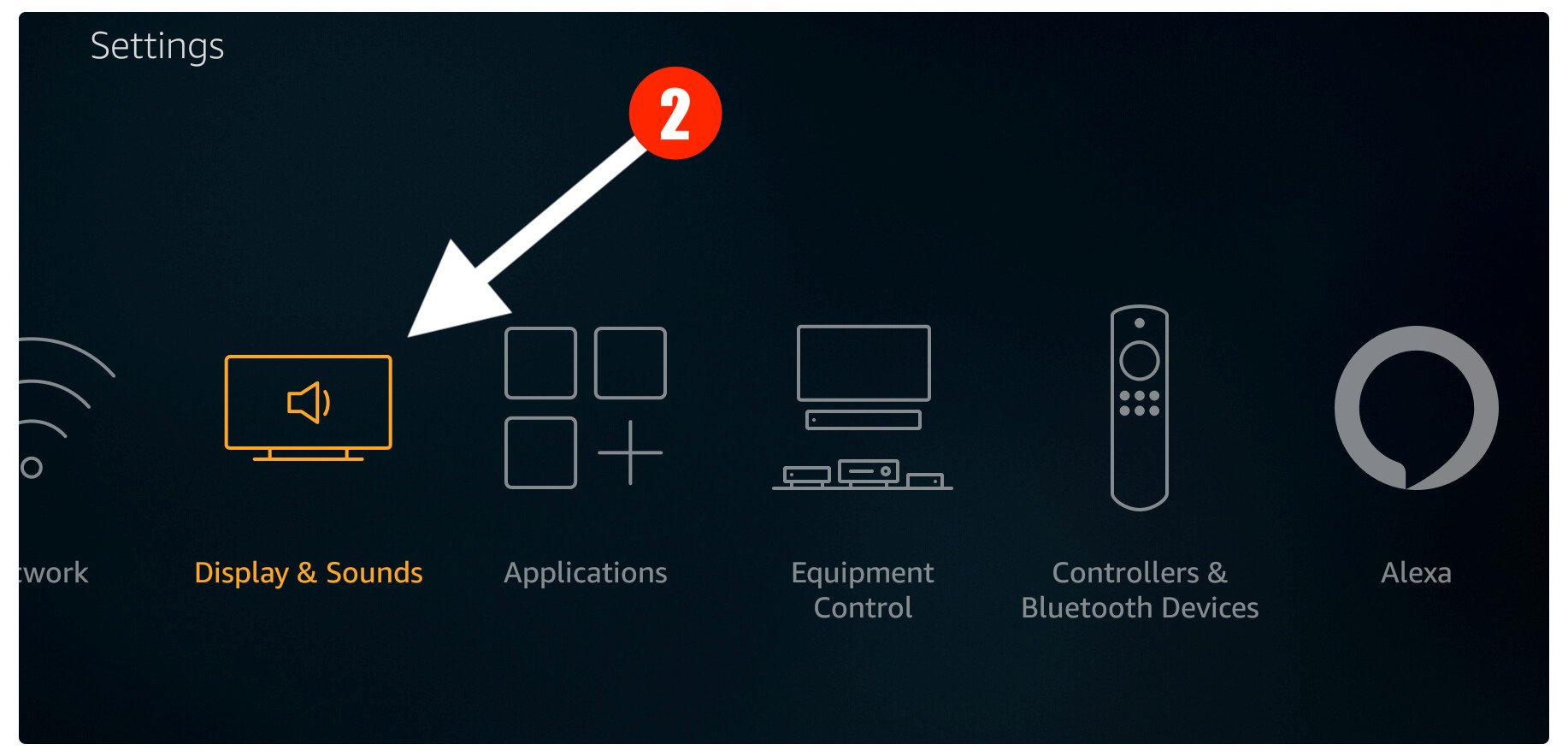
At this time scroll down and then simply select Enable Display Mirroring.

It will then show instructions and also you will notice the name of the TV.
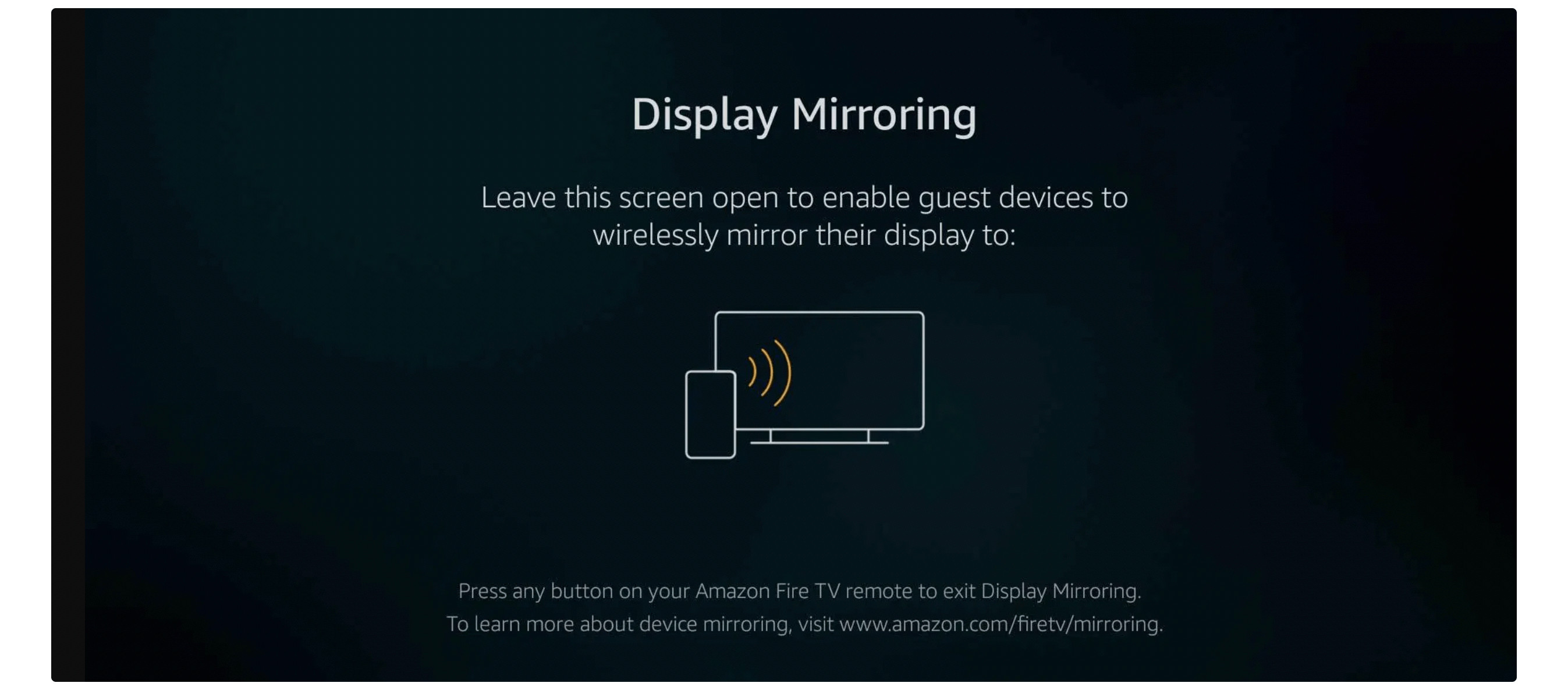
You just need to stay on this screen and then follow the rest of the steps from below (depending on your device).
How Do You Mirror From Android To Fire Stick?
Now if you want to share an Android mobile device screen to the FireTV to watch captured Photos or videos. Then you just need to keep reading this guide and you will be able to cast Firestick on mobile in no time.
However, I am using a Samsung phone running OneUI 2.5 in this article so the casting option could be different on other Android skins or stock OS. Perhaps you are advised to read all steps carefully and check the screenshots attached.
Now let’s follow the given below steps to mirror FireTV to android mobile:
After connecting to the same WiFi network now open Notification and then click on Smart View.
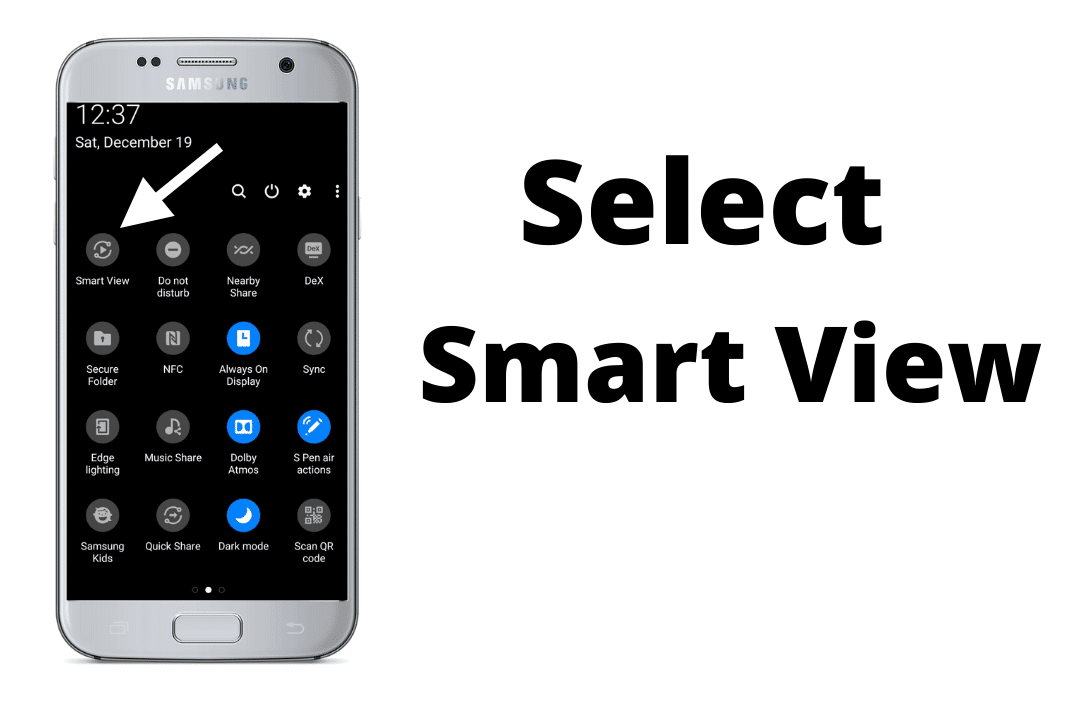
It will then turn on Bluetooth and WiFi automatically (if not turned on) and then search for the available device.
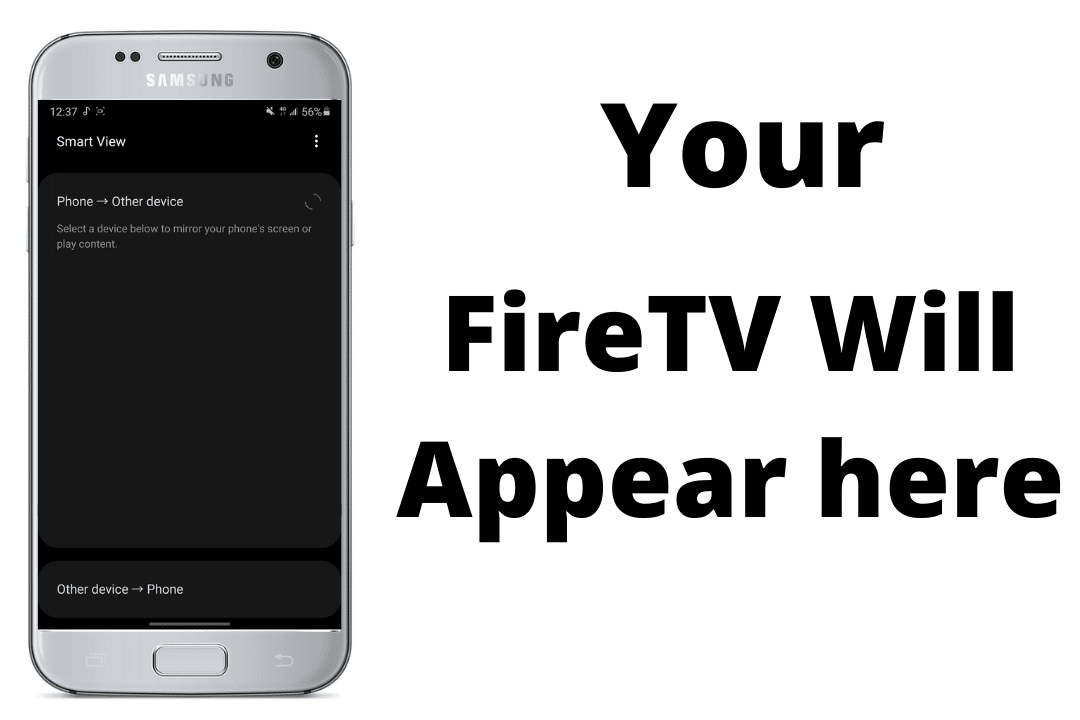
You will then see the list of available devices appears there so simply tap on the name of your TV like in my case it is Firesticklab’s Fire TV.
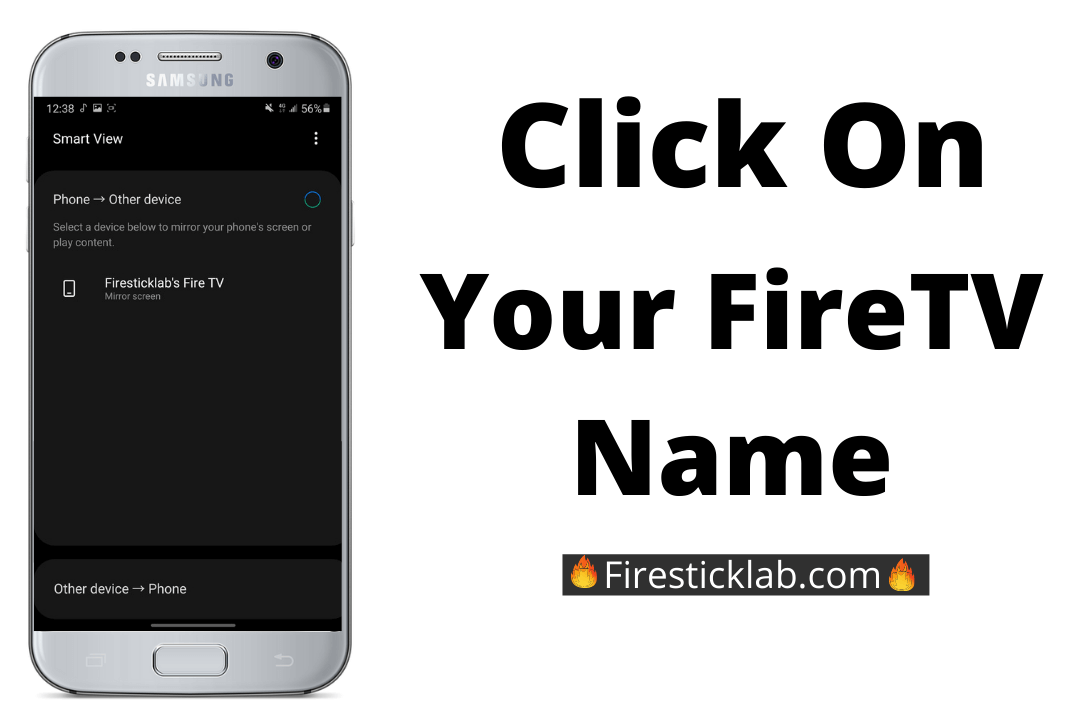
Once you tap on the name you will be asked for the confirmation then simply tap on Start Now.
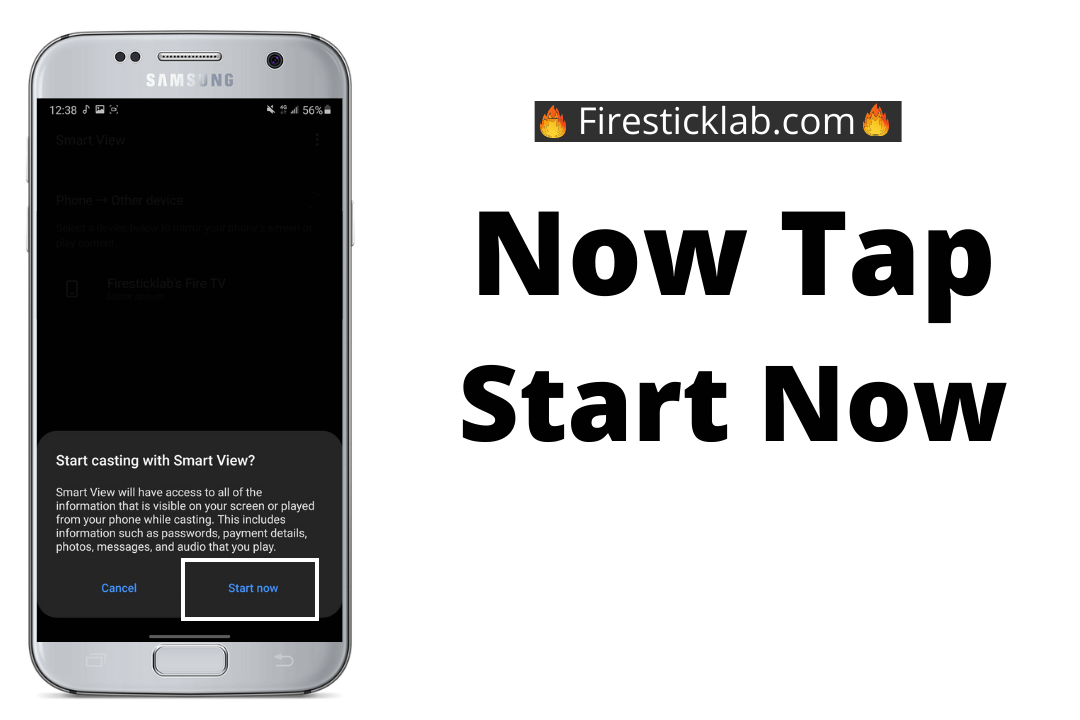
You will then notice your device is connecting to the TV and once done phone screen will have appeared there.
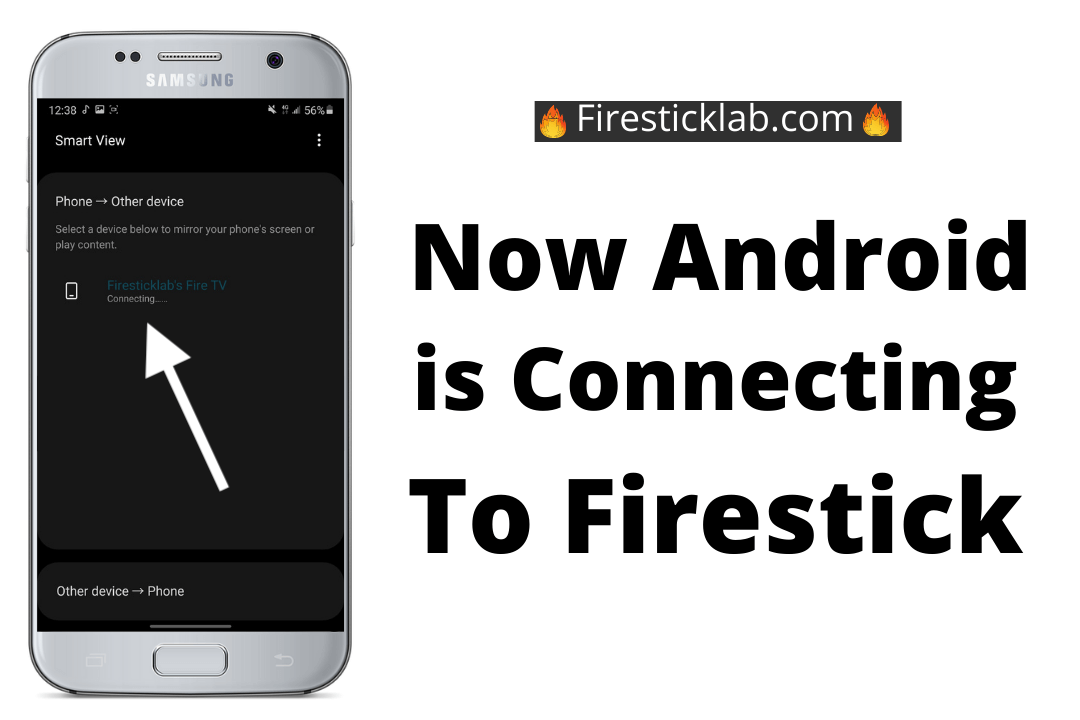
Since my mobile is connected to the FireTV using SmartView on Samsung that is not available on other phones. Now in case you are using stock android skin then you need to open Settings > Other Wireless Connection > Cast or Screencast.

It will then scan for nearby available connections and once you see FireTV listed there tap on it. Just like above, it will take a few seconds and after that, your mobile will appear on TV.
How To Mirror iPhone To Firestick
Since we already learn the method to cast Firestick using Android and PC/laptop but if you have an iOS device like an iPad or iPhone then you should read this guide. It is because iOS doesn’t support Android mirroring instead it requires AirPlay for mirroring.
Similarly, FireTV doesn’t come with AirPlay which makes it complicated while mirroring alternative operating systems. But you don’t need to worry about it as you can simply install and use an app called AirScreen that provides the AirPlay feature.
This app is available on the Amazon Store which means you don’t need to sideload it. Simply go to Search and then type AirScreen and download the first app you see there.
If you don’t know how to download apps on FireTV then make sure to read that article first.
Once the AirScreen is installed now follow these steps:
Launch AirScreen on FireTV and then from the left side choose Help.
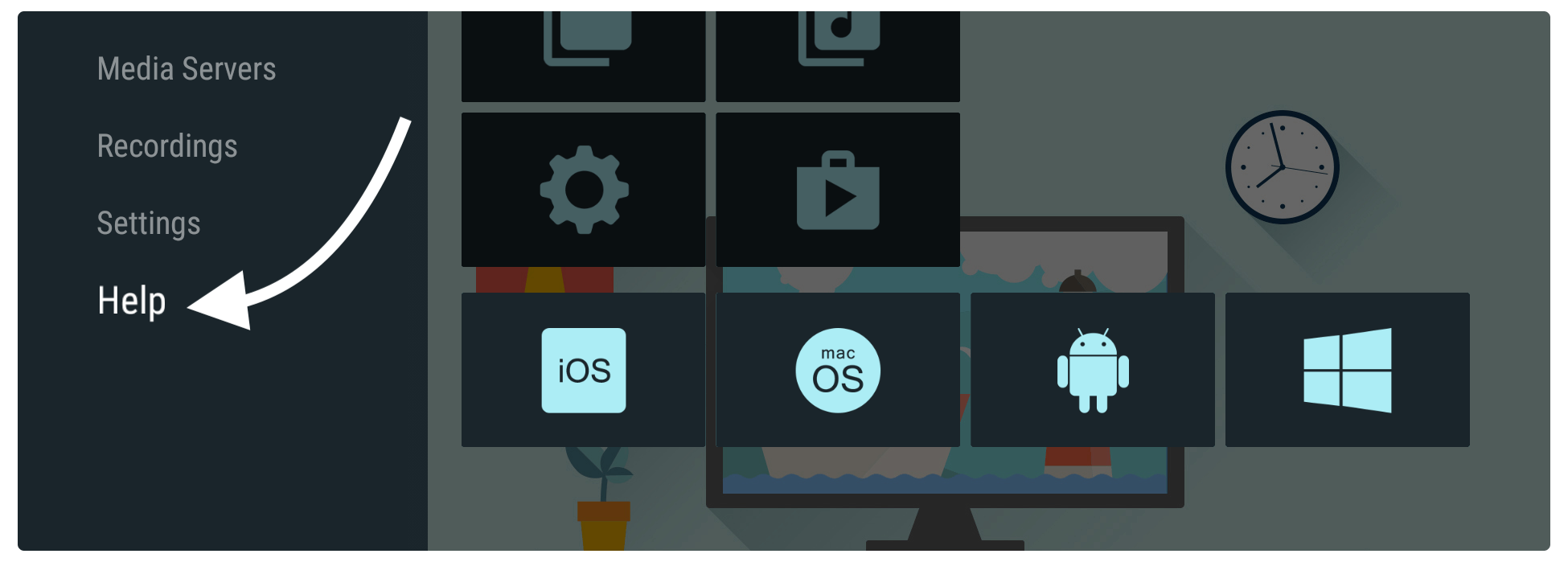
Now from the right side select the iOS icon (check the below screenshot).
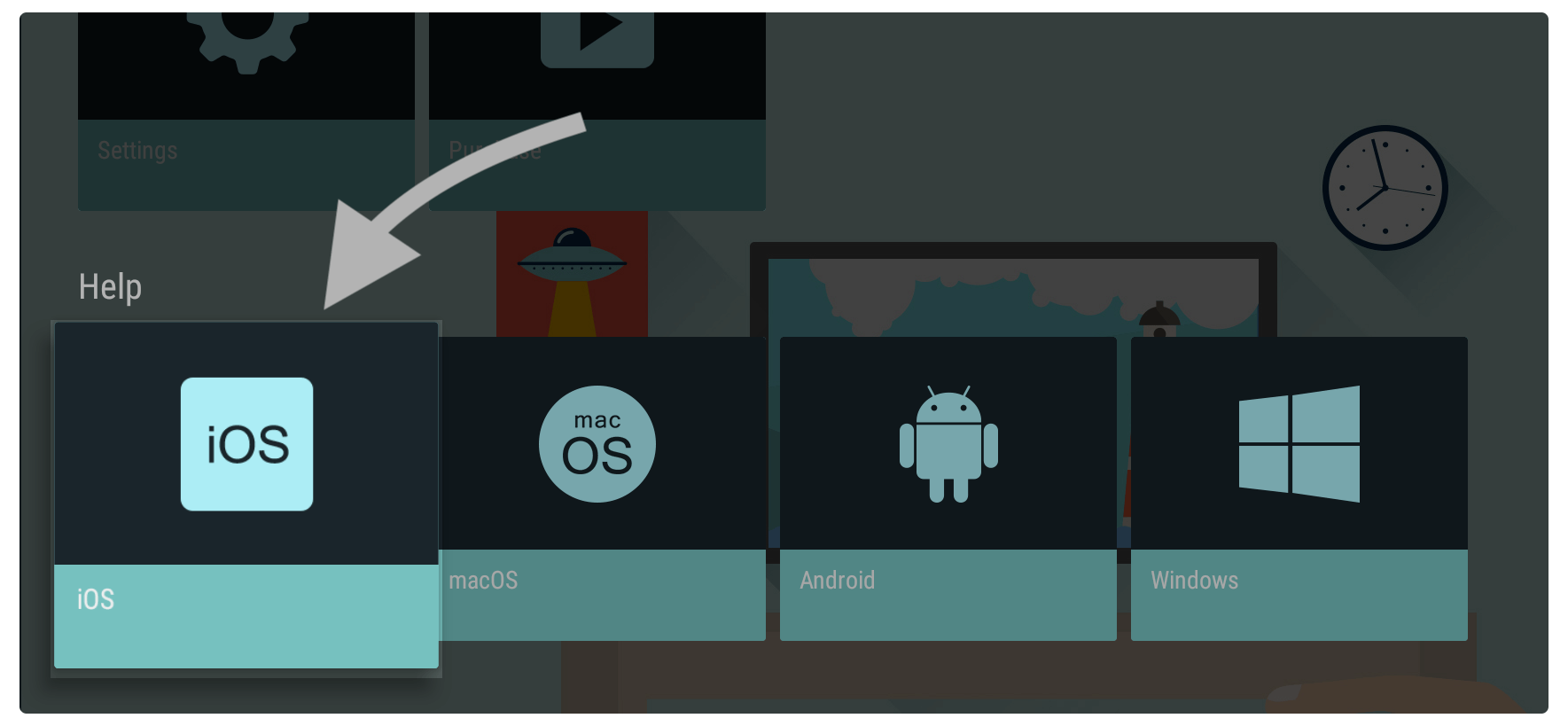
From the next screen, you need to select AirPlay.
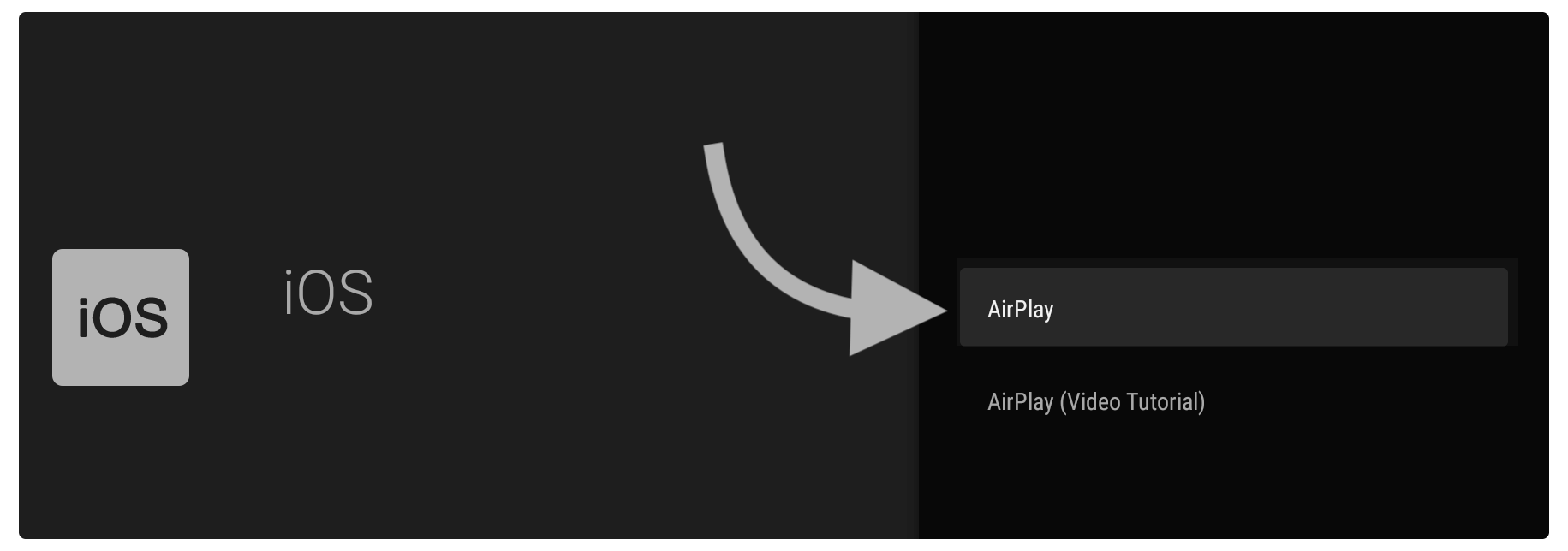
After this stay on this screen and then from the iPhone open Control Centre and select Screen Mirroring.

At this time you will see the name of the TV appears there so now click now it as by default it is AS-AFTMM [AirPlay]
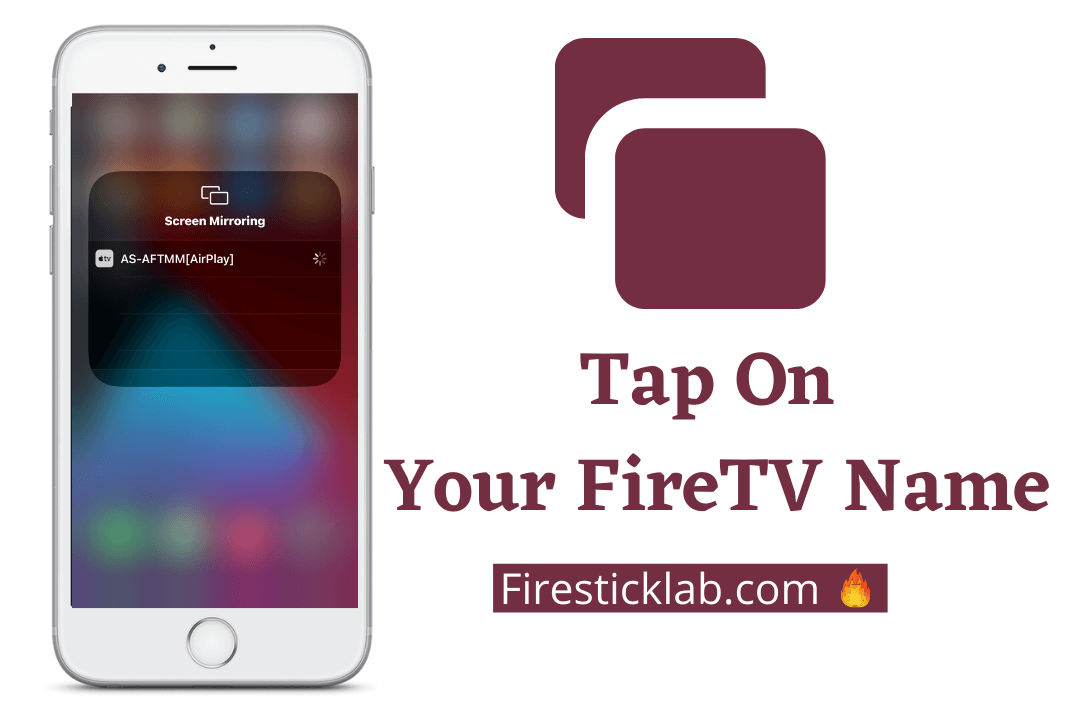
Now within some time, iPhone screens will be visible to the TV and you can open any video to check if the audio is working or not.
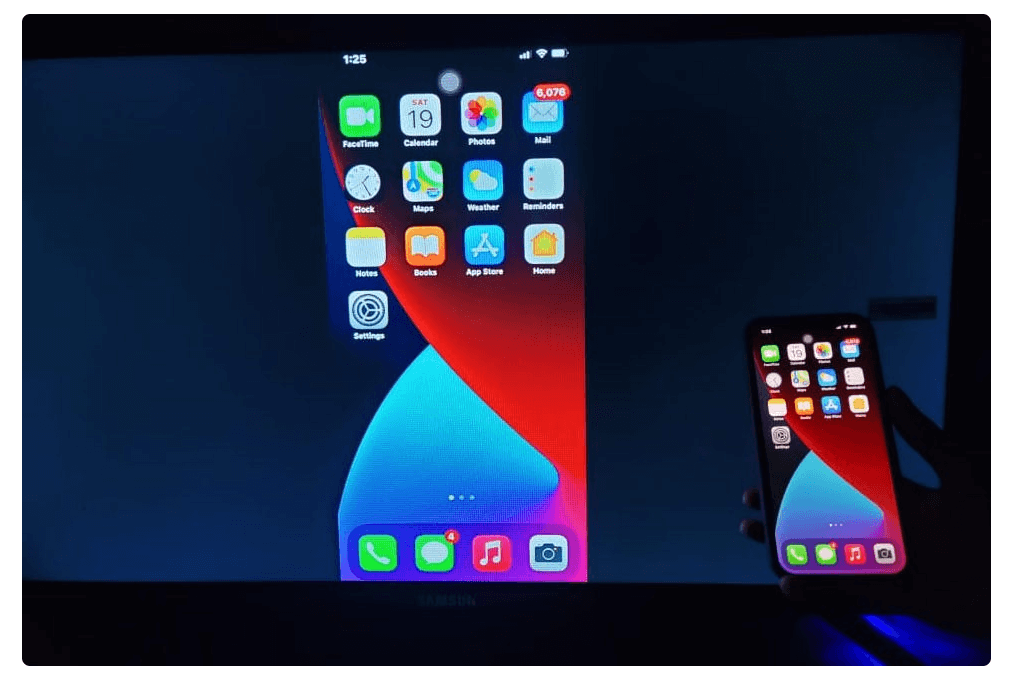
This is also simple once you get familiar with the AirScreen as it is free to use (only basic features). However, it provides some advanced features too but for this, it requires purchasing the premium version. I would recommend simply using the free version instead of wasting your money.
Cast To Firestick From Mac
This is the last method of our guide in which we will learn the process to use the Macbook screen on the TV. Just like iOS we also need to use the AirScreen application on FireTV for mirroring. It is because I already told you earlier that Apple devices don’t support Android mirroring.
Because it uses AirPlay technology for screen sharing and we can get AirPlay from the AirScreen app. If you haven’t downloaded this app yet then go to the above guide and follow the steps there.
After downloading this app follow these steps to cast Macbook to Firestick:
Press and hold the Home button and then select Apps and then open AirScreen from there.
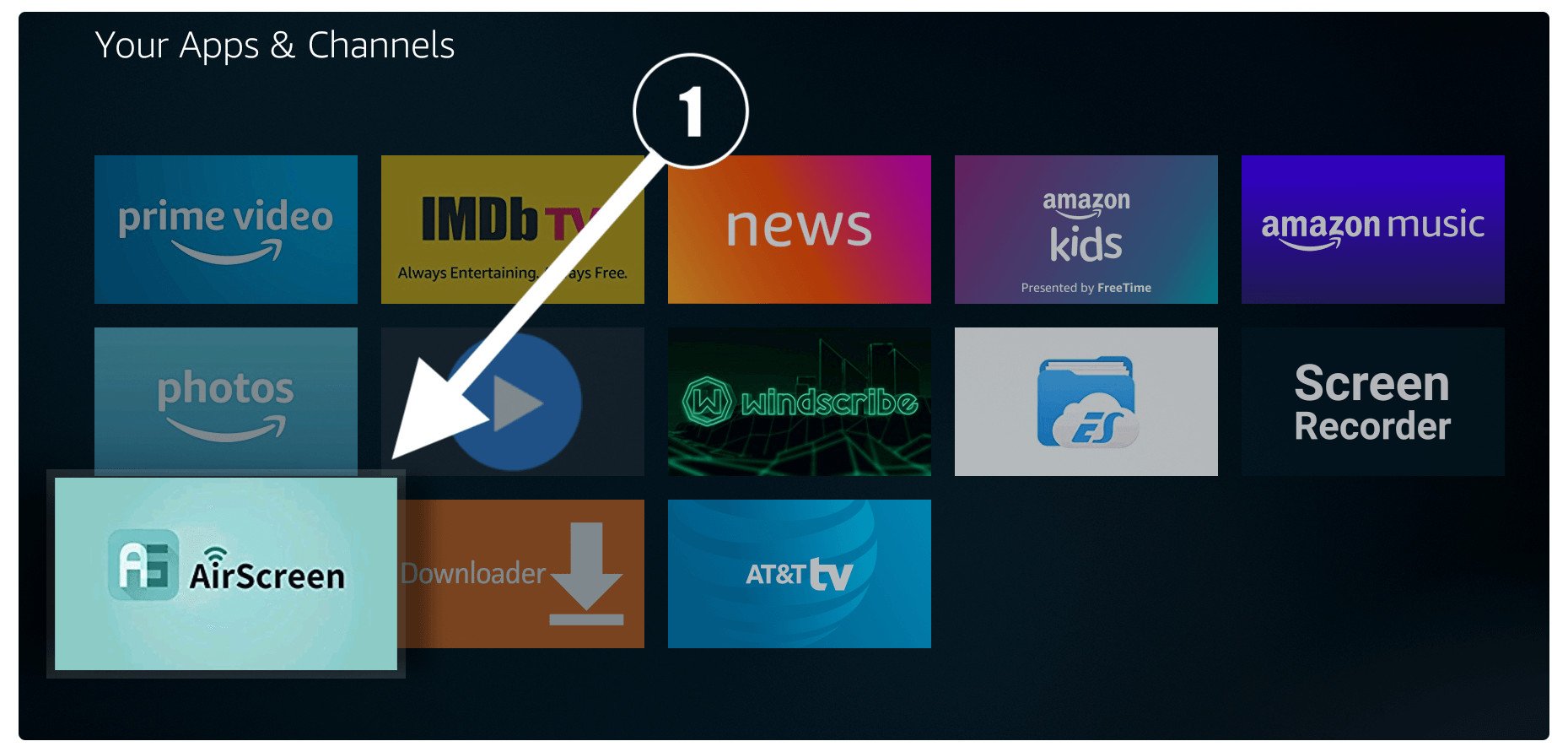
After launching this app scroll down and then select MacOS from the bottom.
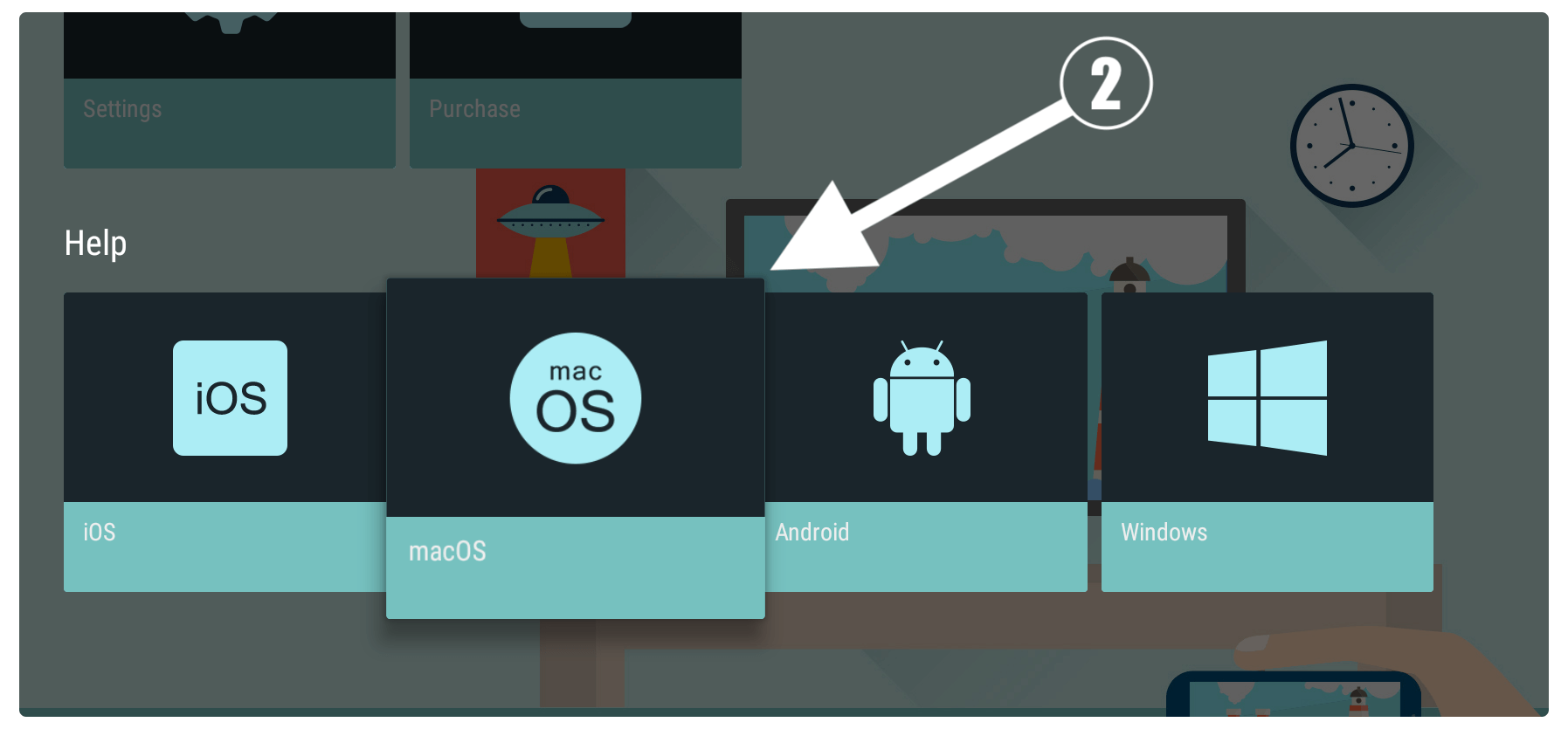
From the next screen click on AirPlay.
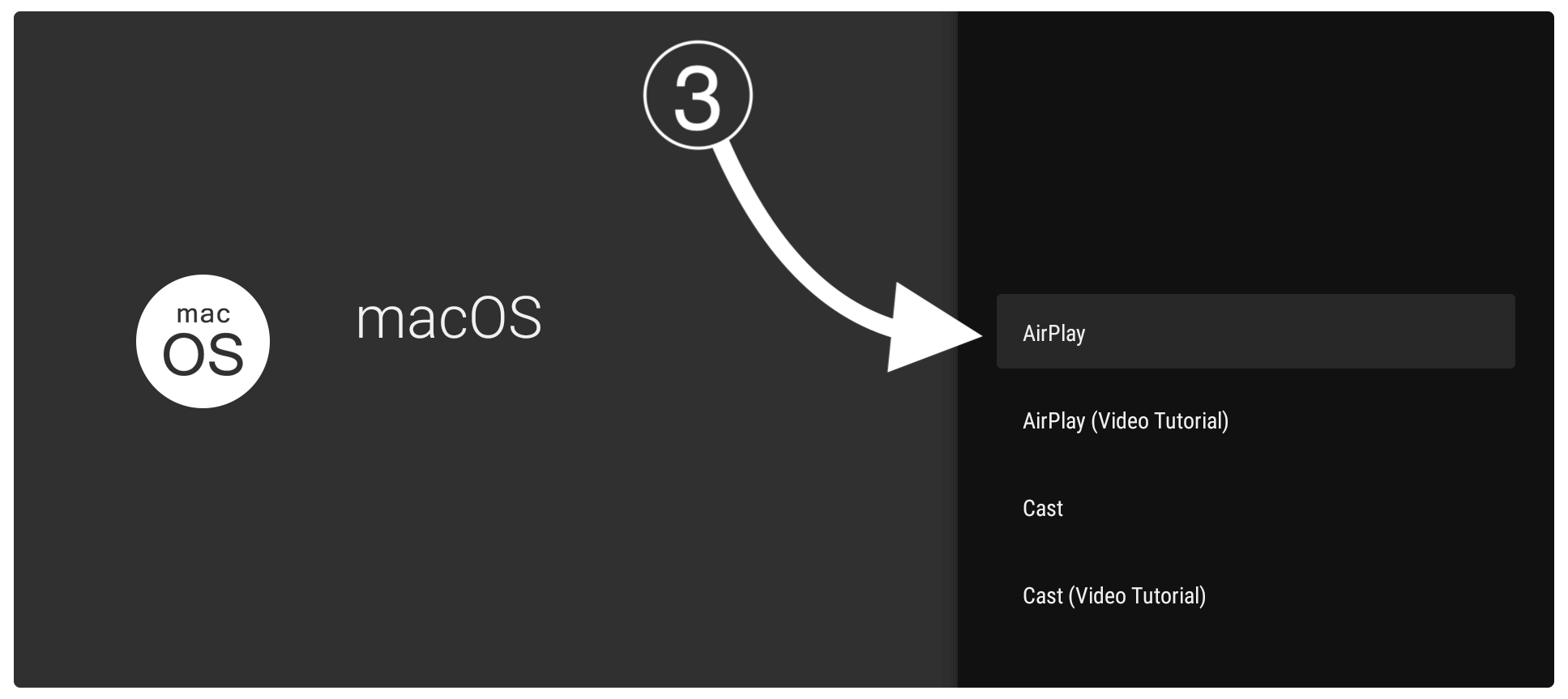
You will then see the Instructions screen then stay on that screen.
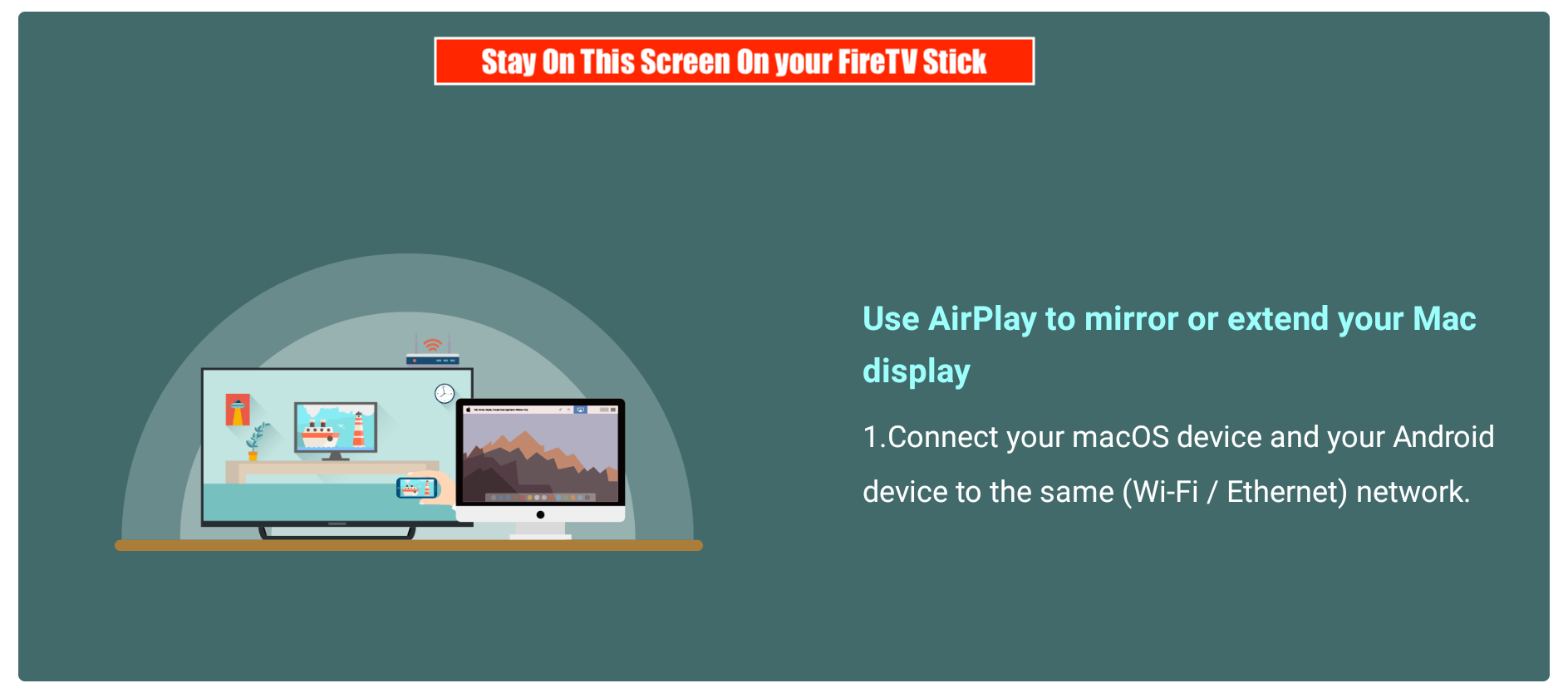
After this MacBook connect to the same WiFi and then open Control Centre from the above menu. From here click on the Screen Mirroring located under Do Not Disturb (check screenshot).

It will then show the list of available mirroring services then simply select AS-AFTMM (or whatever you named it).

That’s all, now Macbook will start showing a screen on a FireTV within a few seconds.
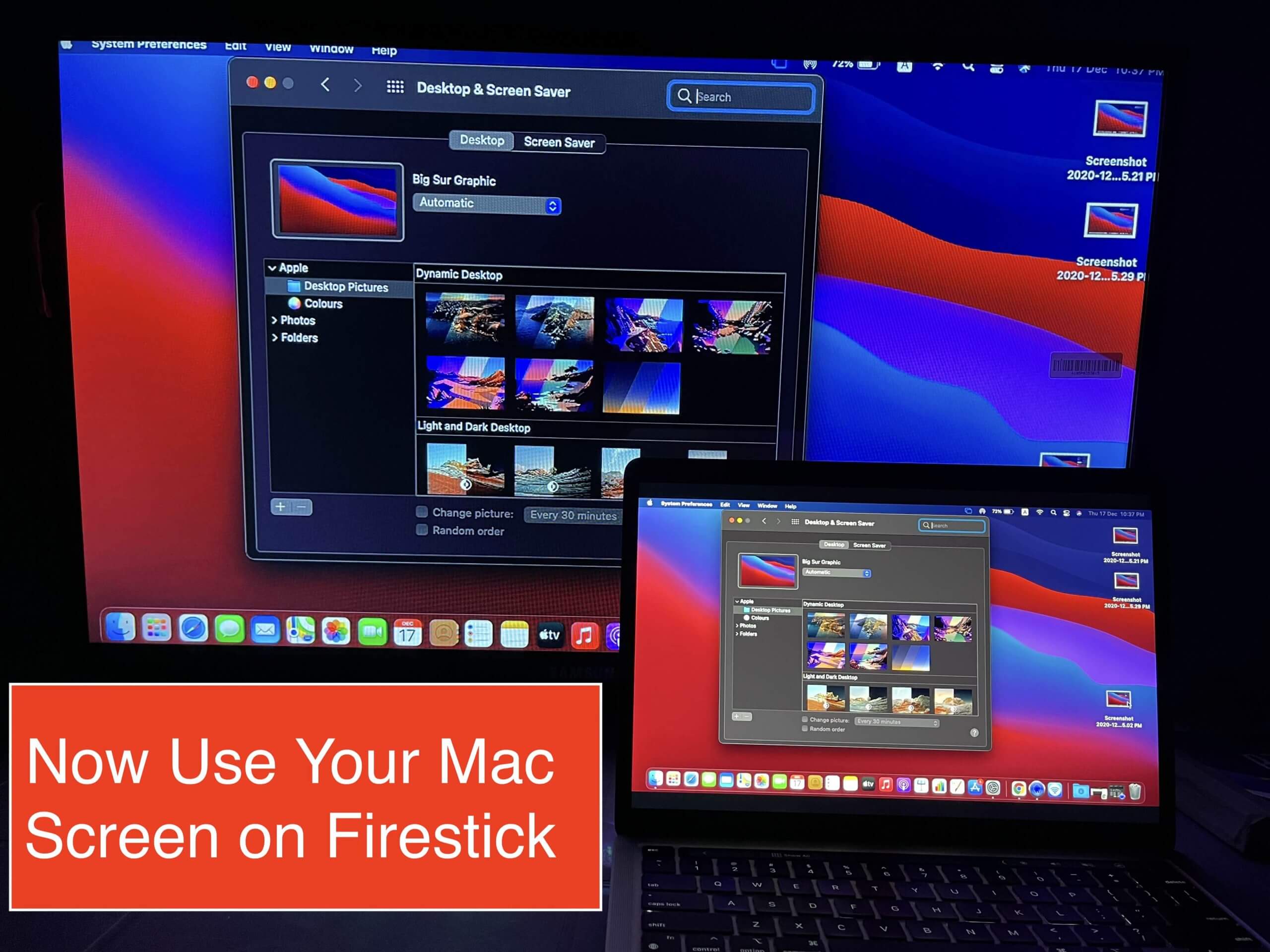
So, as I told you earlier you can simply watch Movies, Listen to Music, or explorer the internet on a bigger screen.
Cast To Firestick From Windows 10
After you complete activating display mirroring on a FireTV now you need to follow this section to connect the PC or laptop screen. However, in this section, I am using Windows 10 on my laptop as it comes with the casting features.
Those using any other Windows may need to install third-party software by searching it on Google. Because older versions like Windows XP, Vista, 7, and even 8 don’t offer this option so the only method left is to use other software.
Ok, so those running Windows 10 can follow the below steps to cast to Firestick:
Connect to the WiFi you are using on Firestick and then click on the Notifications icon located at the bottom right-hand side of the Taskbar.
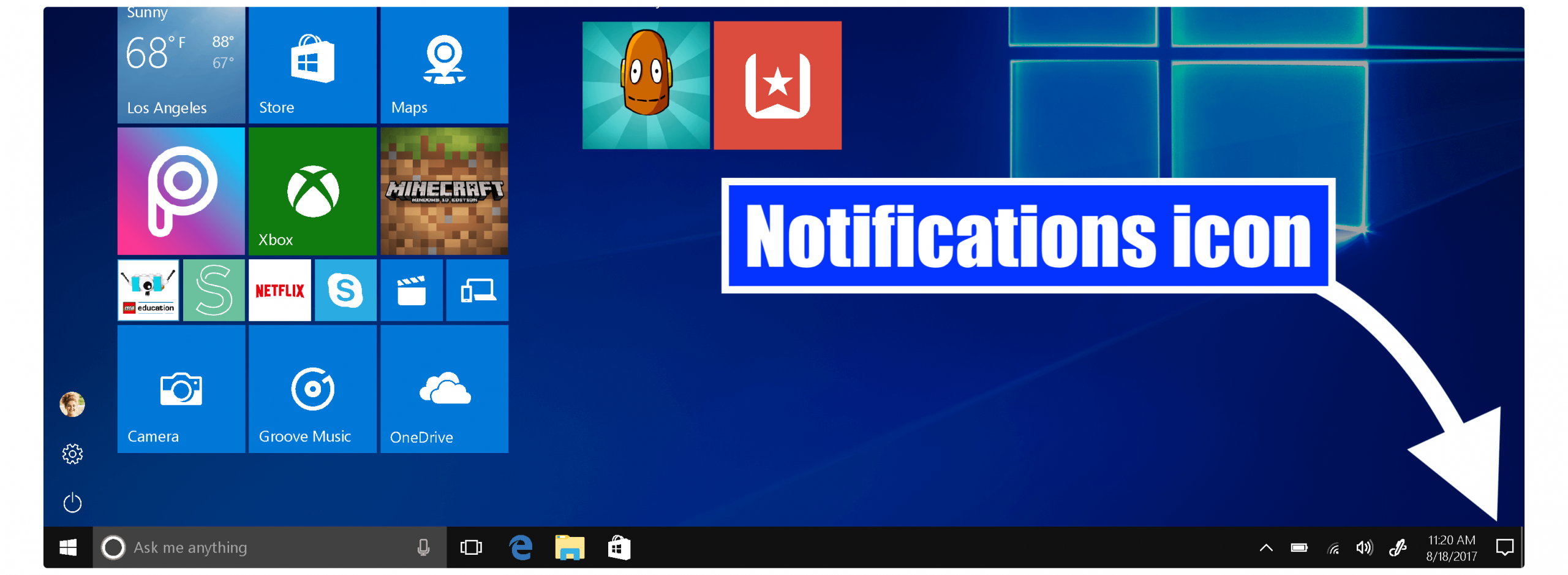
When the notification panel appears click on the Connect icon (check the screenshot below).
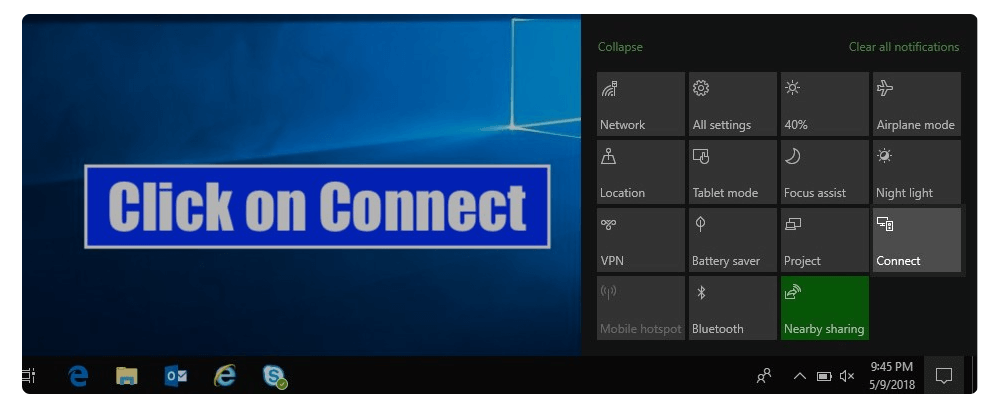
It will take a few seconds to scan for the available device and once completes click on the Name that shows on your TV.
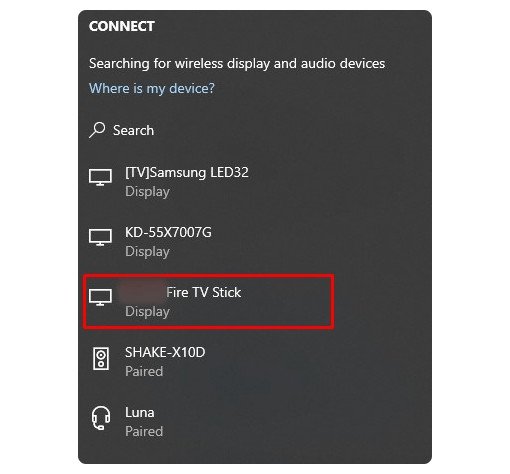
Now within a few seconds, your laptop screen will have appeared on the TV automatically.
This is it the laptop has been connected successfully to your TV and you can watch anything there. It will also share system audio to TV which may not be required.
This may help you more: How To Use Firestick On Laptop
Frequently Asked Questions (FAQs)
So After reading the above methods I am sure you understand how to cast Firestick to devices like Android Phones, iPhones, macOS & Windows. Although if even after this you still have some doubts in mind and want to know about it then you should read this faq list.
In this list, I have collected the questions people are asking in different forums and I am sure you will get your answer here too. Just in case this doesn’t help and you still want to ask a question then don’t hesitate to type that question in the comment section below.
Can I Mirror iPhone to Firestick Without WiFi?
Yes, a user can mirror the iPhone to Firestick without having a WiFi connection using an HDMI cable. You can simply buy Apple Lightning to HDMI adapter from Amazon or Apple. After this, you can use an HDMI cable to mirror the iPhone without WiFi.
Can You Cast To a Firestick 4k?
Yes, every FireTV device comes with the screen mirroring feature so whether you are using Firestick 4K, FireTV 2nd, 3rd Generation, or even a FireTV Cube. You can simply follow the steps that I provided above related to the device you want to mirror.
Can iPad Cast To Firestick?
Yes, like like iPhone a user can mirror the iPad screen to a FireTV device by simply following the iPhone guide. It is because the interface is quite similar so once you read that guide you will be able to mirror it easily. However, make sure to use the AirScreen app for iPad too as it also supports AirPlay for mirroring.
Why Can’t I Cast To Firestick
The reason why you can’t cast to Firestick is that you are not using the same Wi-Fi network on both devices. Even if you are using the same WiFi but still facing the issue then there could be another reason so it is better to use the HDMI cable instead of wireless sharing.
Conclusion
This is the simple guide in which you learn how to cast Firestick using Android, iPhone, Macbook, and Windows. I have provided steps for each guide separately so make sure to read according to the device you are using. But before that, you should read how to activate screen mirroring as this is these steps are the same for Android and Windows users.
Other than this MacBook or iPhone users can use the AirScreen app that is available on the Amazon Store. It is free to use and doesn’t contain any ads but you may only see limited features that could be considered as enough. Those who don’t know the proper way to install apps on FireTV can read my guide by clicking on the orange text.
Furthermore, if you find this article helpful and want to show some love then make sure to share it with others. It will help me to grow my website so I can bring more new tutorials, tips, and tricks for FireTV. Also, if you have any confusion or have any suggestions then please don’t hesitate to write them down below. I will be glad to hear from you and love to help my visitors if they are facing any issues.

