Last Updated on 2 years by Amelia Johansson
Have you just found your app is not working and it asks you to download the latest version but you don’t know how to update apps on Firestick? If so then you are at the right place in this article we are going to discuss all the possible ways to download the new version of apps from the Amazon Store.
Just like keeping devices up to date, it is also very necessary to keep your apps updated too. It is because with the newer version developers made some changes like in User-Interface, adding new features, improving performance, fixing bugs, and so on. Although most people are not aware of that and that’s why they keep using the old version.
Even if most of you know why this step is important then yet some people aren’t aware of how to perform it. This is the reason why I thought to make a complete guide on it. With the help of this even if you are a beginner who just purchased this device recently can easily download the latest version for your applications.
Awesome Firestick Apps List Which Never Requires Updates: Best Firestick Apps
Although I would simply recommend you to read this article until the end as I am sharing several methods depending on the situation. By reading all these methods you will be able to fix any problem related to updating in no time. However this guide can be followed for FireTV Stick 4K, FireTV 2nd, 3rd Generation, and on a FireTV Cube too.
Enable Auto Updates on Firestick
Before we move towards the guide there is an important thing that you need to do with your FireTV is to enable Auto Updates. When a user enables this option he/she doesn’t require to update apps manually as Amazon automatically downloads the latest version whenever available.
I am personally using this feature as I don’t like to check for updates on each app and download them by myself. It saves a huge amount of time and enabling auto-update will take only a few seconds. But keep in mind this option is only for those who have unlimited data plans because it may download updates for apps that you are not even using.
Now if you have an unlimited data plan and you want to proceed then simply follow given below steps:
Boot your FireTV and from the Home, Screen hovers to the above menu and select Settings.
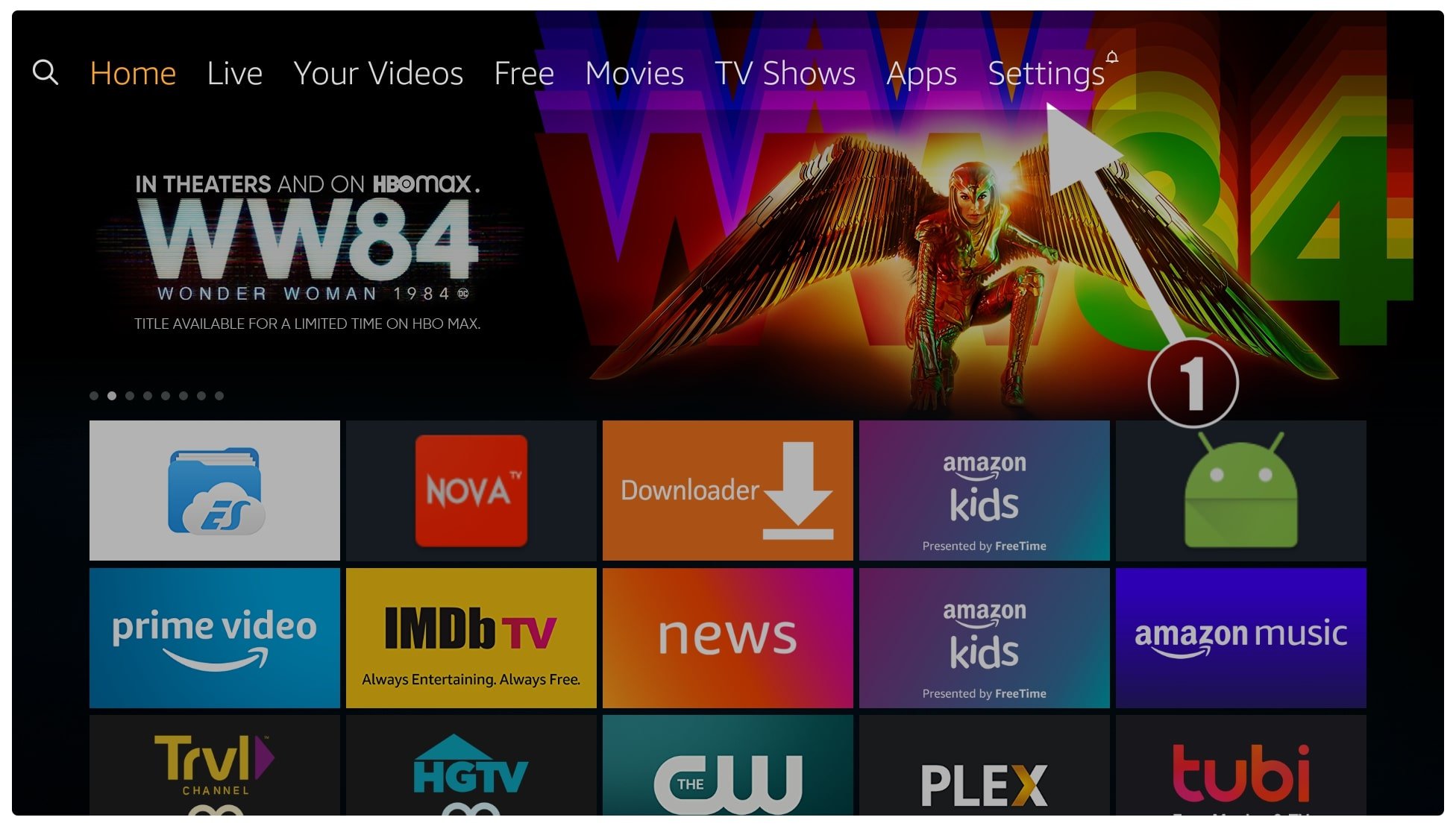
After going to Settings just move forward and then open Applications.
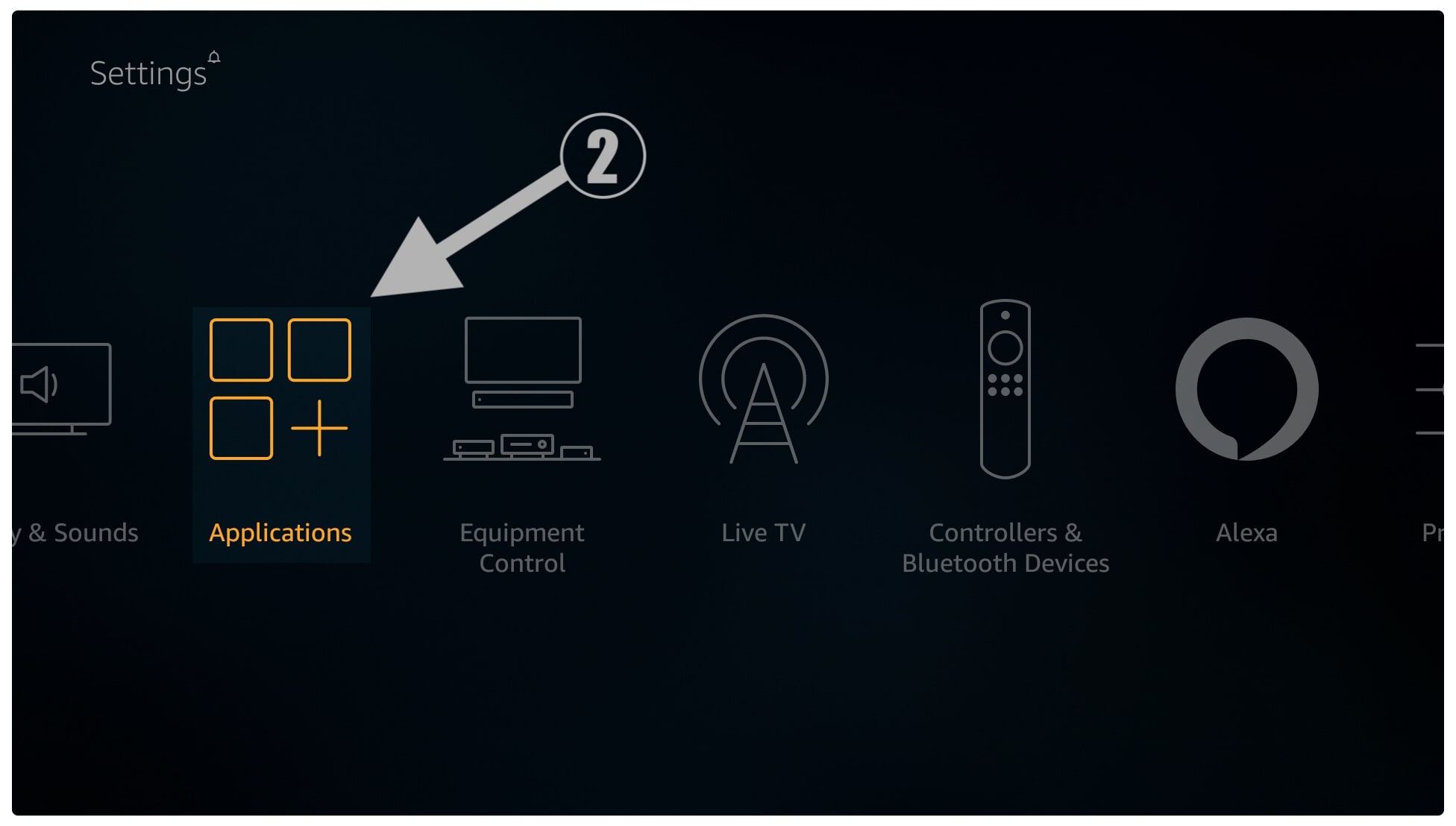
From there you just need to click on the App Store.
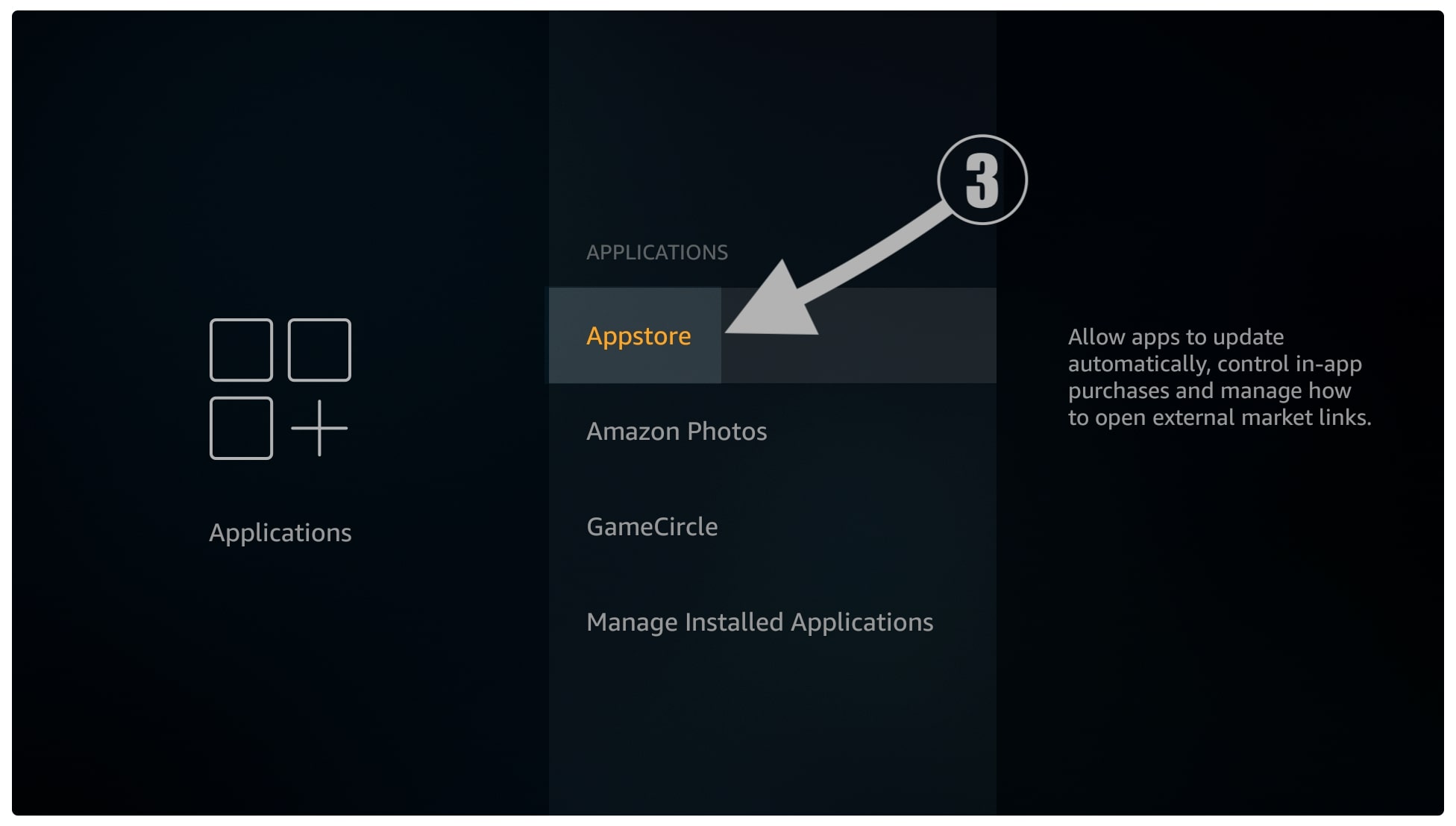
You will then notice several options available there just hover to Automatic Updates and press the select button to Toggle On.
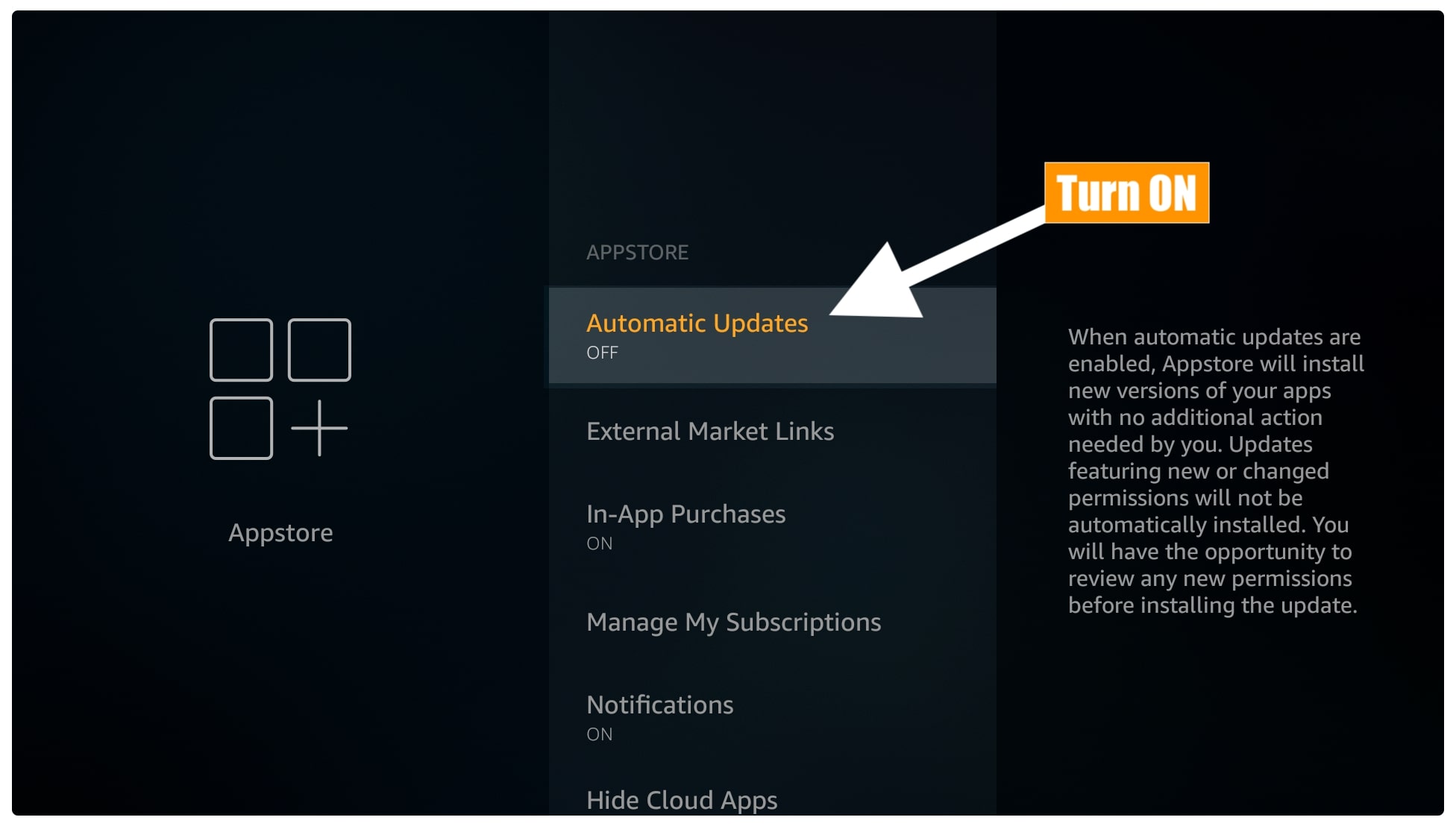
Now the Auto Update option has been enabled successfully and with this, your FireTV will automatically download the new version. Although if this feature was disabled before then you probably need to download the latest version of each application manually by following the below guide.
How Do You Manually Update Apps on Firestick
As we talked about earlier that updating the apps is a highly recommended step in case you want to get new features. Although by following the above guide you can easily enable auto-updates for the future. It is because till now if this option was disabled then, unfortunately, you just need to download them manually.
But don’t worry about it anymore because this won’t take any longer as you will be able to download all updates in under 10 minutes. For this, you are simply required to follow all the steps carefully provided here, and in case you don’t understand the step then simply you should check the screenshot instead.
Ok, so here are the steps that you can follow to install updates on Firestick manually:
First, make sure to close all running apps and then from Home Screen hover to Your Apps & Channels and select See All.
Alternatively, you can also press and hold the Home button for a few seconds and after this, select Apps from the next screen.
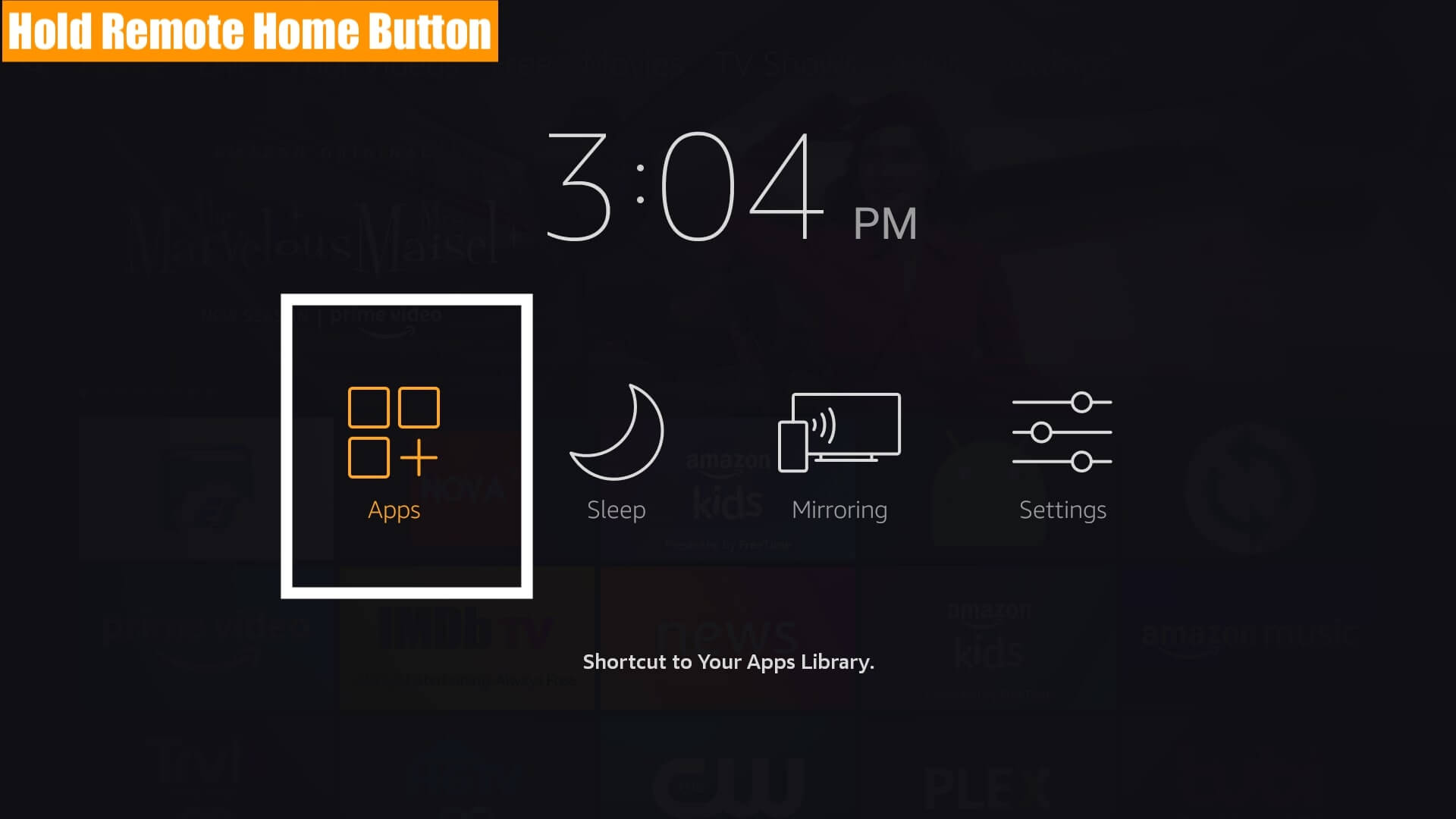
This will show the list of all installed applications their just hover to an app that you want to update and then press the Menu button on the remote. You will then notice a menu appears at the bottom right-hand side now click on the More Info button.
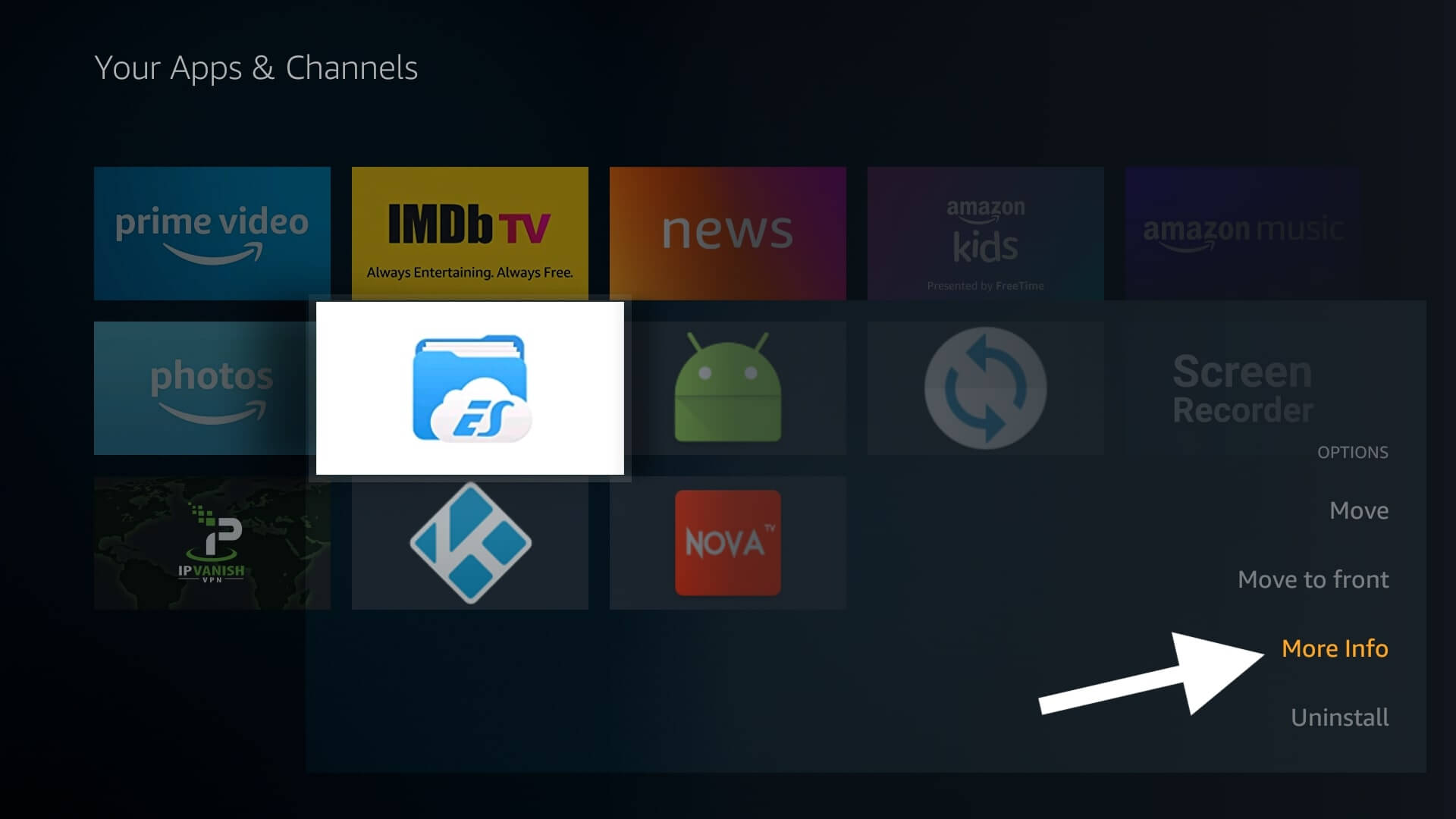
At this time if there is an update available you will see the Update option just click on it and this will start downloading for the latest version.
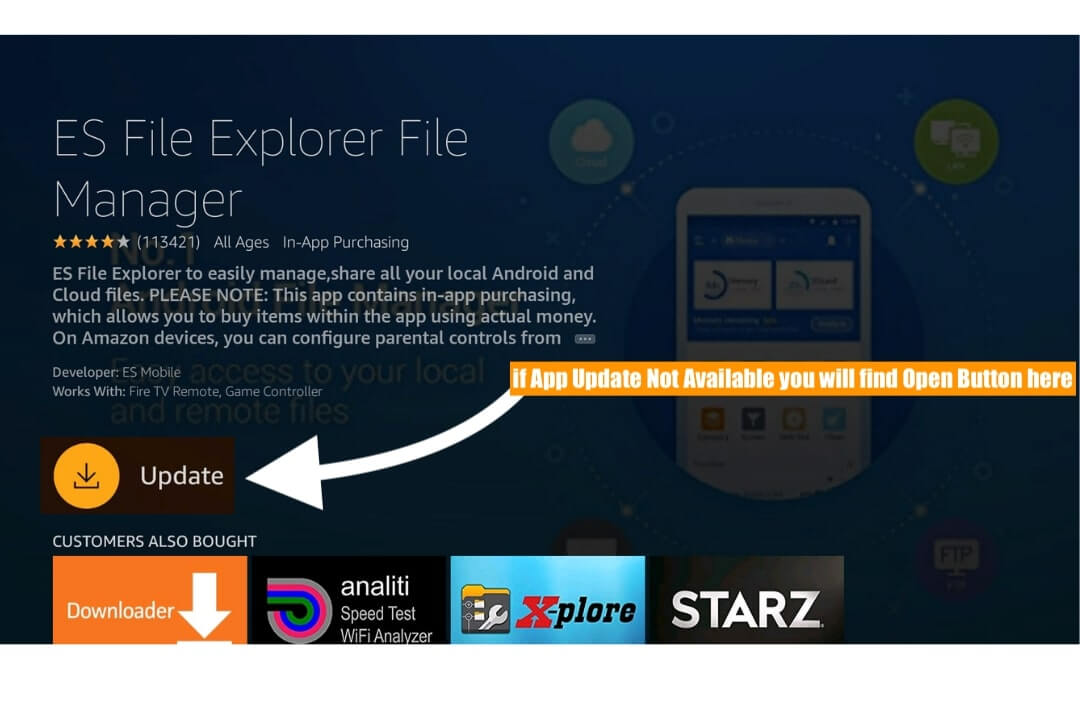
It will take only a few seconds and then you will receive an App Update notification on the right side. Although if there is no version available then after selecting More Info you won’t see any notification there. That means there is nothing to do and then simply start using your favourite apps.
Update Apps Through Reinstall New Versions
In most cases even if a user has enabled the Auto-Update feature or they try it manually yet they are unable to download the new version. It is because of a system error or any other issue and if that’s the case then you should probably follow this guide instead.
As here we just remove the installed application and download the new app from the App Store. In this way, we simply get the new version right after installing it. But please keep in mind that performing this action will remove data from that app too like Saved Info, Log in details, or any offline saved Video or Movie.
This is why follow this guide at your own risk as I am not responsible for any deleted data. Also, if the app is working then you don’t need to follow this too. As it is only for those who are getting updated app notifications continuously and for those who are unable to use it due to the new version.
Ok, so here are the steps that can be followed to force update the app by reinstalling:
1 From Home Screen on FireTV go to the above menu and then select Settings.
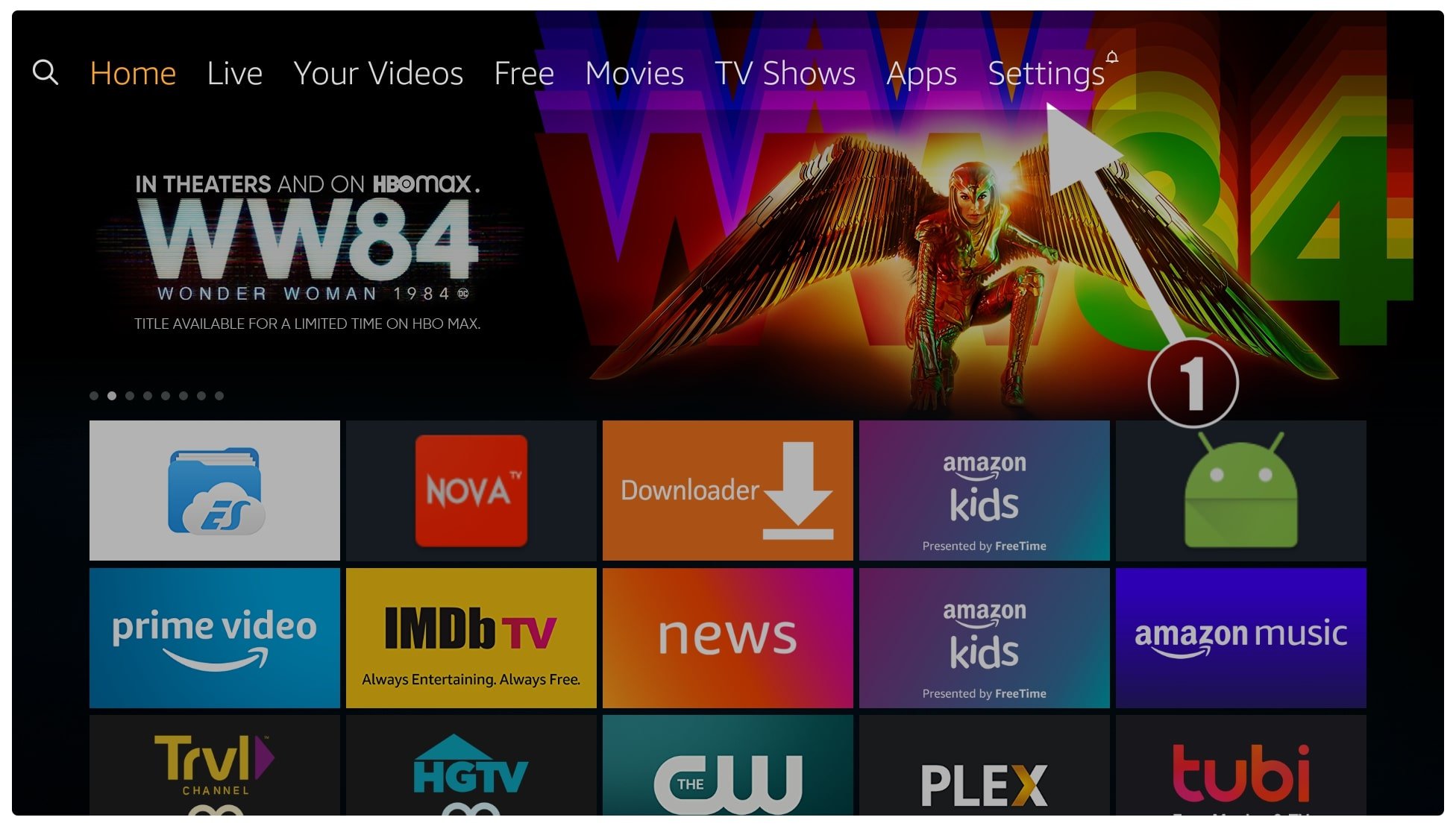
Now move forward and then open Applications from the list.
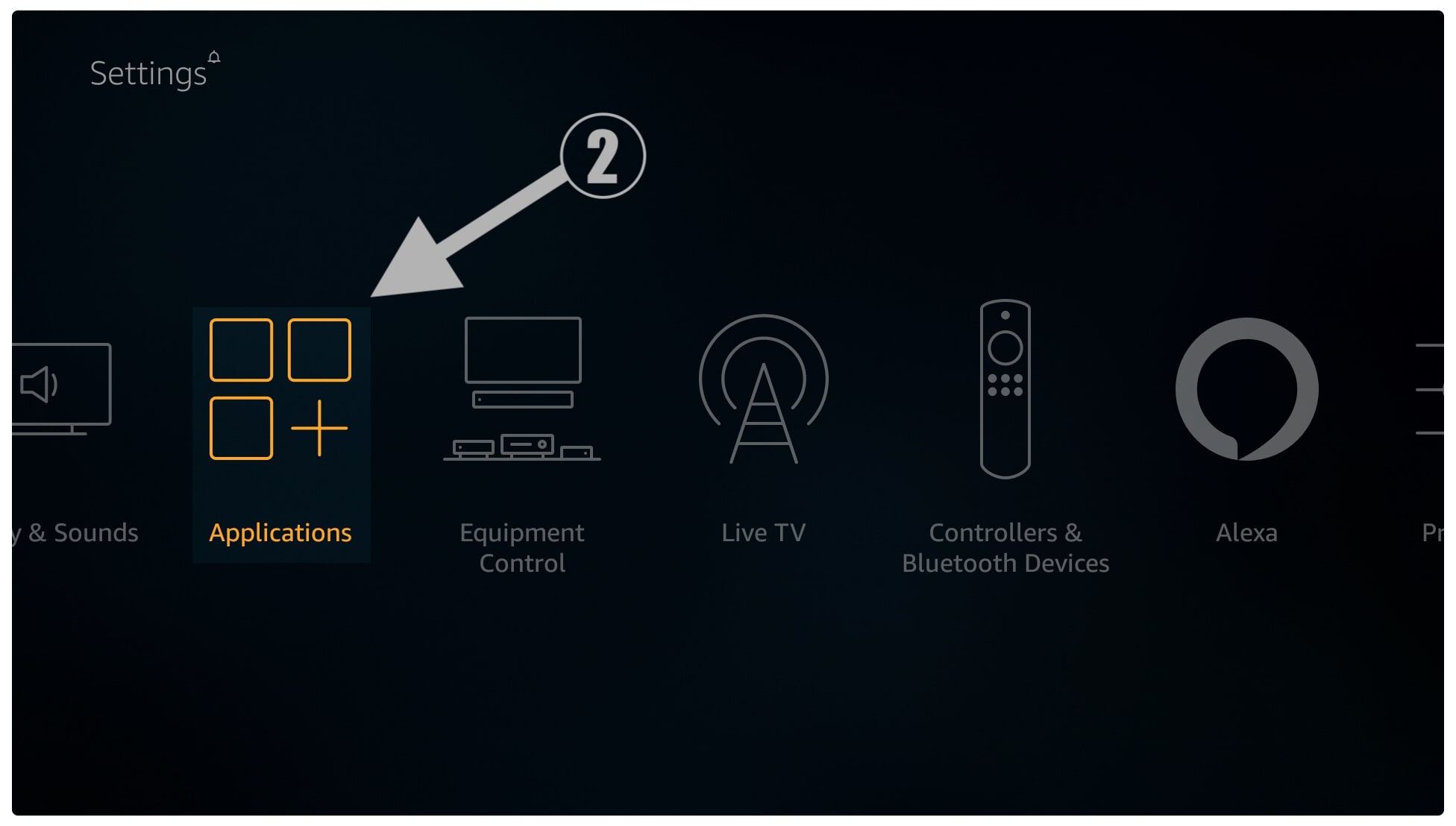
After this scroll down and then open Manage Install Applications.
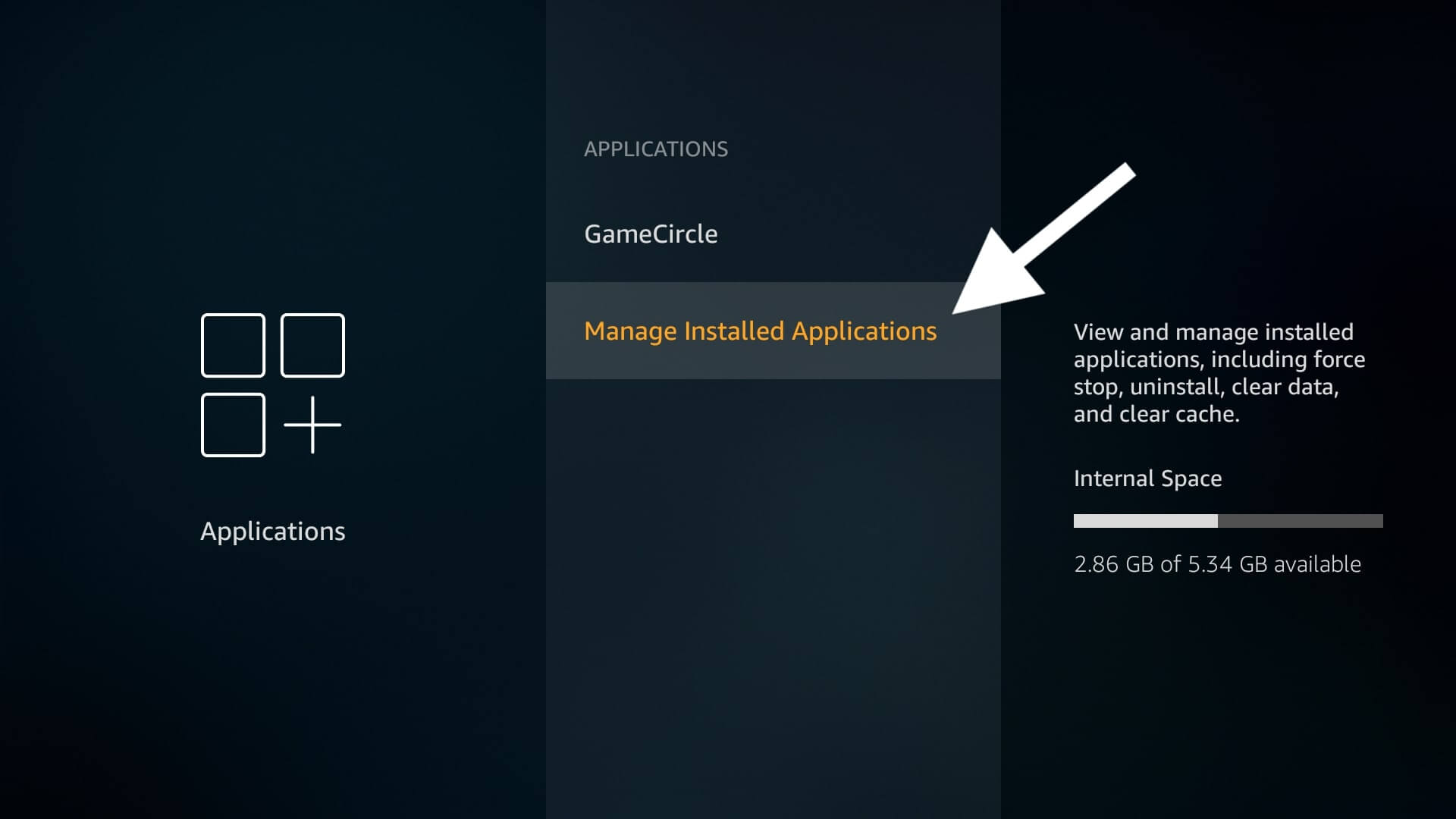
You will then see the list of installed apps just hover to an App that you want to force an update (in my case it is VLC Player).
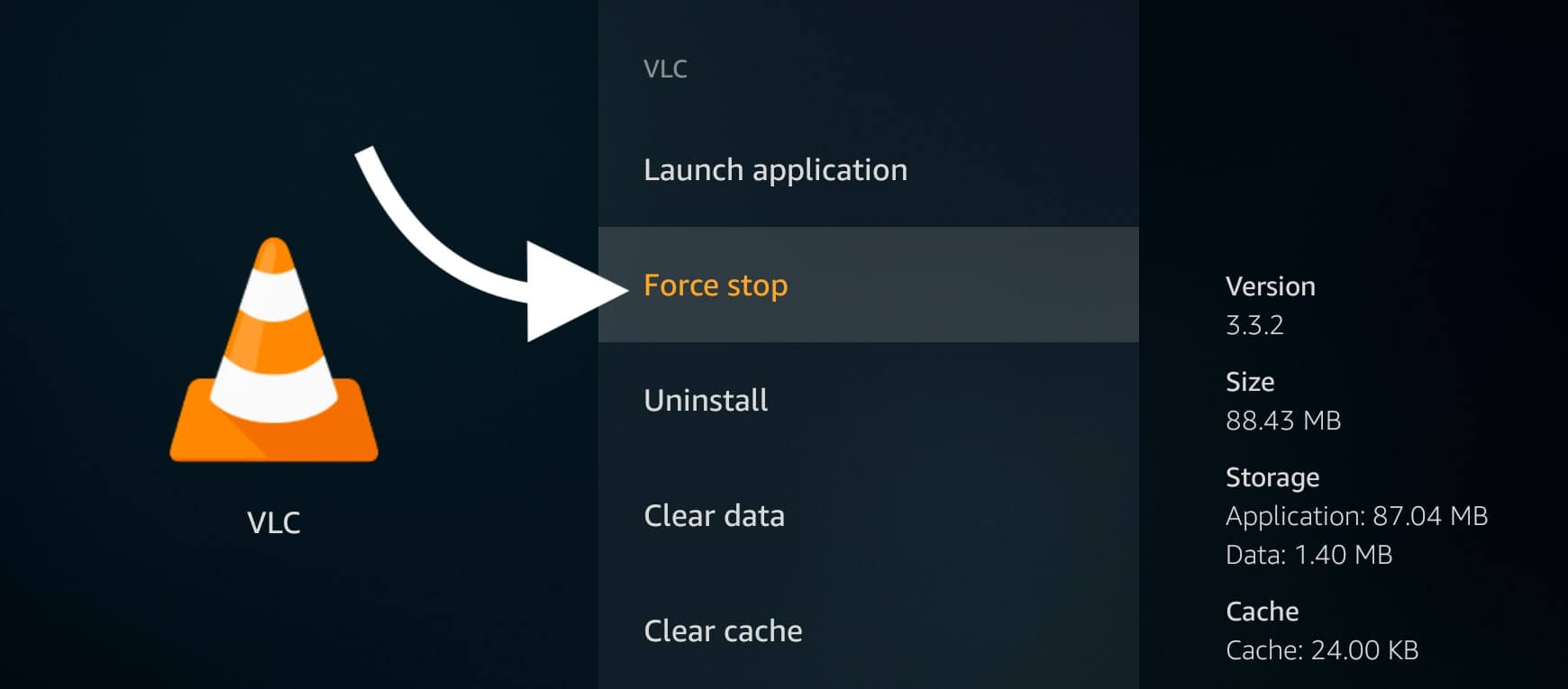
From here select the first option which is Uninstall to delete this application, Once you click on the name you will be asked for the confirmation just select Yes to approve.
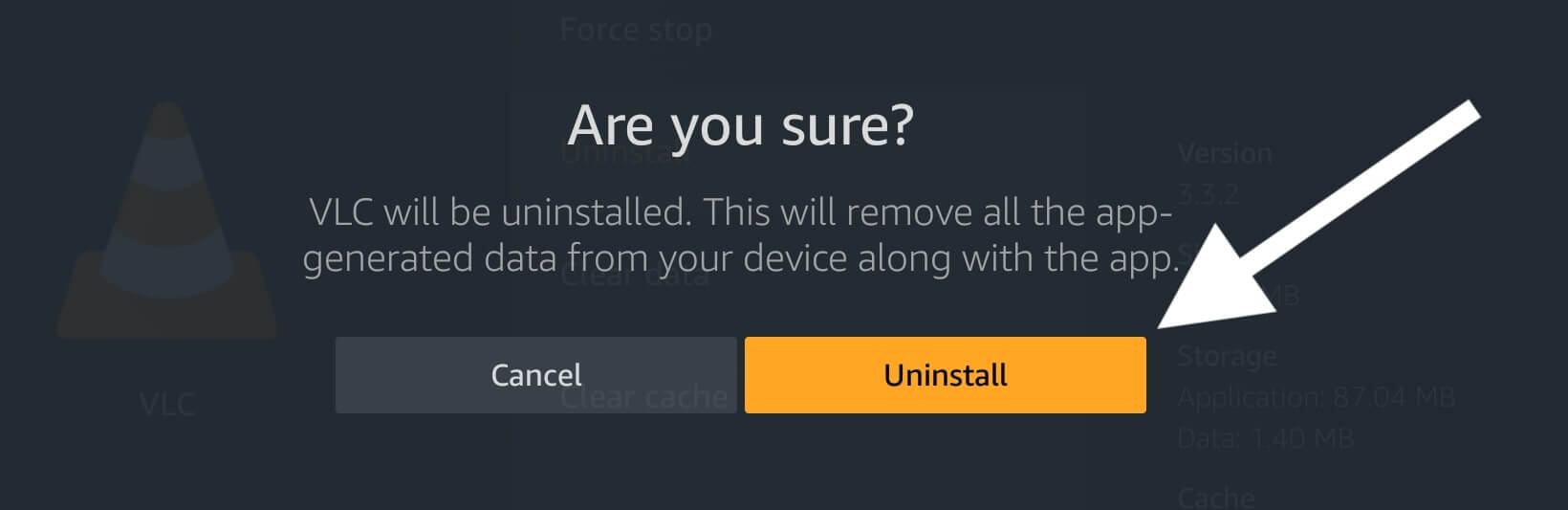
Now the app is removed and then go back to Home Screen and from the above menu select Search or Magnifying Glass icon/.

You will then see a keyboard there so using this type the name of the app you want to Update as for me I will search VLC. A list of suggestions appears below just select your app from the below.
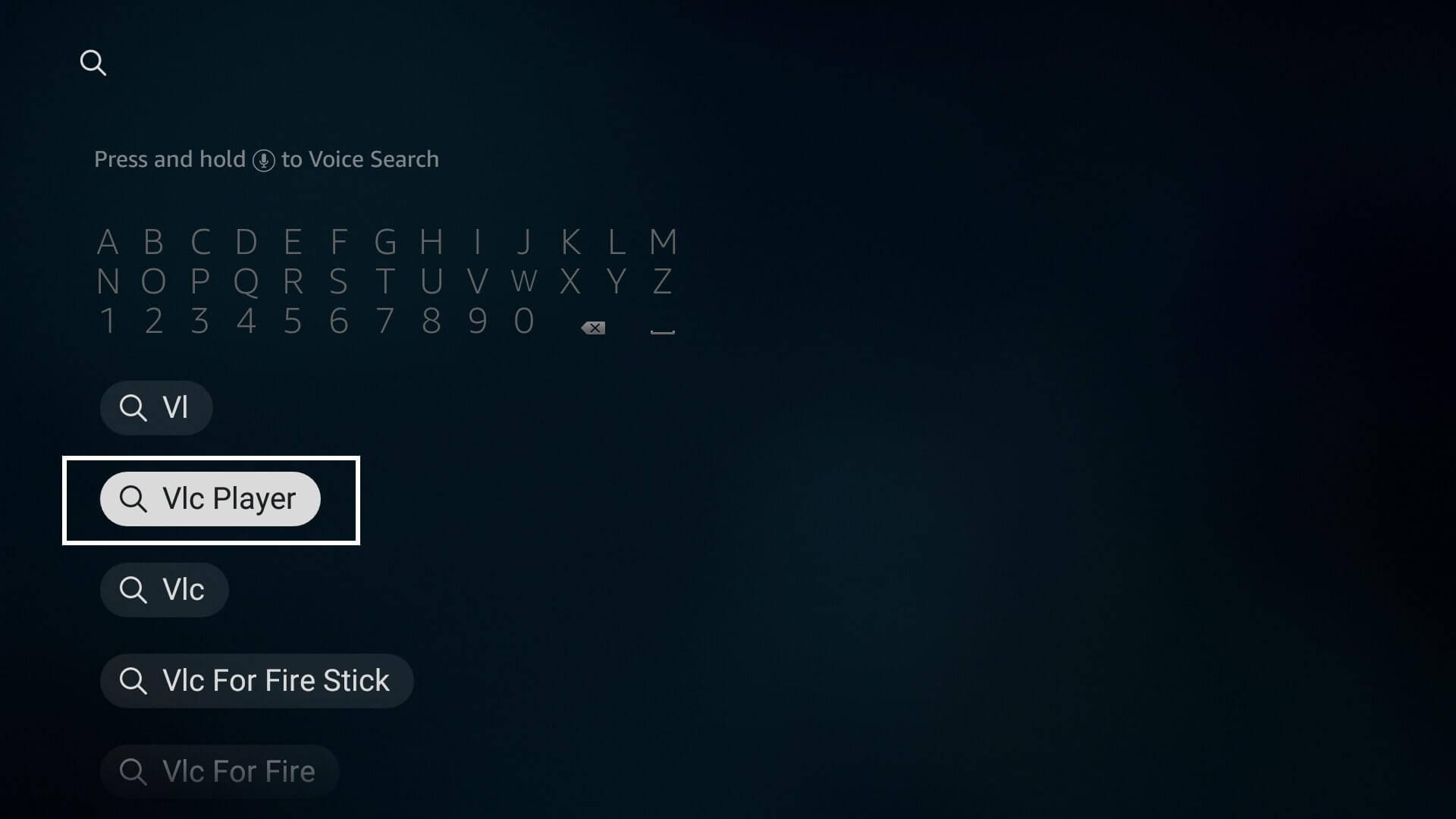
From the next screen click on the icon of that App you want to download and it could be located in the First Row.
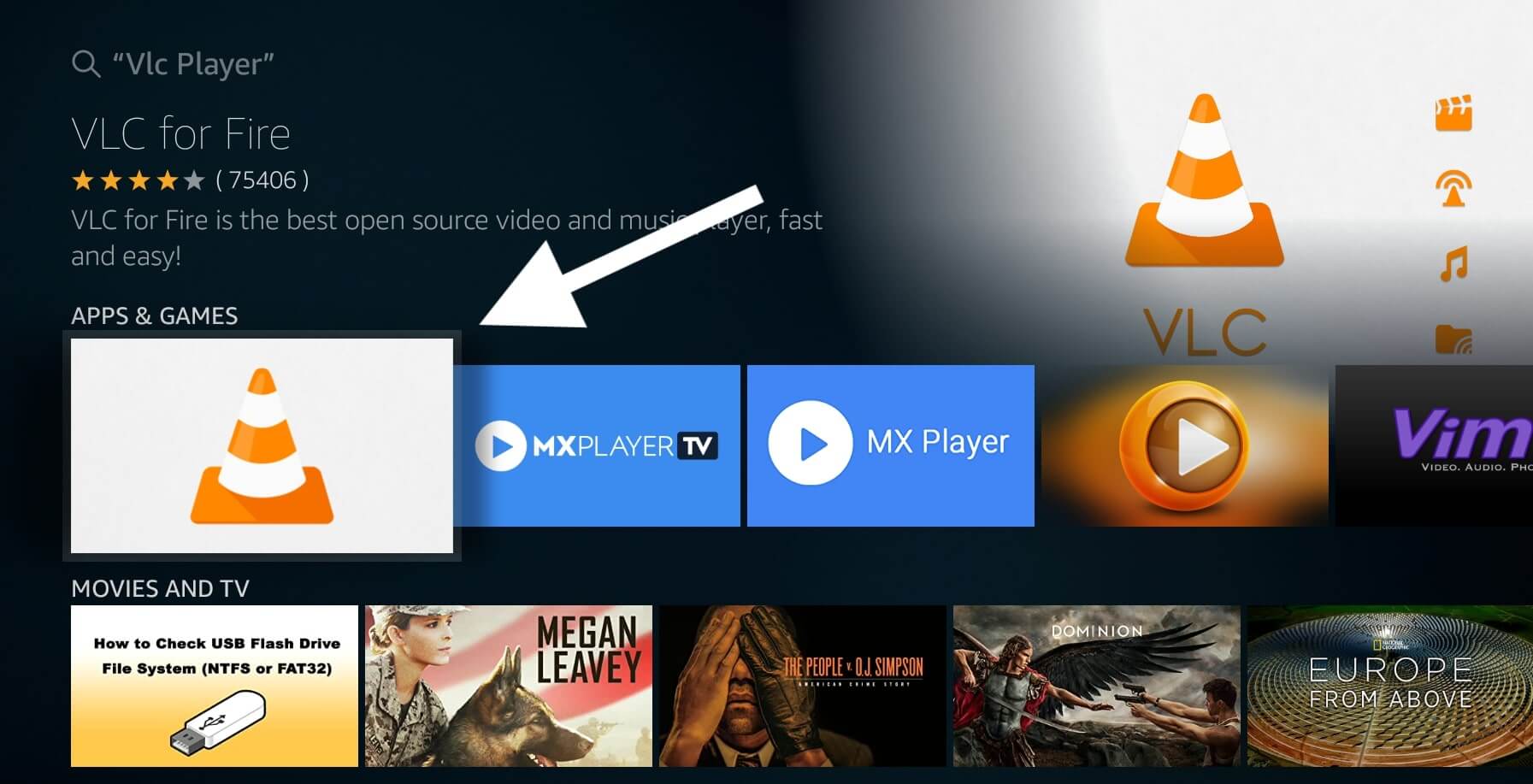
At this time simply click on the Download (You Own it) button and your app will start downloading automatically.
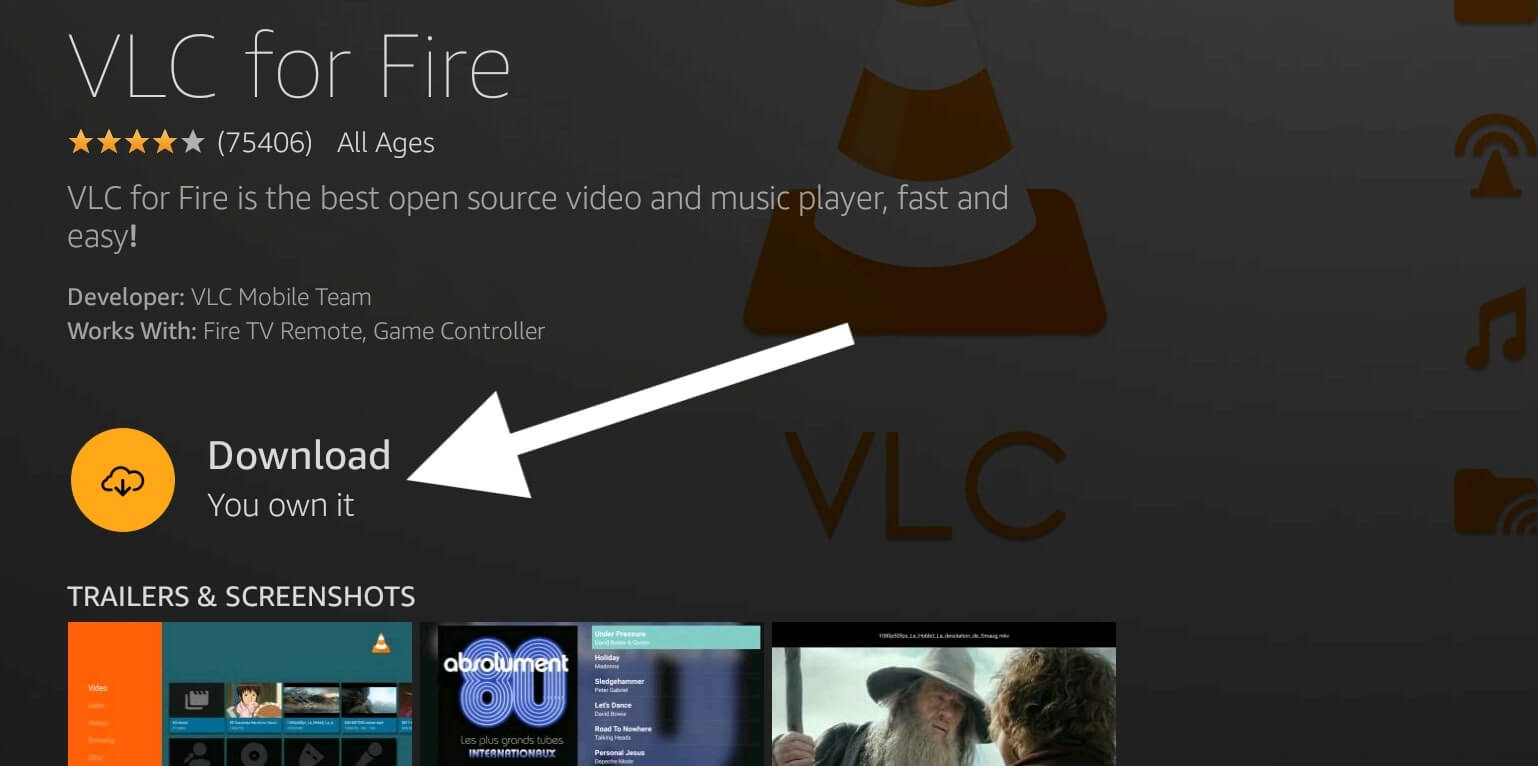
Now within a few seconds app will be installed so now click Open to launch it on your device.
That’s it the app is successfully installed with its new version and you won’t face any update notifications anymore. This is the method that could be used while having any sort of problem with the update.
Update Third-Party Apps on Firestick Using Apptoide Store
After following the above-provided guides understand the whole process of Updating apps on Firestick. Although these methods can only be used for official apps. That means if you are using any 3rd-party app like Cinema HD, CatMouse etc then these guides are completely useless for you.
As we already know these apps are not available on the Amazon Store which means we cannot update them too. At this point, you can either check for the update on a weekly basis to download a separate app. Although in various apps you will get the update notification and then it downloads the latest version from the app directly.
But if your app doesn’t provide any update notification or you can download the new version from the app then you simply need an App Store alternative. This alternative is named Aptoide TV which provides hundreds of free apps, 3rd-party applications, Games and many more.
The best part of having this App Store is you can directly download and install the Update for any application. It is supported by FireTV Stick, FireTV Cube, Android Boxes and other platforms too. This is the must-have Store for all users who love to watch free movies or TV shows as it has a variety of apps available there.
Ok, so let’s just talk about the process to update apps on Firestick using Aptoide TV by following the below steps:
The first thing you need to do is download and Install Aptoide App Store on your Firestick device.
- Once the App Store is installed now launch it on your device and then from the left panel choose Discover.
- At this press, the right navigation key is to access its content and it shows a list of All installed Apps.
- In the above section, it also shows an option for Updates Available so select the app that you want to update.
- From the next screen just click on the Install button located near the information.
- This will start downloading the app so wait for a while until it completes.
- Once the app is downloaded an installation window appears there just select the Install button from below.
- The installation will take a few seconds and once completes select Open to launch it.
This is it now you have successfully got the new version of the app for your device and then you will be able to new features, bug fixes and so on. However, this method is only required for those who have 3rd-party apps installed on their device but it can be also used for the users of the official app too.
This is completely safe and secure to use and the best part is I personally installed Aptoide TV on Firestick. As it helps me to get the new app faster and quickly which saves me a huge time for me.
Conclusion
So, after following the above guide you can easily get the latest version of the app for yourself. As I have mentioned all the possible ways to update Apps on Firestick 4K and other FireTV devices. However, if you are going to use the Force Update method then make sure to understand the risk and then follow the rest steps.
Other than this for those who are using 3rd-party apps then they can just use Aptoide TV to download the latest apps. It is safe and secures an alternative App Store for Android-based TV users. This Store is quite easy to use and after using it for a week you will be able to understand each feature and know its worth too.
So, if following this guide help you at any point then please don’t forget to share it with others too. As it is helpful to grow my website and with this, I will be able to provide you with new tutorials and apps. Also, if you still facing any issues then make sure to write them down below I will try to reach you as soon as possible and help you solve them.

