If you are the one who doesn’t know how to install Plex on Firestick then you land in the perfect place. As in today’s guide, I am going to share with you the complete steps of installing this application.
Even though I will also share some other information like how to set up the server, how to update it, and many other things. Make sure to read the complete guide and don’t miss any step as you may miss some most important information.
That’s why I would recommend reading the guide till the end if you want to understand it perfectly. So, before getting started we will learn what Plex does and why this app is helpful for Fire Stick.
What is Plex?

Plex is a client-based server application that lets the users play any sort of media from a computer to a Firestick or a mobile phone. For instance, this application will give users to access the Storage of a computer directly from the Fire Tv Stick or from mobile.
It creates a media server between a client computer and a client’s device and then they can connect with it, and Plex will let them play videos, music, or photos directly on another device.
We can also say that Plex is used to cast the Computer to Firestick without having any third-party apps or connection to an HDMI cable.
The Plex servers can be used on any device including Windows PC, macOS, and even on Linux. It is also available on the Amazon App Store and for Android TVs, we can get it from Google Play Store.
The best part of this application is that it doesn’t require to be connected to the same WiFi network to play content.
Just leave the computer or a laptop at home and then you can access anything from your mobile phone or TV anywhere.
Instead of only playing the media from our devices Plex also comes with a premium membership in which they provide us with official and some unofficial channels. These channels are installed on the servers and we can able to watch them on any client device.
How To Install Plex on Firestick
Ok, now I hope you understand how useful is this application so now we are ready to move to the installation section.
But before installing we have to first create an account on the Plex website as we won’t be able to use it without having an account there.
To Create an account on Plex here are the steps that you need to follow:
- First of all, go to your computer and then type this URL https://plex.tv and hit enter.
- After opening the link from above now click on the Sign-Up button located on the right-side above.
- Now you will be able to Sign Up using Facebook or Google credentials if not then make sure to create an account by typing your email and password.
Note: To sign up using Firestick directly make sure to install the Silk Web Browser or Firefox directly from Amazon App Store.
At this time you will see the plan list of Plex which they ask to purchase after creating an account there. The plans for this service start from $4.99/monthly, $39.99/year and $119.99 for a lifetime. But don’t worry many features works totally free of cost that you can still use.
That’s it now as we have created an account on this application now it’s time to check out the installation steps. For this, you need to follow the given below guide.
Install Plex on Firestick
As I have already mentioned in the above section that this app is available on the Amazon App Store so for this we don’t need to jailbreak it.
But even if you are interested in sideloading apps then you should try my second method of installing Plex using Downloader.
First of all, go to the Home Screen in Firestick (if any other application is running just close it). After this hover over the above menu and from here select the Search or Magnifying Glass icon.
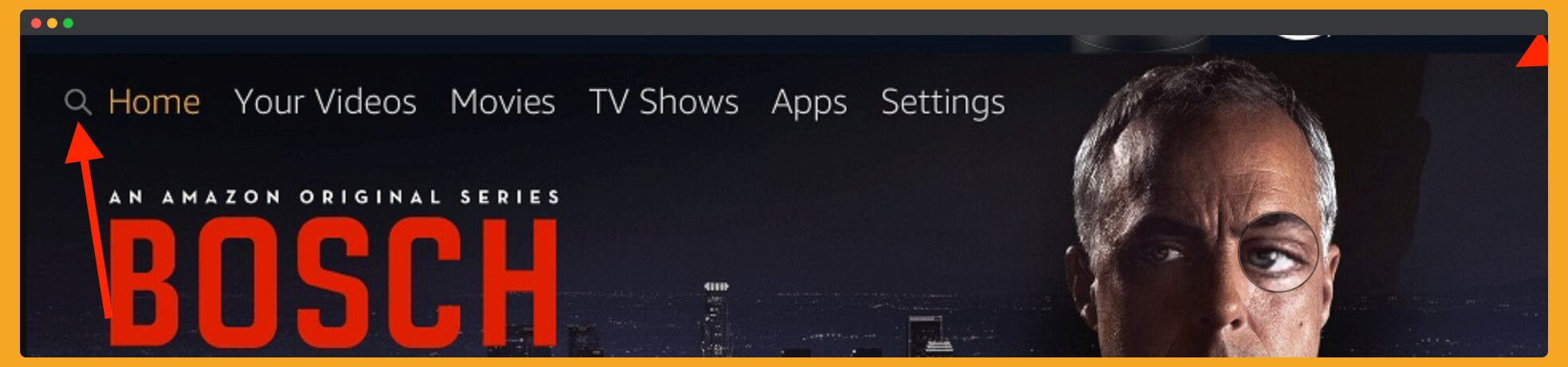
Now in the search menu just type Plex using the virtual keyboard and hit the search button.
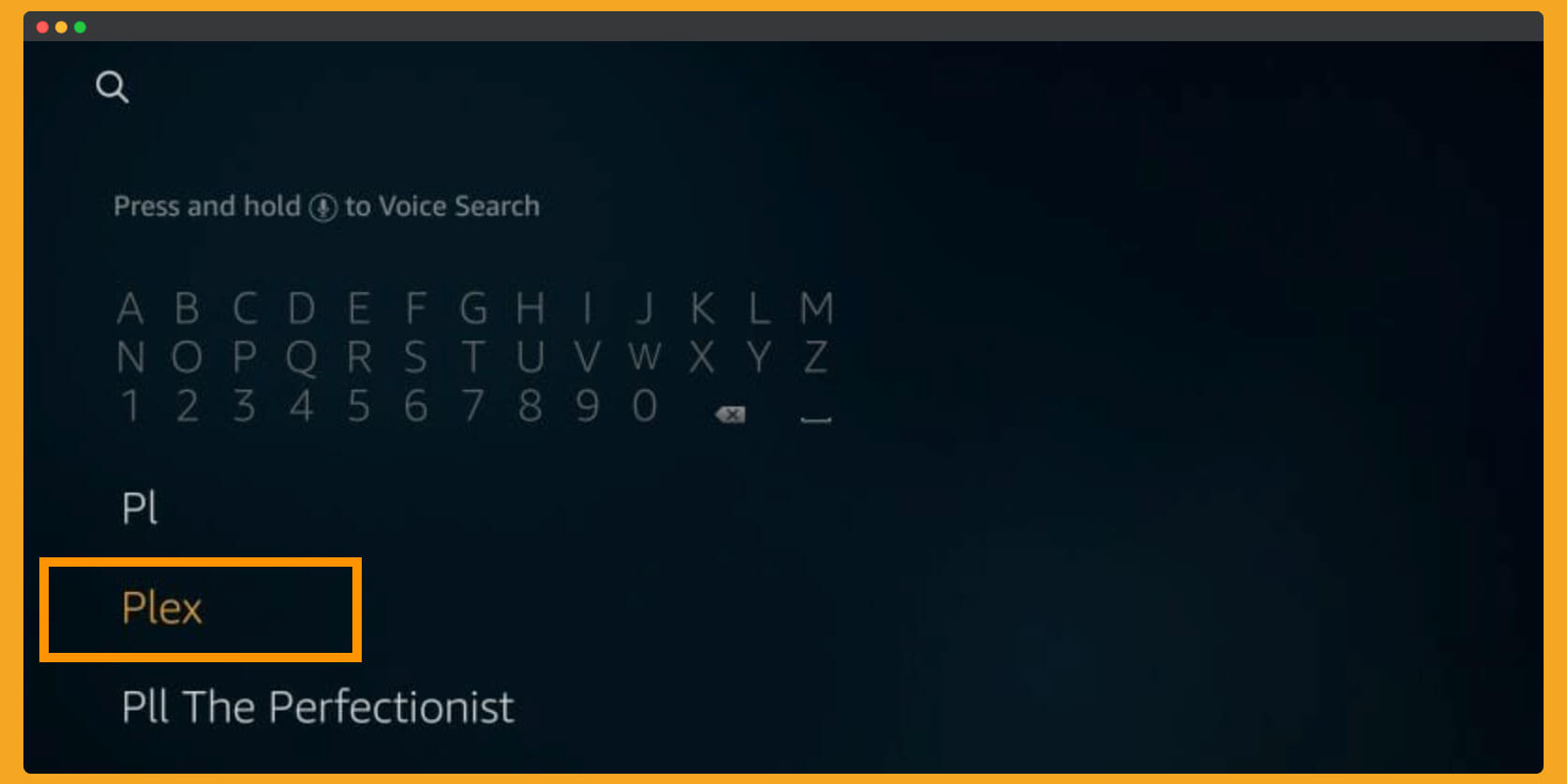
At this time choose the first result you see and then click on Download (You Own It Button).
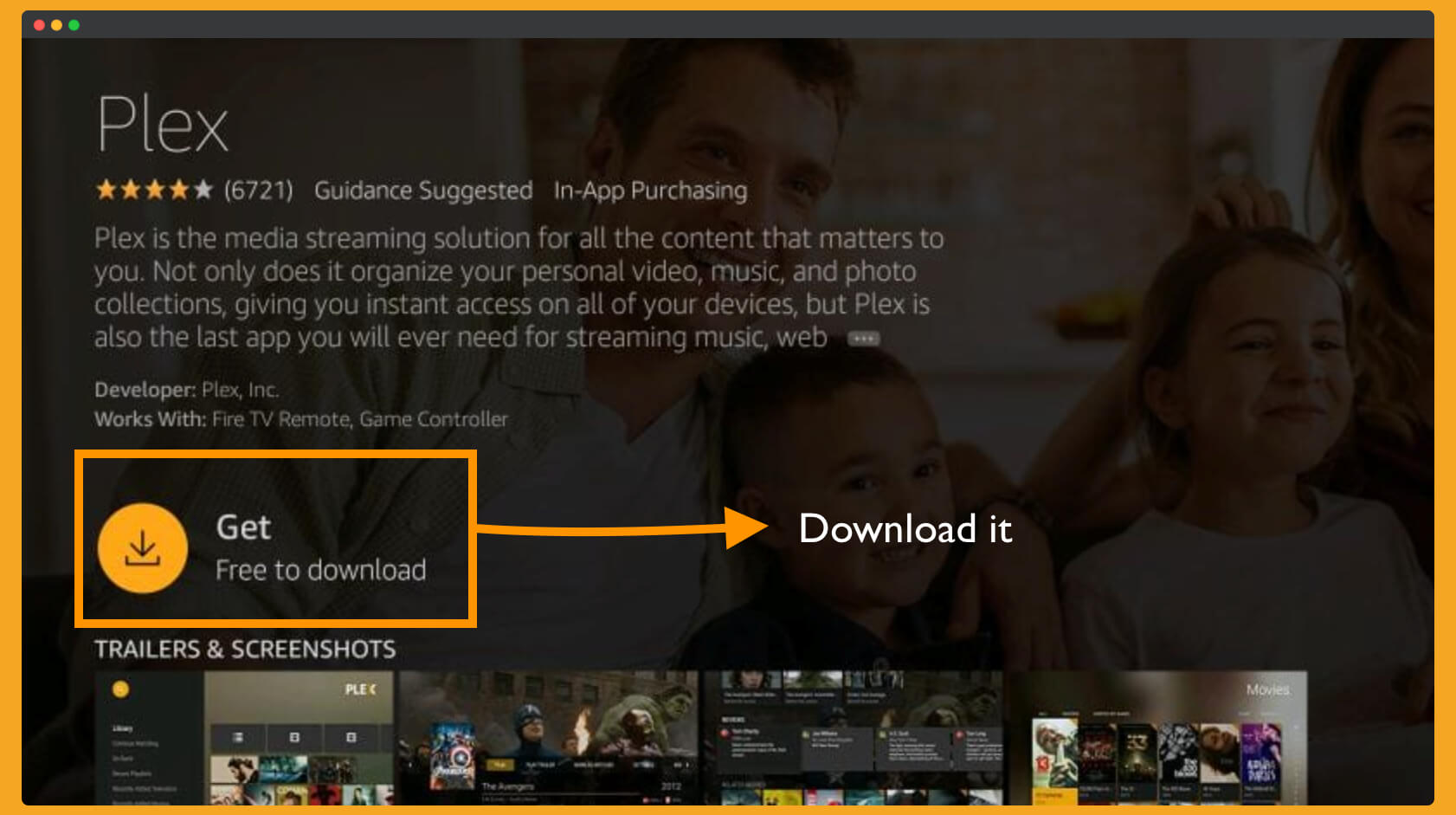
Now, wait for a while until the application is installed and then just click on the Open button.
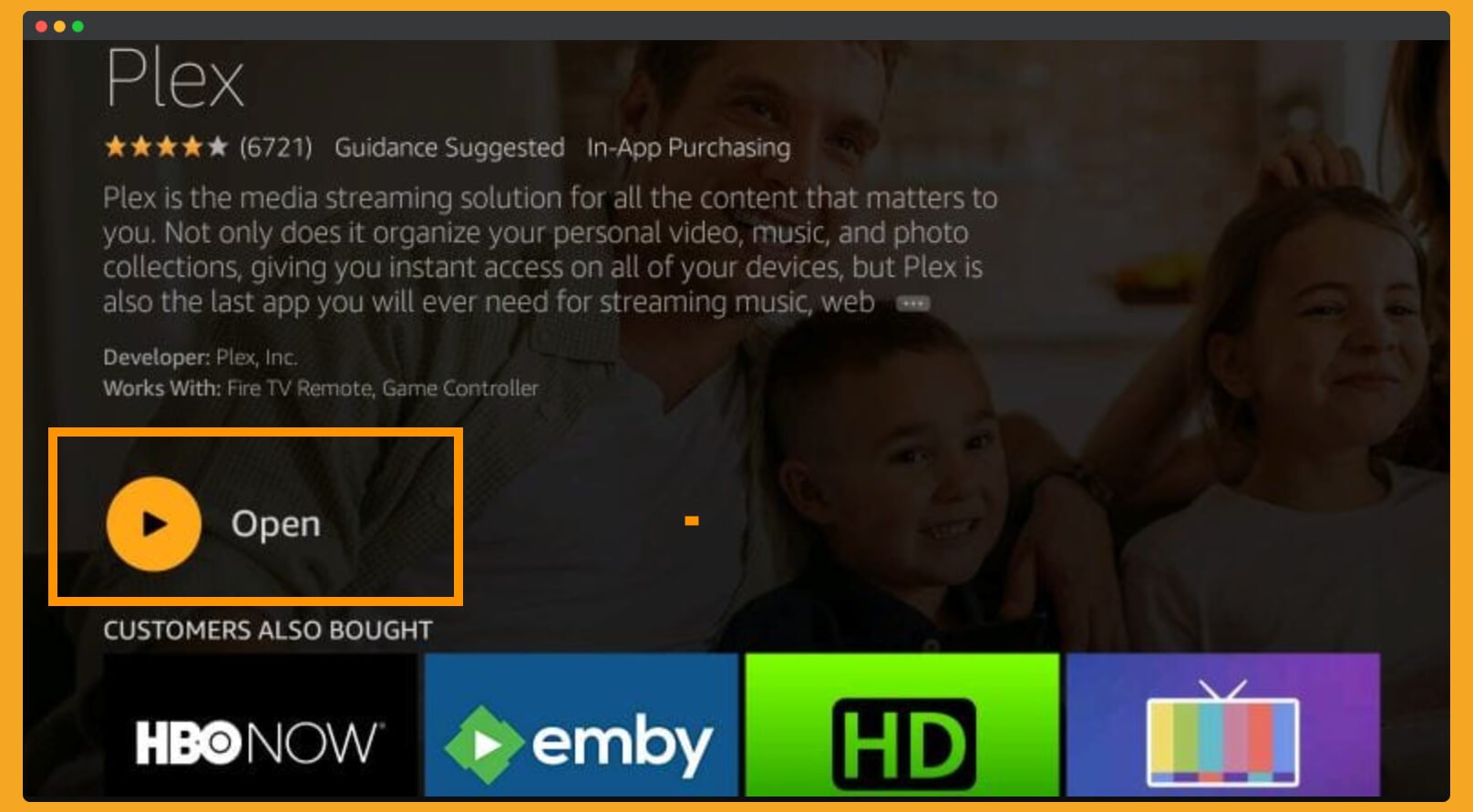
This application is now installed successfully but there is still something missing like we have to set up it for the first time.
But before moving to it let’s talk about the second method of downloading it using the Downloader app to sideload.
Because I have seen many people who prefer to sideload apps instead of downloading from the Amazon Store. So, for this, you have to first jailbreak Firestick and then follow the method given below.
How To Sideload Plex on Firestick/FireTV 4K
Ok, so if you haven’t already jailbroken Amazon Fire Stick then make sure to do this by going to this link: How To Jailbreak Firestick 4K
Now follow the below step-by-step guide:
- Open Home Screen and then from above menu click Search option and then type Downloader.
- Select the first result you see there and then click on the Download button.
- Now, wait for a few seconds until the app downloads completely and then just click on Open.
- Downloader app will be launched on your device so it may ask for some permission just simply allow them.
- After allowing the permission you will see a box with the http:// prefix so at this time you need to clear that address and type https://tvexpertguide.com/plex.apk and then click on the Go button.
- Now Downloader will start connecting to the server and then it will automatically start downloading Plex on your device.
- When downloading complete now it will open an installation window so from here just click on the Install button.
- After Plex is installed successfully just select Done.
That’s it we have done installing or sideloading Plex on our Firestick device by using a third-party source.
How To Setup Plex
Ok, so we have already learnt the installation process and we also got succeeded in installing. Now comes the major part of this guide which is how to set up plex on a firestick device.
Since many of the people already know the installation process but they didn’t know the setup process. That’s why I would highly recommend sticking with this guide till the end so you don’t face any sort of issue.
So, without wasting any further time here are the steps given below:
After downloading this application now simply launch it by going to Apps & Channels and then go to All Apps.
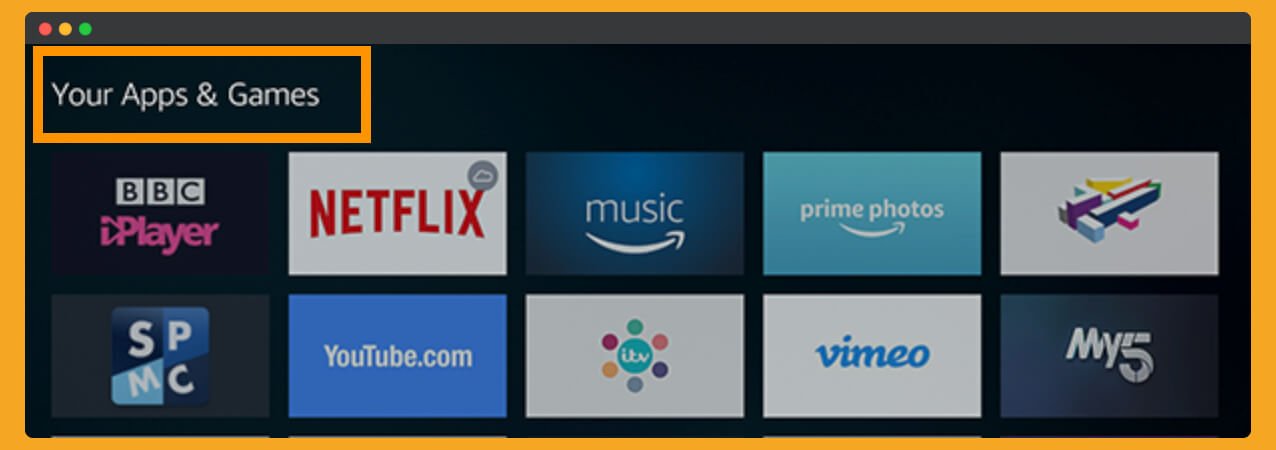
From here you just need to hover over the app and then press the remote centre button to launch the app.
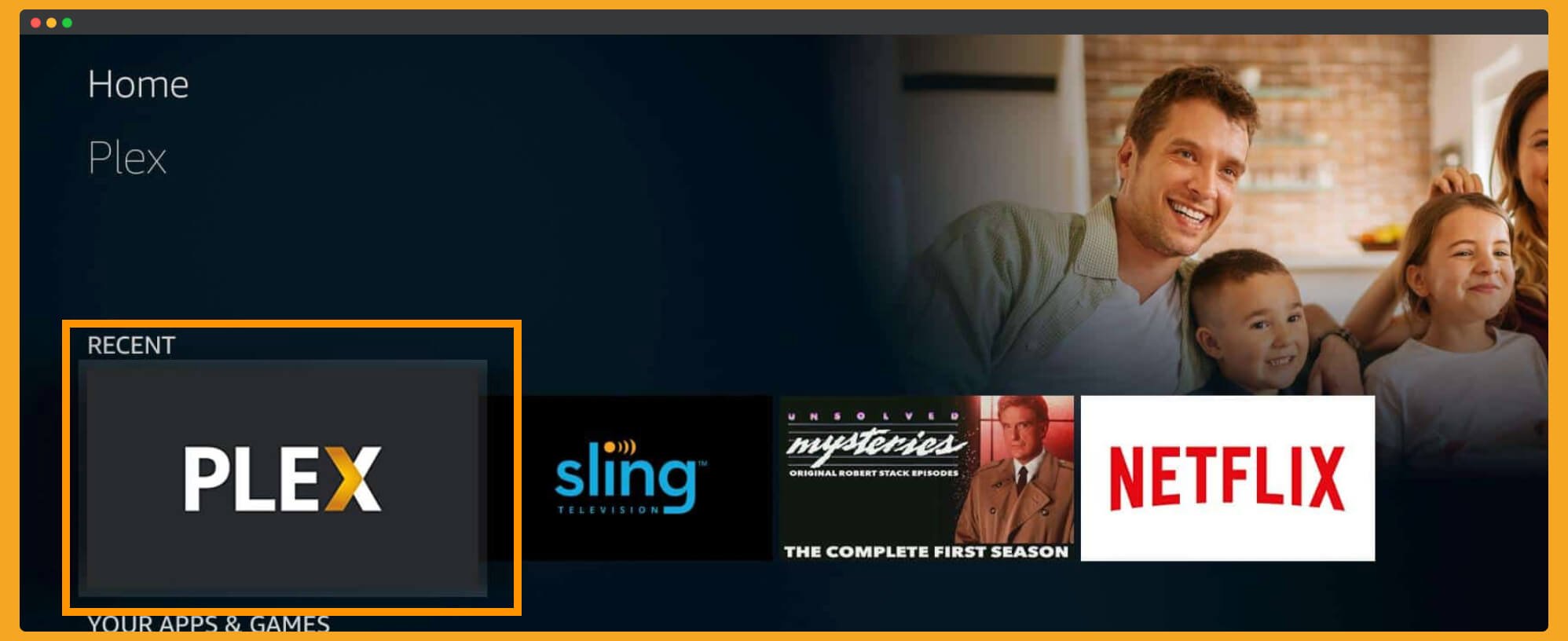
After launching you will see the screen in which it asks to sign in to the existing account or sign up for a new account. So, if you already have a Plex account just click on Sign in otherwise just click on this link to Create a Plex account for free.
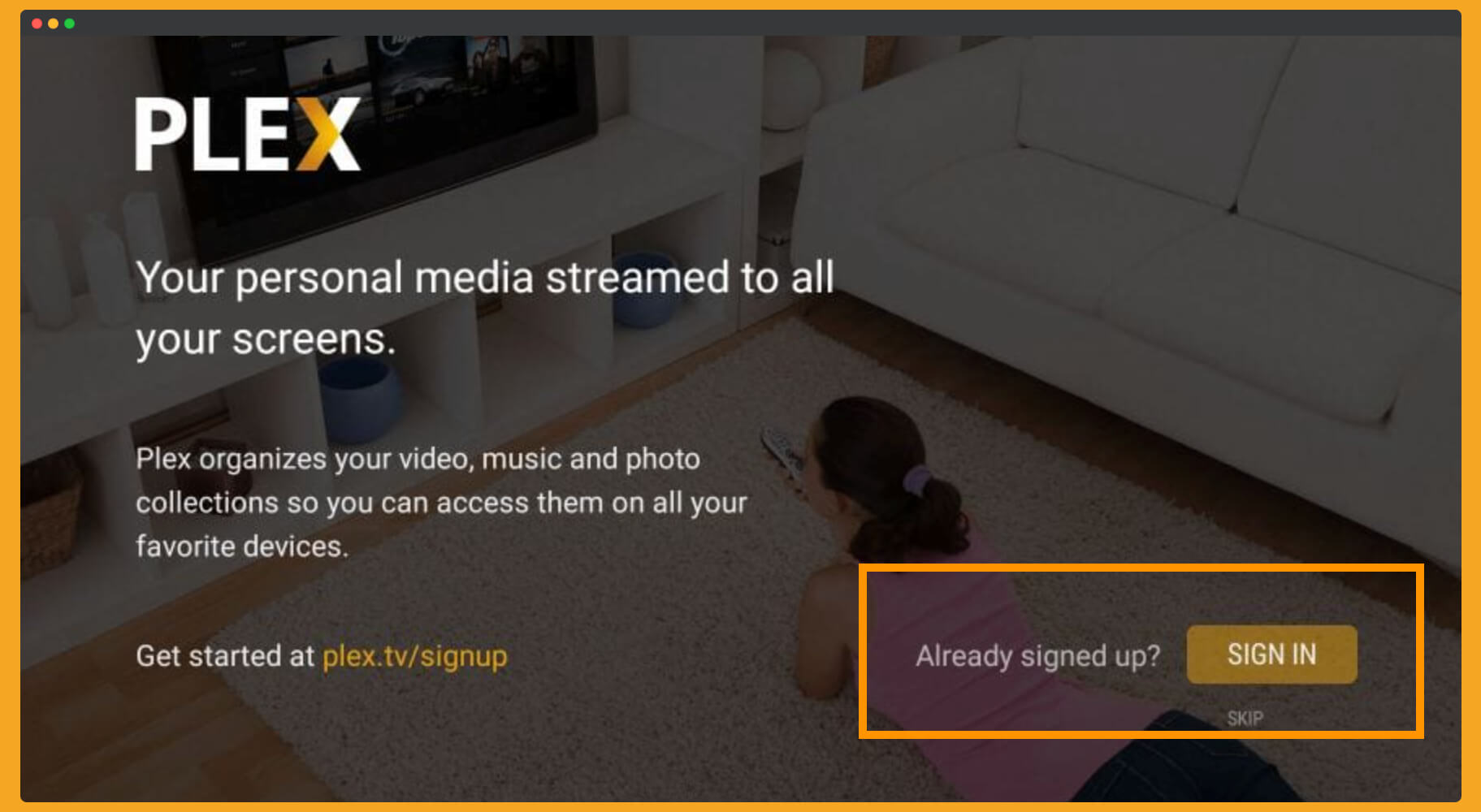
After creating an account now log into the Plex application and then you will see a Code given on the screen.
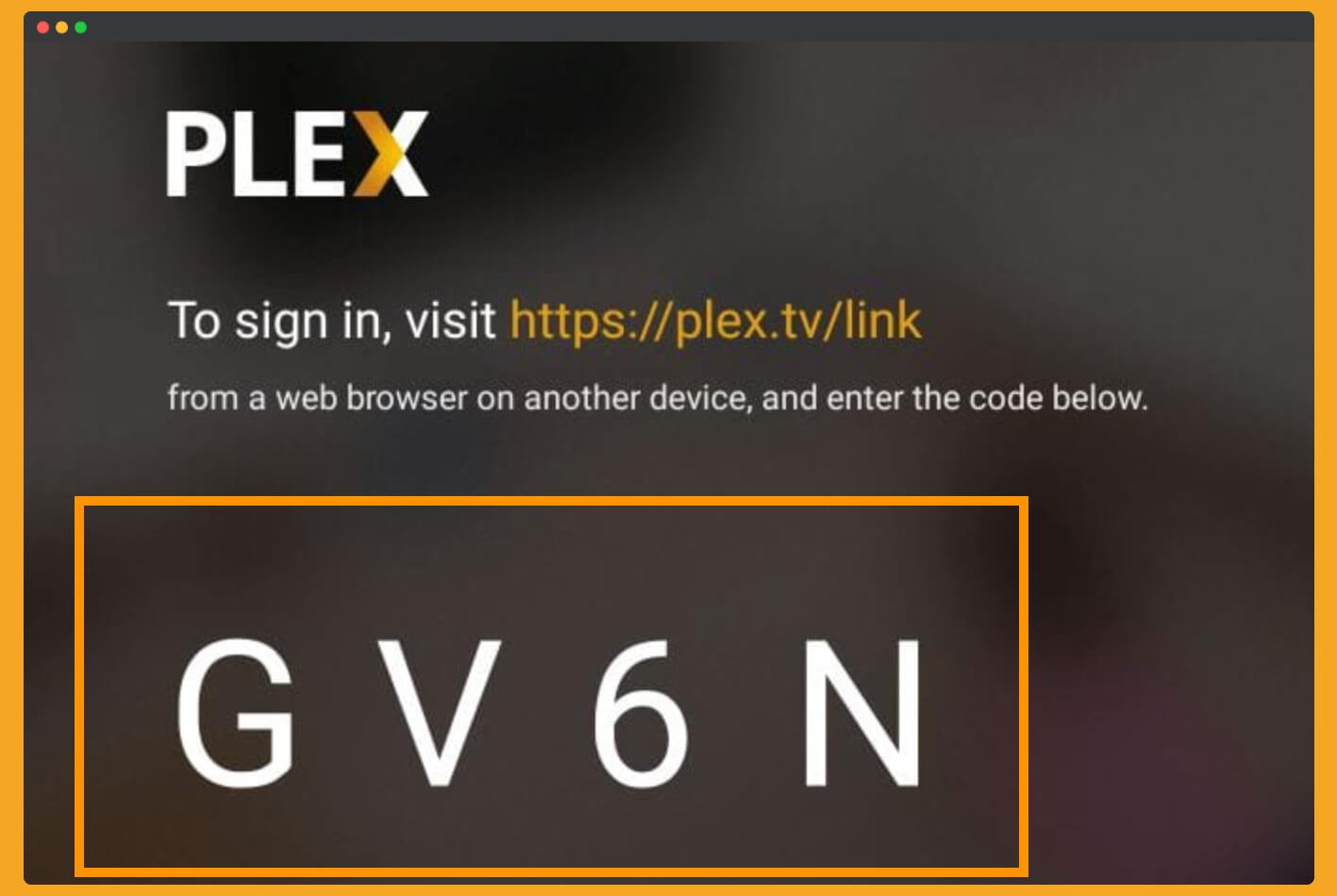
Just note that code and then go to https://plex.tv/link using a mobile phone or your computer.
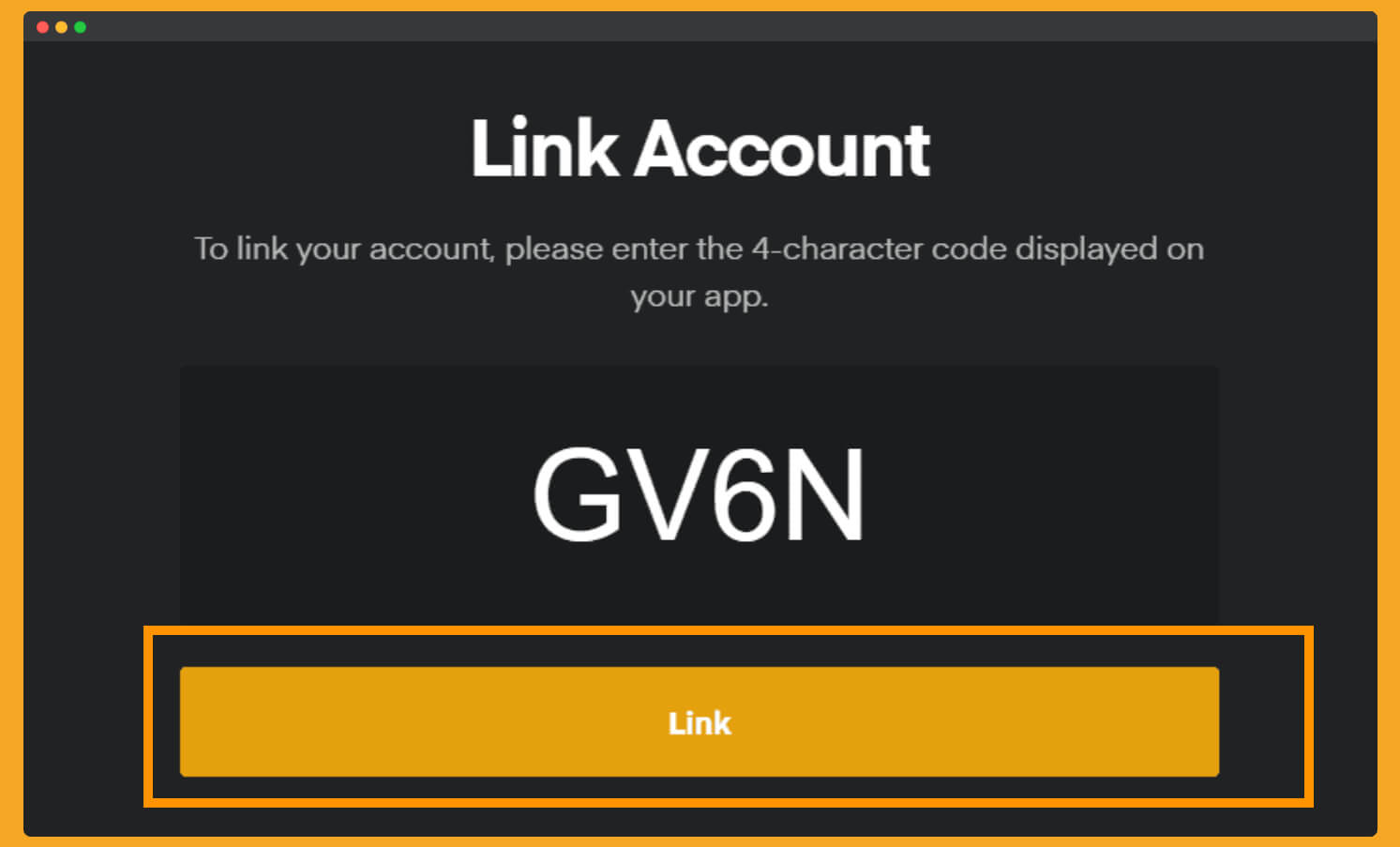
Now you will see the box there so just type the same code you see on the screen and then just click on the link button.

Right after linking the account you will see the Green check with Your Account successfully linked. This means the account is now linked and you are now able to use it.
9. At this time you will see another screen in which they ask to buy a membership so if you are interested then just click on your favourite subscription otherwise just click Not Now.
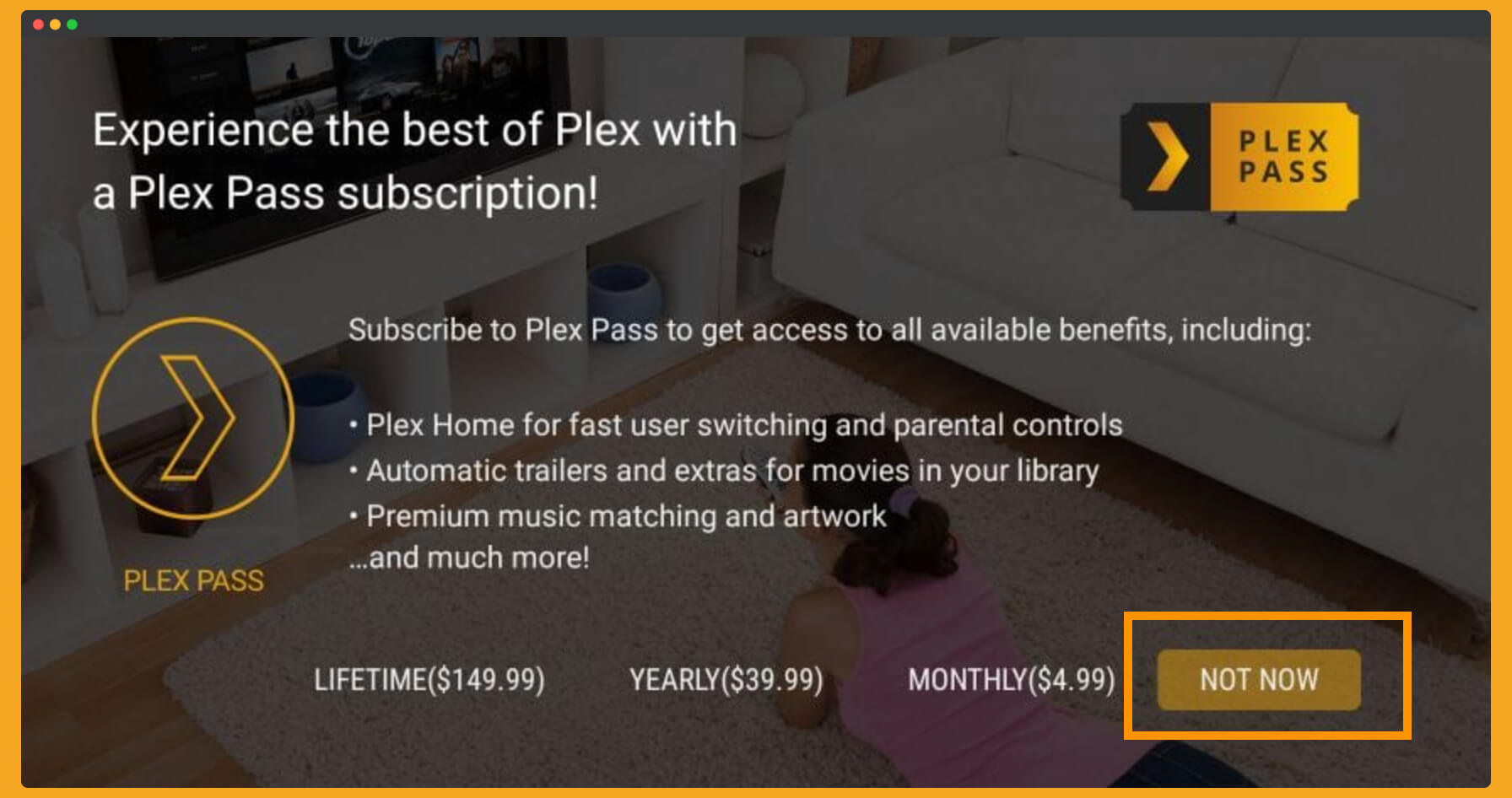
10. On the next screen, you will see the No Server found error because we still haven’t linked our computer with plex TV. But don’t worry I will talk about this below guide however here you need to click on Continue.
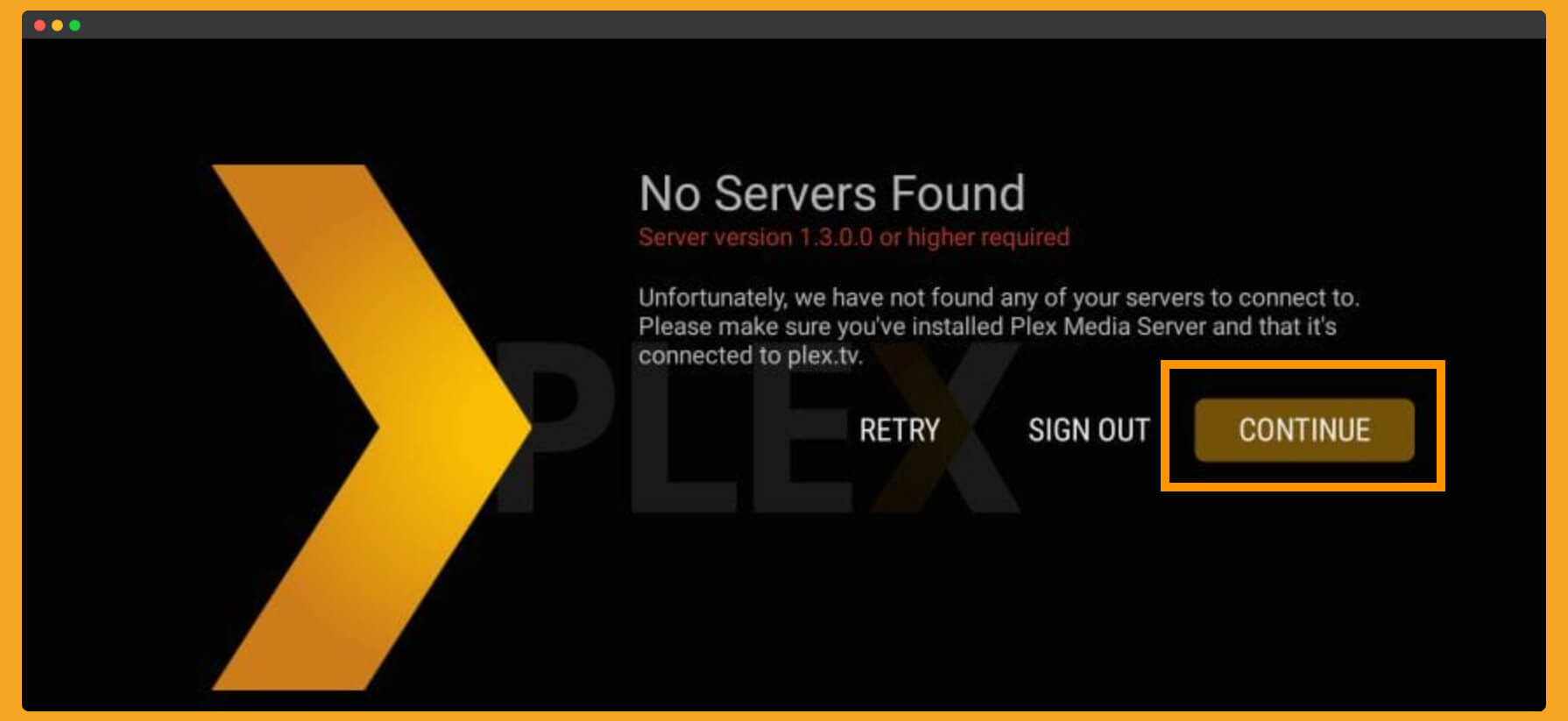
That’s it now you will see the home screen of this application with few contents as we didn’t connect with any server.
However, there are still some free contents that we can stream even without purchasing a membership or connecting to the server.
Install and Setup Server
No doubt this is the best service that provides us with some content totally free of cost but the truth is that content is very old.
Even though you don’t see too much content there so it is very limited for those who want to watch movies and TV shows continuously.
This is the reason why it is recommended to connect our Computer to the plex to convert it into a media centre.
Because I have already talked about this in the above guide that this app is a client-based server. So, the client apps are available for all the major platforms including Windows, Linux and macOS.
Ok, so follow the below steps to convert your machine into a Plex Server:
First, of all go to this link to Download Plex Media Server for Windows or any other platform,
Now from here click on the dropdown menu under Plex Media Server to download a file according to your Operating System.

When you click on Yes it will show you the installation menu so simply follow the instruction that is seen on the screen.
It doesn’t require any special permission which means you can install it as we usually install any other program.
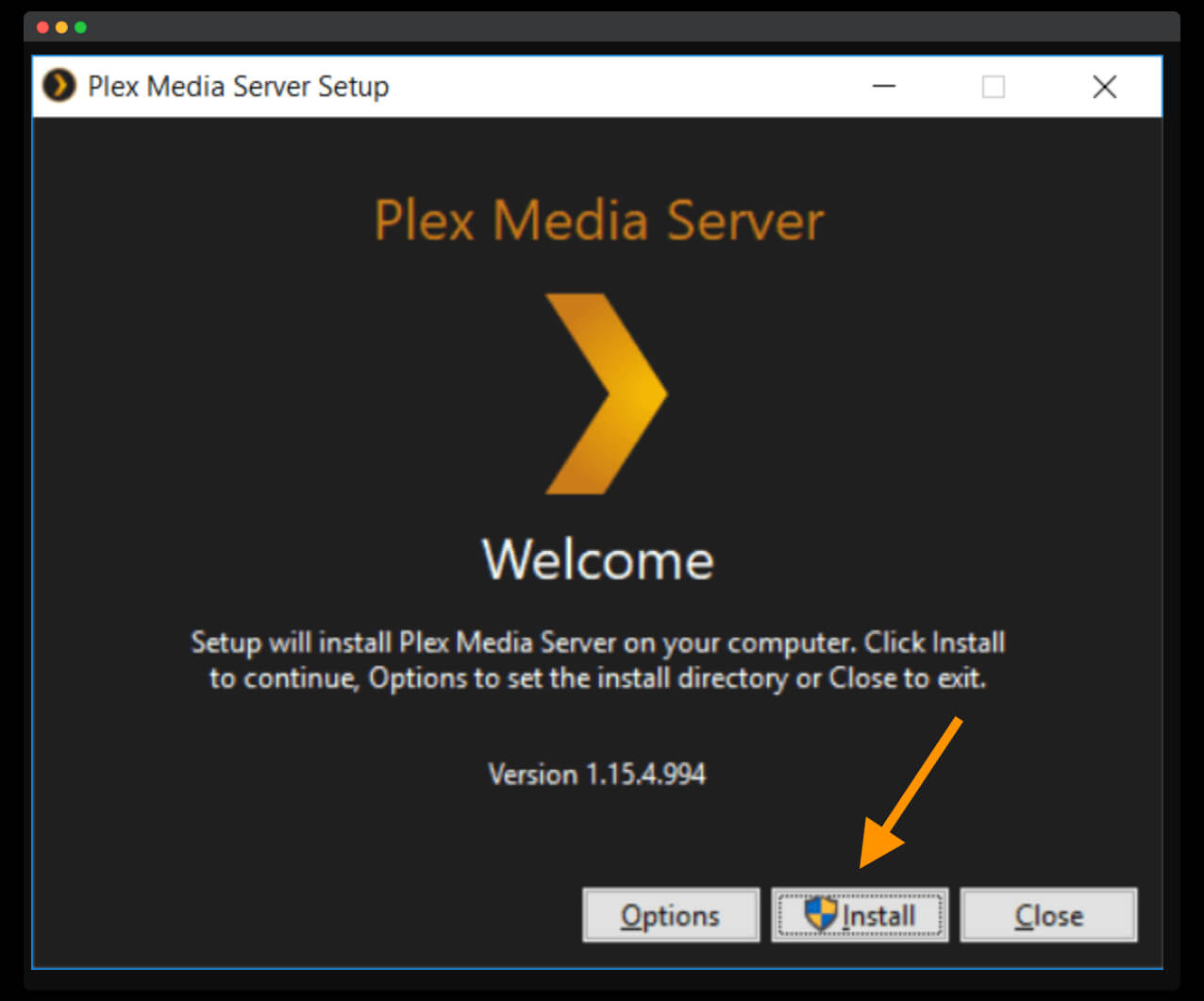
So, when the program installation is done now just click on Launch to open this program.
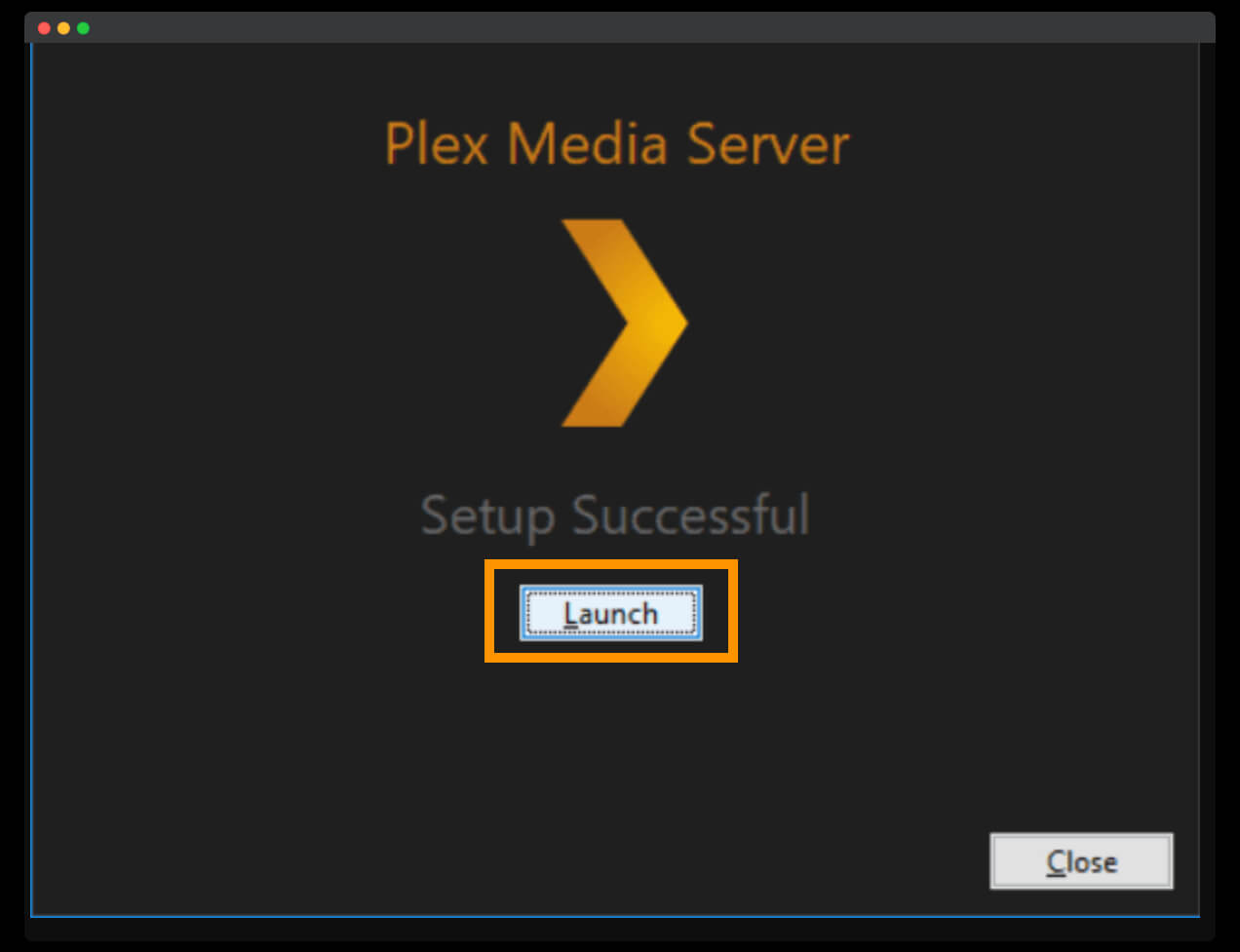
Right after clicking on the Launch button, it will open a web browser where you will be redirected to their website.
Here it will ask you to log in with your account if you haven’t already logged in and after this, you will be redirected back to the program.
Now you will notice a screen where they will show the overview of this app on how it works so simply click on Got it.
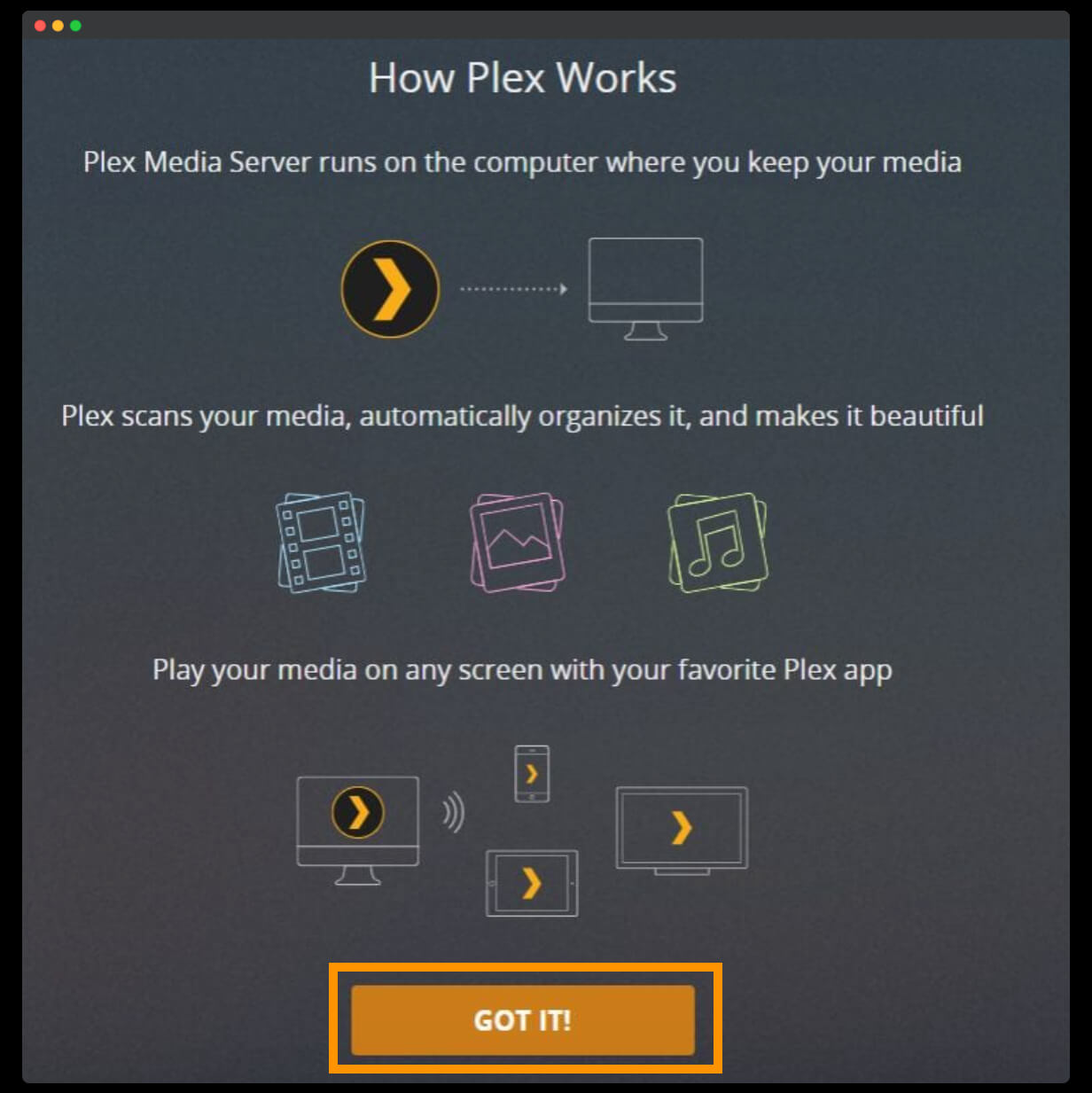
8. After this, you will be asked to name the server so just type any name that you want in my case I am writing FiresticklabServer.
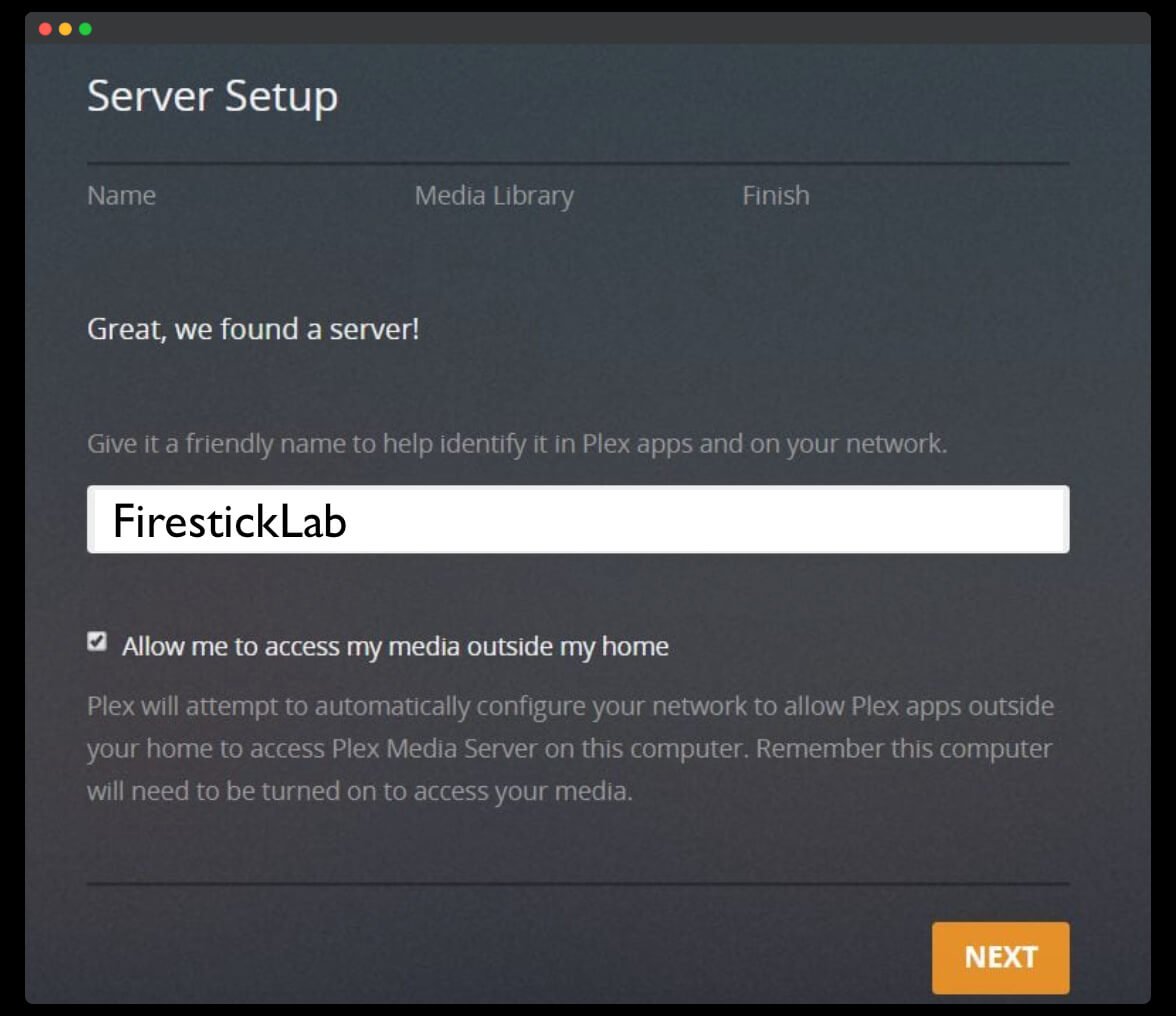
Note: Make sure to keep the tick on Allow me to access my media outside my home, otherwise it won’t work and you will not be able to stream using Firestick.
9. Ok, so when you are done typing the name now click Next and here you will see a page where it asks to Add Media to stream. So, simply click on Add Library folder and then select the folder that you wanted to show on your Firestick.
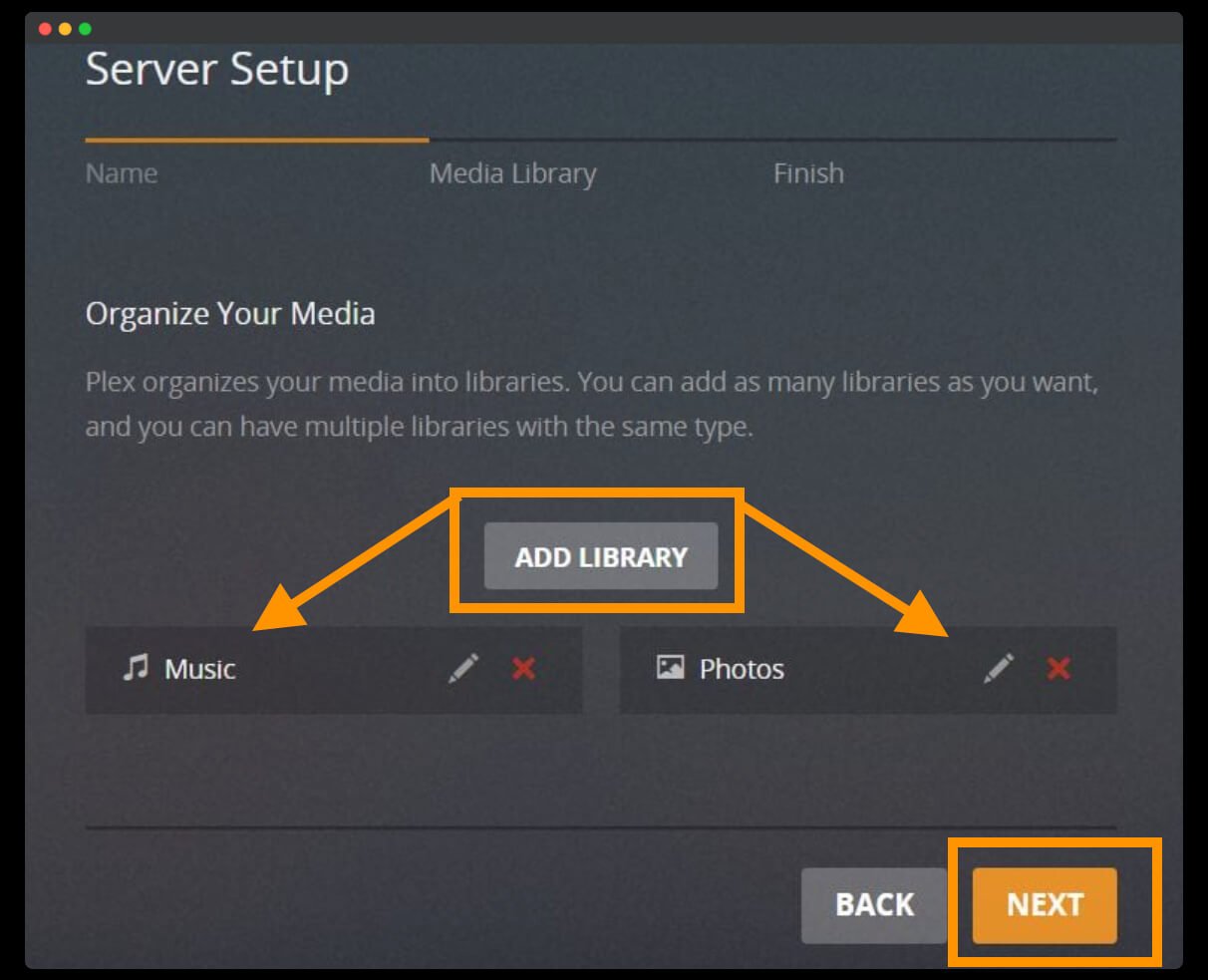
After selecting all the media Library folders now simply click Next to proceed.
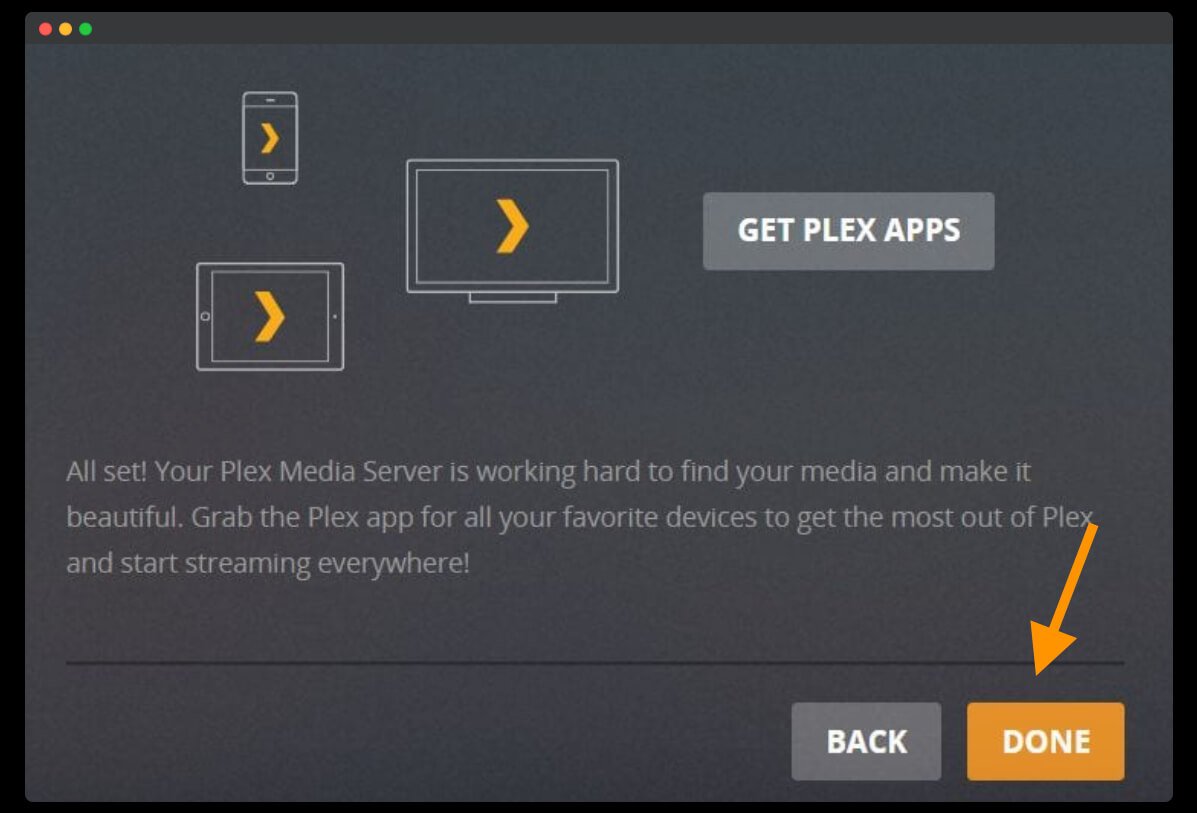
10. Now on the next screen, you just need to click on the Done button as we have completed setting up the server.
How To Update Plex On Firestick
This is the most common issue that many people have faced already as they don’t know how to update plex on Firestick.
So, basically, there are two ways to update this application in the first method we can directly download an update from Amazon Store.
While in the second method we will require to force update this app by using the Downloader (mentioned above).
Directly Update from App Store
To directly update an application from the Store we need to enable the auto-update feature in Firestick. Below are the steps that will be used for Auto Updates.
- First, open Home Screen and using the navigation key hover above the menu and click Settings.
- From here just move to the right side and then open Applications.
- Now scroll down and then select Automatic Updates. Just press the centre button to Toggle On or Off.
That’s it now all the applications will be updated automatically without downloading each update manually. But just in case you don’t want to use Auto Update for all applications then you can simply check my Manual Update method.
Method 2: Force Update Plex on Firestick
Just in case you use the above method but still, can’t see the latest version (while it’s already out but you didn’t receive it yet). Then we can simply download it from a third-party source and update it forcibly, so for this, we need an application called Downloader.
1. I have already a guide written above that will show you how to install Downloader on a Firestick.
2. After installing Downloader now open the application and then you will see a simple box with http:// prefix.
3. Remove that http:// prefix and then type https://tvexpertguide.com/plex.apk in that box and click the Go button.
4. At this time this application will start connecting to the server and within a few seconds, you will see the downloads start automatically.
5. When the download completes you will see the installation window so from here click on the Install button ad the app will be installed within a few seconds.
6. After this click Done and it will take you back to the Downloader app, here you see a pop-up menu so make sure to click on the Delete button (as we don’t need this app anymore).
Now after deleting the app minimize Downloader and then just open Plex and you will see the application is updated. That’s it you can use this method only when your app doesn’t receive any updates otherwise just use the first method.
https//plex.tv/link activate code
If you are having an issue while activating the code then there could be a cause that you are using a mobile phone.
To resolve this issue it is recommended to always use a computer for verification and make sure to double-check the code before typing.
Frequently Asked Questions (FAQs)
Have you just installed and set up Plex on Firestick but still have some doubts in your mind that you wanted to ask? If yes then here is the list of some frequently asked questions that many people ask out there.
After reading you will get to know some of the most common answers and I am sure you will also find the one you are looking for.
Perhaps if it doesn’t work then feel free to leave a comment down below I would love to hear from you and will be glad to help you out.
Q1) Is plex legal?
Yes, using plex is 100% legal and it is an approved program because it doesn’t use any pirated movies or provide any content that is not purchased by them. However, it enables us to watch the content that is already available on our Windows PC or other machines.
Q2) Is Plex free on Firestick?
No, plex is not a free application as it comes with some subscriptions that can be used to watch the latest content. However, we can still use it for free to stream our own content from our PC or we can also stream some free content directly from Plex.
Q3) How to download plex on firestick
Downloading a plex on Firestick isn’t as hard as we think, so basically, there are two ways to get this app. The first method is to directly download it from the Amazon App Store alternatively, we can download using an app called Downloader. You can read both methods by scrolling above to the installation guide.
Q4) How to use plex on firestick without internet
You can easily use plex on a firestick without having an internet connection but for this, you need to connect with the same WiFi device.
For, example if you are using a Server on Windows PC and are connected with firestick then make sure they both are on the same network (no matter if they have internet or not).
Conclusion
This is one of the easiest and simplest guides on how to install Plex on Firestick since I have mentioned every possible method and show everything that you should need to know.
However, I have also mentioned the steps to download and Setup and even though you can find the Install and Setup guide of Plex Server.
If you know any other method please let me know in the comment section so I can add it here. Also, don’t forget to tell us which method you love the most and which of them works for you.
It will help other visitors to find the easy and simple method for them without trying each and every method separately.
In the end, I would like to say don’t forget to share this awesome article with your loved ones so they can also stream their favourite content on your FireStick device. It will also encourage me to bring new and cool tips, tricks & guides for our visitors.

